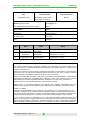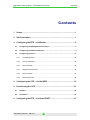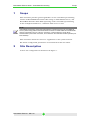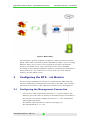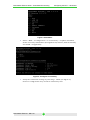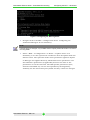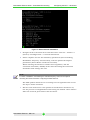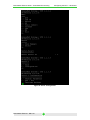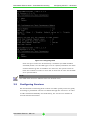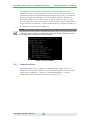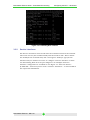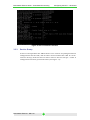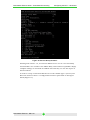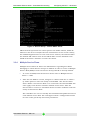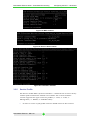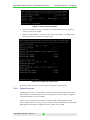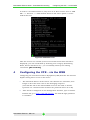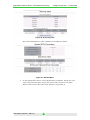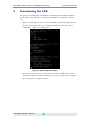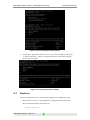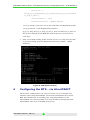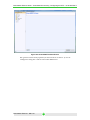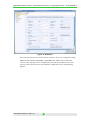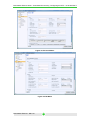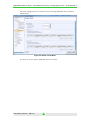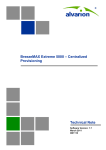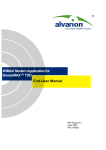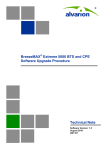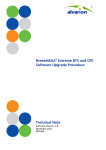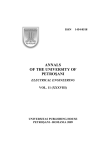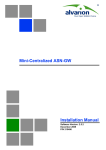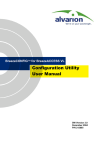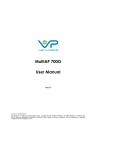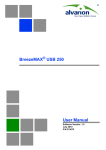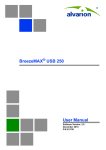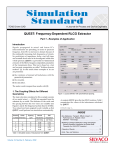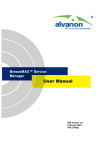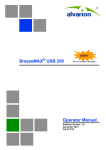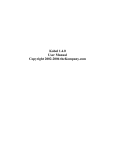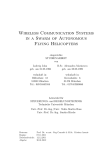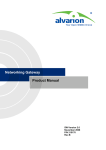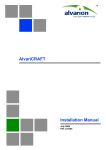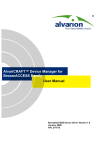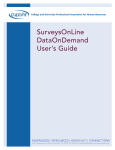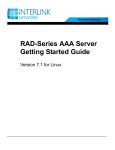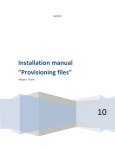Download BreezeMAX Extreme 5000 – Centralized Provisioning
Transcript
BreezeMAX® Extreme 5000 – Centralized
Provisioning
Technical Note
Software Version: 1.5
September 2010
DN1110
BreezeMAX Extreme 5000 – Centralized Provisioning
Date
Legal Rights
Document Name
16 September 2010
BreezeMAX Extreme 5000 –
Document Number
DN1110
Centralized Provisioning
Written By: Adrian Ştefan
No. of pages: 36
Title: BreezeMAX Extreme Product Expert
Rev: C
Approved By:
Name:
Integration TL
Dragoş Marinescu
PE Team Leader
Ione Ghiţă
PLM
Tsahi Tal
Rev.
Date
Name
Notes
A
3 December 2009
Adrian Ştefan
B
5 May 2010
Adrian Ştefan
Updated for 1.5 content
C
16 September 2010
Daniel Munteanu
Updated for 1.5 content
© Copyright 2010 Alvarion Ltd. All rights reserved.
The material contained herein is proprietary, privileged, and confidential and owned by Alvarion or its
third party licensors. No disclosure thereof shall be made to third parties without the express written
permission of Alvarion Ltd.
Alvarion Ltd. reserves the right to alter the equipment specifications and descriptions in this publication
without prior notice. No part of this publication shall be deemed to be part of any contract or warranty
unless specifically incorporated by reference into such contract or warranty.
Alvarion®, BreezeCOM®, WALKair®, WALKnet®, BreezeNET®, BreezeACCESS®, BreezeLINK®,
BreezeMAX®, BreezeLITE®, BreezePHONE®, 4Motion®, and/or other products and/or services
referenced here in are either registered trademarks, trademarks or service marks of Alvarion Ltd.
All other names are or may be the trademarks of their respective owners.
“WiMAX Forum” is a registered trademark of the WiMAX Forum. “WiMAX,” the WiMAX Forum logo,
“WiMAX Forum Certified,” and the WiMAX Forum Certified logo are trademarks of the WiMAX Forum.
Limitation of Liability:
(a) Alvarion shall not be liable to the purchaser or to any third party, for any loss of profits, loss of use,
interruption of business or for any indirect, special, incidental, punitive or consequential damages of any
kind, whether arising under breach of contract, tort (including negligence), strict liability or otherwise and
whether based on this agreement or otherwise, even if advised of the possibility of such damages.
(b) To the extent permitted by applicable law, in no event shall the liability for damages hereunder of
Alvarion or its employees or agents exceed the purchase price paid for the product by purchaser, nor
shall the aggregate liability for damages to all parties regarding any product exceed the purchase price
paid for that product by that party (except in the case of a breach of a party’s confidentiality obligations).
BreezeMAX Extreme - DN1110
ii
BreezeMAX Extreme 5000 – Centralized Provisioning
Contents
Contents
1
Scope ........................................................................................................ 1
2
Site Description........................................................................................ 1
3
Configuring the BTS – via Monitor ......................................................... 2
3.1
Configuring the Management Connection ............................................................. 2
3.2
Configuring the Radio Parameters .......................................................................... 4
3.3
Configuring Services .............................................................................................. 11
3.3.1
Forwarding Rules ............................................................................................... 12
3.3.2
Service Interfaces .............................................................................................. 13
3.3.3
Service Group .................................................................................................... 14
3.3.4
Multiple Service Flows ....................................................................................... 16
3.3.5
Service Profile .................................................................................................... 17
3.3.6
Default Services ................................................................................................. 18
4
Configuring the CPE – via the WEB ..................................................... 19
5
Provisioning the CPE ............................................................................ 23
6
5.1
Radiator .................................................................................................................... 25
5.2
Freeradius ................................................................................................................ 26
Configuring the BTS – via AlvariCRAFT .............................................. 27
BreezeMAX Extreme - DN1110
iii
BreezeMAX Extreme 5000 – Centralized Provisioning
1
Scope
Scope
This document provides general guidelines to the centralized provisioning
scheme of BreezeMAX PRO 5000 CPEs using an AAA RADIUS server, and
BreezeMAX Extreme 5000 BTSs operating under centralized provisioning.
In the example detailed here, a Radiator AAA server is used.
NOTE
"Centralized Provisioning" means that authentication is performed versus an AAA RADIUS
server (central entity) and that the authentication is based on USER NAME and PASSWORD
that are configured on the SU. This is in contrast to "Local Provisioning" under which
authentication is performed on the BTS, and is based on the CPE-MAC address (wireless port
MAC address).
This document should be used as a supplement to the system manual.
Not all the configurable parameters are mentioned in this document.
2
Site Description
A basic site configuration is illustrated in Figure 1.
BreezeMAX Extreme - DN1110
1
BreezeMAX Extreme 5000 – Centralized Provisioning
Configuring the BTS – via Monitor
Figure 1: Basic Setup
The minimum required equipment comprises a Base Transceiver Station
(BTS), a PRO 5000 Customer Premises Equipment (CPE), a server running
Radiator radius server and a router capable of serving as the Default
Gateway and DHCP server. The network structure can be modified
according to the available equipment, without restraining the generality of
this document (i.e. the radius server can be used also as the Default
Gateway and the DHCP server).
3
Configuring the BTS – via Monitor
The first step in building the setup is to commission the BTS. This step
involves configuring a management connection to the BTS, radio settings
(the wireless connection to the CPE) and available service management.
3.1
Configuring the Management Connection
1. Connect a PC with an IP address from the 1.1.1.0/24 subnet to the
Ethernet port of the IDU (or directly to the Ethernet port of the BTS, if
the unit has a DC power supply) and telnet to 1.1.1.23. The Monitor
telnet application opens.
The default admin password is “admin” (see Figure 2).
The default BTS IP is 1.1.1.23.
BreezeMAX Extreme - DN1110
2
BreezeMAX Extreme 5000 – Centralized Provisioning
Configuring the BTS – via Monitor
Figure 2: Main Menu
2. Select 1.BTS > 4.Configuration > 3.Connectivity > 2.Update and fill in
all the necessary information (management IP, Subnet, Default Gateway
and VLAN – if applicable).
Figure 3: Configure Connectivity
3. Verify the connection settings by selecting 1. Show (see Figure 4).
Incorrect configuration may result in connectivity loss.
BreezeMAX Extreme - DN1110
3
BreezeMAX Extreme 5000 – Centralized Provisioning
Configuring the BTS – via Monitor
Figure 4: Verifying Connection Settings
4. After confirming the configured values are accurate, reboot the unit by
selecting 1.BTS > 5.Unit Control > 2.Reset BTS > Confirm Reset and
telnet again using those values.
Figure 5: Rebooting the Unit
3.2
Configuring the Radio Parameters
1.
From the main menu select 1.BTS > 4.Configuration. It is not
mandatory to set the parameters in the General Parameters menu.
NOTE
When using AlvariSTAR or AlvariCRAFT, make sure the BTS Number (1.General Parameters
> 2.Update > 1.BTS Number) is different for each unit commissioned.
2. For centralized provisioning, select 1.BTS > 4.Configuration > 2.BTS
Working Mode > 2.Update >1 (1 - Embedded Distributed ASN-GW
Centralized Authentication). In the Monitor application use the TAB key
to see the available options.
BreezeMAX Extreme - DN1110
4
BreezeMAX Extreme 5000 – Centralized Provisioning
Configuring the BTS – via Monitor
Figure 6: Configuring the Working Mode
3. Navigate back to the BTS > Configuration menu. Configuring the
Authorized Managers is not mandatory.
NOTE
If default values are changed, only the NMS stations explicitly added will be able to access the
unit using SNMP.
4. Select 1.BTS > 4.Configuration > 5.Radio > 2.Update menu. It is
mandatory to set the Operator ID and Service Zone ID options with non
default values. The Operation mode menu parameters (options depend
on HW type and applied licenses), Band Name menu parameters and
the DFS menu parameters (if applicable) must be the same as the
parameters set on the CPE unit. The DFS specific parameters (CAC,
Detection threshold etc) are the ones specified by the Regulatory
Authority for the chosen Frequency Band and they cannot be changed.
BreezeMAX Extreme - DN1110
5
BreezeMAX Extreme 5000 – Centralized Provisioning
Configuring the BTS – via Monitor
Figure 7: Radio Channel Parameters
5. Navigate back to the main menu and then select 3.Sector > 2.Select >1
(Sector1) 2.Configuration > 1.General Parameters.
6. Select 2.Update and set the mandatory parameters (Sector Heading,
Bandwidth, Frequency and Tx Power), and the optional descriptive
parameters (Sector Name and Sector Location).
When selecting the Tx Power consider local regulation, and the
saturation threshold (-16dBm) of the CPE. Exceeding the saturation
threshold could damage the unit.
NOTE
For ease of installation, remembering the selected frequency value can be helpful in
narrowing the search band when configuring the PRO 5000 unit.
The DFS options should be set according to local regulation and are not
the object of this document.
7. Return to the main menu. The options in the BS menu should be set,
but the process is straightforward and leaving the default values will not
affect the scenario presented in this document.
BreezeMAX Extreme - DN1110
6
BreezeMAX Extreme 5000 – Centralized Provisioning
Configuring the BTS – via Monitor
Figure 8: Sector Configuration
BreezeMAX Extreme - DN1110
7
BreezeMAX Extreme 5000 – Centralized Provisioning
Configuring the BTS – via Monitor
Figure 9: Sector General Parameters Configuration
8. From the main menu select 5.Radio Chanel > 2.Select > 1 > 2.Update >
Admin Status: 1 (Enable).
BreezeMAX Extreme - DN1110
8
BreezeMAX Extreme 5000 – Centralized Provisioning
Configuring the BTS – via Monitor
Figure 10: Configuring Radio Channel Admin Status
9. Return to the main menu and then select 6.Antenna > 2.Select > 1
>2.Update and set all the required options.
BreezeMAX Extreme - DN1110
9
BreezeMAX Extreme 5000 – Centralized Provisioning
Configuring the BTS – via Monitor
Figure 11: Configuring Antenna Parameters
Make sure the antenna parameters, correspond to the parameters
actually used (integral/external, polarization etc). In addition, the
antenna gain should be set so that the actual Tx power measured at the
end does not to exceed the saturation threshold of the CPE.
10. Return to the main menu and select 7.GPS > 2.Configuration > 1.Chain
Parameters > 2.Update.
BreezeMAX Extreme - DN1110
10
BreezeMAX Extreme 5000 – Centralized Provisioning
Configuring the BTS – via Monitor
Figure 12: Configuring GPS
If the setup is carried out in laboratory conditions (no GPS satellites
available) make sure the GPS type is set to 0 (None) otherwise the radio
channel will not go UP. If satellites are detected, the system needs at
least four of them in order to start and at least two in order for the BTS
to be synchronized.
NOTE
The GPS chain must be different from the default value.
3.3
Configuring Services
The mechanism of selecting flows of data and offer quality of service (QoS)
according to predefined criteria is realized through the “Services”. In order
to offer maximum flexibility and modularity, the services are broken in
several interlaced modules.
BreezeMAX Extreme - DN1110
11
BreezeMAX Extreme 5000 – Centralized Provisioning
Configuring the BTS – via Monitor
To configure “Services” select 2.ASN GW > 2.Services. Because some
modules depend on other modules in order to create a Service, start from
the bottom of the list (6.Forwarding Rule) and work your way up to the top
(2.Service Profile). For example, in order to define a Service Interface, a
Forwarding Rule must be created first. In order to delete a Service, start
from the top down (one cannot delete a module unless all the dependencies
on that module are deleted). A synthetic list of all the necessary modules to
be configured is presented in Figure 14.
NOTE
After rebooting the unit in order to change the BTS working mode, a new menu appears under
2.ASN GW: 1.AAA. In addition, the “Add” option under 1.MSs Services disappears. This will
be discussed further in Section 5 Provisioning the CPE.
Figure 13: Services Menu
3.3.1
Forwarding Rules
Forwarding Rules refers to Multicast and Broadcast traffic and how it
should be treated by the ASN. To create a Forwarding Rule, from the main
menu select 2.ASN GW > 1.Services >6.Forwarding Rules > 4.Add. A
configuration model is presented below (see Figure 15).
BreezeMAX Extreme - DN1110
12
BreezeMAX Extreme 5000 – Centralized Provisioning
Configuring the BTS – via Monitor
Figure 14: Forwarding Rule Creation
3.3.2
Service Interfaces
The Service Interfaces menu deals with the transition between the network
side of the service (the backbone link) and the wireless side. This is where
the VLAN (for the network side) and Convergence Sublayer type (for the
wireless side) are defined. In order to configure a Service Interface at least
one Forwarding Rule must be preconfigured. An example of Service
Interface configuration is available in the Figure 16. From the Service
(2.ASN GW > 2.Services) menu select 5.Service Interfaces > 4.Add and fill in
the requested information.
BreezeMAX Extreme - DN1110
13
BreezeMAX Extreme 5000 – Centralized Provisioning
Configuring the BTS – via Monitor
Figure 15: Service Interface Creation
3.3.3
Service Group
A Service Group defines the DHCP mode to be used for acquiring IP address
configurations for the CPE, and for other devices behind the CPE. To create
a Service Group, from the Services menu select 4.Service Groups > 4.Add. A
configuration model is presented below (see Figure 17).
BreezeMAX Extreme - DN1110
14
BreezeMAX Extreme 5000 – Centralized Provisioning
Configuring the BTS – via Monitor
Figure 16: Service Group Creation
Starting with release 1.5, an internal DHCP server can be used and Relay
functionalities are enabled. The DHCP Relay and Forward capabilities imply
complex settings on network and DHCP side and they are not the object of
this document.
In order to setup an internal DHCP server select DHCP type 5 (server) and
fill in the desired values. A configuration model is presented in the figure
below (Figure 17).
BreezeMAX Extreme - DN1110
15
BreezeMAX Extreme 5000 – Centralized Provisioning
Configuring the BTS – via Monitor
Figure 17: Service Group – Internal DHCP Server
DHCP Pool IP represents the subnet pool for the DHCP Clients, DHCP IP
Address is the Server’s IP (the IP of the subinterface in the served subnet),
the CPE Management Server is the ACS server address, the Default GW is
the Default GW address sent in the DHCP Offer and the VLAN ID is the
VLAN of the Service Interface used for the clients.
3.3.4
Multiple Service Flows
Multiple Service Flows is where the ASN behavior regarding data flows
belonging to certain Service Groups is defined. In order to create a Multiple
Service Flow (MSF) at least one Service Group should be already defined.
1.
To create an MSF, from the Services menu select 3.Multiple Service
Flows > 4.Add.
2. After the new MSF is created, navigate to 2.Select from list or 3.Select
by name option to select the newly created MSF. The Service Rules
menu allows a new Service Rule to be created for the selected MSF. The
rules apply to the Service Interface defined in the menu. After the
Service Rule is created, a Classifiers menu becomes available under the
newly created Service Rule.
The Classifiers are used to classify the Downlink and Uplink streams of
each defined service flow. The next figures show a configuration model
for each of the previously discussed parameters.
BreezeMAX Extreme - DN1110
16
BreezeMAX Extreme 5000 – Centralized Provisioning
Configuring the BTS – via Monitor
Figure 18: MSF Creation
Figure 19: Service Rule Creation
Figure 20: Classifiers Creation
3.3.5
Service Profile
The Service Profile Menu (2.Service Profiles > 4.Add from the services menu)
enables QoS treatment for defined service flows. The current software
version supports five types of service profiles (1 - Data, 2 - VoIP, 3 Management, 4 - PPPoE, 6 – Reliable Video).
1.
In order to create a QoS profile a Service Profile must be first created.
BreezeMAX Extreme - DN1110
17
BreezeMAX Extreme 5000 – Centralized Provisioning
Configuring the BTS – via Monitor
Figure 21: Service Profile Creation
2. After the profile is created, navigate to 2.Select from list or 3.Select by
name to select the profile.
3. Select 4.QoS Profiles > 4.Add to add a new QoS profile. A configuration
model is presented below (see Figure 23).
Figure 22: Configuring a QoS Profile
If needed, other services can be created using the same pattern.
3.3.6
Default Services
Starting with release 1.5 the BTS can be provisioned with Default Services.
This method is recommended for quick setups for trials or where complex
network settings are not available.
There is one provisioning scenario available: ETH CS Management and
Data. ETH CS Data is using a Service Interface with VLAN ID 1234 (the BTS
Management should be configured on the same 1234 VLAN).
BreezeMAX Extreme - DN1110
18
BreezeMAX Extreme 5000 – Centralized Provisioning
Configuring the CPE – via the WEB
In order to use Default Services, they have to be first created. Go to 2. ASN
GW -> 1. Services -> 7. MSs Default Services and select option 2. Create
Default Services.
Figure 23: Default Services
After the services are created (a list of successful transactions should be
displayed), you can check them by browsing each category (Forwarding
Rules, Service Interfaces etc) – you can identify them by the naming
convention: [[ServiceName]].
4
Configuring the CPE – via the WEB
Configuring the Customer Premises Equipment (CPE) from the web browser
implies having direct access to the device.
1.
The default IP address of the CPE is 192.168.254.251. Therefore, first
assign an IP of the same class to the managing computer
(192.168.254.250 is the default TFTP server for the CPE, so if other
operation are considered this would be the preferred choice of an IP).
2.
After the IP is configured on the management machine, open a browser
window and go to http://192.168.254.251. The default login password
is “installer”.
BreezeMAX Extreme - DN1110
19
BreezeMAX Extreme 5000 – Centralized Provisioning
Configuring the CPE – via the WEB
Figure 24: CPE Default Screen
3. From the main menu select Radio > Frequency Scanning and select an
appropriate start and end frequency for the scanning and also the
scanning main step and bandwidth.
Figure 25: Configuring Scanning Parameters
4. Click Apply and make sure that the scanning table list is updated. If the
range is correctly chosen, after few minutes the Best BS scanning table
should also be populated (see Figure 26).
BreezeMAX Extreme - DN1110
20
BreezeMAX Extreme 5000 – Centralized Provisioning
Configuring the CPE – via the WEB
Figure 26: Scanning Table
The same information is also available in the BST/AU menu.
Figure 27: BST/AU Menu
5. In the Registration menu, select Registration submenu. Fill in the user
name and password (also retype the password) and check the “EAP
TTLS” radio button. Reset the unit whenever requested to.
BreezeMAX Extreme - DN1110
21
BreezeMAX Extreme 5000 – Centralized Provisioning
Configuring the CPE – via the WEB
Figure 28: Registration Menu
6. Click “Show all”.
Figure 29: Identifying the CPE MAC
NOTE
The printed MAC Address (as shown in Figure 29) is the MAC used for the Ethernet link of the
CPE. The MAC address used on air (the one seen by the BTS) is hexadecimal incremented
by 1 (in the above example the air MAC would be 00:12:CF:C8:DE:A5).
BreezeMAX Extreme - DN1110
22
BreezeMAX Extreme 5000 – Centralized Provisioning
5
Provisioning the CPE
Provisioning the CPE
The process of configuring the BTS for centralized provisioning is handled
by the AAA server (release 1.5 supports FreeRadius in addition to release
1.2).
1.
Before configuring the radius server to handle the provisioning requests,
the user must specify the way in which the BTS is to reach it. Select
2.ASN GW > 1AAA > 2.Configuration.
Figure 30: AAA Configuration Menu
The default values for the 1.AAA Client are shown in Figure 30. If the
default parameters are not suitable for your setup, they can be changed
by selecting the "2. Update” option.
BreezeMAX Extreme - DN1110
23
BreezeMAX Extreme 5000 – Centralized Provisioning
Provisioning the CPE
Figure 31: Default AAA Client Configuration
2. Point to the intended AAA server. Select 2.Authentication Server >
3.Add and fill in the information as shown in Figure 31.
Figure 32: Authentication Server Designation
3. Select an accounting server by navigating to 3.Accounting Servers >
3.Add and fill in the required information.
BreezeMAX Extreme - DN1110
24
BreezeMAX Extreme 5000 – Centralized Provisioning
Provisioning the CPE
Figure 33: Accounting Server Designation
4. Verify if the appointed radius server is up and running by selecting
“1.Show Summary”. This is correlated with the AAA Client setting
previously discussed.
Figure 34: Authentication Server Status
5.1
Radiator
Access the Radiator server and edit the significant configuration file.
1. The first file to edit is “/opt/Radiator/config/include/Clients.inc”.
The declaration format for the file is:
<Client <BTS_IP>>
BreezeMAX Extreme - DN1110
25
BreezeMAX Extreme 5000 – Centralized Provisioning
Provisioning the CPE
Secret <secret>
DupInterval 0
NasType unknown
</Client>
<BTS_IP> is the BTS IP, and <secret> is the chosen secret (the one set
in the previous paragraph).
2. Next, edit the “/opt/Radiator/etc/wimax_users” file.
The Declaration format for this file is:
<user>@<realm>
Password=<user_password>
Reply-Message="<custom reply message>",
Session-Timeout=2000,
FilterId="SP=sp_ip_cs_mng:MSF=msf_ip_cs_mng;SP=sp_eth_cs_data:M
SF=msf_eth_cs_data;"
<user>@<realm> is the user set on the CPE under the Registration TAB.
<user_password> is the Registration password
sp_ip_cs_mng, msf_ip_cs_mng, sp_eth_cs_data and msf_eth_cs_data are
the services defined for the BTS.
5.2
Freeradius
1. Access the Radiator server and edit the significant configuration file.
The first file to edit is “/usr/local/etc/raddb/Clients.conf”.
The declaration format for the file is:
client <BTS_IP> {
secret = <secret>
shortname = justaname
}
<BTS_IP> is the BTS IP, and <secret> is the chosen secret (the one set
in the previous paragraph).
2. Next, edit the “//usr/local/etc/raddb/ users” file.
The Declaration format for this file is:
<user>@<realm>
BreezeMAX Extreme - DN1110
Cleartext-Password := "<user_password>"
26
BreezeMAX Extreme 5000 – Centralized Provisioning Configuring the BTS – via AlvariCRAFT
Filter-ID = "
SP=sp_ip_cs_mng:MSF=msf_ip_cs_mng;SP=sp_eth_cs_data:MSF=m
sf_eth_cs_data;",
Session-Timeout = 1200,
Termination-Action = RADIUS-Request
<user>@<realm> is the user set on the CPE under the Registration TAB.
<user_password> is the Registration password
sp_ip_cs_mng, msf_ip_cs_mng, sp_eth_cs_data and msf_eth_cs_data are
the services defined for the BTS (the Default Services created can be
used also).
3. After successfully adding all the desired services, to verify that the CPE
is up and running, from the BTS main menu select 8.MS > 1.Show
Summary.
Figure 35: CPE Status Checking
6
Configuring the BTS – via AlvariCRAFT
All the above configurations can also be carried out via a Graphic User
Interface (GUI) using AlvariCRAFT. Launch AlvariCRAFT for the selected
BTS. (For information on installing and using AlvariCRAFT see the
AlvariCRAFT user manual). Make sure that the BTS is manageable from
AlvariCRAFT. The state of the BST must be Up.
BreezeMAX Extreme - DN1110
27
BreezeMAX Extreme 5000 – Centralized Provisioning Configuring the BTS – via AlvariCRAFT
Figure 36: AlvariCRAFT Default Screen
The general connectivity options (as discussed in section 3.1) can be
configured using the various tabs of the BTS menu.
BreezeMAX Extreme - DN1110
28
BreezeMAX Extreme 5000 – Centralized Provisioning Configuring the BTS – via AlvariCRAFT
Figure 37: BTS Menu
The radio parameters (as discussed in section 3.2) can be configured using
SECTOR, BS, RADIO CHANNEL, ANTENNA and GPS screens and their
various tabs. The process is straight forward and the parameters are the
same as those discussed for the “Monitor” application (see the following
figures).
BreezeMAX Extreme - DN1110
29
BreezeMAX Extreme 5000 – Centralized Provisioning Configuring the BTS – via AlvariCRAFT
Figure 38: Sector ID Menu
Figure 39: BS Menu
BreezeMAX Extreme - DN1110
30
BreezeMAX Extreme 5000 – Centralized Provisioning Configuring the BTS – via AlvariCRAFT
Figure 40: GPS Menu
Figure 41: Radio Channel Menu
BreezeMAX Extreme - DN1110
31
BreezeMAX Extreme 5000 – Centralized Provisioning Configuring the BTS – via AlvariCRAFT
The AAA configuration is carried out by selecting ASN GW >AAA >Radius
Client menu.
Figure 42: Radius Client Menu
To create a service select ASN GW >Services menu.
BreezeMAX Extreme - DN1110
32
BreezeMAX Extreme 5000 – Centralized Provisioning Configuring the BTS – via AlvariCRAFT
Figure 43: MSF Menu
Figure 44: SP Menu
The rules described in section 3.3 still apply for creating the services.
Modules should be configured bottom up: from Forwarding Rules to Service
Profiles, and deleted top down. After creating objects under each menu,
double click on them to expand, if needed.
BreezeMAX Extreme - DN1110
33