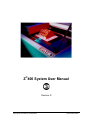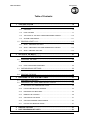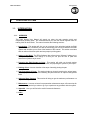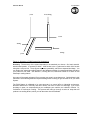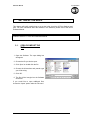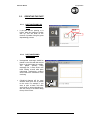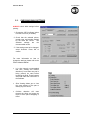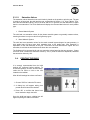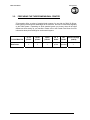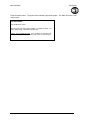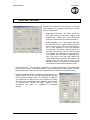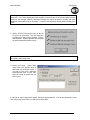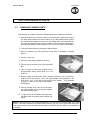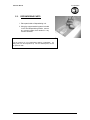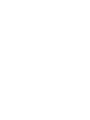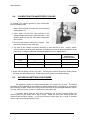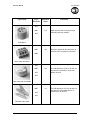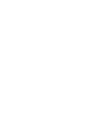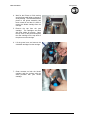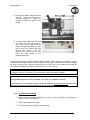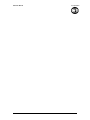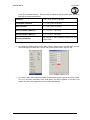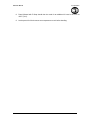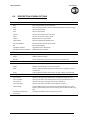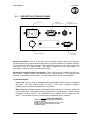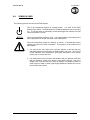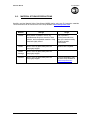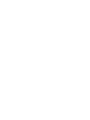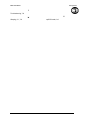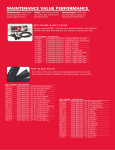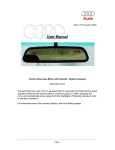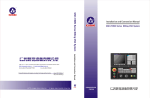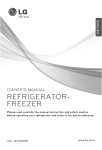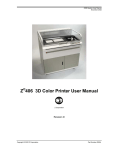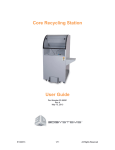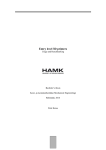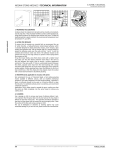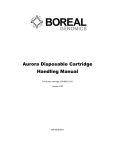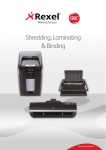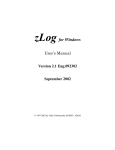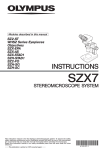Download Z400 User Manual Rev D
Transcript
Z®400 System User Manual Revision D Copyright © 1997-2004 by Z Corporation Part Number 09500 Z400 User Manual Z Corporation Table of Contents: 1. YOUR Z400 SYSTEM ...............................................................................................1-6 1.1. INTRODUCTION ................................................................................................1-6 1.1.1. OVERVIEW .............................................................................................................. 1-6 1.1.2. HOW IT WORKS 1.1.3. THE PARTS OF THE Z400 THREE DIMENSIONAL PRINTER ........................... 1-10 1.1.4. SYSTEM COMPONENTS ...................................................................................... 1-11 ................................................................................................. 1-7 1.2. PRINTING A PART 1-2-3 .................................................................................1-12 1.2.1. STEP 1: IMPORTING THE PART ..................................................................... 1-12 1.2.2. STEP 2: PREPARING THE THREE DIMENSIONAL PRINTER 1.2.3. STEP 3: PRINTING THE PART ........................ 1-12 ........................................................................ 1-12 2. SETTING UP THE BUILD.........................................................................................2-1 2.1. OPEN OR IMPORT THE FILE............................................................................2-1 2.2. ORIENTING THE PART .....................................................................................2-2 2.2.1. PART CONTAINING AN OPENING OR HOLLOW AREA ....................................... 2-2 2.2.2. PART CONTAINING OVERHANGS ........................................................................ 2-2 2.3. CHECKING BUILD SETTINGS ..........................................................................2-3 2.3.1. POWDER SETTINGS .............................................................................................. 2-4 2.4. PRINTING THE BUILD .......................................................................................2-5 3. PREPARING THE Z400 SYSTEM TO PRINT .........................................................3-1 3.1. HARDWARE CONTROLS ..................................................................................3-1 3.2. PREPARING THE THREE DIMENSIONAL PRINTER ......................................3-2 3.2.1. SETTING UP THE PRINTER FOR A PART ............................................................ 3-3 3.2.2. FILLING FEED BOX WITH POWDER ..................................................................... 3-4 3.2.3. PREPARING THE BUILD BOX ................................................................................ 3-5 3.2.4. RINSING THE CARWASH ....................................................................................... 3-6 3.2.5. CHECKING FLUID LEVELS 3.2.6. CHECKING POWDER OVERFLOW BAG ............................................................... 3-7 3.2.7. PUTTING THE MACHINE ONLINE.......................................................................... 3-7 ................................................................................ 3-7 4. PRINTING THE PART ..............................................................................................4-1 5. POST PROCESSING OF PARTS ............................................................................5-1 1-2 Z400 User Manual Z Corporation 5.1. REMOVING FINISHED PARTS ......................................................................... 5-1 5.2. DEPOWDERING PARTS................................................................................... 5-3 5.3. DRYING THE PARTS ........................................................................................ 5-4 5.4. INFILTRATING THE PARTS.............................................................................. 5-4 5.4.1. TO INFILTRATE PARTS USING RESIN: .................................................................5-4 6. ADVANCED USER FEATURES .............................................................................. 6-1 6.1. ORIENTATION FOR SPEED ............................................................................. 6-1 6.2. ORIENTATION FOR STRENGTH ..................................................................... 6-1 6.3. ORIENTATION TO PREVENT WARPING ........................................................ 6-1 6.4. CALIBRATION FOR ANISOTROPIC SCALING ................................................ 6-2 6.5. SATURATION SETTINGS FOR POWDER ....................................................... 6-2 7. MAINTENANCE ....................................................................................................... 7-1 7.1. ROUTINE MAINTENANCE ................................................................................ 7-1 7.1.1. CHANGING THE BINDER CARTRIDGE .............................................................7-1 7.1.2. FLUSHING THE BINDER .........................................................................................7-4 7.1.3. LUBRICATING THE FAST AXIS 7.1.4. OILING THE SNOWPLOWS.....................................................................................7-6 7.1.5. LUBRICATING THE SLOW AXIS 7.1.6. CHANGING THE COLOR OF THE BINDER ............................................................7-7 ..........................................................................7-5 ........................................................................7-6 7.2. TROUBLESHOOTING ....................................................................................... 7-8 7.2.1. UNDERSTANDING AUDIBLE ERROR MESSAGES................................................7-8 7.2.2. THE BINDER SOLUTION IS BEING APPLIED IN ERRATIC STRIPES ...................7-9 7.2.3. THE PROGRAM FREEZES UP UPON STARTING 7.2.4. THE COMPUTER FREEZES AND THE Z400 PRINTER STOPS PRINTING ..........7-9 7.2.5. THE ZPRINT SOFTWARE FREEZES DURING USE...............................................7-9 7.2.6. THIN PLANAR PARTS ARE WARPING 7.2.7. POOLS OF BINDER SOLUTION ARE OBSERVED ON THE DECK .....................7-10 7.2.8. NOTHING HAPPENS WHEN YOU TRY TO PRINT 7.2.9. YOUR PARTS ARE UNUSUALLY “CAKEY”...........................................................7-10 .............................................7-9 ..............................................................7-9 ..........................................7-10 7.2.10. PARTS ARE UNUSUALLY WEAK OR CRUMBLY .................................................7-10 7.2.11. PRINTER LOOKS LIKE IT IS PRINTING, BUT IS LAYING DOWN NO BINDER...7-11 7.2.12. AFTER A BUILD THE DECK IS COVERED IN POWDER......................................7-11 7.2.13. ALARM IS RINGING AND MACHINE WON’T FUNCTION .....................................7-12 1-3 Z400 User Manual Z Corporation 8. APPENDIX ................................................................................................................8-2 8.1. USING ZP250 POWDER....................................................................................8-2 8.1.1. MACHINE SETUP.................................................................................................... 8-2 8.1.2. SOFTWARE SETUP ................................................................................................ 8-2 8.1.3. PART REMOVAL AND POST PROCESSING ......................................................... 8-4 8.2. DESCRIPTION OF MENU OPTIONS ................................................................8-8 8.3. DESCRIPTION OF REAR I/O PANEL................................................................8-9 8.4. SYMBOLS USED..............................................................................................8-11 8.5. SYSTEM SPECIFICATIONS ............................................................................8-12 8.6. MATERIAL STORAGE PRECAUTIONS ..........................................................8-13 9. INDEX........................................................................................................................9-1 Table of Figures Figure 1. The Printing Process .............................................................................................. 1-7 Figure 2: Representation of the Z400 Shelling and Infrastructure Features ......................... 1-8 Figure 3: Illustration of Z400 System Print Orientations ....................................................... 1-9 Figure 4: The Z400 System Three Dimensional Printer ..................................................... 1-10 Figure 5: Z400 System Components .................................................................................. 1-11 Figure 6: Gantry Detail View (Top View) ............................................................................... 3-3 1-4 Z400 User Manual Z Corporation Use of Equipment The Equipment was manufactured under patents licensed to Z Corp. to be used for the fabrication of appearance models and prototypes. Other uses may be restricted; contact Z Corporation for further information. The Equipment is designed to be used by design engineers and other professionals in the production of early-stage 3D appearance models and prototypes. The Equipment is not to be used to produce, either directly or indirectly, medical or other products that may require precise dimensions or tolerances to ensure the safe and effective operation of such products. You agree to indemnify, defend and hold Z Corporation and its officers, directors and employees harmless from and against any and all claims, losses, damages, costs and expenses resulting from any use of the Equipment other than for the production of early-stage appearance models and prototypes. 1-5 Z400 User Manual 1. Z Corporation YOUR Z400 SYSTEM 1.1. INTRODUCTION 1.1.1. OVERVIEW This Z400 System User Manual will speed you along the path towards quickly and inexpensively building parts. We recommend that you use this manual together with our training video for best results. The manual contains the following sections: 1. Introduction. This section will give you an overview of the principles behind the Z400 System 3D Printer, familiarize you with the terminology we will use to describe the Z400 System and introduce you to some of the features of this manual. This section concludes with an outline of the three quick and easy steps to printing parts. 2. Setting up the Build. The ZPrint Software (also referred to as “Software”) allows you to take your 3D CAD file and change it so that you can print the size of parts and assortment of parts that you need. 3. Preparing the Z400 System to Print. This section will guide you through putting powder and binder solution in the Z400 Printer, and preparing the system to print a part. 4. Printing a Part. Here we describe a few steps of actually printing the part. 5. Post Processing of Parts. This section leads you through removing the printed parts, removing any excess powder and infiltrating the parts with resin to improve strength and finish. 6. Advanced User Features. This section will help you get the maximum performance out of your Z400 System. 7. Maintenance. Here we review a few preventative maintenance steps, offer some tips for troubleshooting and tell you where to go if you experience any problems with the system. 8. Appendix. Here you will find a few useful forms and references. 9. Index. 1-6 Z400 User Manual 1.1.2. Z Corporation HOW IT WORKS The Z400 System is based on the Massachusetts Institute of Technology’s patented 3DP™ (ThreeDimensional Printing) technology. The Software first converts a three-dimensional design built using 3D CAD (and saved in STL format) into thousands of cross-sections or slices that can be between 0.003” – 0.009” thick. The Z400 Printer then prints these cross-sections one after another from the bottom of the design to the top. Inside the Z400 3D Printer there are two pistons (see Figure 1.) The feed piston is represented in the diagrams below on the left and is shown in the ‘down’ position filled with powder. The build piston is the piston on the right, shown below in the ‘up’ position. Also represented in the diagrams is the roller (drawn as a circle) and the print assembly (drawn as a square.) On the Z400 Printer, the roller and the print assembly are mounted together on the gantry which moves horizontally across the build area. To begin the 3D printing process, the Z400 System first spreads a layer of zp series powder in the same thickness as the cross section to be printed. Using 128 jets, the Z400 binder cartridge then applies a binder solution to the powder, causing the powder particles to bind to one another and to the printed cross-section one level below. The feed piston comes up one layer of thickness and the build piston drops one layer of the thickness. The Z400 System then spreads a new layer of powder and repeats the process, and in a short time the entire part is printed. Step 1: As the gantry traverses left to right, the roller collects powder. Step 2: The roller spreads a thin layer of powder over the build piston. Step 4: As the gantry traverses right to left, the print assembly prints the part cross-section. Step 3: The roller discharges excess powder down the powder overflow chute. Step 5: The feed piston moves up one layer, the build piston moves down one layer, and the process is repeated. Figure 1. The Printing Process 1-7 Z400 User Manual Z Corporation The Z400 System employs several techniques to quickly build great parts. First, binder solution is applied in a higher concentration around the edges of the part, creating a strong “shell” around the exterior of the part. Within parts, the Z400 Printer builds an infrastructure by printing strong scaffolding within part walls with a higher concentration of binder solution. The remaining interior areas are printed with a lower saturation, which gives them stability, but prevents over saturation, Interior infrastructure printed at a higher saturation Other interior areas printed at lower saturation Exterior walls printed at higher saturation. which can lead to part distortion. Figure 2: Representation of the Z400 Shelling and Infrastructure Features After printing, the part is removed from the powder bed, depowdered and dried. The part can then be infiltrated with wax, epoxy, or other materials to increase strength and durability. You will have the part in your hands and can start improving your design within the same day—usually within hours. Because the powder layers support the structures being printed above, the Z400 System prints parts without support structures of any kind and can print parts with complex geometries that are impossible for other systems. There are several important characteristics of the Z400 System that will help you print the best parts for your intended purpose. Part Placement. The Software will automatically place the parts within the build box to maximize build speed, the most important criteria for the majority of our users. The Software positions the parts with the smallest dimension in the z (vertical) axis. In addition to part placement, however, the following other characteristics should be considered. Strength. The ultimate strength of the part will be affected by its orientation within the print box. The part will be strongest along the y-axis and the x-axis and less strong along the z-axis. This is because the cross sections are printed in continuous strips along the y-axis (the binder cartridge direction of travel), bands across the x-axis (the gantry direction of travel) and laminated layers along the z-axis. (See figure 3 below.) This discussion only applies to untreated parts; once parts are infiltrated, they uniformly take on the strength characteristics of the infiltrating material. 1-8 Z400 User Manual Z Corporation z-axis Less Strong x-axis Strong Strong y-axis Figure 3: Illustration of Z400 System Print Orientations Accuracy. The accuracy of the system depends on the materials you choose. Our basic material, starch-based powder , is accurate to within + 0.005 inches in the x-y plane and to within 0.010 inches along the z-axis per inch. These figures represent repeatability, rather than expected shrinkage. You can employ the anisotropic scaling feature in the Software to adjust for expected shrinkage and bring your parts into true scale. See Section 5, Printing the Part, instruction number 4 for more on the anisotropic scaling feature. Accuracy will be greatly enhanced if you process your parts in a consistent way. Outlined later in this manual are some broad guidelines for part handling which will help you get the most out of your Z400 System. The Z400 System is calibrated to be most accurate in a normal office or industrial environment. Because differences in humidity and other factors can have an effect on shrinkage, if you notice shrinkage in parts, we recommend that you recalibrate your machine, as outlined in Section 7.4, Calibration for Anisotropic Scaling. This process will lead you through a series of steps that will produce new scaling factors, which you can then enter into the Software. 1-9 Z400 User Manual 1.1.3. Z Corporation THE PARTS OF THE Z400 THREE DIMENSIONAL PRINTER Printer A bl Feed Box Overflow Chute Build Box Gantry Control Panel Overflow Bin Waste Bottle Binder Bottle Figure 4: The Z400 System Three Dimensional Printer 1-10 Z400 User Manual 1.1.4. Z Corporation SYSTEM COMPONENTS Z400 3D Printer ZD4i Depowdering Station Figure 5: Z400 System Components 1-11 Z400 User Manual 1.2. Z Corporation PRINTING A PART 1-2-3 Printing a part using the Z400 Printer is fast, easy, clean and fully compatible with an office environment. This manual will show tips on how to print the most challenging parts, but for most purposes printing a part is as simple as 1-2-3. 1.2.1. STEP 1: IMPORTING THE PART Once you open the Software, you will be presented with the ‘Open’ dialog box. Select the 3D CAD file you wish to print. Conversion of the file from 3D CAD format usually takes a few seconds and can take up to several minutes for the largest files. The Software allows you to move, rescale and modify your part in several ways before printing. 1.2.2. STEP 2: PREPARING THE THREE DIMENSIONAL PRINTER Carefully following the steps outlined in Chapter 4, an experienced operator can prepare the three dimensional printer in less than five minutes. The operator will put powder in the feed box, and ensure that there is enough binder solution and that the overflow bin is empty. 1.2.3. STEP 3: PRINTING THE PART The Z400 System prints most parts in minutes and prints even the largest parts in a few hours. The operator then removes the part, removes any excess powder and, if desired, dries and infiltrates the part with wax or other materials to give the part the desired strength and finish. Post-processing phase takes less than ten minutes for simple parts and only an hour or so for the most massive parts. Once you have completed these steps you are ready to start using parts to improve design, communicate with other departments and reduce the time it takes you to get new products to market. 1-12 Z400 User Manual 2. Z Corporation SETTING UP THE BUILD This chapter will briefly explain how to set up the build, check the 3D Print Settings, and print. For more information about the features in the Software, please refer to the ZPrint Software Manual. PLEASE NOTE: If the ZPrint Software has not been installed, install the Software. Instructions are located in Section 1.1 of the ZPrint Software Manual. 2.1. OPEN OR IMPORT THE FILE 1. Open the Software. The open dialog box will appear. 2. Choose the file you wish to open. 3. Click ‘Open’ or double-click the file. 4. Choose the dimensions and powder type you will be using. 5. Click ‘OK’. 6. The file will be brought into the Software and sliced. If you would like to open additional files, choose the ‘Import’ option under the File menu. 2-1 Z400 User Manual 2.2. 2.2.1. • Z Corporation ORIENTING THE PART PART CONTAINING AN OPENING OR HOLLOW AREA Part with Opening If the part has an opening or is hollow, place the opening or hollow side up. This will allow for the removal of powder during the gross depowdering process. 2.2.2. Hollow Part PART CONTAINING OVERHANGS • Unsupported overhangs should be placed on the left hand-side and as close to the build plate as possible. The plaster powder, being extremely fine, is more fluid in the build. Placing a small solid piece underneath overhanging surfaces would reduce the movement of the overhang. • Cylindrical features will be more accurate when their axis is parallel to the z-axis. For example, if you were to print a bottle, the bottle would best be printed standing up, with the mouth of the bottle facing the top of the Printer. 2.0 1.4 2-2 Z400 User Manual 2.3. Z Corporation CHECKING BUILD SETTINGS ALWAYS check build settings before printing: 1. Choose the ‘3D Print Setup’ option from the File menu (or toolbar). 2. Check that the selected printer, powder type, and powder settings for the build are correct. The Software settings are the recommended values. 3. If the settings need to be changed, select ‘Override’. Press ‘OK’ to confirm. For more information on how to change the settings, please refer to the ZPrint Software Manual. • It is also strongly recommended that slice viewing and collision detection (if more than one part is being printed) be used before beginning the build. These features are found under the View menu of the Software. • Slice Viewing allows you to view the cross sections of the part to identify any slice errors. • Collision detection will scan through the slices and report the layer in which part overlapping is found. 2-3 Z400 User Manual 2.3.1. 2.3.1.1. Z Corporation POWDER SETTINGS Anisotropic Scaling Values Anisotropic scaling values scale the model to accommodate any shrinkage or expansion of the part either due to characteristics of the material system or infiltrant system. A scaling value of one (1) is equal to 100% of the part in a specific axis. If the part shrinks 1% in a certain axis, the correct anisotropic scaling value would be 1.01 in that axis. The Software will display the recommended values for each powder type. The scaling factors may differ according to wall thickness and geometry of the part. A higher accuracy level may be obtained by measuring the part and adjusting anisotropic scaling values as needed. To obtain new anisotropic scaling factors that are part specific, print the part with scaling factors of one (1) in all axes. Once the part is completed, postprocess the part. Measure the x-, y-, and z-axes. Divide the nominal value by the measured value. For example, if the printed part had a nominal value of 1 and had a measured value of 0.98, the scaling value would be 1.02. After calculating the anisotropic scaling values, input them into the Software and reprint the part and follow the post-processing procedure. 1. Plaster Material System The plaster material system has been found to remain dimensionally accurate during printing and thus, the recommended anisotropic scaling values are one (1) in all axes. If the infiltrant system being used changes the accuracy of the part, please alter the values as needed. 2. Starch Material System The shrinkage found in the starch material system is proportional to the part geometry and the drying time of the part. The longer the part is left to dry, the larger the shrinkage value. The part is most stable in the x and y-axis and shrinks more in the z-axis. Thus, the anisotropic scaling factor of the z-axis will always be greater than the values for both the x- and y-axes. 2-4 Z400 User Manual 2.3.1.2. Z Corporation Saturation Values The saturation values determine how much binder is placed on the powder to print the part. The part is made up of two areas, the shell and the core, as described in Section 1.1.2, How It Works. Thus, there are two saturation values, one for the shell and core. In general, the shell saturation is higher than the core saturation. The ZPrint Software will display the recommended values for each powder type. 1. Plaster Material System The shell and core saturation values for the plaster material system are generally constant values, meaning that there is only one value for all geometry types. 2. Starch Material System The shell and core saturation values for the starch material system depend on part geometry. A thick walled part will have lower shell saturation than a thin walled part. Core saturation is dependent on the wall thickness of the part. The thinner the wall thickness the higher the core saturation; the thicker the wall thickness the lower the core saturation. The Software will recommend shell and core saturation values based on the part geometry. If parts come out weak, increase the saturation values by 10%; if parts are difficult to depowder, decrease the saturation values by 10%. 2.4. PRINTING THE BUILD It is strongly recommended that the build settings be confirmed before printing. To check build settings, choose ‘3D Print Setup’ under the File menu or click on the icon located on the taskbar. After all build settings have been confirmed: 1. Choose ‘3D Print’ under the File menu. 2. A dialog box will appear asking that powder and fluid levels be checked. 3. Press ‘OK’ to confirm that these have been checked to begin the build. Once the build has begun, a dialog box will appear reporting the status of the build. 2-5 Z400 User Manual 3. Z Corporation PREPARING THE Z400 SYSTEM TO PRINT 3.1. HARDWARE CONTROLS The front control panel on the Z400 3D Printer has the following features: Online Indicator Light Online Button. Enables and disables printer communication. FeedUp/Feed Down Buttons. Allows user to raise or lower the piston in the Feed Box. A light tap raises (or lowers) one layer of thickness; holding down causes continuous motion. Build Up/Down Buttons. Allows user to raise or lower the piston in the Build Box. A light tap raises (or lowers) one layer of thickness; holding down causes continuous motion Spread Button. If gantry is on the left side of the deck, a brief push of this button causes the gantry to spread a layer of powder. If the gantry is on the right end of the deck, a brief push of the button will cause the gantry to move to the left side of the deck. Holding down this button will result in continuous spreading of powder. Note: When the system is online, all buttons except the Online Button are disabled. 3-1 Z400 User Manual 3.2. Z Corporation PREPARING THE THREE DIMENSIONAL PRINTER Z Corporation offers a variety of powder-binder systems for use with the Z400 3D Printer. Each system provides specific advantages to the customer, and can be used interchangeably on the Z400 System. Depending on which material system you choose, there will be slight differences when setting up your machine. Please refer to the Powder Fact Sheet for more information about printer settings for each material system. Printer/Materials Z400 Printer zp®14 powder zp15e powder zp100 powder zbTM4 binder zb7 binder Binder Cartidge (05470) Y Y Y w/zp14 or zp15e With all powders Y 3-2 Z400 User Manual 3.2.1. Z Corporation SETTING UP THE PRINTER FOR A PART If the machine is off, switch it on by pressing the Power ON/OFF Switch and releasing. The Red Power Light and yellow error light will turn on. After approximately 15 seconds, the Vacuum Blower will come on, and the error light will go off. Then Gantry will move slowly as it zeroes itself. We recommend that you leave the machine on at all times—a warm machine prints better parts. Gantry top cover (with cut- Fast Axis Servo Motor Car Wash Suction Cup Gutter Snow Plow Squeegee Build Box Binder Overflow Chute Binder Feed Feed Box Ribbon cable Spreader/Roller Cow Catcher Cow Catcher (Pressure Sensitive Alarm Bar) Gantry Slot Front Rail Fast Axis Rail Fast Axis Drive Belt Figure 6: Gantry Detail View (Top View) 3-3 Z400 User Manual Z Corporation 1. Wait for the green Online light to light up indicating that the power-up procedure has completed. The warm up process should take between 60 and 90 seconds. 2. Take machine off line by pressing the Online Button and releasing. 3. Open the clear Top Cover to gain access to the build area. TIPS AND TRICKS… LEAVE THE MACHINE ON! The Z400 Printer prints better parts when the machine has warmed up. 3.2.2. FILLING FEED BOX WITH POWDER 1. Press and hold the Feed Down button until the piston reaches the bottom of the Feed Box. The piston will stop when it reaches the bottom. 2. Open a bag of fresh powder1 and carefully place the bag upside down in Feed Box with the edges of the open end of the bag touching or slightly below the powder level. 3. Carefully withdraw the bag from the Feed Box, allowing the powder to flow out. Twisting the bag slowly as it is helps powder to emerge smoothly. 4. Grip the Powder Scoop and insert it repeatedly a few inches into the loose powder to compact it. Continue for about a minute until it feels firm. 5. For each powder bag added to the Feed Box, repeat steps 2, 3 and 4. 6. When Feed Box is filled to top, take the Tamper and slowly press it onto the powder surface. Be careful not to “slap” the Tamper into the Feed Box, which will produce airborne particles. About 10-15 pounds of force will give a smooth, flat, and compact surface. Failure to firmly pack Feed Box will affect part fidelity. 1 Powder should be stored at room temperature (between 65 to 75 degrees Fahrenheit), dry, ventilated area away from sources of heat and moisture. Keep containers tightly closed. Avoid handling procedures which produce dust. Powder is combustible. Gloves are recommended for direct contact. 3 Store binder in a cool, dry place away from the sun. Keep tightly capped. Keep away from heat. Gloves and safety glasses are recommended for direct contact. 3-4 Z400 User Manual Z Corporation 7. Vacuum up any powder spilled on the Top Deck. 8. Press and hold the Feed Up Button until the surface of the powder is even with the Top Deck. TIPS AND TRICKS… Keep powder containers closed when not in use to keep powder dry. Scoop powder carefully to minimize airborne powder. Make sure that you carefully vacuum up excess powder. It only takes a minute, and the tidier the machine is, the less often it will need maintenance! Warning: Use only powder supplied by Z Corporation. Use of any other material may impact the performance and/or safety of your Z400 System. 3.2.3. PREPARING THE BUILD BOX 1. Make sure the Build Box is clean and the Build Piston is about a quarter of an inch below the Top Deck. 2. Press and hold the Spread Button until a uniform bed of powder is formed in the Build Box. The gantry will traverse the top deck 8-10 times before a uniform bed of powder is in place. 3-5 Z400 User Manual 3.2.4. Z Corporation RINSING THE CARWASH The Carwash cleans the nozzle array of the Binder Cartridge during printing. Always rinse out the Carwash before and after each build. Figure 9: Carwash Detail Suction Cup Squeegee Mounting Screws (Do Not Adjust!) To clean the Carwash: 1. Take the machine Off Line. 2. Manually pull the Binder Cartridge forward out of its parked position. 3. Rinse the Carwash, especially the Squeegee and the Suction Cup, with either distilled water or binder. This should dissolve off any dried deposits of powder. Never dry out the carwash area. 4. If there is any powder inside the gantry along the path of the Binder Cartridge, vacuum or wipe it up. The tidier the machine is, the less often it will need maintenance. 5. Push the Binder Cartridge back to the parked position. 6. Close the clear Top Cover. PLEASE NOTE: If your machine is not used every day, squirt water into the suction cup after use and park the Binder Cartridge in the Car Wash. This will prevent the jets from drying out between builds. 3-6 Z400 User Manual 3.2.5. Z Corporation CHECKING FLUID LEVELS 1. Open the doors at the bottom front of the machine. 2. Check the jugs on the left side. If the binder waste bottle on the extreme left is three-fourths full, empty it out. Binder waste should be treated in accordance with local regulations. If the binder supply jug is approaching the bottom rim of the bottle, replace it by unscrewing the top from the empty bottle and refastening the top to a full binder solution bottle.3 3. Close the doors on the front of the machine. Do not run the machine with the doors open. Warning: Do not recycle waste binder solution. The binder waste is contaminated with powder and use of this waste in the Z400 System will clog the internal plumbing system and the binder cartridge. Use only binder supplied by Z Corporation. Use of any other material may impact the performance and / or safety of your Z400 System. 3.2.6. CHECKING POWDER OVERFLOW BAG Check the Powder Overflow Bin at the right side of the machine. 1. Remove the Powder Overflow Bin. 2. After emptying the overflow bin, vacuum the filter located on top of the overflow bin. Then slide the bin all the way back. Note: The excess powder in the build box and the overflow bin has absorbed moisture and has a changed fiber consistency that will not reliably print good parts. Powder may be recycled when mixed with 30% -50% fresh powder. 3.2.7. PUTTING THE MACHINE ONLINE 3-7 Z400 User Manual Z Corporation Press the Online button. The green Online Indicator Light will illuminate. The Z400 3D Printer is now ready to print. TIPS AND TRICKS… Keep the Machine Clean! Make sure that you have enough powder to complete the build. It is wise to always begin a build with a full feed box. CHECK THE OVERFLOW BIN! If the overflow bin becomes full, powder will back up through the system and create a messy problem. 3-8 Z400 User Manual 4. Z Corporation PRINTING THE PART Choose 3D Print Setup from the File menu. In the print setup dialog box the Software allows you to choose three print parameters. 1. Select Layer Thickness. The Z400 printer can print parts with layer thickness ranging from 0.0035-0.009”. Please refer to the Powder Fact Sheet for recommended layer thickness settings. 2. Select Saturation Level. The Software will direct the Z400 3D Printer to apply a higher saturation level to the outer skin and internal infrastructure, and a lower saturation level to the remaining internal areas. The interior areas are printed at a consistent level, but the outer skin will be printed at a variable level depending on part geometry. The Software will recommend a saturation level, and if you wish to use that level, ensure that ‘100%’ appears in the level box. If you wish to use another level, you can type a value in the Saturation Value box. Please refer the the Powder Fact Sheet for recommended saturation values. 3. Select COM Port. The third print parameter is the COM port setting for the serial cable connection to the printer. The default is COM1; if you have connected the Z400 printer to another communications port, select it here and the Software will save that port as the default setting. 3. Override Anisotropic Scaling. Anisotropic scaling operates as a simple multiplier. Once you set new scaling factors, they will become the new default values. The shrinkage or expansion you experience may differ from the norm because of humidity and temperature variations between operating environments. To more precisely calibrate the Z400 System to your environment, see section 7.4, Calibration for Anisotropic Scaling. 4-1 Z400 User Manual Z Corporation Warning: After you set the anisotropic scaling feature and before you print, carefully check the build area. If you have placed parts close together in the build box or have scaled parts to fill the build box, the changes made by anisotropic scaling may cause the parts to overlap and some additional manipulation may be necessary. It is best to set anisotropic scaling before setting up the build. 5. Select ‘3D Print’ from the file menu or the 3D Print icon on the toolbar. The first dialog box reminds you of the pre-print checklist. Ensure that the Z400 System operator has prepared the three dimensional printer to print. Warning: Failure to ensure that the Z400 3D Printer is fully prepared for printing could result in poor print quality and/or a big mess. 6. Select print range. Select either entire build or the specific range of layers that you would like to print. If you wish to only print a particular cross-sectional slice of your part, enter the range of layers that you wish to print. If you wish to use the delay timer feature, check the appropriate box. You will then be asked to enter how many hours in the future you wish your build to begin. 4-2 Z400 User Manual Z Corporation 7. If the Warning Window pops up, recheck either the powder available in the feed piston or the build piston as instructed. After you correct the problem, choose ‘Remeasure.’ If problem is corrected, choose ‘Go Ahead.’ The Z400 System will commence printing your part. During printing, the ZPrint Software will display the progress of the print and will monitor the key operating characteristics of the Z400 Printer. For more information about the ZPrint Software, please refer to the ZPrint Software Manual. 4-3 Z400 User Manual 5. Z Corporation POST PROCESSING OF PARTS 5.1. REMOVING FINISHED PARTS After the build is complete, remove the finished parts from the build box as follows: 1. Wait approximately ten to fifteen minutes to ensure that the uppermost layers of the starch based model have had a chance to dry. With plaster-based models, the models will be easiest to remove from the powder bed if left in the bed for an hour after printing before removing the model from the build bed. Depending on wall thickness, plaster models may take up to four hours to achieve full strength. 2. Take the machine offline by pressing the Online Button. 3. Move the Gantry to the Feed (left) end of the deck by pressing the Spread Button. 4. Lift clear Top Cover. 5. Vacuum up any powder spilled on the deck. 6. Place a tray on the deck to the right of the Build Box. 7. Take a moment to look at the computer screen and determine exactly where parts lie in the build box. 8. Without raising the build piston, begin vacuuming powder out of the build box. Hold the end of the hose on a 20° to 30° degree angle over the powder so the hose inlet is 1/4” to 3/8” above the surface of the powder. This generates enough of a draft to lift loose powder without shifting parts. 9. Vacuum powder away from the buried parts, and clean powder out of the margins against the walls of the Build Box. 10. To gain access to the sides of the parts, raise the Build Piston by holding down the Build Up button. Warning: When performing any vacuuming operation, use the vacuum provided as part of the Z400 System. Vacuuming powder can generate static electricity, and use of a non-grounded vacuum will create static charges, which may affect the operation of the Z400 System, and be uncomfortable for the operator. 5-1 Z400 User Manual Z Corporation 10. Vacuum up as much powder as possible using the various attachments provided. 11. Lift parts out of the Build Box and place them on the tray. Large parts should be lifted from underneath. Carry parts over to the Depowdering Station. 12. Finish cleaning up loose powder from the Top Deck and Build Box. The tidier the machine, the less often it will need maintenance. 13. Close the clear Top Cover. 14. Move Gantry to the Overflow (right) end of the deck by pressing the Spread Button. 15. Open the clear Top Cover. 16. Finish tidying up the Top Deck. 17. The machine is now ready to set up for the next build. TIPS & TRICKS… If your Z400 System will not be used in the next 24 hours, go ahead and squirt some distilled water on the suction cup in the car wash. This will keep the jets on the Binder Cartridge from drying out. 5-2 Z400 User Manual 5.2. Z Corporation DEPOWDERING PARTS 1. Place parts inside of depowdering unit. 2. Using the compressed air system included in the ZD4i Depowdering Station, remove any excess powder that remains in any concave surfaces. TIPS & TRICKS… The air pressure on your Depowdering Station is adjustable. For bulky parts, turn the air pressure up. For more delicate parts, turn the air pressure down. 5-3 Z400 User Manual 5.3. Z Corporation DRYING THE PARTS Drying procedure will depend on the infiltration material you wish to use. To infiltrate parts with wax, the parts must be hot and dry. Preheat part at 165 degrees Fahrenheit in the ZW4 Automated Waxer or the drying oven, remembering that drying time and part wall thickness are directly related. If the average wall thickness is ¼”, then the part should be in the drying oven for fifteen minutes. If average wall thickness is ½” inch, the part should be in the drying oven for ½ hour. Use the chart below as a guide. Average Wall Thickness Drying Time 1/8 inch 8 minutes 1/4 inch 15 minutes 1/2 inch 30 minutes 1 inch or greater 60 minutes For parts with average wall thickness greater than one inch, drying time should not exceed one hour. Dramatically over drying a part will lead to undesirable shrinkage, while dramatic under drying will lead to part softening. For directions on how to use the ZW4 Automated Waxer or ZW3 Waxing Unit, please refer to the Waxer User Manual. 5.4. INFILTRATING THE PARTS The parts can be infiltrated with a variety of materials, depending on the intended use for the parts. As an early stage design tool, it may not be necessary to infiltrate the parts at all. If you wish to use the parts for focus groups or to send to vendors, you may wish to infiltrate with resin, a two-part epoxy or other material for greater strength. For information on other possible infiltration materials call us at Z Corporation. For directions on how to use the ZW4 Automated Waxer or ZW3 Waxing Unit, please refer to the Waxer User Manual. 5.4.1. TO INFILTRATE PARTS USING RESIN: 1. Read and understand the Safety Information on the resin bottle label. 2. Dry the part as outlined in section 6.3. 3. In a well-ventilated area, place the part on wax paper or on another non-stick surface. 4. Apply a thin coat of resin to the entire part by gently squeezing the bottle and letting the resin drip onto the part. 5. Once the entire part is coated let it dry for 45 minutes to one hour. To stop the part from sticking to the wax paper, pick it up and move it every ten minutes until dry. 6. Once the part is dry it can be sanded to improve the surface finish (250 grit sandpaper works best). This operation should be performed while wearing a dust mask. 5-4 Z400 User Manual Z Corporation 7. To further improve the surface finish, the part can be waxed. To wax a part infiltrated with resin the part must be heated at 165 degrees Fahrenheit for one to three minutes and then waxed as outlined in Section 6.4.1. NOTE: Please carefully read the Material Safety Data Sheet for infiltrants before use. 5-5 Z400 User Manual 6. Z Corporation ADVANCED USER FEATURES 6.1. ORIENTATION FOR SPEED Parts oriented with their largest dimension along the y-axis (binder cartridge direction of travel), next longest along the x-axis (gantry direction of travel) and shortest dimension along the z-axis will print the fastest. Because speed is the most important feature for the majority of our customers, the Software will automatically position parts with the shortest dimension along the z-axis. 6.2. ORIENTATION FOR STRENGTH In section 1.1.2, How it Works, we explain that part features that lie in the x-y plane will be stronger than those aligned along the z-axis. If a part has a particularly delicate feature, especially one shaped like a thin rod, you might find aligning that feature in the x-y plane to be most successful. 6.3. ORIENTATION TO PREVENT WARPING Very thin planar part features printed in starch-based powder may warp if they dry unevenly or are excessively heated (this problem will not occur with plaster-based powder ). Thin, planar features aligned along the z-axis will dry more evenly than those with thin planar features that lie flat along the top of the build box. Also, be careful when drying parts with thin planar features in the drying oven. We find that thoughtful positioning and limited drying time effectively control warping in starch-based powder. 6-1 Z400 User Manual 6.4. Z Corporation CALIBRATION FOR ANISOTROPIC SCALING To calibrate your machine precisely to your environment, take the following steps: 1. Select ‘3D Print Setup’ and reset all of your anisotropic scaling factors to ‘1’. 2. Select ‘Open’ from the File menu and look in the ‘Samples’ folder within the Z Corporation folder. In the Samples folder you will see a file called ‘crosses.bld’. Open this file. 3. Print this build without making any changes. process the crosses in your usual way. Post- 4. The axes of the crosses are labeled according to their direction of print. Using a caliper, measure each cross along each dimension as indicated and record each measurement in the chart below. Follow the calculation indicated and determine your scaling factors. Dimension: True Scale x-axis 2” y-axis 2” z-axis 2” Measurement: True Scale Divided by Measurement= New Scaling Factor 5. Select ‘3D Print Setup’ from the File menu. Choosing the ‘Override Anisotropic Scaling’ Button and enter the new scaling factors. These factors will become the new default settings. 6.5. SATURATION SETTINGS FOR POWDER The saturation settings for plaster-based powder are constant for all parts. The default saturation values suggested by the Software for starch-based powder are designed to successfully print a majority of parts. Please refer to the Powder Fact Sheet for recommended saturation values. You may, from time to time, choose to override these saturation levels. In general, bulkier parts will print more successfully with a lower maximum setting and delicate parts will print better with a higher setting. Below are some part examples with our recommended saturation settings. In the layer thickness column there are a range of workable values, with a recommended values in bold. 6-2 Z400 User Manual Type of Part: Z Corporation Layer Thickness : Saturation Value Comments: .008” .007” 1.15 Make sure the part is fully dry before infiltrating with any material. 1.25 Be sure to depowder the part within 30 minutes of the completion of the build. 1.35 For wall thickness’ of 1/8 to 1/4 inch, let the part sit in the bed for 10 minutes before removal. 1.8 For wall thickness’ of 1/16 of an inch, let the part sit in the powder bed for 15 minutes prior to removal. .006” Solid Block .007” .006” Mix of mass and detail .008” .007” .006” .005” Less mass and more detail .008” .007” .006” .005” Thin walls, little mass 6-3 7. MAINTENANCE 7.1. ROUTINE MAINTENANCE The Z400 System has three regular maintenance steps: What: When Using starchbased powder: When Using plasterbased powder: 1. Change Binder Cartridge As needed As needed 2. Flush Binder Bi-Weekly Bi-Weekly 3. Lubricate the Fast Axis Monthly Weekly 4. Oil Snowplows Before Every Build Before Every Build 7.1.1. CHANGING THE BINDER CARTRIDGE Warning: Do not touch or contaminate the gold contacts on either the binder cartridges or the carriage with your fingers. Avoid spilling binder on the contacts. If you do get binder or anything else on the gold contacts, clean them with a swab soaked in alcohol. If the print becomes faint or begins to “stripe out”, replace the binder cartridge as follows: 1. The printer should be on line. Start the ZPrint Software program. From the ‘Service’ menu, select ‘Change Binder Cartridge’. If you do not have this option, then you need to obtain a newer release of the ZPrint Software (v 6.0 or later). This dialog box should appear: 2. Fill the number from the new binder cartridge into the serial number box. This number will be used to create a file name for automatic data logging. 3. Make sure the printer is online and the top cover is closed. Press the ‘Start’ dialog box button to begin the process. The front panel lights will flash rapidly and the gantry and binder cartridge will move into position. Copyright © 1997-2004 by Z Corporation Part Number 09500 Z400 User Manual Z Corporation 4. Wait for the Printer to finish moving and the front panel lights to change to slowly blinking. This indicates that the power to the printer assembly has been turned off and that it is safe to remove the binder cartridge from the carriage. 5. Remove the cap from the new cartridge. The cartridges are filled with clear binder for storage. Open the top cover of the printer and place the new cartridge on the top deck of the printer near the carriage. 6. Lift the green lever and remove the old binder cartridge from the carriage. 7. Clean contacts on both the binder cartridge and the carriage with the swab provided with your binder cartridge. 7-2 Z400 User Manual Z Corporation 8. Unscrew the retaining ring from the top of the old binder cartridge, slide it up the tubes somewhat and remove the feed tube fitting. Retaining ring Feed tube fitting 9. Without removing the fluid from the new binder cartridge, insert the printcap assemblye into the new binder cartridge assembly. Orient the fitting as shown; try to avoid tangling the feed and return tubes. Make sure the metal insert is all the way inside the clear tube, then slide the retaining ring down and gently screw it on. NOTE: Do not over tighten the retaining ring, otherwise it will be very hard to get off. The seal is provided by the o-ring on the metal insert and the ring is only there to keep the internal pressure from forcing it out. 10. Remove the orange cap and tape from the face of the binder cartridge. 7-3 Z400 User Manual Z Corporation 11. Re-insert the binder cartridge into the carriage. Lower the green lever to latch the cartridge in. Wiggle the cartridge to make sure that it is well seated 12. Close the cover and press the ‘feed up’ button once. The printer will rezero, then it will fill and prime the binder cartridge automatically. After this fill cycle, the machine will shut itself off and re-start. Once the machine has come back on line, press the ‘done’ button on the Software dialog box. That should complete the binder cartridge change process. Before starting a long build, it is worth verifying binder cartridge function with a few layers of a solid part. In some cases, a binder cartridge will print unevenly at first, however printing heavily for a short time, then re-starting the printer will help a binder cartridge that has been in storage for some time to start up. Note: If the air bubble continues to grow or does not disappear, there is a leak. If this occurs, check the fitting connection. If this does not fix the problem, install a new binder cartridge. TIPS & TRICKS: Keep your Z400 3D printer as clean as possible. The cleaner it is, the better it will work. Before each build, or if the printer is going to be idle for some time, slide the carriage out and rinse out the car wash area with some distilled water using the supplied squeeze bottle. 7.1.2. FLUSHING THE BINDER 1. Binder should be flushed bi-weekly for one minute. This may be done by choosing the ‘Service’ menu in the Software. 2. Choose the ‘Binder Flush’ option. 3. The ‘Online’ and ‘Error’ lights will begin blinking. 7-4 Z400 User Manual Z Corporation 4. Press the ‘Feed Up’ button for one minute. The binder should begin flushing through the binder cartridge. 5. When finished, press the ‘Online’ button. 6. To begin printing, put the machine online by pressing the ‘Online’ button again. Note: If machine will not be in use for more than a month, replace binder gallon with a gallon of distilled water and flush the system for 5 minutes. Leave the distilled water in the machine. When ready to use the Z400 3D Printer, replace distilled water with Z Corp binder and flush system for 5 minutes. 7.1.3. LUBRICATING THE FAST AXIS 1. Turn power off. 2. Remove print cartridge from the binder cartridgee holder by lifting green lever and removing print cartridge. Do not remove printhead cap assembly from cartridge. 3. Push green lever back down to the secure position. 4. Note the small circle in the center of the gray plate in the binder cartridgebinder cartridge holder. Insert head of grease tube into hole and apply one quick squeeze of grease 5. Move print assembly back and forth on gantry to evenly distribute grease. You will be able to see the grease on the print assembly (fast axis) rail. 6. Replace print cartridge in the binder cartridge holder and secure by depressing green lever. 7-5 Z400 User Manual 7.1.4. Z Corporation OILING THE SNOWPLOWS Snowplows help keep away from the top deck and damaging the binder cartridge. There are two snowplows located between the roller on the gantry. These will need to be oiled before every build. 7.1.5. LUBRICATING THE SLOW AXIS The Slow Axis of the Z400 Printer should be lubricated on an annual basis. This level of maintenance is only to be performed by or under the guidance of an authorized Z Corporation Service Professional. For more information or assistance with maintenance of your Z400 System, please contact the Z Corporation Service Department at (781) 852-5050 or (877) 88-ZCORP or via email at [email protected]. 7-6 Z400 User Manual 7.1.6. Z Corporation CHANGING THE COLOR OF THE BINDER The ‘Flush Binder’ command will make it easier to change the color of binder in your system. 1. The printer should be online and the cover closed. From the ‘‘Service’ menu, select ‘Flush Binder’. The printer will move the carriage to the flush position and the on line and error lights will flash. 2. Remove the old bottle of binder and replace it with the new one. 3. Press and hold the ‘Feed Up’ button on the front of the Z400 printer to pump the new binder through the system. It will take about five minutes for the new color to come through (you may want to go longer than this if changing to a very light color from a dark one). Releasing the ‘Feed Up’ button will stop pumping binder. 4. Press the ‘Online’ button to exit the flush binder mode. 5. Press ‘Online’ again to put the Z400 printer back on line. You may want to print a few layers of a thick part to verify that the old color is completely purged out. Also, with the printer off line, slide the carriage out and clean out the car wash area with your squeeze bottle of distilled water. This will clean out any of the old color collected on the car wash, which may tend to get into the printed area. 7-7 Z400 User Manual 7.2. Z Corporation TROUBLESHOOTING Here are a few troubleshooting tips from our service department. The solutions outlined below can be performed by any user. If you have any questions, or these steps do not resolve your problem, please call the Z Corporation Service Department at the number below. 7.2.1. UNDERSTANDING AUDIBLE ERROR MESSAGES Certain error conditions will cause the Type III Z400 Printer to sound an audible alarm once per layer. A pattern of beeps is used; the error light will blink along with the beeps. If an error condition persists, the error light will remain lit. General errors; may happen and be reported at any time: Online Error beep Name Description, notes, possible remedies Fast Fast On Cover open Online & Error light alternating. The cover was opened before or during a move. Close the cover and the move will start. Can also be while offline, and user pressed <Spread> key with the cover open. Slow On On Cow catcher The cow catcher interlock was set off. Clear the error by tapping the cowcatchers on both sides of the gantry. Close the top cover and then push online. Print time errors; reported each time a new layer is spread: Three beeps Front door is open Front doors are open or ajar. Open the doors and re-close them tightly. Make sure nothing is keeping them open. Check for excess powder build up in the overflow area due to loss of vacuum. Beep codes for binder cartridge temperature sense errors: Online Error beep Name Description, notes, possible remedies Slow Fast Slow Critical – Too Low One burst every 5 seconds. Printer will be frozen; pressing online key will cause it to shut down. Binder cartridge is open circuit. Either binder cartridge is failing, or carriage contacts are fouled. Shut off printer, change cartridge; clean contacts, do head change after printer restarts. Slow (2x) Fast Slow (2x) Critical – Too High One burst every 5 seconds. Printer will be frozen; pressing online key will cause it to shut down. Binder cartridge is short circuited. Either binder cartridge is failing, or carriage contacts are fouled. Shut off printer, change cartridge; clean contacts, do head change after printer restarts. Slow (5x) Fast Slow (5x) Critical – multi-deprime One burst every 5 seconds. Printer will be frozen; pressing online key will cause it to shut down. Print pass got a de-prime, and then got a second temperature error after re-priming. Cartridge is probably failing intermittently (common with ZB6). . Shut off printer, clean contacts, change cartridge; do head change after printer restarts. 7-8 Z400 User Manual 7.2.2. Z Corporation THE BINDER SOLUTION IS BEING APPLIED IN ERRATIC STRIPES If the binder appears to be applied in fragmented stripes, check the following: First check the nozzle on the binder cartridge--it may be clogged. Rinse the squeegee clear of any debris. Second, ensure that the fitting on the binder cartridge is tightly attached. If it is not, a bubble will appear in the binder feed tube. If this does not correct the problem, your binder cartridge may be worn out. Replace the binder cartridge as outlined above in section 7.1.1, Replacing the Binder Cartridge. A binder cartridge can be expected to last for several builds. 7.2.3. THE PROGRAM FREEZES UP UPON STARTING Ensure that your monitor is set to 16-bit color and that your video card has at least 2MB of memory. You can check your monitor settings by right clicking on your desktop on the main Windows window. Choose “Properties”, click on “Settings” and choose the appropriate color depth. 7.2.4. THE COMPUTER FREEZES AND THE Z400 PRINTER STOPS PRINTING Power management hardware and software may cause the computer driving the Z400 Printer to suspend during a print. If this occurs, you must restart the computer and disable these power management features. You may then re-prepare the Z400 3D Printer and attempt the print. 7.2.5. THE ZPRINT SOFTWARE FREEZES DURING USE Exit the Software by pressing Ctrl_Alt_Delete and choosing End Task from the Task Manager, then restart the Software. 7.2.6. THIN PLANAR PARTS ARE WARPING In general, warping is caused by uneven drying of parts. You can take steps to ensure that drying is occurring evenly by: 1. Reorienting your part within the build box. If a thin planar surface of a part lies flat along the top of the build box, the broad exposed area may dry unevenly and bow towards the top. Reorient the part so that the thin planar surface lies perpendicular to the top of the build box. 2. Ensure that you are not over-drying the part. Reduce drying time to a minimum. Refer to the guide in section 5.3, Drying the Parts to select a drying time. 3. Decreasing the layer thickness without proportionally changing the minimum and maximum saturations will over saturate the part causing it to warp and may also cause individual layers to curl during printing. By adjusting print orientation and drying time, warping can be minimized. 7-9 Z400 User Manual 7.2.7. Z Corporation POOLS OF BINDER SOLUTION ARE OBSERVED ON THE DECK While a small amount of binder spray is normal, if pools of binder solution form, the following actions should be taken: Check the Binder Cartridge to make sure the feed tube is firmly attached. Carefully clean the Gantry and Binder Cartridge and ensure that no caked powder is inhibiting normal operation. If this has occurred, review normal operating procedures and keep the machine clean at all times. 7.2.8. NOTHING HAPPENS WHEN YOU TRY TO PRINT A. Is the serial cord connected properly? Remove the cord and carefully reinstall ensuring that you tighten the screws only after making sure that it is tight in the socket. Do NOT over tighten the screws. B. Is the power cord plugged in? Please make sure the power cord is securely plugged into the machine and the outlet. C. Are any of the lights on the control panel illuminated? If the error and power light come on but nothing happens after that, shut the machine off and turn it back on again. The machine should come online. But if it does not, please give us a call. If the power light is the only one on, please call Service.Reattempt printing. If printing does not occur, please call our Service Department. 7.2.9. YOUR PARTS ARE UNUSUALLY “CAKEY” A. Is the saturation too high? If your parts (especially bulky parts) are unusually difficult to depowder, too much moisture has moved from the part into the immediately surrounding powder. There are two likely solutions. The first is that you may have the saturation levels set too high for this type of part. Using a lower maximum setting will fix this problem. B. Was the model left in the bed too long? If the part is delicate and requires a higher maximum setting, it will be helpful to remove the part from the bed as soon as possible after the completion of the build. Using the delay timer feature will allow you to cause the build to end at a convenient time. 7.2.10. PARTS ARE UNUSUALLY WEAK OR CRUMBLY A. How many hours are on the binder cartridge? Print cartridges have an average life of 5 billion pixels. 7-10 Z400 User Manual Z Corporation B. When was the last time the machine was used? Not using the machine for over a week will dry out the binder cartridge. Go ahead and change the print cartridge. C. Is the file known to be free of errors? If the file is not near perfect you will have problems printing the part. Open the file in the Software and inspect it layer by layer to ensure there are no gaps and the part does not overlap other parts. D. Are the carriage contacts clean? Shut the machine off, remove the binder cartridge and clean the contacts of the head and carriage using a cotton swab and rubbing alcohol. Reinstall the binder cartridge and turn the machine on. E. Is there enough binder in the feed bottle? When you start the build a reminder box will pop up asking you to check if there is enough binder in the feed bottle. If you plan to start a large build make sure there is at least 2 inches of binder left in the bottle. If the bottle is empty put another bottle in and perform the flush binder option under "Service" in the Software until all the air has been purged. You may also use this option when changing the binder color. F. Are there layers missing from your model? If whole layers of the build are missing (contain no binder) there is most likely a bad reading from an important sensor. Call Z Corp. Service for instructions. 7.2.11. PRINTER LOOKS LIKE IT IS PRINTING, BUT IS LAYING DOWN NO BINDER One possible cause of a this symptom is if the binder cartridge is not properly seated in the carriage. This can cause a bad connection with the temperature sensor and allow the head to overheat. Begin printing and watch carefully to see if the Z400 is printing normally. Unfortunately, prolonged periods of attempting to print without binder flow will damage the head. It is likely that you will be forced to replace the binder cartridge. If you do, please ensure the the binder cartridge is firmly seated in the carriage. 7.2.12. AFTER A BUILD THE DECK IS COVERED IN POWDER A. Is the vacuum on? The vacuum should be on. If not, you have vacuum motor that is not working properly. 7-11 Z400 User Manual Z Corporation B. Is the Printer vacuum bin full? If it is full, you may have forgot to change the overflow bin before you started the build. Before you print there will be a reminder window asking you if you checked to see if the overflow bin is empty. C. How do I properly clean the top of the machine? Follow the procedure in the Z Corp Z400 System User Manual. When you are finished and if the machine does not respond or turn on correctly, contact Z Corporation Service Department. D. Is the vacuum filter clean? One possible cause of this symptom is that the filter in the bag of the powder overflow box has become clogged, reducing the airflow through the overflow chute. Remove the powder overflow bag and vacuum off the filter at the back of the overflow box. Clean the machine and resume normal operations. 7.2.13. ALARM IS RINGING AND MACHINE WON’T FUNCTION A. Did it happen during the startup procedure? When the machine is turned on, it checks the two safety switches (back switch, and top cover switch) and also makes sure there is a printer cartridge present. If it's one long beep it's a safety switch problem. If the vacuum is not running, make sure the lower left corner of your back panel is tight. If the problem persists call the service department. If the top cover is not lowered during start-up, the machine will also produce a long beep. If the online and error lights blink quickly along with a series of short beeps it is not sensing the print cartridge. Turn the machine off, remove the printer cartridge and clean the head and carriage contacts with a swab and rubbing alcohol. Reinstall the printer cartridge and turn the machine back on. If the problem persists try changing the printer cartridge. If the problem persists, please give Service a call. B. Does it happen during printing? Make sure the vacuum bag is installed correctly and that the front doors are securely closed. If it gives one or two short beeps during each layer it is an indication that the printer cartridge is dying. Take the machine off line and cancel the print job. Then change the printer cartridge. C. My problem is not described in section A or B. Call the Service Department. 7-12 Z400 User Manual Z Corporation 7-1 Z400 User Manual 8. APPENDIX 8.1. USING ZP250 POWDER Z Corporation zp250 powder is the newest powder system formulated for Z Corporation 3D Printers. Specifically formulated to have an open matrix to absorb infiltration resins, zp250 powder is an extremely versatile, composite-based powder used to fabricate models with plastic flexural properties which are ideal for snap fit applications. It can be used as your sole powder to fulfill a number of application needs. zp250 powder is best suited for monochrome parts. It is also recommended for parts that have a wall thickness that is greater than 0.06” (1.5 mm). 8.1.1. • • • • 8.1.2. • • MACHINE SETUP Remove all of the powder currently in the Z400 (feed piston, build piston, overflow bin). Remove all powder in the depowdering unit and install a new vacuum bag in the vacuum unit. Check to see if the binder solution currently being used is compatible with zp250 powder. If you are not currently using zb7 binder, replace the current binder with zb7 binder then flush and purge the fluids system in accordance with your respective printer’s user manual. Zb7 binder is the required binder system for zp250 powder. Fill the feed piston with zp250 powder. Z400 users may use the removable build plate (Z Corp. part number 06302) to aid in the removal of the 3D printed part after the build is completed. Place the build plate onto the build piston and lower the build piston until the top surface of the removal build plate is slightly below the surface of the top deck of the 3D printer to make certain that the spread roller does not hit the build plate. SOFTWARE SETUP ZPrint Software version 6.2 or higher should be used when printing with zp250 powder. To check the version of ZPrint Software currently installed select “About Z Corporation Software” from the Help Menu. If ZPrint version 6.2 or higher is not installed contact the Z Corporation Service Department for an upgrade at [email protected]. Due to the nature of the open powder matrix of zp250 powder, and its capacity to absorb ZSnap or Z-Max epoxy infiltrant, the use of a fixture generated in ZPrint Software is recommended for parts with a wall thickness less than 0.25” (6.35mm) on the Z400 Printer. For a complete explanation of how to use the “Make Fixture” function in ZPrint Software refer 8-2 Z400 User Manual Z Corporation to the ZPrint Software Manual. Fixtures used as cradles for zp250 powder parts should be built with the following parameters: Clearance 0.125” – 0.25” (3.175 – 6.35 mm) Top Surface Thickness 0.1” – 0.25” (2.54 – 6.35 mm) Wall Thickness 0.1” – 0.25” (2.54 – 6.35 mm) Distance Between Wall by X 0.5” – 1.0” (12.7 – 25.4 mm) Distance Between Wall by Y 0.5” – 1.0” (12.7 – 25.4 mm) Accuracy Coefficient High enough to avoid collisions between the part and the fixture • To change the default values in the “Make Fixture” window, select “Preferences” from the ZPrint Edit Menu and select the “Fixtures” tab. Enter the new values, and click ‘OK’. • To create a fixture that completely cradles the entire part, raise the part in the z-axis at least 0.5” (12.7 mm) from the bottom of the build plate in the ZPrint Software. If the part is not raised it will not be fully support by the fixture after depowdering. 8-3 Z400 User Manual • 8.1.3. Z Corporation Go to the “3D Print Setup” window under the File Menu and select zp250 powder as the powder type. PART REMOVAL AND POST PROCESSING 1. When printing parts that can be manually handled, allow the part and fixture to dry in the build bed for at least 2 hours before removing. If printing parts that cannot be manually handled, please refer to the Infiltration Addendum of this set of instructions. Parts built deeper than 2 inches (50.8 mm) into the build box may require longer drying time before handling. If the removable build plate was used the part can be gross depowdered and removed prior to two hours and placed in an oven at 150°F (66°C) for at least 2 hours or longer depending on the mass/volume of the part. 8-4 Z400 User Manual Z Corporation If a fixture was used during the printing process it should be used as a cradle for the part during the infiltration and curing steps as well. 2. Depowder the part and the fixture. 3. Remove part from build plate and place on a clean surface. Then separate the part from the fixture. 4. Apply a silicone mold release (such as IMS Paintable Neutral Oil Mold Release – www.imscompany.com or Hapco GREASE-IT FDG - www.hapcoweb.com) liberally onto the top surface of the fixture where the part will make contact with the fixture. This is done to prevent the infiltrated part from adhering to the fixture during the infiltration process. 8-5 Z400 User Manual Z Corporation 5. Gently apply Z-Snap or Z-Max epoxy to the bottom surface of the part and carefully place the part back onto the fixture. 6. Apply Z-Snap or Z-Max epoxy to the rest of the part. Do not apply excess epoxy as pooling will occur. Several thin coats are better than one thick coat. Use a paper towel or tissue paper to remove excess epoxy that may have pooled on the surface of the part. 6. Let the part sit for 30 minutes at room temperature to allow excess Z-Snap epoxy to drain or wick into the fixture. Z-Max parts should sit at ambient for 1 hour prior to the oven cure. 7. If using Z-Snap epoxy place the part with fixture into an oven for 30 minutes at 120°F (49°C). This step reduces the occurrence of unsightly bubbling or pooling of the resin. If using Z-Max, parts should be oven cured for an additional 2 hours at 160°F (71°C). 8-6 Z400 User Manual Z Corporation 8. Parts infiltrated with Z-Snap should then be cured for an additional 2 hours in the oven at 165°F (74°C). 9. Let the part sit for 30 minutes at room temperature to cool before handling. 8-7 Z400 User Manual 8.2. Z Corporation DESCRIPTION OF MENU OPTIONS File New Open a new build file in which to insert files Open Open an existing build file in which files were already imported, rotated and scaled Close Close the open build file Save Save the open build file Save As Save the open build file under a new name Import Import an STL file into an open build file 3D Print Build the parts in the open build file 3D Print Setup Adjust the parameters for building the file Print Time Estimator Estimate the time to build the open build file Exit Exit the ZPrint Software Upload New Firmware Upgrades firmware in Z400 Printer Upload New Printer Configuration Upload Z400 printer calibration Copy Copy the selected model(s) Delete Delete the selected model(s) Normals Fix the normals which may have been incorrect in the original STL file Edit Transform Translate Move the selected model by an amount to be input by user Rotate Rotate the selected model in any of the three planes Scale Scale the selected model by inputting a percentage factor or inputting an exact x, y or z dimension Justify Justify the selected model to the front, back, left, right or bottom of the build area One Layer Up View the cross section of the next layer up in the right hand window (or hit “a”) One Layer Down View the cross section of the next layer down in the right hand window (or hit “z”) Ten Layers Up View the cross section of the layer 10 layers up (or hit Shift-“a”) Ten Layers Down View the cross section of the layer 10 layers down (or hit Shift-“z”) Fast Rendering View a simplified rendering of the models in the build file; although not as good a rendering, this will render to the screen much faster, which is helpful if the file is very large Calculate Part Volume and Surface Area This feature calculates the part volume and surface area View 8-8 Z400 User Manual 8.3. Z Corporation DESCRIPTION OF REAR I/O PANEL Power Input Diagnostic Video Connector Main Power Fuse Diagnostic Keyboard Connector Serial Input Connection Serial Port Connection: This is an RS-232 serial port for data transfer to and from the Software. The Z400 System uses 115k baud and has the same pin out as a standard PC compatible computer. The connection to the Windows computer running the Software requires a 9 pin to 9 pin null modem cable (also known as a ‘laplink’ cable). This cable is supplied with your Z400 System; if a replacement is required, order Z Corporation part #10267. Diagnostic Connections (Video and keyboard): These connections are used while servicing your Z400 System. Nothing should be connected to them in normal operation. The diagnostic video connection is standard VGA output video. The keyboard connection is PS/2 style compatible. 115 Volt Z400 System: Power Inlet: Connect, using the detachable power cord supplied with the system, to a standard wall outlet. The Z400 System requires 115 Volts +/- 10%, 60Hz, 8 Amperes maximum. Replacement power cords are available from Z Corporation. Main Power Fuse: Replace with type 3AG 8A/250V fast blow fuse only. If this fuse should ever require replacement, it may indicate a serious problem with your Z400 System. Please contact Z Corporation customer service. The replacement fuse is available from Z Corporation, part #10277. The fuse label on the rear of the machine is reproduced here for reference: FUSE: 3AG 8.0A/250V FB CAUTION: For continued protection against risk of fire, replace only with same type and rating of fuse. ATTENTION: Pour ne pas compromettre la protection contre les risques d'incendie, remplacer par un fusible de meme type et de memes caracteristiques nominales. 8-9 Z400 User Manual Z Corporation 230 Volt Z400 System: Power Inlet: Connect, using the detachable power cord supplied with the system, to a standard wall outlet. The Z400 System requires 230 +/- 10% Volts AC 50/60Hz, 5 Amperes maximum. Replacement power cords are available from Z Corporation, contact your customer service representative. Main Power Fuse: Replace with type T6.3H/250V time delay, high break, 5x20mm fuse only. If this fuse should ever require replacement, it may indicate a serious problem with your Z400 System. Please contact Z Corporation customer service. The replacement fuse is available from Z Corporation, part #10868. The fuse label on the rear of the machine is reproduced here for reference: FUSE: 5x20mm T6.3H/250V CAUTION: For continued protection against risk of fire, replace only with same type and rating of fuse. ATTENTION: Pour ne pas compromettre la protection contre les risques d'incendie, remplacer par un fusible de même type et de mêmes caractéristiques nominales. 8-10 Z400 User Manual 8.4. Z Corporation SYMBOLS USED The following symbols are used on the Z400 System: This is the international symbol for ‘standby power’. It is used on the Z400 System power switch. The Z400 System is partially powered as soon as you plug it in. The power switch is momentary contact and toggles the machine from idle mode to full power on mode. This is the international symbol for ‘fuse’. It is used to label the fuse rating for the main input power fuse on the rear panel of the Z400 System. This is the international symbol for ‘warning’ or ‘caution’. It indicates the need to consult your manual for further information. This symbol is in two places on the Z400 System. 1. It is used on the rear, lower left to call your attention to the fact that only authorized personnel should open the Z400 System rear cover. None of the normal operation and maintenance procedures described in this manual require you to remove this cover. 2. It is used on the front cover next to the handle to call your attention to the fact that you should be careful not to drop the cover when closing it. Due to the weight of the cover and the force of the air springs, it is possible to pinch or strain a finger or hand if it were to get caught between the bottom of the cover and the front slow axis rail. 8-11 Z400 User Manual 8.5. Z Corporation SYSTEM SPECIFICATIONS Z400 System dimensions: 29” x 36” x 42” high (74cm x 92cm x 107cm high) Z400 System weight: 115 Volt system: 300 lb (136kg) 230 Volt system: 330 lb (150kg) Power Requirements and operating conditions at Site of Installation: Power requirements for 115V Systems: • 115V ±10%, 50/60Hz, 8 Amps peak (<3A typical while idling or printing) for the for the Z400 TM System • 115V ±10%, 60Hz, 15 Amps for waxing unit on separate circuit • 115V ±10%, 60Hz, 14 Amps for depowderer and vacuum on separate circuit Power requirements for 230V Systems: • 230V AC ±10%, 50/60Hz, 5 Amps peak (1.5A typical while idling or printing) for Z400 System • Additional power for the waxing unit and depowdering equipment; the exact requirements will vary with the options chosen, but will generally be less 230V AC ±10%, 50/60Hz, 8 Amps each for the waxer and depowderer. Operating conditions: 68 to 85ºF, 20 to 60% Relative Humidity, non-condensing. Lithium Battery: Internal to the Z400 3D Printer is a lithium coin cell type battery. This may be any one of the following: Type: CR2032, either Maxell, Panasonic, Renata, Sanyo or Sony. PLEASE NOTE: This battery is not in a user accessible area and is not user replaceable. The expected lifetime of the battery is in excess of five years. Replacement will be handled by your Z Corporation customer service representative. FCC Notice: Note: this equipment has been tested and found to comply with the limits for a Class A digital device, pursuant to part 15 of the FCC rules. These limits are designed to provide reasonable protection against harmful interference when the equipment is operated in a commercial environment. This equipment generates, uses, and can radiate radio frequency energy and, if not installed and used in accordance with the instruction manual, may cause harmful interferance to radio communications. Operation of this equipment in a residential area is likely to cause harmful interference in which case the user will be required to correct the interference at his own expense. CENELEC Class A warning: Note: this equipment has been tested and found to comply with the limits for a Class A digital device, pursuant to EN 55022. Class A devices are for office and light industrial environments, and are not generally suitable for home use. Warning: This is a Class A product. In a domestic environment this product may cause radio interference in which case the user may be required to take adequate measures. 8-12 Z400 User Manual 8.6. Z Corporation MATERIAL STORAGE PRECAUTIONS Carefully read the Material Safety Data Sheets (MSDS) before using any Z Corporation materials. These documents can be found on the User Group Website at www.zcorp-users.com. Material Storage Usage Powder Store powder on pallets in a cool, dry, ventilated area away from sources of heat, moisture, and incompatible materials. Keep containers tightly closed. Use of powder in environments with more than 30% relative humidity will affect powder performance. Binder Store in cool, dry place, away from sun. Keep tightly capped. Binder is NOT recylable. Binder Cartridge Store in cool, dry place, away from sun. Keep tightly capped. Infiltrants Store in cool, dry place, away from sun. Keep tightly capped. For more information, visit the User Group Website at www.zcorp-users.com. 8-13 Z400 User Manual 9. Z Corporation INDEX 3 J 3D Print, 2-5 L A Anisotropic scaling, 6-2 Anisotropic Scaling, 4-1 Anisotropic Scaling Values, 2-4 Plaster, 2-4 Starch, 2-4 Layer Thickness, 4-1 M Maintenance, 7-1 Massachusetts Institute of Technology, 1-7 Menu options, 8-8 B Build, 2-1 Collision Detection, 2-3 Open File, 2-1 Part Orientation, 2-2 Printing, 2-5 Setting Up, 2-1 Build Settings, 2-3 3D Print Setup, 2-3 Override, 2-3 Open File, 2-1 P C Calibration of the Z402 Printer, 6-2 Carwash, 3-6 Collision Detection, 2-3 COM port, 4-1 D delay timer, 4-2 Depowdering parts, 5-3 Drying the parts, 5-4 Part infiltration, 5-4 Part Orientation, 2-2 Circular Features, 2-2 Hollow Area, 2-2 Opening, 2-2 Overhangs, 2-2 Powder Saturation Values, 2-5 Settings, 2-4 sotropic Scaling Values, 2-4 Powder Settings, 2-4 Printing the Build, 2-5 Program freeze-up, 7-9 R S E F File Import, 2-1 Open, 2-1 Filling feed box, 3-4 I Import File, 2-1 O Saturation Settings, 4-1 Saturation Values, 2-5 Plaster, 2-5 Starch, 2-5 Saturations Settings saturation, 6-2 Shelling, 1-8 Snowplows, 7-6 Speed, 6-1 Spread Button, 5-1, 5-2 Strength, 6-1 Striping of Binder Solution, 7-9 System Specifications, 8-12 9-1 Z400 User Manual Z Corporation T Troubleshooting, 7-8 Z W Warping, 6-1, 7-9 zp250 Powder, 8-2 9-2