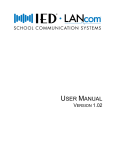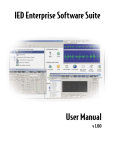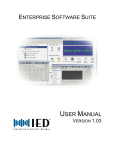Download My Document - Customer Support Portal
Transcript
IED0660 AVONIX IED FAS DESKTOP USER MANUAL VERSION 1.03 Copyright © 2013 Innovative Electronic Designs, LLC. All Rights Reserved If this document is distributed with software that includes an end user agreement, this document, as well as the software described in it, is furnished under license and may be used or copied only in accordance with the terms of such license. Except as permitted by any such license, no part of this document may be reproduced or transmitted in any form or by any means, electronic or mechanical, including photocopying, recording, storage in an information retrieval system, or otherwise, without the prior written permission of Innovative Electronic Designs, LLC. Please note that the content in this guide is protected under copyright law even if it is not distributed with software that includes an end user license agreement. The content of this document is furnished for informational use only and is subject to change without notice. It should not be construed as a commitment by Innovative Electronic Designs, LLC. Innovative Electronic Designs, LLC assumes no responsibility or liability for any errors or inaccuracies that may appear in the informational content contained in this document. Any reference to company names in examples are for demonstration purposes only and are not intended to refer to any actual organization or an endorsement of any kind. Innovative Electronic Designs, IED, GLOBALCOM, vACS, 500ACS, 500ACS Announcement Control System, CAS, Courtesy Announcement System, T- CAS, FAS, Flight Announcement System, IED On Call, IED On Call & Design, and LANcom are all registered trademarks or trademarks of Innovative Electronic Designs, LLC in the United States and/or other countries. CobraNet is a registered trade mark of Cirrus Logic in the United States and/or other countries. Microsoft, Windows, Windows Vista, Windows 7, Windows Server, SQL Server, and Internet Explorer are all registered trademarks or trademarks of Microsoft Corporation in the United States and/or other countries. Innovative Electronic Designs, LLC 9701 Taylorsville Road Louisville, KY 40299 United States of America www.iedaudio.com Document Number: 947C Publication History: Revision Publication Date Comments 1.00 September 14, 2012 Initial Release 1.01 September 26, 2012 Added Languages and Config file 1.02 October 5, 2012 Revised with new product name 1.03 December 9, 2013 Added Document Number Table of Contents End User License Agreement iii Introduction 1 Operation 3 9 Configuration Installation Default Gate Unlocked Access General Messages 9 9 10 10 i Table of Contents This page has been intentionally left blank. ii End User License Agreement End User License Agreement SOFTWARE LICENSE AGREEMENT AND LIMITED WARRANTY THIS IS A LEGAL AGREEMENT BETWEEN THE USER (“YOU”) AND INNOVATIVE ELECTRONIC DESIGNS (“IED”) RELATING TO SOFTWARE AND DOCUMENTATION (COLLECTIVELY “SOFTWARE”) PROVIDED WITH IED AUDIO COMPONENTS (“PRODUCTS”) OBTAINED FROM IED OR ITS AUTHORIZED CONTRACTORS. BY INSTALLING OR USING THE SOFTWARE, YOU ACKNOWLEDGE THAT YOU HAVE READ AND UNDERSTAND THIS LICENSE AND AGREE TO BE BOUND BY ITS TERMS License. In return for payment of the license fee, which is part of the price for the Products, and Your agreement to abide by the terms of this License, IED grants to You a non-exclusive, non-transferable right to use the Software solely in connection with use of the Products. You may not copy the Software except for archival or backup purposes. You acknowledge that IED is the sole owner of all rights in the Software (including copyrights, patents, trademarks and other intellectual property rights), all copies, modifications, enhancements, and derivative works created therefrom, subject only to the license expressly granted herein. This License does not provide You with ownership of the Software or a copy of it, but only a right of limited use. Restrictions. You may not reverse engineer or assemble, decompile, decade or otherwise translate the Software. You shall not remove any copyright notice or other proprietary or restrictive notice or legend contained or included in or on any Software or other material provided by IED, and You shall reproduce, copy and include all such information on all copies made, including such copies for archival or backup purposes. You shall use Your best efforts to assist IED in identifying any use, copying or disclosure of any portion of the Software by any of Your present or former personnel contrary to the terms of this License. Termination. You may terminate this License at any time by returning the Software and all copies and extracts thereof to IED. You are not entitled to a refund upon Your termination. In addition to other available remedies, IED may, at its option, terminate this License if You fail to pay any fees due or fail to carry out any other obligation under this License. Upon IED's termination of this License, You are required to return or destroy and certify destruction, as requested by IED, all copies of the Software in Your possession (whether modified or unmodified). Upon termination, all accrued fees shall he immediately due and payable. Law; Scope of Agreement. This License shall be governed by the laws of the Commonwealth of Kentucky as it applies to contract made and performed in such state without giving effect to conflict of law rules. You consent to jurisdiction and venue in the Commonwealth of Kentucky, the courts in Jefferson County, Kentucky, and the U.S. District Court for the Western District of Kentucky in any proceeding arising out of, or relating to, this License or Your use of the Software. If any term of this License is declared void or unenforceable by any court, such declaration shall have no effect on the remaining terms hereof. No modification of this License shall be binding on IED unless expressly accepted in writing by IED, This License is the entire agreement concerning the Software between You and IED, and it supersedes any prior representation or understanding. iii End User License Agreement This page has been intentionally left blank. iv 1 Introduction The IED AVonix FAS Desktop is a browser-based application used to operate the IED Flight Announcement System from a desktop computer or mobile device. It can be run from a gate workstation or from an operations center to provide a computer interface to launch flight messages without the need to access a microphone station. The FAS Desktop supports the following features: • User access restrictions that allow a user to only access FAS messages that belong to the user's airline. • Ability to select the FAS sequence when multiple sequences are defined for a template. • Quickly play the next message in a sequence by clicking the Next button. • Ability to pause sequences that are set for automatic playback. • Ability to trigger general recorded messages. • Ability to replay any message in the sequence. • Ability to skip to any message in the sequence. 1 This page has been intentionally left blank. 2 2 Operation Open the FAS Desktop either by clicking on the desktop shortcut or through the favorites bar on your browser. The exact method for accessing the application will depend on how your System Administrator has configured your system. You should contact your System Administrator if you have any questions. Login When you first access the FAS Desktop, you will be prompted to log into the application using your login code. Click on the numeric keypad using the mouse to enter your login code. Once you have entered the code, click the Login button to process the login. You may also directly type in your code using the keyboard followed by the ENTER key. You can press the Clear button at any time to clear an incorrect access code. Note: The login window will not appear on launch if the application is configured to be unlocked on the workstation. Figure 2-1: Login Screen Figure 2-2 below shows the user interface for the FAS Desktop. Each part of the interface is described in more detail below. 3 Chapter 2: Operation Figure 2-2: FAS Desktop Interface Airline When the application requires a user login, then this field will not be visible and only flights for your associated airline will be available. If the application is launched as unlocked, then you must select the appropriate airline from the drop-down list. Only flights for the selected airline will be available in the Flight field. Gate Select the gate from the drop-down list where you are located or to which you will be playing messages if you are located in an operations center. Only flights that are available at the selected gate will appear in the Flight field. You can configure a default gate for the workstation by customizing the URL address saved in your desktop shortcut. See "Default Gate" on page 9 for instructions on configuring this option. 4 Chapter 2: Operation Flight Select a flight from the drop-down list. Only flights that are available for the selected airline and gate will appear in this list. Flights are typically available one (1) hour prior and 10 minutes after the scheduled arrival or departure time as read from the database. These times may be different based on the needs of your facility, but remember that only flights available within a defined time window will be visible. You cannot play messages for flights that are outside the time window. Sequence A sequence is a series of consecutive messages that have been defined in your system to be used for either an arriving flight or departing flight. The steps are customized to the operations of the selected airline. Some airlines have the option to choose from multiple sequences for each flight depending on the needs of the flight. If multiple sequences are available, then you will be able to choose the sequence from this drop-down list. If only one sequence is available, then it will be selected by default. The sequence selected in this field will determine what messages are loaded in the Sequence Steps list. Some sequences support automatic playback of subsequent steps based on pre-defined timers. A typical example of this may be when flight boarding is broken up into specific boarding groups. Once you play the step for the first boarding group, each subsequent step can be programmed to play automatically at a pre-defined interval. You can always adjust the playback as necessary by re-playing the last message or skipping to the next step in the sequence using the Next button. Sequence Steps Figure 2-3 shows the Sequence Steps list in more detail. The steps that appear in this window are based on the sequence selected from the Sequence drop-down list. Figure 2-3: Sequence Steps Detail 5 Chapter 2: Operation 1 – Sequence Steps (Messages) This is the list of available messages in the currently selected sequence. They are displayed in the order in which they are typically played. 2 – Play Sequence Step Button Click this button to play a sequence step. Manually selecting playback of a step will change the current position in the sequence to that step. Therefore, any auto-play steps that follow the selected step will play at the defined interval. Note: For departing flights, you can skip to any step in the sequence at any time by selecting the appropriate button. For arriving flights, you are limited to playing only the last-played step or go immediately to the next step using the Next button. 3 – Last Step Played The last sequence step played will appear highlighted as shown. In order to replay the last sequence step, you simply click on that step's Play Sequence Step button. 4 – Auto-play wait timer indicator If a step is configured to automatically play at a pre-defined time interval from the previous step, you will see a moving circular icon as shown here. This will continue to be displayed until the sequence step is played. To immediately skip the wait time, you can either click the play button for the step or click the Next button. Next Click this button to play the next message in the sequence. Pause Click this button to pause the automatic playback of the next message in the sequence if a timer is active. Language Click this button to open the Language window as shown in Figure 2-4 to add more languages to the future messages that will play for the current flight. Click on a language to add it to all future messages. Added languages appear highlighted in light yellow as shown in the figure. You can click a highlighted language to remove it from future messages. Note: Only select languages that you know are available for your installation. If you select a language that is not installed, you will not hear it play in that language. Click the OK button to apply the changes and close the window. 6 Chapter 2: Operation Figure 2-4: Languages General Click this button to open a list of available general recorded messages available for playback in your system. The destination zones for each message are defined in the system configuration. Figure 2-5 shows an example of the general flight messages window. You play a message simply by clicking on the play button next to the message name. Click the X icon at the top-right to close the window. Note: This button may not be available in systems that do not have general messages defined. Figure 2-5: General Messages 7 Chapter 2: Operation Logout Click this button to log out of the application. This will not be visible if the application is launched in unlocked mode. Help Click this button to open the online help system. 8 3 Configuration The IED AVonix FAS Desktop has been designed to provide a very simple, yet functional, desktop interface to the IED FAS system. Due to its simplicity, there are very few installation and configuration options available to the user as the function of the application is based on the configuration of the FAS. Once your FAS is configured properly to function as required with the microphone stations, the addition of the FAS Desktop is very simple. Installation The IED FAS Desktop is hosted as a web page on the system server so it is available to any workstations on the network. To access the application on a workstation, you must create a desktop shortcut using the proper address formatted as shown below where <SERVER IP ADDRESS> the IP address or host name of the server that is hosting the page. http://<SERVER IP ADDRESS>/fasdesktop/index.htm Example: http://10.2.133.200/fasdesktop/index.htm Creating a Desktop Shortcut You can create a desktop shortcut in Microsoft Windows 7 by performing the following steps. Consult your operating system documentation if you are using a different operating system. 1. Right-click on the desktop, select New, and then select Shortcut from the pop-up menu. 2. Enter the URL address in the box labeled "Type the location of the item:" and then click the Next button. 3. Enter a name for the shortcut in the box labeled "Type a name for this shortcut:" and then click the Finish button to create the desktop shortcut. Default Gate You can configure the application to automatically go to a default gate by placing the following text in the address bar. ?gate=<GATE#> For example, you would use the following text to use Gate C2 as the default gate. ?gate=C2 The complete address link would look something like the following example. http://10.2.133.200/fasdesktop/index.htm?gate=C2 9 Chapter 3: Configuration Unlocked Access You can configure the application to be unlocked and have access to flights for all airlines. This configuration is typically used in operations centers where personnel need the ability to launch or monitor all FAS operations. To automatically unlock the application, add the following text to the URL in the address bar. ?unlock=1 The complete address link would look something like the following example. http://10.2.133.200/fasdesktop/index.htm?unlock=1 Note that it is possible to combine multiple parameters in the URL so you could have the application start in unlock mode and have a default gate. http://10.2.133.200/fasdesktop/index.htm?gate=C2&unlock=1 General Messages The messages that are available when you select the General Messages button are determined by a setting in the configuration file. The file can be found at the following location on the system server: c:\ied\services\FASDesktop\FASDesktopService.exe.config FASDesktopService.exe.config Example Below is an example of the contents in the FASDesktopService.exe.config file. <?xml version="1.0"?> <configuration> <appSettings> <add key="DefaultConnectionString" value="server=localhost;Database=Prizm;user id=sa;pwd=iednet;" /> <add key="GeneralMessages" value="1034, 1111, 1288, 1110, 1189, 1048, 1070, 1289, 1179" /> <add key="LoginRequiredByDefault" value="True" /> <add key="MyHostingPort" value="80" /> <!-- MSMQs to talk to legacy services. --> <add key="SequenceMSMQueue" value=".\private$\aassequencesvc_input"/> <add key="AnnouncementMSMQueue" value=".\private$\aasmansvc_input" /> </appSettings> <startup> <supportedRuntime version="v4.0" sku=".NETFramework,Version=v4.0" /> </startup> </configuration> Look for the "GeneralMessage" line as shown below. The messages available in the list are entered in this list using the Entry Code for the PDRP message as defined in the Enterprise software application. Each entry should be separated from the next by a comma with no comma at the end of the list. 10 Chapter 3: Configuration <add key="GeneralMessages" value="1034, 1111, 1288, 1110, 1189, 1048, 1070, 1289, 1179" /> Once you have made any changes to the configuration file, you must restart the FAS Desktop service from the Services console of the Windows operating system. To open the Windows Services console... 1. Go to the Start menu 2. Select Run 3. Type in services.msc and press enter 4. Locate and select the FAS Desktop service in the list 5. Click Restart to restart the service 11 Innovative Electronic Designs, LLC 9701 Taylorsville Road Louisville, KY 40299 United States of America www.iedaudio.com



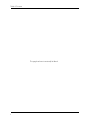


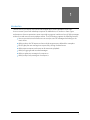
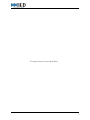
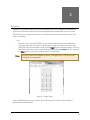
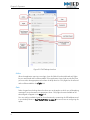
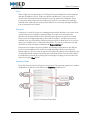
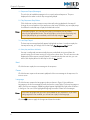
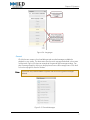
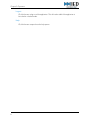
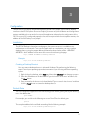
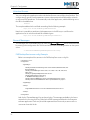


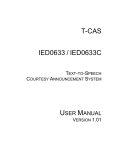
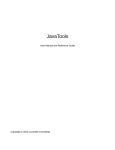

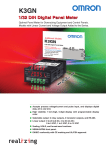

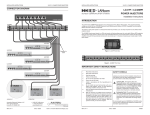

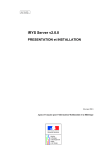



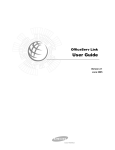

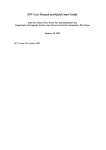
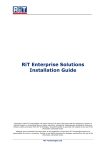


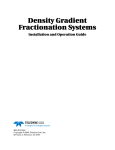
![[DRAFT] DEMO908JL16 User`s Manual](http://vs1.manualzilla.com/store/data/005639706_1-2a84cd2ce2f0b318fdb7aae7896f2a79-150x150.png)