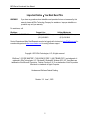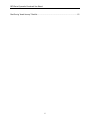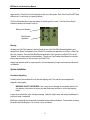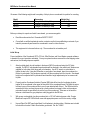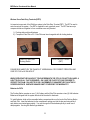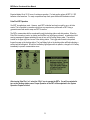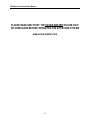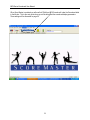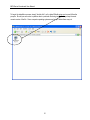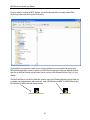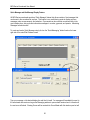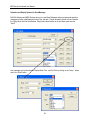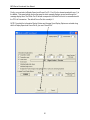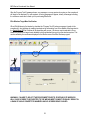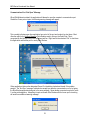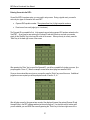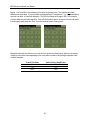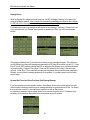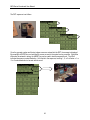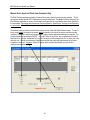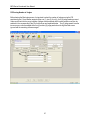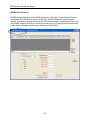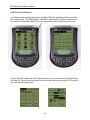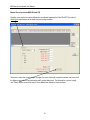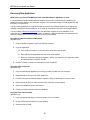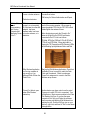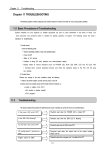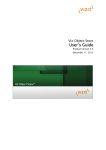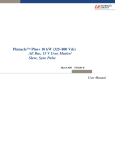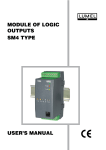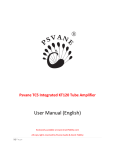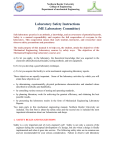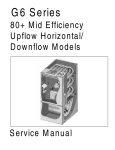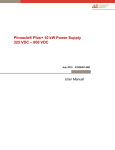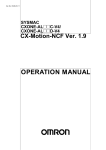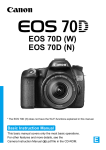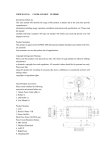Download MDX Guide - Elite Technology Scoreboards, Score Board
Transcript
EliteScore Gymnastic Scoreboards Owner and User Manual MDX Series™ models: MDX I, MDX II, MDX IV, and MDX VI Please Read Before Operating/Using EliteScore Equipment 1 MDX Series Scoreboard User Manual Important Notice • You Must Read This WARNING If you have any questions about installation and operation that are not answered by this manual, please call Elite Technology Company for assistance. Improper installation or operation may void your warranty. For assistance, call: Workdays 8:00 AM – 5:00 PM CST USA Support Line (913) 302-4200 Primary (816) 454-9843 Holidays/Weekends (913) 780-1584 Primary (816) 454-9849 Service Requests and Help Desk Requests can also be logged via the Internet at www.EliteScore.com for scoreboard support and www.score-master.com for scoring software support Copyright ©2003 Elite Technologies, LLC, All rights reserved. EliteScore™, SCORE MASTER™, TAE KWON DO PRO™, AND TENNIS PRO™ are trademarks ® registered to Elite Technologies, LLC. Windows95, Windows98, Windows 2000, XP, Visual Basic are trademarks of the Microsoft Corporation. Pentium, Pentium II, III, IV are trademarks of Intel Corporation. Macintosh is a trademark of Apple Computer. Hardware and Software Patents Pending. Revision 2.0 June 1, 2005 2 MDX Series Gymnastics Scoreboard User Manual Table of Contents Introduction.................................................................................................................................................... 5 System Components ..................................................................................................................................... 6 How the System Works Overview.................................................................................................................. 7 System Installation ........................................................................................................................................ 9 Scoreboard Unpacking.............................................................................................................................. 9 Initial Set-up ............................................................................................................................................ 10 Wireless Score Data Entry Terminals (DETS)......................................................................................... 12 Batteries for DETs ................................................................................................................................... 12 Palm Pilot DET Operation ....................................................................................................................... 13 Scoring Computer Set-up ............................................................................................................................ 14 Installing Score Master Software............................................................................................................. 16 Setting Up Score Master for EliteScore................................................................................................... 17 Installing Elite Wireless Software ............................................................................................................ 20 Setting Up Elite or MDX Wireless for Score Collection............................................................................ 23 Quick Message and Idle Message Display Feature ................................................................................ 26 Animation and Display Options for Quick Message................................................................................. 28 Scoreboard Message Display Set-up Options......................................................................................... 29 Operating EliteScore ............................................................................................................................... 31 Elite Wireless Target Meet Verification.................................................................................................... 32 Palm Pilot DET Set-up................................................................................................................................. 34 Initializing the Palm Pilot DETs................................................................................................................ 34 Palm Pilot DET Meet Set-up ................................................................................................................... 34 Setting Up the Judging Format................................................................................................................ 36 Entering Scores into the DETs ................................................................................................................ 37 Suspicious Score Warning Message....................................................................................................... 39 Sending Scores....................................................................................................................................... 40 Gymnast Not Found and Score Previously Sent Warning Message ....................................................... 40 Detailed Scoring Example ........................................................................................................................... 41 Manual Score Input and Flash from Computer Only.................................................................................... 45 FIG Scoring ................................................................................................................................................. 46 Score Master Setup for FIG Scoring ....................................................................................................... 46 FIG Scoring Number of Judges............................................................................................................... 47 MDX Wireless FIG version ...................................................................................................................... 48 Palm Pilot Use for FIG Scoring................................................................................................................ 49 Inputting an FIG Judge Scores................................................................................................................ 50 Manual Score Input from MDX Wireless FIG........................................................................................... 51 Quick Tip Start-up Guide ............................................................................................................................. 53 Recovering Palm Applications ..................................................................................................................... 55 Trouble Shooting Help Guide ...................................................................................................................... 57 Problem................................................................................................................................................... 57 Possible Cause ....................................................................................................................................... 57 Recommended Corrective Action............................................................................................................ 57 3 MDX Series Gymnastics Scoreboard User Manual Meet Scoring “Award Accuracy” Checklist................................................................................................... 60 4 MDX Series Gymnastics Scoreboard User Manual Introduction Thank you for your purchase of the EliteScore Scoreboard flashing and scoring system for competitive gymnastics. This system will allow you to automate all aspects of the flashing process for women's and/or men's gymnastics competition depending on the model and options purchased. Proper installation and use by trained personnel will provide: • Wireless automated score collection with placement of scores into Score Master • Wireless Score flashing by contestant number, name, and club sent from Score Master to the Scoreboard Meet scoring is direct from each event’s scoring table (four events for women or six events for men). Score data entry terminals feature Palm Pilots connected to wireless docking stations. The EliteScore system is a sophisticated set of electronic and computer software component’s designed and manufactured for high reliability, ease of use, and low maintenance. However, to operate the EliteScore system correctly it is imperative that you become fully acquainted with the product by reading and studying this manual, Palm Pilot User Guide provided, and the Score Master user guide. Additional information can be found on the websites: www.EliteScore.com and www.Score-Master.com Further, if the owner/operator is not familiar with operation of computer-based equipment, a factory representative can be scheduled to provide product training to all those who will be operating the EliteScore system. WARNING Do not attempt to flash and/or score a competitive meet using EliteScore without first training and practicing on the system with the personnel assigned to administer these services for the competition. IMPORTANT Please read the remaining section of the manual before using this equipment. 5 MDX Series Scoreboard User Manual System Components The EliteScore system is comprised of four (4) major components: Scoreboard (models include MDX I, MDX II, MDX IV, and MDX VI) Wireless Palm Pilot™ Score Data Entry Terminals (DET) Score Master ™ & Elite Wireless Software Applications PC-Link Wireless transceiver which connects to the scoring computer running Score Master & Elite/MDX Wireless EliteWireless v6.2.0.exe MDX II™ Model Scoreboard Score Master & Elite Wireless Software PC-Link Wireless Network Transceiver 6 Palm Pilot Score Data entry Terminal-DET (One for each event) MDX Series Scoreboard User Manual How the System Works Overview The MDX Series Model Scoreboards have three (3) modes of operation: 1.) Messaging. The “Quick” messaging mode allows the scoreboard to be used at all times as an information center in the gym to display user created messages including Day, Date, Time, Date & Time plus several pre-programmed graphical animated messages (Thank You, Welcome, etc.) Quick Messaging can be used any time during a gymnastic meet to better inform the audience and coordinate the event. MDX II model scoreboards also provide an “idle message” feature that will activate a userdefined message after a preset amount of time of detecting no incoming scores. 2.) Score Collection. Wireless score data entry terminals send scores to the meet-scoring computer which is running Score Master and Elite Wireless. Scoreboard is not required/used. No runners required. 3.) Score Flashing and Collection. Event scores sent to Score Master, recorded in meet database then sent to scoreboard for spectator viewing. Provides fully automated meet. The Palm Pilot Event Score Data Entry Terminals (DETs), Scoring Computer, and Scoreboard all communicate over a secure wireless data network. The maximum operating range is 500’. The DETs are located at each events scoring table. The DET is comprised of a docking station which contains a RF data modem and a Palm Pilot which serves as the display and keypad which the scorer uses to input the gymnast’s ID number, scores from each of the judges, and a neutral deduction if required. The DET averages the scores, and then transmits the data to Score Master scoring computer that in turn transmits the information to the scoreboard. To communicate with the DETs and the scoreboard, the scoring computer is connected to a RF data modem via a modem cable. “PC-Link” talks through the computers serial COM port and is a RS-232 device. PC-Link with Modem Cable & Diagnostic LED Display Besides this hardware, a software application entitled Elite Wireless (recognized by the Road Runner icon with antenna!) is supplied with the system and when installed is found in Elite Wireless Folder under Program Files. A setup program is provided to load this application on your computer and is found on the Elite Wireless CD provided with your system. EliteWireless v6.2.0.exe 7 MDX Series Scoreboard User Manual Elite Wireless handles the system communications, reading and writing to the Score Master database, and allows the user to monitor the incoming scores from each event’s DET. It also allows for a log file to be established which will archive all information received. This log file includes a time and date stamp for all incoming scores plus status information about each score received. Each Palm Pilot DET has a pull down set-up menu from which to select the mode of operation be it computer or flash mode for Classic Models only. With this setup menu, you also select the meet type (men’s, women’s, or rhythmic), number of judges scoring, and the event each Palm Pilot DET will be set to score. Each Palm Pilot can be set to score different events but remembers the last event set to prevent a change of event selection during a meet. IMPORTANT NOTE –This is systems requires batteries!! The Palm Pilot DET requires two types of batteries: 1.) one (1) 9-Volt battery housed in the docking station base to power the radio, 2.) Two (2) “AAA” batteries in the Palm Pilot to power the Palm Pilot. Battery life is 8 MDX Series Scoreboard User Manual approximately 12 hrs for the 9-volt but depends on the use of the system. Each of the Palm Pilot DET base stations has a “Low Voltage” red warning indicator. The Palm Pilot battery life is longer depending on use but typically 1 month. The Palm “Home Screen” contains a battery level indicator at the top. Battery Level Indicator Elite Wireless Application Warning: Allowing your Palm Pilot batteries to drain will result in loss of the Palm Elite Wireless Application and require you to “Beam” the application from a Palm Pilot containing the application or Hot Sync a Palm Pilot with your computer. Once the Palm Elite Wireless application is Hot Synced to one Palm Pilot it can be “beamed” to the others using the infrared window. Consult your Palm Desktop User Manual for complete step-by-step instructions on care and use of your Palm Pilots. Always keep batteries fresh for proper operation. It’s recommended you begin each meet day with fresh 9volt batteries. System Installation Scoreboard Unpacking Carefully remove the scoreboard from its wooden shipping crate. The crate will come strapped and wrapped in heavy plastic. WARNING: DO NOT USE PRYBAR. Use of a pry bar can damage the scoreboard and will void your warranty. Use scissors to remove the clear plastic warp and then to cut the vinyl strapping bands. Inspect the scoreboard for signs of shipping damage. Notify the freight carrier and factory immediately if a problem is found or suspected. EliteScore scoreboards are constructed of laminated wood products and plastics. Some models are heavy. Be careful when handling them. Do not drop or jar a scoreboard. 9 MDX Series Scoreboard User Manual Be aware of the following weights and have plenty of help to place a scoreboard into position for mounting. Model MDX-II MDX-IV MDX-VI Dimensions 2’ height X 6’ width by 6” deep 4’ height X 6’ width by 6” deep 6’ height X 6’ width by 6” deep Weight (lbs) 75 150 225 Before you attempt to unpack and install a scoreboard, you are encouraged to: Read this entire section first. Remember SAFETY FIRST Consult with a certified mechanical erection contractor and/or hire a qualified sign contractor if you intend to permanently wall mount the scoreboard to a wall or other structure. This equipment is to be used in-door only. The scoreboard is not weather proof. Initial Set-up Proper installation of the Scoreboard, DETs, PC-Link, Elite Wireless, and Score Master computer software is essential for correct operation and safety. Once your system has been removed from the shipping crates and cartons, the following steps are required: 1. Attach molded plastic tri-pod brackets to the base of MDX II scoreboard using the 3/8” bolts supplied. For MDX IV scoreboards these brackets will be attached in the center back. Washers are supplied for both sides of bolt along with a lock washer. Use 9/16” wrench or socket drive to tighten the two bolts. Using the lift handles on each side of scoreboard, place the scoreboard on the two tri-pod stands. Two people are required to lift the scoreboard onto the tri-pods. Scoreboard height can be adjusted with tri-pod stand crank handle/or height adjustment pins on some model tri-pods. 2. Properly position Scoreboard Interface Terminal (SBI) that will be found in its shipping location, internal to the scoreboard in the upper left hand side of the scoreboard frame. Peel back the upper left hand corner of the scoreboard front cover (Lexan attached with Velcro). The SBI black box is secured with Velcro and must be moved to a position above its storage location so the antenna protrudes through the pre-drilled hole out the top of the scoreboard. Take care not to bend the antenna or disconnect the gray telephone cable plugged into the SBI box. 3. With power cord supplied, plug the scoreboard into a 120 VAC electrical power outlet. Foreign Models will require 230 VAC and will come with appropriate power cord for the country voltage. 4. Unpack Palm Pilot DETs and install fresh 9-volt batteries in docking station. Batteries are included but should be checked. Radio Shack sells a good tester! Cat. No. 2-096C 10 MDX Series Scoreboard User Manual 5. Install the supplied modem cable to the scoring computers Serial Com Port then connect the PCLink black box, RS-232 Mini LED tester to the other end of the modem cable. Take care to give the Antenna a clear line of sight view to the judges’ tables and scoreboard. Locate the 120 V AC to 9V DC power adapter and plug into the PC-Link black box with the wall adapter plugged into a power outlet. The “RD” LED on the mini-tester should light RED when the power is properly applied to the PC-LINK. IMPORTANT NOTE: The PC-Link will only work with RS-232 Serial Comm Ports. USB ports are not yet supported. USB to RS-232 Port converters may not work and cause your system communications to not function properly. 6. To complete the set-up, the Score Master scoring software and the Elite Wireless data collection software must be properly installed on the scoring computer. An installation CD is provided with your system. This set-up will be covered on page 15 and 18. The MDX Series Scoreboards are quite visible up to a distance of 225 feet. Select a location in the arena that is in plain view of the spectators and contestants. Depending on arena construction, you may use wall mounting or suspended mounting. (Wall mounting is generally used only when an arena is small and a permanent installation is acceptable.) NOTE Unless specifically requested at the time of order, your MDX scoreboard is ready for tri-pod mount with the exception of the MDX VI that must be wall mounted. A tri-pod support bracket is supplied but must be attached to the scoreboard once scoreboard is un-crated. 11 MDX Series Scoreboard User Manual Wireless Score Data Entry Terminals (DETS) An important component of the EliteScore system is the Data Entry Terminal (DET). The DET is used to enter scores into the system One DET is supplied for each gymnastic event. The DET has two major components that work together to form a wireless score entry terminal: 1.) Docking station with radio/antenna 2.) Companion Palm Pilot m100. Palm Pilots are inter-changeable with all docking stations. Palm Pilot, Stylus, and Docking Station Score Data Entry Terminal (DET) PLEASE READ AND STUDY THE PALM PILOT USER MANUAL FOR CORRECT OPERATION AND CARE OF YOUR m100 PALM PILOT WHEN OPERATING THE PALM PILOT TOUCHSCREEN WITH THE STYLUS, DO NOT PUSH HARD. A LIGHT TOUCH IS ALL THAT IS REQUIRED. ONLY USE THE PLASTIC STYLUS PROVIDED TO OPERATE THE PALM. FAILURE TO DO SO CAN PERMENTLY DAMAGED THEY PALM TOUCH SCREEEN SURFACE. SURFACE DAMAGE IS NOT COVERED BY THE WARRANTY!!! Batteries for DETs The Docking Station operates on one (1) 9-V battery and the Palm Pilot operates on two (2) AAA batteries. Batteries are shipped with the system but should be checked for freshness. To install batteries, slide out the removable battery compartment door on the back of the Docking Station and Palm Pilot. Insert the batteries into the compartment making sure that the plus and minus ends of each battery are oriented appropriately. You must change the Palm batteries quickly to avoid loss of data/programs. Use long life alkaline-type batteries. 12 MDX Series Scoreboard User Manual Expected battery life is 12-15 hours of continuous operation. For best results, replace all DET 9- V DC batteries at the same time. For major competitions keep fresh, spare AAA and 9V batteries on hand. Palm Pilot DET Operation One DET is supplied per event. However, each DET is identical and may be used for any or all other events. This is important to remember should you ever experience a problem with a DET during a gymnastics meet and need to swap one DET for another. The DETs communicate with the scoreboard through the docking station radio data modem. When the Palm Pilot is turned on (center, top button) and the Elite icon (stick figure on beam!) is selected an initial warning message will appear reminding the user to turn on the Docking Station power. The switch is located on the upper right hand corner of the docking station. This toggle switch needs to be pushed forward to power up the docking station. The Low Battery light on the docking station will flash indicating a self-test and will extinguish. Should the Low Battery light appear while in operation, change the 9-V battery immediately to prevent communication errors. After turning Palm Pilot “on” select the “Elite” icon to operate the DETs. You will be reminded to turn on the docking station power. Proper Operation of the DET will be explained in the System Operation Chapter to follow. 13 MDX Series Scoreboard User Manual Scoring Computer Set-up When EliteScore is used to flash and score a meet, an Intel compatible personal computer must be connected to the scoreboard as described in the "Scoreboard Installation" section of this manual. The computer must have a free Communication port that will be connected by a modem cable to the “PC-Link” radio modem. NOTE A PC is not included with this system. However, the PC scoring software SCORE MASTER for Windows is included. (Version 4.48 or higher) The minimum hardware required to run the software is as follows: IBM PC or compatible with 486 or better Intel processor 1M RAM Memory One floppy disk drive and/or CD drive One hard disk drive Serial Communications Port (DB 9 Pin Connector) Color Monitor and mouse Windows 2000, or XP operating system from Microsoft is preferred. Windows 95,98 & ME (Millennium Edition) are not recommended and not supported. The computer should be placed in an area that is readily accessible to scoring/meet management personnel and will allow a line of sight view of the PC-Link antennas to the Scoreboard and DETs at the event tables. Avoid metal obstructions, concrete block walls and windows with UV protection and/or safety glass. While radio signals are not disturbed by ordinary glass, UV and Safety glass can interfere and weaken RF signals. The system operates at a pre-approved FCC Frequency of 916 MHZ. Radio range is 500’ line of sight. To operate SCORE MASTER over the wireless network, an application named Elite Wireless must be loaded on the scoring PC along with SCORE MASTER for Windows. Installation of these applications will be explained in a following section of this manual. The system “talks” a secure data transmissions protocol that can only be “heard” by the EliteScore system devices. NOTE: Cordless phones, pagers, cell phones, security systems, cordless microphones will not normally interfere with the system. Should the signals be interrupted for any reason the system will initiate a series of retries automatically. Since SCORE MASTER for Windows has many features that require a printer, you'll want to have a printer available to print contestant cards, reports, and/or award labels. Meet personnel will also use the PC during the meet to check individual results, rankings, standings, etc. Since judges' scores will be automatically entered from the scoring tables, data entry mistakes are possible and will occur. Elite Wireless has an audit log file feature that will pinpoint and correct data entry mistakes including invalid gymnast ID numbers. These corrections can be made on the PC during the meet preferable after each rotation. 14 MDX Series Scoreboard User Manual PLEASE READ AND STUDY THE SCORE MASTER ON LINE HELP OR USER GUIDE BEFORE OPERATING THE EITESCORE SYSTEM www.score-master.com 15 MDX Series Scoreboard User Manual Installing Score Master Software The EliteScore MDX Series scoreboard system requires Score Master for Windows version 4.481 or higher. If you are an existing licensed Score Master user go to the web site www.score-master.com and down load the latest version Score Master updates to your system. For new installations also consult the Score Master web site for help or call (913) 302-4200 for assistance. Score Master will self install and the default will place the application and associated files in a SMwin folder in your Program Files directory on the hard drive. C:\Program Files\Smwin Functional Score Master Questions and Help Requests should be directed to Mark Mahoney, author of Score Master. Phone (704) 895-4034 or e-mail Mark [email protected] 16 MDX Series Scoreboard User Manual Setting Up Score Master for EliteScore Once Score Master is installed, it is necessary to configure for operation with EliteScore scoreboards. Go first to the title bar and select “Scoreboard” then “Select Scoreboard Type” Select the EliteScore –MDX button under Score Board Type. 17 MDX Series Scoreboard User Manual Within the ScoreBoard Selection pop up window, select “Elitescore-MDX” then select “Save & Exit”. Close Score Master then re-start for the scoreboard selection to take effect. 18 MDX Series Scoreboard User Manual When Score Master is restarted you will now find “EliteScore MDX Scoreboard” under the Scoreboard label in the title bar. This is the entry point where you will be able to set the scoreboard display parameters. These settings will be discussed on page 26. 19 MDX Series Scoreboard User Manual Installing Elite Wireless Software Your MDX Series scoreboard accessory kit contains the EliteScore Gymnastics Scoreboards CD that will contain the most current version of Wireless software you will need to run your particular model Scoreboard. Only the older Classic boards and two-line scoreboard, Model MDXII uses the Elite Wireless application while all other Models MDX IV and MDX VI require the MDX Wireless application for USAG scoring only. If you will be scoring by the FIG code of points there will be an additional application to install named MDX Wireless FIG. Using the Windows Explorer open up the CD which will reveal its contents: If you have a MDX IV or MDX VI (four or six line scoreboard), Double Click on the MDX Wireless Installation Kit folder to reveal its contents (double click on Elite Wireless if you purchased a MDX II (two line scoreboard). 20 MDX Series Scoreboard User Manual To begin the installation process, simply “double click” on the Install Shield setup.exe icon and follow the prompts. Should you encounter a question about a particular file being installed, always keep the most current version of the file. Some computer operating systems may be up to date others may not. 21 MDX Series Scoreboard User Manual Once the install is complete for MDX Wireless, you will find the application in a newly created “Elite Technology” folder under the Program File directory. Once installed, you may wish to create a short cut to the desktop for you can quickly find and open the MDX Wireless application required to operate your MDX Series scoreboard. Using your Windows Explorer, right click on the Elite Wireless icon and create a short-cut icon to Elite Wireless and then “drag” it to your desktop. The little Road Runner icon with the distinctive “antenna” ears is the Wireless Application that will allow you to operate your wireless network and scoreboard. Again, MDX Wireless for MDX VI & MDXVI Models and Elite Wireless for MDX II and older Classic models MDXWireless.exe EliteWireless v6.2.0.exe 22 MDX Series Scoreboard User Manual Setting Up Elite or MDX Wireless for Score Collection Once installed on your desktop, double click on the Elite Wireless icon to open the score collection window. From this window you will set-up the program to communicate with the wireless network and to interact correctly with the Score Master scoring program. To begin the Setup, click on “File” in the upper left hand corner and select “Setup”. This will open a Window where all setup parameters will be selected and stored. When first installed, Elite Wireless will have blank fields. For proper operation all fields will need to be configured. The Serial Port address must correspond with the Serial Port used on the scoring computer to which the “PC-Link” modem cable is connected. Normally, the default Serial Port is COM 1:. The Radio ID should be set to “1” if you purchased a single system. 23 MDX Series Scoreboard User Manual The Palm Pilots must also be set to Radio ID 1 (Set-up of Palms to be shown in a following chapter). Different Radio IDs are used when multiple scoreboards are used for large meets. This allows the different meet venues to direct scores only to their assigned computer and scoreboard. For single system purchases, the Scoreboard Interface Module (located inside the scoreboard) is set at the factory for Radio ID 1 as well so all components can communicate. The “Scoreboard Update Interval” timer sets the amount of time (in seconds, 0-99) a given score will be displayed. This insures every gymnast score will be displayed an equal amount of time. (This keeps parents happy!). Once the prescribed time for a score has expired, the score will continue to flash until a new score is received. Typically, 5-10 seconds is adequate. Keep in mind the time required to perform an event and be judged factors into the total time a score will be displayed. The program has a score “buffer” or “bucket” that collects the scores to be flashed and as the timer resets, the computer transmits the next score to the scoreboard. This bucket count is labeled “Number Scores yet to be displayed” in the lower right corner of the score collection screen and indicates the number of scores remaining to be sent to the scoreboard. If scores begin to “pile” up in the buffer, you might want to lower the Update Interval to speed the flashing. The pace of the meet will determine the best setting. The Score Master data file field identifies the Score Master database that will be receiving the scores. The browse feature will direct you to the Score Master database that is active which is normally C:\Program Files\SMwin\smwin.ini. A default Log file is automatically C:\TEMP\logfile.txt created for the system to operate. The Log file is used to achieve all incoming scores and may be used for audit purposes throughout a meet. For MDX Series Scoreboards, you must select the MDX box and then select MDX Events to direct the scores the preferred message display line. The MDX II has two (2) display lines and it’s recommended that two events (i.e. Vault and Bars) be directed to “Line 1” with the other two events (i.e. Beam and Floor) directed to “Line 2”. For men’s meets we recommend assigning three events to each line. For small meets, you may wish to direct individual scores only to the top line keeping the bottom line free for messages and/or team rankings. 24 MDX Series Scoreboard User Manual Your MDX II scoreboard is pre-programmed at the factory with the Messages Line addresses as follows: 456 Smith Vault 9.25O Line 1 = address 1 560 Gibbs Floor 9.75O Line 2 = address 2 For a MDX IV scoreboard the message Line addresses are as follows: VAULT 456 Smith 9.25O BARS 901 Resley 9.325 BEAM 125 Jones 8.325 Line 3 = address 3 FLOOR 1O9 Vesta 7.925 Line 4 = address 4 Line 1 = address 1 Line 2 = address 2 For a MDX VI scoreboard the message Line addresses are as follows: FLOOR 456 Smith 9.25O Line 1 = address 1 HORSE 2O1 Mills 8.75O Line 2 = address 2 RINGS 125 Jones 8.325 Line 3 = address 3 VAULT 1O9 Vesta 7.925 Line 4 = address 4 P-BARS 125 Jones 8.325 Line 5 = address 5 H-BAR 1O9 Vesta 7.925 Line 6 = address 6 25 MDX Series Scoreboard User Manual Quick Message and Idle Message Display Feature All MDX Series scoreboards provide a “Quick Message” feature that allows creation of text messages that can be sent to the scoreboard at any time. This feature is very useful during meets to display welcome messages, make announcements, and advertise. Gym owners can also use their scoreboard daily in the gym to display time, date, and other informative messages to coaches, gymnasts, and parents. Advertising messages can also be sold! To create and send a Quick Message, simply click on the “Quick Messaging” button found on the lower right side of the main Elite Wireless screen: Type your message on the desired display line and then hit send! You message will immediately be sent to the scoreboard and remain as long as the Messaging window is open and will remain when it is closed until the next score is flashed. Warning Scores will be received into Score Master with this window open but will 26 MDX Series Scoreboard User Manual remain in the scores to be flashed bucket until with window is closed. Maximum message length is 86 characters per line including spaces. Welcome Gymnasts! Parents pay your fees MDX II model scoreboards also provide an “idle message” feature that will activate a user-defined message after a preset amount of time of detecting no incoming scores. By selecting “File” and then set-up in upper left corner of main Elite Wireless screen you will find the MDX Set-up button that will take you to the set-up area for Idle messages: With the “Enabled” boxes checked, the idle messages created will be sent to the scoreboard Lines if no score is received in 30 seconds. The message will clear and be replaced by the next incoming score for each individual Line. You may set the “Idle Timeout” to any value (in seconds) you wish. 27 MDX Series Scoreboard User Manual Animation and Display Options for Quick Message Both Elite Wireless and MDX Wireless allow you to send User Messages and pre-programmed animation messages including useful features like time, day, and date. Popular animation options include Fireworks, the Cherry Bomb, and the Slot Machine! Simply select the animation in the pull down menu and click “Send”! User messages can be formatted for Display Mode, Color, and Font Size by clicking on the “Setup..” button next to the “Send” button. 28 MDX Series Scoreboard User Manual Scoreboard Message Display Set-up Options Now that the scoreboard is now ready to receive scores, the message display options must be selected. The message content, color, size, speed and special effects of the individual gymnast scores flashed is setup and controlled in Score Master. Select Scoreboard and pull down to the EliteScore MDX Scoreboard item. Scoring information delivered to the message display lines is formatted in this Display Options window. Information Display Options that can be selected include Competitor number, Competitor name, Team name, Event name, Individual judge start values, Individual judge scores, and the option to display both Vault score averages. The flash mode, text color, and text size are selected from pull down menus. For competitor information, Rotate, Amber, and Single are recommended for mode, color, and font size parameter selections Average Score Display Options include mode, color, and size. For scores we recommend Hold, Amber, and Double for the mode, color, and font size parameter selections. 29 MDX Series Scoreboard User Manual Finally, you must select a Display Speed, and Comm Port ID. Five (5) is the slowest speed while one (1) is the fastest. This speed setting governs the speed at which message displays move across/through the message display lines. The Comm Port ID should correspond to the Serial Port that is to communicate with the “PC-Link” transceiver. The default Comm Port # is normally # 1. NOTE: Once both the Information Display Options and Average Score Display Options are selected along with the Display Speed and Comm Port #, you must “Save & Exit”. 30 MDX Series Scoreboard User Manual Operating EliteScore Once the system is properly connected/configured, you are ready to turn the power on at the various components. For best results, we recommend that each piece of equipment be turned on in this order: 1. Supply power to the scoreboard. (Make sure antenna is protruding through the hole in the upper left corner of the scoreboard front cover.) 2. Turn on the DETs. (Both Palm Pilots and Docking Station) 3. Open the SCORE MASTER program. 4. Make sure the 9V DC power adapter is plugged in connected to the PC-Link black box connected via modem cable to your scoring PC. 5. Check the status of the LED indicating lights on the mini-tester connected to the PC-Link. Normal, “Ready to Go” status is as follows: TD RTS DSR CD = Red RD = Red* = Red = OFF CTS = OFF = OFF DTR = Red This mini RS-232 Tester will allow you to watch transmit (TD) and receiver (RD) data traffic. *The RD LED is powered on Red when the 9-Volt power adapter is connected to the PC-Link. Once the scoreboard message display lines have successfully gone through the self-test, and you have verified the status of the PC-Link indicating lights, you are ready to start the Elite Wireless software. When you first start the Elite Wireless program it will send a wake-up message to all lines of the scoreboard. This message is displayed as “Program Text B”. This message appearing on all lines of the scoreboard for a few seconds indicates good communications between the PC and scoreboard. Program Text Program Text 31 MDX Series Scoreboard User Manual After the Program Text B message clears, any messages or scores previously running on the scoreboard will begin to be displayed. For new systems, a factory message will appear, usually a message indicating the customers name and a thank you for purchasing EliteScore! Elite Wireless Target Meet Verification When Elite Wireless is first started up, besides the “Program Text B” wake up message it sends to the scoreboard, it also initializes by reading important set-up information from Score Master. Most important is the Default Meet ID Elite Wireless will be populating with scores. What ever meet is selected in Score Master will become the target meet database to be populated with scores from the wireless system. This can be verified by the meet name displayed in the title bar area of the Elite Wireless program. WARNING: FAILURE TO SELECT THE PROPER MEET PRIOR TO STARTING ELITE WIRELESS WILL CAUSE SCORES TO BE DIRECTED TO THE WRONG MEET OR MOST PROBABLY RESULT IN A RASH OF INVALID COMPETITOR NUMBERS AND NO SCORES BEING FLASHED. 32 MDX Series Scoreboard User Manual Communications Port “Not Open” Message When Elite Wireless is started, the application will attempt to open the computer’s communication port. Should the Comm port not open, the following warning message will appear. This normally indicates some other application has control of the port and needs to be shut down. Most often the culprit is the HotSync Manger in Palm Desktop used to hot sync the Palm Pilots. This is recognized by the HotSync icon in the computers task bar. Right hand click and select “Exit” to shut down this application and free the port for use by Elite Wireless. Other applications that use the designated Comm Port should be checked and closed if the problem persists. The “Not Open” message could also be caused by a defective communication port or by having the Elite Wireless application being set to the wrong address. Some desktop computers may have Comm 2: as the port designation. Attempting to input scores with Elite Wireless with the comm port not working will result in an additional warning message: 33 MDX Series Scoreboard User Manual Palm Pilot DET Set-up Initializing the Palm Pilot DETs The DETs communicate with the scoreboard through the docking station radio data modem. When the Palm Pilot is powered up (Reminder: the button located at the center top of the Palm Pilot m100 turns on the Palm). With the stylus select the “Elite” icon. With this application selected an initial warning message will appear reminding the user to turn on the Docking Station power. The switch is located on the upper right hand corner of the docking station. This toggle switch needs to be pushed forward to power up the docking station. Power On/Off Palm Pilot DET Meet Set-up Once “OK” is pressed on the Docking Station warning message, the DET’s main keyboard will appear. The banner header in upper left corner of this screen “Elite Technology” is where you press with the stylus to reveal the pull down menu that gains access to the ”Setup” screen. 34 MDX Series Scoreboard User Manual By pressing the “Setup” Menu item with the stylus, the main setup screen will appear allowing access to the critical meet set-up parameters. Each DET must be setup identically except for the event selection which will be vary as there will be one DET dedicated for each event. Note that on the main keyboard screen the upper left title bar will indicate which event is selected Setup Menu Screen Score Entry Screen About EliteScore Screen Selections are made by simply pressing the designated areas with the stylus and when the set-up is complete, press “OK” to remember parameters and initialize the DET. For the screen shown above, the DET is set for two judges, a women’s competition, scoreboard to be operated by the computer, communicating on Radio ID 1 and is programmed to send Vault scores only. Unless you purchased more than one scoreboard, your scoreboard will come programmed to respond only to Palm Pilot DETs set to Radio ID 1. Make sure you select Radio ID 1 for single systems. For large meets that use multiple scoreboards in the same arena, the Palm Pilot DETs use different Radio IDs to direct scores to appropriate scoring computer and associated scoreboard Important Note: When changing the meet type, the corresponding events will appear allowing selection for the proper event to be scored for the type meet you have selected. Shown below are “Setup” screens for a Men’s meet and a Rhythmic meet. Note the corresponding event list reflect the events to select from for each these meets. 35 MDX Series Scoreboard User Manual The “Flash Only” mode only works with EliteScore Classic Model scoreboards not the MDX Series. Should you wish to flash scores only bypassing the computer hence not capturing the scores you may do so by selecting “Flash” from the setup menu. In this mode the individual DETs selected to flash only will communicate directly with a Classic Model scoreboard. Setting Up the Judging Format Each DET must be set-up for the correct number of judges that will score an event for the meet you are scoring. The number of judges selected must match the corresponding number of judges set in Score Master that must be entered when the meet is built. The DET allows you to select 1, 2, or a 4-judge format for an event. The 4-judge set-up requires entry of all four judges scores although the DET will average only the two middle scores on the DET display prior to sending. All four (4) scores are sent and recorded in Score Master but the high and low scores are disregarded by rule when calculating the gymnast score in Score Master. Warning: If the judges count in Score Master does not match the Number of Judges selected in the DET, scores will not be properly recorded in Score Master and meet results will be invalid. You also can select AVG which allows direct entry of the average score from two judges. AVG allows a direct three decimal input (i.e. 8.275). While this might be attractive to speed score entry, only the one average score will recorded in the Score Master database. 36 MDX Series Scoreboard User Manual Entering Scores into the DETs Once all the DETs have been setup, you are ready to entry scores. During a typical meet, you need to enter only two types of information into each DET: Gymnast ID/Competitor number. The system allows four (4) digit competitor numbers. Event scores from each judge (up to 4 maximum) The Gymnast ID is prompted for first. In the example screen below gymnast 201 has been entered on the Vault DET. At any time you are entering the Gymnast ID and wish to back up and redo your number simply hit the “BackSp” key in the lower left corner of the screen. When your entry is correct, press the “Enter” key in the lower right corner of the screen. After pressing the “Enter” key to record the Gymnast ID, you will be prompted for the judge one score. (the prompt appears “Score J1”) Note the example screen below where judge one awarded a 9.55. Once you have entered the correct score, you need to press the “Enter” key record the score. If additional judges scores are required you will be prompted to enter J2 and/or J3, J4. After all judge scores for this gymnast are recorded, the display will present the entered Gymnast ID and Average Score in the DET message window just above the keypad. You should check the entries and if you are satisfied, you now SEND the scores by pressing the “”Enter” key in the lower right corner of the 37 MDX Series Scoreboard User Manual keypad. You’ll note ND=0 in the window to the right of the average score. This indicates no neutral deduction has been taken. If you must attach a neutral deduction, Press either a 1,2, or 3 to attach either a one tenth, two tenth, or three tenth deduction. The ND in the display will change to ND=1 if for example you have attached a one-tenth deduction. If any of the information about to be sent is incorrect and needs to be changed, simply press the “Abort” key in the lower left corner of the key pad Remember that when you enter scores, you do not have to enter the decimal point. However, the number of digits you must enter varies depending on the score and the number of decimal digits requested. Here are some examples: To send This Score 9.2 7.35 10.00 Enter this for a Single Event 920 735 1000 38 MDX Series Scoreboard User Manual Suspicious Score Warning Message A common mistake of first time score entry personnel is not entering the entire score. For example, a judge slip may be written 8.7 and the score is mistakenly entered 87 into the DET resulting in a .87 on the display. The system watches for suspicious scores and will warn the operator of this type error. In this example, the message would appear as follows: The user is now warned and asked to verify the score. If they elect to “Reenter” the score, the system will force them to re-enter all scores even if the mistake is made on the second score entry. Why? Experience has shown that users sometimes error on the first judges score entry then attempt to achieve the overall average by entering in a corrective second score which is other than the actual J2 score. This feature ensures all judges’ scores are correctly recorded and reported to USAG, USAIGC, FIG, and NCAA standards. 39 MDX Series Scoreboard User Manual Sending Scores While the Gymnast ID, Judges scores are being sent, the DET will display “Sending” in the upper right corner of the display window. If the information is successfully transmitted and received by the computer, the DET will reset to the original prompt asking you for the next Gymnast ID. If the transmission was not successful you will receive an error message. While rare, “Comm Errors” can occur and require that you “Resend” the information by pressing the “Retry” key in the error message window. The system will attempt three (3) automatic retires before an error message will appear. The system has nine (9) different error diagnostic messages but generally the DET user will encounter only two (2). “Comm Error 5” from all DETs normally indicates the PC-Link and/or the Elite Wireless score collection software is not communicating. Continual “Comm Error 5” from one DET means the 9-V battery is low and needs replaced. Comm Error 7 Error indicates there was local interference that corrupted the data transmission. Normally, one retry from the message window will fix the problem. If a problem persists, call the factory service center. Gymnast Not Found and Score Previously Sent Warning Message If you have entered an invalid competitor number, Score Master will check the number against the valid meet competitor numbers and return an error message indicating the gymnast was not found. You should then re-enter the correct ID or check with meet organizers to clear up the problem. It’s important to remember that the system allows you to overwrite a previous score. Sometimes this is necessary as it’s sometimes discovered that a score as been incorrectly entered. 40 MDX Series Scoreboard User Manual Data entry errors do occur! Prudent meet management scoring procedures dictate that you check the scores entered and received at the computer at the end of each rotation. This can be accomplished by printing out either a Log File Audit report from Elite Wireless or an event rotation report from Score Master. If an error is discovered and you attempt to overwrite the score from the DETs, you will receive a warning message you that you are about to OVERWRITE a Previous score! It’s an important and handy reminder! To OVERWRITE a previous score press the “Yes” button in the warning message. Detailed Scoring Example In our example, gymnast Kathryn Malison of Team Canada is competing on the Vault. Her number is 101. The judge’s scores are written on an audit slip then the Vault’s Head Judge enters the information into the “wireless” Palm Pilot Score Data Entry 41 MDX Series Scoreboard User Manual The DET sequence is as follows: Once the gymnast number and the two judges scores are entered into the DET, the average is displayed. By pressing the ENTER key one last time the scores are sent to the central scoring computer. Should the information be entered in wrong, the ABORT key can be used to start the sequence over. The ND=0 indicates there was no neutral deduction. At this point in the sequence, touching 1, 2, or 3 will enter a .1 or .2 or .3 neutral deduction to be sent with the score. 42 MDX Series Scoreboard User Manual The gymnast number and both judge scores are transmitted to the scoring computer running Score Master and Elite Wireless. When the scores arrive an audible tone will sound and the information will appear on the main screen of Elite Wireless. A time stamp is attached indicating the time the score was received and written into Score Master. The scores are written directly to the Score Master database. The Score Master program does not have to be running for the scores to be recorded in Score Master. To verify that the score were written to Score Master, use the Speed Score feature in Score Master to take a look! 43 MDX Series Scoreboard User Manual Only after the scores are safely written to Score Master are they ready to be sent to the scoreboard. Scores are staged in the “score bucket” and released based on the time set for the “Display Update Interval”. This assures every competitors score is displayed for the precisely the same amount of time. You always know how many scores are ready to be displayed from the “score bucket” by checking the “Number of scores yet to be displayed” indicator. Once the score is transmitted to the scoreboard, the MDX Series boards will display the score in accordance with the display options initially set. For our example gymnast, Kathryn, her vault scores would appear as follows: 101Malison VAULT 9.25 104 Jones BEAM 44 8.75 MDX Series Scoreboard User Manual Manual Score Input and Flash from Computer Only The Elite Wireless application provides for manual score input directly from the scoring computer. This is an important feature should a DET malfunction or become misplaced. This feature is active when ever the Elite Wireless application is running. Scores input locally are input to Score Master and are then flashed to the scoreboard. Remember that scores input via Score Master’s “Speed Score” function are not flashed to the scoreboard. Manual Score Input is very handy should a score be missed or need to be corrected. The manual score input area is located at the bottom portion of the main Elite Wireless screen. To input a score, simply select the event to be scored, select the number of scores to be entered, and then use the computer’s keyboard to input the gymnast number, judge’s scores, and neutral deduction is required. The prompt sequence is identical with the DET. After each entry, hit the “Enter” key to confirm your input and send the score. Use the “backspace” key to correct an entry or hit the escape key “Esc” to abort your entry and start over. Should you be entering a duplicate score that has previously been entered for the same competitor number, an “Overwrite” button will appear which must be selected with a mouse click to overwrite and send the score. 45 MDX Series Scoreboard User Manual FIG Scoring The Federation of International Gymnastics (FIG) uses a Code of Points different than the United States Association of Gymnastics (USAG). FIG scoring is primarily done for International competitions including Olympic qualification meets and the Olympic games themselves. Fundamentally, the FIG format uses Start Values for routines and the Judges record deductions from the Start Value. Further information about the FIG Code of Points including pending changes can be found on the web site [email protected] or by calling FIG headquarters in Moutier, Switzerland +41.32.494.64.10 Your EliteScore system supports FIG scoring but requires special set-up in Score Master and different programs for both the Wireless and Palm Pilot operation. Score Master Setup for FIG Scoring When building a meet database within Score Master for an FIG event, its important to first setup the Score Options correctly. Select the Meet Icon that will open the Meet setup screen where you will select the Score Options tab. Then under Start Value Options check the Input Start Value and select Input one Start Value per Routine. Lastly, if you are inputting two (2) sets of vault scores select under Scoring Options. 46 MDX Series Scoreboard User Manual FIG Scoring Number of Judges Before leaving the Meet setup screen, its important to select the number of judges scoring the FIG sanctioned event. Score Master supports either one (1), two (2), four (4), or six (6) judge panels per event. Under each Event tab the correct number of judges must be entered and this same number must also be selected in the corresponding Palm Pilot to be shown and explained below. Two (2) judge panels have the two scores per routine averaged while four (4) and six (6) judge panels have the high and low scores ignored and the remaining scores averaged. 47 MDX Series Scoreboard User Manual MDX Wireless FIG version The MDX Wireless Application used for USAG will not work for FIG meets. To use the Palm Pilots and Scoreboard when Score Master is setup for an FIG event, the MDX Wireless FIG version program is required. Functionally, it operates the same as the USAG version except for the manual score input. You’ll note the MDX Wireless FIG score input screen now records up to six (6) judges scores plus records Start Values, Bonus, and Neutral deduction points all being sent by Palm Pilots. 48 MDX Series Scoreboard User Manual Palm Pilot Use for FIG Scoring Your Elitescore system will be shipped with two (2) different Palm Pilot applications loaded on each Palm Pilot scoring terminal. The USAG application called Elite is represented by stick figure on balance beam icon, while the FIG application called FIG Scoring is represented by the stick figure doing floor routine. The Palm Pilot DET operation with the FIG application functions in the same fashion as the USAG version. (See Page 33). Setup for an event and meet is done in the same fashion by touching the FIG Scoring title bar to reveal the main setup screen. 49 MDX Series Scoreboard User Manual Inputting an FIG Judge Scores The screen sequence for a Vault Routine being judged by a four (4)-judge panel with two (2) vaults to be recorded would be as follows. Prior to clicking “OK” to send the score, you may edit any score entry by using the graffiti numeric pad on the Palm Pilot. Once your corrections are made, simply select Recalculate to update the information and if correct click “OK” to send the score to Score Master. 50 MDX Series Scoreboard User Manual Manual Score Input from MDX Wireless FIG Should a score need to be input and flashed to scoreboard bypassing the Palm Pilot DET, the manual Quick Score Input feature can be used from the scoring computer. Take care to select the correct number of judges, the event, then enter competitor number, start value, and the judges scores plus any bonus awards and/0r neutral deductions. If all information is correct, simply click “Send” and the score will be sent to Score Master then flashed to the scoreboard. 51 MDX Series Scoreboard User Manual 52 MDX Series Scoreboard User Manual Quick Tip Start-up Guide Rule #1: Do not wait until the night before a gymnastics competition to test your system. It is advised you do a complete system test with the meet database one week prior to the event. Lack of planning and preparation on your part does not constitute a crisis for the Elite Technology Support Team!! We may not be available to help on a moments notice. System Start-up Tips: 1. Once scoreboard is set in proper position, secured on its tri-pods, and the scoreboard interface module as been placed so the antenna is protruding through the top of the scoreboard (top/upper left), plugs the unit into a 120VAC power source. (At the completion of the day, it’s recommended that the scoreboard be unplugged.) 2. Start-up Score Master and confirm the Default Meet Name is selected correctly for the MEET you wish to score. Upper right corner of Score Master’s Main screen labeled “Default Meet: “ 3. Start-up Elite Wireless and watch for “Program Text B” wakeup message to appear on every line of the scoreboard. Next, confirm the Meet Name you wish to score appears in the Elite Wireless main screen title bar. If not, shut down Elite Wireless, and select the correct meet in Score Master. 4. Send a Quick Message from Elite Wireless to confirm communications are working between the scoreboard and the scoring computer. If a message does not transmit, it could be exceeding the 86-character message length limit. Send a short message!! 5. Turn on all the Palm Pilot DET base stations and observe the Low Battery “Red” LED. The LED will flash when powered up confirming a self-test is running. Once complete, the LED will turn off, unless the 9-Volt Battery in the base of the unit is low. If so, change out the battery! A fresh 9-Volt battery should deliver 8-10 hours of use. Once the Low Battery LED turns on, you have about one (1) hour of time before the radio cannot function and Comm Error: 5’s will begin to appear. To find the Elite Wireless scoring keypad application on the Palm, either push the “button” on the plug connector (at the base of the Palm Pilot) or hit the Home icon in the lower left corner of the Palm. Look for the “stick figure balance beam” icon and select. 6. Make certain each Palm Pilot is properly set-up for the number of judges, type of competition, event, and Radio ID. Multiples venue events will be using different Radio IDs to link the Palm Pilots, Scoring Computer, and Scoreboard. 53 MDX Series Scoreboard User Manual FAILURE TO PROPERLY ASSIGN THE RADIO ID OR MISTAKENLY PLACING THE PALM PILOTS IN THE WRONG VENUE OR ON THE WRONG EVENT SCORING TABLE WILL RESULT IS SCORES GOING TO THE WRONG COMPUTER AND/OR EVENT. 7. Using an invalid Gymnast competitor number, send a score from each Palm Pilot. You should receive a “Competitor Not Found” message that confirms the Palm Pilot is communicating properly with the scoring computer. Double check that each Palm Pilot test entry is recorded on the Elite Wireless incoming score screen and is marked “Invalid Comp #” in the Score Sent Field (far right column) 8. Using a valid gymnast competitor number, send a score from the scoring computer using the Manual Score Input from the Elite Wireless incoming screen. Score should be recorded in Score Master and flashed on the scoreboard. You can verify the score being recorded in Score Master using Speed Score to do an inquiry for the competitor number used. Make note of this gymnast number and make sure scores are set back to zero using Speed Score in Score Master or is overwritten during the competition. With these eight (8) steps completed, you are ready to begin your meet with the EliteScore MDX Scoring System. 54 MDX Series Scoreboard User Manual Recovering Palm Applications What to do if your Palm Pilot Batteries Die & Palm Elite Wireless Application is Lost! If you installed the Palm® Desktop and other software from the CD included with your handheld, you already have Quick Install on your Windows computer. This tool makes it easy to install applications and files when you synchronize. You can install applications by using Quick Install from within Palm Desktop software, by dragging and dropping onto the Palm Quick Install icon, or by using the commands in the Palm Quick Install window. You can install the EliteScore application from your Windows computer to your handheld or to an expansion card inserted in your handheld. When you perform a HotSync operation, the applications are stored in Program Memory and are optimized for use on the handheld. Using Quick Install from within Palm Desktop (Windows only) 1. On your Windows computer, open Palm Desktop software. 2. Copy the application: a. Click the Quick Install icon in the launch bar at the left of the window. b. Drag and drop the application onto the Quick Install window. c. When the confirmation dialog box appears, confirm your username, the application name, and the destination, and then click OK. 3. Perform a HotSync operation to install the file to your handheld. Using the Quick Install icon (Windows only) 1. Copy or download the application(s) or file(s) you want to install onto your computer. 2. Drag and drop the files onto the Quick Install icon: 3. From My Computer or Windows Explorer, select the file(s) or folder that you want to install. 4. Drag and drop the file(s) or folder onto the Quick Install icon on the desktop. 5. Select your handheld's profile and click OK. 6. Perform a HotSync operation with your handheld. Using the Quick Install window (Windows only) 1. Copy or download the file(s) you want to install onto your computer. 2. Double-click the Quick Install icon on the desktop. 3. Select the files to install: 55 MDX Series Scoreboard User Manual 4. In the User drop-down list, select the user name for your handheld. 5. Click Add. 6. Select the file(s) you want to install. 7. Click Open. 8. Perform a HotSync operation with your handheld. I can’t see a file I moved from my computer to my handheld. If you used Quick Install to move a file to your handheld, depending on the file type, the file may be located in your handheld’s Program Memory. If this is the case, you can’t view the file using File Transfer or the Files application, but you can access it by using the appropriate application. If you want to be able to see the file in the File Transfer window or the Files application, copy it to your handheld’s Internal Drive using File Transfer. Want to learn more about File Transfer, the Files application and the Internal Drive? Your handheld's manual includes this information. Elite Technology Company Customer Support (913) 302-4200 56 MDX Series Scoreboard User Manual Trouble Shooting Help Guide Problem Palm Pilot won’t turn on Possible Cause Low “AAA” batteries Palm Elite Wireless Application can’t be found Palm batteries have been removed, jarred loose. Application is present but on different page of “Home” screen. Recommended Corrective Action Change batteries. May have to “Beam” Elite Wireless Palm Application from another Palm Pilot or Hot Sync from computer to down load the application. See Palm User Guide for details. Replace or secure batteries. May have to “Beam” Elite Wireless Palm Application from another Palm Pilot or Hot Sync from computer to down load the application. See Palm User Guide for details. Touch the “Home” icon in lower left of Palm Pilot screen to page to different screen until Elite Wireless application is found. Push the “Hot Sync” button on the cable plugged into the Palm to find Elite Wireless at anytime, even if unit is turned “off”. This button is programmed at the factory to turn on the Palm and launch the Elite Wireless application. When attempting to send a score I’m receiving a Comm Error: 5 (Con’t) When attempting to send a score I’m receiving a Comm Error: 5 from a single Palm Pilot. (Others are working OK) DET base station toggle switch is switched “OFF” Switch the DET “ON” Low 9-Volt Battery in DET base station. Replace the 9-Volt battery in base unit by removing the battery door. Push plug into Palm Pilot Loose, dislodged, or Seat Palm Pilot in Cradle (cradle models) removed cable plug into Palm Pilot or not secure in cradle Under Elite Technology title bar on Palm Screen, Palm Pilot Radio ID setselect Set-up and set Radio ID to proper channel. up is different than Elite Wireless on the scoring computer Move closer and/or so Palm Pilot DET is in “line of Outside the 500’ effective sight” with scoring computer and the PC-Link. range of the radio or in an area which is shielded from direct line of site with scoring computer 57 MDX Series Scoreboard User Manual Loose or broken antenna Hands tighten the antenna or send unit in for repair of antenna is broken. Call factory for Return Authorization and Repair. Defective electronics All Palm Pilots are not communicating with Scoring Computer and displaying Comm Error: 5 PC-Link is not hooked up properly, is not receiving 9-Volt power from the wall adapter, has loose modem cable, has loose or broken antenna, or is defective. Secure all connections to the PC-Link and to the back of the scoring computer. When power is properly applied to PC-Link the “RD” LED is Red. Hands tighten the antenna if loose. Elite Wireless Application on Scoring computer is not running or is on different Radio ID than the Palm Pilots. Start-up the Elite Wireless Application. Check that the Radio ID is set correctly to match the Palm Pilots and Scoreboard. Check to make sure Comm Port assignment is correct in the Elite Wireless set-up screen. Comm Port did not open when Elite Wireless started-up Another device may have control over the serial Comm port to which PC-Link is connected. Turn off this device. Most common problem is the Palm Pilot Desktop Hot Sync If you use the same computer to Hot Sync your Palms the software may be running and blocking Elite Wireless from opening the port. Find the Hot Sync icon on your task bar, right click, and then hit “Exit” to shut down this application. When functioning properly the “Ready to Go” status of all lights on the RS-232 mini-tester connected to the PC-Link is as follows: TD=Red, RTS=Red, DSR=off, CD=off, RD=Red, CTS=off, and DTR=Red. When data traffic is flowing the TD (Transmit) and RD (Receive) LEDs will be flashing quickly between Green and Red. 58 MDX Series Scoreboard User Manual You will normally get the following message: Elite Wireless Application “blows” up indicated by a “Runtime error 3031” and hashed lines across the screen User is running multiple session of Score Master or Elite Wireless or both Computers Comm Port has failed or is malfunctioning. ONLY RUN ONE SESSION OF SCORE MASTER AND ELITE WIRELESS. Shut down all sessions and re-start. If the computer has a second Comm Port switch the PC-Link and set-up Elite Wireless to the correct Comm Port #. Have Computer’s comm port replaced or repaired. If problems persist and this guide does identify and correct the problem, call the Elite Technology Help Desk for Support. (913) 302-4200 Also, Please go back and re-read Rule #1. Thanks! Roger W. Resley Elite Technology Company www.elitescore.com June 1, 2005 59 MDX Series Scoreboard User Manual Meet Scoring “Award Accuracy” Checklist Scorekeeper _________________________ Session ________________ Date _____________ □ Check 1: Before session begins, open “Speed Score” and set up “Missing Scores” feature with session and level. Apply criteria and close. Write down “Missing Scores” for each event. V _____ UB ______ BB ______ FX _______ □ Check 2: Throughout the session, when checking scores in “Speed Score” make sure correct session is listed for each gymnast. □ Check 3: Throughout the session, when checking scores in “Speed Score” check age level and age description for each gymnast. □ Check 4: After session is complete, go to “Competitors List” and sort by session. Count number of Gymnast in session and deduct number of scratches to get number of gymnast competing. Also scan and check that all level and age groups are correct. Number of Gymnast Competing: _________________ □ Check 5: After session, take stack of judges score sheets for two events and count the number of judges score sheets. Event _______ No. of Sheets _______ Event ______ No. of Sheets _________ □ Check 6: Check Score sheets for any missing scores. If there is a missing or zero score, verify that it is a legitimate scratch. □ Check 7: Print out final Awards Score Sheets. Add up number of competitors in each age group. Total number of competitors on Awards Score Sheets ______________ Number of competitors on Awards Sheets must match number of judges score sheets before doing awards! □ All checks Complete □ Back Up ScoreMaster Database. Initials: ____________ Initials: ____________ Note: It is extremely important to back up the Score Master Database file after each session. 60