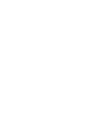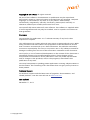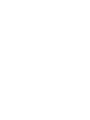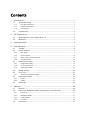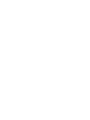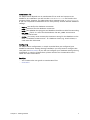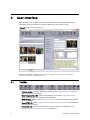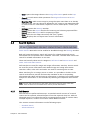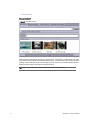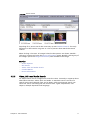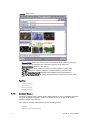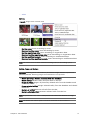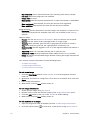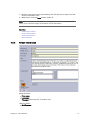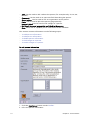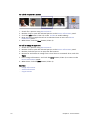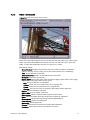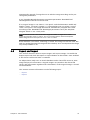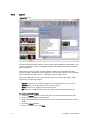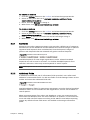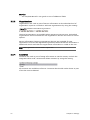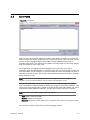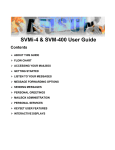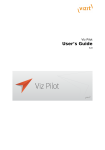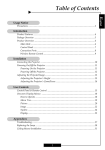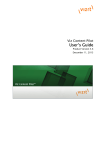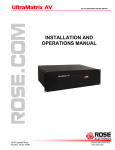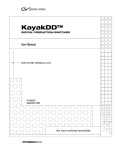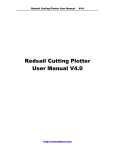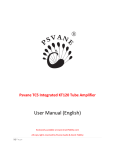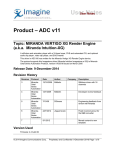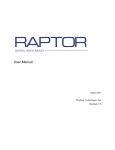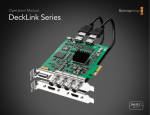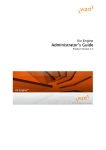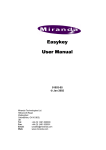Download PDF - Vizrt documentation center
Transcript
Viz Object Store User’s Guide Product Version 5.6 December 11, 2013 Copyright © 2013 Vizrt. All rights reserved. No part of this software, documentation or publication may be reproduced, transcribed, stored in a retrieval system, translated into any language, computer language, or transmitted in any form or by any means, electronically, mechanically, magnetically, optically, chemically, photocopied, manually, or otherwise, without prior written permission from Vizrt. Vizrt specifically retains title to all Vizrt software. This software is supplied under a license agreement and may only be installed, used or copied in accordance to that agreement. Disclaimer Vizrt provides this publication “as is” without warranty of any kind, either expressed or implied. This publication may contain technical inaccuracies or typographical errors. While every precaution has been taken in the preparation of this document to ensure that it contains accurate and up-to-date information, the publisher and author assume no responsibility for errors or omissions. Nor is any liability assumed for damages resulting from the use of the information contained in this document. Vizrt’s policy is one of continual development, so the content of this document is periodically subject to be modified without notice. These changes will be incorporated in new editions of the publication. Vizrt may make improvements and/or changes in the product(s) and/or the program(s) described in this publication at any time. Vizrt may have patents or pending patent applications covering subject matters in this document. The furnishing of this document does not give you any license to these patents. Technical Support For technical support and the latest news of upgrades, documentation, and related products, visit the Vizrt web site at www.vizrt.com. Last Updated December 11, 2013 © Copyright Vizrt Contents 1 Introduction .............................................................................................. 1 1.1 1.1.1 Document Structure ........................................................................................... 1 1.1.2 Related Documents ............................................................................................ 1 1.1.3 Conventions ....................................................................................................... 1 1.2 2 About the Guide .........................................................................................1 Contact Vizrt ..............................................................................................2 Viz Object Store ........................................................................................ 3 2.1 2.2 New Features in Viz Content Pilot 5.6 .........................................................3 Workflow ....................................................................................................3 3 Getting Started.......................................................................................... 4 4 User Interface............................................................................................ 6 4.1 4.2 Search Options ...........................................................................................7 4.2.1 Still Search ......................................................................................................... 7 4.2.2 Person Search .................................................................................................. 10 4.2.3 Video, Stills and Audio Search .......................................................................... 11 4.2.4 Context Menus ................................................................................................ 12 4.3 4.3.1 Information Panels ...................................................................................14 Image Information ........................................................................................... 15 4.3.2 Person Information .......................................................................................... 17 4.3.3 Video Information ............................................................................................ 21 4.4 4.5 4.5.1 4.6 Image Preview ..........................................................................................22 Crop Tool .................................................................................................23 Scene and Template Design ............................................................................. 24 Export and Import ....................................................................................25 4.6.1 Export .............................................................................................................. 26 4.6.2 Import ............................................................................................................. 27 4.7 5 Toolbar ......................................................................................................6 Status Bar .................................................................................................27 Settings................................................................................................... 28 5.1 5.2 General ....................................................................................................28 Keywords, Additional Fields, Organizations and Countries ........................30 5.2.1 Keywords ......................................................................................................... 31 5.2.2 Additional Fields .............................................................................................. 31 5.2.3 Organizations .................................................................................................. 32 5.2.4 5.3 Countries ......................................................................................................... 32 Save Paths ................................................................................................33 1 Introduction This is the user guide for Viz Object Store. Viz Object Store (VOS) is a tool to organize still images (stills) and person information, and to search for videos and stills stored on Viz One. VOS is a part of the Viz Content Pilot product family. This section contains information on the following topics: • About the Guide • Contact Vizrt 1.1 About the Guide The most efficient way to learn our systems, is to go through our system adaptive documentation. This Viz Object Store User’s Guide is designed to fit people with no or little experience in using Viz Object Store (VOS). The purpose of this document is to help new VOS users become familiar with the system; to illustrate the main workflow, and to show the available options. This section contains information on the following topics: • Document Structure • Related Documents • Conventions 1.1.1 Document Structure The Introduction and Viz Object Store sections introduce the user manual and Viz Object Store. The Getting Started section descrbies how to start Viz Object Store. The User Interface section describes the user interface and how to use it. The Settings section describes the settings and how to configure the application. 1.1.2 Related Documents 1. Viz Content Pilot User’s Guide: How to install all the components of Viz Content Pilot (e.g. Viz Content Pilot client, Newsroom Component, database etc.), create playlists, data elements, request and monitor newsroom playlists and so on. 2. Viz Template Wizard User’s Guide: How to create and organize templates. 3. Viz Link Administrator’s Guide: How to setup a Viz Link integration with Viz Content Pilot, Viz One and Viz Engine for graphics and video playout. 4. Viz Artist User’s Guide: How to create scenes and use the Device manager. 1.1.3 Conventions The following typographic conventions are used in this document: Chapter 1: Introduction 1 • Bold Text: Bold is used to indicate emphasized text. • Italic Text: Italic is used to indicate text that should be typed, or variables that should be entered. Italic is also used to refer to related documents. • Cross References: The color blue is used to indicate cross-references. • Numbered Paragraphs: Numbered paragraphs are used to indicate tasks that need to be carried out. Text in paragraphs without numbering represent ordinary information. 1.2 Contact Vizrt We encourage your suggestions and feedback regarding the product and this documentation. Our support E-mail address is [email protected]. You are also welcome to use the web-based support at www.vizrt.com, or to contact your local Vizrt support person by telephone. 2 Chapter 1: Introduction 2 Viz Object Store This section introduces the basic concepts of Viz Object Store (VOS), and briefly explains the workflow when using VOS in a production environment. VOS is basically a tool to add, edit and search for still images (stills), person information and videos from a database; however, by letting users organize their own media library by adding custom meta data fields, VOS also encourage users to customize their workflow. Hence, VOS is an important tool that can help users create their stories fast and efficiently. This section contains information on the following topics: • New Features in Viz Content Pilot 5.6 • Workflow 2.1 New Features in Viz Content Pilot 5.6 Viz Content Pilot version 5.6 is mainly about the Viz One integration which now supports searching for and adding clips to templates and directly to your playlist. Viz Content Pilot has the following new and enhanced features: Newsroom Component • The Timeline Editor will now work on systems with no audio hardware/driver • The Newsroom Component’s preview will now adhere to any custom aspect ratio defined in your scene. Viz Content Pilot client • Search for and add media from your Viz One to your template and playlist. • A Viz One connection for the Media Sequencer can now be configured through the External Interfaces. Note: For a complete overview of new features, please see the release notes. 2.2 Workflow The basic workflow from graphics design to template and content creation is as follows: • A graphics scene is created in Viz Artist. • A template, based on a scene, is created in Viz Template Wizard. • A story is typically created in a newsroom system where a template is used to open VOS for adding stills, person information, audio and video. • The story is placed in a playlist which in turn is read and played out by a control application such as the Viz Content Pilot or Viz Trio clients. Chapter 2: Viz Object Store 3 3 Getting Started Viz Object Store (VOS) is installed using the Viz Content Pilot (VCP) installer. VOS is dependent on a running Viz Content Pilot database, an image file share and/or a Viz One for access to content. Configuration parameters are set during installation (database) and after installation (save path). Starting VOS itself is a standalone application that can be started from the program menu or a desktop shortcut. 1. Double-click the icon on the desktop or 2. Select the program from the Start menu (All Programs > Vizrt > Viz Content Pilot 5.x > Viz Object Store 5.x) Figure 1: Viz Content Pilot template with Image component Viz Object Store is also accessible through the VCP client, Viz Trio, Viz Template Wizard, VCP’s Newsroom Component and others. The integrations only allow for searching the VCP database (in addition to Viz One). 4 Chapter 3: Getting Started Initialization file Viz Object Store depends on an initialization file to read and connect to its database. On installation you will use the ContentPilot.ini file found in the program folder; however, Viz Object Store also supports using objectstore.ini. If you use a separate initialization file for VOS you only need to add the database settings. • • • • login - User ID for the database connection pwd - Password for the database connection utf8 - Sets whether the program and database should use UTF8 font encoding. nls_lang - If UTF-8 is used for the database, the NLS_LANG environment setting must be here. • name - This entry must contain the connection string for the database in the form: “hostname/instance name”. If a database client (e.g. Oracle Client) is used enter the TNS name. Configuring Viz Object Store configuration is simple. Provided that you configured your database connection settings during installation you only have to configure the save path (see Save Paths). If you did not configure your database settings during installation or need to change them, please read the Viz Content Pilot User’s Guide for more information. See Also • Viz Content Pilot user guide on initialization files • Save Paths Chapter 3: Getting Started 5 4 User Interface This section gives a reference to the user interface in Viz Object Store (VOS), including some procedures on how to perform certain tasks in VOS. Figure 2: Image search and editing The user interface consists of a Toolbar, a set of Search Options, a set of Information Panels, and a Status Bar. 4.1 Toolbar • Preview Image: Previews the image shown in the Image Information panel in the Image Preview window. • New Image (CTRL+N): Opens a file browser and a new Image Information panel for adding a new image to the database. • New Person: Opens a new Person Information panel for adding a new person to the database. • Save (CTRL+S): Saves Image Information or Person Information to the database and shared file server. • Edit (CTRL+E): Edits the selected still image or person for editing Image Information or Person Information, respectively. 6 Chapter 4: User Interface • Crop: Opens the image shown in the Image Information panel in the Crop Tool. • Cancel: Cancels New or Edit operations for Image Information or Person Information. • New Like This: Adds a new image by using the same meta data as an already opened image. You can choose to delete the “old” image or not. Meta data that is reused is Person information, Keywords, Source, Description, Country and City. • Settings: Opens the Settings window. • Import: Opens the Import window for browsing and selecting exported files. • Export: Opens the Export tab for exporting images. • Help: Opens the Viz Object Store help file (user’s guide). • About: Displays the Viz Object Store version information. 4.2 Search Options The search panel consists of five tabs; Still Search, Person Search, Video, Stills and Audio Search. Most tabs can be enabled or disabled through the Settings window. Both still image and person search will search for related image and person information on Viz Content Pilot’s database. The video, still and audio search will search for related information on Viz One. There are basically three search categories; Still Search and Person Search and Video, Stills and Audio Search. Still searches are used for image and image information searches. Person search are used for person information and related image and image information searches. Video, video stills and audio are used for searching the Viz One. When searching for an image, person or video, it is possible to double-click a search result item to preview and view the metadata in the corresponding information tab. When still and person information is displayed, any linked image and person information is also available by selecting the respective information tab. Note: Viz One stills and audio use the Video information panel to dislay meta data, hence, it has no links to Viz Content Pilot’s still or person information. 4.2.1 Still Search Still searches are performed two ways. A standard search consists of a search criteria and an optional selected keyword from the Keyword drop-list, while an advanced search can refine the search narrowing the hits down to certain dates, multiple keywords, location and custom made additional fields. This section contains information on the following topics: • Standard Search • Advanced Search Chapter 4: User Interface 7 • Stills with Key Standard Search Figure 3: Standard search The standard still search contains a combo box, a check box, and a drop-list. The first search field searches the image Description, Country and City and the related person’s first and last name. The Keyword drop-list sets a selected keyword that searches the Image information Keywords field. Tip: Right-click to open the context menu and sort the search results. 8 Chapter 4: User Interface Advanced Search Figure 4: Advanced search As with Standard search, Advanced search is capable of doing simple searches. In addition searches can be refined using more than one search criteria. • Keyword: Use of multiple keywords enable a more precise search with an unlimited number of chosen keywords. • Country and City: Country and City corresponds to the drop-down list and text field used when registering Image information. • Dates: Clicking on the arrow opens a calendar from where dates can be selected. There are two check boxes for dates to enable search based on dates in three different ways. • If only the first check box is selected, images from the selected date to present date will be searched for. Chapter 4: User Interface 9 • • If only the second check box is selected, images before the selected date will be searched for. By selecting both check boxes, images within the selected dates will be searched for. • Must have all keywords: When selected this option results in hits that contain all the selected keywords. • Portraits only: Sets the search to only search for images that are set to be portraits linked to a person (see Person Information). • Additional fields: Adds customized additional fields with the option of adding a search criteria. Clicking the Add button adds the customized search to the standard search field. The additional fields search criteria entered in the example above is appended to the existing search criteria. Stills with Key Figure 5: Stills tagged with K for Key (alpha) Still images with a key/alpha channel will get the character K as a tag in the upper right corner. See Also • • • • 4.2.2 Person Search Video, Stills and Audio Search Context Menus Image Information Person Search The following fields from the Person information panel are used in Person search; First name, Middle name and Last name. 10 Chapter 4: User Interface Figure 6: Person search Searching for a person works the same way as with Standard Search. The only difference is that results are given as a list of persons that match the search criteria. When clicking a list item, all images linked to that person are shown. Doubleclicking a list item will open the Person Information panel. Double-clicking any of the images opens the Image Information panel related to the image. See Also • • • • • 4.2.3 Search Options Still Search Video, Stills and Audio Search Context Menus Person Information Video, Stills and Audio Search Viz Object Store can be configured to search Viz One. Currently it supports three alternative searches; Video, Stills and Audio. A standard search consists of a search criteria and selected from and to dates, while an advanced search can refine the search narrowing the hits down to title, rights, department, free subject, multiple keywords and language. Chapter 4: User Interface 11 Figure 7: Video search • Search (field): Enter the search word in the search field, either by typing or selecting stored searches (per session) from the drop-down list. • Search (button): Performs the search. • From date: Search for videos created or modified after a certain date. • To date: Search for videos created or modified before a certain date. • Use full metadata search: Enables the metadata search field options. • File name display (field): Displays the file name and extension of the video clip. See Also • • • • 4.2.4 Search Options Still Search Person Search Context Menus Context Menus All search options have context menus with options to sort. In addition they have separate and differing menu options to delete person or image, and restore deleted images from the bin. This section contains information on the following topics: • Sorting • Delete, Purge and Restore 12 Chapter 4: User Interface • Video Sorting Figure 8: Image search context menu • • • • • • Sort by name: Sorts ascending by name. Reversed sort by name: Sorts descending by name. Sort by registration date: Sorts ascending on registration date. Reversed sort by registration date: Sorts descending on registration date. Sort by modification date: Sorts ascending on modification date. Reversed sort by modification date: Sorts descending on modification date. Note: The search result is either ordered ascending (a,b,c) or descending (c,b,a). Delete, Purge and Restore CAUTION! Deleting person information is permanent. Images linked to a person are permently deleted. Restoring images and information is not possible. • Delete person(s): Deletes person(s) from the database. • Delete still(s): Deletes still(s) and puts them in the bin. • Purge all still(s): Purges all previously deleted stills from the database and shared file server. • Purge selected still(s): Purges selected still(s) from the database and shared file server. • Restore all still(s): Restores all stills from the bin. • Restore selected still(s): Restores selected stills from the bin. Note: If a password is set, enter a valid password to confirm the deletion of images. Note: The delete and restore options cannot be used with Viz One instances. Chapter 4: User Interface 13 Video Figure 9: Video search context menu • Launch Viz PreCut: Opens the selected video clip(s) in Viz PreCut for editing. • Launch Viz EasyCut: Opens the selected video clip(s) in Viz EasyCut for editing. • Edit Metadata: Enables the user to edit the meta data for the selected clip (in Viz One) for editing. See Also • • • • • • 4.3 Search Options Still Search Person Search Video, Stills and Audio Search Viz PreCut User’s Guide Viz EasyCut User’s Guide Information Panels This section explains how to add, view and edit information about still images (stills) or persons in Viz Object Store (VOS). The information panel consists of four tabs; Image Information, Person Information, Video Information and Export and Import. Export and Import is covered in a separate section. The first three tabs are visible by default, and can be enabled or disabled through the Settings window. Export and Import are enabled by clicking the export or import buttons on the Toolbar. This section contains information on the following topics: • Image Information • Person Information • Video Information 14 Chapter 4: User Interface 4.3.1 Image Information The Image Information panel displays the currently selected image and its meta data. Some fields are auto-generated by the system, others are auto-filled based on meta data appended to the image itself while some data is added manually. The latter can be keywords which is often manually added to categorize the image and to filter the search. Required fields are highlighted with a pale yellow color. Viz Object Store reads image meta data attributes defined by the International Press Telecommunications Council (IPTC) and automatically adds it to the appropriate information fields. Below, a default set of fields are shown. It is possible to add new fields to the Image information panel in the settings for Keywords, Additional Fields, Organizations and Countries. Figure 10: Image information Auto-generated fields: • Image ID: Sets the ID for the file in the database. • Directory: Sets the file location based on the Save Paths setting. • Filename: Shows the actual file name. Chapter 4: User Interface 15 • • • • Key-Filename: Sets a separate filename for matching stills that are keyed. File date: When the image was last modified. Image size: In pixels. Description: Sets the filename by default if no other information is embedded with the file. • Date registered: Sets the date for when the still was first registered. • Date modified: Sets the date for when the still was last modified. Required fields: • Keywords: Sets the keyword for the still image. One keyword is required. If no appropriate keywords are available, new ones can be added in the Settings window. Optional fields: • Person: Sets the link to Person Information. Only one Person can be linked. • Source: Sets the name of the copyright holder or image origin. • Country: When selected, gives the still a geographical location by country. • City: When entered, gives the still a geographical location by city. • Registered by: Sets the logged in user is as the registrant when information is saved. • Approved: When set, indicates that the still is ready for use. • Additional fields: Displays additional fields added in the Settings window. • Image: Disaplays the uploaded image. Double-clicking the image will open the Image Preview. This section contains information on the following topics: • To add a new image • To edit image information • To link a person to an image To add a new image 1. Click the New Image button on the Toolbar, or use the keyboard shortcut CTRL+N. 2. Browse for and select an image from a local drive or a network drive, and click Open. 3. Fill in image information. 4. When done, click the Save button (CTRL+S). To edit image information 1. 2. 3. 4. Search for the image using Still Search. Double-click to open the selected image in the Image Information panel. Click the Edit button (CTRL+E) on the Toolbar to enable editing. When done, click the Save button (CTRL+S). To link a person to an image 1. Open an image and make it editable (see how To edit image information). 2. Click the ellipse button 16 to search for a new person using Person Search. Chapter 4: User Interface 3. Double-click the list item representing the new person to replace the old Person information link. 4. When done, click the Save button (CTRL+S). Note: Only one person can be linked to an image at a time. This is a limitation that relates to how portrait images was linked to person information. See Also • • • • 4.3.2 Information Panels Person Information Video Information Stills with Key Person Information Required fields: • First name • Last name • TV name: The name the TV station uses. Optional fields: • Middle name Chapter 4: User Interface 17 • Title: Can be used to add a title to the person (for example Lady, Sir, Dr, Mr, Mrs etc.). • Comment: Can be used as an open text field describing the person. • Organization: Can be used to link an organization to the person. • Place: Can be used to place the person geographically. • Images Linked: Can be used to link images to a person. • Bin (icon): Removes images that are linked to the person. • Save: Saves new or updated person information to the database. This section contains information on the following topics: • • • • • To To To To To add person information edit person information delete person information link images to a person unlink images to a person To add person information 1. Click the New Person button on the Toolbar. 2. Fill in the person information. 18 Chapter 4: User Interface 3. When done, click the Save button (CTRL+S). To edit person information 1. 2. 3. 4. Search for a person using Person Search. Double-click to open the selected person in the Person Information panel. Click the Edit button (CTRL+E) on the Toolbar to enable editing. When done, click the Save button (CTRL+S). To delete person information 1. Search for a person using Person Search. 2. Right-click the person list entry, and from the appearing context menu select Delete Person(s). 3. Click Yes to confirm the delete operation. CAUTION! Deleted persons from the database cannot be restored. Images linked to the person will also be permanently deleted. To link images to a person 1. 2. 3. 4. 5. Search for a person using Person Search. Double-click to open the selected person in the Person Information panel. Click the Edit button (CTRL+E) on the Toolbar to enable editing. Search for images using Still Search. Drag and drop images onto the eye icon visible in the Person Information panel. 6. When done, click the Save button (CTRL+S). Chapter 4: User Interface 19 To unlink images to a person 1. 2. 3. 4. Search for a person using Person Search. Double-click to open the selected person in the Person Information panel. Click the Edit button (CTRL+E) on the Toolbar to enable editing. Drag and drop images that are to be unlinked onto to bin in the Person Information panel. 5. When done, click the Save button (CTRL+S). To add an image to a person 1. 2. 3. 4. Search for a person using Person Search. Double-click to open the selected person in the Person Information panel. Double-click the eye icon to open the file browser. Browse for and select an image from a local drive or a network drive, and click Open. 5. Fill in image information, and click the Save button (CTRL+S) to return to the Person Information panel. 6. When done, click the Save button (CTRL+S). See Also • Image Information • Video Information • Organizations 20 Chapter 4: User Interface 4.3.3 Video Information Figure 11: Video information with preview. The Video information panel can be used to preview the video clip, video still or audio clip and read metadata stored on Viz One. To add new clips, stills and audio, or alter the metadata, see the Viz One User’s Guide. Information fields: • Show Preview: Displays the preview area and control buttons. Available options are Play, Pause, Stop, Full screen and Timeline (for scrubbing). • Title: Shows the title of the file. • Alternative Title: Shows an alternative title of the file. • Synopsis: Summary of contents. • Rights Code: Shows the right code of the file. Right codes refer to file usage restrictions. The right code can be set to: • Red: Reuse of the file is prohibited. • Yellow: There are some restrictions for using the file. • Green: There are no restrictions for using the file. • Orange: This file can only be reused if the rights owner approves. • Rights: Shows the right code text. • Rights URL: Link to rights code text. • Description: Shows a detailed description of the media. • Date: Shows the date when the media was created or obtained. • Department: Shows the originating/owning department. • Free Subject: Shows free keywords • Keywords: Shows keywords • Source: Reference from where the media was obtained. • Location: Shows the location of creation or source. Chapter 4: User Interface 21 • Language: Shows the selected language code (ISO 639-1). • Media Type: The media type can be set to; News, Program, Raw Material, Feed, Program Part/Story, Music video, Trailer, Presentation, Interstial, Program Package, Commercial, Sports, Production Element, or Compilation. • Creators: Names of the people that are producing the media. • Contributors: Names of the people that are contributing to produce the media. • Publisher: Name of the organization that are publishing the media. See Also • Viz One User’s Guide 4.4 Image Preview • Clipboard: Puts the image on the clipboard allowing the image to be pasted into other applications. • Key & RGB: Shows the key and RGB version of the image. If the image has no key an all white image (full key) is shown. When clicking the Key button the button is replaced by the RGB button, and conversely. • Blended: Shows the key image blended with a white background. • Crop: Opens the Crop image window. • Save -Saves a copy of the image on the computer. The following formats are available: Bitmap, JPEG, RGB, Targa, TIFF and PNG. By default the format is set to TIFF. • Close: Closes the Preview dialog box. Note: The RGB, Key & Blended views are also available as part of the Image Information. To preview an image 1. Search for an image. 2. Double-click the thumbnail to open the Information panel. 3. To preview the image click the Preview button (CTRL+P) in the Toolbar, or double-click the thumbnail in the Image Information panel. Note: Stills are shown in full size unless it is larger than the screen resolution. 22 Chapter 4: User Interface See Also • Crop Tool 4.5 Crop Tool Figure 12: Crop image tool The Crop Image tool in is an efficient tool for basic cut and rotate editing. An edited image will not affect an already saved image. All edited images are saved as Portable Network Graphics (PNG) images. An edited image is saved with the same image and person information as the original image. The new file is given a default prefix “Crop_”. The image Description field is also updated by adding the following text: “Crop of: Description” where the phrase Description represents the image description from the original image. Images with key is also preserved. Note: PNG is a bitmapped image format with lossless data compression. The Crop Image tool is divided in three; a menu bar, an edit area (left), and a preview area (right). • • • • Save: Saves the image to the image directory set in the crop tool save path. Cancel: Resets editing and closes the Crop Image tool. Left 90: Rotates the image 90 degrees to the left. Right 90: Rotates the image 90 degrees to the right. Chapter 4: User Interface 23 • Zoom: Zooms the editable version of the image to a size of; 500%, 200%, 150%, 100%, 75%, 50%, 25% and 10% of the original image size. In additon there is an option to Fit the image to the available space. Zoom can also be performed by using the mouse wheel. Zoom does not resize the saved image. Note: Still store images can be played out as fullscreen stillstore images; however, this requries a still store scene. For details, see the Viz Content Pilot User’s Guide. This section contains information on the following topics: • To crop an image • Scene and Template Design To crop an image 1. Open an image in the Image Information panel. 2. Click the Crop button on the Toolbar, or the Crop button on the Image Preview toolbar (already in preview), to open the Crop Tool. 3. Crop the image seen in the left pane by adjusting the anchored frame. 4. When done, click the Save button (CTRL+S). See Also • Image Preview 4.5.1 Scene and Template Design A scene designer can design a scene to use an image of a specific aspect ratio. By setting a specific width and height the template designer can, in accordance with the scene design, control the image aspect ratio. When selecting an image from Viz Object Store (VOS), that does not match the parameters, the Crop Tool will be 24 Chapter 4: User Interface automatically opened, forcing the user to edit the image according to the preconfigured parameters. In Viz Template Wizard the Image component parameters DestWidth and DestHeight must be set for this to work. If an original image is size 2000 x 1500 pixels, and the destination width and height is 200 x 100 pixels (aspect 2:1), the template user can select a size of 1250 x 625 pixels. The image will then be automatically cropped and scaled according to the DestWidth and DestHeight parameters set by the template designer which is 100 x 200 pixels. Note: It will not rescale if the destination height and width is larger than 10000 pixels (for example 100px x 100px). This is to avoid problems with old templates where designers have set aspect to 4:3 or 16:9 or similar. If the selection is too small, a warning is issued. The image can still be used, but with less quality because the image will be scaled up. As a consequence the image may look pixelated on air. 4.6 Export and Import This section describes how to export images and import images. To enable the Export/Import tab click the Import or Export button on the toolbar. Once enabled it will remain visible until VOS is restarted. Viz Object Store (VOS) uses an Oracle database and a shared file server to store image and person information. Original images are stored on the shared file server, and information together with a thumbnail, of the original image, is stored on the database. This section contains information on the following topics: • Export • Import Chapter 4: User Interface 25 4.6.1 Export Figure 13: Export Access the image export option by clicking the Export button on the toolbar. This can for instance be used for exporting images and related information to other VOS installations. The Export buttons for both export options creates an compressed file with original images, thumbnails and image data. The compressed file can be opened by a traditional extraction tool, or opened using Viz Object Store. The lower right part of VOS’s main window shows a step by step status when importing or exporting images. • • • • Export: Exports all or selected images to a compressed file (e.g. foo.vos). Add All: Adds all images based on the search result. Clear: Removes all images from the drop-zone. Bin: Removes selected images from the drop-zone using drag and drop. To export selected images 1. Click the Export button on the main menu to open the Export/Import tab. 2. Search for the images to be exported. 3. Drag and drop pictures onto the drop-zone in the Select pictures for export frame. 4. Click the Export button. 5. Enter a file name and click Save. 26 Chapter 4: User Interface To export all images 1. Click the Export button on the main menu to open the Export/Import tab. 2. Click the Export button in the Direct Export frame. 3. Enter a file name and click Save. 4.6.2 Import Import is traditonally used when moving or copying images and information from one system to another. While importing the images, VOS will extract all thumbnails and image data from the attached XML file, store it on the VCP database and place the original images to the location specified in the VOS settings. Note: Duplicates are not imported. To import exported images 1. Click the Import button in Viz Object Store (VOS) and select the compressed file (e.g. foo.vos), or 2. Double-click the compressed file to open VOS, or 3. Right-click and select Import from the appearing context menu to open VOS. To extract exported images • Open the compressed file (e.g. foo.vos) using an extraction tool (e.g. 7-zip). 4.7 Status Bar The status bar consists of two parts; a search progress bar and a bin. To use the bin, simply drag and drop an image onto the bin icon. Chapter 4: User Interface 27 5 Settings The Settings menu in the Settings window consists of six tabs: • General • Keywords, Additional Fields, Organizations and Countries • Save Paths 5.1 General The General settings tab contains the Viz Object Store (VOS) environment variables. For example the ability to enable and disable the different search options. If a password has been set for restricting access to the settings (that are saved to the VCP database), an access control dialog box will appear asking for a valid password. Restrictions apply to all settings except General settings which allow users to customize the appearance of the Viz Object Store client. Note that access control is by default disabled; however, it can be enabled by setting a password. The same dialog is used to change the password, but not to disable it which is done from the Viz Content Pilot client’s Preferences window. Figure 14: General settings. • Mouse click options: Select to use single or double-clicks when opening an image or person in the information panels. By default these are set to doubleclick. • Start-up options: Switch on or off search and information options, Start VOS maximized and select a Default start tab. The options are: • 28 Show standard search and information. Chapter 5: Settings • • • • • Show advanced search and information. Show video search and information. Use Videohub still search. Start Viz Object Store maximized. Default start tab: Sets one of the search options as default. • Show long description field: The Image information panel contains two description fields; Description and Long description. Select this check box to show the Long description field. • Use auto page size or set it here: Check this option to if VOS should automatically adjust the number of hits displayed, or set the number of hits a search will show per page. If the number of hits exceed the page size, VOS creates new pages. • Set Password: Click the Set Password ... button to change the VOS password. A dialog box appears asking for the current password. Enter and confirm the new password and click the Apply button or Cancel to dismiss any changes. This section contains information on the following topics: • To enable access control • To disable access control To enable access control 1. Start the Viz Object Store client. 2. Click the Settings button on the toolbar to open the Settings window. 3. Click the Set Password ... button under the General tab to open the Change password dialog. 4. Enter the new password, confirm it, and click Apply. To disable access control 1. 2. 3. 4. Start the Viz Content Pilot client. On the Options menu, and select Preferences to open the Preferences window. Select the Advanced category to open the Advanced pane. Select the VOS_PASSWORD and delete the encrypted password in the Value column. 5. Click Apply and OK to close the Preferences window. CAUTION! The Advanced pane displays different database settings related to different VCP applications. All changes are effective once they are applied. Chapter 5: Settings 29 5.2 Keywords, Additional Fields, Organizations and Countries The Keywords, Additional Fields and Organizations settings all have similar functions. From the Settings window it is possible to add, rename or delete keywords, additional fields, organizations or countries. It is also possible to delete all unused entries, except those in the Countries category. • Add: Adds a new entry. If an entry already exists the Add button is automatically disabled. • Rename: Renames the selected entry. If an entry already exists, the Rename button is automatically disabled. • Delete: Deletes the selected entry. • Delete unused: Deletes unused entries. Does not apply to countries. This section contains information on the following topics: • • • • • • • To add an instance To rename an instance To delete an instance Keywords Additional Fields Organizations Countries To add an instance 1. Click the Settings button on the Toolbar and select the appropriate tab. 2. Add a new entry to the Keyword, Additional, Organizations or Countries field, or select one from the list, and edit it. 3. When done, click Add and OK to close the Settings window. 30 Chapter 5: Settings To rename an instance 1. Click the Settings button on the Toolbar and select the appropriate tab. 2. Select an entry from the list of Available keywords, additional fields, organizations or countries. 3. Edit it, and click Rename to change it. 4. When done, click OK to close the Settings window. To delete an instance 1. Click the Settings button on the Toolbar and select the appropriate tab. 2. Select an entry from the list of Available keywords, additional fields, organizations or countries. 3. Click Delete to remove it from the list and all still images using it. 4. When done, click OK to close the Settings window. 5.2.1 Keywords Keywords are used to categorize images. VOS provides a default set of categories, but new ones can be added and old ones deleted and renamed. Images or persons registered with keywords that are deleted will lose the keyword. Images or persons with keywords that are renamed will get the renamed keyword. Figure 15: Enabled and disabled keyword Available keywords for new image registrations can be selected. Disabled keywords can still be used in searches. To disallow disabled keywords from searches, select the “Show only active keywords in search” option. Note: New keywords are all saved in upper case. 5.2.2 Additional Fields In addition to the default set of information fields provided, users often need additional customizable fields. To add new fields click the Settings button on the toolbar and select the Additional fields tab. Figure 16: Enabled and disabled Additional field Available additional fields for new image registrations must be checked. Disabled additional fields are not available for new registrations, but are still available as search options. When importing images from other VOS databases, users may experience that field names are different from one VOS installation to another. To overcome this issue VOS adds new field names according to the XML file used when importing images. By default all new field names are enabled in the Image information panel. Chapter 5: Settings 31 See Also • Viz Template Wizard’s user guide on use of additional fields 5.2.3 Organizations Organizations are used as part of Person information to describe what kind of organization a person is linked to. Add new organizations by using this setting. Figure 17: Enabled and disabled Organizations Checked organizations are available when registering new persons. Unchecked organizations are not available for new registrations, but are still visible as search options. Person information showing organizations that are not available for new registrations, will lose the registered organization when the Person information is edited and saved. Until then the organization information is visible to the user. Note: New organizations are all saved in upper case. 5.2.4 Countries Countries are used as part of Image information to set the country in which the image was taken. Add, rename and delete countries by using this setting. All countries are available at all times. Countries that should not be shown as part of the list must be deleted. 32 Chapter 5: Settings 5.3 Save Paths Figure 18: Save paths VOS can add, rename and delete save paths. Save paths are paths to directories where images are stored, preferably on a shared file server. Only one path can be used at a time, though different save paths can be added to keep track of available save paths. The different save paths also keep track of how many images that are stored for each save path. All images that are registered to the database will store the save path as metadata. Even though the path is disabled under the VOS settings the images are still searchable in VOS; however, it is not possible to add or edit images to/from a disabled save path. Hence, the image cannot be edited unless the drive is mapped and activated in VOS. Note: It is possible to use any image for playout as long as the drive is mapped; however, it is not recommended to use more than one shared file server. Images are preferably stored on a shared file server. When images are added to VOS, a thumbnail image and data related to the image is saved on a database. The original full size image itself is saved according to the Save Path setting. For more information about database settings, see the Viz Content Pilot User’s Guide. Note: Save Paths with stored images cannot be deleted. • Add: Adds a new save path. • Delete: Deletes a save path. • Rename: Renames a save path. This is useful if a file share is moved to a new location. This section contains information on the following options: Chapter 5: Settings 33 • • • • To To To To add a save path change a save path rename a save path delete a save path To add a save path 1. Click the Settings button on the Toolbar and select the Save Paths tab. 2. Click the browse button and select the folder where the still images will be stored, and click OK. 3. When done, click Add and then OK to close the Settings window. To change a save path 1. Click the Settings button on the Toolbar and select the Save Paths tab. 2. Check the check box for the new path, and confirm the change of the active path. 3. When done, click OK to close the Settings window. To rename a save path 1. Click the Settings button on the Toolbar and select the Save Paths tab. 2. Click the browse button and select the folder of the new location where the still images are stored, and click OK. 3. Click Rename and confirm the change. 4. When done, click OK to close the Settings window. To delete a save path 1. Click the Settings button on the Toolbar and select the Save Paths tab. 2. Select a save path, click the Delete button, and confirm the delete operation. 3. When done, click OK to close the Settings window. 34 Chapter 5: Settings