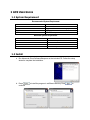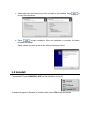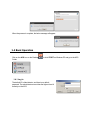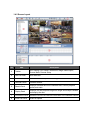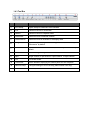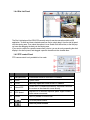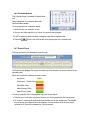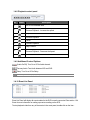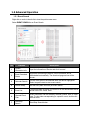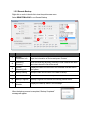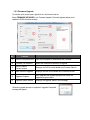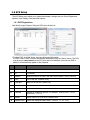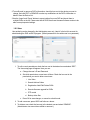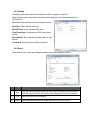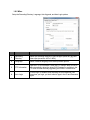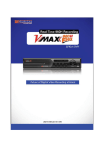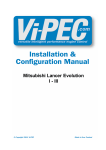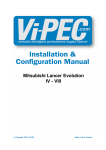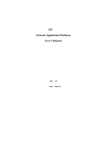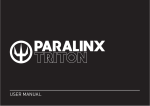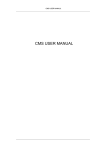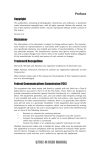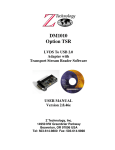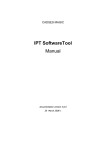Download Digital Watchdog User Manual
Transcript
ACS CLIENT SOFTWARE USER MANUAL 1 ACS USER GUIDE 1.1 System Requirement Recommended System Requirement OS CPU VGA RAM HDD WindowXP, Vista Pentium 4, 2Ghz 1024*768, 64MB 24bit color graphic card 1GB 20MB Free space Minimum System Requirement. OS CPU VGA RAM HDD WindowXP, Vista Intel Core i5 cpu 2.80GHz ATI Radeon HD 512 4GB 20MB Free space 1.2 Install a. Run Advanced Client SoftwareSetup.exe on the included CD. Follow the setup wizard to complete the installation. b. Press continue. to install the program in a different directory. Press to c. Select what Icons and shortcuts you wish to install on your desktop. Press move to the next screen to d. Select to begin installation. When the installation is complete, the below message will appear. Select whether you want to launch the software and select “finish”. 1.3 Uninstall To uninstall ACS, press UNINSTALL ACS from the Start Menu of your PC. A window will appear in Windows7 or Windows Vista. Press YES to begin the process. When the process is complete, the below message will appear. 1.4 Basic Operation Click on the ACS icon on the Desktop Folder. , or click START on Windows PC and go to the ACS 1.4.1 Log In The default ID is Administrator, and there is no default password. The administrator account has the highest level of authority on the ACS. 1.4.2 Screen Layout No. Description Item 1 Toolbar ACS Setting, Live, Search, Disconnect, Image/ Video Export, Screen Mode, Remote Setup 2 Site List Panel DVR Sites List 3 PTZ Panel PTZ Camera Control (Live Mode Only) 4 Calendar Panel Calendar Search 5 Search Panel Displays recorded data for the selected date, controls playback speed, and audio 6 Display Panel Displays live and playback image from single and multiple cameras as setup by the user 7 Information Panel Shows the current time and site information of the selected channel 8 Event List Panel Event list update 1.4.3 Tool Bar No. Icons Description 1 ACS Setup Option setup for Advanced Client Software 2 Live Connect to a DVR in Live mode 3 Search Connect to DVR in Playback mode 4 Disconnect Disconnect from a selected channel 5 Disconnect All Disconnect from all channels in the display area Image Export a selected image. Default file type is JPEG, saves to “My Documents” by default Movie Save a selected video in .asf format, saves to “My Documents” by default 8 Print Print still image of single channel 9 Split Single channel, 4-split channel, 9-split channel, 16-split channel 10 Full Full screen mode 11 Time/Event Switch between displaying the Search panel & Event list panel 12 Remote Setup Configure settings of DVR remotely (administrator user only) 13 Window control Minimize, Maximize & Exit Advanced Client Software 6 7 1.4.4 Site List Panel The Site List displays all the DEVICES currently setup for remote connection with the ACS application. To select and view a desired camera or device, simply drag it from the site list panel onto the viewing area. Then, select the options Live or Search from the tool bar, or the little popup icons after dragging the device to the viewing area. If you want to connect to a specific camera from a device, you can do so by expanding the site’s display in the site list panel, and dragged a specific channel onto the viewable area. 1.4.5 PTZ control Panel PTZ camera control is only available in Live mode. No. Button Description 1 Navigation Key 8 directional arrows to move the PTZ camera. 2 Zoom Optical Zoom. 3 Focus Manually adjust the focus of the PTZ camera. 4 Virtual PTZ Control the PTZ camera’s movement, Zoom and Focus with the mouse on the channel’s screen directly. 5 PTZ Speed Adjust the PTZ camera’s response speed. Higher number= faster camera movement. 6 Preset Set PTZ presets on current view. 7 Go to the preset location. 8 Save the preset location. 1.4.6 Calendar Search The Calendar Panel is available in Search Mode only. Dates highlighted in red indicate dates with recorded data available. To start playback from a calendar search: 1.Select the day you would like to see. 2.You can also select specific hour, minute, & second to start playback. 3.If DST is selected, earlier one-hour overlapped video will be displayed first. 4.Press the button to turn all channels in the display area to the selected time. 1.4.7 Search Panel The Search Panel is only available in search mode. The Search panel displays the record information for each channel from a date selected in the calendar panel. Each color represents a different recording mode: No Record White Continuous (Yellow Color) Panic(Red Color) Alarm(Orange Color) Motion(Green Color) To jump to a specific time in the playback using the Search Panel: 1.Click the time or move the time bar to the time you want to playback in the search panel. 2.To “zoom-in” to an hour in the Search Panel, double-click on the desired hour. The display time at the top of the Search Panel will display in minutes interval all 60 minutes of that selected hour. Time will be displayed in 5 minute spaces. 1.4.8 Playback control panel No. Button Description 1 Go to First available data 2 Forward Playback : Decrease the speed Reverse Playback : Increase the speed 3 Step Backward 4 Reverse Playback 5 Pause 6 Forward Playback 7 Step Forward 8 Forward Playback : Increase the speed Reverse Playback : Decrease the speed 9 Go to Last available data 1.4.9 Additional Control Options (Audio On/Off): Turn On or Off for Audio channel. Two-way Audio: Two-Audio between ACS and DVR. Relay: Turn On or Off for Relay. NOTE When options are not properly setup on the DVR side, these buttons will be disabled. 1.4.10 Event List Panel Event List Panel will display all events related to the DVR currently connected. See section 1.6.4 Event for more information on setting up events recording on the ACS. To start playback video from any of the events in the event panel, double-click on the item . 1.4.11 Display Channel When a camera is in Live mode, [Live] will be displayed in white text on the corner of the channel display. Channels in live will be indicated by a blue channel boundary. In Search mode, [Search] will be displayed with all red text information. Channels in playback will be indicated by a red channel boundary. A channel selected will be indicated by a yellow frame around it. 1.5 Advanced Operation 1.5.1 Event Search Right-click on a site in the site list to view the quick access menu. Select EVENT SEARCH to run Event Search. No. Description Function 1 System Connection Info Input the information of Device and click ‘connect’. 2 Event Download Status Right after connecting to Device, event information will be downloaded automatically. The download progress bar will be shown. 3 Calendar Search If there is an event in the selected date, the date is highlighted. Select a specific date to start event search. 4 Interval Setup Set the time (start/ end time) for event search. 5 Event List The desired date is chosen, the event list of the desired date will be shown on the list. Press ‘Start’ 6 Channel/Event Filter Event information can be sorted by channel number, time, or event type. To view video corresponding to a specific event, double-click on that event. 7 Start/Stop Search Start/Stop Search button. 1.5.2 Remote Backup Right-click on a site in the site list to view the quick access menu. Select REMOTE BACKUP to run Remote Backup. ③ ① ⑦ ④ ② No. ⑥ ⑤ Function Description 1 System Connection Info Input the information of Device and press ‘Connect’ 2 Recording Directory Enter the recording directory to backup. Enter a desired file name and select where the file will be saved. 3 System Recording Info Displays the start and end time of the available recorded data in the system. 4 Backup Setting Setup the start and end time of the data to backup. 5 Channel Select which channels to backup. 6 Backup Progress Backup Progress bar indicates the backup process status. 7 Backup Status Window Displays the backup status in text message. When the backup process is completed, “Backup Completed” message will appear. 1.5.3 Firmware Upgrade To view the quick access menu, right-click on a site from the site list. Select FIRMWARE UPGRADE to run Firmware Upgrade. Firmware Upgrade allows you to update the DVR’s firmware remotely. Description No. Function 1 DEVICE Connection Info Input the information of Device and click ‘connect’. 2 Firmware File Directory Select the firmware file directory to upgrade. 3 DEVICE Name/ Current Version Displays the DVR’s current Model and Firmware Version. 4 New Version to upgrade Displays the new Device Model and Firmware Version. 5 Upgrade Progress Start Upgrade and upgrade progress bar shows the upgrade progress status. 6 Upgrade Status Window Displays the upgrade status in text message. When the upgrade process is completed, “Upgrade Completed” message will appear. 1.6 ACS Setup The ACS Setup menu allows you to adjust the software’s settings such as: Device Registration, Network, User, Display, Event and other options. 1.6.1 DVR Registration Add, Modify, Import, Export or Remove DVRs from the site List. 1.To add a DVR, click ‘Add’ button, and input all required information If a DVR is set to UPNP, it can be automatically detected by using the ‘Search’ button. The DVR must be on the same network as the ACS to be able to be detected. Once the new DVR is added, it will automatically appear on the site panel. No. Function Description 1 Name The name of the site. 2 IP IP Address. 3 Search Search the DEVICE sites in the same local network. (UPnP function) 4 Port Port of the site. (Default: 9010) 5 Web port Web Port of the site. (Default: 80) 6 ID User ID of the site. 7 Password Password of the site. 8 Channel Number of channel of the site. For example: 16ch DEVICE: 1-16 or specifically: 1,3,5,7,9... 9 Model Select a DEVICE or DEVICE’s model name. 10 Aspect Ratio Select the displayed Aspect Ratio. (Custom, 1:1, 4:3, 16:9) 2.To modify and/ or remove a DVR’s information, check the box next to the device you want to change, and click EDIT or REMOVE to make any modifications to the DVR’s information or delete it from the Device List. 3.Use the ‘Import’ and ‘Export’ buttons to export settings from one DVR and import them to multiple DVRs on the list. Please note that all DVRs must have the same firmware version to be able to accept exported settings. 1.6.2 User User authority can be changed by the Administrator user only. “admin” is the built-in account for administrating the DVR and ACS program. (Default password for the admin user is no password). 1. To edit a user’s permissions, check the box next to the desired user and select ‘EDIT’. The User setup page will appear. Here you can: a. Change the user’s ID and Password b. Set which permissions current user will have. Check the box next to the permissions you want to allow current user: i. Live Video ii. Search Archived Video iii. Registration- Add/ Edit/ Delete DVRs iv. Remote firmware upgrade for DVRs v. PTZ control vi. Backup video files c. Press OK to save changes, or cancel to exit edit mode. 2. To add a new user, press ‘ADD’ and follow a~c above. 3. To delete a user, check the box next to the desired user and select ‘REMOVE’. (Administrator user cannot be modified or removed.) 1.6.3 Display The Display setup menu allows you to modify the OSD as it appears on the ACS. Using the check boxes, select which information will be displayed on the video displayed on the ACS software: - Title: Show/ Hide the Camera’s title and channel number. - Date/Time: Show/ Hide the Date/Time - DEVICE Name: Show/ Hide the DVR’s name. - Time Format Sync: Synchronize the DVR’s time format to ACS. - Record Status: Show/ Hide the Recording Mode for each channel. - Live/Search: Show/ Hide the Live/Search indicator. 1.6.4 Event Setup the event port, event type, and popup settings for events recorded by the DVR. No Item Description 1 Port Input the same event port as the one set on the DVR’s setting to receive event notification from the DVR. See section 4.4.3 Notifications for more information. 2 Filter Select the type of event to receive. 3 Action Setup the popup duration and enable beep sound on the ACS side. 1.6.5 Misc. Setup the Recording Directory, Language, Auto Upgrade, and Auto Login options. No. Function Description 1 Recording Directory Select the recording directory to save images (saved as .jpg) and video clips (saved as .ASF or .MP4). 2 Language Select a desired language from the drop-down options. 3 FTP Information Enter the FTP’s information. Once the FTP setup is done, the ACS will automatically detect the latest DVR firmware is available in the FTP and will start remotely upgrading the DVRs in its device list. 4 Auto Login If ‘Auto Login’ is enabled, after inputting ID and Password, next time when you login, you don’t need to type in the ID and Password again.