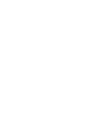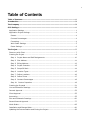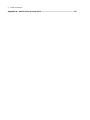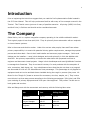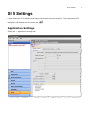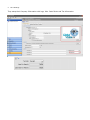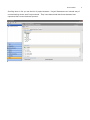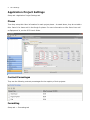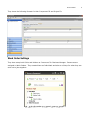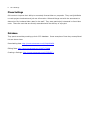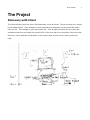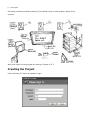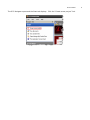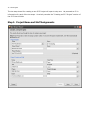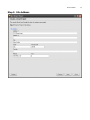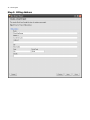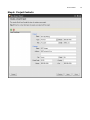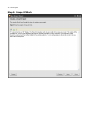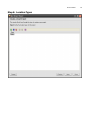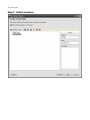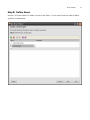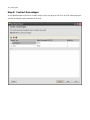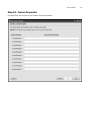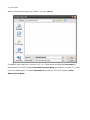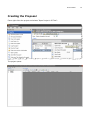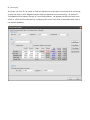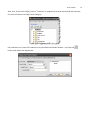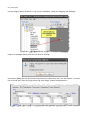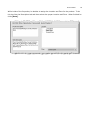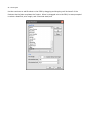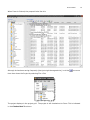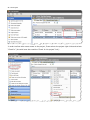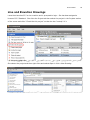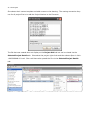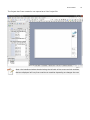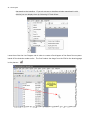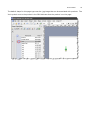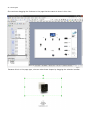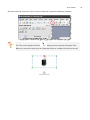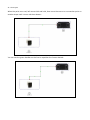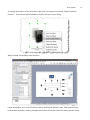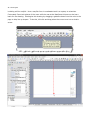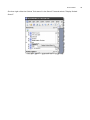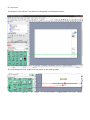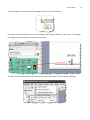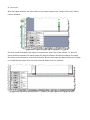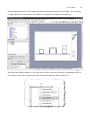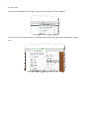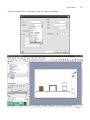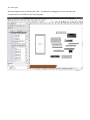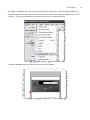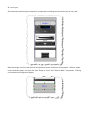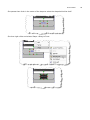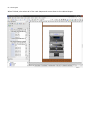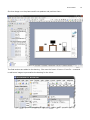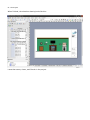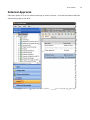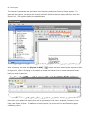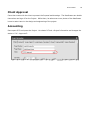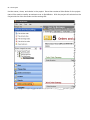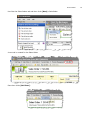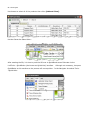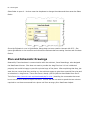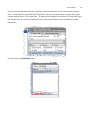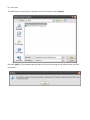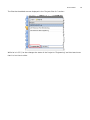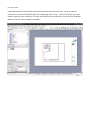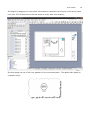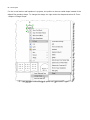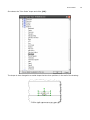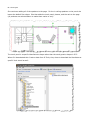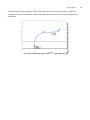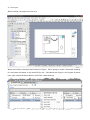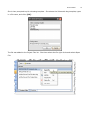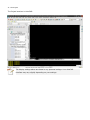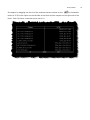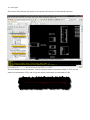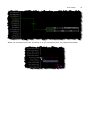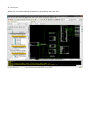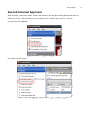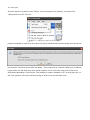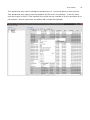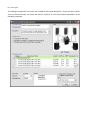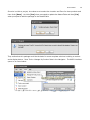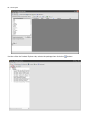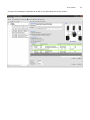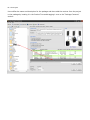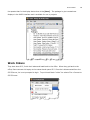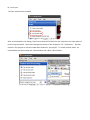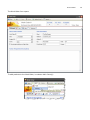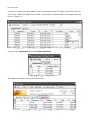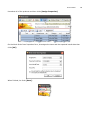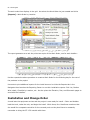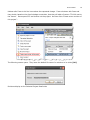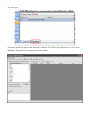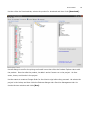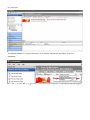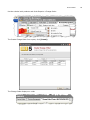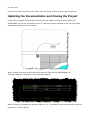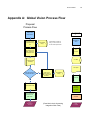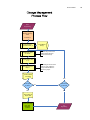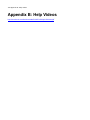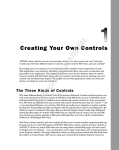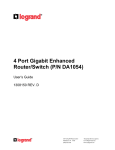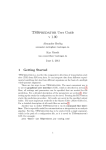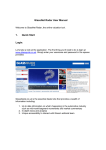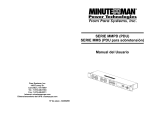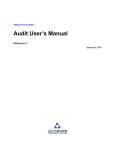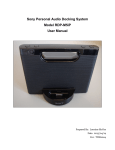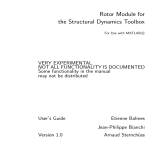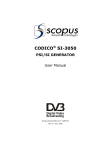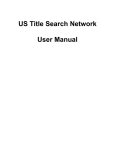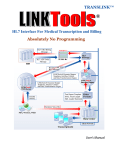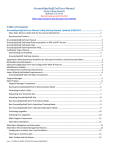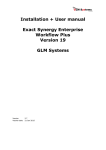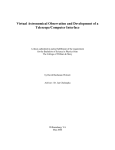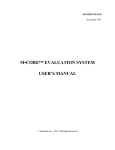Download Tutorial - D
Transcript
1 1 Table of Contents Table of Contents ....................................................................................................1 Introduction ............................................................................................................3 The Company ..........................................................................................................3 SI 5 Settings ...........................................................................................................1 Application Settings............................................................................................... 1 Application Project Settings .................................................................................... 4 Phases.............................................................................................................. 4 Contract Percentages .......................................................................................... 4 Formatting ........................................................................................................ 4 Work Order Settings ........................................................................................... 5 Phase Settings ................................................................................................... 6 The Project..............................................................................................................7 Discovery with Client ............................................................................................. 7 Creating the Project............................................................................................... 8 Step 1: Project Name and Staff Assignments........................................................10 Step 2: Site Address .........................................................................................11 Step 3: Billing Address ......................................................................................12 Step 4: Project Contacts....................................................................................13 Step 5: Scope Of Work......................................................................................14 Step 6: Location Types......................................................................................15 Step 7: Define Locations ...................................................................................16 Step 8: Define Zones ........................................................................................17 Step 9: Contract Percentages.............................................................................18 Step 10: Custom Properties ...............................................................................19 Creating the Proposal ...........................................................................................21 Line and Elevation Drawings ..................................................................................29 Internal Approval .................................................................................................53 Client Approval ....................................................................................................55 Accounting ..........................................................................................................55 Plan and Schematic Drawings ................................................................................60 Second Internal Approval ......................................................................................77 Work Orders........................................................................................................85 Installation and Change Order................................................................................90 Updating the Documentation and Closing the Project.................................................96 2 Table of Contents Appendix A: Global Vision Process Flow ...............................................................97 3 Introduction Prior to beginning the tutorial we suggest that you read the Pre-Implementation Guide located in the SI 5 User Manual. This will help you become familiar with many of the concepts covered in the Tutorial. This Tutorial covers just one of many of possible scenarios. All pricing (MSRP, Unit Cost, and Unit Price) is fictitious and should not be considered accurate. The Company Global Vision, Ltd. is a system integration company operating in the middle residential market. Their typical project is less than $100,000. They do primarily home automation with an emphasis on home theater systems. Mike is the owner and decision maker. Under him are two sales people, Hans and Franz whose primary responsibility is to meet with potential clients, gather requirements, manage the proposal process and close deals. Dave is their lead installer and serves as project manager. Calvin and Hobbes are the installers. Laura is their designer and works primarily in Visio but dabbles with AutoCAD. Her primary responsibility is to assist the sales team with proposals and then to engineer and document closed projects. Marge is their bookkeeper and uses QuickBooks Premiere to manage their financials. They do not stock inventory for most products with the exception of wire, connectors, back boxes, etc. Any miscellaneous items that they do not show on a proposal are accounted for with a 3.5% Miscellaneous Parts percentage. This percentage is only applied to equipment and not to wire and back boxes installed during the rough-in process (they use a 1% factor for the “Rough-In” phase to account for connectors, wire ties, staples, etc.). They invoice most clients in a three step process according to the following percentages: 30% initial, and 50% upon ordering of primary equipment and 20% upon client approval. They collect 7% sale tax on both goods and services. Mike and Marge met with the accountant and came up with the following labor rates. Job Cost Selling Price Installers $30.00 $75.00 Project Manager $40.00 $100.00 Engineer $50.00 $125.00 4 The Company After analyzing timesheet data, it became clear that Dave was spending 100% and Laura 50% of their time on project related activities. Since there are two installers, .5 hrs of Dave’s time and .25 hrs of Laura’s time should be included for each install hour. These direct costs need to be included in the labor estimating process. Dave is responsible for training the client once the system is installed and Laura handles all of the programming tasks. Mike, Laura and Dave spent several hours defining their business process. The results of their work are shown in “Appendix A: Global Vision Process Flow” on page 97. SI 5 Tutorial SI 5 Settings Laura loaded the SI 5 software and Marge helped with the setup process. They opened the SI 5 Navigator and started with the setup tab. Application Settings Setup tab -> Application Settings tab 1 2 SI 5 Settings They setup their Company Information with logo, Misc. Parts Factor and Tax information. SI 5 Tutorial Scrolling down in list you see the list of project statuses. Project Statuses are an internal way of communicating where each Project stands. They have determined that these statuses best represent their current business process. 3 4 SI 5 Settings Application Project Settings Setup tab->Application Project Settings tab Phases Then they setup their labor information for each project phase. As noted above, they do not add a Misc. Parts % for items sold in the Rough-In phase. For more information on Misc Parts % as well as Equipment %, see the SI 5 User’s Guide. Contract Percentages They use the following contract percentages for the majority of their projects: Formatting Setup tab -> Formatting tab SI 5 Tutorial 5 They chose the following formats for their Component ID and Project ID: Work Order Settings They have setup both Calvin and Hobbes as “resources” for Business Manager. Resources are assigned to Work Orders. They created them as Individuals and also as a Group for when they are sent out to jobs together. 6 SI 5 Settings Phase Settings GVL wants to improve their ability to accurately forecast labor on proposals. They use QuickBooks to track project timesheets and job cost information. Mike and Marge met with the accountant to determine fully burdened labor rates for the staff. They were particularly interested in direct labor costs. These are cost that are directly associated with the delivery of a project. Database They spent several days setting up their SI 5 database. Some examples of how they accomplished this are shown here: Downloading data: http://www.screencast.com/t/D4qYM0hGlo Editing Data: http://www.screencast.com/t/XQlT17CH8N Creating a Package: http://www.screencast.com/t/iZ0BHFiC_r SI 5 Tutorial 7 The Project Discovery with Client The initial discovery with the client, the MacGowans, went as follows. They are looking for a simple home theater option. They entertain on their covered porch frequently so they would like audio there as well. Their budget is right around $25,000. They bought the house new five years ago and believe that they can obtain the AutoCAD file of the floor plan from the builder. After the initial discovery, Franz made the initial sketch of the systems that only he and one other person can read: 8 The Project Not being particularly skilled at drawing, Franz asked Laura to make a better sketch of the systems: Work now begins on the proposal by starting a Project in SI 5. Creating the Project Franz launches SI 5 and is prompted to login: SI 5 Tutorial The SI 5 Navigator opens and the Start tab displays. Click the “Create a new project” link. 9 10 The Project The ten step wizard for creating a new SI 5 Project will open to step one. He proceeds to fill in information for each of the ten steps. He wisely consults the “Creating an SI 5 Project” section of the SI 5 User’s Guide. Step 1: Project Name and Staff Assignments SI 5 Tutorial Step 2: Site Address 11 12 The Project Step 3: Billing Address SI 5 Tutorial Step 4: Project Contacts 13 14 The Project Step 5: Scope Of Work SI 5 Tutorial Step 6: Location Types 15 16 The Project Step 7: Define Locations SI 5 Tutorial Step 8: Define Zones See the “SI 5 User Guide” for ideas on how to use Zones. In this case Zones are used to define systems or subsystems. 17 18 The Project Step 9: Contract Percentages It was decided that since this is a small project, they are going to bill for it as 50% Initial payment and the remainder upon completions of work. SI 5 Tutorial Step 10: Custom Properties Currently they do not plan to use Custom Project Properties 19 20 The Project When he finishes entering the information, he clicks [Save]. The default save location for a project in SI 5 is C:\Documents and Settings\username\My Documents\D-Tools SI5 Projects\Client Name\Project Name for Windows XP users. For Vista users, the default path is C:\Users\username\Documents\D-Tools SI 5 Projects\ Client Name\Project Name. SI 5 Tutorial Creating the Proposal Franz right-clicks the project and selects “Open Project in SI Text”: The project opens: 21 22 The Project Since this is a retro-fit, he needs to make an adjustment to the labor hours since all of the RoughIn wire and cable in their database has the labor set based on new construction. He selects DToolsÆOptions then selects “Rough-In” from the dropdown. He adjusts the difficulty factor from 100% to 150% which means that he is charging 50% more hours than is associated with each in the Product database. SI 5 Tutorial 23 After that, Franz uses the [+] next to “Products” to expand the list and notices that the hierarchy of how the Products list begins with Category. His preference it to have the Products list by ManufacturerÆModel Number. He clicks the button and makes the adjustment: 24 The Project He then begins adding Products to the Project DataMatrix (PDM) by dragging and dropping: He gets a message stating that the Unit Price is missing: He chooses [Yes] and the SI Product Properties form opens with the Price tab selectd. He clicks the Price tab and, after verifying the pricing with Marge, makes the adjustment: SI 5 Tutorial 25 While inside of the Properties, he decides to assign the Location and Zone for the product. To do this he clicks the Description tab and then selects the proper Location and Zone. When finished he clicks [Save]. 26 The Project He then continues to add Products to the PDM by dragging and dropping until he has all of the Products that he feels completes the Project. When he dragged wire to the PDM, he was prompted to select a Head End, wire length, and a terminal start/end: SI 5 Tutorial When Franz is finished, the proposal looks like this: Although he has been saving frequently (that just might be sage advice), he clicks one more time then closes the Project by selecting File->Exit: The project displays in the project grid. The project is still checked out to Franz. This is indicated in the Checked Out To column. 27 28 The Project In order to allow other users access to the project, Franz selects the project right-clicks and selects “Check In” (he could have also used the “Check In this project” link): SI 5 Tutorial 29 Line and Elevation Drawings Laura then launches SI 5 on her machine and is prompted to login. She has been assigned a license of SI 5 Standard. She clicks the Project tab then selects the project in the Projects section of the screen and clicks “Check Out this project” so that she has “custody” of it. She selects the project and then right-clicks and selects Open in Visio->New Drawing: 30 The Project She selects their custom template and adds a name to the drawing. The naming convention they use for all project files is to add the Project Number to the file name. The file that was created does not display on the Project Grid tab but can be viewed via the Selected Project Details tab. She selects the project right-clicks and then selects Open in Visio>MACGOWAN-001.vsd. She could have also opened the file via the Selected Project Details tab: SI 5 Tutorial The Project that Franz created is now opened as a Visio Project file: Note: the interface windows docked along the left side of the screen and the toolbars that are displayed will vary from machine to machine depending on changes the user 31 32 The Project has made to the interface. If you do not see an interface window mentioned in this tutorial you can display them by Selecting D-ToolsÆView: Laura then clicks the Line Diagram tab in order to create a flow diagram of the Game Room system based off the sketches made earlier. The first Product she drags from the PDM to the drawing page is the plasma: SI 5 Tutorial 33 The default shape for this page type uses the .jpg image that can be associated with products. The Visio symbol next to the product in the PDM indicates that the product is on the page: 34 The Project She continues dragging the Products to the page that she wants to show in this view: Because this is a Line page type, she can resize these shapes by dragging the selection handles: SI 5 Tutorial She then uses the Connector Tool in Visio to make the connections between products: Tip: The cursor displays like this when you are using the Connector Tool. When you move the cursor over a Connection Point on a shape, the point turns red: 35 36 The Project When the point turns red, left mouse click and hold, then move the cursor to a connection point on another shape until it turns red then release: You can use the green handles on the line to reposition the line as desired: SI 5 Tutorial To change the position of the text block, right click the shape and uncheck “Snap Text Block Position”. Then use the yellow handle to position the text to your liking. When finished, the drawing looks like this: Laura then begins work on an Elevation view by clicking the Elevation tab. This system will be incorporated around an existing fireplace that houses a fish tank filled with many species of fish 37 38 The Project including a killer crayfish. How a crayfish lives in a saltwater tank is a mystery to scientists. Fortunately Franz took photos of the room while he was at the MacGowan’s house so she has a basis for the drawing. She begins this drawing by dragging a guideline down from the ruler to the page to help line up shapes. To do this, left-click and drag when the cursor turns into a double arrow: SI 5 Tutorial She then right-clicks the Cabinet Tools stencil in the Stencil Tree and selects “Display Docked Stencil”. 39 40 The Project The shapes in the Cabinet Tools stencil are displayed in the Shapes window: She then drags the Floor shape from the stencil to the drawing page: SI 5 Tutorial 41 The Floor shape is resized using the handles on either end of the shape: The next things that she lays out are the fireplace and existing cabinetry in the room. She begins by dragging out the Mantle Post shape to the page: To make sure that the mantle is the proper size, she selects View->Size & Position Window: 42 The Project With the shape selected, she then enters in the proper height in the “Height” field of the Size & Position Window: She then copies and pastes the shape to represent the other side of the mantle. To assure a proper distance between the mantle posts she drags the Bottom Dimension shape to the page. She types in the dimension in the Size & Position Window and snaps the Bottom Dimension shape to one Mantle Post shape then moves the second Mantle Post into position: SI 5 Tutorial 43 Once positioned correctly, she deletes the Bottom Dimension shape from the page. She continues to drag shapes form the Cabinet Tools stencil to complete the fireplace and cabinets: She keeps the cabinet bottom on the right open to show where the rack will go and adds a door to the cabinet on the left by right-clicking the shape and selecting “Show Solid Door”: 44 The Project To remove the shadow from a shape, right-click and uncheck “Show Shadow”: To fill in the color for the cabinets, she selects each shape then right-clicks and selects Format>Fill: SI 5 Tutorial She then selects “Wood – Zebrawood” from the “Pattern” dropdown: 45 46 The Project She then begins work on building the rack. She begins by dragging over the rack and rack components from the PDM to the drawing page: SI 5 Tutorial She begins assembling the rack by first positioning the electronics. Each elevation shape has a connection point for snapping to the connection points on the rack which are spaced out at 1.75” intervals. To see the connection points she selects View->Connection Points: A red box indicates when two connection points are connected: 47 48 The Project She continues positioning the electronic components including the vent at the top of the rack: Next she drags over the rack shelves and positions them around the components. When a shape covers another shape, she uses the Visio “Bring to Front” and “Send to Back” commands. Clicking once selects the foreground shape: SI 5 Tutorial She pauses then clicks in the center of the shape to select the shape behind the shelf: She then right-clicks and selects Shape->Bring to Front: 49 50 The Project When finished, she selects all of the rack shapes and moves them to the cabinet shape: SI 5 Tutorial She then drags over the plasma and front speakers and positions them: The final touches are added to the drawing. She uses the Insert->Picture->From file… command to add some images to personalize the drawing for the client: 51 52 The Project When finished, the elevation drawing looks like this: Laura then saves, closes, and Checks in the project. SI 5 Tutorial Internal Approval Dave then opens SI 5 on his machine and logs in with his license. He clicks the Reports tab then selects the project in the Grid: 53 54 The Project The reports he generates are the Detail Cost Summary and Gross Profit by Phase reports. To generate the reports, he selects the Project and then double clicks the report definition from the Report List. The reports display on separate tabs: After reviewing, he clicks the [Export To PDF] ( ) button and then emails these reports to Mike for approval. Mike is lounging on the beach in Hawaii but takes time to review these and sends back his word of approval. Dave then runs additional reports that will be presented to the client: Proposal, Contract, Cover Page, and Scope of Work. In addition to these reports, he prints the Line and Elevation pages created by Laura. SI 5 Tutorial 55 Client Approval Franz then meets with the client to present the Proposal and drawings. The MacGowans are beside themselves and sign off on the Project. While there, he takes even more photos of the MacGowan home to assist Laura in the design and engineering of the project. Accounting Dave opens SI 5 and opens the Project. He selects D-Tools->Project Information and changes the status to “06 – Approved”: 56 The Project He then saves, closes, and checks in the project. Dave then creates a Sales Order for the project that will be used to transfer an estimate over to QuickBooks. With the project still selected on the Projects tab he clicks the Order and Accounting tab: SI 5 Tutorial He clicks the Sales Orders tab and then clicks [New]->SalesOrder: A new tab is created for the Sales Order: Dave then clicks [Add Item]: 57 58 The Project He chooses to select all of the products then clicks [Add and Close]: He then Saves the Sales Order: After creating the SO, it is time to push the SO over to QuickBooks as an Estimate via the LinkTools – QuickBooks (also known as QuickLinks) interface. Although not necessary, he opens QuickBooks on his machine so the process will move quicker. In the Navigator he selects Tools>QuickLinks: SI 5 Tutorial 59 The D-Tools QuickLinks form opens. Since he wants to create in estimate, he selects “Estimate” from the View dropdown and then clicks [New]: He then selects the proper Sales Order and clicks [OK]: The QuickLinks Estimate form opens. He assigns the Customer:Job and adds all of the products from the Sales Order to the Estimate. All of these products have been sold by them before and are therefore linked to QuickBooks items. He clicks [Save] to transfer the estimate over to QuickBooks: Once the estimate is transferred to QuickBooks, he emails Marge to inform her of the transaction. Since all of the products were added to the Sales Order, he wants to change the status of the Sales Order to “Closed”. He clicks the Orders and Accounting tab->Sales Order tab and double-clicks the 60 The Project Sales Order to open it. He then uses the dropdown to change the status and then saves the Sales Order: Since the Estimate is over in QuickBooks, Marge does not even need to interact with SI 5. She opens QuickBooks on her machine and reviews the Estimate before creating Invoices and Purchase Orders. Plan and Schematic Drawings Meanwhile, Franz has been in communication with the architect, Irene Drawthings, who designed the MacGowan’s house. She does not want to provide the .dwg file since it is her intellectual property but would be happy to provide a printed copy of the plans. After explaining that they just want the two rooms that they working on, the architect agrees to give them a partial floor plan and an elevation in .dwg format. Franz sent Irene a handy .pdf file (that he downloaded from the DTools forum http://www.d-tools.us/showthread.php?t=1041 ) detailing the commands that must be run on the file in order to import into Visio. At first she did not want to spend the two minutes required to run these commands but a phone call from an angry Mrs. MacGowan helped. SI 5 Tutorial 61 Once he receives the email with the .dwg files, he downloads them to his machine and renames them. Since these are not actual SI 5 project files, they do not name these files with the project number as they do for SI 5 project files. To keep all files together he launches SI 5 and then clicks the Projects tab. He selects the project in the Project Grid and then clicks the Selected Project Details tab: He then clicks the [Add File] button: 62 The Project The Add File form opens and he browses to the file and then clicks [Open]: He clicks [OK] for the message stating that the files will be copied to the same directory as the project file: SI 5 Tutorial 63 The files that he added are now displayed in the “Projects files for:” section: While he is in SI 5, he also changes the status of the Project to “Engineering” and lets Laura know that it is her time to shine. 64 The Project Laura then opens the Visio file for the Project and clicks the Plan View tab. Her first order of business is to insert the AutoCAD file onto a Plan page type in Visio. Laura is kind of a geek and actually read the user’s guide for SI 5 and she follows the instructions for this (see Visio Interface section of the SI 5 User’s guide for details). SI 5 Tutorial 65 She begins by dragging out some stock Visio shapes to represent the furniture in the house (Laura uses Visio 2003 Professional so she has access to many stock Visio shapes): She then drags out one of the front speakers for the surround system. The default Plan shape for a speaker drops: 66 The Project For the in-wall and on-wall speakers in projects, she prefers to show a scaled shape instead of the default Plan speaker shape. To change the shape, she right-clicks the shape and selects D-Tools>Shape->Change Shape: SI 5 Tutorial She selects the “Plan Scale” shape and clicks [OK]: The shape is then changed to a scaled shape that she then positions in the wall of the drawing: 67 68 The Project She continues adding all of the speakers to the page. For the in-ceiling speakers on the porch she leaves the default Plan shape. She then adds the touch panel, plasma, and the rack to the page (all products are selected below to make them easier to see): The touch panel is a specific Manufacturer shape rather than the stock generic shapes in SI 5. When GLV downloaded their Crestron data from D-Tools, they chose to download the Manufacturer specific Visio stencil as well: SI 5 Tutorial The next products that she drags over to the page are the wires for the products. She then connects the wires to the shapes. When the green connection point turns red, the shapes are connected: 69 70 The Project When finished, the page looks like this: When she finishes, she saves and closes the Project. She is going to create a Schematic drawing for the system but wants to use AutoCAD for this. She selects the Project in the Project Grid and then right-clicks and selects Open in AutoCAD->New Drawing: SI 5 Tutorial 71 She is then prompted to pick a drawing template. She selects the Schematic.dwg template, types in a file name, and clicks [OK]: The file was added to the Project Files list. She then selects the file right-clicks and selects Open File: 72 The Project The Project launches in AutoCAD: The display settings above are based on my personal settings. Your AutoCAD interface may vary slightly depending on your settings. SI 5 Tutorial She begins by dragging out the all of the products that she wishes to wire. The Schematic blocks in SI 5 list the inputs on the left side of the block and the outputs on the right side of the block. Each I/O has a connection point next to it: 73 74 The Project She moves and positions the blocks on the sheet until they are in the desired positions: She then drags out the wire blocks. The wire blocks used on Schematic sheets in SI 5 are red when not connected to I/Os, and turn green when both ends are connected to I/Os: SI 5 Tutorial When you move and end of the wire block to an I/O connection point, an orange box displays: 75 76 The Project When she is finished making connections, the drawing looks like this: SI 5 Tutorial Second Internal Approval After finishing, Laura then saves, closes, and checks in the project and lets Dave know that it is ready for review. They decide to do a “working lunch” so Dave logs into SI 5. He then synchronizes his database: He checks out the project. 77 78 The Project Since he wants to be able to work “offline” (not connected to the network), he selects File>Disconnect from SI5.5 Server: He gets prompted to make sure he’s done everything needed before disconnecting from the server: He closes SI 5 and then shuts down his laptop. They head over to a familiar coffee joint to discuss. Laura points out that they have done similar systems to this one many times with a few minor differences depending on the Project. They decide to create a Package in SI 5 so that they can “resell” this system in the future without having to build it from scratch each time. SI 5 Tutorial 79 They decide that they want to package the speakers as a 5. 1 surround option for future clients. They decide that they want to have the speakers and the wire in the package. To do this, Dave open the Project in the SI 5 Text interface (they could use any interface to do this) and select all of the products. He then right-clicks and selects Add->Create New Package: 80 The Project The Package Properties form opens and he adds a name and description. Since this fancy coffee shop has internet access, he scours the web for a picture of a surround system and adds it to the package properties: SI 5 Tutorial 81 Since he is within a project, he makes sure to select the Location and Zone for these products and then clicks [Save]. He clicks [Yes] when prompted to update the MasterTable and then [Yes] when prompted to add the package to the MasterTable: They realize that this package could be the basis for some complete solutions including a receiver and a display device. Dave Tools->Manage My Product Data in the Navigator. The MMPD interface opens in its own window: 82 The Project He then clicks the Product Explorer tab, selects the package then clicks the button: SI 5 Tutorial A copy of the package is displayed on a tab in the right-hand side of the screen: 83 84 The Project He modifies the name and description for the package and then adds the receiver from the project to the package by locating it in the Product Tree and dragging it over to the “Package Contents” section: SI 5 Tutorial 85 He repeats that for the display device then clicks [Save]. The package he just created now displays in the MMPD interface and is available for use in projects: Work Orders They shut down SI 5, finish their lattes and head back to the office. When they get back to the office, Dave connects his laptop to the network and opens SI 5. Since he is disconnected from the SI5.5 Server, he is not prompted to login. To put himself back “online” he selects File->Connect to SI5.5 Server: 86 The Project He then synchronizes his data: After a conversation with Marge, Dave knows that the Products for the Project are on order and will be arriving next week. Dave then changes the status of the Project to “08 - Production”. He then checks in the project so he can create Work Orders for the project. To create a Work Order, he clicks Orders and Accounting tab->Work Orders tab->New->Work Order: SI 5 Tutorial The Work Order form opens: To add products to the Work Order, he selects Add->Item(s): 87 88 The Project He plans on creating two Work Orders, one for the Rough-In and Trim Phase, and one for the rest of the work. When the “Add Items to Order” form opens, he uses the filter in the Phase column to filter to “Rough-In”: He then clicks [Select All] followed by [Add and Close]: The Equipment displays on the Work Order form: SI 5 Tutorial He selects all of the products and then clicks [Assign Properties]: On the Work Order Item Properties form, he assigns the team and the expected install date then clicks [OK]: When finished, he clicks [Save]: 89 90 The Project The work order then displays in the grid. He selects the Work Order he just created and clicks [Reports]->Work Order by Location: The report generates on a tab. He prints two copies of the Work Order, one for each installer: He then repeats the above procedure to create a Work Order for the following day for the rest of the products in the project. He wants to print additional reports for the install team so he clicks the Reports tab in the Navigator then launches the Reporting Center to run their installation reports: Pick List, Brother Wire Labels, Checklist by Location, etc… He also prints the Elevation, Plan, and Schematic pages to send with the installers. Installation and Change Order A week later the equipment arrives and the project is now ready for install. Calvin and Hobbes load the truck, make the trek, and begin the install. While there, Mrs. MacGowan mentions that she would like a separate controller for the covered porch so they don’t have to constantly remember to bring the ST-1700 outside with them. SI 5 Tutorial 91 Hobbes calls Franz to let him know about the requested change. Franz sits down with Dave and they decide, based on the client’s budget constraints, that they will add a Crestron CT-1000 next to the Jacuzzi. Dave opens SI 5 and checks out the project. He then clicks “Create a new revision of this project”: The following screen opens. They leave the default file name for revisions so he clicks [OK]: Revisions display on the Selected Project Details tab: 92 The Project Dave then opens the project and attempts to add the CT-1000 to the project but it is not in their database. He selects File->Manage My Product Data: SI 5 Tutorial 93 He then clicks the Download tab, selects the product for download and then clicks [Download]: He calls Marge to confirm the pricing and install hours then clicks the Product Explorer tab to edit the product. Once he edits the product, he adds it and a Cresnet run to the project. He then saves, closes, and checks in the project. He then wants to create a Change Order for the client to sign before they proceed. He selects the project in the lookup and then clicks the Business Manger tab->Revision Management tab. He checks the two revisions and clicks [Run]: 94 The Project The display defaults to “Project Overview” so he selects “Equipment and Labor” from the dropdown: SI 5 Tutorial He then checks both products and clicks Reports->Change Order: The Create Change Order form opens, click [Create]: The Change Order displays on a tab: 95 96 The Project He prints the report and Franz then meets with the client’s to discuss and to get a signature. Updating the Documentation and Closing the Project Laura wants to update the drawings to account for the added touch panel so she opens the MACGOWAN-001.vsd file and drags out the CT-1000 and Cresnet products to the Plan View page and positions them next to the Jacuzzi: When finished, she saves and closes the file and then launches the MACGOWAN-001 Schematic.dwg file to add them to the schematic drawing: When finished, she changes the project’s status to “10 – Completed” and then saves and closes the project file. Time for lunch! SI 5 Tutorial Appendix A: Global Vision Process Flow Proposal Process Flow Legend Gather Client Requirements Create New Project ProjectName Rev(n) n=0 ProjectName Rev(n) ProjectName could be any string. It does not have to be the actual Project Name. Interaction w/ Client SI 5 Functions Add, Remove and Modify Products to meet requirements. SI 5 Data Create Proposal with Rev(n) SI 5 Report Increment n Client approved this or a Previous Revision? No Create a new Revision based on ANY of the previous Revisions. ProjectName Rev(n) LinkTools YES Create Sales Order 3rd Party Accounting Functions Create QuickBooks Estimate From Sales Order Go To Engineering Process User Note (Does Not Include Accounting Integration Work Flow) Page Connector 97 98 Appendix A: Process Flow SI 5 Tutorial From Engineering Project Change Requires Change Order Increment n Create Revision ProjectName Rev (n) ProjectName Rev(n) Consider using a field in the PDM to identify the items involved in the change. Add/Remove Items as needed Compare Rev(n) with (n-1) Not all changes are the result of the CO. Only select the changes that will affect the price of the project. Select Items for CO Report Produce Client CO Report YES CO Accepted by Client YES NO Continue the CO Process NO Store Client CO Report PDF Update Accounting POs, SOs, Estimates, Invoices To Engineering 99 100 Appendix B: Help Videos Appendix B: Help Videos http://www.d-tools.com/site/downloads/SI%205%20Help%20Videos.pdf