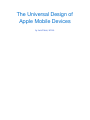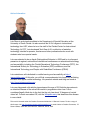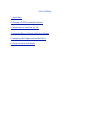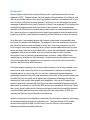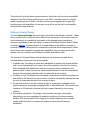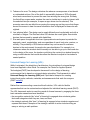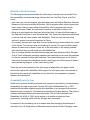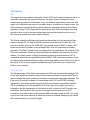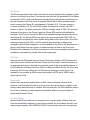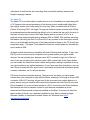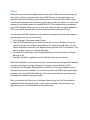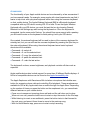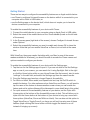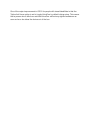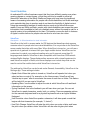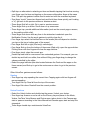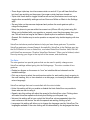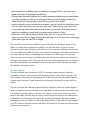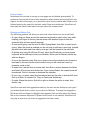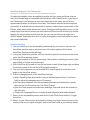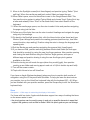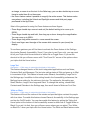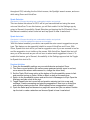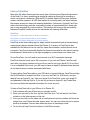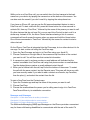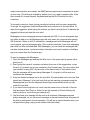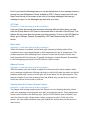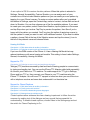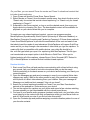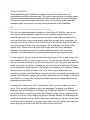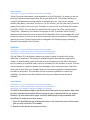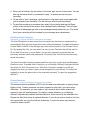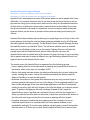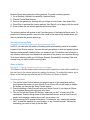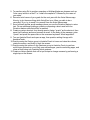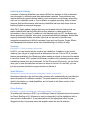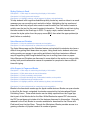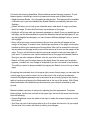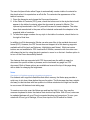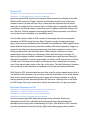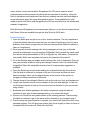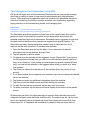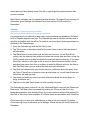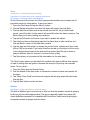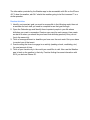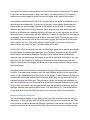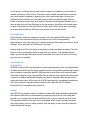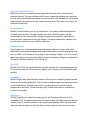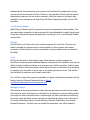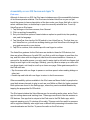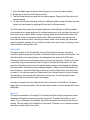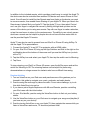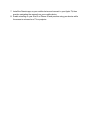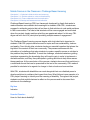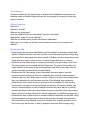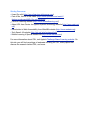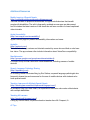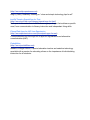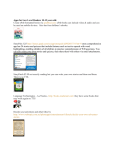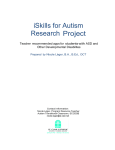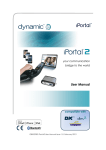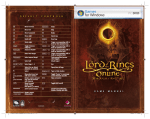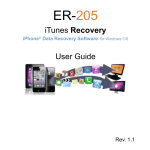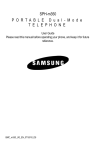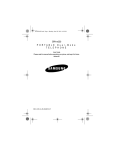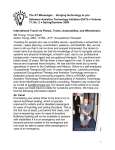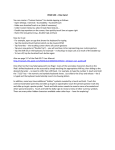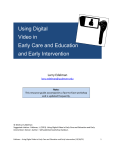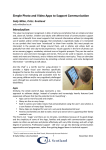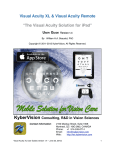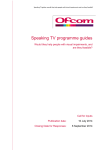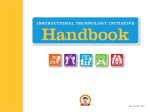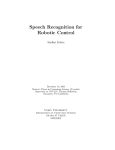Download AccessibilityBasicsEbookEnhanced copy
Transcript
The Universal Design of Apple Mobile Devices by Luis Pérez, M. Ed. The Universal Design of Apple Mobile Devices by Luis Pérez, M. Ed. Author Information Luis Pérez is a doctoral candidate in the Department of Special Education at the University of South Florida. He also received his M. Ed. degree in instructional technology from USF, where he is on the staff of the Florida Center for Instructional Technology. At FCIT, Luis developed Tech Ease 4 All, a collection of assistive technology tutorials for parents, teachers and other professionals who work with students who have special needs. Luis was selected to be an Apple Distinguished Educator in 2009 and he is a frequent presenter at regional, national and international conferences on educational technology and accessibility, including the Florida Educational Technology Conference (FETC), the International Society for Technology in Education (ISTE) conference, and the International Technology and People with Disabilities Conference (CSUN). Luis maintains a wiki dedicated to mobile learning and accessibility at http:// www.mbl4sn.com. At this site, you will find a comprehensive list of apps for facilitating inclusion with Apple mobile technology. His personal website and blog are found at http://www.luisperezonline.com. Luis was diagnosed with retinitis pigmentosa at the age of 29. Retinitis pigmentosa is an inherited disease of the retina that results in progressive vision loss. Luis is considered legally blind due to the fact that he only has about 10 degrees of central vision left. To learn more about RP, visit the Wikipedia entry that describes this disease in more detail. This work is licensed under the Creative Commons Attribution 1.0 Generic License. To view a copy of this license, visit http://creativecommons.org/licenses/by/1.0/ or send a letter to Creative Commons, 171 Second Street, Suite 300, San Francisco, California, 94105, USA. Apple, iTunes, iTunes Store, App Store, iPod, iPod classic, iPod touch, iPhone, iPad, iPod shuffle, iPod nano, Apple TV, iBooks, iBookstore, Mac, Pages, iWork, iMovie, Garageband, iLife and QuickTime are registered trademarks or service marks of Apple Inc, registered in the U.S. and other countries. List of Videos 1. Joel’s Story 2. Overview of IOS Accessibility Features 3. Introduction to VoiceOver on IOS 4. Using the Rotor to Change VoiceOver Settings 5. Navigating Web Pages with the Web Rotor 6. Using VoiceOver with iBooks Introduction My first Apple mobile device was an iPhone, which I purchased soon after it was released in 2007. Despite the fact that this was the first generation of the iPhone, and did not yet include many of the current accessibility features, I immediately fell in love with the device. With the pinching gesture, I could zoom in on web pages and email messages to adjust the text size to the level of vision I had remaining. Even without the accessibility features Apple would introduce in later versions, the communication features of the iPhone and its overall ease of use made it an indispensable part of my life. I also knew from my experiences with other Apple products that this was just the beginning, and that I could expect accessibility on the iPhone to continue to improve. As a Mac user, I was already familiar with Apple’s commitment to accessibility and innovation for people with disabilities. The release of Alex, the revolutionary voice for the VoiceOver screen reader included on every Mac, was a key moment in my life. Even though I have some remaining vision, using a screen reader helps rest my eyes, which are easily tired due to my limited field of vision. My rehabilitation specialist had suggested using a screen reader as a way to help me keep up with the many documents I have to read as a graduate student. However, I had a difficult time maintaining my attention on the information I would hear from the robotic-sounding voice of the software he installed on my computer. I knew there had to be a better solution, and VoiceOver with Alex was it. The more natural-sounding voice of Alex made it easier for me to stay focused on my school work, and it was a big factor in my acceptance of assistive technology as an essential part of my day to day life. Up until then I had largely resisted assistive technology because of the poor user experience with many of the products I had tried. The Mac had not only made me a regular user of assistive technology, but also an advocate for their use by other people with disabilities. You can only imagine how excited I was when I learned that VoiceOver and other accessibility features from the Mac would be included on the iPhone 3GS and the third generation iPod touch. Since then, every Apple mobile device I have owned has included the accessibility features I need, and these features have been improved with each new version of IOS, the software that powers most of Apple’s mobile devices. Apple’s commitment to accessibility is reflected in the inclusion of assistive technology as a standard feature throughout its product line. The entire lineup of IOS mobile devices from Apple (the iPad, the iPod touch, and the iPhone) now include the following standard accessibility features: • VoiceOver, a gesture-based screen reader that makes it possible for people with visual disabilities to use the touchscreen interface. • Zoom to magnify the screen up to 500X for people with low vision. • Large Text to increase the text size in apps such as Mail, Contacts, and Messages. • Speak Selection to read highlighted text aloud for people with low vision who do not use VoiceOver. • White on Black to provide a higher contrast display that can make it easier to read what is on the screen. • Mono Audio to play both stereo audio channels in each earpiece for those who have hearing loss in one ear. • Support for closed captions to allow individuals with hearing impairments to enjoy movies, TV shows and video podcasts. • AssistiveTouch to make it easier for people with motor difficulties to perform MultiTouch gestures. These built-in accessibility features mean that you do not have to buy anything extra if you have a disability and want to use one of Apple’s mobile devices. Even the latest version of the iPod shuffle, which does not have a screen, includes the VoiceOver feature to let you know the current song, playlist, or battery status at the touch of a button. While the VoiceOver screen reader was originally developed to meet the needs of people with visual disabilities, on a device like the iPod shuffle it provides added functionality that benefits everyone. This is the premise of universal design, a movement to create products and environments that support people with disabilities as a built-in component of their design. Along with the built-in accessibility features, Apple’s IOS mobile operating system also supports a vast collection of third-party apps that expand the capabilities of each device. These apps, which number more than 500,000, allow teachers and other service providers to meet the needs of individuals with a range of disabilities, from those who have Autism Spectrum Disorder to those who have physical disabilities such as hearing and visual impairments. Like many other people with disabilities, I use several of these apps to make my life easier. The support for third-party apps on Apple’s mobile devices also opens up a world of possibility by allowing anyone to develop their own apps if there is a need that is not met by a built-in feature or an existing app. Not surprisingly, many apps have been developed by parents looking for solutions that would allow their children to have access to the same opportunities as everyone else. This guide will cover the latest enhancements to VoiceOver and the other accessibility features of the iPad, iPhone and iPod touch with IOS 5, the latest version of Apple’s mobile operating system. While I will also provide some suggestions for apps that benefit people with disabilities, the primary focus will be on the built-in accessibility and universal design features. Defining Universal Design The term Universal Design traces its origin to the field of architecture. Ronald L. Mace, who is credited with coining the term, defined it as the design of all products and the built environment to be aesthetic and usable to the greatest extent possible by everyone, regardless of their age, ability, or status in life (North Carolina State College of Design website). A good example of universal design is the addition of ramps to buildings in order to allow people in wheelchairs to access them independently. While these ramps were intended for people with disabilities, they can also benefit other groups, such as a mothers with children in strollers and delivery staff. The Center for Universal Design has developed a set of seven principles for the universal design of products and environments: 1. Equitable use: The design is useful and marketable to people with diverse abilities, and it is not stigmatizing to any users. One of the appeals of the iPad for working with individuals with disabilities is that as a consumer device marketed to the general public it does not have the same stigma attached to it as more specialized devices that are closely identified with one particular group of users. 2. Flexibility in use: The design accommodates a wide range of individual preferences and abilities. IOS devices include a number of built-in accessibility features that can be used to customize the device for a range of users. 3. Simple and intuitive: Use of the design is easy to understand, regardless of the user’s experience, knowledge, language skills, or education level. The touch screen interface of IOS devices is intuitive and can be easily learned by even young children. 4. Perceptible information: The design communicates necessary information effectively to the user, regardless of ambient conditions or the user’s sensory abilities. IOS devices have built-in support for closed captioning and a screen reader called VoiceOver to support the needs of individuals with sensory disabilities. 5. Tolerance for error: The design minimizes the adverse consequences of accidental or unintended actions. One of the built-in accessibility features of IOS will speak aloud auto-corrections to prevent the user from entering the wrong text. Similarly, the VoiceOver screen reader requires the user to double-tap in order to interact with the selected item (for example, to open an app whose icon is selected). This prevents users who are blind from opening the wrong app as they move their finger around the screen to hear the same information that is displayed to those who are sighted. 6. Low physical effort: The design can be used efficiently and comfortably and with a minimum of fatigue. The iPad and other IOS devices are much lighter than similar devices that are used by people with disabilities. 7. Size and space for approach and use: Appropriate size and space is provided for approach, reach, manipulation, and use regardless of user’s body size, posture, or mobility. The portability of IOS devices means they can be used to overcome barriers in the environment for people who use wheelchairs. For example, in a classroom where the student would normally not be able to go up to the board due to the design of the room, the teacher could bring the content to a student’s seat by using a mobile device that would also allow the teacher to adjust to the student’s seated position. Universal Design for Learning (UDL) While it originated i the discipline of architecture, the principles of universal design have been applied in other fields. For example, the Center for Applied Special Technologies (CAST) has developed a framework for the design of learning environments that is based on universal design principles. This framework is called Universal Design for Learning (UDL) and it provides a blueprint for creating instructional goals, methods, materials, and assessments that work for everyone (CAST website). Rather than recommending a one-size-fits-all solution, UDL calls for flexible approaches that can be customized and adjusted for individual learning needs (CAST). The UDL framework seeks to meet the needs of diverse learners by engaging the three brain networks researchers have identified: • the recognition network (the “what” of learning) is engaged when students gather facts and categorize what they see, hear, and read. • the strategic network (the “how” of learning) is engaged when students organize and express their ideas. Examples of the strategic network in action include writing an essay or solving a math problem. • the engagement network (the “why” of learning) refers to affective dimensions of learning, such as how learners are motivated, challenged and kept interested in the learning task. The way in which these three networks are engaged is different from one learner to the next. To account for these differences, UDL provides for variety and flexibility along three dimensions addressed through the following design principles: • multiple and flexible means of representation: the teacher presents information in different ways in order to accommodate the needs of those with sensory disabilities (vision or hearing loss), learning disabilities, language or cultural differences, and different learning styles (auditory or visual). • multiple and flexible means of action and expression: the teacher provides options for learners to navigate the learning environment and express what they know in different ways. For example, the teacher may allow a student who has difficulty organizing his or her thoughts on paper to present the same information in a movie or a slideshow. • multiple and flexible means of engagement: learning is made relevant by appealing to the learner’s personal interests and life experiences and by providing multiple options for what is learned and how learning takes place (individually or in groups). Learners are also taught coping skills that will promote the development of self-regulation. A key goal of UDL is the personalization of learning so that it is not a one size fits all approach but instead responds to the individual needs of each learner. To help teachers move toward this goal, each UDL principle is further broken down into a set of guidelines that provide practical advice for implementing UDL in the classroom. Throughout this guide, I will focus on the ways in which Apple mobile devices can be used to support the implementation of UDL guidelines in our schools in order to create learning environments that allow all learners, including those who have disabilities, to be successful. As I introduce each of the accessibility features of Apple’s mobile devices, I will attempt to map it to one or more of the UDL guidelines. However, these suggestions are only meant as a starting point for implementing UDL with these mobile devices. You may be able to come up with additional applications I have overlooked, and that’s perfectly fine. I encourage you to experiment and find even more creative and innovative ways to use Apple mobile devices to meet the specific needs of people with disabilities in your own setting. Benefits of Inclusive Design The following scenarios demonstrate the wide range of people who can benefit from the accessibility and universal design features built into the iPad, iPhone, and iPod touch: • John has a six year old daughter who was diagnosed with Autism Spectrum Disorder. Because of her communication difficulties, John’s daughter often cannot express her basic needs. Using an app called Proloquo2Go, John’s daughter can not only express her basic needs, but continue to build her vocabulary for later in life. • Steve is an avid reader who has been blind since birth. He uses the iBooks app on his iPad with VoiceOver to read the latest New York Times best sellers and participate in a book club with other people with disabilities. The book club has been a big source of support and social interaction for Steve. • Tim recently returned from Iraq after he was injured during a mortar attack. As a result of his injuries, Tim has lost most of his hearing in one ear. Tim uses the Mono Audio feature to make sure he doesn’t miss any of the information in the weekly podcast that helps him keep up with news from the Middle East. • Tom is a college student that was recently diagnosed with Attention Deficit Disorder. One of Tom’s challenges is staying organized and ensuring he can meet the deadlines for the four courses he takes each semester. Tom uses several apps on his iPad to keep track of assignment deadlines. He also uses Pages, the iPad version of Apple’s word processing program, to take notes during class. These are just a few examples of the wide range of applications for Apple mobile devices for people with disabilities. With support for third-party apps, the potential of the devices for people with disabilities is only limited by the imagination of parents, teachers and developers. Accessibility and the Law Aside from improved usability and better user experience provided by universal design, accessibility is a legal requirement. Section 504 of the Rehabilitation Act of 1973 prohibits discrimination against people with disabilities in any program that receives federal funding, including K-12 schools and institutions of higher learning. The rights of students with disabilities are also protected under Title II of the Americans with Disabilities Act (ADA) of 1990, which applies to all entities of state and local government, including public schools, colleges and universities. In response to the increasing use of e-readers and other emerging technologies in education, the U.S. Department of Education recently issued a Dear Colleague Letter (DCL) to college and university presidents. The purpose of the DCL was to clarify how the ADA and Section 504 apply to emerging technology such as e-readers. According to the DCL, the application of the nondiscrimination requirements of Section 504 and the ADA means that schools must ensure that emerging technology such as e-readers is fully accessible to students who are blind or have low vision. However, it is not just students with visual disabilities who are protected under these laws. In the DCL, the Department of Education added that students with specific learning disabilities that make it difficult for them to get information from printed sources (those students who have “print disabilities”) are also protected under U.S. disability laws. While the DCL was addressed to college and university presidents, it contained a section that clearly stated that elementary and secondary schools have the same legal obligations toward students with disabilities. The Devices iPad The original iPad was released by Apple in April, 2010 and it quickly became a big hit in education, especially with special educators. Its larger screen compared to other mobile devices makes the iPad easier to use for students with limited motor skills who might find it difficult to tap icons on a smaller screen. In addition to a larger screen, the iPad features a long-lasting battery which allows for extended periods of use without requiring a charge. This is important for applications that must be available over long periods of time, such as communication apps that provide students with a voice to allow them to express their basic needs to others. The iPad is available in different configurations depending on to the amount of flash memory storage (16, 32, and 64 GB) and wireless connectivity (Wi-Fi and 3G). The entry level model, which is the 16GB Wi-Fi only model, starts at $499. In March, 2011 Apple announced the release of an updated iPad 2 with two cameras and a faster processor. The iPad 2 is also thinner and lighter than its predecessor. All versions of the iPad have supported VoiceOver, Zoom and other accessibility features since its initial release. The latest version of Apple’s operating system for mobile devices, IOS, is compatible with both the original iPad and the iPad 2. IOS 5 includes a number of new and enhanced accessibility features which will be discussed in more detail in the rest of this guide. IOS 5 is a free upgrade available through iTunes when you connect your iPad to your computer. The iPod Touch The 4th generation of the iPod touch released in 2010 saw a substantial redesign. One of the most significant additions was a forward facing camera to support FaceTime, a video chat app that can be used by the deaf to communicate using sign language. The iPod touch is currently available in three models with 8, 32, and 64 GB of storage, respectively. All of these models support VoiceOver and other accessibility features. IOS 5 is available for the 4th generation iPod touch as a free update, and can be installed on the third generation of the device as well. Unlike the iPad 3G model and the iPhone, the iPod touch can only be connected to the Internet over a Wi-Fi connection. The base model, which features 8GB of storage, starts at $199. The lower cost of the iPod touch makes it an attractive choice for schools wanting to get started with mobile devices on a limited budget. The iPhone The iPhone was Apple’s first multi-touch device, and its features often migrate to other devices in the lineup over time. This was the case with the 4th generation of the iPhone introduced in 2010, which introduced the forward facing camera that would end up in the next update of the iPod touch. A updated iPhone with a faster processor and a better camera, the iPhone 4S, was released in October, 2011. This new version is currently available in 16, 32 and 64 GB models that require a contract with AT&T, Verizon or Sprint. The base model (with 16GB of storage) starts at $199. The previous versions of the device, the iPhone 4 and the iPhone 3GS are also still available for purchase. The iPhone 4 is priced at $99 and is available through the same carriers as the iPhone 4S. The iPhone 3GS is free with a two year contract with AT&T. IOS 5 is available as a free update for older models dating back to the iPhone 3Gs. One of the features introduced with IOS 5, the Siri personal assistant that combines voice recognition and artificial intelligence, is only available on the iPhone 4S. Because it is a phone, the iPhone is not as common in classrooms as the iPad or the iPod touch. Outside of the classroom, the iPhone remains one of the few accessible smart phones available on the market for people with visual impairments. iPod Nano Although not an IOS-based device, the new iPod nano released in 2010 features the same multi-touch interface as the iPad, iPhone and iPod touch. Intended primarily as an entertainment device, the iPod nano includes many of the accessibility features of its IOS relatives, including VoiceOver, White on Black and Mono Audio. The iPod nano is the only iPod on the market with an FM tuner for listening to radio shows. It is available in two models: an 8GB version which sells for $129 and a 16GB version which sells for $149. iPod shuffle Apple’s least expensive mobile device, at $49, does not feature a screen at all. However, it still includes VoiceOver to let you know the current song or playlist or the battery status with the touch of a button. With its small size, the iPod shuffle is perfect for on the go listening to audio books and podcasts which can be purchased or downloaded through iTunes. The iPod Classic Apple’s oldest iPod model has not changed much over the years. While it does not have the accessibility features of more current models, the iPod classic excels in one area: storage capacity. With 160GB for $249, it is the perfect device for storing large collections of audio books and recordings that can benefit auditory learners and English Language Leaners. The Apple TV The Apple TV is not technically a mobile device, as it is intended to be used along with a TV. However, the second generation of the device is much smaller and lighter than the original version, and it can easily fit in any bag. When combined with an iPad or iPhone 4S running IOS 5, the Apple TV supports wireless screen mirroring with AirPlay for presentations and demonstrations without a lot of cables that can get in the way. In the past, the only way to mirror the iPad’s display was to connect it to a TV or a projector using a special cable and an adapter (VGA or HDMI). With wireless mirroring, the teacher can bring the iPad 2 or iPhone 4S to any student in the class (such as one who is in a wheelchair) and the rest of the class can follow along on the TV (or with the projected image) . The Apple TV includes the VoiceOver screen reader for accessibility, and it retails for $99. All Apple mobile devices are compatible with both Windows and the Mac. In fact, with IOS 5 you do not even need a computer to set up and update your Apple mobile devices. You can activate your devices over a Wi-Fi connection right out of the box, even if you are not able to fully see the screen. With a triple-click of the Home button, you can enable the VoiceOver screen reader during setup, making it possible to set up your device without any sighted assistance. If you have more than one device, you can use iCloud to download your apps, books, documents and personal information (email, contacts, calendars, etc.) to all your devices. IOS 5 also introduced wireless syncing. There are now two ways you can transfer content from your computer to your mobile device: wirelessly, or through a 40-pin USB connector. With Wi-Fi syncing, all you need to do is connect your mobile device to a power source and your content will be synced and backed up with iCloud (if you have iCloud enabled). If you do not have access to a Wi-Fi connection, the iTunes software that can also be used to transfer content to your devices is available as a free download for Windows and comes pre-installed on the Mac. To ensure you have the latest version of iTunes, run a software updated on your Mac by choosing Apple, Software Update, or download the latest version for Windows from http:// www.apple.com/itunes/. iCloud iCloud is a new service from Apple that provides up to 5GB of free online storage for your music, photos, documents and more. With iCloud, you can easily keep your calendar, email and contacts synced across devices. iCloud can also back up your content and settings so that if something goes wrong with your device, you don’t lose access to your content when you reinstall the OS. iCloud requires that your devices have IOS 5 installed. When you set up your new device (or after you have updated to IOS 5) you will be provided with onscreen instructions for setting up iCloud. To customize the iCloud settings on your device (or to activate iCloud if you skipped that step when you set up your device): 1. Go to Settings, iCloud and enable iCloud. 2. Tap the On/Off switches for the services you want to use. For Mail you may be asked to set up a new iCloud email address. For Documents and Data, you can restrict transfers so that they only happen when you have a Wi-Fi connection. This can be helpful if you have a limited data plan. 3. To enable iCloud backups, tap Storage & Backup and set the switch for iCloud Backup to On. 4. Tap Back Up Now to perform your first iCloud backup on your device. With iCloud enabled, your camera roll photos, documents and settings will be backed up when your device is locked, plugged into a power source, and has a Wi-Fi connection. The Storage & Backup screen will show you how much space you are using and how much is available. If you need more than the 5GB of free space Apple provides, you can tap Buy More Storage. The next screen will show you the pricing information for different storage amounts. After you have set up iCloud, go to Settings, Store and tap the On/Off switches to enable automatic downloads of your music, apps and books. This will ensure you always have your content available on all your devices. Accessories The functionality of your Apple mobile device can be enhanced by a few accessories if you have special needs. For example, some people with visual impairments may find it easier to input text with a physical keyboard rather than using the onscreen keyboard on their mobile device. The Apple Wireless Keyboard ($69) is a Bluetooth keyboard compatible with any IOS device running IOS 4.0 or later. To use the Apple Wireless Keyboard with your IOS device, you must first pair the two by choosing General, Bluetooth in the Settings app and turning the keyboard on. Once the keyboard is recognized, tap its name under Devices. You should then see a prompt with a passkey you will need to enter on the keyboard to finish pairing it with your IOS device. Once paired, the external keyboard will be used in place of the onscreen keyboard for entering text, but you can still use the onscreen keyboard by pressing the Eject key on the external keyboard. When using the external keyboard some basic keyboard shortcuts will be available: • Command + A: select all. • Command + X: cut the selected text. • Command + C: copy the selected text. • Command + V: paste the selected text. • Command + Z: undo the last action. The keyboard’s volume, screen brightness, and playback controls will also work as expected. Apple mobile devices also include support for more than 40 different Braille displays. A full list of compatible devices can be found on the Apple Accessibility site. The Apple Earphones with Remote and Mic include a microphone that doubles as a button for answering phone calls and controlling iPod playback. These earphones are available for $29 at any Apple retail store or online through the Apple Store. Depending on the number of times you press the button on the earphones’ mic, you can activate different features on your mobile device: • Press once to answer an incoming phone call and end the call when you’re done. • When not on a call, press the button once to start or stop the music on the iPod app. • While listening to music or an audiobook, press the button twice to fast-forward to the next song, and press it three times to move to the previous song. • With the Voice Memos app, press once to start or stop recording. People with hearing impairments can use a T-coil inductive ear loop such as TecEar’s Music Link for better audio through their T-coil enabled hearing aid or cochlear implant. The Music Link can be purchased on the TecEar website. A number of switch interfaces for the iPad are currently available or under development. These interfaces allow people with a variety of motor impairments to use the iPad with the help of switches and compatible apps that support scanning. RJ Cooper and AbleNet are two companies with Bluetooth switch interfaces already on the market. Other helpful accessories include external speakers for users of alternative and augmentative communication (AAC) software, or a stylus for those who have motor impairments. RJ Cooper makes a Bluetooth speaker for the iPad, and the X-mini v1.1 is a less expensive, more lightweight option that can be connected to any Apple mobile device. For a stylus, the Pogo Stylus and the Soft-Touch Stylus are both good choices. While the iPad and other Apple mobile devices are built to withstand quite a bit of abuse, it would be a good idea to protect the device with a sturdy case if you plan to use it with someone who might not be able to hold it firmly. Several companies make rugged cases for Apple mobile devices, including Gripcase, Griffin (Survivor series), Incipio, Trident (Kraken series), AMDi (the iAdapter case includes integrated speakers for AAC users), and Gumdrop. The Aquapac cases are a good option if you need to protect the devices from liquids. For people who use a wheelchair, RJ Cooper makes a number of mounts ranging in price from $119 to $149. These mounts can be purchased on the RJ Cooper website. Getting Started There are two ways to configure the accessibility features on an Apple mobile device: • use iTunes to configure Universal Access on the device while it is connected to your computer with a Dock to USB cable, or • use the Settings app on the device itself, which does not require you to have the device connected to your computer. To enable the accessibility features of your device with iTunes: 1. Connect the mobile device to your computer using an Apple Dock to USB cable. 2. Select the name of the mobile device on the iTunes sidebar (found on the left side of the screen). 3. In the Summary pane (right side of the screen), choose Configure Universal Access under Options. 4. Select the accessibility features you want to enable and choose OK to close the window. Note that you can enable VoiceOver or Zoom, but not both at the same time. With VoiceOver, the screen reader that ships with your Mac (or one of the screen readers available for Windows), you should be able to access the iTunes menus and options needed to configure your device. To enable the accessibility features of your device with the Settings app: 1. Tap the icon for the Settings app to open it. If you are not able to find the Settings app on one of your screens, you can search for it using Spotlight: flick to the right or click the Home button while on your Home Screen (the first screen), start to enter “settings” in the edit field, and select the Settings app from the search results. 2. Once the Settings app launches, choose General, Accessibility. 3. For White on black, Mono audio, and Speak Auto-text, tap the On/Off switch to enable the feature. For other options such as VoiceOver and Zoom, you will need to tap the name of the feature to access another screen where you can enable the feature and set its options (these will be discussed in more detail later in this guide). 4. For quick access to the accessibility features of your device, set the Triple-click Home option at the bottom of the Accessibility screen to Ask. This will allow you to triple-click the Home button at the bottom of your device to bring up a menu with three options (VoiceOver, Zoom and White on black). You can also set this option to Toggle VoiceOver or Toggle Zoom if you know you will only be using one of these features (triple-clicking the Home button will then toggle the feature on or off instead of bringing up a menu). One of the major improvements in IOS 5 for people with visual disabilities is that the Triple-click Home option is set to toggle VoiceOver by default during setup. This means that a person who is blind can activate VoiceOver without any sighted assistance as soon as he or she takes the device out of the box. Visual Disabilities An estimated 25 million Americans report that they have difficulty seeing even when wearing glasses or contact lenses, or that they are blind or unable to see at all (American Federation of the Blind). Braille and large print have been the traditional means of accessing information for people with visual disabilities, but Braille and large print materials take time to produce and do not have the flexibility of digital content. Using the accessibility features of mobile devices, such as the VoiceOver screen reader, Zoom and White on Black, people with visual disabilities can access the same information that is available to their non-disabled peers, without the need to wait for a special version to be published just for them. This section covers the built-in features of Apple’s mobile devices for people who are blind or who have low vision. VoiceOver Checkpoint 1. 3: Offer alternatives for visual information. VoiceOver is the built-in screen reader for IOS devices that describes what appears onscreen aloud to people who have visual disabilities. It is very similar to the VoiceOver screen reader that ships with every Mac. When VoiceOver is turned on, you will use a special set of gestures to interact with your Apple mobile device. VoiceOver can be customized to match your preferred reading rate, and it supports more than 25 languages and dialects. VoiceOver is also compatible with more than 30 Bluetooth wireless Braille displays. These displays allow someone with a visual impairment to read VoiceOver output in Braille, and some displays even include keys that can be used to control the mobile device while VoiceOver is turned on. The settings for VoiceOver can be found under General, Accessibility, VoiceOver in the Settings app. These settings include: • Speak Hints: When this option is turned on, VoiceOver will speak a hint when you select an item or control. For example, on the Home screen, VoiceOver will say “double-tap to open” after it announces the name of each item or folder. This feature will be helpful if you are new to VoiceOver. • Speaking Rate: use the slider to adjust the rate at which VoiceOver will read back information on the screen. • Typing Feedback: this is the feedback you will hear when you type. You can set VoiceOver to speak characters, words, both, or nothing. There are separate options for the onscreen keyboard and for a physical keyboard such as an Apple Wireless Keyboard. • Use Phonetics: when VoiceOver speaks a character, it will also speak a word that begins with that character (for example, “f, foxtrot”). • Use Pitch Change: VoiceOver will raise the pitch when you enter a letter, and lower the pitch when you delete a letter. VoiceOver will also use a higher pitch when speaking the first item in a group (such as a list or table) and a lower pitch when it reaches the last item in the group. • Use Compact Voice: IOS 5 has an updated voice that is of a higher quality than the one available in previous versions of the software. However, if you experience problems with the higher quality voice on an older device, you can enable the compact voice instead. • Braille: these options will control how a Braille display interacts with VoiceOver, including the option to use contracted or eight-dot Braille, or to change the location of the status cell. • Rotor: the rotor is a special gesture that consists of rotating two fingers on the device’s screen as if you are turning a virtual dial. The rotor setting will allow you to choose which items will be available when you use the rotor (such as a list of a web page’s headings, links, images, and so on). • Language Rotor: the language rotor was introduced in IOS 4 and allows you to change the language used by VoiceOver at any time with the rotor gesture. In the VoiceOver settings, you can choose which languages will be available when you use the rotor to change the language. • Navigating Images: this setting will determine how VoiceOver handles images. You can set VoiceOver to skip all images, or to only announce those images that have a description. • Speak Notifications: VoiceOVer will read back any notifications that appear on the lock screen. If this option is deselected, VoiceOver will only announce the time and the number of notifications when the device is locked. The key to using VoiceOver is the VoiceOver cursor. This is a black rectangle that represents the currently selected item on the screen. This is what VoiceOver will read aloud. By following the VoiceOver cursor, a sighted person can keep track of what someone with a visual impairment is doing on the device, enhancing cooperation between the two people. To move the VoiceOver cursor and change what VoiceOver reads back, you can just tap on a different part of the screen. VoiceOver will even read the items at the top of the screen, including the time, the signal strength, and the battery status. Another way to navigate your IOS device with VoiceOver cursor is by using gestures: • Flick right or left: select the next or previous item. • Double-tap anywhere on the screen: activate the selected item (such as open an app). • Split-tap: an alternative to selecting an item and double-tapping that involves moving your finger over the item and tapping on the screen with another finger at the same time. This split-tap gesture is often used to enter text with the onscreen keyboard. • Two-finger “scrub” (move two fingers back and forth three times quickly, as if making a “z”): go back to the previous screen or dismiss an alert. • Three-finger flick left or right: Go to next or previous screen. • Three-finger flick up or down: Scroll down or up one screen. • Three-finger tap: provide additional information (such as the current page or screen, or the position within a list). • Three-finger flick down while any item in the status bar is selected: open the Notification Center. Use the scrub gesture to quickly close the it. • Four-finger tap: select the first/last item on the screen (this will depend on whether you tap on the top or bottom part of the screen). • Four-finger flick left or right (iPad only): switch apps. • Four-finger flick up from the bottom of the screen (iPad only): open the app switcher. Flicking down with four fingers will close the app switcher. • Five-finger pinch: close the current app. • Double-tap and hold for one second: use a standard gesture. For example, you can double tap and hold on a slider, then without lifting your finger drag to change the values controlled by the slider. • Select the page indicator (the dots located between the Dock and the apps on the Home screen) and flick up to go to the next screen or down to go to the previous screen. Other VoiceOver gestures are as follows: Reading • Two-finger tap: stop speaking the current item. Tapping again with two fingers will resume speaking. • Two-finger flick up: Read all from the top of the screen. • Two-finger flick down: Read all from the current position. Device Functions • Select the Unlock button and double-tap the screen: Unlock your device. • Two-finger tap: Answer or end a call on the iPhone; play and pause in the Music, Videos, YouTube, Voice Memos and Photos apps; take a photo in the Camera app; start or pause a recording in the Voice Memos and Camera apps; start and stop the stopwatch. • Three-finger double-tap: mute/unmute VoiceOver. • Three-finger triple-tap: turn the screen curtain on and off. If you still hear VoiceOver but don’t see anything on the screen, the screen curtain has been turned on. • Triple-click Home button: toggle VoiceOver off and on (this feature can be set up to toggle other accessibility settings such as Zoom and White on Black in the Settings app). • Tap any letter on the onscreen keyboard and perform the scrub gesture: split or merge the keyboard. • Move the phone to your ear while the screen is on (iPhone 4S only): start using Siri. When you’re finished with your question or request, move the phone away from your ear. This will work as long as the Raise to Speak option is enabled in Settings, General, Siri. Another way to end a question or request is by double-tapping with two fingers. VoiceOver includes a practice feature to help you learn these gestures. To practice VoiceOver gesturers, choose General, Accessibility, VoiceOver in the Settings app, tap the On/Off switch to turn on VoiceOver, and select VoiceOver Practice. Next, flick left until VoiceOver announces “Practice VoiceOver Gestures.” When you’re finished, select Done by moving your finger to the top left of the screen, and double-tap. The Rotor The rotor gesture is a special gesture that can be used to quickly change some VoiceOver settings without going into the Settings app. The rotor consists of two gestures: • Rotate two fingers on the screen to “turn” an invisible dial and choose from the available settings. • Flick up or down to select the next/previous option for each setting (such as going to the next heading, link, or form element on a web page, or choosing a different speech rate or language). VoiceOver settings that can be controlled with the rotor include: • Hints: this setting will let you enable or disable the hints VoiceOver can provide to those who are new to using it. • Speech rate: this setting will adjust the speed of the VoiceOver voice. Flicking down will make VoiceOver speak more slowly and flicking up will speed it up. • Volume: this setting will let you control the VoiceOver volume separately from the main volume on the device. As with the speech rate setting, flicking up will • Language: this setting will allow you to change the language used by VoiceOver. The languages available in the rotor setting will be determined by the languages that have been enabled in the Settings app (in VoiceOver, Language Rotor). VoiceOver can speak more than 30 languages and dialects. • Typing mode: this setting allows you to select between standard typing mode (where you have to perform a split tap to enter each letter) and touch tapping (where you select a letter and the character is entered when you lift your finger). • Vertical navigation: when this setting is enabled, you can control the VoiceOver cursor as if you were using the arrow keys on a keyboard. Flicking up or down moves the cursor vertically, while flicking left or right moves it horizontally. This setting can be helpful for navigating content that is arranged using a table or a grid. • Same item: when this setting is enabled in the rotor, if you tap an item on a web page, such as a link or image, flicking down will take you to the next item on the page of the same type (the next link or image). The rotor also provides three different ways to hear text: by character, word, or line. When you select one of these rotor settings, you can flick down to go to the next character, word or line. Flicking up will take you to the previous character, word or line. The rotor used to be called the web rotor in previous versions of VoiceOver because of the many options it has for navigating web content in the Safari app. For example, when browsing a web page in the Safari app you will find rotor options for navigating the page by headings, links, form controls and many other page elements. A complete list of the options that can be added to the rotor are found in the Settings app under Accessibility, VoiceOver, Rotor. The Item Chooser The item chooser was introduced in IOS 5 to provide another option for quickly navigating content. To activate the item chooser, perform a two-finger triple-tap. The item chooser will provide an alphabetical list of the items that can be selected on the current page or screen. These items can be selected by flicking left or right with one finger. The item chooser also features a search field for searching within the current page or screen, as well as an index located on the right side. To use this index, first make sure it is selected, then flick down or up with one finger to move to the next or previous letter in the index. Another way to quickly move through the items in the index while it is selected is to double-tap with one finger and hold (activating a standard gesture), then drag up or down. When you get to the desired letter in the index, lift your finger to go to the items in the item chooser that start with that letter. To close the item chooser, perform a scrub gesture. Custom Labels Sometimes the controls on an app or web page are not labeled appropriately. To rename an item so that it has a more descriptive label, double-tap and hold with two fingers. An alert will prompt you to provide a name for the custom label. When you’re finished entering the name for the label, select Save and double-tap. VoiceOver will then read the custom label each time you select the renamed item. Entering and Editing Text The following gestures will allow you enter text when the focus is on an edit field: • To type: drag you finger around the onscreen keyboard to select a key, then while keeping your finger on the key, tap the screen with another finger to enter the character (this is known as split tapping). • To use touch typing: use the rotor to select Typing Mode, then flick to select touch typing. When this mode is enabled you do not have to split tap to enter text. Instead, tap and hold a letter and then when you let go it will be entered in the edit field. • To dictate text using Siri (iPhone 4S only): select the Dictate key on the onscreen keyboard and double-tap to start your dictation. When you’re finished, double-tap with two fingers. • To move the insertion point: flick up or down to move the insertion point forward or backward in the text (use the rotor to select how you will move the cursor: by character, word or line). • To select text: use the rotor to choose edit, then flick to choose between the Select and Select All functions and double tap. If you choose Select, the nearest word will be selected. Pinch to increase or decrease the selection. • To cut, copy, or paste: select text (see above) and use the rotor to choose Edit, then flick up or down to choose Cut, Copy, or Paste and double-tap. • To undo: Shake the device, flick left or right to choose the action to undo, then double- tap. VoiceOver can read the suggestions made by the auto-correct feature as you type if you enable Speak Auto-correct in your device’s Settings. To accept the suggestion, flick down with one finger to highlight the suggested text and then select the Space Bar on the onscreen keyboard. If Speak Auto-correct is not enabled, VoiceOver will only play a tone to let you know a suggestion has been made. Using VoiceOver with an Apple Wireless Keyboard You can also enter text with an external keyboard while VoiceOver is running, and you can use the number keys on the keyboard to make a phone call on an iPhone. To set up your keyboard to work with your device: 1. Go into the Settings app, choose General, Bluetooth and make sure Bluetooth is enabled. 2. Turn on the keyboard and wait for it to be recognized by your device. When the keyboard is recognized it will appear under Devices. 3. Tap the keyboard’s name to begin pairing it with your device. A prompt will provide you with directions. 4. Enter the numbers that appear on the prompt on your keyboard and press Return. Your keyboard will then be setup to work with your device. If you use an external keyboard, several keyboard shortcuts are available: • To navigate the items on the screen: press VO and Left/Right Arrow key to move the Voiceover cursor to the previous or next item, which can be an app or a folder (including ones in the Dock). VO stands for the VoiceOver keys (holding down Control and Option at the same time). • To select the current item (same as tapping on the item): press VO + Space Bar. • To double-tap (for answering calls, starting playback or recording): VO + “-”. • To activate the Home button: press VO + H. Pressing this shortcut twice in a row will bring up the app switcher to let you switch apps. • To move the focus to the status bar at the top of the screen: press VO + M. • To toggle the speech on/off: press VO + S. • To toggle the screen curtain on/off: press VO + Shift + S. • To read from the current item: press VO + A. • To read from the top of the current page or screen: press VO + B. • To pause VoiceOver: press Control. • To cycle through VoiceOver speech settings (Volume, Speech Rate, Typing Echo, Use Phonetics and Use Pitch): press VO + Command + Left/Right Arrow key. • To select a different value for the currently selected VoiceOver speech setting: VO + Command + Up/Down Arrow key. • Turn on the VoiceOver help: VO + K (press Esc to exit the help). The VoiceOver help will help you learn the keyboard layout and what different key combinations can do. In addition to the VO keys, the Quick Nav feature available on the Mac is also supported: • To activate/deactivate the QuickNav feature: press the Left and Right Arrow keys at the same time. • To Move to the next or previous item: press the Right or Left Arrow key. • To scroll to another screen: press Option and one of the arrow keys. • To select an item when QuickNav is turned on (this is the same as pressing VO-Space Bar): press the Up and Down Arrow keys at the same time. • To use the rotor: press the Right and Up Arrow keys to rotate it clockwise and the Left and Up Arrow keys to rotate it counter-clockwise. • Select the next or previous option for the currently selected rotor setting: press the Up Arrow or Down Arrow key. • Select the first or last item on the screen: press Control and the Up Arrow or Down Arrow key. With IOS 5, several single-key commands are available when you browse a web page in the Safari app with QuickNav turned on. Pressing H will move you to the next heading, L to the next link, T to the next table and so on. Pressing the single-key command will take you to the next item of that type, and holding down the shift key as you press the single-key command will take you to the previous item. A complete list of these single key commands is available on the user manual for your device. VoiceOver Support in the Camera App Checkpoint 4.2: Optimize access to tools and assistive technologies. To make photography more accessible to people with low vision and those who are blind, the Camera app is compatible with VoiceOver. With VoiceOver on, if you launch the Camera app it will announce how many faces are in the frame, as well as the approximate position of the face in the frame. This feature relies on facial recognition and while it is available on any device with a camera, it should work even better on the iPhone, which has a better sensor and optics. Combined with the ability to turn on the camera app from the lock screen on some devices (iPhone and iPod touch) by doubletapping the home button and the fact that you can use the volume up button as a shutter release, Apple has done a lot to make photography more accessible to people with visual disabilities. Practice Activities 1. Turn on VoiceOver in the Accessibility preferences for your device, then use the VoiceOver practice area to practice some of the basic gestures (hint: select VoiceOver Practice and double-tap). 2. Using only VoiceOver gestures, exit the VoiceOver practice mode and return to the main VoiceOver settings screen. 3. Wait a few seconds to let the screen sleep, then practice unlocking the device (hint: select Slide to Unlock and double-tap). 4. With VoiceOver still turned on, turn on the screen curtain (three finger tap) and leave the screen turned off for the rest of this practice session. 5. Use one of the gestures you just learned (hint: three fingers) to scroll down one page in the VoiceOver screen. 6. Practice changing some of the VoiceOver settings: • Select Speaking Rate and practice using a standard gesture (hint: it involves a hold) to adjust the speaking rate to 35 percent. • Set the typing feedback for both keyboards (software and hardware) to words, then turn on Use Phonetics and Use Pitch Change. • Open the Rotor screen and make sure headings, links and forms are included in the web rotor. • Change the Language Rotor to include Spanish (Español) and Italian (Italiano). 7. Return to the Accessibility screen and set the Triple Click Home button to Toggle VoiceOver. 8. Return to your Home screen and practice moving your finger across the top of the screen: what is your signal strength? what is the time? what is your battery status? 9. Move to the Spotlight screen (hint: three fingers) and practice typing “Safari.” (hint: split tap). When the results are read back, select Safari and open the app. 10. When Safari opens, move the VoiceOver cursor to the Google Search field. This time use the rotor gesture to select Typing Mode and choose Touch Typing (hint: tap a letter and release). Enter “iPad” in the search field, then select Search on the keyboard. 11. When the results page opens, use the rotor to select Links and practice navigating the page using just the links. 12. Follow one of the links, then use the rotor to select Headings and navigate the page using only the headings. 13. Go back to the Spotlight screen (hint: click the Home button a few times) and type iBooks. Open the app and practice the reading gestures (read from top, read from current location, stop reading). Practice using the rotor to change the language and speaking rate. 14. Exit the iBooks app and practice navigating the screens (hint: three fingers). 15. If you have an iPad, practice switching between iBooks and Safari (the two apps that should be running) by using the new four finger gestures. Also practice opening and closing the task switcher using the iPad four finger gesture, and open a different app and practice closing it using the new five-finger pinch gesture available on the iPad. 16. Practice turning on edit mode for apps (when they would jiggle), then practice creating a new folder and moving apps in and out of it (Hint: double-tap and hold). 17. Turn off the screen curtain. 18. Triple-click Home to turn off VoiceOver. If you have an Apple Wireless keyboard, take some time to practice both modes of navigation: using the VO keys and with QuickNav. To help you learn the shortcuts as you practice, turn on the VoiceOver keyboard help with the keyboard (VO + K). When you are finished with your practice session, press the Escape key to exit the VoiceOver keyboard help. Zoom Checkpoint 1.1: Offer ways of customizing the display of information. For those with low vision, Apple mobile devices support two ways of making the items on the screen easier to see: • the pinch gesture can be used to zoom in and out on specific elements in apps that support this gesture, such as Mail or Safari. With this pinch gesture you can enlarge an image, or zoom in on the text. In the Safari app, you can also double-tap on some items to make them fit on the screen. • the Zoom feature makes it possible to magnify the entire screen. This feature works everywhere, including the Unlock and Spotlight screens and third party apps purchased in the App Store. Most of the gestures for using the Zoom feature use three fingers: • Three-finger double-tap: zooms in and out (the default setting is to zoom up to 200%). • Three-finger double-tap and hold, then drag up or down: change the magnification. You can zoom up to 500%. • Three-finger drag while zoomed in: move around the screen. • Touch one finger near the edge of the screen while zoomed in: pan (move) the display. To use these gestures you will first have to activate the Zoom feature in the Settings App (under General, Accessibility, Zoom). If you plan to use Zoom a lot, you may want to set your Triple-click Home shortcut to either Ask or Toggle Zoom. If you set the shortcut to Ask you will see a menu with “Turn Zoom On” as one of the options when you triple-click the Home button. Large Text Checkpoint 1.1: Offer ways of customizing the display of information. This feature changes the size of the text in supported applications such as Notes, Contacts, Mail, and Messages. The text size setting starts at 20pt and goes up to 56pt in increments of 8pt. This feature is found under General, Accessibility, Large Text in the Settings app. In addition to this setting found in the Accessibility preferences, the Mail app has a setting for the minimum font-size. The options for this setting are: Small, Medium, Large, Extra Large and Giant. To change this setting, choose Mail, Contacts and Calendar in the Settings app, then scroll down to Minimum Font Size. White on Black Checkpoint 1.1: Offer ways of customizing the display of information. This feature will invert the colors on the screen and provide higher contrast for people with low vision. To enable this feature choose General, Accessibility in the Settings app and tap the On/Off switch. You can also enable this feature by setting the Triple-click Home option at the bottom of the Accessibility screen to either Ask or Toggle White on Black. If you set it to Ask, then you will see a menu where you can select “Turn White on Black On” when you triple-click the Home button. The White on Black feature works throughout IOS, including the the Unlock screen, the Spotlight search screen, and even while using Zoom and VoiceOver. Speak Selection Checkpoint 2.3: Support decoding text, mathematical notation and symbols. This new feature introduced in IOS 5 will let you hear selected text using the same voice as VoiceOver. To use this feature, you will first enable it in the Settings app by going to General, Accessibility, Speak Selection and tapping the On/Off switch. Once the feature is enabled, select some text and tap Speak to hear it read aloud. Speak Auto-text Checkpoint 2.3: Support decoding text, mathematical notation and symbols. Checkpoint 4.1: Vary the methods for response and navigation With this feature enabled, your device can speak the auto-correct suggestions as you type. This feature can be especially helpful to users of VoiceOver and Zoom. With Zoom, Speak Auto-text will let you hear a suggestion even if you are zoomed in too far and the suggestion is not visible on the screen. With VoiceOver, Speak Auto-text will save you a few seconds as you will not have to select each suggestion to hear it. To enable this feature, go to General, Accessibility in the Settings app and set the Toggle for Speak Auto-text to On. Practice Activities 1. Open the Accessibility settings on your mobile device and select Zoom. 2. Turn Zoom on and practice the various zoom gestures (quickly zoom in and out, move around the screen while zoomed in, change the zoom level). 3. Set the Triple-Click home option at the bottom of the Accessibility screen to Ask and practice turning on Zoom, White on Black or both at the same time. 4. Return to the Accessibility screen and set the text in Messages to 40pt. Open the Mail app and take a look at the text. 5. Toggle Speak Auto-text on and off and practice entering text into a new mail message. Practice accepting and rejecting suggestions. Now turn on VoiceOver and practice entering some text. What happens when a suggestion is made? 6. Open the Safari app and browse to a page with some text you can select. Doubletap the text to make a selection and choose Speak to hear it read aloud. Hearing Disabilities More than 30 million Americans have some type of hearing loss (National Association of the Deaf). For them, something as simple as making a phone call or watching a movie can present a challenge. With the iOS 5 update, Apple’s iPhone now includes custom vibration patterns, an LED flash option for incoming calls, and other features that ensure access for those with hearing disabilities. Furthermore, Apple’s FaceTime video chat technology provides a convenient means of communication to those who rely on sign language for communication. This section will focus on the accessibility features of Apple’s mobile devices for individuals with hearing difficulties. FaceTime Checkpoint 1.2: Offer alternatives for auditory information. Checkpoint 5.2: Use multiple media for communication. Checkpoint 8.3: Foster collaboration and communication. FaceTime is the video calling app for Apple mobile devices that have a forward facing camera (every device released since the iPhone 4). A version of FaceTime is also available for the Mac and can be used for video chat between a mobile device and a computer. FaceTime is especially helpful for those who are deaf or who have a hearing loss because it allows them to use sign language to communicate over video chat. To use FaceTime, you will need to have access to a Wi-Fi connection because FaceTime does not work over a 3G connection. If you own an iPhone, FaceTime will work with your phone number and you will not need to set up an Apple ID. On an iPad 2 or a compatible iPod touch, you will need to have an Apple ID because these devices do not have a phone number associated with them. To start making FaceTime calls on your IOS device, choose Settings, FaceTime and tap the On/Off switch to enable FaceTime. If you own an iPad 2 or iPod touch, and you already have an Apple ID, tap “Use your Apple ID for FaceTime” enter your Apple ID and password, then tap Sign In. If you do not yet have an Apple ID, tap Create New Account and enter the required information for a new account. To start a FaceTime call on your iPhone 4 or iPhone 4S: 1. Call someone with your iPhone as you normally would. 2. When you are both on the line, tap the FaceTime icon. This will send a FaceTime invitation to the other person on the call. 3. Once you are both on the video call, a small picture-in-picture window will show the image from your iPhone the other person sees. You can move this picture-in-picture window as needed. You can also rotate the phone to landscape mode. 4. To end the call, tap End at the bottom of the iPhone screen. While you’re on a FaceTime call, you can switch from the front camera to the back camera on your device by tapping the camera icon at the bottom of the screen. You can also mute the sound if you don’t need it by tapping the microphone icon. If you have an iPhone 4S, you can use the Siri personal assistant feature to start a FaceTime call. To start a call with Siri, press the Home button for a few seconds to activate Siri, then say “FaceTime,” followed by the name of the person you want to call. On other devices that do not have Siri, you can use Voice Control to start a call in a similar way. Instead of Siri, the Voice Control interface showing a list of common commands will scroll across the screen when you press and hold the Home button. One of those commands is “FaceTime” followed by the name of a contact to start a video chat call. On the iPhone, FaceTime is integrated into the Phone app, but on other devices it is its own app. To start a video call using the FaceTime app: 1. Open the FaceTime app and sign in to FaceTime using your Apple ID. 2. Choose Contacts on the right side of the screen and tap the name of the contact you want to call. You will then see that contact’s information. 3. A camera icon next to a phone number or email address will indicate that the contact is available for a FaceTime call using that phone number or email address. Tap the desired phone number or email address to start the call. 4. When you’re finished with the call, tap End at the bottom of the screen. To restart the call with the same contact, tap the Recents pane. This pane will show any calls you have recently made. If you want to add a contact as a favorite, tap Favorites, then the plus (+), and select the contact from the list. To start a FaceTime from the Contacts app: 1. Open the Contacts app and tap the name of the person you want to call. 2. Choose FaceTime. 3. Choose the email address the person you’re calling uses to sign in to FaceTime. FaceTime will then try to establish a connection. Messages and iMessages Checkpoint 1.2: Offer alternatives for auditory information. Checkpoint 5.2: Use multiple media for communication. Checkpoint 8.3: Foster collaboration and communication. The Multimedia Messaging (MMS) app Messages on the iPhone provides a convenient way for those with hearing disabilities to communicate with the rest of the world. To make communication even easier, the MMS feature supports auto-correction to speed up text entry. This feature is enabled by default, but if you need to enable it after it has been turned off, choose General, Keyboard and tap the On/Off switch for Autocorrection. To use auto-correction, begin typing a word and continue until you see a suggestion. To accept the suggestion, press the Space Bar and continue on to the next word. To reject the suggestion, finish typing the word as you want it and tap the X to dismiss the suggestion before you start the next word. iMessages is a new messaging service introduced with IOS 5. It is not a separate app, but rather an add-on to the Messages app that only works for communication among IOS 5 devices. When on a Wi-Fi connection, messages sent with iMessages will not count against your text messaging plan. This could be important if your text messaging plan does not offer unlimited data. With iMessages, you can send text messages that can also include photos, movies and other information such as a location in the Maps app or a contact from the Contacts app. To send a message with iMessages: 1. Open the Messages app and tap the Write icon in the upper right (a square with a pencil on it). 2. Start typing the name of a contact and select from one of the suggestions, or tap the plus (+) to select one of your contacts in the Contacts app. You can confirm that your contact is using IOS 5 by the color of the Send button. if the button is blue then the message will be sent using iMessages. If it is green it will be sent as a traditional text message. 3. Enter the desired message text in the text field. The placeholder text in the text field should say “iMessage” to let you know that you are sending a message using the iMessages service, and the keyboard should open automatically when you tap inside the text field. 4. If you want to send a photo or a movie, tap the camera icon to the left of the text field and select Take Photo or Video (to use the camera) or Choose Existing (to select a photo or movie from your camera roll). 5. Tap Send and your message will be sent to all recipients. iMessages supports group messages, so you can send a message to several contacts and everyone will be able to participate in the conversation. You will see a visual indication when your recipients are typing a reply (a text bubble with dots inside). Even if you close the Messages app you can be alerted when a new message comes in through the new Notifications Center available in IOS 5. Simply swipe down with one finger from the top of the screen to see a list of incoming messages, then tap any message to open it in the Messages app and write your reply. LED Flash Checkpoint 1.2: Offer alternatives for auditory information. If you can’t hear the sounds that announce incoming calls and other alerts, you can have the iPhone flash its LED (next to the camera lens on the back of the iPhone). This feature will only work when the phone is locked or asleep. To turn on the LED Flash for Alerts, go to Settings, General, Accessibility, LED Flash Alerts and tap the On/Off switch. Mono Audio Checkpoint 1.2: Offer alternatives for auditory information. When this feature is enabled, the left and right channels of stereo audio will be combined into a mono signal played on both earpieces of a set of headphones. This enables someone with a hearing loss in one ear to hear the the audio content from both channels with the other ear. To enable this feature, choose General, Accessibility in the Settings app and tap the On/Off switch for Mono Audio. Balance Controls Checkpoint 1.2: Offer alternatives for auditory information. With this feature you use a slider to adjust the volume level for each earpiece when you’re wearing headphones. Moving the slider to the left will make the audio on the left earpiece louder and moving it to the right will do the same for the right earpiece. This feature is helpful if you have a hearing loss that affects only one ear and you want to boost the volume for the audio in that ear. Vibrating Alerts and Custom Vibration Patterns Checkpoint 1.2: Offer alternatives for auditory information. For people with hearing impairments, the iPhone can use vibrating alerts for phone calls, text messages, incoming and sent mail, and calendar events. These options are found under Sounds in the Settings app. Tap the On/Off switch next to Vibrate if you want the phone to also vibrate when it plays a ringtone or alert. At the top of the screen, you can enable vibration when you disable the volume and put the phone in silent mode. A new option in IOS 5 is custom vibration patterns. When this option is selected in Settings, General, Accessibility, Custom Vibration, you can assign each of your contacts one of five included vibration patterns or you can create your own pattern by tapping it on your iPhone’s screen. To assign a custom pattern after you’ve enabled this feature in Settings, open the Contacts app, select a contact, choose Edit and scroll down to Vibration. You can then choose one of the five available patterns. If you want to create your own pattern, select Create New Vibration, tap the pattern on the screen and tap Stop when you’re done. Tap Play to preview the pattern, then Save if you’re happy with the pattern you created. You’ll be given the option of assigning a name to the new pattern in case you want to use it with a different contact. If you want to delete a pattern, choose Edit at the top of the Vibration screen and tap the minus (-) icon to the left of the pattern’s name and choose Delete. Hearing Aid Mode Checkpoint 1.2: Offer alternatives for auditory information. Checkpoint 4.2: Optimize access to tools and assistive technologies. If you own the GSM version of the iPhone 4, it has a Hearing Aid Mode that may reduce interference with some hearing aid models. This setting is found under Settings, General, Accessibility, Hearing Aid Mode. Support for TTY Checkpoint 4.2: Optimize access to tools and assistive technologies. Teletype (TTY) machines are used by deaf and hard of hearing people to communicate by typing and reading text. You can use the iPhone TTY Adapter cable (sold separately) to connect your iPhone to a TTY machine. To enable support for TTY, go to Settings, Phone and turn TTY on, then connect your iPhone to your TTY machine using the iPhone TTY Adapter. You will know TTY support is turned on when you see a blue icon with a telephone receiver and some dots underneath it on the status bar. Support for Closed Captions Checkpoint 1.2: Offer alternatives for auditory information. Checkpoint 2.2: Clarify syntax and structure. Checkpoint 2.4: Promote understanding across languages. Checkpoint 2.5: Illustrate through multiple media. Closed captions allow someone who has a hearing impairment to follow the action onscreen by reading text of the dialogue and any sounds that are essential for understanding. To enable closed captions, choose Video in the Settings app and set the switch for Closed Captioning to On. On your Mac, you can search iTunes for movies and iTunes U educational content that includes closed captioning: 1. Open iTunes and choose iTunes Store, Power Search. 2. Select Movies or iTunes U from the search results menu, then check the box next to “Search only for movies that contain closed captioning” or “Search only for closed captioning in iTunes U.” 3. Subscribe to the iTunes content, or buy or rent the desired movie, then sync your Apple device by choosing File, Sync. The downloaded content will be available for playback on your device when the sync is complete. To create your own closed captioned content, you can use programs such as MovieCaptioner (Synchrimedia), World Caption (University of Wisconsin-Madison), or MacCaption (Computer Prompting and Captioning Company). Of these three products, I have found MovieCaptioner to provide the combination of low cost and ease of use that should meet the needs of most educators. MovieCaptioner will open a QuickTime movie and let you loop through a few seconds of video while you type the captions. To create a file that is compatible with mobile devices, your video file should be in the .m4v file type before you open it for captioning with MovCaptioner. This file type can be selected as an export option in both iMovie or QuickTime. When you’re finished entering all of the captions, choose Export, Sonic Scenarist (SCC Embed in QT) in MovieCaptioner to create a file that includes closed captions. Practice Activities 1. Start a new FaceTime call and practice communicating with a friend without using any sounds. Ask your friend to mute his microphone (and you do the same). Practice switching to the back camera on your device and showing your friend your current location. 2. Open the Messages app and send a message to one of your contacts (Note: data charges may apply). Wait for the other person to reply, then send back a message with a photo or a short video showing them your location. Was your message an iMessage or a traditional text message? How do you know? 3. Search for a closed captioned podcast on iTunes U on your Mac. Download an episode of the podcast on iTunes and sync your device. 4. Turn on the support for captions on your device and spend a few minutes watching the new episode you just downloaded with the volume turned down. 5. Find one of your favorite audio programs (podcast, audio book, etc.) and take a few turns listening to the content with only one earphone while you turn Mono Audio on and off. What would you miss if you did not have this option? 6. Open the Contacts app and practice assigning a custom vibration pattern for one of your favorite contacts. Motor Disabilities Some disabilities make it difficult for people to operate the small buttons on smartphones and other mobile devices. The touch screen interface on Apple’s mobile devices can make these devices easier to use for people with such motor difficulties. Furthermore, new technologies such as Siri, which is intended to make hands free operation easier for everyone, can also benefit people with motor disabilities. Siri Checkpoint 4.1: Vary the methods for response and navigation. Siri is the new personal assistant available on the iPhone 4S. With Siri, you can use your voice to send messages, make phone calls, schedule appointments and reminders and more. Siri combines speech recognition and artificial intelligence in a way that allows you to use natural speech rather than a preset list of commands. For example, you can say “Tell my mom I will be home in ten minutes” and Siri will start a new text message with the text you just spoke. Siri is enabled on the iPhone 4S by default, and it works with most of the built-in apps such as Phone, Messages, Calendar, Reminders and more. Siri makes it easier for people who have motor difficulties to control many of the features of their iPhones using just their voice. To start using Siri, you can press and hold the Home button until you hear a tone, then ask a question or tell Siri what you want it to do. You can also just raise the phone to your ear and start speaking to use Siri while the screen is on. This option can make Siri easier to use when VoiceOver is enabled, as you will not have to select the Siri button on the screen and double-tap first. If this option is not enabled, go to Settings, General, Siri and make sure Raise to Speak is set to On. When you’re finished with your question or request, move the iPhone away from your ear to complete your question or request. With VoiceOver enabled, you can also double-tap with two fingers to complete your question or request. Siri can also be enabled using a set of Apple earphones by pressing the center button. If you ask Siri “what can you do?” it will present a list of common things you can do with it. Siri is currently available in only a few languages. To change to a different language, such as Australian or UK English, go to Settings, General, Siri, Language. If you would rather not use Siri (you don’t have Internet access, which is required for Siri to work) you can turn off the feature by going to Settings, General, Siri and tapping the On/Off switch at the top of the screen. When Siri is disabled, you can use Voice Control on the devices that support it to perform some basic voice recognition tasks (such as play a song on your iPod touch, start a FaceTime call, and so on). Voice Control Checkpoint 4.1: Vary the methods for response and navigation. Voice Control provides basic voice recognition on the iPod touch, or when you do not have the Internet access required by Siri on your iPhone 4S. This feature will let you control iPod features by issuing simple commands such as: “play music, pause, shuffle, play album, next track” and so on. On the iPhone, you can use Voice Control to make phone calls to anyone in your Contacts, or you can tell your iPhone the number (“Call 555-1234”). You can also use VoiceControl to start a FaceTime call by saying “FaceTime,” followed by the name of the person to call. To activate Voice Control, press and hold down the Home button with Siri disabled. A list of commands will scroll across the screen to let you know which commands can be recognized. The language used by the Voice Control feature can be changed in the Settings app by selecting General, International, Voice Control. Dictation Checkpoint 4.1: Vary the methods for response and navigation. Checkpoint 4.2: Optimize access to tools and assistive technologies. Checkpoint 5.2: Use multiple tools for construction and composition. On the iPhone 4S, the dictation feature can make it easier for people with motor difficulties to enter text. This feature is available anytime the onscreen keyboard is visible. To start dictating, tap the Dictate icon (a microphone) to the left of the space bar. No training to a specific user’s voice is necessary for the dictation to work. You can use this feature to compose emails, text messages, short notes and more. Tap Done when you’re done with your dictation and your text should appear in the appropriate text field or document. You can then use the onscreen keyboard to correct any mistakes. You should note that dictation will only work when Internet access is available. Voice Memos Checkpoint 4.1: Vary the methods for response and navigation. Checkpoint 5.2: Use multiple tools for construction and composition. Checkpoint 6.3: Facilitate managing information and resources. The built-in Voice Memos app on the iPhone and iPod touch can be used to take notes and save important information without having to type on devices that do not support Dictation. As with other built-in apps, the Voice Memos app is fully accessible with VoiceOver. To create a new voice memo: 1. Open the VoiceMemos app and tap the button in the lower left corner of the screen (the one with a red dot in the middle). 2. Speak into the device to record your voice. 3. When you’re finished, tap the button in the lower right corner of the screen. You can also tap the same button you selected in step 1 to pause and resume your recording. 4. To see a list of your recordings, tap the button in the lower right corner again after you’ve stopped your recording. You will then see a list of your recordings. 5. To send the recording to someone else, select it from the list and tap the Share button at the bottom of the screen, then choose Email or Message. This will open the Email or Messages app with a new message already started for you. The audio file of your recording will be included in your message as an attachment. AutoFill and Auto-Correction Checkpoint 4.1: Vary the methods for response and navigation. The AutoFill feature can save some time for people who have motor impairments by automatically filling out web forms with their contact information. To enable this feature, choose Safari, AutoFill in the Settings app, then set the switch for Use Contact Info to On. By tapping My Info, you can select the entry in your Contacts that will be used to fill out web forms when you use Safari. You can also choose to automatically use previously entered names and passwords. Choosing Clear All will erase all previously saved information. The Auto-Correction feature provides predictive text entry in apps such as Messages, Email and more. To enable Auto-Correction, go to Settings, General, Keyboard and set the switch for Auto-Correction to on. With Auto-Correction enabled, you will get suggestions when you start to type a word recognized by your device. To accept the suggestion, press the space bar on the onscreen keyboard. To reject the suggestion, tap the X. Custom Shortcuts Checkpoint 4.1: Vary the methods for response and navigation. The custom shortcuts available in IOS 5 can be used as an alternative to typing longer blocks of text. Custom shortcuts can make it easier to enter text if you have motor difficulties. For example, you can create a “sig” shortcut which when entered will expand to your full email signature. To create a custom shortcut, go to Settings, General, Keyboard and choose Add New Shortcut. Enter the text to be inserted in the Phrase text field, then enter an optional shortcut. If you do not enter a shortcut, the text will expand after you type the first few characters, in much the same way the autocorrection feature works. AssistiveTouch and Custom Gestures Checkpoint 4.1: Vary the methods for response and navigation. Checkpoint 4.2: Optimize access to tools and assistive technologies. AssistiveTouch was designed to make IOS devices easier to use for people with motor difficulties. For example, someone who is not able to tap the Home button to exit an app can now bring up an overlay menu with icons for many of the hardware functions of their device, including the Home button. AssistiveTouch is also helpful if you have the device mounted on a stand or a wheelchair mount and cannot easily access the physical buttons on the device to perform actions such as raising and lowering the volume. AssistiveTouch also includes options allowing for single-finger use of many of the multitouch gestures (including the new four-finger gestures available only for the iPad and the pinch gesture used for zooming). To use AssistiveTouch, choose Settings, General, Accessibility and turn on Assistive Touch. You will know assistive touch is enabled when you see a floating circular icon on the screen. Tapping this icon will open the overlay menu with the AssistiveTouch options. Note that you can move the AssistiveTouch icon to another area of the screen if it gets in the way. If you’re working with a gesture and want to select a different one, tap the floating AssistiveTouch icon again to return to the AssistiveTouch menu. The overlay menu for AssistiveTouch is organized into the following groups: • Home: tapping this icon is the equivalent of pressing the physical Home button on the device, which is the way you exit apps in IOS. • Device: this group includes options for raising and lowering the volume, locking the screen, rotating the screen, muting the volume and shaking the device (used for Shake to Shuffle or to undo the last action). • Gestures: the options in this group allow someone who can only use one finger to perform gestures that require from two to five fingers. This is especially helpful if you want to take advantage of the new multi-finger gestures on the iPad. For example, swiping from left to right with four fingers on the iPad will allow you to quickly switch apps. To perform this gesture with just one finger (instead of four), open the AssistiveTouch menu, tap Gestures, and select the icon with the four fingers on it. When you see the four blue dots on the screen, swipe from one side of the screen to the other with one finger and it will be the same as swiping with four fingers. • Favorites: this group includes the pinch gesture used for zooming in or out on individual objects (not to be confused with the Zoom feature available in the accessibility settings). To use the zoom gesture, tap and drag on one of the handles with the arrow on it. When you’re done, tap the AssistiveTouch icon a second time. AssistiveTouch also supports custom gestures. To create a custom gesture: 1. Go to Settings, General, Accessibility, AssistiveTouch. 2. Choose Create New Gesture. 3. Perform the gesture by drawing with your finger on the screen, then press Stop. 4. Press Play to preview the custom gesture, then Save if you’re happy with the result. 5. Enter a name for the custom gesture and choose Save. The custom gesture will appear in the Favorites group of the AssistiveTouch menu. To perform the custom gesture, move the blue circle to the area of the screen where you want to perform the gesture and let go. Re-routing Incoming Calls Checkpoint 4.2: Optimize access to tools and assistive technologies. In IOS 5, you can have the audio of incoming calls automatically routed to a headset instead of the iPhone receiver. You can also set your phone so that the speaker phone feature is automatically enabled when you answer a call. This feature can be helpful in any situation where you need hands free operation of the phone, such as when driving. To re-route incoming calls, go to Settings, General, Accessibility, Incoming Calls and choose how you want to hear incoming calls. Shake to Shuffle Checkpoint 4.1: Vary the methods for response and navigation. The Shake to Shuffle feature allows someone with limited fine motor skills to shuffle to the next item in the current playlist by shaking the device. To enable this feature, go to Music in the Settings app and tap the On/Off switch for Shake to Shuffle. Practice Activities 1. Turn on the Voice Control feature and practice some of the commands as they scroll across the screen on your device. On an iPhone 4S you will need to disable Siri before you can use the Voice Control feature. 2. Practice starting a FaceTime call using only Voice Control. If you have an iPhone, try to initiate a phone call using just your voice. 3. Turn on Siri (on the iPhone 4S) and say “what can you do?” to see a list of Siri commands. Practice using some of the commands shown: start a FaceTime call, send a text message, make a phone call, set an alarm, etc. 4. Practice using Siri to request information. For example, say “what’s the weather like?” to hear the weather for your location, or say “search the web” followed by something you want to look up on the Web. 5. To practice using Siri to perform searches on WolframAlpha use phrases such as “how many inches in a foot?” or “what’s the capital of” followed by the name of your state. 6. Record a brief memo of your goals for the next year with the Voice Memos app. Now try to do the same thing while VoiceOver is on. Were you able to do a recording? If so, try to email it to yourself from the Voice Memos app. 7. Send yourself another email message where you use the Dictation feature to enter text. For an additional challenge, practice composing a short email with the Dictation feature while VoiceOver is enabled. 8. Create a custom shortcut for a favorite quote. Assign “quote” as the shortcut, then open the Email app and send yourself an email. In the body of the message, enter “quote” and press the space bar on the onscreen keyboard. What happened? 9. Turn on AssistiveTouch and open an app, then practice exiting the app with AssistiveTouch. 10. Practice using the Device group in AssistiveTouch to lower and raise the volume, rotate the screen, and finally to lock the screen. 11. Practice using the options in the Gestures group in Assistive Touch to perform multi-finger gestures on your iPad: open several apps, practice switching apps, and close an app using only AssistiveTouch gestures. 12. Create a custom gesture that will let you swipe to change screens by performing a single tap on the screen. Learning and Literacy A number of learning disabilities can make it difficult for students to fully understand the information in textbooks and other educational materials. These students may require additional supports during reading, such as access to a dictionary where they can look up unfamiliar words or text to speech to support encoding. Many of these supports that benefit students with learning disabilities can also help those who are learning English as a second language. With IOS 5, Apple added a global dictionary and a speak selection feature that can assist students with learning difficulties as they attempt to make sense of the information in front of them. In addition to the features built into IOS, the iBooks app allows students to highlight, take notes, and bookmark difficult passages. iBooks also supports embedded videos and audio clips that can be used to provide more accessible explanations of difficult concepts. Apps such as Keynote, Pages, iMovie and Garageband let students show their understanding in a variety of ways. Dictionary Checkpoint 2.1: Clarify vocabulary and symbols. In IOS 5, you can double-tap any word to get a definition. In addition to the word’s meaning, you will get its origin as well as examples of its use. Prior to IOS 5, a similar feature was available in the iBooks app when reading an ebook or document formatted in the ePub format. IOS 5 makes the dictionary a feature of the operating system that is available anywhere text can be selected. On the iPhone and iPod touch, you tap Done when you’ve read the definition and want to return to the text. On the iPad, you can just tap anywhere outside the popup window to dismiss it. Speak Selection Checkpoint 2.3: Support decoding text, mathematical notation, and symbols. Sometimes listening to the text can help a student with understanding by providing the same information in a different modality. The speak selection is discussed in more detail in the section on visual disabilities, as it is found in the Vision section of the Accessibility settings. Check Spelling Checkpoint 2.3: Support decoding text, mathematical notation, and symbols. To enable spell checking in IOS 5, go to Settings, General, Keyboard and set the switch for Check Spelling to On. Whenever a word is misspelled it will be highlighted with a wavy red line underneath it. To see alternatives for the highlighted word, choose Suggestions from the popup menu that appears when the word is selected. Styling Options in Email Checkpoint 1.1: Offer ways of customizing the display of information. Checkpoint 2.2: Clarify syntax and structure. Checkpoint 3.2: Highlight patterns, critical features, big ideas, and relationships. To help students with cognitive disabilities quickly locate key words or ideas in an email message you can use styling such as bold or italics. Highlighting the key words and ideas can in fact help anyone who needs to read the email, as it will make it easier to quickly scan the text for the most important information. This ability to add text styling has been added to the Email app in IOS 5. To apply a style, make a selection and choose the styles option from the popup menu (BIU), then select the appropriate style (bold, italics or underline). Voice Memos and Dictation Checkpoint 4.1: Vary the methods for response and navigation. Checkpoint 5.2: Use multiple tools for construction and composition. The Voice Memos app and the Dictation feature can be helpful to students who have a difficult time getting their ideas down on paper. Using these tools, students who have writing anxiety can engage in pre-writing activities to help them brainstorm different ways of organizing their thoughts before they turn to writing them down on paper. Voice Memos and Dictation are discussed in more detail on the section on motor skills, as they both provide alternative means of expression for people who have a difficult time with typing. ePub Support in Pages and iBooks Checkpoint 1.1: Offer ways of customizing the display of information. Checkpoint 1.3: Offer alternatives for visual information. Checkpoint 2.1: Clarify vocabulary and symbols. Checkpoint 2.3: Support decoding text, mathematical notation, and symbols. Checkpoint 2.5: Illustrate through multiple media. Checkpoint 3.2: Highlight patterns, critical features, big ideas, and relationships. Checkpoint 5.2: Use multiple tools for construction and composition. iBooks is the free ebook reader app for Apple mobile devices. iBooks can open ebooks in the ePub file format, a standard for ebooks supported by the International Digital Publishing Forum. These ePub ebooks can be easily exported from the Pages app that is part of the iWork suite for the Mac. While iBooks also opens PDF documents, the PDF format does not include all of the features discussed in this section. Originally released for the iPad, iBooks is now also available for download for the iPhone and iPod touch from the App Store. Through the iBookstore, iBooks provides access to a growing collection of popular books in a number of genres. For those with learning disabilities, iBooks features several learning supports. To use these supports, double-tap a word or phrase and choose one of these options: • Speak (requires iBooks 1.5): will speak the selected text. This feature will be available in iBooks even if you have disabled the Speak Selection accessibility feature in the Settings. • Define: will allow you to look up an unfamiliar word, read about its origin, and learn about its usage. To close the Dictionary, tap anywhere on the page. • Highlight: will let you mark up important passages in a book. Once you double-tap on the page, use the blue handles to expand the selection that will be highlighted. If you tap the highlighted words again, you can choose a different highlight color or remove the highlight. • Note: will let you save comments about the text as a note that will appear on the margin of the page. To create a note, double-tap anywhere on the page, use the blue handles to define your selection and choose Note. After you’ve entered the note text, tap anywhere on the page and the note will be shown as an icon on the margin of the page. The icon will include the date the note was created to help you keep track of your work. To remove a note, tap the selected text on the page and choose Remove Note (you can also choose a different color for your note on this menu). • Search: will help you find other places in the book where the same word or phrase appears, or search for it on Google or Wikipedia if you are connected to the Internet. The ability to search is always available by tapping the Search icon at the top of each page. By tapping the bookmark icon in the upper right corner of each page, you can mark the current page if you need to return to it at a later time. A list of all your bookmarks, notes and highlighted passages can be accessed at any time by going to the ebook’s table of contents and tapping the Bookmarks tab at the top of the screen. With iCloud, these bookmarks will transfer across devices when your content is backed up and synced. iBooks includes a number of options for adjusting the text appearance. To access these options, tap the text icon (aA) in the upper right corner of the screen and choose from the following: • Screen Brightness: move the slider to the right to make the screen brighter or to the left to dim it. • Text Size: tap one of the buttons with an A on it to adjust the text size. As you adjust the text size, the content will reflow to reflect your changes. • Fonts: choose the desired font by tapping its name. Version 1.5 of iBooks introduced a few new fonts, including Athelas, Charter, Iowan and Seravek. Seravek is a sansserif font that may be easier to read for some people. Sans-serif fonts do not have extra ornamentation at the end of the strokes, and are considered “cleaner” fonts. • Theme: prior to iBooks version 1.5, the app had two views: a normal view with a white background and black text, as well as a sepia view with a colored background. With iBooks 1.5, there is now also a Night theme that provides added contrast for reading by reversing the text and background colors (much like the White on Black accessibility feature). On the iPad, there is now also a full screen view that removes many of the borders and other distractions. iBooks is fully compatible with VoiceOver, which can read the content in any ePub ebook to someone who has a visual disability or needs the content in multiple formats (audio and text). VoiceOver users can adjust the Speech Rate setting and change the Language through the Rotor in iBooks. iBooks will read content in any of the more than 35 languages and dialects supported in IOS 5. iBooks also supports enhanced ebooks with embedded audio and video content for students who need more explicit demonstrations of difficult concepts . Enhanced ebooks can be easily exported from the Pages software on the Mac. However, you should limit the use of multimedia within ebooks to only those cases where it is absolutely necessary for understanding. Adding too many videos or audio clips to an ebook will result in a large file which will take some time to sync to the mobile device. To create a new ePub ebook with Pages: 1. Open Pages and choose one of the word processing templates from the Template Chooser (these are the only templates currently supported). 2. Enter the text for your ebook and any images that will complement your content. 3. Create a well-structured document by using styles. To insert a style (such as a heading), select the desired text and choose a style from the Styles menu on the Pages toolbar. These styles will allow Pages to automatically create a table of contents for your ebook when it is exported. 4. Prior to exporting your document, open the Document Inspector and go into the Table of Contents (TOC) pane and make sure you check only the elements that should be included in your table of contents. The topmost style selected in the pane will be used to divide your ebook into chapters. The other items will be indented underneath this top level style in the table of contents of your exported ebook. 5. To export your ebook, select File, Export and then choose ePub. 6. Enter the title, author and genre information for your ePub ebook, and check the box for “Use first page as book cover image” if you want to have a cover page in iBooks. 7. Choose a Save location for the ePub file and choose Export. 8. To transfer the ebook to the mobile device, drag it into iTunes (or choose File, Add to Library in iTunes) then sync your device. The new ebook should appear in your iBooks bookshelf. Images need to be inserted as inline objects. To ensure your images are inline objects, always add them to your ebook through the Insert menu. If you drag an image from the Media Browser or the Desktop, the file will be added as a floating object, and these are not supported by iBooks. For existing documents, you can convert an image to an inline object by selecting the image, opening the Wrap Inspector and choosing Inline. A few notes concerning the accessibility of ePub ebooks created with Pages: • VoiceOver users will only be able to access the content in each image if you provide alternative text for the image. One way to do that is by providing a caption after the image. This caption should be concise, and it should reflect the content represented by the image rather than its appearance. A good practice is to include the word “Figure” followed by a sequential number in each caption. This will let you refer to the image by its caption number when discussing it in the text. Another way to provide alternative text is to take advantage of the fact that VoiceOver will read the file name of the image when it comes across it in iBooks. By renaming the image file to the appropriate alternative text before you add it to the ePub document in Pages, you can provide a helpful description of the image for VoiceOver users. • iBooks does not support closed captioning for embedded content. If you still want to make your videos and audio clips accessible to those with hearing disabilities, make sure you provide a link to an accessible version that can be opened with the mobile Safari app. • Take the needs of people with cognitive disabilities into consideration by splitting long documents into more manageable sections with headings, subheadings and other styles. The document structure should be created with the Styles menu in Pages, rather than by selecting text and changing its appearance to resemble a heading or subheading (i.e. by making it bold and larger than the surrounding text with the text options in the toolbar). The use of styles will also allow Pages to automatically create a table of contents for the ebook when it is exported as an ePub file. To customize the appearance of the table of contents: 1. Open the Inspector and choose the Document Inspector. 2. In the Table of Contents (TOC) pane, check the boxes next to the styles that should appear in the table of contents when the document is opened in iBooks. The topmost style selected in the TOC pane will be used to create chapters. The other items that are selected in the pane will be indented underneath the chapters in the exported table of contents. 3. To hide/show page numbers for any style in the table of contents, check the box to the right of that item. In addition to ePub documents, iBooks can also open files in the portable document format (PDF). However, the PDF format does not support all of the learning supports available with ePub (such as Dictionary, Highlighting and Notes). While text resize buttons are not available for PDF documents in iBooks, someone with low vision can still enlarge the text by using the pinch gesture to zoom in on the text. Another option is to turn on the Zoom accessibility feature. Two features that are supported with PDF documents are the ability to search a document for specific words or phrases, and to bookmark any page in a PDF document. Both of these options are available as icons at the top of the page along with a slider for changing the brightness. Notes Checkpoint 6.3: Facilitate managing information and resources. For students with cognitive disabilities that affect memory, the Notes app provides a quick way to jot down ideas before they are forgotten. The Notes app also has a simple and easy to use interface with few options to confuse students who might not be able to use a more full-featured note taking app. To create a new note, open the Notes app and tap the Add (+) icon, then use the onscreen keyboard to enter the desired note text and tap Done. With iCloud, notes can be updated between all your iCloud-connected devices and computers. To sync your notes with iCloud, go to Settings, iCloud, then tap the On/Off switch for Notes. iWork for IOS Checkpoint 5.2: Use multiple tools for construction and composition. Checkpoint 7.2: Optimize relevance, value, and authenticity. Apple has created IOS versions of its popular iWork productivity software for the Mac. While the IOS versions of Pages, Keynote and Numbers provide most of the tools students need to do their work on the go, these apps are optimized for the limited resources of mobile devices. However, each of these apps is compatible with its Mac counterpart, and iCloud makes it easier than ever to transfer documents between the two. iWork for IOS also supports importing Microsoft Office documents, and AirPrint can be used to print wirelessly to a compatible printer. Like the Mac version, iWork for IOS consists of three apps that can be purchased separately for $9.99 through the App Store: Pages for word processing and page layout, Keynote for presentations, and Numbers for spreadsheets. When paired with an Apple Wireless Keyboard (or any case that includes a Bluetooth keyboard), Pages is a powerful note-taking and word processing app that allows students to work on their writing anywhere they can take their device. With Keynote, students can create presentations that combine text with images taken with their device’s camera, for learning that engages multiple modalities. A separate app called Keynote Remote ($. 99) makes it possible to control a presentation on a Mac or IOS device from an iPhone or iPod touch. This app can be used by students who are in wheelchairs to present even if they cannot easily come to the front of the room. The third iWork app, Numbers, can be used as a data collection and analysis tool for math and science activities. With iWork for IOS, students have the tools they need for project-based learning that is not limited to their classroom. By focusing on real-world problems in the world outside their school, problem-based learning can engage and motivate students by making learning relevant to their personal interests and concerns. Learning how to use iWork for IOS is easy. Each app comes with a tutorial document built in to get you started. iMovie and Garageband for IOS Checkpoint 5.2: Use multiple tools for construction and composition. Checkpoint 7.1: Optimize individual choice and autonomy. Checkpoint 7.2: Optimize relevance, value, and authenticity. Checkpoint 9.3: Develop self-assessment and reflection. Like the corresponding Mac apps that are part of the iLife suite, iMovie and Garageband for IOS are multimedia authoring apps that provide students with alternatives for showing their understanding of a topic. With iMovie for IOS, students can fully express their creativity through digital story-telling projects that combine video, photos, music and narration. Garageband for IOS can be used to record podcasts about events, people and places that are important to students. Using the built-in microphone and camera on their devices, students can also use these apps to record reflections about the topics discussed at school. The possibilities for multimedia projects with iMovie and Garageband for IOS are only limited by the teacher and students’ imagination. Both iMovie and Garageband are universal apps (they run on any device released since the iPhone 4) that are available through the App Store for $4.99 each. Practice Activities 1. Open the Safari app and go to one of your favorite websites. The only requirement is that the website have some text that you can select. Double-tap a word to see a definition, then select a longer block of text and use the Speak Selection feature to listen to it read aloud. 2. Send yourself an email message with a few paragraphs of text (you could send yourself an explanation of a concept from Wikipedia). Send yourself the same email, but use the new styles available in IOS 5 to highlight key information. Compare the two emails. Which one was easier to scan for the important information? 3. Go to the Settings app and enable spell checking (Hint: look in Keyboard). Open up one your previous emails for editing and change a word so that it is unintentionally misspelled. Select the misspelled word and see if an appropriate suggestion is available. 4. Open the iBooks app and practice reading the included Winnie the Pooh ebook. Use the table of contents to navigate to the end of the book and find out more about the author. Next, use the page indicator at the bottom of the screen to navigate to different sections of the ebook. 5. Change some of the settings in iBooks, such as the text size, font, and background. 6. Locate your favorite word in the first chapter of the book and highlight it, then use the Dictionary feature to look up the word and write a definition in your own words using a Note. 7. Bookmark your favorite passage in the book and practice using the table of contents to open one of these passages after you’ve closed the ebook. 8. Now turn on VoiceOver and practice some of the reading gestures. Practice using the table of contents to get to the same author information you located in step 1. 9. Practice using the page indicator to navigate your ebook with VoiceOver (hint: use a standard gesture). Turn off the screen curtain (hint: three fingers) to listen to some of the ebook with the screen off. What did it feel like? 10. On your computer, open up Safari and locate the Wikipedia entry for A. A. Milne. Create a new eBook with Pages that includes the following sections (you don’t have to include all of the Wikipedia information for each section): life, literary career, religious views, works, references. 11. Use the styles menu to style each section with a heading (Heading 1) that will be a chapter in your finished ebook. 12. Locate a photo of A. A. Milne on Creative Commons (http:// search.creativecommons.org), save it to your computer and then add it to the first page of your ebook. Make sure the photo has been inserted as an inline object. 13. Open the Inspector and locate the Table of Contents (TOC) pane in the Document Inspector. Check to make sure your Heading 1 is the topmost style that is selected, and make sure your style has page numbers. 14. Create a brief video of yourself with your iSight camera and Photo Booth that summarizes what you know about A. A. Milne. Practice inserting this video into your ebook as an inline object. 15. Export your ebook as an ePub document and use iTunes to sync it to your mobile device, then open it with iBooks and go through steps 1-6 with your ebook. 16. Optional: Purchase one of the iWork apps and go through the included Get Started tutorial to become more familiar with the app’s features. 17. Optional: After watching the guide tour available at http://www.apple.com/ipad/ videos/ create a short movie about your community by recording a video clip of an important landmark. Practice adding a title and importing a few photos from the Web (Hint: tap and hold any photo in the Safari app, then choose Save Image to add it to your Camera Roll, where it will be available to iMovie). To complete your movie, add your own voiceover narration explaining some of the photos, and upload your movie to YouTube. Time Management and Independent Living Skills IOS ships with apps such as Reminders and Calendar that can help people manage their lives by making it easier to keep track of appointments and other important events. These apps can be especially helpful for students with disabilities that affect executive functioning, the ability to perform activities such as planning, organizing, paying attention to and remembering details, and managing time. Reminders Checkpoint 6.1: Guide appropriate goal-setting. Checkpoint 6.2: Support planning and strategy development. The Reminders app allows students to keep track of the various tasks they need to perform in order to successfully complete school assignments and achieve the personal goals they have set for themselves. Reminders can be triggered at a set time and date, and on the iPhone they can also be triggered at a specific location. The Reminders app has a simple design that makes it easy to learn and use, and it supports access with VoiceOver. To create a new reminder: 1. Open the Reminders app and tap the Add (+) icon, then enter the desired description text for the reminder and tap Done. 2. Tap the reminder to edit its details. 3. To choose how the reminder will be triggered, choose “Remind Me”, then tap the On/Off switches to indicate how you wish to be reminded (at a specific date and time, or at a location). If you choose to be reminded at a specific location (iPhone only), you can set the reminder to be triggered either when you arrive at or leave that location. 4. Tap Priority to indicate the importance of the reminder (from low priority to high priority). 5. If you have created lists to organize your reminders, tap List and choose the desired list for the reminder. 6. Tap Notes and enter any additional information about the reminder. 7. Tap Done to exit the details screen and finish editing the reminder. 8. To mark the reminder as completed, tap the box next to its name. 9. To delete a reminder, tap its name and choose Delete at the bottom of the details screen. Students can use lists in the Reminders app to organize their reminders into useful categories (subjects, extra-curricular activities, etc.). To create a new list, tap the Lists icon in the upper left corner (a square with three lines inside) and choose Edit, then Create New List. A Completed list is available by default to help you keep track of those tasks you have already done. Flick left or right to quickly switch between lists you have created. With iCloud, reminders can be updated between devices. To enable iCloud syncing for Reminders, go to Settings and choose iCloud, then tap the On/Off switch for Reminders. Calendar Checkpoint 6.1: Guide appropriate goal-setting. Checkpoint 6.2: Support planning and strategy development. For people who find it difficult to keep track of appointments and deadlines, IOS has a built-in Calendar app that can help. The Calendar app has an intuitive interface that is also fully accessible with VoiceOver. To create a new event (such as an appointment or deadline) in the Calendar app: 1. Open the Calendar app and tap the Add (+) icon. 2. Tap Title to enter a descriptive label for the event, then Location indicate where it will take place. 3. Tap Starts/Ends to enter a start and end time for the event. On the Start & End screen, use the date and time picker to choose the correct date and time, or tap the Off/On switch next to All-day to indicate the event will last an entire day. If you have VoiceOver turned on, flick right or left to move to the next/previous wheel on the date and time picker then flick up or down to select a different value for the date or time.Tap Done when you’ve entered the start and end information. 4. Tap Alert and choose when you should receive a notification about the event, then tap Done. If VoiceOver is turned on when an alert pops up, you will hear a tone and VoiceOver will read the alert. 5. Tap Notes and enter any other important information about the event (items to bring, questions, etc.). 6. Tap Done in the Add Event screen to finish creating the event. The Calendar app has a choice of List, Day, Week and Month views on the iPhone and iPod touch. The Week view is accessed by rotating the iPhone so that it is in the landscape orientation (use AssistiveTouch if you are unable to perform this motion). On the iPad, a Year view is also available. All of these views are accessible with VoiceOver. iCloud can help you keep your calendars up to date on all your devices. To enable iCloud syncing for your calendars, go to Settings, iCloud and tap the On/Off switch for Calendars. Clock Checkpoint 6.1: Guide appropriate goal-setting. Checkpoint 6.2: Support planning and strategy development. Checkpoint 7.3: Minimize threats and distractions. On the iPhone and iPod touch, the Clock app provides another way to keep track of important events by using alarms. To set up an alarm: 1. Open the Clock app and tap the Add (+) button. 2. Choose Repeat and select how often the alarm will repeat, then tap Back. 3. Choose Sound and select one of the sounds from the list. As you select each sound, you will be able to hear what it will sound like when the alarm comes on. Tap Back when your’e done making your selection. 4. Tap the On/Off switch for Snooze if you want to enable this option. 5. Tap Label and enter a descriptive label for the alarm (time to take medicine, etc.), then tap Back to return to the Add Alarm screen. 6. Use the date and time picker to choose the correct hours, minutes and time of day (AM or PM) for the alarm. If you have VoiceOver turned on, flick right or left to move to the next/previous wheel of the date and time picker, then flick up or down to select a different value for the hours, minutes or time of day. 7. Tap Save when you’ve entered all the information for the new alarm. The Clock’s timer feature can be helpful for students who have a difficult time staying on task by letting them set goals to increase the amount of time they can maintain focus. To set a timer: 1. Open the Clock app and choose Timer. 2. Use the wheels of the time picker to choose the number of hours and minutes for the timer. 3. Tap “When Timer Ends” and choose a ringtone that will play when the timer ends, then tap Set. 4. Tap the Start button to start the timer. Weather Checkpoint 1.3 Offer alternatives for visual information The built-in Weather app is a quick way to find out what the weather outside is going to be like so you can dress appropriately. The app is especially helpful for people with visual disabilities because it is compatible with VoiceOver. It also has a simple layout and good contrast for people with low vision. The information provided by the Weather app is also accessible with Siri on the iPhone 4S. To hear the weather, ask Siri “what’s the weather going to be like tomorrow?” or a similar question. Practice Activities 1. Identify one important goal you want to accomplish in the following week, then set a reminder for each task you need to complete to see that goal through. 2. Open the Calendar app and Identify three important people in your life whose birthdays you want to remember. Create a new event for each person, then create an alarm for when you should buy and send their birthday present (if they do not live in the same city). 3. Think of one appointment or deadline you have over the next week. Set up an alarm to remind you of that event. 4. Practice using the timer to engage in an activity (reading a book, meditating, etc.) for a set amount of time. 5. Think of your favorite city in the world you would like to visit. Now use the Weather app to look up the weather in that city. Practice finding the same information with Siri if you have an iPhone 4S. Third Party Apps One of the most powerful features of Apple mobile devices for people with disabilities is their support for third party apps that can meet a wide range of needs. Many of these apps have been developed by parents or professionals who work with people with disabilities to address the specific needs of their children or clients. For a comprehensive list of apps for people with disabilities, visit the Mobile Learning 4 Special Needs wiki at http://mobilelearning4specialneeds.wikispaces.com and select the Apps page. Installing Apps There are two ways to install apps on an Apple mobile device: you can purchase an app through the App Store in iTunes or on the mobile device itself. To purchase or download an app through the iTunes App Store: 1. Open iTunes and select iTunes Store from the sidebar on the left side of the screen. 2. Choose the App Store link from the navigation bar on the right side of the screen 3. Locate the app you want to purchase or download and click its icon. 4. When the app’s page opens, select the button below its icon. This button should list the price of the app or say Free on it if the app is a free download. 5. Enter your Apple ID and password and choose Get to download the app. 6. Connect your mobile device and choose File, Sync to transfer the app to your device. To purchase or download an app from the App Store app on your device: 1. Open the App Store app and locate the app you want to download or purchase. There are several ways to find apps within the App Store: • Featured is a list of the latest or hottest apps on the App Store. At the top of this pane, select the Genius tab to find apps based on the ones you already have installed. • Categories lets you browse related apps on the App Store. • Top 25 lists the most popular free or paid apps. • Search lets you search the entire App Store. 2. Once you’ve located the desired app, tap its icon or name. 3. When the app’s page opens, tap the icon at the top of the page that has the price or the word Free on it, then choose Install. 4. Enter the password for your Apple ID and choose OK to finish installing the app. Managing Your Apps To manage your installed apps in iTunes: 1. Choose your mobile device under Devices in the sidebar (left side of the screen). 2. On the right side of the screen, select Apps. You should see a list of your apps, along with a preview area where you can see how they are arranged into screens and folders on your device. Folders was a new feature introduced in IOS 4. 3. Use the Sort menu to sort your apps by Name, Kind, Category, Date or Size. 4. To prevent an installed app from syncing to your device, uncheck the box next to its name. Make sure to select “Automatically sync new apps” below the apps list to make sure any new apps you purchase are automatically transferred to your device. 5. To move apps between screens, choose a screen thumbnail to the right of the preview area, then drag the app you want to move to a different screen than the one it is currently on. You can have up to 11 screens on your device. 6. To organize apps into folders, drag an app on top of another app, until you see the folder instead of the target app’s icon. Next, enter a name for the folder and click anywhere on the preview area. Once you have a folder, you can continue to drag apps into it until you reach its limit (currently 12 apps for the iPhone and iPod touch and 20 apps for the iPad). 7. When you’re finished organizing your apps, choose Apply at the bottom of the screen to save your changes and sync your device. To manage your apps on your device, tap one of the app icons and hold for a few seconds. When all the icons and folders start to jiggle, you can edit your apps as follows: • To delete an app tap the X in the upper right corner of its icon and choose Delete. • To move an app drag it to a new position on the screen (other apps will move to make space for it). To move the app to a different screen, drag the app’s icon to the edge of the screen and hold until the screen flips, then drop the app’s icon in the desired position on the screen. • To create a new folder, drop an app’s icon on top of an existing app, enter a name for the folder and tap anywhere outside the folder. Once the folder has been created you can continue to drop apps into it until you reach its capacity. • To remove an app from a folder, tap the folder’s icon to open it, then drag the app’s icon until the folder closes and you can drop it in an empty area of the screen. • When you’re done moving and managing your apps, click the Home button so that the icons stop jiggling. Your device will also have a few apps in a Dock at the bottom of the screen. The apps in the Dock will always remain visible, even when you switch screens. The steps for deleting and moving apps from the Dock are the same as for apps in any screen. A new feature introduced with IOS 4 (4.2 for the iPad) is the ability to multitask, or run several apps simultaneously. To see a list of currently running apps, double-tap the Home button to open the App Switcher at the bottom of the screen. To switch to a different app, tap its icon in App Switcher. Most apps will save their state when you switch to a different app, meaning that they will allow you to pick up where you left off when you return to them using the App Switcher. However, if your device is running low on memory, you can choose to close some of your open apps. To close an app in the App Switcher, tap its icon until all the icons start to jiggle, then tap the X in the upper right corner of its icon. This action will only close the app, not remove it from your device. When you close the app, its current state will be lost. On the iPad, IOS 5 introduced new four and five finger gestures to make it even easier to switch apps. To enable these gestures, go to Settings, General and tap the On/Off switch next to Multitasking Gestures. Once you have enabled these multitasking gestures, you can switch apps by swiping to the left or right with four fingers. You can also open the App Switcher by swiping up from the bottom of the screen with four fingers. Pinching with five fingers will allow you to exit an app without having to press the Home button. In addition to the list of currently running apps, the App Switcher includes some device controls. To access these controls, open the App Switcher and flick to the right a few times on the multitasking bar at the bottom of the screen. These controls will allow you to adjust the volume (all devices) and brightness (iPad only), as well as control music playback through the Music app. There is also a control for locking the orientation of your device (prevent it from switching from landscape to portrait mode and vice versa). On the iPad, this control can be replaced with one that mutes the volume by going to Settings, General, and selecting Mute under “Use Side Switch to.” The rocker button on the right side of the iPad will then allow you to lock and unlock the orientation. Managing Apps with VoiceOver You can manage the apps on your device even if you are not able to see the icons on the screen. To move an app with VoiceOver, select the app, then double-tap and hold until you hear VoiceOver announce “Moving” followed by the name of the app. As you move the app around the screen, VoiceOver will continue to announce where you are on the screen, including the row and column number and whether you are inside or outside a folder (or on the Dock). To delete an app, double-tap and hold to enter the edit mode usually indicated by jiggling icons, then double-tap again to bring up a notification that will ask you if you really want to delete the selected app. Choose Delete to remove the app from your device. These same techniques will allow you to remove apps from the App Switcher to free up memory. VoiceOver will indicate when an app is removed from the App Switcher with a tone. When you’re done managing your apps with VoiceOver, click the Home button to exit the edit mode. iCloud and Apps iCloud makes it easier to manage your apps if you own multiple IOS devices. With iCloud, you can purchase an app on one device and it will be automatically downloaded to your other devices. To enable automatic downloads on a device, go to Settings, Store, and tap the On/Off switch for Apps. Another feature of iCloud for apps is the ability to download past purchases. This will help you if you accidentally delete an app from your device. To download the app again, go into the App Store and choose Purchased, then tap the iCloud icon for any app you want to reinstall. Apps Starter Kit Proloquo2Go ($189.99) Proloquo2Go has developed a well-earned reputation as a top augmentative and alternative (AAC) app for Apple mobile devices. Proloquo2Go features high-quality text-to-speech voices and almost 8,000 symbols to allow those with communication difficulties to have a voice. Proloquo2Go can be used by both children and adults with a number of different disabilities ranging from autism, cerebral palsy and apraxia to stroke and brain injury. While the price of $189 appears high, comparable stand alone AAC devices sell for several thousand dollars more. With the IOS 4.0 update, Proloquo2Go is compatible with VoiceOver. Verbally (free, $99.99 for premium version) Verbally is a basic AAC app that allows individuals with speech difficulties to communicate by selecting from a set of core words and phrases, or by typing their text and having the built-in text to speech say it for them. The premium version of the app, which is available as an in-app purchase, includes three high quality voices, a history feature, and the ability to save favorite phrases to further customize the app. First Then Visual Schedule ($9.99) First Then is a visual schedule application that can help provide positive behavior support. The app includes a set of stock images for building the schedules, but it is fully customizable with support for photos taken with the device’s camera and audio prompts recorded by the user (older versions of the iPod touch may require an external microphone). iCommunicate ($49.99) iCommunicate is an app by Grembe Inc. for building visual schedules and communication boards. The app includes more than 10,000 symbols, but the storyboards can be customized by taking pictures with the device’s camera or by doing an online image search through Google. The app includes text to speech, but you can also record your own audio for each item. Dragon Dictation (Free) Dragon is a voice recognition app that makes it easier for those with motor difficulties to type email messages and update their status on social networking sites such as Twitter and Facebook. According to the developer, Dragon is up to five times faster than typing on the keyboard. Much of the functionality of Dragon is replaced by Siri and the Dictation feature on the iPhone 4S. Typ-O HD ($14.99) Typ-O HD is a word prediction app that includes text to speech support. TypO HD can be helpful for those who are dyslexic or for anyone who has difficulty with spelling. soundAMP R ($4.99) Ginger Labs makes several versions of this app for amplifying ambient sound for those with hearing difficulties. The R version includes support recording as well as sound amplification. Students can use the recording feature to record lectures, presentations and more. These recordings can include bookmarks to indicate key points in a recording. Digit-Eyes ($19.99) Digit-Eyes is a barcode reader app for the iPhone and iPod touch (4th generation only). It enables people without vision to scan UPC barcodes and hear the names of over 7.5 million products in the Digit-Eyes database. Users can also make their own barcode labels on the Digit-Eyes website and print them on inexpensive address labels. These barcodes may contain text that VoiceOver reads aloud or they can be used to record audio with the iPhone or 4th generation iPod Touch that can be played back whenever the bar code is scanned. A free lite version of the app is also available. It can read labels with Digit-Eyes QR (Quick Response) codes, but not UPC barcodes. LookTel Money Reader ($9.99) Money Reader quickly recognizes currency and speaks the denomination. The app uses object recognition to allow people with visual disabilities to easily identify and count bills. Several currencies are supported, including the U.S. and Canadian Dollars and the Euro. Echofon (Free) Echofon is a Twitter client with excellent support for VoiceOver. Echofon can make it possible for someone with a visual disability to follow people with similar interests on Twitter (which is not very accessible to screen readers when accessed on the Web). Voxie ($1.99) Like the built-in Voice Memos app, Voxie features excellent support for VoiceOver. It also has some additional features missing from Voice Memos, such as the ability to easily transfer recordings to a computer over a Wifi connection. Another great feature of Voxie is its Express mode, which allows the user to start and end a recording by tapping once anywhere on the screen or by shaking the device twice. This feature can be helpful to someone with limited motor skills. For a full list of apps that support accessibility on Apple mobile devices, please visit the Mobile Learning 4 Special Needs wiki site at: http:// mobilelearning4specialneeds.wikispaces.com. Managing Content IOS includes a Restrictions feature to help teachers and parents control how a mobile device can be used. This feature can be helpful in a classroom or service setting where you might not want individual users to remove apps you have purchased or install any new ones. Apps and other content can also be restricted according to the rating level. To use the restrictions feature, choose Settings, General, Restrictions, then choose Enable Restrictions. The first time you enable the restrictions, you will be asked to enter and confirm a passcode to protect these settings. The Restrictions are organized into the following categories: • Allow: enable or disable individual apps such as Safari, YouTube, iTunes, FaceTime or the Camera. There are also two settings for preventing someone from deleting or installing apps. To change an individual restriction, tap the On/Off switch to the right of the app name or setting. • Allow Changes: allows the person using the device to change the current location in Maps or change the email settings. You can also restrict use of the new Find My Friends feature. • Allowed Content: includes options for controlling the type of content allowed on the device. The options for allowed content include: • In-App Purchases: controls whether or not additional purchases can be made from within an app (this is often the case with games that require you to purchase new levels, or trial apps that will require you to purchase a full version). Tap the On/Off switch to enable/disable this feature. • Ratings: determines the country whose ratings system will be used to determine the allowed content on the device. Tap the name of the country to see a list of countries, then select the name of a country to change the setting and tap Restrictions to return to the main settings area. • Music and Podcasts: determines whether playback of music and podcasts with explicit lyrics is allowed on the device. To change the setting, tap on the current selection, then tap the On/Off switch to enable/disable the feature in the next screen. Tap Restrictions to return to the main settings area when you’re done. • Movies, TV Shows, and Apps: each of these three options will let you set a rating level for that type of content. To change the current rating level, tap on the current selection, select a different rating from the list, and tap Restrictions to return to the main settings area. • Require Password: will set the amount of time after you’ve logged in that you can purchase content and apps without providing your password again. • Game Center: this section has two settings. The first will enable or disable multiplayer games, while the second will allow or prevent adding friends. Each of these options is controlled through an On/Off switch. Practice Activities 1. Open the App Store and locate an app you would like to try, then download the app to your mobile device. You may need to set up an Apple ID if this is the first time you use the App Store. 2. Once you have downloaded the app, connect your device to your computer and practice rearranging your apps into different categories, each with their own screen (for example, you could set up a screen for games, one for utilities, and so on). 3. Practice creating a new folder and moving a few apps in and out of it in iTunes. When you’re done, eject your device. 4. Turn on the editing mode on your device (when the icons jiggle) and practice moving apps to different screens, creating folders, and moving apps in and out of folders. When you’re done, exit edit mode. 5. Now turn on VoiceOver, use the screen curtain to turn off the screen (you may need to review the VoiceOver section in this guide) and practice managing apps without being able to see the screen. 6. Turn off VoiceOver and practice multi-tasking between a couple of open apps on your device with the App Switcher. If you own an iPad, enable the four and five finger gestures in the Settings app, then practice the new multitasking gestures to switch apps and open/close the App Switcher. 7. Practice closing a few running apps with the App Switcher (hint: you have to turn the edit mode on). 8. Repeat step 6 with VoiceOver and the screen curtain on. 9. Turn off VoiceOver and delete an app from your device, then go into the App Store and practice reinstalling the app from your purchase history. 10. Disable Installing Apps and Deleting Apps in the Restrictions for your device. Try to install a free app from the App Store. What happened? Now try to delete an existing app from your device. What happened? Accessibility on non-IOS Devices and Apple TV iPod nano Although it does not run IOS, the iPod nano includes some of the accessibility features of its more expensive relatives. The iPod nano includes VoiceOver so you can just touch the screen to hear a description of the item under your finger, flick left or right to select a different item, or double-tap to open the currently selected item. To set up VoiceOver on an iPod nano: 1. Tap Settings on the Home screen, then General. 2. Flick up and tap Accessibility. 3. Set your VoiceOver options: these include an option to speak hints, the speaking rate, and the language. 4. Tap VoiceOver, then tap the On/Off switch to turn VoiceOver on. The first time you turn VoiceOver on, you will see a dialog alerting you that VoiceOver will change the way gestures work on your device. 5. Tap OK to continue, then double-tap with one finger to confirm. The VoiceOver gestures for the iPod nano are similar to those for IOS devices, but there are a few differences. As with IOS, you flick up with two fingers to read from the top, and flick down with two fingers to read from the current selection. However, to account for the smaller screen, you only need to swipe right or left with two fingers (not three) to scroll right or left one page. Similarly, you only have to swipe up or down with one finger (again, not three) to scroll up or down one page. Other gestures specific to the iPod nano are: • Tap the screen with one finger to pause or continue speech when reading dialogs or other text. • Double-tap and hold with one finger to return to the Home screen. Other accessibility options available in the iPod nano are Mono Audio for people who need both stereo channels to play in each ear, and White on Black for higher contrast. Both options are found in the Settings app, where they can be enabled/disabled by tapping the appropriate On/Off switch. The iPod nano includes the Voice Memos app for recording audio notes, and a Clock app for setting alarms and tracking time. These apps work much like the versions on IOS devices. One app that is unique to the iPod nano is the FM Radio app, which supports pausing up to 15 minutes of live radio. This app could be useful to someone with a cognitive disability who might have a difficult time processing information from news broadcasts and the like. To pause live radio on the iPod nano: 1. Open the Radio app and tap the Now Playing icon to see the radio controls. 2. Swipe left to show the Live Pause controls. 3. Tap the Pause button to pause the live radio program. Tapping the Play button will resume playing. 4. To clear a live pause recording, switch to a different station using the Radio controls (which you can access by swiping left from the Live Pause screen). The iPod nano also works with the Apple Earphones with Remote and Mic (available for purchase at an Apple retail store or online at apple.com) to let you hear the name of the current song or artist. While a song is playing, press and hold the Mic button until you hear the current song title and artist name. With audiobooks, you will hear the book title and author’s name. Pressing the center button once quickly will pause and resume playback, pressing it twice quickly will skip to the next song, and doing it three times will skip to the previous one. iPod shuffle The latest version of the iPod shuffle, the only iPod without a screen, includes a VoiceOver button along with the return of the click wheel on the front of the device. The VoiceOver button is located between the headphone jack and the On/Off button. Pressing this button once will announce the current song and artist. To skip to the next or previous song, press the Next/Fast Forward or Previous/Rewind button. You can press the VoiceOver button twice to hear the battery status, and pressing and holding the button down will announce the available playlists. When you hear the playlist you want to listen to, press the Play/Pause button or the VoiceOver button one more time to select it. You can also press the Rewind and Fast Forward buttons to cycle through the playlists on your device while VoiceOver is turned on. To exit the playlist menu, press and hold the VoiceOver button once again. According to Apple, the click wheel on the front of the new iPod shuffle is 18 percent larger than on previous models. That should make it easier to use for people with motor difficulties. Apple TV The second generation of the Apple TV includes VoiceOver to help people with visual disabilities browse the menus and control the device. To enable VoiceOver on your Apple TV, go to Settings, Accessibility, VoiceOver and press the center button on your remote. The only setting for VoiceOver on the Apple TV allows you to choose a speech rate (slow, normal, fast, or very fast). In addition to the included remote, which provides a tactile way to control the Apple TV, the device can also be controlled from another IOS device such as an iPhone or iPod touch. You will need to install the free Remote app from Apple on the device you want to use as a remote, then enable Home Sharing on your Apple TV. When you launch the Remote app it should find your Apple TV. Tap the Apple TV icon, then select Control and use your finger to navigate the menus by flicking left/right and up/down on the screen of the device you’re using as a remote. Tap with one finger to make a selection, or tap the word menu to return to the previous menu. The ability to use a touch screen device as a remote can be helpful to people who do not have the fine motor skills to use the provided Apple TV remote. Apple TV can also be used to present from and iPad 2 or iPhone 4S using AirPlay. To use the Apple TV for presentations: 1. Connect the Apple TV to an HD TV or projector with an HDMI cable. 2. On your iPad 2 or iPhone 4S, bring up the App Switcher and flick to the right on the multitasking bar at the bottom of the screen until you see the AirPlay icon (a circle with a TV). 3. Tap the AirPlay icon and select your Apple TV, then tap the switch next to Mirroring. 4. Tap Done. To stop mirroring your iPad 2 or iPhone 4S screen, open the AirPlay menu and set the switch for Mirroring to Off. The mirroring feature can be helpful for performing demonstrations on a larger screen for students who have a difficult time seeing. Practice Activities 1. Turn on VoiceOver on your iPod nano and practice some of the gestures you’ve learned in this guide to navigate your music, podcasts, and audio books. 2. Practice using the radio app to pause live radio. For an extra challenge, try to do this while VoiceOver is turned on. 3. If you have a pair of Apple Earphones with Mic and Remote, practice controlling your iPod nano with the inline button. 4. On your iPod shuffle, practice using the VoiceOver button to find out your battery status. 5. Use the VoiceOver button on your iPod nano to navigate your songs and playlists (if you have any on your device). 6. Practice turning VoiceOver on on your Apple TV, then navigate the menus while you listen to VoiceOver read movie, TV show and podcast titles. 7. Install the Remote app on your mobile device and connect to your Apple TV, then practice navigating the menus from your mobile device. 8. Enable mirroring on your iPad 2 or iPhone 4S and practice using your device while the screen is mirrored on a TV or projector. Mobile Devices in the Classroom: Challenge Based Learning Checkpoint 7.1: Optimize individual choice and autonomy. Checkpoint 7.2: Optimize relevance, value, and authenticity. Checkpoint 8.3: Foster collaboration and communication. Checkpoint 9.3: Develop self-assessment and reflection. Challenge Based Learning (CBL) is a framework developed by Apple that seeks to make education more relevant and meaningful to students. With CBL, students are engaged in authentic projects that call on them to find solutions to real-world problems in their communities. The idea is that students will be more engaged and motivated when the content closely matches what they are passionate about. In this way, CBL aligns well with the UDL principle of providing multiple means of engagement. The Challenge Based Learning process begins with a big idea that is important to students. Past CBL projects have focused on topics such as sustainability, violence and apathy. From this big idea, students develop an essential question that places the big idea in the context of their own community. The process continues with the articulation of a challenge that asks students to create a specific answer or solution to the problem they have identified. To meet the challenge, students brainstorm guiding questions representing the knowledge they will need to gain in order to implement a workable solution, and they then participate in guiding activities to help them answer those questions. At the conclusion of the process, students document their solutions in a multimedia format that can be presented to the rest of the community. CBL makes it possible for students to be agents for change in their schools and communities. With CBL, students with disabilities can work alongside their non-disabled peers to develop solutions to problems that impact their lives. What follows is one example of a CBL project focusing on identity and the meaning of disability. Throughout this project, students use their mobile devices to reflect on the process and to document their solutions to the challenge. Big Idea Inclusion Essential Question How do I feel about disability? The Challenge Promote empathy for the experiences of students with disabilities among their nondisabled peers and build bridges between the two groups by focusing on what they have in common. Guiding Questions Who am I? What do I do well? What are my challenges? How am I different from my classmates? How am I the same? What does it mean to have a disability? What are my beliefs about people with/without disabilities? What can I do to make our school a more inclusive community for people of all abilities? Guiding Activities • Students use apps such as MindMeister and ThoughtsHD to brainstorm about their identity. Students will start with their names in the middle and brainstorm things they are interested in and passionate about around it. Students will then share these mind maps with each other in class and try to look for things they have in common. • Students use the Camera app to create a photo essay of a typical day in their lives. The photo essay can be created with the Pages app. The goal of this activity is to make students more aware of the challenges they each face in their daily lives, as well as their daily victories and accomplishments. • Students use the Camera app or any video/audio recording app to interview someone in their community who has a disability (this could be a fellow student). Students then use the Camera app to record a reflection in which they address what they have learned from the interviews and how it has affected them personally. • Students use their mobile devices to document the accessibility of their learning environment, including the school buildings and facilities, the school website, and school communications. In class, students use what they have learned to identify possible solutions to the top three problems they have identified. They then present these solutions to school officials (the school webmaster, the facilities manager, etc.). • Students use their mobile devices to research different disabilities on the Web. Using this knowledge they create short videos showing proper etiquette for interactions with people from each disability group (for example, how to assist a person who is blind when they ask for help, or how to approach someone with a therapy dog). Guiding Resources • iLearnToo wiki (http://www.ilearntoo.wikispaces.com) • Part of Me, Not All of Me video: (http://www.youtube.com/watch? feature=endscreen&NR=1&v=sk-EtXk5iEg) • Faces of Learning website (http://www.facesoflearning.net/) • About UDL from Center for Applied Special Technology website (http://www.cast.org/ udl) • Introduction to Web Accessibility from WebAIM website (http://www.webaim.org) • Tech Ease 4 All website (http://etc.usf.edu/techease/4all/) • Mobile Learning 4 Special Needs wiki (http://www.mbl4sn.com) For more information about CBL, visit Apple’s Challenge Based Learning website. On this site you will find recordings of webcasts focusing on CBL, white papers that discuss the research behind CBL, and more. Additional Resources Mobile Learning 4 Special Needs (http://mobilelearning4specialneeds.wikispaces.com). This wiki focuses on apps and accessories for Apple mobile devices that benefit people with disabilities. The wiki is frequently updated as new apps are discovered, and it includes the latest version of this ebook as well as a number of closed captioned video tutorials. Apple Accessibility (http://www.apple.com/accessibility/) Apple’s official page for product accessibility information and news. AppleVis (http://applevis.com) This site includes app reviews and tutorials created by users who are blind or who have low vision. The app reviews often include information about VoiceOver compatibility. MacVisionaries (http://groups.google.com/group/macvisionaries/about) A Google Group for Mac users with visual disabilities, including owners of mobile devices. Speech Language Pathology Sharing (http://slpsharing.com) An Edublog Award-nominated blog by Eric Sailers, a speech language pathologist who frequently shares tips and resources for the use of mobile devices with students who have special needs. Teaching Learners with Multiple Special Needs (http://teachinglearnerswithmultipleneeds.blogspot.com/) An excellent blog from Kate Ahern, an experienced educator who works with students with multiple disabilities. Teaching All Learners (http://teachingall.blogspot.com/) A blog by Patrick Black, a special education teacher from Mt. Prospect, IL. AT Tips (http://www.attips.posterous.com) Blog by Cathy Hoesterey focusing on “clean and simple technology tips for all.” inov8’s There’s a Special App for That (http://www.inov8-ed.com/category/special-app-for-that/) Each post in this series from inov8 features a group of apps that address a specific need, from communication to literacy instruction and independent living skills. iPhone/iPad Apps for AAC from Spectronics (http://www.spectronicsinoz.com/iphoneipad-apps-for-aac) A comprehensive and thorough list of apps for augmentative and alternative communication (AAC). iPodsibilities (http://www.ipodsibilities.com) Website of Megan Wilson, a special education teacher and assistive technology specialist with a passion for educating others on the importance of individualizing instruction for all students.