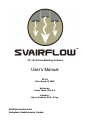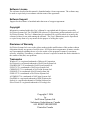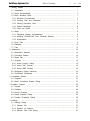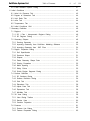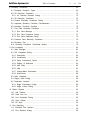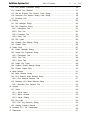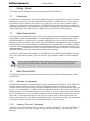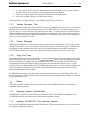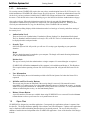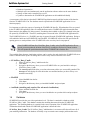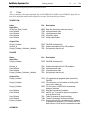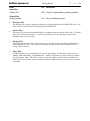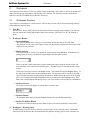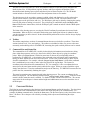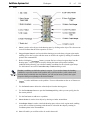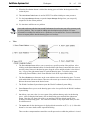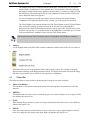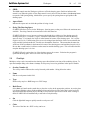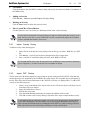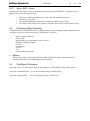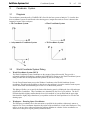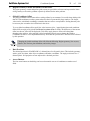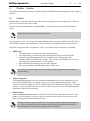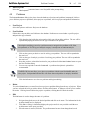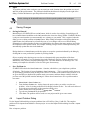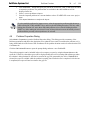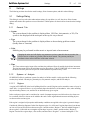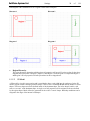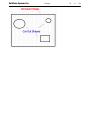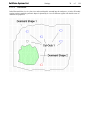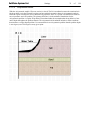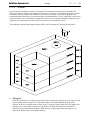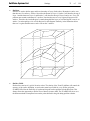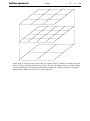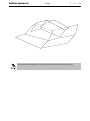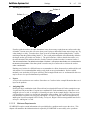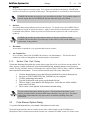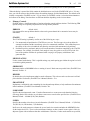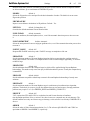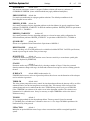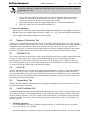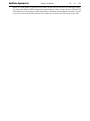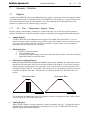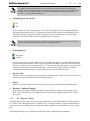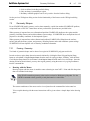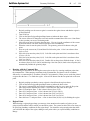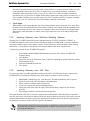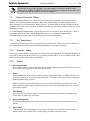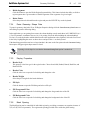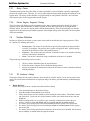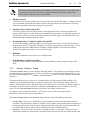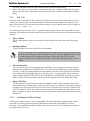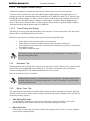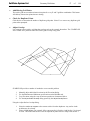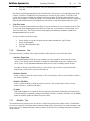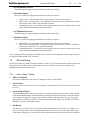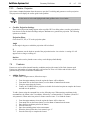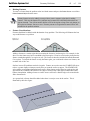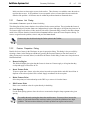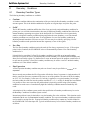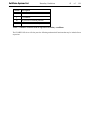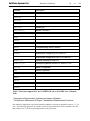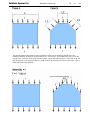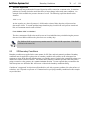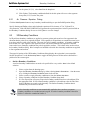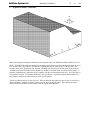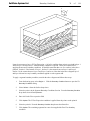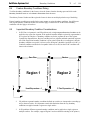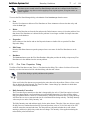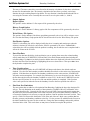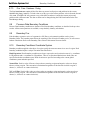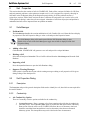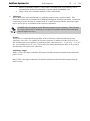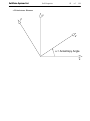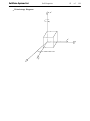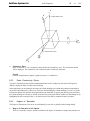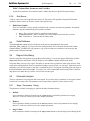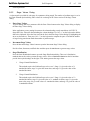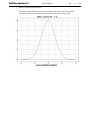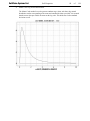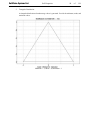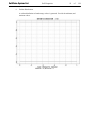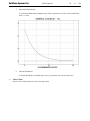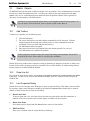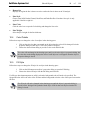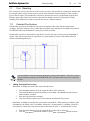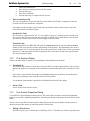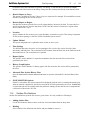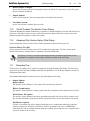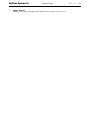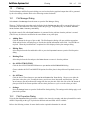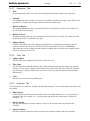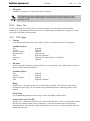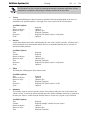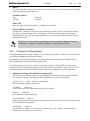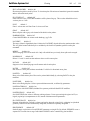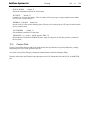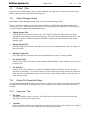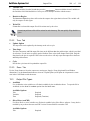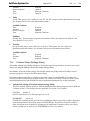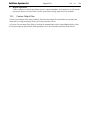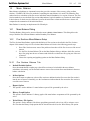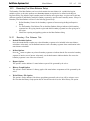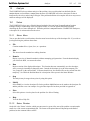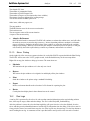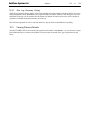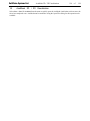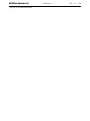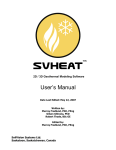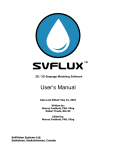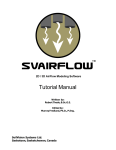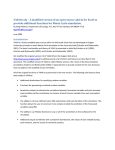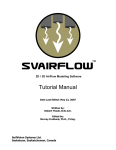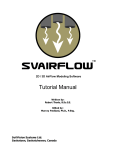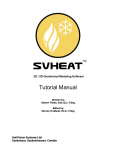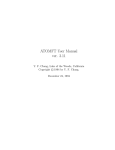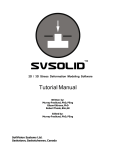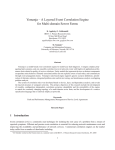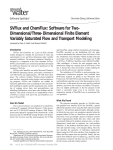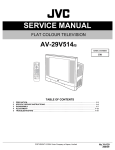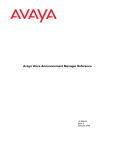Download User`s Manual - SoilVision Systems, Ltd
Transcript
2D / 3D AirFlow Modeling Software User’s Manual ED-1B Date: March 30, 2006 Written by: Robert Thode, B.Sc.G.E. Edited by: Murray Fredlund, Ph.D., P.Eng. SoilVision Systems Ltd. Saskatoon, Saskatchewan, Canada Software License The software described in this manual is furnished under a license agreement. The software may be used or copied only in accordance with the terms of the agreement. Software Support Support for the software is furnished under the terms of a support agreement. Copyright Information contained within this User’s Manual is copyrighted and all rights are reserved by SoilVision Systems Ltd. The SVAIRFLOW software is a proprietary product and trade secret of SoilVision Systems. The User’s Manual may be reproduced or copied in whole or in part by the software licensee for use with running the software. The User’s Manual may not be reproduced or copied in any form or by any means for the purpose of selling the copies. Disclaimer of Warranty SoilVision Systems Ltd. reserves the right to make periodic modifications of this product without obligation to notify any person of such revision. SoilVision does not guarantee, warrant, or make any representation regarding the use of, or the results of, the programs in terms of correctness, accuracy, reliability, currentness, or otherwise; the user is expected to make the final evaluation in the context of his (her) own problems. Trademarks Windows™ is a registered trademark of Microsoft Corporation. SoilVision® is a registered trademark of SoilVision Systems Ltd. SVAIRFLOW ™ is a trademark of SoilVision Systems Ltd. SVFLUX ™ is a trademark of SoilVision Systems Ltd. CHEMFLUX ™ is a trademark of SoilVision Systems Ltd. SVSOLID ™ is a trademark of SoilVision Systems Ltd. SVHEAT ™ is a trademark of SoilVision Systems Ltd. ACUMESH ™ is a trademark of SoilVision Systems Ltd. FlexPDE® is a registered trademark of PDE Solutions Inc. Surfer® is a registered trademark of Golden Software Inc. Slicer Dicer® is a registered trademark of Visualogic Inc. Copyright © 2006 by SoilVision Systems Ltd. Saskatoon, Saskatchewan, Canada ALL RIGHTS RESERVED Printed in Canada SoilVision Systems Ltd. Table of Contents 3 of 1 Getting ................................................................................................................................... Started 1.1 Introduction ................................................................................................................................... 1.2 About ................................................................................................................................... Documentation 1.3 Basic Windows Skills ................................................................................................................................... ................................................................................................................................... 1.3.1 Windows Fundamentals 1.3.2 Locating ................................................................................................................................... Files and Directories ................................................................................................................................... 1.3.3 Viewing Descriptor Files ................................................................................................................................... 1.3.4 System Messages 1.3.5 Copy ................................................................................................................................... and Paste 1.4 Setup ................................................................................................................................... 1.4.1 Operating ................................................................................................................................... System Considerations ................................................................................................................................... 1.4.2 Installing SVAIRFLOW From Windows Explorer 1.4.3 ................................................................................................................................... Authorization 1.5 Open ................................................................................................................................... Files 1.6 Database ................................................................................................................................... 1.7 Files ................................................................................................................................... 2 Workspace ................................................................................................................................... 2.1 Workspace ................................................................................................................................... Sections 2.2 Command ................................................................................................................................... Buttons 2.3 Status Bar ................................................................................................................................... 2.4 Overlays ................................................................................................................................... 2.4.1 ................................................................................................................................... Import Overlay Dialog 2.4.2 ................................................................................................................................... Import DXF Overlay 2.4.3 ................................................................................................................................... Import BMP Overlay 2.5 Workspace ................................................................................................................................... Object Hierarchy 2.6 Print/Export ................................................................................................................................... Workspace 3 Coordinate ................................................................................................................................... System 3.1 Diagrams ................................................................................................................................... 3.2 World Coordinate System Dialog ................................................................................................................................... 4 Problem ................................................................................................................................... Creation 4.1 Projects ................................................................................................................................... 4.2 Problems ................................................................................................................................... 4.3 Saving ................................................................................................................................... Changes 4.4 Import ................................................................................................................................... Problem Dialog 4.5 Problem ................................................................................................................................... Properties Dialog 5 Settings................................................................................................................................... 5.1 Settings Dialog ................................................................................................................................... 5.1.1 ................................................................................................................................... General Tab 5.1.2 ................................................................................................................................... Systems of Analysis 5.1.3 ................................................................................................................................... Solution Files Path Dialog 118 7 7 7 7 7 7 8 8 8 8 8 8 9 9 10 11 13 13 14 17 18 19 19 20 20 20 21 21 21 23 23 24 25 25 26 27 27 27 27 37 SoilVision Systems Ltd. Table of Contents 4 of 5.2 Finite ................................................................................................................................... Element Options Dialog 6 Initial ................................................................................................................................... Conditions 6.1 Initial ................................................................................................................................... Air Pressure Tab 6.2 Degree of Saturation Tab ................................................................................................................................... 6.3 Void Ratio Tab ................................................................................................................................... 6.4 m2w ................................................................................................................................... Tab 6.5 Temperature Tab ................................................................................................................................... 6.6 Initial Conditions Grid ................................................................................................................................... 7 Geometry ................................................................................................................................... Definition 7.1 Regions ................................................................................................................................... 7.1.1 ................................................................................................................................... 2D / Plan / Axisymmetric Regions Dialog 7.1.2 ................................................................................................................................... 3D Regions Dialog 7.2 Geometry Shapes ................................................................................................................................... 7.2.1 ................................................................................................................................... Drawing Geometry 7.2.2 ................................................................................................................................... Importing Geometry from SoilVision Modeling Software 7.2.3 ................................................................................................................................... Importing Geometry from .DXF Files 7.3 Region ................................................................................................................................... Properties Dialog 7.3.1 ................................................................................................................................... Soil Specification 7.3.2 ................................................................................................................................... Dominant Shape 7.3.3 ................................................................................................................................... Shapes 7.3.4 ................................................................................................................................... Paste Geometry Shape Data 7.3.5 ................................................................................................................................... Display Properties 7.3.6 ................................................................................................................................... Mesh Spacing 7.3.7 ................................................................................................................................... Sticky Points 7.3.8 ................................................................................................................................... Divide Region Segment Dialog 7.4 Surface ................................................................................................................................... Definition 7.4.1 ................................................................................................................................... 3D Surfaces Dialog 7.4.2 ................................................................................................................................... Surface Definition Dialog 7.4.3 ................................................................................................................................... Grid Tab 7.4.4 ................................................................................................................................... Elevations Tab 7.4.5 ................................................................................................................................... Adjust Data Tab 7.4.6 ................................................................................................................................... Expression Tab 7.4.7 ................................................................................................................................... Min/Max Tab 7.5 3D................................................................................................................................... View Dialog 7.5.1 ................................................................................................................................... View Dialog Toolbar 7.5.2 ................................................................................................................................... Section View 7.5.3 ................................................................................................................................... Cavalier Projection 7.6 Features ................................................................................................................................... 7.6.1 ................................................................................................................................... Feature List Dialog 7.6.2 ................................................................................................................................... Feature Properties Dialog 118 37 43 43 44 44 44 44 44 46 46 46 47 48 48 50 50 51 51 51 51 52 52 52 53 53 53 53 54 55 56 56 58 58 59 59 60 61 61 63 63 SoilVision Systems Ltd. Table of Contents 5 of 8 Boundary ................................................................................................................................... Conditions 8.1 Boundary ................................................................................................................................... Condition Types 8.2 2D................................................................................................................................... Boundary Conditions 8.2.1 ................................................................................................................................... Air Pressure Equation Dialog 8.3 3D................................................................................................................................... Boundary Conditions 8.4 Feature ................................................................................................................................... Boundary Conditions Dialog 8.5 Important Boundary Condition Considerations ................................................................................................................................... 8.6 Boundary Condition Graphics ................................................................................................................................... 8.7 Flux ................................................................................................................................... Data Boundary Conditions 8.7.1 ................................................................................................................................... Flux Data Manager 8.7.2 ................................................................................................................................... Flux Data Properties Dialog 8.7.3 ................................................................................................................................... Flux Data Database Dialog 8.8 Pressure Data Boundary Conditions ................................................................................................................................... 8.9 Boundary ................................................................................................................................... Flux 8.10 Boundary Conditions Coordinate System ................................................................................................................................... 9 Soil Properties ................................................................................................................................... 9.1 Soils ................................................................................................................................... Manager 9.2 Soil................................................................................................................................... Properties Dialog 9.2.1 ................................................................................................................................... Description 9.2.2 ................................................................................................................................... Conductivity 9.2.3 ................................................................................................................................... Paste Conductivity Points 9.2.4 ................................................................................................................................... Degree of Saturation 9.2.5 ................................................................................................................................... Void Ratio 9.2.6 ................................................................................................................................... m2w 9.2.7 ................................................................................................................................... Volume-Mass Parameters 9.2.8 ................................................................................................................................... Sink/Source 9.3 Soils ................................................................................................................................... Database 9.4 Region Soils Dialog ................................................................................................................................... 9.5 Stochastic Analysis ................................................................................................................................... 9.5.1 ................................................................................................................................... Stage Parameters Dialog 9.5.2 ................................................................................................................................... Stage Values Dialog 10 Sketch................................................................................................................................... Objects 10.1 Add ................................................................................................................................... Textbox 10.2 Draw ................................................................................................................................... Line Art 10.3 Line ................................................................................................................................... Properties Dialog 10.4 Color Palette ................................................................................................................................... 10.5 Fill Style ................................................................................................................................... 11 Flux ................................................................................................................................... Reporting 11.1 Extruded Flux Sections ................................................................................................................................... 11.2 Flux Sections Dialog ................................................................................................................................... 118 64 64 70 72 72 75 75 76 76 76 77 79 79 79 79 80 80 80 80 80 84 84 85 85 85 86 86 86 86 86 87 93 93 93 93 94 94 95 95 96 SoilVision Systems Ltd. Table of Contents 6 of 11.3 Flux ................................................................................................................................... Section Properties Dialog 11.4 Surface ................................................................................................................................... Flux Sections 11.5 Set ................................................................................................................................... All Problem Flux Section Times Dialog 11.6 Advanced Flux Section History Plots Dialog ................................................................................................................................... 11.7 Boundary Flux ................................................................................................................................... 12 Plotting ................................................................................................................................... 12.1 ................................................................................................................................... Plot Manager Dialog 12.2 ................................................................................................................................... Plot Properties Dialog 12.2.1................................................................................................................................... Description Tab 12.2.2................................................................................................................................... Time Tab 12.2.3................................................................................................................................... Projection Tab 12.2.4................................................................................................................................... Zoom Tab 12.3 ................................................................................................................................... Plot Types 12.4 ................................................................................................................................... Problem Plot Settings Dialog 12.5 ................................................................................................................................... Custom Plots 13 Output Files ................................................................................................................................... 13.1 ................................................................................................................................... Output Manager Dialog 13.2 ................................................................................................................................... Output File Properties Dialog 13.2.1................................................................................................................................... Description Tab 13.2.2................................................................................................................................... Time Tab 13.2.3................................................................................................................................... Zoom Tab 13.3 ................................................................................................................................... Output File Types 13.4 ................................................................................................................................... Problem Output Settings Dialog 13.5 ................................................................................................................................... Custom Output Files 14 Mass................................................................................................................................... Balance 14.1 ................................................................................................................................... Mass Balance Dialog 14.2 ................................................................................................................................... Flux Sections Mass Balance Setup 14.2.1................................................................................................................................... Flux Sections Balance Tab 14.3 ................................................................................................................................... Boundary Flux Mass Balance Setup 14.3.1................................................................................................................................... Boundary Flux Balance Tab 15 Analyze ................................................................................................................................... 15.1 ................................................................................................................................... Solver 15.1.1................................................................................................................................... Solver Menu 15.1.2................................................................................................................................... Status Window 15.1.3................................................................................................................................... Solver Plotting 15.2 ................................................................................................................................... Run Logs 15.2.1................................................................................................................................... Run Log Summary Dialog 15.3 ................................................................................................................................... Viewing Previous Results 16 AcuMesh 2D / 3D Visualization ................................................................................................................................... 17 References ................................................................................................................................... 118 96 97 98 98 98 100 100 100 101 101 101 102 102 104 106 107 107 107 107 108 108 108 109 110 111 111 111 111 112 112 113 113 113 113 114 114 115 115 116 117 SoilVision Systems Ltd. 1 Getting Started 7 of 118 Getting Started This chapter provides information for quickly getting started with SVAIRFLOW. 1.1 Introduction SVAIRFLOW is a comprehensive finite element product developed to simulate the movement of air and the distribution of air pressure, in two and three-dimensional problems. SVAIRFLOW gives you the ability to easily define and solve problems using surfaces, layers, and regions. The user is able to simulate complex geology using existing survey and borehole data. SVAIRFLOW also provides other features including fully automated mesh generation, fully automated mesh refinement, automated time step refinement, and other user defined settings that work together to make SVAIRFLOW a powerful airflow modeling package. 1.2 About Documentation Documentation for SVAIRFLOW consists of four separate manuals: this User’s Manual, the Tutorial Manual, Theory Manual, and the Verification Manual. The Tutorial Manual guides the user through standard example problems detailing how to define and solve a problem. Modeling tips are also provided. The manuals are designed to get the user familiar with the basics of using SVAIRFLOW, allowing them to begin creating their own models quickly. In the Theory Manual, the technical aspects of SVAIRFLOW, its soil models, boundary conditions, and other elements are presented. The description of a number of worked problems makes up the Verification Manual. The models have been solved using SVAIRFLOW and the results have been compared to documented research publications and results from other software packages. A reference to all the features and capabilities of SVAIRFLOW is provided in the User’s Manual, including how to set up the problem geometry, define soil properties, apply boundary conditions, and plot computed results. Tips are provided throughout this manual offering suggestions on problem definition, quick ways to perform certain operations, and other useful or interesting modeling information. 1.3 Basic Windows Skills The following will provide you with some directions on the overall operation of dialogs and menus within SVAIRFLOW. 1.3.1 Windows Fundamentals SVAIRFLOW adopts many of the standards that have been implemented with Windows. The SVAIRFLOW interface consists of the main workspace and many other dialogs that can be opened by clicking buttons, selection from the menu, or other actions. One of the standards in Windows is to provide the user with a “tool tip” for every command button. SVAIRFLOW has also adopted this standard. The tool tip is accessible by holding the mouse over the command button for a few seconds. A “tool tip” will appear giving a description for the command button. It is also standard to duplicate all of the command buttons with an option in a drop down menu. The descriptions that appear in the “tool tip” will be the same as the description used in the menus to allow the users to easily match command buttons and its equivalent menu option. The menu options are included to allow the software to be fully functional through use of the keyboard. 1.3.2 Locating Files and Directories The ability to locate files and directories is essential to operating SVAIRFLOW. The standard Windows file dialog is used to locate files on your computer. To open a file from this dialog you can do any one of the following: SoilVision Systems Ltd. · · · Getting Started 8 of 118 Type the name of the file in the File name control and then click Open. You may want to include the path to the file if the file name is not currently displayed in the window. Select a file from the window by clicking on it and then click the Open button. Open a file by double clicking on its name in the window. The program that is currently running on your machine opens the file you selected. 1.3.3 Viewing Descriptor Files SVAIRFLOW saves all descriptor files in ASCII text format to a default directory you specify. An ASCII text descriptor file is generated to describe the problem to the SVAIRFLOW solver each time a problem is run. You can choose to view the data file at any time using a text editor. To do this you must be familiar with the Microsoft Windows accessories WordPad and Notepad. Information on the use of either of these programs will be available in the Microsoft Windows documentation. For information about the problem descriptor file format, see the Descriptor File section. 1.3.4 System Messages Within Microsoft Windows, if a program encounters an action that it cannot perform it will provide a system message that will allow you to try to continue with the desired action or cancel it all together. SVAIRFLOW has adopted the same standard and will provide you with detailed messages if the program encounters an action it cannot perform, or if you have not supplied sufficient information to perform a specific task. 1.3.5 Copy and Paste Data from external sources such as spreadsheets, text documents, and other SoilVision software can be pasted into SVAIRFLOW in one of several ways. Any single number or text can be pasted into an appropriate single field in most dialogs. For example, the soil description ‘Floral Till’ could be pasted directly into the Soil Description field on the Soil Properties dialog. Select the text in the text editor and press Ctrl + C on the keyboard. Then select the destination field in SVAIRFLOW and press Ctrl + V on the keyboard. Similarly, the value 0.04 could be copied from a single cell in a spreadsheet application and pasted into the field Mesh Spacing on the Region Properties dialog. SVAIRFLOW allows the copying and pasting of columns of data directly into certain dialogs. This action increases the speed at which problems can be created. Instructions for pasting into these dialogs are located in the corresponding sections. 1.4 Setup The following chapter includes instructions for the setup of the SVAIRFLOW software on a Windows compatible hardware platform. 1.4.1 Operating System Considerations SVAIRFLOW is designed to run under Microsoft Windows 95/98/NT/Me/2000/XP. Installation of the SVAIRFLOW software is the same for the aforementioned operating systems. 1.4.2 Installing SVAIRFLOW From Windows Explorer Refer to the SVAIRFLOW Installation Manual document or visit the downloads page at www.soilvision.com for complete installation instructions. SoilVision Systems Ltd. 1.4.3 Getting Started 9 of 118 Authorization For security reasons SVAIRFLOW requires the user to have an authorization license file, SVLicense.lic. On initial installation of SVAIRFLOW a demo license file will be present. To obtain an authorization license file for the level you have purchased, initialize the SVAIRFLOW software and choose File > Authorization from the menu. Click the link in the center of the dialog to go to the SoilVision Software Authorization web page. Once at the web page, fill out the information required by the web page and click Submit Request. A representative from SoilVision Systems Ltd. will provide you with an authorization file. When you have received your authorization file, copy it to the directory where SVAIRFLOW was installed. The Authorization dialog displays all the information on the level and type of security, and allows testing of the security level. · Authorization Level There are four levels of authorization: Unauthorized, Demo, Student, Lite, Standard and Professional. The Lite, Standard, and Professional levels may be 2D, or 2D/3D. The level of authorization will always be displayed on the workspace header. · Security Type SoilVision Systems Ltd. will provide you will one of 2 security types depending on your particular situation. Hasp4 This is a dongle that must be attached to your computer. The dongle will contain licensing information for the current authorization level. Machine Lock This type of security locks the authorization to a single computer. No external dongles are required. SVAIRFLOW will find the Hardware ID of the computer it is installed on and display it. This Hardware ID is required when requesting a license file. SoilVision Systems Ltd. will generate this license file for you. · User Information These fields display the user information provided to SoilVision Systems Ltd. when the license file is requested. · Initialize and Test Security Buttons The security may become un-initialized if the security dongle is removed, if the network becomes unavailable, or for other reasons. Press the Initialize Security button to re-initialize the security. A message window will provide information on whether the security checks were successful. To verify authorization without re-initializing the security, use the Test Security button. · Release License Button A specific number of licenses are available when using SVAIRFLOW over a network. Press the Release License button to release your license for use by another network user. 1.5 Open Files SVAIRFLOW is designed as a modular application. Consequently, the application software is separate from the data file. The design facilitates updating of the software in an efficient manner. Updates to the application may be distributed without disturbing data that the user has already entered. The user is able to develop a database of models that are independent of the SVAIRFLOW application. Some of the benefits of this design include: SoilVision Systems Ltd. · · · · Getting Started 10 of 118 Database Organization Multiple users can simultaneously run the application software and access the same database Storage of data can be centralized on a server Updates to data and/or the SVAIRFLOW application can be handled individually A consequence of this design is that the SVAIRFLOW application must be told the location of the data the first time SVAIRFLOW is run. The database must be opened in the SVAIRFLOW application for it to function properly. It is important to realize the purpose of opening the SVAIRFLOW data file. When database files are opened in the SVAIRFLOW application, links are established between the SVAIRFLOW application and the data. Data remains in the database file being opened. If modeling data is added or edited, it is changed in the data file opened by SVAIRFLOW. Therefore, modeling data is not stored in the SVAIRFLOW application file. The SVAIRFLOW solver (i.e., FlexPDE) must also be opened from the SVAIRFLOW application. Doing so will establish a link between SVAIRFLOW, and FlexPDE. SVAIRFLOW will use the link specified in the opening process to send problems to the SVAIRFLOW solver once they have been prepared. If the SVAIRFLOW Data file (SVAirFlow_Data_C.mdb), or the FlexPDE application file are moved you must update the location of the files by opening the file from its current location. This will update the path information and allow SVAIRFLOW to find the files. The AcuMesh finite-element visualization software can be used to plot and visualize the SVAIRFLOW solver results. If attached in the Open Files dialog then it can be easily accessed from the Solve menu. · SVAirFlow_Data_C.mdb 1. 2. 3. 4. Select SVAirFlow_Data_C.mdb from the list. Click Open. Navigate to the directory where you saved SVAIRFLOW to on your hard drive and open SVAirFlow_Data_C.mdb. The Attaching table fields allow you to know how many tables were successfully attached. The Message tab will display all of the tables that were attached and lets you know if they were attached successfully. · FlexPDE 1. 2. 3. Select FlexPDE from the list. Click Open. Navigate to the directory where you installed FlexPDE and press Open. · AcuMesh (attaching only required for advanced visualization) 1. 2. 3. 1.6 Select AcuMesh from the list. Click Open. Navigate to the directory where you saved AcuMesh to on your hard drive and press Open. Database SVAIRFLOW provides the user with organization levels. The data is contained in a database called SVAirFlow_Data_C.mdb. This database contains the modeling data entered into the SVAIRFLOW application. The modeling database is essential for the correct operation of the SVAIRFLOW application. The database distributed with the SVAIRFLOW application is described below: SVAirFlow_Data_C.mdb: The SVAirFlow_Data_C.mdb database is an unsecured file that will store all of your modeling information. The database is initially set up to contain some example problems that can be SoilVision Systems Ltd. Getting Started 11 of 118 viewed to assist with getting started on problem creation. 1.7 Files This is a summary of the input and output files for SVAIRFLOW, FlexPDE, and ACUMESH. Input files are those files required at runtime while output files are those files created by the software. SVAIRFLOW Name Input Files SVAirFlow_Data_C.mdb User Defined User Defined User Defined User Defined Ext. Description .MDB .TRN .TBL .DXF .DAT Output Files Project_Problem Surface_# Project_Problem_SoilIndex_Variable .PDE FlexPDE descriptor file. .TBL Surface description file for 3D problems .TBL Soil property data for soil Data file where all models are stored. Initial parameter files Initial parameter files Geometry import Surface grid import FlexPDE Name Input Files Project_Problem .PDE FlexPDE descriptor file. Surface_# User Defined User Defined Project_Problem_SoilIndex_Variable .TBL .TRN .TBL .TBL Output Files Project_Problem Project_Problem Project_Problem User Defined User Defined User Defined User Defined Project_Problem ACUMESH Ext. Description Surface description file for 3D problems Initial parameter files Initial parameter files Soil property data for soil .PGX File containing all graphical plots created by FlexPDE .LOG File containing run information including time, error, cells, nodes etc. .GRD File for input to CHEMFLUX contaminant transport software .DAT Data file imported by AcuMesh .CDF netCDF ver. 3 format for import to programs such as Slicer Dicer .TBL Table file created in the plots dialog .TRN Transfer file created in the plots dialog .PXX History plot text files. User defined for variables or specified as output for Flux Section and Flux Data. Where XX will be an incremented number. SoilVision Systems Ltd. Getting Started of 118 Name Input Files Transfer File .TRN Transfer file generated by modeling software Output Files Project_Problem .VIP · Ext. 12 Description Save of AcuMesh problem Descriptor File The descriptor file is used to describe the problem in a format readable by the SVAIRFLOW solver. The name of this file will follow the format ProjectID_ProblemID.PDE. · Surface Files The surface files are a three-dimensional tables of coordinate points that describe each surface. The name of each file will default to Surface_#. These files are built based on the information entered in the Elevations dialog for each surface. · Plotting Files The plotting files are generated in order to allow you to view the results of a problem without having to run the problem each time. These files are named using the same format for the descriptor files but having a .PGX extension. · Other Files SVAIRFLOW also gives you the ability to create user-defined files. The files that you can create are Transfer, Table, Slicer DicerÒ, and AcuMesh files. Transfer (.TRN) files are used to export any variable to transfer format. Table (.TBL) files are used to export any variable to a table format. AcuMesh and Slicer Dicer® files are used to transfer variables from the SVAIRFLOW solver to the respective software for plotting. SoilVision Systems Ltd. 2 Workspace 13 of 118 Workspace The workspace of the software is the area which presents the drawing CAD window as well as the buttons and menus allowing access to the primary functionality of the software. The following sections outline details related to using the SVAIRFLOW user interface effectively. 2.1 Workspace Sections The workspace is divided into five main sections. Each of these sections will be discussed starting at the top of the dialog and working down. 1. Title Bar The title bar is used to display the project and problem that are currently in the workspace. The title bar will also indicate the current authorization status of the software: 1D/2D/3D, 1D, 2D, 3D, Student, or Demo. 2. Workspace Header · System Indicator The system indicator refers to the type of system being used in the analysis (1D, 2D, Plan, Axisymmetric, or 3D). The system chosen for the current problem is displayed in the left part of the header as an easy reference. · Region Selector The region selector is used to set or display the current region being addressed. When drawing or pasting region geometry, it is add to the region displayed in the region selector. If there is already a shape entered for a region, changing the region using the region selector will cause that shape to be selected in the drawing space. All other objects are associated with a region as well. To the left of the region selector is the Region button. This button will open the Regions dialog. To the right of the record selector is the Properties button. The properties can be viewed by selecting a region from the drawing space and clicking this button or double clicking the region in the drawing space. In a 3D analysis the Region Soils button will be present next to the Properties button. This button will open the Region Soils dialog where a soil is specified for each region-layer combination. · Surface Selector The surface selector will display the surface that is currently open. · Surfaces Button The Surfaces button that is beside the Surface Selector will open the Surfaces dialog. · Surface Definition Button The Surface Definition button opens the dialog to specify the surface definition for the surface. 3. Workspace - Drawing Space SVAIRFLOW provides the ability to describe geologic features as they naturally occur. Regions and other objects can be drawn in the two-dimensional/axisymmetric drawing space in cross-sectional view. SoilVision Systems Ltd. Workspace 14 of 118 The plan view system operates as a 2D or Axisymmetric analysis except that regions and objects are drawn in plan view. In 3D problems, regions, surfaces, and layers organize the problem. In the three-dimensional drawing space regions and other objects are drawn in plan view. The 3D Model section includes a discussion on how each of the components relates to one another. The drawing space is the area where geometry is added, edited, and displayed, as well as where other objects such as features, water tables, and illustration objects are viewed. The main features of the drawing space are the grid, limits, and view. The Workspace grid may be edited by changing the spacing between grid points or turning it on and off. The grid spacing is controlled from the Workspace Grid Button located on the View toolbar, while the Workspace grid is turned on and off with the GRID option in the status bar. The limits of the drawing space are set using the World Coordinate System button also located in the View toolbar. When an object is selected in the drawing space the Region Selector is updated to show you the region that you have selected. In three-dimensional problems the surface selector always displays the active surface. 4. Toolbar The toolbar contains three sections of command buttons that are used to define a problem. These three sections include Tools, View, and Analyze. The toolbar was included to allow easy access to the most commonly used modeling tools in SVAIRFLOW, increasing the speed at which problems can be entered. 5. Command Line and Status Bar The command line in SVAIRFLOW is used by both to display information on actions that are taking place within the program as well as give the user the ability to draw objects by typing in coordinate points. When a command button is clicked or menu item is chosen, the corresponding action is performed by SVAIRFLOW. A description of the performed action will appear in the command line letting you know that the action was in fact carried out. You are also given the ability to draw objects from the command line. For example, when the Polygon Region Shape Button is clicked the command line is enabled and you are ready to enter in the first point for the region shape. The format for coordinate points entered into the command line is X,Y, for example 0,0. After a coordinate has been entered press the enter button and the point is added to the region. When you want to finish the region simply enter the letter "f" into the command line and press the Enter key. SVAIRFLOW connects the last point to the first, automatically finishing the region. The status bar contains some controls that aid in the drawing process. The current coordinates for the mouse are displayed. The four drawing controls include ORTHO, SNAP, GRID, OSNAP. If the text in the control is bold it means the mode is enabled. To disable or enable a mode click on the text. The current aspect ratio for the workspace is shown and the height and width buttons are used to control the size of the Workspace. 2.2 Command Buttons The following section summarizes the function of each command button used in the interface. The description that appears beside each command button is the name of the menu followed by the command name. For example, the Select command can be found in the Draw menu. The Re-Draw option is only found in the menu, Draw > Re-Draw. The workspace will refresh by reloading all the objects and establishing the object hierarchy. SoilVision Systems Ltd. · Workspace 15 of 118 Tools 1. Select is used to select objects in the drawing space by clicking on the object. The select mouse icon will indicate that the Select operation is active. 2. Polygon Region Shape is used to switch the drawing space to the draw polygon region mode, enabling you to draw a region with the mouse or describe the region by entering in coordinate points in the command line. 3. Before clicking the Boundaries button, you must first have selected a region shape from the drawing space. Once a region is selected, clicking the button will open the boundary conditions dialog allowing you to define boundary conditions for the selected region shape. Use this button to access the Feature Boundary Conditions dialog as well. Boundary conditions are defined at points in a region. If you wish to change the boundary condition at a specific location in the problem but you did not define a point at the desired location when you initially drew the problem, you will need to insert a point in the region properties dialog corresponding to the desired location. 4. Feature is used to add features to the problem. For more information on the use of features see Features. 5. Use the Delete button to delete the selected object from the drawing space. 6. Use the Plot Manager button to open the Plot Manager dialog where you can specify plots for the current problem. 7. Use the Text button to add text to a problem. 8. Select Window is used to select objects by drawing a window around them. 9. Circle Region Shape is used to switch the drawing space to draw circle region mode, enabling you to draw a circular region shape with the mouse or describe the shape by entering in coordinate points in the command line. 10. Soils will enable you to define soils to be used in the model. SoilVision Systems Ltd. Workspace 16 of 118 11. When the Flux Section button is clicked the drawing space will allow the designation of flux section objects. 12. This Initial Water Table button is used in SVFLUX to define initial pore-water pressures. 13. Use the Output Manager button to open the Output Manager dialog where you can specify output files for the current problem. 14. Use Line Art to add line art to a problem. Lines and text drawn with the Line Art and Text buttons do not become part of the geometry used to solve a problem. They are used for adding more description to the problem. For more information on adding text and line art to a problems see text and line art. For more information on how to import pictures into the drawing space see Overlays. · View 1. The Zoom Window button allows you to zoom in on a specific portion of the problem. After clicking on the Zoom Window button, click and hold the right mouse button while the cursor is near the point of interest in the drawing space, drag the cursor until the window is the desired size. Let go of the right mouse button to zoom the drawing space. To lock the aspect ratio while using Zoom Window, check Zoom Window Lock on the Aspect Ratio dialog. 2. The Zoom Realtime sets the mouse to the zoom realtime cursor in the drawing space. To zoom, click and hold the left mouse button. Then move the cursor up to zoom in or down to zoom out. Release the mouse button at the desired zoom. 3. The World Coordinate System button opens the World Coordinate System dialog. 4. Zoom Extents allows you to set the drawing space to the size specified in the World Coordinate System dialog. 5. Pan allows you to move the view to see parts of the problem that may not be in the drawing space. After clicking the Pan button, click on the drawing space and hold the right mouse button. Drag the view from side to side or up and down until the desired portion of the problem is in the drawing space. The cursor will continue to stay in pan mode until you click on a different tool. 6. The aspect ratio for the drawing space is displayed in the status bar as (X,Y) = (1:?). Select this button to view more details on the Aspect Ratio dialog. There are three components that control the overall aspect ratio at which the problem is viewed. SoilVision Systems Ltd. Workspace 17 of 118 The monitor screen size is in dots-per-inch, the Workspace - drawing space size is in pixels, and the Window Coordinates are in the problem units. The Workspace can be adjusted using the height and width controls on the status bar and the Window Coordinates are adjusted using the WCS dialog. The current aspect ratio for each component is shown and the overall aspect ratio is displayed in the lower right box. To view the problem at a specific Aspect Ratio, enter the desired value and the Window Coordinates will be adjusted when the dialog is closed to give the aspect ratio specified. The Zoom Window Lock controls the behavior of the Zoom Window control. If Zoom Window Lock isselected a zooming operation will zoom to the selected area by adjusting the Y dimension to the selected X dimension based on the current aspect ratio. If unchecked, a zoom operation will scale the view to the dimensions of the highlighted zoom window box. To return to the specified World Coordinate System click the Zoom Extents button. Note that the Problem World Coordinate System is independent of the Window Coordinates. · Analyze Use the Analyze button in the left toolbar or Solve > Analyze to send the model to the solver for analysis. · Other Each button allows access to the properties dialog of the respective object. For example, pressing the Regions button will bring up the Region Properties dialog. The Region Soils button will open the dialog that allows soil properties to be specified for each region-layer combination. 2.3 Status Bar The status bar consists of controls that aid in drawing and viewing objects in the workspace. · Mouse Coordinates The coordinates of the current location of the mouse in the drawing space are located at the left of the status bar. · ORTHO The ORTHO control will restrict lines in the drawing space to be drawn at angles of 0 or 90 degrees. Bold text indicates this control is on. · SNAP When drawing objects, the lines or points will snap to the grid point nearest the mouse cursor. Bold text indicates this control is on. · OSNAP If the object snap control is turned on and your cursor is placed on a region, right clicking will cause the cursor to be snapped to the nearest region point. Bold text indicates this control is on. SoilVision Systems Ltd. · Workspace 18 of 118 GRID The GRID control turns the Workspace grid on or off in the drawing space. Bold text indicates this control is on. When the grid is off, the Snap control is not in effect. Select the View > Grid Spacing button to open the Grid Spacing dialog, which allows you to specify the spacing between grid points in the drawing space. · Aspect Ratio Indicates the aspect ratio at which the problem is being viewed. · Sizing The Drawing Space SVAIRFLOW allows you to size the Workspace - drawing space so that you will have the maximum area available. The sizing controls are located at the left in the status bar. SVAIRFLOW allows you to increase or decrease the height (h) or width (w) of the drawing space by clicking on the plus (+) or minus (-) signs. It should be noted that it is possible to make the drawing space too large. For example, the origin is in the bottom left corner of the drawing space. Let’s say the origin is set to (0,0). If the drawing space were to be enlarged past the limits of the screen resolution the origin would be pushed outside the viewable area beneath the status bar. This means that the status bar would cut off the coordinate in the bottom left corner of the drawing space and would no longer be (0,0). Be sure that a small border is left between the status bar and the drawing space. This will ensure that the complete drawing space is in view. SVAIRFLOW only requires the size of the drawing space to be set once. Each time the program is opened the drawing space will be set to the last size specified. Overlays 2.4 Multiple overlays can be inserted into the drawing space either behind or in front of the modeling objects. To open the Overlays dialog select View > Overlays. Overlays may be used as guidelines in the input of models. · Overlay Number (#) The overlay number indicates the overlay hierarchy with number 1 being below the others. · Name Edit the overlay name in this field. · Type Each overlay may be a .BMP image or a .DXF image · Back/Front Select Back or Front from the combo box to place the overlay in the appropriate position. An overlay that is in front will display above all the modeling objects and conversely an overlay that is at the back will appear behind all the modeling objects and any overlays that are specified as in front. Once a change is made SVAIRFLOW will automatically re-order the overlay hierarchy. · On Click the light bulb image to quickly turn the overlay on or off. · Color The color of the lines in a .DXF overlay can be set. SoilVision Systems Ltd. · Workspace 19 of 118 Coordinates Click this button to open the BMP Coordinates dialog and specify the location in Window Coordinates of the .BMP overlay. · Adding an Overlay Click the New... button to open the Import Overlays dialog. · Deleting an Overlay Click the Delete button to delete the selected overlay. · Move Up and Move Down Buttons Use these buttons to move an overlay to a different position in the overlay hierarchy. Overlays that are designated as Front will always be higher in the hierarchy than overlays set as Back. On an overlay move event SVAIRFLOW will ask to automatically adjust the Front/Back option to maintain the hierarchy if necessary. 2.4.1 Import Overlay Dialog To add an overlay to the drawing space: 1. 2. 3. On the file tab of the Import Overlay dialog select the file type as either a .BMP file or a .DXF file. Click Browse… to specify the location of the appropriate file to import from. Once a valid file is selected the dialog will move to the BMP or DXF tab. The file path and file name of the file selected for use in adding an overlay must not contain any spaces or hyphens (-) in order for the file to be acceptable for import. 2.4.2 Import DXF Overlay The list at the left of the dialog displays the objects that are present in the specified .DXF file. Note that only certain object types are supported by the SVAIRFLOW overlay import. The acceptable objects will appear in this list. If the object has been provided a name in the .DXF file it will also be displayed here. To add a DXF overlay use the following steps: 1. 2. 3. 4. 5. Select 1 or any combination of the objects in the list box. The chosen objects will be previewed in the Object Preview window. Apply the global offset if desired. Provide an overlay name. Click the Create Overlay Layer button to complete the addition of the overlay. Click OK to return to the Overlays dialog or repeat the above steps to import another overlay. To add multiple objects to the same overlay at one time, select the appropriate objects with the mouse while utilizing the CTRL and SHIFT keys on the keyboard. Hold down the CTRL key while selecting the individual objects. Holding down the SHIFT key while selecting will select all the objects between the selected object and the previously selected object. SoilVision Systems Ltd. 2.4.3 Workspace 20 of 118 Import BMP Overlay The Object Preview window will show the bitmap image from the selected .BMP file. To add the image as a BMP overlay use the following procedure: 1. 2. 3. 4. 2.5 Specify the coordinate location of the overlay. This will control the image size. Provide an overlay name. Click the Create Overlay Layer button to complete the addition of the overlay. Click OK to return to the Overlays dialog or repeat the above steps to import another overlay. Workspace Object Hierarchy SVAIRFLOW has an established hierarchy for displaying objects in the workspace. Objects higher in the list will appear over top of objects that are lower. The hierarchy is as follows: Back Overlays (as ordered) Surface Grids Region Shapes (by region number with 1 as lowest) Boundary Condition Graphics Features Flux Sections Line Art Text Front Overlays (as ordered) · Re-Draw The Re-Draw option is only found in the menu, Draw > Re-Draw. It will refresh the workspace by reloading all the objects and establishing the object hierarchy. 2.6 Print/Export Workspace Select File > Print… from the menu to open the print dialog box. The Workspace image will be printed. Select File > Export As Picture… to save the Workspace image in .WMF format. Select File > Export As DXF… to save the Workspace image in .DXF format. SoilVision Systems Ltd. 3 Coordinate System 3.1 Diagrams Coordinate System 21 of 118 The coordinate system adopted by SVAIRFLOW is fixed for the four systems of analysis. To visualize how these coordinate systems are transferred to the drawing space, imagine that each set of axes is drawn in the bottom left corner of the workspace. · 2D Coordinate System · Plan Coordinate System · Axisymmetric Coordinate System · 3D Coordinate System 3.2 · World Coordinate System Dialog World Coordinate System (WCS) The World Coordinate System coordinates are the extents of the problem world. They provide a referential guideline for modeling a problem in SVAIRFLOW. Settings on the World Coordinate System dialog will not alter the interpretation of the problem by the solver in any way. Use the Zoom Extents button to reset the Window Coordinates to the World Coordinate System coordinates. This allows the flexibility to alter the way the problem is viewed to consider certain aspects in more detail while still maintaining an overall view of the defined problem. This dialog will allow you to specify the limits of the drawing space by defining the lower left and upper right Window Coordinates. These coordinates are determined by the size of your problem. The lower left limit should be slightly smaller than the lower left coordinate of your problem and the upper right limit should be slightly larger than that of your problem to allow the entire problem to be viewed in the drawing space. · Workspace – Drawing Space Coordinates The Workspace coordinates are in the same units as specified for the problem, either metric meters or imperial feet. These coordinates determine the portion of the world that is viewed in the Workspace. They may be set to any values without affecting the problem definition or solution. Set the coordinates to a small area to easily draw region geometry with more detail. SoilVision Systems Ltd. · Coordinate System 22 of 118 Region Geometry Extents and Surface Grid Extents The region geometry extents and surface grids extents are provided as reference and represent the limits of all geometry or all surface gridlines respectively defined for the entire problem. · Global Coordinate Offset The global coordinate offset feature allows scaling of data by set constants. It is useful when dealing with data in UTM coordinates or other systems where the data is represented by large numbers. The largest values can be scaled back accordingly to numbers that are easier to conceptualize. Scaling data may also be necessary due to number size restrictions in the solver. To set to global coordinate offset specify the value in meters (feet – imperial units) that each coordinate differs from an origin of (0,0) in the Set Global Coordinate Offset To fields. The difference of the current offset less the new offset will be displayed. Click OK to apply the new offset to all related data throughout the problem. After applying a global coordinate offset be sure to change the Window Coordinates in order to view the problem correctly. Note that the specified WCS will also not be affected by this operation. Changing the global coordinate offset will affect the following: Region geometry, line art, text, features, flux sections, plot definitions, and overlay images · Data Precision The decimal precision in SVAIRFLOW is 3 decimal places for all spatial values. This includes geometry, surface grids, elevations, other object coordinates, and other coordinates. The angle precision is also 3 decimal places. Soil properties are not subjected to a decimal precision. · Arrow Buttons The four arrow buttons on the dialog can be used to transfer one set of coordinates to another set of fields. SoilVision Systems Ltd. 4 Problem Creation 23 of 118 Problem Creation This chapter describes how problems are organized within SVAIRFLOW and how dialogs are used to define a problem. 4.1 Projects Modeling data is organized first by Project. The first step in creating a model is to add a project. Without a project you will not be able to save models. From the workspace choose Model > Projects/Problems… from the menu to open the Projects/Problems dialog. Double click a project name to view its properties. This dialog allows you to view the projects and the problems that are currently available in SVAIRFLOW. It will also help to organize the modeling data. The tree on the left of the dialog has the following structure: ProjectID > System (2D, Plan, Axisymmetric, or 3D) > Type (Steady-State or Transient) > ProblemID · Add Project 1. 2. 3. 4. 5. Click New Project… located in the bottom left of the dialog. The Projects dialog is opened along with a prompt dialog asking for a new ProjectID. Provide a ProjectID designation with up to 20 characters. For each project within SVAIRFLOW the ProjectID must be unique. This is the title that SVAIRFLOW will use to refer to the project throughout the rest of the program. Enter information about the project in the spaces provided. When you are finished, click OK and the project will be saved. Your project is saved as soon as you close the dialog. (More information is provided in the Projects dialog.) · Project Properties The Project/Problems dialog works with the Project Properties dialog to provide information on every project within SVAIRFLOW. The dialogs allow you to save information about the project, Client, Contractor, and Project Engineer, which is valuable long after the completion of the project. To view the properties of a project double click the project name in the tree structure or press the Project Properties button on the Projects/Problems dialog. · Delete Project From the Projects/Problems dialog select the project you wish to delete from the tree structure. Press Delete. You will be asked if you are sure that you want to delete the project. Deleting a project will delete all of the problems initiated under the project. Warning: Deleting a project will delete all of the problems that are entered under that project. (i.e. If a project named SoilVision contains twenty problems, deleting SoilVision from the Projects dialog will cause all twenty problems to also be deleted.) SoilVision Systems Ltd. · Problem Creation 24 of 118 Edit ProjectID Select the Edit ProjectID button and enter a new ProjectID in the prompt dialog. Problems 4.2 The Projects/Problems dialog is the place where the database of projects and problems in managed. It allows you to add new projects or problems, delete projects or problems, and view project and problem information. · New Project Select this option to add a new Project to the database. · New Problem Follow these steps to add a new Problem to the database. Problems are created under a specific project and particular type of model. 1. Click the plus sign beside the project under which you wish to add a problem. The tree will be expanded displaying the choices for the type of model for the problem. Choosing the modeling system for a problem means to categorize the problem as 2D, Plan, Axisymmetric, or 3D. The type of analysis category is steady-state or transient analysis. 2. 3. 4. 5. Click on the system you desire to use for solving your problem. The tree will be expanded to the next level. Click on the type of analysis you desire for solving your problem. The tree will be expanded to the next level. Now that you have selected the location for your problem click the New Problem button to open the New Problem dialog. You are now required to enter the ProblemID. A problem description is optional but recommended. SVAIRFLOW does not allow you to have two problems with the same ProblemID under the same project. Independent Problem ID's will ensure that each problem is uniquely identified. 6. · Click the OK button to save the new problem and begin modeling. Delete To use the Delete button you must first select a project or problem dialog from the tree of projects. When you have selected the item you wish to delete, click the delete button. A dialogue will ask you to confirm the action. Clicking Yes will delete the project or problem, clicking No will cancel the action. · Edit The Edit button is used to change the name of a problem. 1. 2. 3. Navigate through the tree to the desired problem and click on its name. The information for the problem should now be displayed. Click Edit. A dialog is shown that displays the project and it is now possible to add the new problem name in the space provided. After the name is entered, click OK. The problem name has now been changed and saved. SoilVision Systems Ltd. · Problem Creation 25 of 118 Open To open the problem in the workspace you must navigate to the location where the problem was saved and click on the problem name. The problem information should now be displayed on the right of the dialog. Click the OK button to open the problem in the workspace. Double clicking the ProblemID in the tree will also open the problem in the workspace. 4.3 · Saving Changes Saving in General Most dialogs in SVAIRFLOW have an OK button, which is used to close a dialog. Some dialogs will have a Cancel button in addition to the OK button that also closes the dialog. Within SVAIRFLOW there is only one occasion when you must manually save a change to your model. This is required when the dialog you are working contains an Update button. When editing information with a dialog that has an update button, the button must be pressed before any of your changes will be saved. When editing information on a dialog that does not have an Update button, the changes that were made are saved after the completion of the specific action. For Example: Entering a stages value in FEM Options dialog will automatically update that value in the database. Dialogs that have a Cancel button provide the option to accept the operation indicated by the dialog by clicking OK or to not perform the operation by clicking Cancel. Objects creating in the drawing space are also saved automatically upon completion of the draw operation. For example: If you are drawing lines in the Workspace, the line you have drawn is saved immediately after you have completed drawing the line. The same holds true for deleting a line. The instant you complete the deletion of a line it will be gone from memory. · Save Problem As SVAIRFLOW includes the Save Problem As… function, which allows you to duplicate a problem effortlessly. This function is located in Model > Save Problem As…. This is especially useful when you are performing a parametric study to analyze the effect of a variable on the solution of the problem. You are given the ability to duplicate the problem under a new name, and then change variables while the previous run of the problem remains unchanged. Follow these instructions to save a problem under a new name: 4.4 1. 2. Select Model > Save Problem As... . From the Save Problem As… dialog choose the project where you wish to save the new 3. 4. 5. problem. A list of existing problems will be displayed in the list box. You will not be allowed to give the new problem any of the names that already exist. Select whether to save the problem as Steady-State or Transient. Type the new ProblemID for the problem. Click Save. The problem will be saved as a new project and be given a new name Import Problem Dialog Use the Import Problem dialog to import problems from a SVAirFlow_Data_C.mdb file. The complete problem will be imported and added to a chosen project. Access the Import Problem dialog from File > Import Problem…. How to import a problem: SoilVision Systems Ltd. 1. 2. 3. 4. Problem Creation 26 of 118 Click the Browse… button and specify the path to the SVAirFlow_Data_C.mdb file from which to import the problems. The problems that are available in the chosen database will be displayed in the list. Select 1 or more problems to import. Store the imported problems in a current database or have SVAIRFLOW create a new project name. Click Import Selections to complete the import. To select multiple problems for import at once, select the appropriate problems with the mouse while utilizing the CTRL and SHIFT keys on the keyboard. Holding down the CTRL key while making the selection will cause those individual problems to be selected. Holding down the SHIFT key while making the selection will cause all the problems between the initially selected problem and the presently selected problem to be selected. 4.5 Problem Properties Dialog Select Model > Properties to open the Problem Properties dialog. This dialog provides a summary of the Problem organization and allows the description to be updated. Notes can be recorded on the problem as it is being defined and solved. Reference GPS coordinates for the problem location can also be entered on the GPS Coordinates tab. Click the Edit ProblemID button to open the prompt dialog and enter a new ProblemID. The problem properties can be included in the solver output as a report by using the Report Options on the report tab. If PLOT is selected the report will be displayed while the solver is running and remain open when the solution is being obtained. It will also be stored in the .pg5 file generated by the solver. If MONITOR is selected, the report is available while the problem is running, but not after the run is completed. After the run is completed, the report will not be written to the .pg5 file. SoilVision Systems Ltd. 5 Settings 27 of 118 Settings The following sections describe the model settings, finite-element options, and their related dialogs. Settings Dialog 5.1 This dialog is used to set the units and transient settings for a problem. As well, the solver finite element options and solution files path are accessed from here. Global options for the model are located on the Settings dialog. 5.1.1 General Tab · System The system chosen for the problem is displayed here (2D, Plan, Axisymmetric, or 3D). The system is also displayed on the workspace at the top for easy reference. · Type The system chosen for the problem is displayed here as chosen during problem creation. (Steady-State or Transient) · Units Modeling may be performed in either metric or imperial units of measurement. Changing the units used will display any parameters you have entered in the correct units, but will not convert or adjust any geometry that has been entered. The geometry and object coordinate values entered will take on the units selected. · Time The Time section requires input of the total time the problem will run for and the desired time increment. The time increment will be the initial time step for the problem. If the SVAIRFLOW solver cannot meet the desired accuracy this time step will be refined until the required accuracy is met. 5.1.2 Systems of Analysis SVAIRFLOW offers 4 coordinate systems for analysis of airflow models. As discussed in the following sections, they include: 2D analysis, plan analysis, axisymmetric analysis, and full 3D analysis. 5.1.2.1 Regions A region in SVAIRFLOW is the basic building block for a model. Regions can be treated the same as layers in AutoCADTM. A region will have a set of geometric shapes that define its soil boundaries. Also, other modeling objects including features, text, and line art are defined on any given region. In the workspace regions can be considered as a stack of transparent papers on which to draw, the sheets can be re-ordered, deleted, or sheets can be added to the stack. In this organizational structure modeling objects are drawn on the current region. Each region is assigned soil properties and boundary conditions are applied to the region’s geometric shapes. Consider the following diagrams. In the first diagram region 1 is visible and 2 region shapes have been drawn on it in red. Line art has also been drawn on region 1 and the textbox “Region 1” has been added. Diagram 2 shows region 2 visible with one rectangular region shape in green, a feature, and the textbox “Region 2”. Region 3 has the blue region shape, a flux section, and the textbox “Region 3” as shown in diagram 3. The SoilVision Systems Ltd. Settings 28 of 118 final diagram is the combination of all 3 regions visible in the workspace. Diagram 1 Diagram 2 Diagram 3 Diagram 4 · Region Hierarchy The region hierarchy determines which regions soil properties will prevail if region overlap. In the above diagrams the region order is Region 1, Region 2, then Region 3. Since Region 3 overlaps both Region 1 and Region 2 its soil properties will take precedence in the overlapped area. 5.1.2.2 2D Model A 2D model is viewed in cross-section and is considered to have a unit width into the workspace. In the 2D model a region can have multiple geometric shapes. There will be 1 Dominant Shape and any number of lesser shapes. The lesser shapes need to be defined inside of the dominant shape. The lesser shapes result in void areas or “cut-outs” of the dominant shape. A single set of soil properties will be assigned to the area defined by the region shapes. Mesh will not be generated for the void or "cutout" shapes. Boundary conditions can be assigned to the edges of the internal void shapes. SoilVision Systems Ltd. Settings 29 of 118 SoilVision Systems Ltd. 5.1.2.3 Settings 30 of 118 Plan Model In the Plan model the view is a plan view and a unit depth is assumed into the workspace. As in the 2D model a region can have multiple geometric shapes in plan analysis. As well different regions will describe areas of different soil properties. SoilVision Systems Ltd. 5.1.2.4 Settings 31 of 118 Axisymmetric Model With the Axisymmetric model a 2D cross-section is viewed. The R=0 coordinate becomes the rotational axis for the problem. As in the 2D model a region can have multiple geometric shapes in Axisymmetric analysis. Different regions will describe areas of different soil properties. There is very little visual difference between an Axisymmetric and a 2D problem. The primary difference is in the method of formulation for the Axisymmetric problem. A regular 2D problem is formulated under the assumption that the problem is of one unit of depth throughout the problem domain. The axisymmetrical formulation includes a radius coordinate that simulates a wedge shaped problem. It is assumed that in an Axisymmetric problem that the problem depth is one degree (out of 360 degrees) at any given point. SoilVision Systems Ltd. 5.1.2.5 Settings 32 of 118 3D Model In a 3D model the workspace is a plan view. Regions in the workspace are the same as a 2D model. The difference is that only a single region shape can be drawn on a 3D region. A 3D model consists of layers that are bound by surfaces. Surfaces are defined as a grid with an elevation at each grid point. Regions act as extrusions through all the layers of a problem acting as vertical boundaries. A layer volume that is enclosed by a region will have a set of soil properties assigned to it or be left as a void space. Boundary conditions can be assigned to any region segment on any surface or any surface area bounded by a region. This simple three-dimensional example diagram will be used to illustrate the 3D model in more detail. · 3D Regions Each 3D region can have a single geometry shape, and it can either be a polygon or circle. They are used to describe the problem in plan view. Each region shape is extruded through all the layers in the problem. In the above problem there are three regions, 2 polygon regions (in this case they happen to be rectangles) and a circle shape. In most cases the number of regions will depend on the number of different soils encountered in the problem. When drawing a region shape in the drawing space, it is added to the Region current in the Region Selector. SoilVision Systems Ltd. · Settings 33 of 118 Surfaces Surfaces are used to define upper and lower boundary of layers. In the above illustration it can be seen that there are five surfaces. Surface 1 describes the bottom of Layer 1, Surface 2 will describe the top of Layer 1 and the bottom of Layer 2, and Surface 3 will describe the top of Layer 2 and so on. Every 3D problem must contain a minimum of 2 surfaces. Note that the trace of every region will appear on all surfaces. Therefore the circular Region 3 extends through all the layers, as well the Region 2 trace is on surface 5 even though layer 4 is void for Region 2 in this diagram. Similarly, in the illustration below there are 3 regions and their traces can be seen on the 3 surfaces. · Surface Grids Each surface consists of a grid of elevation values. The density of the X and Y gridlines will control the accuracy of the surface definition, as an elevation must be provided for every surface grid point. SVAIRFLOW offers the flexibility of regular and irregular surface gridlines in both directions. This feature allows the opportunity to define areas of interest in more detail. The SVAIRFLOW solver uses the bilinear method to interpolate between the points defined in the grid during problem solution. SoilVision Systems Ltd. Settings 34 of 118 Surface grids of varying sizes may also be used. For example, Surface 1 could have a 100m by 80m grid, Surface 2 a 25m by 30m grid, and Surface 3 a 50m by 50m grid. The diagram below is a simple example of grid of different sizes, but having the same number of grid points. Surface grids must be rectangular and must have a defined elevation at every intersection point. SoilVision Systems Ltd. Settings 35 If the problem contains grids of various sizes Pinching Out Surfaces may be required. of 118 SoilVision Systems Ltd. · Settings 36 of 118 Pinching Out Surfaces Surface 4 Surface 3 If surface grids do not have the same dimensions it may be necessary to pinch out one surface at the edge of another. In most cases, this will occur when you are trying to add a small feature onto a larger one, say a dam sitting in a valley. From the above figure it can be seen that the grid describing Surface 3 will be much larger than the grid describing Surface 4. The overall problem domain will automatically default to the largest surface grid, in this case Surface 3. The grid for Surface 4 fails to describe the surface over the entire domain of the problem; therefore, Surface 4 must be pinched out where it contacts Surface 3. This will cause Surface 4 to default to the shape of Surface 3, everywhere that Surface 4 is not described in the domain of the problem. Note that a pinch out surface may be a surface above or below the surface under consideration. Pinching out of sufaces is a difficult feature to accommodate in a finite element solver and should be used with caution. It is recommended that surfaces only pinch out at region boundaries. Surfaces which randomly cross each other in 3D space will likely lead to tangled mesh errors. A workaround for this case may be the use of a specified minimum layer thickness. · Layers A Layer is the area between two surfaces. Since there are 5 surfaces in the example illustration there are 4 layers in the problem. · Assigning Soils Each region-layer combination in the 3D model can be assigned a different soil. In the example there are 3 regions and 4 layers and thus 12 region-layer combinations. Each combination may either have a soil assigned or be set as void. A void space is essentially air space. In the example Region 3 has been set as void for all layers so there is a circular hole through the entire problem. Layer 1 and Layer 3 have each been defined as a separate soil on region 1 and region 2. In Layer 2, Region 1 has been assigned Soil C and Region 2 has been assigned Soil D. Finally, for Layer 4, Region 1 has been assigned the same Soil A as Layer 1 and Region 2 is void. 5.1.2.6 Minimum Requirements SVAIRFLOW requires certain information to be provided before a problem can be sent to the solver. This chapter will summarize the information that is required by SVAIRFLOW to successfully solve a problem. SoilVision Systems Ltd. · Settings 37 of 118 Regions Every problem requires at least one region. For a region to be included in the analysis, SVAIRFLOW requires a valid soil to be specified for that region. The requirements for a valid soil are discussed below. SVAIRFLOW provides one region to every new problem by default. Every problem requires at least one region; therefore SVAIRFLOW does not allow this region to be deleted. · Surfaces Every three-dimensional problem requires at least one layer. To describe a layer to SVAIRFLOW you must include one region on at least two surfaces. Again a valid soil must be specified for each region to be included in the problem. Failure to provide a soil will cause the region to be void over the layer it resides on. SVAIRFLOW provides one region and two surfaces to each new problem by default. SVAIRFLOW does not allow you to delete any of these entries, as they are the minimum requirements for any problem. · Elevations An elevation is required for every grid point that exists on a surface. · Air Conductivity Every soil that is entered into SVAIRFLOW must have a Air Conductivity, k. This becomes the air conductivity of the soil throughout the saturated regions or the problem. 5.1.3 Solution Files Path Dialog The Solution Files Path dialog holds the location where output files will be saved for the current problem. The folder structure is added automatically in the SVS\SVAIRFLOW \My_Problems directory when a problem is created. This My_Problems directory will default to the location of the SVAirFlow_Data_C.mdb file. A default path is required for each problem. To create a different default path, follow these instructions: 1. 2. 3. 4. 5. 6. Click the Browse button to open the following standard file selection dialogue box. Navigate to SVS\SVAIRFLOW \My_Problems on your computer. Click the Create New Folder button. Type the Problem ID in the space provided and click OK. The new folder is now added to the dialogue box. Select the new folder with the mouse and Click Open. The location is now updated in the Solution Files Path dialog. The path to this folder cannot contain any spaces. This means that if this folder is a sub directory of another folder, the parent folder name cannot have any spaces in it. The parent folder of this folder cannot have any spaces and so on until the beginning of the path specification. 5.2 Finite Element Options Dialog To open the FEM Options dialog, select Model > FEM Options from the menu. The following descriptions relate to switches used to allow refined control over the FlexPDE solver. Description of these switches has been taken from the user’s manual of FlexPDE version 5.0. Please see the SoilVision Systems Ltd. Settings 38 of 118 documentation distributed with FlexPDE for further explanation regarding the use of these parameters. When the dialog is opened the fields contain the defaults that are used in the SVAIRFLOW solver. If at any time you wish to return to these default values after making changes click the Reset button. The defaults used initially correspond to FlexPDE version 5. If you wish to use FlexPDE version 4, select the Solver Version at the bottom of the dialog. Note that there are different defaults depending on the version chosen. · Primary Controls FlexPDE allows a significant number of options related to general problem solution. The following FEM Option settings are of primary importance for solving airflow problems. ERRLIM default: 0.001 It is suggested for most problems that this value not be greater than 0.001 or numerical errors may be introduced. STAGES default: 1 The STAGES setting is primarily used in one of the following two ways: 1) 2) For unsaturated soil problems the STAGES are set to two. The first stage solves the problem for saturated conditions and the second stage solves for unsaturated conditions. This method improves the ability of the solver to handle the non-linearity associated with unsaturated soil problems. Problems involving stochastic analysis will run the number of iterations controlled by the STAGES parameter. For example, for a Monte Carlo analysis it may be typical to set STAGES to 200. 200 runs of the problem will then be performed while varying a soil property with Monte Carlo generated data. MESH SPACING Used to control mesh density. This is a global settings, any mesh spacing provided at the region level will override this global parameter. GRIDLIMIT Maximum number of REGRIDS before a warning is issued. Batch runs stop at this limit. (FlexPDE Users Manual) Default – 8. REGRID By default, the solver implements adaptive mesh refinement. This selector can be used to turn it off and proceed with a fixed mesh. (FlexPDE User’s Manual) Default – Yes. SMOOTHINIT Implements a mild initial-value smoothing for time dependent problems, to help ameliorate discontinuous initial conditions. (FlexPDE Users Manual.) Default = No. NODELIMIT Specifies the maximum node count. If mesh refinement tries to create more nodes than the limit, the cell-merge limit will be raised to try to balance errors across a mesh of the specified size. (FlexPDE Users Manual) Default – 1000000 (Full), 800 (Student) NGRID Specifies the number of mesh rows in each dimension. (FlexPDE User’s Manual) Default – 15 (2D Full), 10 (3D Full), 10 (2D Student), 5 (3D Student). In all cases, the mesh generator evaluates the several mesh size controls and takes the MINIMUM value for the imposed cell size. There is also an influence function, so that a control in one region is felt in its adjacent regions with an influence that dies with distance. Therefore, if other mesh controls are specified, SoilVision Systems Ltd. Settings 39 of 118 such as NGRID, the minimum will be used. STEEPNESS This selector allows the control of base mesh density in 3D problems with curved or irregular surfaces. STEEPNESS specifies the maximum midpoint deviation of a cell face from a flat surface, as a fraction of the base cell size. Smaller STEEPNESS values create smaller base mesh cells. (FlexPDE Users Manual) Default – 0.5 · Alphabetical Listing of FEM Options Fields The following finite element options are listed in alphabetical order and are taken from the FlexPDE user’s manual version 4.0. The defaults listed are applicable for version 4.0 of FlexPDE. CHANGELIM default: 0.5(steady state) default: 2.0(time dependent) Specifies the maximum change in any nodal variable allowed on any Newton iteration step (measured relative to the variable norm). In severly nonlinear problems, it may be necessary to force a slow progress toward the solution in order to avoid pathological behavior of the nonlinear functions. CUBIC default: Off Use cubic Finite Element basis (same as ORDER=3). The default is quadratic (ORDER=2). Cubic basis creates a larger number of nodes, and sometimes makes the system more ill-conditioned. ERRLIM default: 0.001 This is the primary accuracy control. Both the spatial error control XERRLIM the temporal error control TERRLIM are set to this value unless over-ridden by explicit declaration. [Note: ERRLIM is an estimate of the relative error in the dependent variables. The solution is not guaranteed to lie within this error. It may be necessary to adjust ERRLIM or manually force greater mesh density to achieve the desired solution accuracy.] FIRSTPARTS default: Off By default, FlexPDE integrates all second-order terms by parts, creating the surface terms represented by the Natural boundary condition. This selector causes first-order terms to be integrated by parts as well. Use of this option may require adding terms to Natural boundary condition statements. FIXDT default: Off Disables the automatic timestep control. The timestep is fixed at the value given in the TIME section. HYSTERESIS default: 0.5 Introduces a hysteresis in the decay of spatial error estimates in time-dependent problems. The effective error estimate includes this fraction of the previous effective estimate added into the current instantaneous estimate. This effect produces more stable regridding in most cases. ICCG default: On Use Incomplete Choleski Conjugate-Gradient in symmetric problems. This method usually converges much more quickly. If ICCG=OFF or the factorization fails, then the Orthomin method will be used. ITERATE default: 1000 (steady-state) default: 500(time-dependent) Primary conjugate gradient iteration limit. This is the count at which convergence-coercion techniques begin to be applied. The actual hard maximum iteration count is 4*ITERATE. LINUPDATE default: 5 SoilVision Systems Ltd. Settings 40 of 118 In linear steady-state problems, FlexPDE repeats the linear system solution until the computed residuals are below tolerance, up to a maximum of LINUPDATE passes. MODES default: 0 Selects the Eigenvalue solver and specifies the desired number of modes. The default is not to run an Eigenvalue problem. NBCMEASURE Improves water balance calculations in 3D problems. Default – Yes. NEWTON default: (2/changelim)+20 Overrides the default maximum Newton iteration limit. NONLINEAR default: Automatic Selects the nonlinear (Newton-Raphson) solver, even if the automatic detection process does not want it. NONSYSMMETRIC default: Automatic Selects the nonsymmetric Lanczos conjugate gradient solver, even if the automatic detection process does not want it. NOTIFY_DONE default: Off Requests that FlexPDE emit a beep and a "DONE" message at completion of the run. NRMATRIX default: 5 Sets the maximum number of Newton-Raphson iterations before recomputing the coupling matrix in steady-state solutions. The matrix is recomputed whenever the solution changes appreciably, or when the residual is large. NRMINSTEP default: 0.09 Sets the minimum fraction of the computed stepsize which will be applied during Newton-Raphson backtracking. This number only comes into play in difficult nonlinear systems. Usually the computed step is unmodified. NRSLOPE default: 0.0001 Sets the minimum acceptable residual improvement in Newton-Raphson backtracking of steady-state solutions. NRUPDATE default: 1 Sets the maximum number of Newton-Raphson steps in each timestep in nonlinear time dependent problems. The default (1) seems to give the best balance between cost and accuracy. Strongly nonlinear problems may require 2 or 3. (See PREFER_SPEED and PREFER_STABILITY). NRUPFIT default: Off "ON" requests that FITs and SAVEs be recalculated at each Newton Iteration of nonlinear time-dependent problems. Prior to version 2.20e, these items were computed once in each timestep. The default condition uses only one Newton step per timestep, so this selector is useful only if NRUPDATE is also set. ORDER default: 2 Selects the order of finite element interpolation (2 or 3). The selectors QUADRATIC and CUBIC are equivalent to ORDER=2 and ORDER=3, respectively. SoilVision Systems Ltd. Settings 41 of 118 OVERSHOOT default: 0.001 Sub-iteration convergence control. Conjugate-Gradient solutions will iterate to a tolerance of OVERSHOOT*ERRLIM. (Some solution methods may apply additional multipliers.) PRECONDITION default: On Use matrix preconditioning in conjugate-gradient solutions. The default preconditioner is the block-diagonal inverse matrix. PREFER_SPEED default: On Sets control parameters for time dependent problems to the best balance for speedy completion of most problems. Use PREFER_STABILITY for difficult nonlinear problems. PREFER_SPEED is equivalent to NRUPDATE=1, TNORM=2. PREFER_STABILITY default: Off Sets control parameters for time dependent problems to a slower but more stable configuration for difficult nonlinear problems. PREFER_STABILITY is equivalent to NRUPDATE=3, TNORM=4. QUADRATIC default: On Selects use of quadratic Finite Element basis. Equivalent to ORDER=2. REINITIALIZE default: Off Causes each Stage of a STAGED problem to be reinitialized with the INITIAL VALUES specifications, instead of preserving the results of the previous stage. SENSITIVITY default: 1.0 Controls the balance between space and time errors. Increase sensitivity to create denser spatial grids. (Obsolete. Replaced by XERRLIM). STAGES default: 1 Parameter-studies may be run automatically by selecting a number of Stages. Unless the geometric domain parameters change with stage, the mesh and solution of one stage are used as a starting point for the next. SUBSPACE default: MIN(2*modes,modes+8) If MODES has been set to select an eigenvalue problem, this selector sets the dimension of the subspace used to calculate eigenvalues. TERRLIM default: 0.001 This is the primary temporal accuracy control. In time dependent problems, the timestep will be cut if the estimated relative error in time integration exceeds this value. The timestep will be increased if the estimated temporal error is smaller than this value. TERRLIM may also be set by use of ERRLIM. [Note: TERRLIM is an estimate of the relative error in the dependent variables. The solution is not guaranteed to lie within this error. It may be necessary to adjust TERRLIM to achieve the desired solution accuracy.] TNORM default: 2 Error averaging method for time-dependent problems. Timestep control is based on summed (2^TNORM) power of nodal errors. Allowable values are 1-4. Use larger TNORM in problems with localized activity in large mesh. UPFACTOR default: 1 Multiplier on upwind diffusion terms. Larger values can sometimes stabilize a marginal hyperbolic system. SoilVision Systems Ltd. Settings 42 of 118 UPWIND default: On "Upwind" convection terms in the primary equation variable. In the presence of convection terms, this adds a diffusion term along the flow direction to stabilize the computation. VANDENBERG default: Off Use Vandenberg Conjugate-Gradient iteration (useful if hyperbolic systems fail to converge). This method essentially solves (AtA)x = (At)b instead of Ax=b. This squares the condition number and slows convergence, but it makes all the eigenvalues positive when the standard CG methods fail. XERRLIM default: 0.001 This is the primary spatial accuracy control. Any cell in which the estimated relative spatial error in the dependent variables exceeds this value will be split (unless NODELIMIT is exceeded). XERRLIM may also be set by use of ERRLIM. [Note: XERRLIM is an estimate of the relative error in the dependent variables. The solution is not guaranteed to lie within this error. It may be necessary to adjust XERRLIM or manually force greater mesh density to achieve the desired solution accuracy.] · Variables Tab RANGE MAX and RANGE MIN (Version 3.x of FlexPDE only) The maximum and minimum values expected for the air pressure variable. When a range clause is assigned it establishes a minimum range for the determination of error norms. Once a solution is under way, FlexPDE will automatically expand the range if the problem requires an expanded range. If the stated range is too large, the measurement of errors will be affected, and the solution accuracy will be degraded. THRESHOLD (Version 4.x of FlexPDE) The THRESHOLD command replaces the RANGE command available in earlier versions of FlexPDE. An optional THRESHOLD clause may be associated with a variable name. In most cases, the use of THRESHOLD is meaningful only in time-dependent problems with uniform initial values. The THRESHOLD value determines the minimum value of the variable for which FlexPDE must try to maintain the requested ERRLIM accuracy. In other words, THRESHOLD defines the level at which the user begins to lose interest in the details of the solution. Error estimates are scaled to the greater of the THRESHOLD value or the observed range of the variable, so the THRESHOLD value becomes meaningless once the observed variation of a variable in the problem domain exceeds the stated THRESHOLD. RESOLVE The RESOLVE section is used to define additional criteria for use by the adaptive regridder. In the normal case, FlexPDE repeatedly refines the computational mesh until the estimated error in the approximation of the PDE's is less than the declared or default value of ERRLIM. In some cases, this can be achieved with a much less dense mesh than is necessary to make pleasing graphical presentation of derived quantities, such as derivatives of the system variables, which are much less smooth than the variables themselves. The user may declare one additional variable whose detailed resolution is important. (FlexPDE User’s Manual) By default the partial differential equations are solved in terms of air pressure. Selecting a variable in the RESOLVE box will refine the solution based on this variable as well as air pressure. SoilVision Systems Ltd. 6 Initial Conditions 43 of 118 Initial Conditions This chapter will describe how initial conditions are specified within SVAIRFLOW and those dialogs used to define the initial conditions. The Initial Conditions dialog allows specification of the initial values of the dominant model variable (in this case: air pressure). Initial conditions may be specified for either steady-state or transient analysis. In steady-sate analysis the initial conditions only serve as initial guesses for the solver and may increase likeliness of convergence. 6.1 Initial Air Pressure Tab · Initial Air Pressure Option Initial Conditions are a required entry for transient problems. There are 6 mutually exclusive options for defining the initial air pressure conditions: 1. None: The initial air pressure will be set to 0 throughout the problem. 2. By Region: Specify a constant or equation expression for the initial air pressure for each region in the problem. 3. Transfer File: Use a transfer file to provide the air pressure across the entire problem at each node point. Select the transfer file option then specify the path to the desired file using the Browse… button. 4. Table File: Use a table file to provide a regular grid of air pressure across the entire problem as initial conditions. Select the table file option then specify the path to the desired file using the Browse… button. 5. Air Pressure Grid: Provide a grid of air pressure values. The air pressure grid will be written to a .TBL file that is used by the solver. See the Initial Conditions Grid Setup dialog section and the Initial Conditions Grid dialog section for instructions on setting up a head grid. 6. Constant/Expression: A constant air pressure can be set throughout the problem or the air pressure may be defined by an equation containing any of the solution variables and solver operators. Use the Re-link button to re-link the specified transfer or table file to the current directory structure. This is useful if the database file has been moved. The re-link operation assumes the file structure is same from My_Problems down. For example if the current path is F:\SVAIRFLOW \My_Problems\Examples\2D\SteadyState\Earth_Fill_Dam\Transfer.trn and the SVAIRFLOW_Data_C.mdb file is moved to C:\SVAIRFLOW then the new path becomes C:\SVAIRFLOW\My_Problems\Examples\2D\SteadyState\Earth_Fill_Dam\Transfer.trn. · Initial Conditions from a Steady-State Problem How to define an initial conditions file for a transient analysis: 1. Create and run a steady state problem with exactly the same geometry as your transient problem. The soil properties and boundary conditions should be chosen to give the desired values of air pressure at the end of the problem. SoilVision Systems Ltd. Initial Conditions 44 of 118 Use the Save Problem As feature of SVAIRFLOW to save a steady-state problem as a transient problem and vice-versa. 2. 3. 4. In the steady-state problem you must specify a transfer or table plot, choosing head as the variable. The air pressures calculated by the solver will be written to this file and it will be saved to the solution files directory for the steady-state problem. In the transient problem open the settings dialog and move to the Initial Conditions tab. Specify the steady-state file as the initial conditions file. · Air Pressure Difference The air pressure difference will be calculated for transient problems. It is the difference between the final air pressure and the initial air pressure: uadiff = ua – ua0. Select the uadiff variable in the plot or output file properties dialogs to see the results. 6.2 Degree of Saturation Tab The degree of saturation can either be entered for the entire model domain using this tab or it can be entered individually for each soil. This tab offers the 5 of the 6 same mutually exclusive options for defining the degree of saturation of air as described previously in the Initial Air Pressure Tab section. The None option is not available for the degree of saturation, while the By Soil option is offered. If the By Soil option is selected then the degree of saturation must be entered for each soil used in the model using the Soil Properties dialog. 6.3 Void Ratio Tab The void ratio can either be entered for the entire model domain using this tab or it can be entered individually for each soil. This tab offers the 5 of the 6 same mutually exclusive options for defining the void ratio as described previously in the Initial Air Pressure Tab section. The None option is not available for the void ratio, while the By Soil option is offered. If the By Soil option is selected then the void ratio must be entered for each soil used in the model using the Soil Properties dialog. 6.4 m2w Tab The m2w can either be entered for the entire model domain using this tab or it can be entered individually for each soil. This tab offers the 5 of the 6 same mutually exclusive options for defining the m2w as described previously in the Initial Air Pressure Tab section. The None option is not available for the m2w, while the By Soil option is offered. If the By Soil option is selected then the m2wmust be entered for each soil used in the model using the Soil Properties dialog. 6.5 Temperature Tab There are the same 6 mutually exclusive options for defining the temperature of air as described previously in the Initial Air Pressure Tab section. 6.6 Initial Conditions Grid The Initial Conditions Grid Setup and Initial Conditions Grid dialogs are used to define an initial conditions grid for the selected variable. A two-dimensional grid of values can be provided as initial conditions in 2D, Plan, and Axisymmetric problems. A 3D grid of values is used in 3D problems. See the Surface Grid Setup dialog section for information on how to use these dialogs. By default a grid with X,Y, (and Z if 3D) gridlines of 0 and 10 is in place. · 3D Dialog Operation Use the Z Elevation to select the Z gridline to display in the list. A variable value must be provided at every X-Y point on every Z gridline. Operations indicated by a checkmark can be used with the All Z Elevations checkbox. The Paste Grid and SoilVision Systems Ltd. Initial Conditions 45 of 118 Import XYZ Grid options are applicable to the entire 3D grid while the Set Data For Point options apply to a single point and the 3D Plane Interpolation operation applies only to a single elevation. When the All Z Elevations box is checked the operation indicated by a checkmark with be applied to the entire 3D grid. Conversely if left un-checked the operation will consider the elevation in the Z Elevation selector only. SoilVision Systems Ltd. 7 Geometry Definition 7.1 Regions Geometry Definition 46 of 118 A region in SVAIRFLOW is the basic building block for a model. A region represents both a physical portion of soil being modeled and a visualization area in the SVAIRFLOW CAD workspace. A region will have a set of geometric shapes that define its soil boundaries. Also, other modeling objects including features, flux sections, text, and line art are defined on any given region. 7.1.1 2D / Plan / Axisymmetric Regions Dialog Regions, geometry, and boundary conditions are created in the same way for 2D, Plan, and Axisymmetric analysis. The difference is only the coordinate variables used and the governing partial differential equations. · Adding Regions To add a region click on the New button and a region will be added to the end of the list. If you are unsure how many regions to include in your problem, a good rule of thumb is to have at least one region for every soil type you have defined. After that, the number of regions it takes to solve a problem is dependant on by the complexity of the geometry. · Deleting Regions 1. 2. 3. · Select the region from the list. Click the Delete button. A dialogue box appears asking if you want to delete the selected region. Click Yes to delete the region and click No to cancel the action. Ordering/Overlapping Regions Ordering of regions should be completed in SVAIRFLOW prior to any modeling. It is important to realize that the order regions appear in the list will affect the solution of the problem. If two regions overlap in the drawing space, the properties of the region that is lower in the list will override the properties of the region that is higher in the list. For example, in the below case it is desired that the properties of the core override the properties of the dam. Therefore the Core should be placed below the Dam in the list of regions. Core below Dam Core above Dam Use the Move Up and Move Down buttons to arrange the regions in an appropriate order. Each click will move the region up or down once in the stack. · Naming Regions When a region is added, it is given a name that is equal to its number in the list. To change this name to something more descriptive, highlight the name and type in a new one. SVAIRFLOW does not allow duplicate region names within a problem. SoilVision Systems Ltd. Geometry Definition 47 of 118 It is highly recommended that unique region names be provided that are different than the defaults. If you are moving regions up and down in the stack the default names will not change accordingly. For Example if Region 3 is added and subsequently moved up 2 positions to position 1, its name will remain Region 3. · Turning Regions On and Off On Off To turn a region off, click on the light bulb. This will cause the light bulb to go out indicating that the region has in fact been turned off. A region that is turned off will not appear in the drawing space, but will still be included in the problem solution. Any objects such as line art and text, as well as region geometry will become invisible if the corresponding region is turned off. If you are having trouble selecting a region from the drawing space because of an overlapping region, open the regions dialog and turn the overlapping region off. · Locking Regions UnLocked Locked To lock a region click on the lock symbol, the symbol should now appear to be locked indicating that the region has in fact been disabled. When a region is locked it means that you will not be able to select any objects on it with the mouse or add any objects to it. Therefore any action that requires you to first select a region cannot be carried out for the locked region. Locking is strictly for the purpose of problem visualization and will not affect the way the problem is sent to the SVAIRFLOW solver. · Specify a Soil To define a soil for a region choose one from the list of available soils. If there are no soils available, you must add a soil to the problem from the Soils Manager dialog. · Shapes Displays the number of shapes drawn on a region. 2D regions may be defined using multiple shapes. · Boundary Condition Graphics Set the size of the boundary conditions graphics for the problem by setting a scale percentage of the WCS. Use the checkbox to turn the graphical representations of the boundary conditions on or off for every region. 7.1.2 3D Regions Dialog 3D regions operate in the same way as 2D regions except that they are defined in Plan view. Each region acts as a “cookie-cutter” through the layers of a problem. Also, a 3D region can have a separate soil defined for it on each layer that it cuts through. As well, separate boundary conditions can be defined for a region on each layer. The 3D Regions dialog is very similar to the 2D Regions dialog with the following omissions: SoilVision Systems Ltd. Geometry Definition 48 of 118 1. Soils are defined in the Region Soils dialog. 2. Only one shape is permitted per region. 3. Boundary condition graphics can be set by surface from the Surfaces dialog. See the previous 2D Regions dialog section for the functionality of the features on the 3D Regions dialog section. Geometry Shapes 7.2 For an SVAIRFLOW model, geometry can be drawn manually, copied from another SVAIRFLOW problem, or imported from a .DXF file. Instructions on how perform these operations are provided below. When geometry is imported into a two-dimensional problem SVAIRFLOW duplicates the regions and the geometry, including features and world coordinate system settings. SVAIRFLOW does not duplicate the soil properties or boundary conditions for the imported regions. When geometry is imported into a three-dimensional problem SVAIRFLOW will duplicate the surfaces, surface grid and elevations, regions, and geometry, including features and world coordinate system settings. SVAIRFLOW will not duplicate soil or boundary condition information. 7.2.1 Drawing Geometry Two kinds of geometric shapes can be drawn for a region in SVAIRFLOW, polygons and circles. In order to draw a region shape the action must be initiated by clicking the Draw Polygon Region Shape button or select Draw > Polygon Region Shape from the menu for a polygon shape. Similarly, click the Draw Circle Region Shape button or select Draw > Circle Region Shape from the menu for a circle shape. Once the drawing action has been initiated, you may draw region geometry using the mouse or by typing coordinates into the command line. · Drawing with the Mouse Drawing regions with the mouse is much the same as drawing in AutoCADÔ. Point and click the points that to be included in the shape. If the SNAP is turned on geometry points can be restricted to Workspace grid points. Use the ORTHO command to draw geometry as only horizontal or vertical lines. The current coordinates of the mouse can be viewed just above the command line in the status bar. To best explain drawing with the mouse instructions will be given to draw a simple shape in the drawing space. SoilVision Systems Ltd. Geometry Definition 49 of 118 1. Begin by making sure the correct region is current in the region selector and that the region is on and unlocked. 2. Turn SNAP on. 3. Click on the Draw Polygon Region Shape button to initiate the draw action. 4. The cursor will now be changed to cross hairs and the command bar will be set to ‘Start Point:’ to alert you that you are now in drawing mode. 5. Move the cursor near (0,0) in the drawing space. You can view the coordinates of the current position the mouse is at in the status bar just above the command line. 6. When the cursor is near the point, left click. The geometry point will be drawn at the grid point. 7. Now move the cursor near (52,0 and then left click on the point. A line is now drawn from (0,0) to (52,0). 8. Move the cursor near the point (28,12). Left click on the point and a line is now drawn from (52,0) to (28,12). 9. Move the cursor near the point (24,12). Left click on the point and a line is now drawn from (28,12) to (24,12). 10. Move the cursor near the point (20,10). Double click on the point to finish the shape. A line is now drawn from (24,12) to (20,10) and drawing a line from (20,10) back to the start point (0,0) automatically finishes the geometry shape. · Drawing with the Command Bar The following are instructions on drawing the same region as above by entering coordinate points into the command line. When entering coordinates in the command line, the format is the X coordinate, followed by a comma and the Y coordinate. (R and Z if Axisymmetric) When you are on the last point of a region enter the letter “f” to finish the region. A line will be drawn from the last point back to the start point. 1. 2. 3. 4. 5. 6. 7. 8. · Begin by making sure that the correct region is selected from the region selector. Click on the Draw Polygon Region Shape button to initiate the draw action. The cursor is automatically placed in the command line ready for you to enter the first point. Enter the point 0,0 and then press Enter. 0,0 becomes the first point on the region. Enter 52,0 and press Enter. A line is drawn from (0,0) to (52,0). Enter 28,12 and press Enter. A line is drawn from (52,0) to (28,12). Enter 24,12 and press Enter. A line is drawn from (28,12) to (24,12). Enter 20,10 and press Enter. A line is drawn from (24,12) to (20,10). Enter the letter “f” and press Enter. A line is drawn from (20,10) to (0,0) finishing the region. Region Points When drawing a region polygon shape you must pay close attention to the number of points you are going to include and the order in which you enter those points. The reason for this will be seen when you are specifying boundary conditions for the region shape. You should be using enough points that allow you to describe the shape of the region, adding in extra points where you expect boundary conditions to change. SoilVision Systems Ltd. Geometry Definition 50 of 118 The order of points that make up a region can be either clockwise or counter-clockwise. Either way will be interpreted the same by the solver, but it is useful to keep your regions consistent. In the above problem the order of the points is (0,0), (52,0), (28,12), and (24,12). When a boundary condition is specified at (0,0), say Zero Flux; it remains for the entire segment between the points (0,0) and (52,0). If a new boundary condition were specified at the point (52,0) it would be used for the segment extending from (52,0) to (28,12), otherwise the Zero Flux boundary condition would remain. · Circle Shape When adding a circle region shape the first point selected with the mouse will be the circle center. Drag the mouse to set the desired radius then click again to finish the circle. When using the command line to define a circle shape enter the circle center as a coordinate point as described above for polygon shapes. Subsequently, when prompted for a radius, enter a single numerical value for the radius and press the Enter key. 7.2.2 Importing Geometry from SoilVision Modeling Software Geometry for a SVAIRFLOW problem can be imported from any SVFLUX, SVSOLID, SVHEAT, or SVAIRFLOW database of the correct format; including the database SVAIRFLOW is currently attached to. The import includes regions, region shapes, surfaces, surface definitions, world coordinate system settings, and features. A menu option is provided for each software database that can be imported from. To import the geometry from a SVAIRFLOW problem: 1. 2. 3. 4. 5. 7.2.3 Select Model > Import SVAIRFLOW Geometry to open the above Import SVAIRFLOW Geometry dialog. Click Browse. Specify the path to the SVAirFlow_Data_C.mdb file containing the problem that the geometry will be imported from. Select the ProblemID from the tree. Press Import. Importing Geometry from .DXF Files If you have geometry from other applications such as AutoCADÔ in .DXF format it can be imported into SVAIRFLOW by executing the following steps. DXF import is available for all four systems. 1. 2. 3. 4. 5. 6. Select Model > Import From .dxf… from the menu. The DXF Import dialog will be opened. Specify the path to the .DXF file and press the Next button. Select a region or multiple regions from the list. To preview a region click the View Selection button. Specify the point order, make the Apply Global Offset choice, and specify the decimal precision. Press Import to load the selected region into the problem. All regions from the .DXF file are stored in a separate table in the database. When the dialog is opened at a later time the regions will already be displayed in the list. Regions that do not need to be kept can be removed using he Remove From List button. Any regions imported to the problem will not be deleted. Specifying the file path again will restore all the .DXF file regions to the database. Mesh creation is more efficient if region points are defined in a counter clockwise fashion. Use ascending and descending to arrange the points on import. Set the accuracy of points by specifying decimal places. SoilVision Systems Ltd. Geometry Definition 51 of 118 Regions must be polygons or polylines. Line objects must be converted to polylines before import will be possible. SVAIRFLOW will close region shapes on import where necessary. The user must ensure that the shapes are closed once imported. Region Properties Dialog 7.3 The Region Properties dialog is very similar for the 2D, Plan, and Axisymmetric systems and provides a summary of the region properties and allows setting of the dominant shape, the insertion and deletion of points, selection of a soil, and setting of display properties. In 3D the dialog is the same with the following exceptions: there is not a select soil index, dominant shape index or select shape combo-box, and there is only one shape per region. To open the Region Properties dialog a region shape must first be selected from the drawing space. When a region shape has been selected, click the Properties button, to view the Region Properties dialog. Double-clicking any region shape in the drawing space will also open the dialog. 7.3.1 Soil Specification To define a soil for the region, choose one from the list of available soils. If there are no soils available, you must add a soil to the problem from the Soils Manager dialog. (Not present in 3D dialog) 7.3.2 Dominant Shape In the upper right the number of shapes drawn for the current region is displayed. The Dominant Shape for the region can be chosen from the drop-down box by selecting its Shape Index. See the 2D Model section of this manual for more details. (Not present in 3D dialog) 7.3.3 · Shapes Select Shape Index Select a Shape Index to toggle the dialog through the shapes drawn for the region. The display properties are the same for all shapes on a region. (Not present in 3D) · Points The Points table lists all the points that make up the current geometric shape. SVAIRFLOW allows you to edit the coordinate for any point directly in this table. The changes to the points will be seen until the Region Properties dialog is closed. When a circle shape is selected the Shapes portion of the dialog will display the fields for the circle center coordinates and the radius. Note that points cannot be inserted or deleted from a circle shape nor can a fillet be applied. · Fillet Radius Applying a fillet to a point can improve mesh generation and solver convergence by rounding shape corners. Enter a radius value for the fillet. · Shape Mesh Spacing Use the mesh spacing option to force the solver to create nodes along the shape segment at the given spacing. · Insert Point To insert a point into a region shape select the point to insert the new point before and click Insert. A duplicate of the selected point will be created. Supply coordinates for the new point. SoilVision Systems Ltd. · Geometry Definition 52 of 118 Divide Segment Click this button to open the Divide Region Segment dialog. This feature includes the ability to divide a region segment into a given number of smaller segments or into segments of a given length. · Delete Points Select the points to be deleted from the region and press the DELETE key on the keyboard. 7.3.4 Paste Geometry Shape Data To paste in geometry data in the 2D or 3D Region Properties dialogs click the Paste Geometry Data button on each dialog to open the following dialog. In the application you are pasting from ensure the column heading exactly match those in SVAIRFLOW (X, Y ). For Axisymmetric coordinates also use (X, Y) for pasting. Select the data including the column headings. Use Ctrl + C on the keyboard to add the data from the other application to the clipboard. Select the first record in the list by highlighting the arrow as shown above and press Ctrl + V on the keyboard. If the data being pasted does not have a last point that is the same as the first point select the Generate Closing Point option. Polygon region shapes must be closed. If pasting a circle shape be sure that the Generate Closing Point option is unchecked. 7.3.5 · Display Properties Border Style This property is the line type for the region border. Choose from Solid, Dashed, Dotted, Dash-Dot, and Dash-Dot-Dot. · Border Color Click the color box to open the Color dialog and change the color. · Border Weight Select the pixel weight for the border thickness. · Fill Style Click the button to open the Fill dialog and select a fill style. · Fill Foreground Color Click the color box to open the Color dialog and change the foreground color of the fill. · Fill Background Color Click the color box to open the Color dialog and change the background color of the fill. 7.3.6 Mesh Spacing The Mesh Spacing can be controlled for individual regions by providing a constant or an equation in terms of X,Y,or Z (R,Z for Axisymmetric). The region mesh spacing provided will override the global setting. SoilVision Systems Ltd. 7.3.7 Geometry Definition 53 of 118 Sticky Points The Sticky Points option allows the ability to adjust a point that is a part of multiple regions by adjusting the point for all regions at once. Therefore, it is easy to adjust adjacent regions while keeping the continuity of the regions intact. The Sticky Points checkbox is a global setting for each problem. Therefore, once selected it will remain in effect for all regions under turned off again. 7.3.8 Divide Region Segment Dialog The left section of the dialog provides information on the shape segment selected for division. To divide a segment, provide either the number of smaller segments to divide the segment into or the length that the divisions will be. The converse option will be calculated automatically. If the division length is set, then the segment will be divided into equal smaller segments of that length starting at the Start point. The last segment will be the remainder. Surface Definition 7.4 Surfaces are defined as elevations over the extent of the model as described by the region geometries. There are 3 options for defining each surface. 1. 2. 3. - The surface is described by an grid of points with an elevation provided at each X,Y coordinate. The grid may have regular or irregular X and Y gridline spacing and need not be defined over the entire model geometry. Expression - The surface can be described as a constant elevation, as an equation, and may reference other Surface Definitions. Mixed - The surface is described using a combination of the above 2 methods. Elevation Data The general steps for defining a surface are thus: 1. 2. 3. 7.4.1 Choose a surface definition option as described above. Define the surface using the Surface Definition dialog features. Specify any minimum or maximum elevations for the surface in order to minimize difficult meshing situations. 3D Surfaces Dialog The Surfaces dialog lists the surfaces that have been created for a model. Surface 1 is the lowest surface in the model. The surface name and definition are displayed along with surface grid and boundary condition display options. · Insert Surfaces Follow these steps to insert a surface in the Insert Surfaces dialog: 1. 2. 3. 4. 5. 6. 7. Click the Insert button on the Surfaces dialog. Input the number of new surfaces to be inserted. Select where the new surfaces should be placed among the other surfaces. The default is at the top of the stack. To place the new surfaces below a surface select the desired surface from the dropdown. While inserting surfaces it is possible to copy an already existing surface grid to the new surfaces. Choose to insert with default grid or to copy the grid from an existing surface. If a surface grid is being copied, select which surface the surface grid is to be copied from. If a surface grid is being copied, select whether to exclude or include elevations while copying the surface grid. If a surface grid is being copied and elevations have been selected to be included, the elevations may be offset by a constant from the original elevation. SoilVision Systems Ltd. Geometry Definition 54 of 118 The Offset Elevations option allows the flexibility to provide separation of a new surface from an existing surface easily. If 5 surfaces are required with an equal spacing of 10m, insert a surface 5 times setting the offset to 10m each time. · Deleting Surfaces To delete a surface from the problem select the surface from the list and click Delete. A dialogue will ask you to confirm the action before the surface is deleted from the problem. Note that surfaces are always numbered sequentially with Surface 1 being the lowest surface. · Turning Surface Grids On and Off To turn on a Surface Grid select the checkbox for the appropriate surface. The brown gridlines will appear in the Workspace. To turn off the surface grid deselect the checkbox. As with region geometry on a surface that is turned off, surface grids that are turned off will still apply to the problem solution. Note that Surface Grids are independent from regions. · Turning Boundary Condition Graphics On and Off To turn on the boundary condition graphics for all the regions for a surface select the BC checkbox for the appropriate surface. The graphics will appear overtop the region geometry in the Workspace. To turn off the graphics deselect the BC checkbox. Boundary condition graphics do not affect the problem solution. The graphics may only be on for 1 surface at a time. · Definition The surface definition as seen by the solver is displayed here. · Scale Boundary Condition Graphics Set the size of the boundary conditions graphics for the problem by setting a scale percentage of the WCS. 7.4.2 Surface Definition Dialog The Surface Definition dialog is used to describe individual surfaces. The generally steps to defining a surface were described previously and these steps will be described in more detail in the following sections. To open the Surface Definition dialog, select Problem > Surface Definition or press the Surface Definition button in the Workspace. The surface definition as seen by the solver is displayed at the top of the Surface Definition dialog. This definition will be updated dynamically as changes are made on the Surface Definition dialog. If the Lock option is checked then the surface definition will be frozen and will not be affected by any further changes on the dialog. Note that the surface definition is completely customizable as long as it conforms to the solver syntax. Use the Expression Reference button to access tips on defining custom surfaces. Note that a reference of the dialog Surface_1 will reference a given surface expression and that SurfaceData_1will reference a given surface data set. The Surface Definition Option on the Definition Tab provides the options for defining each surface: 1. 2. - The surface is described by an grid of points with an elevation provided at each X,Y coordinate. The grid may have regular or irregular X and Y gridline spacing and need not be defined over the entire model geometry. If this option is selected then the Grid, Elevations, and Adjust Data tabs will be available and the Expression tab will be disabled on the Surface Definition dialog. Expression - The surface can be described as a constant elevation, as an equation, and may reference other Surface Definitions. If this option is selected then the Expression tab will be available and the Grid, Elevation Data SoilVision Systems Ltd. 3. Geometry Definition 55 of 118 Elevations, and Adjust Data tabs will be disabled on the Surface Definition dialog. Mixed - The surface is described using a combination of the above 2 methods. If this option is selected then the Grid, Elevations, Adjust Data, and Expression tabs will be available on the Surface Definition dialog. 7.4.3 Grid Tab Each surface may be defined as X and Y gridlines. The gridlines may be spaced at regular intervals or at any variation of irregular spacing. Elevations provided at each intersection point complete the definition of the surface. When a surface is created in the Insert Surfaces dialog it is given a default surface grid of gridlines at X = 0, X = 10, Y = 0, and Y = 10. The surface grid setup is the same for X or Y gridlines using the appropriate tab. The total gridlines for each dimension will be displayed on each tab and the total grid points for the entire surface are shown at the bottom of the tab. · Edit a Gridline To edit a single gridline value, select it from the list and click Edit. Provide a new value in the prompt dialog. · Deleting Gridlines To delete gridlines select them from the list and click Delete. The Delete operations may be performed for multiple gridlines at once. Select the gridlines with the mouse while utilizing the CTRL and SHIFT keys on the keyboard. Holding down the CTRL key while selecting will select individual gridlines. Holding down the SHIFT key while selecting will select all the gridlines between the selected gridline and the previously selected gridline. · Paste Surface Data To paste in surface grid and elevation data, in the application you are pasting from ensure the column heading exactly match those in SVAIRFLOW (X, Y, Z). Select the data including the column headings. Use Ctrl + C on the keyboard to add the data to the clipboard. Select the first record in the list in the Paste Surface Data dialog by highlighting the arrow. Then press Ctrl + V on the keyboard. Choose whether to apply the global coordinate offset and click OK to add the data to SVAIRFLOW. Note that any current surface grid data will be deleted and replaced with the data supplied in the Paste Surface Data dialog. · Import XYZ Data Use this operation to import data from an ASCII XYZ Data file (.DAT). Many applications can provide output in this format including SurferÒ. Click the button and first select whether or not to apply the global coordinate offset to the data in the .DAT file. Next a browse dialogwill open. Specify the location of the ASCII XYZ Data file (.DAT) that contains the surface grid and elevation data you want to import. Click Open to complete the import. Note that any current surface grid data will be deleted and replaced the data from the file. 7.4.3.1 Add Regular Gridlines Dialogs To add surface gridlines provide 3 of the 4 setting fields. The fourth field will be calculated along with the total number of surface grid points that will be added due to intersections with gridlines in the other dimension. Use the Add button to add the gridlines at the interval provided. Use the Clear button to blank all the settings fields to start over. SoilVision Systems Ltd. 7.4.3.2 Geometry Definition 56 of 118 Add Irregular Gridlines Dialogs To add surface gridlines at irregular intervals enter the values in the list or paste in external data. To paste in surface grid data into either of the Add Irregular Gridlines dialogs, in the application you are pasting from ensure the column heading exactly match those in SVAIRFLOW, either X or Y. Select the data including the column headings. Use Ctrl + C on the keyboard to add the data to the clipboard. Select the first record in the list in the Add Irregular X Gridlines or Add Irregular Y Gridlines dialog by highlighting the arrow as shown above. Then press Ctrl + V on the keyboard. Choose whether to apply the global coordinate offset and click OK to add the gridline data to SVAIRFLOW. 7.4.3.3 Paste Existing Grid Dialogs This dialog is used to copy the grid from another surface and paste it to the current surface. Note that surface grids can also be copied during insertion of surfaces. Follow these steps to paste an existing surface grid in the Paste Existing Grid dialog: 1. 2. 3. 4. Select which surface the surface grid is to be copied from. Select whether to exclude or include elevations while copying the surface grid. If elevations have been selected to be included, the elevations may be offset by a constant from the original elevation. Click OK to complete the paste. The Offset Elevations option allows the flexibility to provide separation of a current surface from an existing surface easily. 7.4.4 Elevations Tab The Elevations tab will list all the surface grid points for the surface selected. When a (X,Y) point is selected in the list, the point is highlighted in the drawing space. This allows visualization of the point that the elevation is being defined for. The minimum and maximum values are listed. Enter an elevation for each X,Y coordinate. Surfaces whose elevations are set such that slopes develop that are > 80 degrees may decrease the ability for the solver to converge in these areas. Use the View dialog to view each surface and look for problem areas. 7.4.5 Adjust Data Tab The Adjust Data tab on the Surface Definition dialog contains operations pertaining to the surface grids and elevation values. In order to define a surface using the Elevation Data option a complete surface grid with all elevations provided is required · Find Missing Elevations Use this button to determine how many surface grid points are missing elevations. A total will be provided and the record selector will move to the first point requiring an elevation. · Delete Elevations Click this box to remove the elevations specified for all grid points for the surface. To remove gridlines use the Surface Grid Setup dialog. SoilVision Systems Ltd. · Geometry Definition 57 of 118 Add Missing Grid Points The surface grid must contain an intersection point for every X and Y gridline combination. This button will add any intersection points that are missing. · Check for Duplicate Points Click this box to determine the number of duplicate grid points. Select Yes to remove any duplicate grid points when prompted. · Adjust Overlap It is common to have surface grid data that overlaps such as the example shown here. The SVAIRFLOW solver cannot solve problems where the surface grids overlap at any point SVAIRFLOW provides a number of methods to overcome this problem. 1. 2. 3. 4. Manually adjust individual elevations in the Elevations dialog. Use the Minimum and Maximum specifications on the Min/Max tab. Crop Elevations using the crop elevations operation as documented below Use the Adjust Surface Overlap dialog opened by the Adjust Overlap button Using the Adjust Surface Overlap dialog: 1. 2. Select the surface to compare to the current surface from the dropdown. Any surface in the problem may be selected. Select a Fixed Surface. For example, if the current surface is Surface 4 and Surface 3 is selected as fixed. This means that Surface 4 will be adjusted anywhere that it overlaps with Surface 3. SoilVision Systems Ltd. 3. 4. Geometry Definition 58 of 118 Provide a Thickness Adjustment. This is the minimum thickness between the two surfaces. Click OK. Note that if a point being considered on the Current Surface does not have a corresponding point on the Compare To Surface SVAIRFLOW will interpolate the elevation on the Compare To Surface of the Current Surface point by finding the definition of the the Compare To Surface plane consisting of the nearest 3 the Compare To Surface grid points. (See SVAIRFLOW Theory Manual) Therefore, comparing different grid configurations by this method may still result in overlap when interpreted by the solver. · Crop Elevations The crop elevations operation allows the ability to crop the elevations at a given constant elevation. This is very useful when importing data from other sources that may set elevations to extremely high or low values in certain cases. The Crop Elevations dialog displays the maximum, minimum, median, and average elevations for the surface. To crop elevations execute these steps: 1. 2. 3. 4. 7.4.6 Select whether to crop the elevations that are above or below the Crop Elevation. Set the Crop Elevation. Provide a Set to Elevation value. Click OK. Expression Tab The Expression tab is available if the Expression Data or Mixed option is selected for the surface. · Surface Expression The Surface Expression field can accept constants, free-form equations, and references to other surfaces. Note that the surface definition is completely customizable as long as it conforms to the solver syntax. Use the Expression Reference button to access tips on defining custom surfaces. Note that a reference of the dialog Surface_1 will reference a given surface expression and that SurfaceData_1will reference a given surface data set. · Relative Surface Select a surface to relate the current surface to. The current surface will be set to the Relative Surface + the Relative Modifier. · Relative Modifier Select a surface modifier to adjust the relative surface by. The current surface will be set to the Relative Surface + the Relative Modifier. · Update If the Auto Update box is checked the Surface Expression (and Surface Definition field if not locked) will automatically be updated by changed to the Relative Surface or Relative Modifier. Use the Update button to manually update the Surface Expression field. 7.4.7 Min/Max Tab The situation arises frequently where one surface is required to pinch out into another surface. The Min/Max tab can be used specify a maximum and/or minimum setting for the current surface. In certain situations it may be necessary to set a minimum thickness between surface to alleviate solver meshing complexities and speed up the solution. SoilVision Systems Ltd. Geometry Definition 59 of 118 · Set Maximum Elevation Check this option to apply a maximum elevation to the current surface. · Maximum Option There are 3 options for applying the maximum elevation for a surface: 1. 2. 3. Surface Above - The maximum for the current surface will be the surface above. Surface Above Less Separation - The maximum for the current surface will be the elevation(s) of the surface above minus a user-specified separation. Constant/Expression - A constant, free-form equation, and/or reference to other surfaces can be used to define the maximum for the current surface. · Set Minimum Elevation Check this option to apply a minimum elevation to the current surface. · Minimum Option There are 3 options for applying the minimum elevation for a surface: 1. 2. 3. Surface Below - The minimum for the current surface will be the surface below. Surface Below Plus Separation - The minimum for the current surface will be the elevation(s) of the surface below plus a user-specified separation. Constant/Expression - A constant, free-form equation, and/or reference to other surfaces can be used to define the minimum for the current surface. Once a minimum and/or maximum specification has been made it will be displayed with the proper syntax in the Surface Definition field if it is not locked. 3D View Dialog 7.5 The 3D View dialog is available from the View menu. There are 3 projections that can be used to visualize the 3D problem: Cavalier Projection, X-Section, and Y-Section. Once the View dialog is opened use the Projection menu to generate other views. 7.5.1 · View Dialog Toolbar Mouse Coordinates The current coordinates for the mouse are displayed at the left of the toolbar. · Select Button Select is used to select objects in the view window by clicking on the object. The select mouse icon will be active. · Zoom Window Button The Zoom Window button allows you to zoom in on a specific portion of the projection. After clicking on the Zoom Window button, click and hold the right mouse button while the cursor is near the point of interest in the drawing space, drag the cursor until the window is the desired size. Let go of the right mouse button to zoom the projection. To lock the aspect ratio while using Zoom Window, check Zoom Window Lock on the Aspect Ratio dialog. · Pan Button Pan allows you to move the view to see parts of the problem that may not be in the view window or to assist in zoom operations. After clicking the Pan button, click on the view window and hold the right mouse button. Drag the view from side to side or up and down until the desired portion of the problem SoilVision Systems Ltd. Geometry Definition 60 of 118 can be seen. The cursor will continue to stay in pan mode until you click on a different tool. · Zoom Extents Button Zoom Extents will zoom the view window to fit all of the projection plus a 10% border. Note that this is different than the Zoom Extents button on the workspace dialog. · View Window Coordinates The coordinates of the view window can be manually set. This has the same effect as using the zoom window operation. The problem world coordinates are provided for reference. · Aspect Ratio Button The aspect ratio for the drawing space is displayed in the status bar as (X,Y) = (1:?). Select this button to view more details on the Aspect Ratio dialog. There are three components that control the overall aspect ratio at which the problem is viewed. The monitor screen size is in dots-per-inch, the view window size is in pixels, and the Window Coordinates are in the problem units. The view window can be adjusted using the height and width controls on the tool bar and the Window Coordinates are adjusted using the View Window Coordinates dialog. The current aspect ratio for each component is shown and the overall aspect ratio is displayed in the lower right box. To view the problem at a specific Aspect Ratio, enter the desired value and the Window Coordinates will be adjusted on close of the dialog to give the aspect ratio specified. The Zoom Window Lock controls the behavior of the Zoom Window control. When selected a zooming operation will zoom to the selected area by adjusting the y dimension to the selected X dimension based on the current aspect ratio. If unchecked, a zoom operation will scale the view to the dimensions of the zoom window box highlighted. · Sizing The Viewing Space SVAIRFLOW allows you to size the view window so that the maximum area is available. The sizing controls are located at the right in the tool bar. SVAIRFLOW allows you to increase or decrease the height (h) or width (w) of the view window by clicking on the plus (+) or minus (-) signs. It should be noted that it is possible to make the view window too large. For example, the origin is in the bottom left corner of the drawing space. Let’s say the origin is set to (0,0). If the drawing space were to be enlarged past the limits of the screen resolution the origin would be pushed outside the viewable area beneath the status bar. This means that the status bar would cut off the coordinate in the bottom left corner of the drawing space and it would no longer be (0,0). Be sure that a small border is left between the status bar and the view window. This will ensure that the complete view window is in view. SVAIRFLOW only requires you to set the size of the view window once. Each time the program is opened the view window will be set to the last size specified. 7.5.2 Section View For a section view a 2D slice is taken through the problem. The surface grid trace will be plotted as well as any region boundaries that the plane intersects. If the X-Section or Y-Section option is selected from the menu a prompt will ask for the section coordinate value. SoilVision Systems Ltd. 7.5.3 Geometry Definition 61 of 118 Cavalier Projection Select View > Cavalier Projection from the menu to open the View dialog and generate a cavalier projection. This projection will display the surface grids for the problem. Use the mouse to select and highlight individual gridlines in the view window. · Cavalier Projection Settings The Cavalier Projection Settings appear at the top of the 3D View dialog when a cavalier projection has been chosen. Select the desired settings and press Re-Draw to re-generate the projection. The following options are available: Projection Plane Chose from XY, XZ, or YZ as the projection plane. Angle Set the angle in degrees at which the projection will be inclined. L The L parameter sets the depth or stretch of the projection into the view window. A setting of 2 will appear twice as long as a setting of 1. Surface All the surfaces can be plotted at once or they can be displayed individually. 7.6 Features Features are used to define internal boundary conditions and provide control of the finite element mesh. Features are independent of regions and apply to all surfaces in 3D as well. Nodes and cell sides will be generated along a feature in the finite element mesh. · Adding Features To add a feature using the mouse, follow these steps: 1. 2. 3. 4. From the region selector, select the region the feature will be added to. From tools click on the feature button, or select Draw > Feature from the menu. Using the mouse draw the feature. Features in SVAIRFLOW are polylines so double click on the last point to complete the feature and add it to the problem. To add a feature using the command line, use the following steps. When entering coordinates in the command line, the format is the X coordinate, followed by a comma and the Y coordinate. (R and Z if Axisymmetric) When on the last point of a feature enter the letter “f” to finish the feature. 1. 2. 3. 4. 5. 6. 7. From the region selector, select the region the feature will be drawn on. From tools click on the feature button, or select Draw > Feature from the menu. Enter the first coordinate point for the feature. Press the Enter key. Enter the remaining points in the same manner. When the desired points have been entered, type “f” Press the Enter key to complete the feature. SoilVision Systems Ltd. · Geometry Definition 62 of 118 Deleting Features To remove a feature from the problem select in with the mouse and press the Delete button or use Edit > Delete Selected Object from the menu. If many features are to be added, you may wish to create a separate region just for adding features. This way the features for a problem may be turned off so that the problem does not appear cluttered. You will not need to define a soil for the region as long as the only shapes on the region are features, line art, or text. Features present on a region that is turned off are still included in the problem solution. · Feature Considerations Features should not be added outside the domain of any problem. The following will illustrate the best way to add features to a problem. Adding a feature to a certain region does not restrict the feature to just that region. For example, in the above case the feature may have been added to the Dam region. It can be seen from the picture that the feature extends through the Core region as well. The feature is therefore included in both the Dam and Core regions. To include the feature on only the Dam region, you would need to draw two features, one on either side of the Core. Surfaces in most 3D problems tend to be irregular. Features are used to cause the SVAIRFLOW solver to have a greater chance to interpret exactly how you want the surface to appear. The SVAIRFLOW solver makes use of bilinear interpolation to create a finite element surface based on each surface grid specified in the SVAIRFLOW front end. The edges of surfaces may often appear rounded due to this bilinear interpolation. Adding a feature to surface creases will cause a distinct edge to be created in the finite element mesh. As a general rule a feature should be added where there is a major crease in the surface. This is illustrated by the below figure. SoilVision Systems Ltd. Geometry Definition 63 of 118 In this case there are three major creases in the surface. Three features were added to cause the mesh to regrid at these creases. In 3D problems it is not acceptable to have a feature that is drawn outside the domain of the problem. All features must be within the problem domain as illustrated above. 7.6.1 Feature List Dialog Select Model > Features to open the feature list dialog. This dialog lists all the features that have been defined for the current problem. The region that the feature is drawn on is displayed. Note that features are independent of regions and apply to all regions they intersect. In 3D, features apply to all surfaces. Nodes and cell sides will be generated along a feature in the finite element mesh. Select a feature from the list and click the Properties button to open the Feature Properties dialog. To remove a region from the problem, select it and press the Delete button. Features may also be deleted using the Delete option in the Toolbar. 7.6.2 Feature Properties Dialog Double-click on a feature in the Workspace to open its properties dialog. This dialog is also accessible by selecting a feature in the Workspace and then by pressing the Properties button or from the Feature List dialog. Points may be inserted, deleted, or edited for the feature on this dialog. Features are always drawn as black dashed lines. · Drawn On Region This field will display the region that the feature is drawn on. Features apply to all regions that they overlap and apply to all surfaces in 3D · Insert Feature Point To insert a point into a feature, select the point to insert the new point before and click Insert Point. A duplicate of the selected point will be created. Supply coordinates for the new point. · Delete Feature Point Select the point(s) to be deleted and press the DEL key to remove it from the feature. · Edit Feature Point Enter a new coordinate value for a point directly in the dialog. · Node Spacing Use the node spacing option to force the solver to create nodes along the shape segment at the given spacing. The smaller the node spacing the denser the mesh becomes. You may wish to increase the density of your mesh around flux sections or where you expect the problem to have high gradients. The increased mesh density will aid in problem convergence and accuracy. SoilVision Systems Ltd. Boundary Conditions 8 Boundary Conditions 8.1 Boundary Condition Types 64 of 118 The following boundary conditions are available: · Continue A Continue condition indicates the continuation of the previously defined boundary condition over the current segment. This is the default condition for all points on a region shape except the first point. · No BC The No BC boundary condition nullifies the effect of any previously assigned boundary condition. Its primary use is to avoid the situation where there may be duplicate boundary conditions described on an internal boundary separating two regions. In the description of a 3D model the solver is particularly sensitive to duplicate boundary conditions being assigned to the same boundary; even if the internal boundary conditions are exactly the same. Even assignment of a zero flux boundary condition on adjoining internal boundaries will cause an error. The error may be avoided by specifying a No BC boundary condition on the particular internal line segment(s) of one of the regions. · Zero Flux The Zero Flux boundary condition restricts the total air flow along a segment to be zero. If first region point is left as Continue, the SVAIRFLOW solver will automatically assume a Zero Flux boundary condition for it. It should also be noted that if a Zero Flux boundary condition is specified on an internal boundary between two regions, the solver will automatically treat the boundary as a normal internal boundary and allow flux between the regions. To disallow flux to cross an internal part of the problem, a small zone of no soil must be specified. A Zero Flux boundary condition may be used to “turn off” another boundary condition, as it is the default condition. · Flux Expression A Flux Expression boundary condition may take two forms. It may be specified as a constant or an expression. In most steady state problems the Flux Expression will take the form of a constant. A single number will then be entered to represent a constant air flux into or out of the problem. The units of the flux boundary are L3/T/ L2. For example, if a flux rate of 0.2 m3/day is applied over a region boundary 5m in length (and unit width), the total flow into the problem would be 0.2 x 5 = 1 m3/day. It should also be noted that it is possible to force more water into the problem than is physically possible using a flux boundary condition. In certain cases of unrealistically high flux boundary conditions numerical instability will result. A description of the coordinate system used in the specification of boundary conditions may be seen in the Boundary Conditions Coordinate System section. In transient problems it may be desirable to vary the boundary flux value with time. This situation can be simulated with the use of an expression boundary condition. The expression boundary condition could be used to model a varying flux rate. Expression boundary conditions may contain any variable defined in the SVAIRFLOW solver descriptor file. Typical variables that may be used in the boundary condition are as follows: SoilVision Systems Ltd. Boundary Conditions Variable Description x x coordinate y y coordinate ua air pressure in current problem t 65 of 118 time of current transient problem Table 1 Common variables used in expression boundary conditions. The SVAIRFLOW solver will also parse the following mathematical functions that may be included in an expression. SoilVision Systems Ltd. Function Boundary Conditions 66 of 118 Description ABS(x) ARCCOS(x) * ARCSIN(x) ARCTAN(x) ATAN2(Y,X) Arctan(y/x) BESSJ(order,x) Bessel Function J BESSY(order,x) Bessel Function Y COS(x) COSH(x) ERF(x) Error Function ERFC(x) Complementary Error Function EXP(x) EXPINT(x) Exponential Integral Ei(x) for real x>0 ** EXPINT(n,x) Exponential Integral En(x) for n>=0, real x>0 ** GAMMAF(x) Gamma function for real x>0 GAMMAF(a,x) Incomplete gamma function for real a>0, x>0 LOG10(x) Base-10 logarithm LN(x) Natural logarithm SIN(x) SINH(x) SQRT(x) TAN(x) TANH(x) Table 2 Functions supported by the SVAIRFLOW solver (FlexPDE User's Manual, 1999) * Arguments of trigonometric functions are always in Radians. ** as defined in Abramowitz & Stegun, "Handbook of Mathematical Functions. One method of applying the expression boundary condition is entering an equation in terms of “t”, for time. The following equation is an example of a Flux Expression that was used to simulate a flux rate that at time=0 was 2.1E-04 m/s and stopped after twenty-four hours: SoilVision Systems Ltd. Boundary Conditions 67 of 118 -8.75E-06 * t + 2.4E-04 If the problem were run for longer than twenty-four hours the boundary condition would be negative and simulate a suction of the water out of the ground. The expression could be further modified using if…then…else logic to control the boundary condition. If…then…else syntax will be interpreted by the SVAIRFLOW solver if it is defined as follows: if <conditional subexpression> then <subexpression> else <subexpression> For the above example it would be desirable to use an if statement which set the flux equal to zero if the time exceeded twenty-four hours. To accomplish this, the following expression may be entered in SVAIRFLOW: if t <= 24 then -8.75E-06 * t + 2.4E-04 else 0 SVAIRFLOW also gives you the ability to import flux data. The purpose of this feature is to allow you to use your electronically gathered precipitation data as a boundary condition. For instruction on using this feature see Flux Data Boundary Conditions. · Normal Flux Expression If a Normal Flux Expression is chosen as the boundary condition for a line segment or a surface, the flux will enter the problem normal to the line segment or surface. As stated above you may enter either a constant, an equation, or in transient state problems you may enter a table of data to describe the flux entering the problem. Positive flux is always taken as entering a problem and negative flux is always taken as exiting a problem. This rule is independent of the direction in which a region is drawn and the type of region (internal or external). Normal Flux Boundary Condition Interpretation If a Normal Flux Expression boundary condition is entered, (i), the SVAIRFLOW solver will model that flux as being perpendicular to each of the boundaries it is applied to. This behavior is shown in Case A and Case B outlined below. In Case A and Case B it was desired to model a situation where the flux entering the problem would be the same as the flux exiting the problem. In Case A this was achieved by applying a flux into the problem of intensity i over a length L and a flux exiting the problem of intensity and i over a length L. In Case A, the flux entering and exiting the problem is the same and is equal to Q = i(m/s) x L(m) x 1(m) resulting in a flow Q = i x L = iL(m3/s). In Case B, however, the flow entering the problem is Q = i(m3/s) x (L1+L2+L3)(m) x 1m, while the flow exiting the problem is the same as Case A, Q = i(m/s) x L(m) x 1m. From the diagram it can be seen that the length L1+L2+L3 is larger than the length L. Therefore, in Case B there is more flow entering the problem than can exit and mass balance for the problem is not achieved. SoilVision Systems Ltd. Boundary Conditions 68 of 118 The main application where this becomes a problem is when you are modeling rainfall as the flux boundary condition. Rainfall is measured strictly as a vertical flux. This means that if rain were to fall on both Case A and Case B the same amount of water would enter either problem. This is due to the fact that the intensity on the sloped portion of Case B would be decreased by the cosine of the angle. This is illustrated in the below diagram. SoilVision Systems Ltd. Boundary Conditions 69 of 118 SVAIRFLOW offers you the use of several boundary conditions, which restrict flow to be strictly vertical or horizontal. They include Y-Flux Expression, X-Flux Expression, and Z-Flux Expression. Each of these boundary conditions is presented below. · Y-Flux Expression In order to model the above flux correctly, there must be some way to tell SVAIRFLOW to only take the vertical component of flux into account. For this you must use a Y-Flux Expression as the boundary condition for the line segment. If the flux that you are trying to model is i, the statement that the SVAIRFLOW solver uses to restrict the flow to the vertical direction in a 2D problem is, Normal(Vector(0,i). This statement tells the solver that there are potentially two components of flow. The horizontal x-component will be zero and the vertical or y-component will be i. The solver then normalizes each of these components of flow to the boundary so it will be reduced by the proper amount to compensate for the angle of the boundary condition. In a 3D problem the statement will become Normal(Vector(0,i,0)). This method is also illustrated in the above diagram. A description of the coordinate system used in the specification of boundary conditions may be seen in the Boundary Conditions Coordinate System section. In 3D problems the Z-Flux Expression must be used to restrict flow to be strictly vertical due to the coordinate system change. · X-Flux Expression The Y-Flux Expression scales the flux down based on boundary’s angle to the horizontal, while the X-Flux Expression scales the flux down based on the boundary’s angle to the vertical. This means that the flux is restricted to being only in the x-direction and the amount of flux that enters the problem is scaled down to take into account the angle of the line segment or surface to the vertical. The mathematical expression that the SVAIRFLOW solver uses to implement this boundary condition for a flux of magnitude i, in a 2D problem is, Normal(Vector(i,0)). In a 3D problem the statement will become Normal(Vector(i,0,0)). A description of the coordinate system used in the specification of boundary conditions may be seen in the Boundary Conditions Coordinate System section. For information on coordinates in two and three dimensions see SVAIRFLOW Coordinate Systems. · Z-Flux Expression The Z-Flux Expression is only available in three-dimensional problems. This boundary condition will only account for flux in the vertical direction the same as the Y-Flux Expression. The mathematical expression that the SVAIRFLOW solver uses to implement this boundary condition for a flux of magnitude i, in a 3D problem is, Normal(Vector(0,0,i)). The main use for this boundary condition is modeling rainfall, which is strictly a vertical flux. A full description of this can be found in the Y-Flux Expression. A description of the coordinate system used in the specification of boundary conditions may be seen in the Boundary Conditions Coordinate System section. SoilVision Systems Ltd. · Boundary Conditions 70 of 118 Pressure Expression In most steady state problems the Pressure Expression will be entered as a constant value. In transient problems it is usually desired to model the effects of some change in the steady state conditions. An example of this would be the pressure decrease of a well. The following expression describes this situation. -3/10 * t + 10 At time equal to zero, the well pressure is 10 kPa and at a time of thirty days the well pressure has decreased to 4 kPa. To run the problem longer than thirty days but have the well pressure remain at 4 kPa, an if statement must be used as follows. if t <= 30 then –3/10 * t + 10 else 4 The above statement will allow the model to run an for an indefinite time period allowing the pressure decrease from 10kPa to 4kPa to take place from zero to thirty days. The THEN or ELSE expression may contain nested IF...THEN...ELSE expressions. Each ELSE will bind to the nearest IF) 8.2 2D Boundary Conditions Boundary conditions are applied in the same manner for 2D, Plan, and Axisymmetric problems. Boundary conditions must be applied to region points. A boundary condition will extend over the subsequent line segments or points in the direction that the points were initially entered. In the below example the points were defined in a counter-clockwise manner. This means that a boundary condition specified at the start point is going to extend over the geometry in a counter clockwise direction. It is not required that you remember the order that points were defined as this will become evident in the boundary conditions dialog. Consider an "exaggerated" air injection well installed in a soil with a pressure gradient of 0 at the surface to 1 at the base. Air is injected at a pressure of 2. Instructions for specifying boundary conditions for this example are provided here. SoilVision Systems Ltd. Boundary Conditions 71 of 118 1. From the drawing space select the shape you wish to define boundary conditions for. Note that the above shape has been drawn counter-clockwise. 2. With the shape is selected click the boundary condition button located in Tools. The Boundary Conditions dialog is opened. 3. Click on the first record to select the point (0,0). From the Boundary Condition drop down select Pressure Expression. The Pressure Expression boundary condition is going to extend from the point (0,0) to the point (50,0). 4. Enter 1 in the Pressure Expression box that has become available. 5. Click Update to save the changes. 6. Click on the point (50,0). From the drop down select Zero Flux. 7. Click Update. The zero flux boundary condition is in effect from point (50,0) to point (50,50). Leave the boundary condition for the point (50,50) as Continue which means that the last defined boundary condition, in this case a Zero Flux condition, will extend over the line segment from (50,50) to (27.5,35). 8. Select the point (27.5,35). From the Boundary Condition drop down select Pressure Expression. 9. Enter 2 in the Pressure Expression field. 10. Click Update to save the changes. SoilVision Systems Ltd. Boundary Conditions 72 of 118 11. For the point (22.5,35), select Zero Flux the dropdown. 12. Click Update. The boundary condition defined for the this point will act over the segments from point (22.5,35) to the first point. 8.2.1 Air Pressure Equation Dialog Click the Build Equation button on any boundary conditions dialog to open the Build Equation dialog. Specify Starting and Ending values and whether the equation will be in terms of X or Y (R and Z in Axisymmetric). Click OK and SVAIRFLOW will generate the equation and place in the Expression field on the Boundary Conditions dialog. Be sure to click Update to save the changes. 8.3 3D Boundary Conditions In 3D problems boundary conditions are applied to geometry points and extend over line segments in the direction that the points were originally defined. Line segments in 3D problems are extruded between layers in order to make the walls of the problem. The same is true for boundary conditions. A boundary condition that extends over a line segment is also applied over the wall created when the line segment is extruded between the layers. Boundary conditions may also be applied to surfaces. This is done in the surface tab on the boundary condition dialog. Brief examples are included to describe how boundary conditions are applied to line segments and surfaces. The upper left portion of the 3D Boundary Conditions dialog displays the region that is current and the Surface drop-down. Use the Surface drop-down to toggle the dialog between all the surfaces defined for a problem for the current region. · Surface Boundary Conditions A surface boundary condition does not need to be specified for every surface. None is the default selection. 1. 2. 3. 4. 5. Select a region from the drawing space. Open the Boundary Conditions dialog by either selecting Model > Boundaries… from the menu or by clicking the Boundary Conditions button in the tool bar. Select a surface to apply boundary conditions to from the Surface drop-down. Select a boundary condition from the Boundary Condition drop down. If a Flux Expression or Pressure Expression boundary condition has been selected then fill in the appropriate field. If a Flux Data boundary condition is selected then select the Flux Data Index of the data set to apply to the boundary. The Surface Boundary Condition data is automatically saved after it is entered. Surface boundary conditions are not automatically applied to above surfaces as segment boundary conditions are extended around a region. A surface boundary condition selected for Surface 1 will not be extended to Surface 2. SoilVision Systems Ltd. · Boundary Conditions 73 of 118 Segment Boundary Conditions Z Y X 0) (24, ) (0,0 Before discussing the boundary conditions the user must know how SVAIRFLOW builds a problem. See 3D Model. SVAIRFLOW builds the problem by extruding regions between surfaces and therefore through layers in a “cookie-cutter” type manner. Extruded line segments become the walls or faces of the problem. For example, in the above problem the line segment extending from the point (0,0) to the point (24,0) would be extruded between the flat bottom surface and the top surface to create the white face shown in the picture. A boundary condition that is applied to the line segment will also be extruded across the face. As in 2D, Plan, or Axisymmetric analysis, if a boundary condition is not specified for a region line segment the default will be the boundary condition specified for the previous region segment. The above problem consists of only one layer. If the problem has more than one layer it may be necessary to define a boundary condition for a line segment over one layer but not the others. For example, the below picture illustrates a problem with four layers and one region named Region 1. SoilVision Systems Ltd. Boundary Conditions 74 of 118 Z Y X ce 5 B fa Sur Layer 4 e4 rfac Su Layer 3 ce 3 A 10 n= m sio res xp ad E fa Sur Layer 2 ce 2 fa Sur He Layer 1 ce 1 B ion ess lux XF 02 = 0. s fa Sur m3/ r Exp A It may be necessary to have a X Flux Expression = 0.02 m3/s condition from point A to point B in layer 1 while in layer 3 an Expression = 10kPa boundary condition is required. Below are instructions for applying the necessary boundary conditions. It should be noted that there are five surfaces in the above problem. Surface 1 is the bottom of Layer 1, Surface 2 is the contact between Layer 1 and Layer2, Surface 3 is the contact between Layer 2 and Layer 3 and so on. Note that in the above diagram layer 2 and layer 4 do not have any boundary conditions applied over the segment AB. To apply a segment boundary condition, consider the above diagram and follow these steps: 1. From the drawing space select Region 1. Click the Boundary Condition button to open the 3D Boundary Conditions dialog. 2. Select Surface 1 from the Surface drop-down. 3. Select the point A in the Segment Boundary Conditions Section. From the Boundary Condition drop down select X Flux Expression. 4. Enter 0.02 in the Flux expression field. 5. Click Update. The X Flux Expression condition is applied from the point A to the point B. 6. Select the point B. From the Boundary Condition drop down select Zero Flux. 7. Click Update. The remaining segments have now been applied the Zero Flux boundary condition. SoilVision Systems Ltd. Boundary Conditions 75 of 118 Feature Boundary Conditions Dialog 8.4 To define boundary conditions for the feature, select the feature from the drawing space and click on the Boundary Condition button or select Model > Boundaries from the menu. The arbitrary Feature Number and the region the feature is drawn on are displayed at the top of the dialog. Feature boundary conditions are applied in the same manner as region boundary conditions. One difference from region boundary conditions is that since features apply to all surfaces in 3D the feature boundary conditions will also apply to all surfaces. Important Boundary Condition Considerations 8.5 1. In 2D, Plan, Axisymmetric, and 3D problems only a single segment Boundary Condition can be applied to any region line segment. If the problem contains multiple regions any segment that is on 2 regions can only have a boundary condition set for the segment on one of the regions. Consider the diagram below, Region 1 and Region 2 are adjacent and both contain the segment AB. If the Expression boundary condition is set at point B (from B to A) on Region 1 then the boundary condition set at point A (from A to B) on Region 2 should be specified as No BC. (A Continue condition would also be acceptable in this case in 2D, but the No BC condition will improve the solution). A Region 2 Zero Flux No BC Continue Region 1 Review Head Expression = 1 Zero Flux Y Y Flux Expression = 1 Head Expression = 1 B X 2. 3D problems segment boundary conditions defined on a surface are interpreted as extruding up only to the next surface. It is important to make this distinction from the way boundary conditions are applied around a region on a single surface. 3. In 3D problems different segment boundary conditions can be applied to a single region on multiple surfaces. For example, suppose Region 1 has been defined consisting of the points A, SoilVision Systems Ltd. Boundary Conditions 76 of 118 B, C, and D in the counter-clockwise direction. A Zero Flux boundary condition can be defined for the segment BC on Surface 1 and a Head Expression boundary condition can be defined for the segment BC on Surface 2. 4. 8.6 In 3D problems segment boundary conditions for any region cannot be defined on the uppermost surface. There is no layer above the uppermost surface for boundary conditions to be applied to. Boundary Condition Graphics Below are the symbols and colors used to highlight boundary conditions in the workspace. On each square the boundary condition has been set at the top left corner and then set to Zero Flux at the bottom right corner. These graphics can be toggled on and off. For 2D, plan, and Axisymmetric problems use the checkbox option on the 2D Regions dialog. When working in the 3D model boundary condition graphics can be displayed for one surface at a time from the Surfaces dialog. 8.7 Flux Data Boundary Conditions 8.7.1 Flux Data Manager In transient analysis Flux Data boundary conditions can be applied to shape segments and to surfaces in 3D problems. A Flux Data boundary condition is a table of time vs. flux data that represents the flow across a boundary over the duration of the problem. SoilVision Systems Ltd. Boundary Conditions 77 of 118 Flux data sets are created in the Flux Data Manager and each one is defined in the Flux Data Properties dialog. Any data set can be applying to any region segment, 3D region surface, or feature segment. To access the Flux Data Manager dialog select Model > Flux Data Manager from the menu. · New Press the New button to add a new Flux Data data set. Enter a Name to reference the data set by and select the Data Type. · Delete Select a Flux Data data set from the list and press the Delete button to remove it from the problem. Note that when a Flux Data data set is deleted from a problem it is no longer available for import into other problems in the database. · Properties Select a data set from the list and use the Properties button or double-click to open the Flux Data Properties dialog. · Edit Name Press the Edit Name button to open the prompt where a new name for the Flux Data data set can be entered. · Database The Database button opens the Flux Data Database dialog that provides the ability to import any Flux Data data set in the database into the current problem. 8.7.2 Flux Data Properties Dialog To define a Flux Data data set enter Time vs. Flux data into the dialog. The volume of air that will cross the boundary over the time interval will be calculated along with the total volume. Use the Paste dialog to quickly add data to the problem. Units used for the flux data must correspond to the units chosen for the problem. Values of time versus flux are displayed in the Data tab. The Paste Flux Data... button brings up a datasheet in which data values may be pasted into the database. · Daily Intensity Correction The Correction aspect controls how the data is interpreted by the solver. If the None option is selected then linear interpolation is performed between each individual data point. It is often useful to reduce daily precipitation data to a storm of a certain intensity. Setting the Correction value to “Daily Intensity” will allow the user to set a start and end time for a simulated storm during each day. The Daily Intensity values may be set on the “Daily Intensity” tab. The Daily Intensity start and end times apply for the entire dataset. Therefore if the user desires to apply all daily rates to a simulated storm between 1pm and 2pm then values of 13/24=54% and 14/24=58% would be entered as start and end times. The data points are adjusted such that the overall volume entering a problem in a daily time period does not change. The intensity of the application during the reduced time period will increase. SoilVision Systems Ltd. Boundary Conditions 78 of 118 The entry of Tolerance controls the error allowed in the intensity calculations. In the above calculations the storm is discontinued at 2pm. The intensity calculation does not allow a perfectly vertical step function due to the resulting numerical problems. The step function is introduced and reduced back to zero using the Tolerance error. Generally this error can be set to be quite small (i.e., 0.0001) · Output Options Report Option This option is used to indicate if a flux report will be generated by the solver. History Graph Option This option is used to indicate if a history graph of the flux components will be generated by the solver. Write History File Option This option is used to indicate if the history graph data generated by the solver will be written to a text file. Note that the History Graph option must be checked in order to use the Write History File option. Plot/Monitor Options If PLOT is selected the plot will be displayed while the solver is running and remain open when the solution is obtained. It will also be stored in the .PG4 file generated by the solver. If MONITOR is selected the plot will be available while the problem is running, but not after the run is completed and it will not be written to the .PG4 file. · Paste Flux Data To paste flux data into this dialog, in the application you are pasting from ensure the column heading exactly match those in SVAIRFLOW, Time and Flux. Select both columns and the data including the column headings. Use Ctrl + C on the keyboard to add the data to the clipboard. Select the first record in the list in the Paste Flux Data dialog by highlighting the arrow as shown above. Then press Ctrl + V on the keyboard to complete the paste. · Time Considerations Close attention must be paid to how SVAIRFLOW will interpret the data so the desired results are obtained. First, the flux data boundary condition should be described over the entire run of the transient problem. If the data does not describe the boundary condition over the entire run time, SVAIRFLOW will make certain assumptions. For example, the problem may be set to run from time 0 to time 100 but the flux data only describes the boundary condition to a time of 50. In this case SVAIRFLOW uses the flux rate specified at time 50 over the rest of the run until the problem is completed. If the first time value is not specified as 0 then the flux at the boundary from 0 to the first specified time will be 0. · Flux Data Size Limitations The more points that are added to a Precipitation Data Boundary Condition the larger the descriptor file will get. The only limitation on the number of data points the SVAIRFLOW solver will handle, is the size of this descriptor file. Currently the file may not exceed 32 KB. In most problems this means that anywhere from 500 to 800 data points can be used to describe all your flux data boundary conditions. To overcome this limitation it is necessary to stage the problem. Run the problem from time 0 to 800. Then specify a Table File Plot to table the heads to a file at the end of the run. Make a new problem that has the same geometry and boundary conditions as the first. Use the pressure file tabled from the first run as the initial conditions of pressure for the second run. Change the data accordingly and run this problem from time 800 to 1600. This can be done as many times as needed to complete the problem. SoilVision Systems Ltd. 8.7.3 Boundary Conditions 79 of 118 Flux Data Database Dialog The Flux Data Database contains all the flux data sets present in all projects and problems in the current SVAIRFLOW_Data_C.mdb file. To load a data set of any type to the current problem, select it from the list and click Load. SVAIRFLOW will generate a copy of the data set and store it under the current project and problem with a different Index. The data set name can be changed using the Edit Name button on the Flux Data Manager dialog. 8.8 Pressure Data Boundary Conditions Pressure Data boundary conditions are similar to Flux Data boundary conditions as described in the previous section. All the same operations are available, except the daily intensity calculations. 8.9 Boundary Flux Each boundary segment or series of segments in a 2D, Plan, or axisymmetric problem can be given a Boundary Name. The boundary name allows the reporting of flux across the boundary series, as well as mass balance calculations. Refer to the Boundary Flux section of this manual for more details. 8.10 Boundary Conditions Coordinate System Boundary conditions applied at the edges of a region specify the mass movement in or out of a region. Each boundary condition implies a unique convention described below. Head Expression: Head boundary conditions are always expressed as an elevation in terms of a y-coordinate in 2D problems and a z-coordinate in 3D problems. There is no directional distinction as head values are specified in absolute coordinate terms. Head elevations are specified according to the current global coordinate system and units specified. Normal Flux: Positive value of flux are always taken as entering a region and negative values are always taken as exiting a region. This convention is maintained irregardless of the direction in which a region is drawn (i.e., clockwise or counter-clockwise). X, Y, or Z-Flux: Positive flux values are always taken as entering a region and negative values are always taken as exiting a region. This convention is maintained irregardless of the direction in which a region is drawn (i.e., clockwise or counter-clockwise). SoilVision Systems Ltd. 9 Soil Properties 80 of 118 Soil Properties This section describes the creation of soils in SVAIRFLOW. Each soil has a unique Soil Index. In 2D, Plan, and Axisymmetric problems, each region must contain a soil. A soil is assigned to a region by choosing its Soil Index in the 2D Regions dialog or the Region Properties dialog. In 3D the problem consists of region-layer sections. Each of these sections can have a different soil assigned to it or it can be left as void. The Region Soils dialog is where the soils are assigned. A database of soils from all projects and problem is maintained and soils can be imported from one problem to another. Soils Manager 9.1 · Problem Soils The Soils Manager handles the creation and deletion of soils. Double-click a soil from this list to display its properties in the Soil Properties dialog or select a soil and press the Properties button. The Soils Manager dialog will remain open while the Soil Properties dialog is open. Double-click on soils in the Soils Manager to toggle the soil that is displayed in the Soil Properties dialog. · Adding a New Soil Click New Soil. SVAIRFLOW will generate a new soil and provide a unique Soil Index. · Deleting a Soil Select the soil and press Delete Soil. The soil will be deleted from the Soils Manager and from the Soils Database. · Importing a Soil Press the Import Soil button to open the Soils Database dialog. · Suppress Warning Messages If this option is checked then no non-critical warning messages relating to soil properties will be given during writing of the descriptor file. 9.2 Soil Properties Dialog 9.2.1 Description The Description tab provides general description fields used to identify the soil, but which are not required for the model solution. 9.2.2 · Conductivity Air Conductivity Option There are 3 mutually exclusive options available for the conductivity. 1. 2. Constant/Expression - Enter a constant or free-form equation to describe the air conductivity. Laboratory Data - If the Laboratory Data option is selected the data entered in the Laboratory Data section of the tab will be used. SVAIRFLOW allows the use of laboratory data but it should be noted that linear interpolation is used to determine points between measured laboratory points. This interpolation may not be ideal under some circumstances. SoilVision Systems Ltd. 3. 81 of 118 Intrinsic Permeability Equation - If this option is selected then the air conductivity will be calculated from the intrinsic permeability. Enter the Intrinsic Permeability value. Staged - Refer to the Stochastic Analysis section of this manual. 4. · Soil Properties Anisotropy Soils in the field are often stratified and as a result, their properties may vary directionally. This directional variation may be simulated in SVAIRFLOW through the anisotropy parameters. In particular, k-ratios may be used to account for variation in the X Y, and Z directions while the Anisotropy Angles may be used to specify an inclination of the variation of parameters. SVAIRFLOW will expand the partial differential equation to solve anisotropy. This will result in a longer solution time. If anisotropy is not required for problem solution ensure both alpha and beta angles are set to 0. k-ratios The ky-ratio is a number describing the ability of air to flow in the y-direction with respect to the x-direction, or ka value. For example, the ky-ratio is entered as .5 and the ka for the soil is 10e-5 m/s. This would mean the soil would have a conductivity in the y-direction of, ky = .5 * ka, or ky = .5 * 10e-5 m/s. ky would therefore be 5e-5 m/s. The kz-ratio is the number describing the ability of air to flow in the z-direction with respect to the x-direction. Anisotropy Angles Alpha, a: This is the angle at which the soil stratum is inclined from the horizontal measured from the positive X-axis. Beta, b: This is the angle at which the soil stratum is inclined from the horizontal measured from the positive X-axis. SoilVision Systems Ltd. Soil Properties 82 of 118 · 2D Anisotropy Diagram y y' x' a = Anisotropy Angle x SoilVision Systems Ltd. Soil Properties 83 of · 3D Anisotropy Diagrams z, z' x' x a = rotation about z-axis y' 118 SoilVision Systems Ltd. Soil Properties 84 of 118 z z' b = rotation about x-axis x, x' b = rotation about x-axis y' y · Laboratory Data Enter Air Pressure vs. Air Conductivity data to define the conductivity curve. The total points entered will be displayed . The conductivity curve laboratory data is limited to 500 points. Graph Click the Graph button to display a graph of pressure vs. conductivity. 9.2.3 Paste Conductivity Points To paste in Conductivity data click the Paste Points button on the Conductivity tab in the Soil Properties dialog to display the Paste Conductivity Data dialog. In the application you are pasting from ensure the column headings are x value and y value corresponding to air pressure and conductivity respectively. Select the data including the column headings. Use Ctrl + C on the keyboard to add the data from the other application to the clipboard. If copying data directly from SoilVision the column headings are already as desired. Select the first record in the Paste Conductivity Data dialog list by highlighting the arrow and press Ctrl + V on the keyboard. Click OK to complete the paste operation. 9.2.4 Degree of Saturation The Degree of Saturation of Air can be set individually for each soil or globally on the Settings dialog. · Degree of Saturation of Air Option There are 3 mutually exclusive options available for the degree of saturation in steady-state problems. In SoilVision Systems Ltd. Soil Properties 85 of 118 transient problems, only the Constant/Expression option is available. 9.2.5 1. 2. None - The degree of saturation of air will not be considered in the analysis. Constant/Expression - Enter a constant or free-form equation to describe the degree of 3. saturation of air. Staged - Refer to the Stochastic Analysis section of this manual. Void Ratio The Void Ratio can be set individually for each soil or globally on the Settings dialog. · Void Ratio Option There are 3 mutually exclusive options available for the void ratio in steady-state problems. In transient problems, only the Constant/Expression option is available. 1. 2. 3. 9.2.6 None - The void ratio will not be considered in the analysis. Constant/Expression - Enter a constant or free-form equation to describe the void ratio. Staged - Refer to the Stochastic Analysis section of this manual. m2w The m2w can be set individually for each soil or globally on the Settings dialog. · m2w Option There are 3 mutually exclusive options available for the m2w in steady-state problems. In transient problems, only the Constant/Expression option is available. 1. 2. 3. 9.2.7 None - The m2w will not be considered in the analysis. Constant/Expression - Enter a constant or free-form equation to describe the m2w. Staged - Refer to the Stochastic Analysis section of this manual. Volume-Mass Parameters If the Degree of Saturation of Air and the Void Ratio have been provided then the volume-mass parameters; volumetric air content (vac), volumetric water content (vwc), and porosity (n) will be calculated. If the Specific Gravity is also provided then the dry density (pd), total density (pt), gravimetric water content (gwc), and the unit weight of water (uwt) will also be calculated. Parameter Name Variable Entered/Calculated Specific Gravity Gs Entered Void Ratio E Entered Dry Density pd Calculated Total Density pt Calculated Total Unit Weight uwt Calculated Degree of Saturation Sat Entered Gravimetric Water Content gwc Calculated Porosity n Calculated Volumetric Air Content vac Calculated SoilVision Systems Ltd. Soil Properties 86 of 118 Table 3 Volume-Mass Parameters and Variables To plot these parameters select them from the Variable drop-down on the Plot Properties dialog. 9.2.8 Sink/Source A sink or source term can be applied to the entire soil. This term will be applied to the partial differential equation to add or remove air from the system at the specified rate. · Sink/Source Option There are 3 mutually exclusive options available for the void ratio in steady-state problems. In transient problems, only the Constant/Expression option is available. 1. 2. 3. None - The void ratio will not be considered in the analysis. Constant/Expression - Enter a constant or free-form equation to describe the void ratio. Data - Enter Rate vs. Time data into the Data section. Soils Database 9.3 The Soils Database contains all the soils present in all projects and problems in the current SVAirFlow_Data_C.mdb file. To load a soil to the current problem, select it from the list and click Load to Current Problem. SVAIRFLOW will generate a copy of the soil and store it under the current project and problem with a different Soil Index. Region Soils Dialog 9.4 Soils are assigned in 3D problems using the Region Soils dialog. To access the Region Soils dialog click the Region Soils button in the Header of the Workspace or select Model > Region Soils from the menu. Using this dialog soils are set by region. The dialog is opened to the region that is in the region selector. Each region will cut through all the layers in a problem creating a separate “block” on each layer. Each block can be assigned a soil or be left as void. A void area is essentially air space. The Region Soils dialog lists each layer in the problem and the surfaces that bind it. To assign a soil, select its Soil Index from the drop-down. If the Soil drop-down is left blank the layer will be void over the current region. Stochastic Analysis 9.5 There are a number of soil properties that can be staged. It is useful to stage a parameter if convergence cannot be achieved at a certain value. The parameter can be staged from a simple to a more extreme value. 9.5.1 Stage Parameters Dialog The parameters available for staging are found in the Stage Parameters dialog. · Include Select a parameter from the list and press the Include button to include the parameter in a staging analysis. Use the ctrl or shift keys to select multiple parameters. · Remove Select a parameter from the list and press the Remove button to remove the parameter from a staging analysis. Use the ctrl or shift keys to select multiple parameters. · Stage Values Select a parameter from the list and press the Stage Values button to open the Stage Values dialog for the SoilVision Systems Ltd. Soil Properties 87 of 118 selected parameter. 9.5.2 Stage Values Dialog A value must be provided for each stage for a parameter being staged. The number of problem stages is set in the Finite Element Options dialog. Enter values for each stage in the Values section of the Stage Values dialog. · Paste Stage Values To paste in stage data for a parameter click the Paste Values button on the Stage Values dialog to display the Paste Stage Values dialog. In the application you are pasting from ensure the column heading exactly match those in SVFLUX, Stage and Value. Select the data including the column headings. Use Ctrl + C on the keyboard to add the data to the clipboard. Select the first record in the list in the Paste Stage Values dialog by highlighting the arrow as shown above. Then press Ctrl + V on the keyboard to complete the paste. Note that the number of stages being pasted must match the number of problem stages. · Increment Stage Values Press the Increment Stage Values button to open the Increment Stage Values dialog. Provide a Start, Increment, and End value and then press the Add button to generate stage values. · Stage Distribution Press the Paste Distribution button to open the Stage Distribution dialog. There are 9 distribution methods that can be used to generate the stage values. Select a Distribution Method on the left and then provide the required settings on the right. Click Add to generate the stage values. 1. 3 Stage Normal Distribution: This method requires the Problem Stages to be set to 3. Stage 1 is given the value of –1 standard deviation, stage 2 is given the mean value, and stage 3 is given the value of the standard deviation. 2. 5 Stage Normal Distribution: This method requires the Problem Stages to be set to 5. Stage 1 is given the value of –2 standard deviations, stage 2 is given the value of –1 standard deviation, stage 3 is given the mean value, stage 4 is given the value of 1 standard deviation, and stage 5 is given the value of 2 standard deviations. SoilVision Systems Ltd. 3. Soil Properties 88 Monte Carlo Normal Distribution: The Monte Carlo method is used to generate random stage values such that a normal distribution results corresponding to the mean and standard deviation provided. Mean = 0, Standard Deviation = 1 of 118 SoilVision Systems Ltd. 4. Soil Properties 89 of 118 Monte Carlo Log Normal Distribution: The Monte Carlo method is used to generate random stage values such that a log normal distribution results corresponding to the mean and standard deviation provided. It is assumed that the mean value provided is the mean on the log scale. This holds true for the standard deviation as well. Mean = 0, Standard Deviation = 1 SoilVision Systems Ltd. 5. Soil Properties 90 of 118 Triangular Distribution: A triangular distribution of random stage values is generated. Provide the minimum, mode, and maximum values. Minimum = -1, Mode = 0, Maximum = 1 SoilVision Systems Ltd. 6. Soil Properties 91 of Uniform Distribution: A uniform distribution of random stage values is generated. Provide the minimum, and maximum values. Minimum = 0, Maximum = 1 118 SoilVision Systems Ltd. 7. Soil Properties 92 of 118 Exponential Distribution: A exponential distribution of random stage values is generated. Provide a value such that the mean = 1/value. Mean = 1/0.25 8. Poisson Distribution: A Poisson distribution of random stage values is generated. Provide the mean value. · Clear Values Press the Clear Values button to remove the stage values. SoilVision Systems Ltd. 10 Sketch Objects 93 of 118 Sketch Objects SVAIRFLOW provides the ability to add text and line art to any problem. These commands may be found in the tool bar or under the Sketch menu item. Art Objects are drawn on the region displayed in the region selector. They are for visualization purposes and do not affect the problem solution. If the region the are objects are on is deleted they will be deleted also. Art Objects are associated with regions so they can be toggled on and off when a region is. To have art objects visible at all times, create a separate region to place them on. 10.1 Add Textbox To add text to a problem, use the following steps. 1. 2. 3. 4. 5. Click the Text button. The cursor will turn into cross hairs and the command line will be activated. Click the insertion point in the drawing space with the mouse or in the command line enter the coordinates for the text center and press the Enter key. The Add Textbox dialog will appear. Enter the text in the space provided and select the desired properties for your text. Click OK and the text is added to the problem. Textbox properties include a border, fill, various font settings and orientations. Set the WCS location for the center of the textbox by specifying the coordinates. Double-click on any textbox in the workspace to bring up the dialog to change the properties or define a new location for the textbox. Setting a property to automatic will reset to the defaults. A custom setting indicates that the properties are different that the defaults. 10.2 Draw Line Art Line art can be drawn for any model. Line art does not change the geometry of a model and will not be added to any plots. To enter line art, click the line art button and draw in the line. Double-click the last point to finish the line. 10.3 Line Properties Dialog Double-click on a line art object in the Workspace to open its properties dialog. This dialog is also accessible by selecting a feature in the Workspace and then by pressing the Properties button. Points may be inserted, deleted, or edited for the line art object on this dialog. · Insert Line Point To insert a point into a line, select the point to insert the new point before and click Insert Point. A duplicate of the selected point will be created. Supply coordinates for the new point. · Delete Line Point Select the point to be deleted and click Delete Point to remove it from the line. · Edit Line Point Enter a new coordinate value for a point directly in the dialog. SoilVision Systems Ltd. · Sketch Objects 94 of 118 Drawn On Displays the region the line is drawn on or the surface the line is drawn on in 3D analysis. · Line Style Choose from Solid, Dashed, Dotted, Dash-Dot, and Dash-Dot-Dot. Note that a line style is only applicable if the line weight is 1. · Line Color Click the color box to open the Color dialog and change the line color. · Line Weight Select the pixel weight for the line thickness. 10.4 Color Palette Follow these steps to change the color of an object in the drawing space. 1. 2. Click on the color box that corresponds to the object that the color will be changed for in the properties dialog for that object. This color palette will appear. Choose the desired Color dialog or provide a color code and click OK. The color will not change in the drawing space until you close the object’s properties dialog, but the color box on the dialog displays the color of each object as it will appear when the object’s properties dialog is closed. 10.5 Fill Style Follow these steps to change the fill style for an object in the drawing space. 1. 2. Click on the Fill button on an object’s properties dialog to open the Fill dialog. Choose the desired fill style from the Fill dialog and click OK. If a fill type other than transparent or solid is selected a background color will need to be specified. The foreground color will be the color of the fill lines and the background color the color of the space between the fill lines. The fill style will not be changed in the drawing space until the object’s properties dialog is closed, but the dialogwill be updated with the style of fill for that each object when the fill dialog is closed. SoilVision Systems Ltd. 11 Flux Reporting 95 of 118 Flux Reporting Flux sections are used to report the rate of flow across a portion of the problem for a steady state analysis and the rate and volume of flow moving across a portion of the problem in a transient analysis. There are three types of Flux Sections. The Extruded flux sections are drawn as lines across a problem and report the flow through a plane while Surface flux sections report the flow through a surface in 3D problems. Finally, Boundary Flux definitions are used to report the flow across a material boundary. 11.1 Extruded Flux Sections Extruded flux sections can be defined for all systems and appear as blue lines with arrowheads in the workspace. Each Flux Section is given a label that corresponds to the order that it was added to the problem. SVAIRFLOW allows the definition of as many flux sections as needed. Extruded flux sections are drawn on the region that is current in the region selector, but act independent of regions. They will report the flow for any portion of a region that they overlap. In 3D problems the flux sections extend through all layers. An extruded flux section must not go outside the geometry of the problem. If the flux section is drawn outside the geometry, the SVAIRFLOW solver will not be able to provide a solution for the flux. · Adding Extruded Flux Sections Instructions for adding an extruded flux section with the mouse: 1. 2. 3. 4. From the region selector, select the region the feature will be drawn on. Click the Flux Section button in the toolbar or select Draw > Flux Section from the menu to enable the draw crosshairs. Draw the first point in the workspace. Click the workspace again to specify the end point and finish the flux section. Instructions for adding an extruded flux section in the command line. When entering coordinates in the command line, the format is the X coordinate, followed by a comma and the Y coordinate. (R and Z if Axisymmetric) When on the last point of a flux section enter the letter “f” to finish the flux section. 1. 2. From the region selector, select the region the flux section will be drawn on. Click the Flux Section button in the toolbar or select Draw > Flux Section from the menu to SoilVision Systems Ltd. 3. 4. 5. 6. · Flux Reporting 96 of 118 enable the command line. Enter the first coordinate point for the flux section. Press the Enter key. Enter the second point. Press the Enter key to complete the flux section. Flux Section Reporting The solver will generate a report for each flux section defined. The X and Y components of flow are reported as well as the normal flow component. A description of the coordinate system used in the specification of flux sections may be seen in the section Flux Section Coordinate System. Steady-State Units Flux sections are reported in units of L3/T. For example, if the user is working in meters and days, the flux section value will be presented in units of m3/day. It should also be noted that the value reported represents the volume of flow across the entire length of the flux section. Transient Units In transient problems SVAIRFLOW will report the Instantaneous Flow as well as the total cumulative volume of flow across the flux section for the duration of the problem. The instantaneous flow value is reported in units of L3/T and represents the flow at the reported time. Total volume of flow is presented in units of L3 and represents the total flow passing the flux section since the start time specified in the flux section properties dialog. 11.2 Flux Sections Dialog The Flux Sections dialog is opened by selecting Model > Flux Sections from the menu. · Extruded Tab The extruded flux sections are listed on the first tab of the Flux Sections dialog. When a flux sections is added to the problem it is assigned an incremental flux section number and its title is defaulted to “Flux #”. Select a flux section from the list and press the Properties button to open the Flux Section Properties dialog or press Delete to remove the flux section from the problem. Use the Set All Times button to open the Set All Problem Flux Section Times dialog. · Surface Tab See the Surface Flux Sections section. 11.3 Flux Section Properties Dialog To open the Flux Section Properties dialog select a flux section in the workspace and click the Properties button or use the Edit > Object Properties menu. Alternately this dialog can be opened from the Flux Sections dialog. The top section of the Flux Section Properties dialog displays the flux section number and the region it is drawn on and provides options for restricting the flux section report. · Editing a Flux Section Each flux section is given a default label of the dialog “Flux #”. The label text, format, and position can SoilVision Systems Ltd. Flux Reporting 97 of 118 be modified. Press the Edit button to open the Text dialog. To turn the label of, deselect the Display checkbox in the label section of the dialog. Change the flux section points directly in the Points section. · Restrict Report to Layer This option is available in 3D only. Choose a Layer to report the flow through. 3D extruded flux sections default to reporting the flow across all layers. · Restrict Report to Region Extruded flux sections report the flux over all regions that they intersect by default. To report only for a specific region choose it from the drop-down. In 3D if the flux section is restricted to a region it must also be restricted to a Layer. · Location Specify whether the flux section is on a region boundary or internal to a region. This setting is important for flux section reporting, see the Flux Section Coordinate System section. · Update Method The reports and graphs can be updated in terms of time or solver cycle. · Time Settings Two different time intervals can be set for reporting the flow over the flux section. Provide a Start, Increment1, and End1 time. The second interval will continue from the End1 time to the End2 time at the Increment2 interval. The second interval is optional. · Report Option This option is used to indicate if a report that summarizes the flux across the flux section will be generated by the solver. · History Graph Option This option is used to indicate if a history graph of the flux across the flux section will be generated by the solver. · Advanced Flux Section History Plots Press the Advanced Flux Section History Plots button to open the Advanced Flux Section History Plots dialog. · PLOT/MONITOR Options If PLOT is selected the flux section output will be displayed while the solver is running and remain open when the solution is obtained. It will also be stored in the .PG4 file generated by the solver. If MONITOR is selected the plot will be available while the problem is running, but not after the run is completed and it will not be written to the .PG5 file. 11.4 Surface Flux Sections Surface Flux definitions report the flux across a given surface. It is only available in 3D analysis. · Adding Surface Flux Use the New button to add new entries to the list. Select the Surface from the drop-down. · Deleting Select a Surface Flux definition from the list and press Delete to remove it. SoilVision Systems Ltd. · Flux Reporting 98 of 118 Restrict Report to Region Surface flux sections report the flux through all regions by default. To report only for a specific region choose it from the drop-down. · Output Options Surface flux sections have the same output options as Extruded Flux Sections. · Coordinate System See the Flux Section Coordinate System section. 11.5 Set All Problem Flux Section Times Dialog The Set All Problem Flux Section Times dialog is applicable to both Extruded Flux Sections and Surface Flux Sections in a 3D analysis. Enter new time values and click OK to update all the flux section times for the problem for either the extruded or surface flux sections. 11.6 Advanced Flux Section History Plots Dialog All the components of flow are listed. Select which components to generate history plots for. Generate History Text File Choose to generate an ASCII history plot text file for individual components. The file is written to the solution files directory with this format: Component_FluxSectionNumber.tbl. The History Text File is useful for importing the data into spreadsheet applications for data manipulation, compilation, and plotting of multiple variables on the same chart. 11.7 Boundary Flux The flux across a boundary can be reported or graphed by using the Boundary Flux dialog. The flux can be reported for any boundary that a boundary name has been defined for. See the Region Properties section for defining boundary names. Select Model > Boundary Flux from the menu to open the Boundary Flux dialog. · Output Options Report Option This option is used to indicate if a flux report will be generated by the solver. History Graph Option This option is used to indicate if a history graph of the flux components will be generated by the solver. Write History File Option This option is used to indicate if the history graph data generated by the solver will be written to a text file. Note that the History Graph option must be checked in order to use the Write History File option. Plot/Monitor Options If PLOT is selected the plot will be displayed while the solver is running and remain open when the solution is obtained. It will also be stored in the .PG4 file generated by the solver. If MONITOR is selected the plot will be available while the problem is running, but not after the run is completed and it will not be written to the .PG4 file. SoilVision Systems Ltd. · Flux Reporting Update Method Boundary Flux reports and graphs can be updated in terms of time or solver cycle 99 of 118 SoilVision Systems Ltd. 12 Plotting 100 of 118 Plotting The Plot Manager and Plot Properties dialogs are used to describe the graphical output that will be generated by the solver during solution. Refer to the following sections for details. 12.1 Plot Manager Dialog Select Model > Plot Manager from the menu to open the Plot Manager dialog. There are 7 different plot types that can be defined with the Plot Manager that will be presented by the solver. The buttons on the bottom left of the dialog control the plot type. Sequentially they are Contour, Elevation, Vector, Surface, Mesh, Summary, and History. By default a transfer file called HeadTransfer.trn is generated for the problem when the problem is created. (This file may be deleted or modified in the same manner as any other plot) · Adding Plots Click the button for the type of plot to add. The Plot Properties dialog will open with the appropriate fields enabled for the selected plot type. Provide the desired information in the fields. Not all fields are required. When the plot definition is completed it will be displayed in the plot manager dialog. · Editing Plots Select the plot from the list and double-click or press the Properties button to open the Plot Properties dialog. · Deleting Plots Select the plot from the list and press the Delete button to remove it from the problem. · Set All PLOT/MONITOR Click the Set All PLOT/MONITOR button to open the Set All PLOT/MONITOR dialog. Choose whether the PLOT and MONITOR options for all the plots in the problem will updated to true or false. · Set All Times Click the Set All Times button to open the Set All Problem Plot Times dialog. Choose to set either the plot times or the plot cycle. If setting the times, provide new Start, Increment, and End times. Use the arrow button to put the problem time settings into the new plot time fields. On click of the OK button all plots specified for the current problem will have their plot times or cycle set to the values provided. · Settings Press the Settings button to open the Problem Plot Settings dialog. The settings on this dialog apply to all plots in the problem. 12.2 Plot Properties Dialog Using the Plot Properties dialog plot names, variables, time intervals, zooming, and other plot modifiers can be defined. Depending on the type of plot chosen different tabs and fields will be available. Refer to the following sections for more details on the required information for each tab. SoilVision Systems Ltd. Plotting 101 of 118 12.2.1 Description Tab · Title All plot definitions require a title. The title will be displayed as the plot window title in the solver · Variable The Variable drop down provides a selection of the variables available for each type of plot. Refer to the Appendix for a complete list of output variables. Select the variable to plot. · Restrict to Region The Restrict to Region drop down will restrict the plot to the region that is selected. The variable will only be plotted over this region. · Restrict to Layer The Restrict to Layer drop down will restrict the plot to the layer that is selected. The variable will only be plotted on this layer. (Available in 3D only) · Output Options If PLOT is selected the plot will be displayed while the solver is running and remain open when the solution is obtained. It will also be stored in the .PG5 file generated by the solver. If MONITOR is selected the plot will be available while the problem is running, but not after the run is completed and it will not be written to the .PG5 file. 12.2.2 Time Tab · Update Option The plot output can be updated by either time or the solver cycle. · Time Steps The Start, Increment, and End plot times can be different than the problem time, which is provided for reference. Use the arrow to quickly put the Problem Time values in the Plot Time fields. Only the Start time for the plot is required. If this is the case the solver will only report the plot at the Start and End problem times. · Cycle Provide the cycle interval for updated the plot. 12.2.3 Projection Tab The Projection tab is available for 3D plots. For individual plot types 1 or more of the projections options will be available. · Plane Option Set the 2D plane on which to plot the variable. Select a coordinate direction (X, Y, or Z) and specify a coordinate value. For example, a X = 30 specification will display the variable in the YZ-plane cut through X = 30. · Surface Option This option will display the chosen variable’s value over the selected surface projected onto the XY-plane. · Equation Option Provide an equation for the plot surface in terms of the coordinate variables and solver functions. SoilVision Systems Ltd. · Plotting 102 of 118 3D Option Available for mesh plots. A 3D mesh plot will be generated. Use a feature at the same coordinate plane as specified for a 3D plot to improve the plot resolution. Solution mesh element edges are forced to features; thus a cleaner plot can be generated as well. 12.2.4 Zoom Tab Use the Zoom feature to focus the plot on a certain area. Supply a Zoom Origin and Zoom Window dimensions. Use the Select Zoom button to select an XY-plane plane (or RZ-plane in Axisymmetric) zoom area in the CAD Window with the mouse. 12.3 · Plot Types Contour A two dimensional contour map of the variable, with levels at uniform intervals of the argument. Available Options Title Variable Restrict to Region Restrict to Layer Time Projection Zoom · - Required Required Optional Optional (3D) Required (Transient) Required (3D) (Plane, Surface, or Equation) Optional Elevation The Elevation plot will plot the selected variable over a selected range. The variable on the vertical axis and the distance on the horizontal axis. Available Options Title Variable Restrict to Region Time - Required Required Optional Required (Transient) Range Required entry. The range consists of a start point and an end point. This will be the range for the horizontal axis on the plot. Be sure that the start point and end point are within the geometry of the problem. Select Range Use the Select Range button to select a range in the CAD Window with the mouse. Generate Elevation Text File Optional entry. Generates an ASCII text file of the elevation plot data. The file is written to the solution files directory with this format: Project_Problem.pg1, where the extension number will increment depending on how many files are being generated for this run. Choose one of the file formats from the Format drop-down box. SoilVision Systems Ltd. Plotting 103 of 118 The Elevation Text File is useful for importing the data into spreadsheet applications for data manipulation, compilation, and plotting of multiple variables on the same chart. · Vector A two dimensional display of directed arrows in which the direction and magnitude of the arrows is controlled by the problem gradients. The origin of the arrow is placed at the reference point. Available Options Title Restrict to Region Restrict to Layer Time Projection Zoom · - Required Optional Optional (3D) Required (Transient) Required (3D) (Plane, Surface, or Equation) Optional Surface A quasi three dimensional surface which displays the value of the variable vertically. A Surface plot is not as meaningful in two-dimensional analysis and it is recommended that this plot be used only in three-dimensional problems. Available Options Title Variable Restrict to Region Restrict to Layer Time Projection Zoom · - Required Required Optional Optional (3D) Required (Transient) Required (3D) (Plane, Surface, or Equation) Optional Mesh The Mesh plot will display the finite element mesh. Available Options Title Restrict to Region Restrict to Layer Time Projection Zoom · - Required Optional Optional (3D) Required (Transient) Required (3D) (Plane, Surface, or 3D) Optional Summary The summary report is used to report the volume of the problem, and/or the area of the problem, the volume of water, as well as the frozen and unfrozen water volumes. Multiple items may be reported on the same plot. Select a variable from the list then choose to restrict it to a region or layer if desired. Available Options Title Variable Restrict to Region Restrict to Layer Time - Required Required (multiple variables for same report) Optional Optional (3D) Required (Transient) SoilVision Systems Ltd. · Plotting 104 of 118 History The history plots are used to report the value of the chosen variable vs. time at a specified point. Multiple points may be plotted on the same axes. Available Options Title Variable - Required Required Points Tab Enter the points in the problem where the variable is to be reported. Generate History Text File Optional entry. Generates an ASCII text file of the history plot data. The file is written to the solution files directory with this format: Project_Problem.pg1, where the extension number will increment depending on how many files are being generated for this run. Choose one of the file formats from the Format drop-down box. The History Text File is useful for importing the data into spreadsheet applications for data manipulation, compilation, and plotting of multiple variables on the same chart. 12.4 Problem Plot Settings Dialog The settings included in this dialog will apply to all relavent plots specified for a problem. Access this dialog by pressing the Settings button on the Plots dialog Press Reset to restore the default settings. Note that the defaults may change between FlexPDE versions. Select the appropriate version on the FEM Options dialog. The following descriptions relate to switches used to allow control over the FlexPDE solver plot output. Description of these switches has been taken from the user’s manual of FlexPDE version 4.0. Please see the documentation distributed with FlexPDE for further explanation regarding the use of these parameters. · Alphabetical Listing of Problem Plot Settings Fields The following finite element options are listed in alphabetical order and are taken from the FlexPDE user’s manual version 4.0. The defaults listed are applicable for version 4.0 of FlexPDE. ALIAS ( coord ) = "name" default: Coordinate name Defines an alternate label for the plot axes. AUTOHIST default: On Causes history plots to be updated when any other plot is drawn. BLACK default: Off Draw all graphic output in black only. CONTOURGRID default: 51 Resolution specification for contour plots. Actual computation cell sizes will be used unless they exceed the size implied by this resolution. CONTOURS default: 15 Target number of contour levels. Contours are selected to give "nice" numbers, and the number of contours may not be exactly as specified here. SoilVision Systems Ltd. Plotting 105 of 118 ELEVATIONGRID default: 401 Elevation plot grid size used by From..To elevation plots. Elevations on boundaries ignore this number and use the actual mesh points. FEATUREPLOT default: Off If this selector is ON, FEATURE boundaries will be plotted in gray. This was the default behavior in versions prior to 3.10b. FONT default: 2 Font=1 selects sans-serif font. Font=2 selects serif font. GRAY default: Off Draws all plots with a gray scale instead of the default color palette. HARDMONITOR default: Off Causes MONITORS to be written to the hardcopy (.pg5) file. LOGLIMIT default: 15 The range of data in logarithmic plots is limited to LOGLIMIT decades below the maximum data value. This is a global control which may be overridden by the local LOG(number) qualifier on the plot command. MERGE default: On Allows merging of low-error mesh cells. Only cells which have previously been split can be merged. NOMINMAX default: Off Deletes "o" and "x" marks at min and max values on all contour plots. NOTAGS default: Off Suppresses level identifying tags on all contour and elevation plots. NOTIPS default: Off Plot arrows in vector plots without arrowheads. Useful for bi-directional stress plots. PAINTED default: Off Draw color-filled contour plots. Plots can be painted individually by selecting PAINT in the plot modifiers. PAINTGRID default: On Draw color-filled grid plots. Colors represent distinct materials, as defined by parameters. PAINTMATERIALS default: On Synonymous with PAINTGRID, included for symmetry with individual PLOT modifiers. PAINTREGIONS default: Off Sets PAINTGRID, but selects a different coloring scheme. Colors represent logical regions in 2D, or logical (region,layer) compartments in 3D, instead of distinct material parameters. PLOTINTEGRATE default: On Integrate all spatial plots. Default is volume and surface integrals, using 2*pi*r weighting in cylindrical geometry. Histories are not automatically integrated, and must be explicitly integrated. PRINTMERGE default: Off Send all stages or plot times of each EXPORT statement to a single file. By default, EXPORTS create a separate file for each time or stage. Individual EXPORTS can be controlled by plot modifiers. SoilVision Systems Ltd. Plotting 106 of 118 SURFACEGRID default: 51 Selects the minimum resolution for Surface plots. TEXTSIZE default: 35 Controls size of text on plot output. Value is number of lines per page, so larger numbers mean smaller text. Previous versions used 30. THERMAL_COLORS default: On Sets the order of colors used in labeling plots. ON puts red is at the top (hot). OFF puts red at the bottom (lowest spectral color). VECTORGRID default: 31 Sets minimum resolution of Vector plots. VIEWPOINT ( x, y, angle ) default: negative X&Y, 30 Defines default viewpoint for SURFACE plots. Angle is in degrees. (In 3D, this specifies a position in the cut plane) 12.5 Custom Plots Use the Custom Plots dialog to add any desired custom plot specification or to quickly add plots by cutting and pasting from a previously generated .pde file. Access the Custom Plots dialog by clicking the Custom button on the Plot Manager dialog. Enter the desired plot specification in the appropriate solver file format then check the PLOT or MONITOR box. SoilVision Systems Ltd. 13 Output Files 107 of 118 Output Files Output Files are defined similar to the way plots are defined. All output files are written to the solution files directory adjacent to the ProjectID_ProblemID.pde file. 13.1 Output Manager Dialog Select Model > Output Manager from the menu to open the Output Manager dialog. There are 4 different output types that can be defined with the SVAIRFLOW Output Manager that will be written by the solver. The buttons on the bottom left of the dialog control the output type. Sequentially they are Table, Transfer, AcuMesh and netCDF (Slicer Dicer). · Adding Output Files Click the button for the type of output to add. The Output File Properties dialog will open with the appropriate fields enabled for the selected output type. Provide the desired information in the fields. Not all fields are required. When the output file definition is completed it will be displayed in the output manager dialog. · Editing Output Files Select the output file from the list and double-click or press the Properties button to open the Output File Properties dialog. · Deleting Output files Select the output file from the list and press the Delete button to remove it from the problem. · Set All Write File Click the Set All Write File button to open the Set All Write File dialog. Select whether or not to write all the output files. · Set All Times Click the Set All Times button to open the Set All Problem Output Times dialog. Provide new Start, Increment, and End times. Use the arrow button to put the problem time settings into the new output time fields. On click of the OK button all plots specified for the current problem will have their plot times set to the values provided. 13.2 Output File Properties Dialog Using the Output File Properties dialog output file names, variables, time intervals, zooming, and other output file modifiers can be defined. Depending on the type of output file chosen different tabs and fields will be available. 13.2.1 Description Tab · File Name All output definitions require a file name. The file that will be written out will be the name provided followed by the extension for the plot type. · Variables Single or multiple variables can be included in the same output file. Refer to the Appendix for a complete list of output variables. Enter the variables using a comma to separate them. SoilVision Systems Ltd. · Output Files 108 of 118 Variable List Select the variables from the list and then press the Add Selection button to add the selected variables to the Variables field. Hold the Shift or Ctrl keys to select multiple variables with the mouse. · Restrict to Region The Restrict to Region drop down will restrict the output to the region that is selected. The variable will only be output over this region. · Write File If Write File is selected the output file will be written out by the solver. In transient problems a file will be written for each time step. This can quickly fill up hard drive space. 13.2.2 Time Tab · Update Option The output file can be updated by the timestep or the solver cycle. · Time Steps The Start, Increment, and End output file times can be different than the problem time, which is provided for reference. Use the arrow to quickly put the Problem Time values in the Output Time fields. Only the Start time for the plot is required. If this is the case the solver will only report the output file at the Start and End problem times. · Cycle Provide the cycle interval for updated the output file. 13.2.3 Zoom Tab Use the Zoom feature to focus the output on a certain area. Supply a Zoom Origin and Zoom Window dimensions. Use the Select Zoom button to select an XY-plane plane (or RZ-plane in Axisymmetric) zoom area in the CAD Window with the mouse. 13.3 · Output File Types AcuMesh Use AcuMesh to write variables to a file that is readable by the AcuMesh software. To open the file in AcuMesh, use the Send To AcuMesh option from the Solve menu. Available Options Title Variables Time · - Required Required Required (Transient) Slicer DicerÒ (netCDF) Use Slicer DicerÒ to write variables to a file that is readable by the Slicer DicerÒ software. It may also be readable by any software that uses netCDF Version 3 format with file extension .CDF. Available Options Title - Required SoilVision Systems Ltd. Variables Restrict to Region Time Zoom · - Output Files 109 of 118 Required Optional Required (Transient) Optional Table Use the Table plots to write variables to a text file. The file is output in a three-dimensional table format. (See Solution Files for more information on this format.) Available Options Title Variables Restrict to Region Time - Required Required Optional Required (Transient) Gridlines Optional entry. Sets the number of grid lines that the data will be exported on for the table file. The solver default is 51 by 51 by 51. · Transfer Use the Transfer plots to write variables to a text file of .TRN format. The file is output in a three-dimensional table format. (See Solution Files for more information on this format.) Available Options Title Variables Time 13.4 - Required Required Required (Transient) Problem Output Settings Dialog The settings included in this dialog will apply to all relevant output files specified for a problem. Access this dialog by pressing the Settings button on the Output Manager dialog. Press Reset to restore the default settings. Note that the defaults may change between FlexPDE versions. Select the appropriate version on the FEM Options dialog. The following descriptions relate to switches used to allow control over the FlexPDE solver output files. Description of these switches has been taken from the user’s manual of FlexPDE version 5.0. Please see the documentation distributed with FlexPDE for further explanation regarding the use of these parameters. · Alphabetical Listing of Problem Output Settings Fields The following finite element options are listed in alphabetical order and are taken from the FlexPDE user ’s manual version 5.0. The defaults listed are applicable for version 5.0 of FlexPDE. CDFGRID default: 51 Specifies the default size of CDF output grid (ie, 51x51). FINDERBINS default: 20 FlexPDE uses a banded subdivision of the box containing the domain to speed the search for plot points in the computation mesh and lookup points in TRANSFER files. In problems with meshes which are dense in localized areas, the default of 20 bands may be insufficient to speed the lookup, and a larger number of bands may be required. Use FINDERBINS to select a new number. SoilVision Systems Ltd. · Output Files 110 of 118 Region Separation Causes separation of regions into distinct areas for output independent of soil properties. In 3D separate region-layer blocks are created. This switch is useful when creating output for use in AcuMesh. 13.5 Custom Output Files Use the Custom Output Files dialog to add any desired custom output file specification or to quickly add output files by cutting and pasting from a previously generated .pde file. Access the Custom Output Files dialog by clicking the Custom button on the Output Manager dialog. Enter the desired output file specification in the appropriate solver file format then check the Write File box. SoilVision Systems Ltd. 14 Mass Balance 111 of 118 Mass Balance Mass balance calculations are important because they provide a measure of the accuracy of the problem solution. SVAIRFLOW offers two methods of examining the mass balance of a model. The Boundary Flux method involves calculation of the flux across individual material boundaries for a region of interest. The Flux Section method uses user-defined flux sections independent of region boundaries to examine the mass balance in desired areas. In both cases, the difference between the initial water volume and final water volume will compared to the summation of the individual fluxes. Mass Balance is currently not implemented for 3D analysis. 14.1 Mass Balance Dialog The Mass Balance dialog can be accessed from the menu at Model > Mass Balance. This dialog allows the setup of both the Flux Sections Balance and the Boundary Flux Balance. 14.2 Flux Sections Mass Balance Setup The Flux Sections Mass Balance required the definition of flux sections as described in the Flux Sections chapter of this manual. Setup of a Flux Sections Mass Balance will involve the following general steps: 1. 2. 3. Draw Flux Sections across areas of the problem where there will be flux in or out of the area of interest. Use the Flux Sections Balance Tab on the Mass Balance dialog to indicate which flux sections have flux going into the area of interest and which flux sections have flux going out of the area of interest. Choose the reporting and graphing options on the Mass Balance dialog. 14.2.1 Flux Sections Balance Tab · Include/Exclude Options Press the Include button to update any selected flux sections to be included in the mass balance calculations. Alternately, use the Exclude button to remove flux sections from consideration in the mass balance calculation. · In/Out Options Press the In button to update any selected flux sections to indicate that the flux across the flux section is into the area of interest. Alternately, use the Out button to indicate that the flux across the flux section is out of the area of interest. · Report Option This option is used to indicate if a mass balance report will be generated by the solver. · History Graph Option This option is used to indicate if a history graph of the mass balance components will be generated by the solver. · Write History File Option This option is used to indicate if the history graph data generated by the solver will be written to a text file. Note that the History Graph option must be checked in order to use the Write History File option. SoilVision Systems Ltd. 14.3 Mass Balance 112 of 118 Boundary Flux Mass Balance Setup The Boundary Flux Mass Balance can be used to determine the mass balance for an individual region, multiple regions, or the entire problem area. Boundary Names are required to be defined on the Region Properties dialog. By default a single boundary name will define each region shape. A region can be split into different segments of individual or multiple boundary segments by specifies more boundary names. Setup of a Boundary Flux Mass Balance will involve the following general steps: 1. 2. 3. Define Boundary Names for the boundary segments of interest using the Region Properties dialog. Use the Boundary Flux Balance Tab on the Mass Balance dialog to indicate which boundary segments have flux going into the region and which boundary segments have flux going out of the region. Choose the reporting and graphing options on the Mass Balance dialog. 14.3.1 Boundary Flux Balance Tab · Include/Exclude Options Press the Include button to update any selected boundary segments to be included in the mass balance calculations. Alternately, use the Exclude button to remove boundary segments from consideration in the mass balance calculation. · In/Out Options Press the In button to update any selected boundary segments to indicate that the flux across the boundary segments is into the area of interest. Alternately, use the Out button to indicate that the flux across the boundary segments is out of the area of interest. · Report Option This option is used to indicate if a mass balance report will be generated by the solver. · History Graph Option This option is used to indicate if a history graph of the mass balance components will be generated by the solver. · Write History File Option This option is used to indicate if the history graph data generated by the solver will be written to a text file. Note that the History Graph option must be checked in order to use the Write History File option. SoilVision Systems Ltd. 15 Analyze 113 of 118 Analyze The SVAIRFLOW solver performs analysis of the problem. Once a problem has been defined click the Analyze button or select Solve > Analyze from the menu. SVAIRFLOW will write a descriptor file that is interpreted by the solver and solving will begin. If the problem definition is incomplete the solver may not run and error messages will be displayed. 15.1 Solver The SVAIRFLOW solver uses a Galerkin Integral method with a non-linear Newton-Raphson Iteration technique with pre-conditioning of the convergence matrix, to solve the partial differential equations describing the flow of water through soil. When the problem is analyzed from the SVAIRFLOW Workspace, a descriptor file is written and sent to the solver. 15.1.1 Solver Menu You are provided with several functions from the menu located at the top of the descriptor file. If you wish to just begin solving the problem choose Run. · File Contains standard New, Open, Save, etc. operations. · Edit This item selects the standard text editing functions. · Domain Display a preview of domain boundaries without attempting grid generation. From the domain display, you can invoke RUN, or return to the editor. · Run Begin execution of the displayed descriptor. This function does not automatically save the descriptor, since you may be intending to change the name. Instead, the descriptor is saved in the temporary file "run_temp.pde" in the current folder. If disaster should occur, the modified file can be restored from this temporary. See While the Problem Runs for a description of the reports in the Status Window. · Stop The analysis may be stopped at any time by using this option · Modify Select Modify to view the descriptor file for the problem. Modifications can be made to the descriptor file and the problem re-run. An example of a typical descriptor file has been provided in Appendix A. · Plots Select this option to view the plots for the problem. See Solver Plotting. · Help View the Solver Help file. 15.1.2 Status Window On the left is the "Status" window, which presents an active report of the state of the problem execution and a small view of the current computational grid. The format of the printed data will depend upon the kind of problem, but the common features will be: SoilVision Systems Ltd. Analyze 114 of 118 The elapsed CPU time The number of computation Nodes The number of Finite Element Cells The number of Degrees of Freedom (nodes times variables) The amount of memory allocated for working storage The current estimate of RMS spatial error Other items, which may appear, are The stage number The RMS Solution error for the most recent iteration The iteration count The convergence status of the current iteration A report of the current activity · Adaptive Refinement Once the initial mesh is constructed, FlexPDE will continue to estimate the solution error, and will refine the mesh as necessary to meet the target accuracy. In time dependent problems, an adaptive refinement process will also be applied to the initial values of the variables, to refine the mesh where the variables undergo rapid change. Whereas cells created by this adaptive refinement process can later be re-merged, cells created by the initial explicit density controls are permanent, and cannot be un-refined. 15.1.3 Solver Plotting On the right side of the screen are separate windows for each of the PLOTS requested within the Plots Dialog. The PLOTS will be sent to the ".PGX" graphic record, in the Default directory for the current problem. Right-click on any plot window to bring up its menu. The menu items are: · Maximize Will maximize the plot window so it is the only one viewed · Restore Will restore the plot window to its original size and display all the plot windows · Print Sends the window to the printer using a standard Print dialog. · Export Invokes a submenu that allows the selection of a file format for exporting the plot. · Rotate Certain plots that display data in three dimensions can be rotated. 15.2 Run Logs A run log file is generated by the solver for each run that contains information on the run including solution time, time steps or stages, nodes and other things. The file is called ProjectID_ProblemID.log. After the problem is sent to the solver the Run Log dialog will open. Once the solver has finished, close the solver and then press the Read File button to load the log file information into the dialog. If the solver runs for a long period of time of uses small time steps, the size of the log file may become large. Use the Stop button to cancel reading the run log. A comments section is provided where notes specific to the run can be recorded. SoilVision Systems Ltd. Analyze 115 of 118 15.2.1 Run Log Summary Dialog The Run Log Summary dialog displays a list of the runs that have been completed for the problem. Access the dialog from Solve > Run Log Summary. The Log Read field will indicate whether or not the log file was read and loaded. If the log was not read the Solved column will indicate No and no solver time will be displayed regardless of whether the problem actually solved or not. Press the Run Log button or select a run from the list to open up the more detailed Run Log dialog. 15.3 Viewing Previous Results After the SVAIRFLOW solver has analyzed a problem select Solve > View Results… to view the solver output plots without having to re-analyze the problem. The plot results are stored in the .pg5 file generated by the solver. SoilVision Systems Ltd. 16 AcuMesh 2D / 3D Visualization 116 of 118 AcuMesh 2D / 3D Visualization Select Solve > Send To AcuMesh from the menu to quickly open the AcuMesh visualization software once the solver has completed a run. AcuMesh must be attached to using the Open Files dialog for this operation to be available. SoilVision Systems Ltd. 17 References 117 of 118 References Baehr, A.E., and Hult, M.F. 1991. Evaluation of Unsaturated Zone Air Permeability Through Pneumatic Tests. Water Resources Research, 27(10): 2605-2617. Ba-Te (2004). “Flow of Air-phase in Soils and Its Application in Emergent Stabilization of Soil Slopes,” Hong Kong University of Science and Technology, Hong Kong. D. G. Fredlund and H. Rahardjo, 1993. Soil Mechanics for Unsaturated Soils. John Wiley & Sons, New York FlexPDE 3.x Reference Manual, 1999. PDE Solutions Inc. Antioch, CA 94509 FlexPDE 4.x Reference Manual, 2004. PDE Solutions Inc. Antioch, CA 94509 FlexPDE 5.x Reference Manual, 2005. PDE Solutions Inc. Antioch, CA 94509 Jacob Bear, 1972. Dynamics of Fluids in Porous Media. Dover Publications Inc., New York Jason S. Pentland, 2000. Use of a General Partial Differential Equation Solver for Solution of Heat and Mass Transfer Problems in Soils. University of Saskatchewan, Canada Nguyen Thi Minh Thieu, 1999. Solution of Saturated/Unsaturated Seepage Problems Using a General Partial Differential Equation Solver. University of Saskatchewan, Canada R. Allan Freeze and John A. Cherry, 1979. Groundwater. Prentice –Hall, Inc., Englewood Cliffs, New Jersey Statistical Distributions. (n.d.). Retrieved January 10, 2004, from http://www.xycoon.com/continuousdistributions.htm YASAI Website. (n.d.). Retrieved January 10, 2004, from http://www.yasai.rutgers.edu/ SoilVision Systems Ltd. This page is left blank intentionally. References 118 of 118