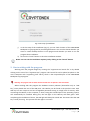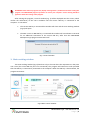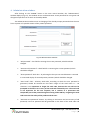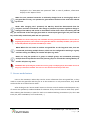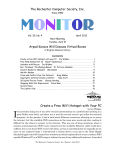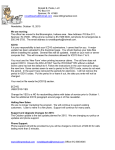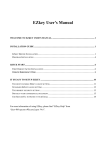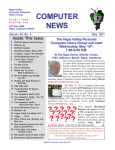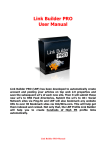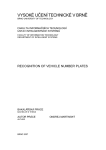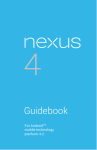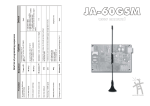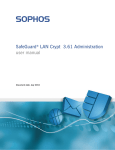Download CRYPTONOX Multipoint Crypt
Transcript
CRYPTONOX Multipoint Crypt 1. Installation program Prior to installing the CRYPTONOX Multipoint Crypt program, the .NET Framework version 3.5 must be installed onto the computer were you want to use this program. Without it, the CRYPTONOX program will not be functional! .NET Framework 3.5 can be installed from the installation CD under the folder “Framework” or directly from manufacturer’s web site. The installation package of the CRYPTONOX Multipoint Crypt program is located on the installation CD, which is included in the product’s case. The procedure for installation is the following: a) b) c) d) Insert the installation CD into a drive. Open CD contents. Insert HW key to USB port into your computer. Run “Cryptonox_Setup.exe”. Language window will appear. (Fig. 1) Fig. 1 Language window MULTIPOINT Crypt - user manual rev. 1.4 Page |1 e) After the language has been chosen the first Installation window will appear. (Fig. 2) Fig. 2 First step of installation f) Enter the user’s password, which is included in the product’s case. Then click on the “Next” button. This will take you to the 2nd step of installation. Fig. 3 Second step of installation - licence terms g) In the second step (Fig. 3), please read carefully the licence terms and conditions for working with the CRYPTONOX Multipoint Crypt program. For proceeding with the installation, click on the “I accept” button. This will take you to the 3rd step of the installation. (Fig. 4) MULTIPOINT Crypt - user manual rev. 1.4 Page |2 Fig. 4 Third step of installation - .NET Framework h) In third step (Fig. 4), the user is prompted whether Microsoft .NET Framework version 3.5 is installed on the computer. Without this Framework, the CRYPTONOX program will not correctly work! By clicking on the “Yes” button, you will be taking to the 4th step of the installation. (Fig. 5) Fig. 5 Fourth step of installation – selection of target folder i) In fourth step of the installation (Fig. 5), select a target folder for the installation for the product by clicking on the “Browse...” button. After selecting, click on the “Install” button to start installation of the software. Then the last step of installation will be displayed. (Fig. 6) MULTIPOINT Crypt - user manual rev. 1.4 Page |3 Fig. 6 Last step of installation j) In the last step of the installation (Fig. 6), you can check location of the CRYPTONOX Multipoint Crypt program for protecting documents. You can also choose whether you want to create desktop shortcut to this program and whether you want to run the program after installation. k) Click on the “Finish” button to close the installation window. NOTE: You can exit the installation anytime just by clicking on the “Cancel” button. 2. Start working with the program. Working with the program begins by running the “Cryptonox.exe launch file” or by double clicking on the icon of the “Cryptonox.exe” program. This launch file can be placed anywhere in the user’s computer with “Cryptonox_fx.dll” library, which is the inseparable part of the CRYPTONOX Multipoint Crypt program. Warning: the program will not work when these files are not placed in the same folder. When working with this program the hardware security element (hereinafter only as “HW key”) must placed into one of the USB ports. The HW key can be found in the product’s case. Each HW key has one unique ID and one changeable password serving as a high level of security. After connecting the HW key to the computer, a driver, being the standard part of the operating system, will automatically be installed. During this, the LED light on the HW key will blink green. After completing the installation of driver, the LED light will always be switch ON. This means that the HW key is ready for using. This process will take approx. 1 minute. MULTIPOINT Crypt - user manual rev. 1.4 Page |4 WARNING: Some antivirus programs may display warning about a possible threat when starting this program. The CRYPTONOX program represents no risk for your computer. Such a warning should be ignored to allow the running of this program. After starting the program, a control window (Fig. 7) will be displayed onto the screen, which verifies the authenticity of the user’s condition that the correct HW key is connected to the computer. In case when: • The correct HW key is connected this window will close and the main working window (Fig. 8) will open. • The NOT correct or NO HW key is connected this window will count down 10 seconds for an additional connection of the correct HW key. After that the CRYPTONOX Multipoint Crypt program terminates itself. Fig. 7 Control window 3. Main working window. The main working window (Fig. 8) launches only in the case when the requirement in the point one is met (the correct HW key has to be connected). The program will continue to work provided that the HW key is continuously connected to the computer. When the HW key is disconnected, the program terminates. Fig. 8 Main control window MULTIPOINT Crypt - user manual rev. 1.4 Page |5 The main control window consists of the following elements: • The user chooses the work mode during the basic run of the program by clicking on individual buttons “ENCRYPT” - “DECRYPT”. • “ENCRYPT” button - selecting this button when you want to secure/encrypt any document/file/data in the computer. The button is standardly active already at program start. • “DECRYPT” button - select this button when you want to decrypt an already encrypted document/file/data. • “Save last used task” check box – by selecting this box the CRYPTONOX software will start with the last used task. When user decrypts data and finishes his work, the CRYPTONOX software at his next start is set in decrypted mode. When user encrypts data and finishes his work, the CRYPTONOX software at his next start is set in decrypted mode. • “file(s)” and “folder” check box – this options gives a choice to the user to secure a single file, multiple files or the whole folder. Both options cannot be chosen. • “Source file”– this field should indicate the full path to the file in the computer, the user wants to work with (whether to encrypt or decrypt). This is the source file, i.e. the one, which the cryption status will be changed! For specifying specific path to a given file, click on the “Browse ...” button to select location of the source file in the computer. • “Target folder”– this field should indicate full path to the folder in the computer, where encrypted/decrypted file will be saved. For specifying the specific path to the desired folder, click on the “Browse …” button to select the location of the target folder in the computer. In case the user enters a non-existing folder, the program prompts the user, whether the program has to create a folder. A predefined target fold is identical to the folder, in which the source file is saved. This information is automatically added after selecting a source file. • “File name”– this field should indicate the name of the encrypted/decrypted file after completion of this task. I.e. the name of the file, under which the program creates and saves it. This is ONLY the name of the file, not the file type (not file extension). This means that file extension should not be entered in this field. File type (and file extension) remains the same as the source file has. Predefined file name is “Encrypt_yourfile.xxx” or “Decrypt_yourfile.xxx” and is automatically added after selection of the source file. WARNING: The file name you entered cannot be the same as the source file name. MULTIPOINT Crypt - user manual rev. 1.4 Page |6 • “EXECUTE!” - After filling above mentioned fields, chosen operation (encryption or decryption) is performed by clicking on this button and entering user password (Fig. 9). When some of these fields are not filled, user will be notified of this. A predefined unique password is included in the product’s case. Fig. 9 Dialog window for entering password • “Reports”– the user is notified in this field about the successfulness of performed operation of encryption/decryption. In case of an error occurring during the process, the user is informed about this error in this field. (e.g. wrongly entered user password, connection of wrong HW key not operating with this specific program – combination of program + HW key is unique,…) • CRYPTONOX logo - after clicking on the logo, you will be redirected, when you are connected to internet, to the web presentation of the product, where you can read various information, FAQ, and also subscribe for receiving information about new products. • “ADMIN” button – see Chapter 4. "Administration window" • “Secure mode” button – see Chapter 5. "Secure mode feature". MULTIPOINT Crypt - user manual rev. 1.4 Page |7 4. Administration window. After clicking on the “ADMIN” button in the main control window, the “Administration” window displays (Fig. 10). This window serves as administration access password for encryption and decryption operations or for work in the Safety Mode. The Administration window serves as changing of the already unique password when the user has a suspicion of a possible misuse of the present password. Fig. 10 Administration window. • “Old password”– the field for entering the current password, which should be changed. • “Re-enter old password”– check field for re-entering the currant password, which should be changed. • “Show password” check box – by selecting this box you can switch between a secured or unsecured display of entered present password, which should be changed. • “Seed code” field – arbitrary seed code, according to which the user password is generated, should be entered into this field. Length of the seed code is 1 - 64 characters. It is important to forget the seed code, because the user will not be prompted in the future to re-entry of the seed code selected by user. The seed code in not important for the user anymore, but it remains as a permanent and inseparable part of the protection against cloning of the HW key. Forgetting the seed code increases the safety of the product and the user. • “Generate new password!” button - by clicking on this button and correct entry of old password, new user password will be generated on the basis of the seed code and MULTIPOINT Crypt - user manual rev. 1.4 Page |8 displayed in the “Generated new password” field. In case of problems, information displays in the “Reports” field. NOTE: the user password cannot be an arbitrarily changed. Due to ensuring high level of encrypted files security, user password is generated on the basis of the seed code selected by the user. NOTE: After changing user’s password, the HW key should be disconnected from the computer and then reconnected. This change of password represents significant change in settings of the HW key and results in reinstallation of the driver. After reconnecting the HW key, you should wait till the LED light glows with an uninterrupted green light. Only then the HW key can be safely used already with new user password. WARNING: You should safely keep and remember the new generated password!!! In case of loss or forgetting the password, user’s access to encrypted files will be irretrievably disabled. (This process is irreversible) Without the password the HW key is useless. NOTE: When the user wants to archive encrypted files on the long-term basis, then we recommend purchasing multiple licences, which are also configured for working in a group and then storing one HW keys at another safe place e.g. Bank. NOTE: For using the product in a group or multiple groups, we recommend purchasing multiple licences beyond the size of the present groups in use and then storing HW keys at another safe place e.g. Bank. WARNING: After purchasing the product for use in a group or multiple groups, the number of users in the group it cannot be modified. This rule is so as to increase the security of the users. 5. Secure mode feature Users in this situation is when they need to access information from encrypted files, or they need to create encrypted file and they are in at that moment in a risky environment, they should work with files in so-called “Secure mode”. After clicking on the “Secure mode” button in the main control window and subsequent entry of correct user password, standard window for selection of file, the user wants to work with, opens. After selecting the document, it opens for work in its standard working environment. (xls, xlsx in MS Excel; doc, docx in MS Word; crd in Corel Draw; ...) MULTIPOINT Crypt - user manual rev. 1.4 Page |9 What is Safety Mode about? In case the user has opened document in this Safety Mode and disconnects the HW key, following actions will happen: 1. Operation of standard working environment of the program (MS Excel, MS Word, Corel Draw; ...) immediately terminates and at the same time, this document is encrypted in its last saved version. 2. Original (not encrypted) file is deleted from the computer and only encrypted file is retained. File is encrypted and saved in the same folder as the original file was located. 3. The CRYPTONOX Multipoint Crypt program terminates its operation. WARNING: In case of disconnecting the HW key in the Safety Mode, only the last saved versions of files are saved and encrypted! Therefore we recommend saving changes from time to time to not losing any information (Ctrl+S). NOTE: Always pay attention to really removing all deleted files. We recommend using for instance SW CCleaner, you can find on http://www.piriform.com/. WARNING: In case of opening several documents in the same program using MDI (Multiple Document Interface), all such documents can be closed. Therefore we recommend having only 1 document opened in given program during work in the Safety Mode. MULTIPOINT Crypt - user manual rev. 1.4 P a g e | 10