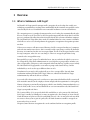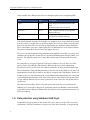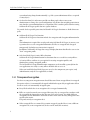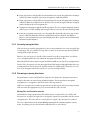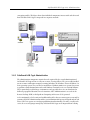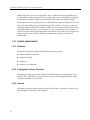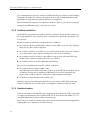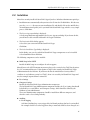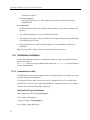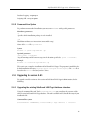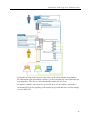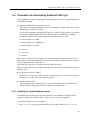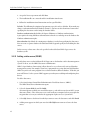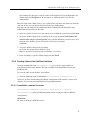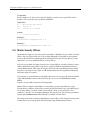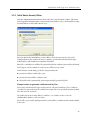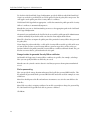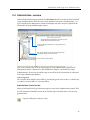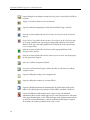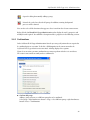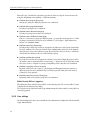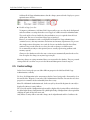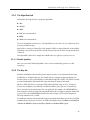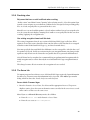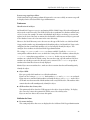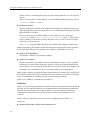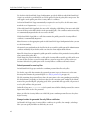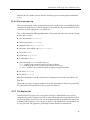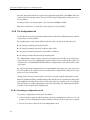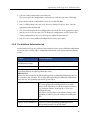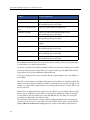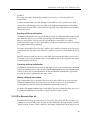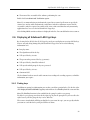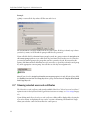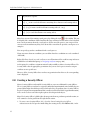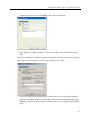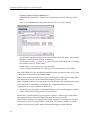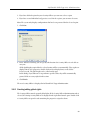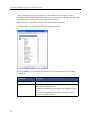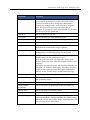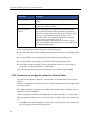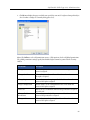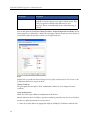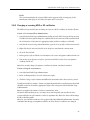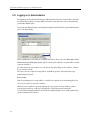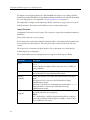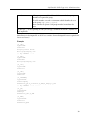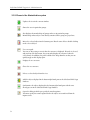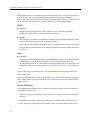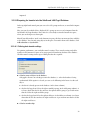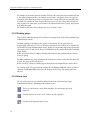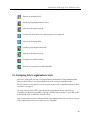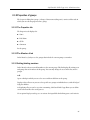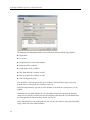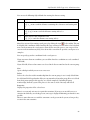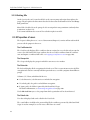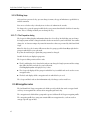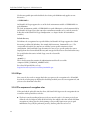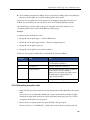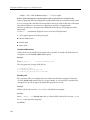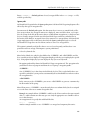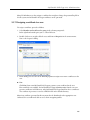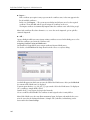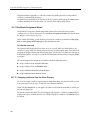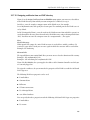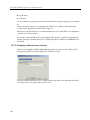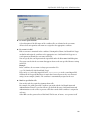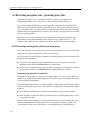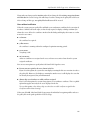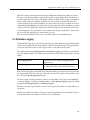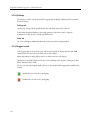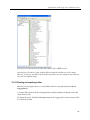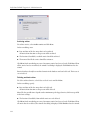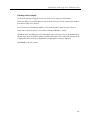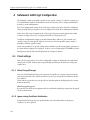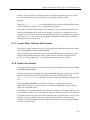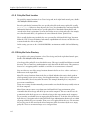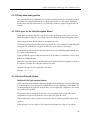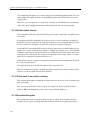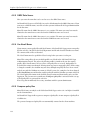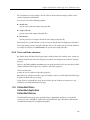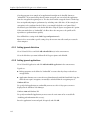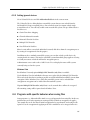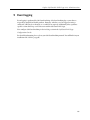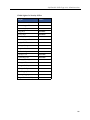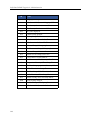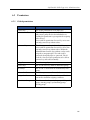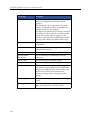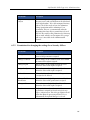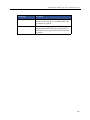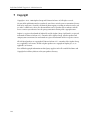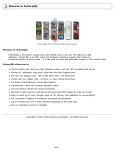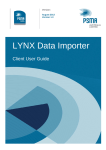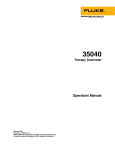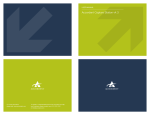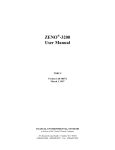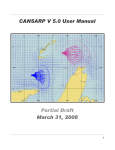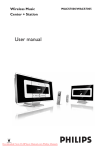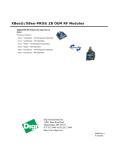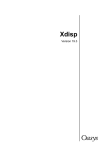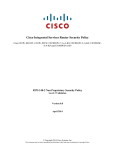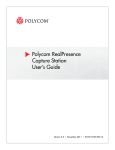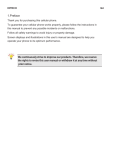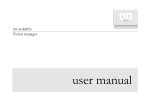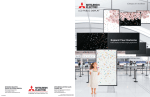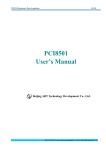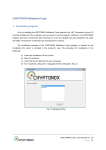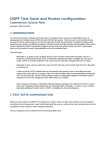Download SafeGuard LAN Crypt 3.61 E.book
Transcript
SafeGuard® LAN Crypt 3.61 Administration
user manual
Document date: July 2010
Contents
1
1
Overview................................................................................................................................................. 2
2
Getting started...................................................................................................................................... 12
3
Administration..................................................................................................................................... 21
4
SafeGuard LAN Crypt Configuration............................................................................................... 123
5
Event logging...................................................................................................................................... 138
6
APPENDIX......................................................................................................................................... 139
7
Copyright............................................................................................................................................ 149
8
Technical Support.............................................................................................................................. 150
SafeGuard® LAN Crypt 3.61, Administration
1 Overview
1.1 What is SafeGuard® LAN Crypt?
SafeGuard LAN Crypt provides transparent file encryption. It was developed to enable users
within large organizations to exchange data confidentially. In this situation, encrypted files can be
stored locally on the user’s hard disk or on a removable medium or even on network drives.
The encryption process is completely transparent for users. It takes place automatically when the
files are created or saved. These files are also decrypted transparently when their data is read. This
process is performed by a filter driver that is integrated in the file system on a Windows computer.
The SafeGuard LAN Crypt filter driver works in a similar fashion to a virus scanner: it identifies
which files are to be accessed and performs the appropriate encryption or decryption operation
on them.
Whenever a user moves a file into a trusted directory, the file is encrypted on that user’s computer,
and each time another trusted user, who is a member of the same group, reads the file from this
directory, it is transferred to this user in encrypted form. The file is not decrypted until it reaches
the target computer, where the user can change it. Then it is encrypted again before being
returned to the encrypted directory.
Encrypted files are not "assigned" to individual users. Any user who has the right key can access
the encrypted file. This allows administrators to create logical user groups whose members can
share encrypted files. This process can be compared with a bunch of keys, just like you use in daily
life: SafeGuard LAN Crypt provides users and user groups with a bunch of keys, and the
individual keys can be used to open different doors or safes.
Unauthorized users may be able to physically access these encrypted files (but only from
workstations without SafeGuard LAN Crypt). However, without SafeGuard LAN Crypt
authorization they will not be able to read them.
As a result, a file is always protected, even if no access protection is defined for the file system itself,
if the network is attacked, or the employees do not comply with the organization’s security policy.
If you need to protect your intellectual property, which is stored in files, from unauthorized access
over the LAN, on file servers, on local hard disks or even on removable media, SafeGuard LAN
Crypt is your product of choice.
The Security Officer (SO) can specify which files and folders are to be protected by SafeGuard
LAN Crypt, centrally, by defining one or more encryption rules. For example, to ensure that all
Word documents are protected, the SO would define the rule *.doc. As soon as this rule was rolled
out across a client system as part of a policy file, all Word documents would be encrypted, no
matter where they are stored.
If required, more than one encryption rule can be combined to form an encryption profile.
2
SafeGuard® LAN Crypt 3.61, Administration
In this example, three different rules have been brought together in one encryption profile.
Rule
Key
Description
*.doc
Key1
This encrypts all Word documents with
key1,
no matter where they are stored.
D:\Data\*.*
Key2
This encrypts all the files in the specified
folder with key2.
\\Server1\Share1\Personal\*.
xls
Key3
This encrypts all the Excel files in the
specified server folder with key3.
With SafeGuard LAN Crypt the SO can define very complex rules to ensure that only the actual
data they require is encrypted in very specific locations. These rules are rolled out in policy files
that can be stored on a file server or in the Netlogon folder on a Windows Domain Controller.
The Security Officer can create a tailored policy for each individual user at the click of a button.
This policy contains all the keys and rules that apply to that user.
The SO uses the SafeGuard LAN Crypt Administration graphical user interface to generate and
administer these policy files. In turn, this uses the Microsoft Management Console (MMC) as its
interface. The Snap-Ins provide the Security Officer with a range of tools to make their tasks
easier.
The policy files are encrypted separately, by means of certificates, for every single user. This
process involves the Public Key Infrastructure (PKI) already present in the organization.
Alternatively, the SO can also create the certificates themselves by using SafeGuard LAN Crypt.
The SafeGuard LAN Crypt administration data is then stored in an SQL database. Of course, all
important data records and especially the key data are encrypted in the SQL database. Because the
database used here is not dependent on the system administration functionality, the security and
system administration functions can be kept strictly separate. SafeGuard LAN Crypt can also be
used to configure different SO roles whose permissions can be restricted to suit specific tasks in
specific areas.
The Master Security Officer (MSO) is the only person who always has every permission. In
addition, an SO is also able to delegate the permissions required to administer SafeGuard LAN
Crypt and therefore build up an administrative hierarchy to suit the organizational structure of
their own company.
1.2 Data protection using SafeGuard LAN Crypt
SafeGuard LAN Crypt guarantees that sensitive files can be stored securely on file servers and
workstations. The data is transmitted securely over LAN or WAN networks, as encryption and
3
SafeGuard® LAN Crypt 3.61, Administration
decryption are performed in RAM on the client workstation. There is no need to install special
security software on the file server itself.
The policy files include all the rules, access rights and keys required for transparent encryption.
Before a user can encrypt/decrypt data using the SafeGuard LAN Crypt software installed on the
client workstation, they need to be able to access the policy file. The policy file is secured via a
certificate. For accessing the policy file, a user has to own the private key of the appropriate
certificate.
All encryption/decryption tasks run transparently on the client workstation with minimal user
interaction.
SafeGuard LAN Crypt allows trusted users to be organized into different trusted groups by
defining different rights for directories and files. These rights are grouped into encryption profiles
for the users. The user can access the policy file containing the encryption profile by owning the
private key assigned to the certificate.
All SafeGuard LAN Crypt users whose policy file contains the same encryption profile are
members of a trusted group. They do not need to worry about encryption or key exchange. They
only have to be able to access the policy files to have their data encrypted or decrypted
transparently, as soon as they open or close it.
As the encryption profiles are distributed via policy files, all organizational forms can be mapped
from a centralized LAN model, in which users are administered centrally, to a remote model in
which users work on notebooks.
SafeGuard LAN Crypt Administration and Windows Administration
A separate administration computer is used to configure SafeGuard LAN Crypt and administer
encryption profiles. To draw a clear distinction between Windows administration and SafeGuard
LAN Crypt administration, the role of a security officer must be established. The security officer
defines encryption profiles in policy files to specify which encrypted data is to be stored in
particular directories, and who is allowed to access this data. After creating the policy files on the
administration station, the security officer deploys them.
A standard Windows tool, the Microsoft Management Console (MMC), is used to administer
SafeGuard LAN Crypt. The SafeGuard LAN Crypt Administration user interface consists of snapins for the MMC. SafeGuard LAN Crypt Administration stores most of the objects to be
administered (user data, keys, encryption paths, etc.) in their own databases.
There are two major benefits to using this database approach instead of just Windows tools such
as Active Directory:
System administration and security administration can be kept strictly separate. This is
because SafeGuard LAN Crypt uses a dedicated database, and is totally independent of system
administration. The SafeGuard LAN Crypt database is encrypted and therefore protected
against unauthorized access. In addition, this database prevents the SafeGuard LAN Crypt
4
SafeGuard® LAN Crypt 3.61, Administration
system from being changed unintentionally (e.g. if the system administrator deletes a required
security object).
On the other hand, it is often not a good idea to allow people who are not system
administrators to change the system configuration. It is obvious that assigning permission to
write data for system administration is a real problem. This is another good reason for storing
SafeGuard LAN Crypt-specific data in a separate database.
To provide the best possible protection, SafeGuard LAN Crypt’s functions are divided into two
parts:
SafeGuard LAN Crypt User functions
SafeGuard LAN Crypt user functions include the encryption and decryption information for
data.
This information is required for everyday tasks using SafeGuard LAN Crypt. As soon as a user
is permitted to access the encryption information, the files are encrypted and decrypted
transparently. No further user interaction is required.
In addition, SafeGuard LAN Crypt has a range of display functions that allow the user to view
"their" encryption profile.
Safe Guard LAN Crypt Security Officer functions
SafeGuard LAN Crypt Administration has functions that are reserved for security officers.
A Security Officer certificate is a prerequisite for creating encryption profiles, and
administering existing encryption profiles.
The SafeGuard LAN Crypt Administration component can be installed separately from the
user application, since only a security officer should be able to access it.
When you install SafeGuard LAN Crypt you can select the components you require (only
Administration, only the User application, or both).
1.3 Transparent encryption
For the user, transparent encryption means that all data stored in an encrypted form (in encrypted
directories or drives) is automatically decrypted in RAM when opened by an application. When
the file is saved, it is automatically encrypted again.
5
Every file for which there is an encryption rule is encrypted automatically.
If files are copied or moved to an encrypted directory, they are encrypted in accordance with
the encryption rule that applies to that directory. You can, of course, also define different
encryption rules for different file extensions or names in the same directory. Encryption is not
specific to directories.
It depends entirely on encryption rules!
When encrypted files are renamed, they remain encrypted (provided there is not a different
encryption rule, or no encryption rule, for the new file name/file extension).
SafeGuard® LAN Crypt 3.61, Administration
If you copy or move encrypted files to a location where the current encryption rule is no longer
valid, they remain encrypted, as persistent encryption is enabled by default.
If you copy or move encrypted files to a location where the current encryption rule is no longer
valid, but a different encryption rule is valid, these files are first decrypted and then encrypted
again according to the new encryption rule.
Transparent encryption is applied to all file operations. The user remains completely unaware
of these processes while working with encrypted data, because they all run in the background.
Persistent encryption can prevent a user decrypting files by mistake when they copy or move
them to a different folder for which no encryption rule has been defined, with Explorer.
However, this mechanism does not come into play if the file is copied or moved with another
function instead of Explorer.
1.3.1 Accessing encrypted data
If the user does not own the appropriate key, they are not permitted to access the encrypted data
in a directory. The user cannot read, copy, move, rename, or in any other way interact with the
encrypted files in this directory.
However, the user can access such files if they own the key used to encrypt them, even if their
user’s encryption profile does not contain an encryption rule for these files.
Note: When files that have only been opened with the available key are stored (no encryption rules
for these files), they may be saved as unencrypted data. This happens with applications that create
a temporary file, delete the source file and then rename the temporary file, when they save it. As
there is no encryption rule for the new file, it is saved as unencrypted data.
1.3.2 Renaming or moving directories
For performance reasons, SafeGuard LAN Crypt does not change the encryption status when
complete directories are moved using Windows Explorer. This means that no encryption,
decryption or re-encryption is carried out when a directory is moved.
If files were encrypted, they remain encrypted in the new directory or in the new storage location.
If the user owns the appropriate key, they can work with these files as usual.
Moving files and directories securely
SafeGuard LAN Crypt can also move files and directories securely. In this case, the files and
directories are encrypted, decrypted or re-encrypted as required, in accordance with the current
encryption rules. The source files are securely deleted ("wiped") after they have been moved.
You access this function via the Secure Moving command in the Windows Explorer context
menu. In a dialog, you select the location to which the files are to be moved.
6
SafeGuard® LAN Crypt 3.61, Administration
1.3.3 Explicit file decryption
To decrypt a file, simply copy or move it to a directory without encryption rules. The file is
decrypted automatically.
However, this is only the case if
an appropriate encryption profile has been loaded
the user has the right key
no encryption rule for the new location exists in the active encryption profile.
persistent encryption is switched off.
1.3.4 Deleting encrypted files - Windows Recycle Bin
If your encryption profile is loaded, you can delete any encrypted file for which you own the key.
Note: When you delete a file you actually move it to the Windows Recycle Bin. To provide the
highest level of security, files encrypted by SafeGuard LAN Crypt remain encrypted in the Recycle
Bin. Before you can delete files permanently, the key used to encrypt them must be present in the
active profile. If the key is not available, an error message appears and you will be unable to
remove these files from your system.
In some situations, encryption rules may have been modified after a file was moved to the Recycle
Bin. If this is the case, the old key must be present in the active profile before you can permanently
delete that file.
1.3.5 Excluding files/directories from encryption
The following files and directories are automatically excluded from encryption (even if an
encryption rule has been defined for these files):
Files in the SafeGuard LAN Crypt installation directory
Files in the Windows installation directory
Local cache
1.4 Architecture
SafeGuard LAN Crypt consists of two components: SafeGuard LAN Crypt Administration and
SafeGuard LAN Crypt Client. These two components are usually installed on a regular
workstation computer with an operating system such as Windows XP, Windows Vista or
Windows 7. Security Officers use SafeGuard LAN Crypt Administration to define and distribute
7
SafeGuard® LAN Crypt 3.61, Administration
encryption profiles. This figure shows how individual components interact with each other and
how SafeGuard LAN Crypt is integrated in a corporate network.
1.4.1 SafeGuard LAN Crypt Administration
The administration components contain the tools required for the central administration of
SafeGuard LAN Crypt and are used by one or more Security Officers. They are usually installed
on one or more workstation computers running Windows XP, Windows Vista or Windows 7 as
their operating system. They can also be installed on a Windows 2003 server system if you want
to perform central administration tasks with Windows Terminal Services or Citrix MetaFrame.
This is particularly useful in larger environments and especially where sites are distributed to
different geographical locations. In such situations, SGLC Administration is accessed via the
Remote Desktop (RDP) or Independent Computing Architecture (ICA) protocol.
As the maximum level of security and confidentiality of the data you want to protect can only be
guaranteed if SGLC Administration and the system administration operate independently of each
other, SGLC has separate user and group administration functionality. To make everyday tasks
easier, the users and groups managed by SafeGuard LAN Crypt can be imported from existing
8
SafeGuard® LAN Crypt 3.61, Administration
Windows NT, Active Directory, or Novell eDirectory directory services, or from another LDAPbased Directory.
SafeGuard LAN Crypt Administration requires an SQL database so that it can store configuration
data and manage SGLC users and groups. This database can be installed locally on the
administration system if the Microsoft Desktop Engine (MSDE) is being used. In larger
installations that have a number of Security Officers we recommend that you use a central
database system with a structure similar to a Microsoft SQL or Oracle Server.
Security Officers are responsible for defining the security policy used in their organization. They
specify the policies and ensure that they are implemented, modified and adhered to correctly.
Smaller companies will usually manage with just one Security Officer. Larger organizations often
have several Security Officers who usually work at departmental or site level and are organized
into a hierarchy. SafeGuard LAN Crypt can also represent and reflect the various hierarchy levels
involved in this situation. At the top of the hierarchy stands one or more Master Security Officers:
they must be present when the SafeGuard LAN Crypt database is generated. These officers define
the first policies and decide whether the two person rule (two people necessary for authentication)
is to be used for actions that impact security issues. Each Security Officer is assigned particular
administrative permissions which define their fundamental rights. Their area of responsibility can
also be limited to a few user groups by Access Control Lists (ACLs).
SafeGuard LAN Crypt uses Key Encryption Keys (KEKs) to administer access rights for users.
These are encrypted and stored in the SQL database and, like all database contents, are protected
from being changed with MAC and hash values. Administration tasks are arranged in such a way
that a Security Officer can only ever know the name of a key and not its actual value. This means
they can work with key objects and create encryption rules. The flexibility of permission control
procedures mean that a wide range of scenarios can be covered. For example, a Section Head can
define keys and assign folders. In the next work step, a central Security Officer can generate the
encryption profile. As a result, the keys remain under central control.
SafeGuard LAN Crypt recognizes two automatically-generated key types: user keys and group
keys. User keys are generated for individual users and can be used for generic encryption rules,
such as the encryption of home directories or local or temporary folders. Each user has precisely
one user key. If data protected by a user key has to be recovered in an emergency, the Security
Officer must assign this specific key to another user. This type of recovery requires a special
administrative permission and can be linked with a "two person rule" (approval by a second
person) to ensure that it is not misused. A similar concept is also available for user groups: this is
the group key.
The policy files include all the rules, access rights and keys required for transparent encryption.
Before a user is able to encrypt/decrypt data using the SafeGuard LAN Crypt software installed on
the client workstation, they first need to access the encryption information stored in a policy file.
In this situation the policy files are stored either on a file server or in a domain controller’s
Netlogon share.
9
SafeGuard® LAN Crypt 3.61, Administration
Note: You do not need to install SafeGuard LAN Crypt components on file servers or domain
controllers.
The policy file is protected against unauthorized access by a certificate. Only the owner of the
certificate has access to the private key belonging to the certificate, and can therefore use this
certificate to access the relevant encryption information. If self-signed certificates are being used
these are also stored on a fileserver and the user will require read access rights, to enable them to
use the certificates. SafeGuard LAN Crypt also supports the use of certificates stored on
smartcards, USB tokens or suitable hardware boards.
Note: You can use SafeGuard LAN Crypt without having to use smartcards or tokens to store
certificates.
The paths to the policy files (from the user’s viewpoint) and other SGLC settings are identified by
mechanisms in the operating system (for example, Active Directory or the central configuration
file, ntconfig.pol ).
A SafeGuard LAN Crypt trusted group consists of a number of users with the same encryption
profile. Policy files for every single user are generated in Administration. All SafeGuard LAN
Crypt users who have the same profile stored in their policy file are members of an authorization
group. They do not need to worry about encryption or key exchange. They only have to be able
to access the policy file to have their data encrypted or decrypted transparently, as soon as they
close or open it.
1.4.2 SafeGuard LAN Crypt Client
The SafeGuard LAN Crypt Client is installed on the Windows systems (PCs, workstations,
notebooks, terminal servers) on which you want encryption to be performed. In addition to the
filter driver required for encryption and decryption, the client component has a range of other
optional components:
Explorer extensions for initial and explicit encryption
A user application for loading and deleting encryption rules as well as activating and
deactivating encryption
A user application for displaying all the settings and rules that are active on the client.
A user application for initial encryption
Token support so that token-based certificates can be used to access stored encryption
information
The client component first loads the profile created by the Security Officer. It then decrypts this
profile and derives from it the encryption rules that apply to the user who is currently logged on.
These are then applied by the installed filter driver. Before a user can access their encryption
profile, the certificate assigned to them must either already be present on their computer or be
10
SafeGuard® LAN Crypt 3.61, Administration
loadable from a file server or a Netlogon share. These certificates must first be provided by a
Security Officer, and then imported by the user who requires them. SafeGuard LAN Crypt also
has an option that imports certificates automatically the first time a user profile is loaded.
In this situation, the user is prompted to enter a PIN before this certificate is imported. They must
first be given this PIN by the Security Administrator. The certificate is checked every time the
encryption profile is loaded. If the certificate is valid, the user can log on to SafeGuard LAN Crypt.
If no valid certificate is present, the user cannot access the encrypted data. If the certificate is
stored on an SGLC Client-supported hardware-based token, the user does not need to take any
further actions once the token is unblocked: encryption and decryption are performed
automatically.
1.5 System requirements
1.5.1 Platforms
SafeGuard LAN Crypt is available for the following operating systems:
Windows XP Professional SP3
Windows Vista SP2
Windows 7
Windows Server 2003 SP2
1.5.2 Cryptographic Service Providers
SafeGuard LAN Crypt needs strong CSPs such as the Microsoft Strong Cryptographic Service
Provider. These CSPs allow the use of keys that are up to 16384 bits long and provide strong
encryption algorithms (such as 3DES).
1.5.3 Unicode
SafeGuard LAN Crypt supports Unicode characters in file names, path names, user IDs etc. In
particular Japanese characters can be displayed.
11
SafeGuard® LAN Crypt 3.61, Administration
2 Getting started
2.1 Certificates
SafeGuard LAN Crypt uses certificates and public/private key pairs to secure encryption
information stored in the Windows registry. Only the owner of a certificate can access the private
key that belongs to that certificate and is therefore able to use it to access the encryption
information.
Which certificates can be used and where do they come from:
A company either has its own Public Key Infrastructure (PKI) or uses a Trust Center to create
certificates for the users. In this case, existing certificates can be used.
Alternatively, the SafeGuard LAN Crypt Administration component can generate self-signed
certificates. These certificates can only be used by SafeGuard LAN Crypt! The certificates also
have a Critical Extension to show applications that they must not be used. These are simple
certificates (comparable to Class-1 certificates) which comply with the X.509 standard.
Note: In certain situations other applications will ignore these Critical Extensions on SafeGuard
LAN Crypt certificates. This will then cause problems with these self-signed certificates. In such
cases you must explicitly deactivate all the areas of use for SafeGuard LAN Crypt certificates with
the Microsoft Management Console’s certificate snap-in to prevent these certificates from being
used in other applications.
The certificates are assigned to the users within the SafeGuard Administration component.
Important information about how to use certificates:
SafeGuard LAN Crypt only uses the Microsoft Crypto API for certificate functionality.
SafeGuard LAN Crypt supports all Cryptographic Service Providers (CSPs) that comply with
certain standards (e.g. RSA key length at least 1024 bits). They include, among others, the
Microsoft Enhanced CSP.
Note: The Microsoft Standard CSP (Microsoft Base CSP) cannot be used.
If you have any questions about the compatibility of other CSPs, please contact the support team.
2.1.1 Security levels
As SafeGuard LAN Crypt aims to provide the highest possible security, it is necessary to use strong
CSPs such as the Microsoft Strong Cryptographic Service Provider. These CSPs allow the use of
keys that are up to 16384 bits long and provide strong encryption algorithms (such as 3DES).
12
SafeGuard® LAN Crypt 3.61, Administration
You will also need to activate the following option when importing a certificate using the
certificate import wizard:
Enable strong private key protection
You will be prompted to enter the password every time the private key is used by an application.
After you click Finish in the certificate import wizard, the Importing a new private exchange key
dialog is displayed. Click on Set Security Level, to set the security level again:
High:
If you select High, you will need to enter a password to confirm that you are using a private
key. In the next dialog box, enter a new password.
Medium
If you select Medium, the system displays a prompt in which you are asked to confirm the use
of a private key by clicking OK.
Highest Security Level with Automatically-Imported Private Exchange Keys
(.p12, .pfx)
SafeGuard LAN Crypt allows you to import certificates automatically. To use the medium or high
security level with the private keys belonging to these certificates, you must configure a specific
setting in the SafeGuard LAN Crypt Administration component.
Note: This setting is only available when group policies are used.
Group policies
After you have added the Group policy snap-in to the Management Console, you will see the
setting:
Private Key Option
under:
Computer Configuration\
Windows Settings\
SafeGuard
\Universal Token Interface\
Select this option if you want to use medium or high security for the private key belonging to the
certificates.
If this option is not activated, the security level "low" is automatically used for the imported
certificates.
In this way, you can ensure that certificates with a high security level are compulsory and can be
implemented within a company-wide security policy:
13
SafeGuard® LAN Crypt 3.61, Administration
Note: If the highest security level is being used, SafeGuard LAN Crypt users must enter the
password for the private key once, at the Windows logon prompt, and again manually, each time
an encryption rule is loaded.
Smartcard:
If certificates stored on smartcards are used, the password only has to be entered once. As long as
the smartcard remains in the card reader there is no need to enter the password again.
Notice: We recommend that you set this option to "high" before starting SafeGuard LAN Crypt
Administration for the first time. If not, the initial Master Security Officer’s certificate is used
without security level "high", when it is created by SafeGuard LAN Crypt, and not, for example,
imported from a smartcard.
Notice: Windows XP Service Pack 2 Microsoft caches PINs for 24 hours by default. Using software
certificates may cause security problems when you log on to SafeGuard LAN Crypt
Administration and when additional authorization is provided. We strongly recommend that you
deactivate this feature.
To do so, set these values:
"PrivKeyCacheMaxItems"=dword:00000000
"PrivKeyCachePurgeIntervalSeconds"=dword:00000000
under the key
HKEY_LOCAL_MACHINE\
SOFTWARE\
Policies\
Microsoft\
Cryptography
If you do this the PINs will not be cached.
Preconditions for using certificates with SafeGuard LAN Crypt
The certificate must include a public key.
The private key for the assigned certificate must be available before a user can access the
encryption profile.
Only certificates stored in User Configuration in the Personal Certificates, Other People and
Active Directory User Object certificate stores, and in Local Computers in the Personal
Certificates certificate store, are listed by SafeGuard LAN Crypt. SafeGuard LAN Crypt ignores
certificates that are stored in other locations!
You can use the Certificate Management Console snap-in to import and organize certificates.
Only the public key is used to "associate" a certificate with SafeGuard LAN Crypt’s encryption
information. You do not need to know the private key. The private key remains the property
of the certificate’s owner, who is the only person who can access the encryption information.
14
SafeGuard® LAN Crypt 3.61, Administration
We recommend that you have the certificates available and ready to use before you start installing
SafeGuard LAN Crypt. The certificates then appear in the Certificates dialog immediately after
SafeGuard LAN Crypt has been installed, and can be used right away.
Note: SafeGuard LAN Crypt does not administer certificates. However, you can do so using your
company’s own PKI infrastructure or by using trust centers.
2.1.2 Certificate verification
SafeGuard LAN Crypt carries out extended certificate verification. This means that certificates are
not accepted until their entire certificate chain (evaluation of a C ertificate R evocation L ist) has
been checked.
Extended certificate verification is carried out for these certificates:
For certificates which are provided when a Master Security Officer is created. Only certificates
which pass the entire check are displayed.
For certificates which are created after a recovery key has been used to assign a new certificate
to a Security Officer. Only certificates which pass the entire check are displayed.
For certificates which are used by Security Officers to log on to the SafeGuard LAN Crypt
database. If the certificates cannot be checked, access is denied.
For certificates which are used for additional authorizations.
These are the preconditions for extended certificate verification:
The certificate being used must include a CRL.
Some PKIs allow you to define a CRL in the certificate itself. If a CRL has been defined, the list
is evaluated. You may need to download a CRL from the issuer via the network for this
purpose. If the certificate cannot be verified, the encryption profile is not loaded.
A CRL has been loaded into the local certificate store.
Note: You may need a network connection before you can evaluate a CRL. If this connection
cannot be established, access will be denied, even though the certificate itself may be valid.
2.1.3 Smartcard readers
As the use of certificates is handled by using Cryptographic Service Providers (CSPs), smartcards
are supported automatically when a smartcard CSP is used. You can therefore handle access to
encryption information by using certificates on smartcards.
If you want to use certificates on smartcards, ensure that the smartcard reader and an appropriate
Cryptographic Service Provider are installed correctly!
15
SafeGuard® LAN Crypt 3.61, Administration
2.2 Installation
Note: You can only install SafeGuard LAN Crypt if you have Windows Administrator privileges.
1. Installation starts automatically when you insert the CD into the CD-ROM drive. If it does not,
go to the Install directory on your installation CD, and double-click on the .msi file there.
An installation wizard guides you as you install SafeGuard LAN Crypt, which is a very simple
process. Click Next.
2. The License Agreement dialog is displayed.
Select I accept the license agreement in the License Agreement dialog. If you do not do this,
you will not be able to install SafeGuard LAN Crypt! Click Next.
3. The Destination Folder dialog appears.
Select where you want to install SafeGuard LAN Crypt.
Click Next.
4. The Select Installation Type dialog is displayed.
In this dialog, you can select which SafeGuard LAN Crypt components are to be installed.
Select Custom and then click Next.
The following components can be installed:
MMC Snap-in for SGUTI
Installs the MMC snap-in to configure the token support.
Note: If you use the SGUTI component you must also set the security level to "high" for the private
key. We recommend that you set this option to "high" before starting SafeGuard LAN Crypt
Administration for the first time. If you do not do this the initial Master Security Officer’s
certificate is used without security level "high", when it is created by SafeGuard LAN Crypt and
not, for example, imported from a smartcard.
User Settings
Computer Settings
Installs the SafeGuard LAN Crypt Administration component
The SafeGuard LAN Crypt Administration component includes the User Settings that should
be defined by a security officer, and Computer Settings, which should be defined by the
Windows system administrator.
These two administration components should be installed on different computers, and
therefore can be selected independently.
Auditing
Event Logging
SafeGuard Auditing logs events triggered by SafeGuard products that have been installed,
for example whether a user has logged on using a smartcard, a PIN has been changed, or a
16
SafeGuard® LAN Crypt 3.61, Administration
certificate has expired.
Database Logging
Logs product-specific events. This is administered as part of SafeGuard LAN Crypt
Administration.
Scripting API
Installs the SafeGuard LAN Crypt Scripting API required for using scripts to administer the
product.
5. Select which components are to be installed and click Next.
6. After having checked your settings, click Next in the Ready to Install the Application dialog.
The installation process starts.
7. If the installation is successful, a dialog box appears. In it, click Finish to complete the
installation.
Hint: To accept all the settings, reboot the computer! This loads the drivers.
2.3 Unattended installation
Unattended installation means you can install SafeGuard LAN Crypt automatically on a large
number of computers.
The Install directory on your installation CD contains the sglcadm.msi file required for an
unattended installation.
2.3.1 Components to install
The following list shows which components must be installed and the way in which you specify
them for an unattended installation.
The keywords (Courier, bold) represent the way the components have to be specified under
ADDLOCAL= when you run an unattended installation. Component names are case-sensitive.
ADDLOCAL=ALL installs all available components.
SafeGuard LAN Crypt Administration
MMC Snap-In for SGUTI - SGUTI_MMCSNAPIN
User Settings - UserSnapins
Computer Settings - ConfigSnapin
Event Logging - SGLC_Auditing
17
SafeGuard® LAN Crypt 3.61, Administration
Database Logging - LogSnapin
Scripting API - ScriptingAPI
2.3.2 Command Line Syntax
To perform an unattended installation you must run msiexec with specific parameters.
Mandatory parameters:
/I
Specifies which installation package is to be installed.
/QN
Installation without user interaction (unattended setup)
Name of the .msi file: sglcadm.msi
Syntax:
msiexec /i <path>\sglcadm.msi /qn
Optional parameter:
/Lx*v path< + filename>
Logs all warnings and all error messages in the location specified at <path + filename> .
Example:
msiexec /i C:\Install\sglcadm.msi /qn
This carries out a complete installation of SafeGuard LAN Crypt. The program is installed in the
default installation directory (<System drive>:\Program Files\Sophos ). The .msi file is
located in the Install directory on the C drive.
2.4 Upgrading to version 3.61
To upgrade an older version to this version of SafeGuard LAN Crypt Administration, do the
following:
2.4.1 Upgrading the existing SafeGuard LAN Crypt database structure
Using the command line tool Tool CreateTables.exe you can adjust the structure of the
tables in your SafeGuard LAN Crypt database. The tool is available in the \Install directory of your
installation CD.
Command line syntax:
CretaeTables <ODBCName[.creatorname]> <SQL dialect > <action>
18
SafeGuard® LAN Crypt 3.61, Administration
CreateTables.exe offers the following parameters for creating tables in other
configurations:
ODBCname:
The name used for the ODBC data source.
Creatorname
For the database to be adressed correctly, the database creator has to be specified for Oracle
databases. The creator has to be specified in CAPITALS.
SQL dialect:
m ... Microsoft SQL Server
o8... Oracle 8
o9... Oracle 9 or higher
Actions:
u ... Update of the database structure
Example 1:
CreateTables SGLCSQLServer m u
Example 2:
CreateTables SGLCSQLServer.SGLC o9 u
2.4.2 Server logon credentials
For importing the groups and users from a server, SafeGuard LAN Crypt needs the logon
credentials for this server. Server logon has been enhanced for this version.
After the upgrade, the logon credentials have to be entered again under Central settings on the
Server page. If you use a Microsoft directory service, do as follows:
Enter the domain name under Domain or Server Name.
Enter the User Name as user name@domain name .
2.5 Uninstallation
Note: You can only uninstall SafeGuard LAN Crypt if you have Windows Administrator
privileges.
1. Select Start, Control Panel, Add or Remove Programs.
2. Select SafeGuard LAN Crypt Administration 3.61 from the list of installed programs.
3. Click Remove to uninstall the SafeGuard LAN Crypt Administration.
19
SafeGuard® LAN Crypt 3.61, Administration
4. If you really want to uninstall the SafeGuard LAN Crypt Administration, confirm the warning
message displayed by clicking OK.
5. Restart the system to complete the uninstallation process.
Note: When uninstalling SafeGuard LAN Crypt the contents of the SafeGuard LAN Crypt
Database is preserved. If required, the database has to be deleted separately by using operating
system tools or the database administration tool.
20
SafeGuard® LAN Crypt 3.61, Administration
3 Administration
SafeGuard LAN Crypt Administration integrates seamlessly in Microsoft’s Management Console
(MMC) and offers a Security Officer a trustworthy user interface with typical MMC functionality.
The Administration Console was developed to enable users to benefit from existing Windows
replication tools. This not only helps to achieve high levels of efficiency but also reduces the total
costs of ownership (TCO), since customers who have a large number of workstations usually only
want to implement one system for administering them.
The SafeGuard LAN Crypt Administration Console is usually installed on a separate machine,
from where the required directory services and the SafeGuard LAN Crypt database can be
accessed.
SafeGuard LAN Crypt uses the concept of Security Officers. Initially there is one Master Security
Officer who installs the Administration Console. During installation the Master Security Officer
must specify where the certificates and key files (the public part of the Security Officer’s certificate
and .p12 files containing the user certificates which have to be imported on the client machines)
generated for users are to be saved. After installation you must specify where the policy files
generated for the users are to be saved. Policy files containing the encryption rules are generated
for each user.
Certificates, .p12 files and policy files are automatically imported by the clients from the specified
storage location at a later point in time.
The clients must therefore be able to access these directories. The Master Security Officer and the
System Administrator must work together to define these directories (usually shared network
folders).
Clients can use group policies when they log on to a domain controller to find out how to access
these files. The System Administrator specifies the storage locations in the SafeGuard LAN Crypt
Configuration Console. SafeGuard LAN Crypt is configured in the group policy object that is
valid for the users.
21
SafeGuard® LAN Crypt 3.61, Administration
SafeGuard LAN Crypt clients do not need to connect to the SafeGuard LAN Crypt database.
The information required for finding certificates, .p12 files and policy files can be found at logon
in group policies. These files are then automatically transferred to the clients.
To import a certificate, a user must have a password. In the case of certificates generated by
SafeGuard LAN Crypt, the p12pwlog.csv file contains the passwords and can be used, for example,
to create a PIN letter.
22
SafeGuard® LAN Crypt 3.61, Administration
3.1 Required steps
Preparations:
Optional: install the supplied database system
Add data source (ODBC)
Create database tables (CreateTables.exe)
System Administrator: Define settings in the SafeGuard LAN Crypt Configuration console.
Create initial Master Security Officer
Define storage locations
for certificates and key files generated by SafeGuard LAN Crypt
Notice: The user certificates (.p12 files) and the public part of the Security Officer’s certificate are
imported from this directory by the Clients. A directory that has been defined together with the
System Administrator should therefore already be available (network share).
for SO certificates generated by SafeGuard LAN Crypt
for the password log file, which contains the passwords that were automatically generated
for the key files
Define central (core) settings
Here you define where the policy files generated for users are to be stored. Work together with
the System Administrator to do this.
Note: If you are using an Oracle database and access the database from Administration Consoles
on different machines, you should now also specify the code page settings (see The Database tab
on page 52).
23
Create additional Master Security Officers
Define rights for Security Officers
Import objects (Organizational Units, groups, users) from the directory service (e.g. Active
Directory)
Assign Security Officers to the organizational units and define their rights
Create keys
Create encryption rules
Generate or assign certificates
Generate policy files
SafeGuard® LAN Crypt 3.61, Administration
3.2 Preparations for administering SafeGuard LAN Crypt
After installation, you must work through the following steps before you can start administering
SafeGuard LAN Crypt:
Optional: install database management system
This is only necessary if your database system does not include a database you want to use for
administering SafeGuard LAN Crypt.
To cover this eventuality, SafeGuard LAN Crypt has its own freely usable database system that
you can use for administration. This is the Microsoft SQL Server 2005 Express Edition.
In addition, SafeGuard LAN Crypt supports the following database systems:
Microsoft SQL Server 2005
Microsoft SQL Server 2005 Express
Microsoft SQL Server 2008
Oracle9i
Oracle10g
Oracle11
Note: If you are using an Oracle database, you must install the Oracle client before you can use
SafeGuard LAN Crypt Administration. If you select the "runtime" variant of the Oracle client you
must also install the Oracle OBDC driver.
SafeGuard LAN Crypt does not support Microsoft ODBC for Oracle.
Make sure that you do not use any of the manufacturer’s reserved key words when you generate
database objects.
Specifying a data source (OBDC)
If you want to use your own database system, you must know the access data for the database
you want to use so that you can specify the data source.
Creating database tables
After specifying the data source you have to create the SafeGuard LAN Crypt tables in the
database using the tool provided with your software (CreateTables.exe).
3.2.1 Installing the supplied database system
The following description refers to the Microsoft SQL Server 2005 Express Edition. For this
example description, the defaults of this version have been used as far as possible.
To install the database system, do as follows:
1. In the \INSTALL directory of your installation CD, double-click the file SQLEXPR.EXE .
24
SafeGuard® LAN Crypt 3.61, Administration
2. Accept the license agreement and click Next.
3. The installation files are extracted and the installation wizard starts.
4. Follow the installation wizard instructions and accept all defaults.
Defaults: The following descriptions of preparatory steps refer to these defaults. If you make any
changes (authentication method, database instance), you have to take them into account when
specifying the data source and creating the database tables.
Database authentication: By default, the Express Edition uses Windows authentication.
A prerequisite for using Windows authentication is that the user who logs on to the database has
Windows administrator rights.
Master database: By default, the existing master database is used when specifiying the data source.
You can create a separate database for SafeGuard LAN Crypt and specify it when adding the data
source.
In the next step, a data source has to be specified so that SafeGuard LAN Crypt can use the
database system.
3.2.2 Adding a data source (ODBC)
Specify a data source so that SafeGuard LAN Crypt can use the database via the data management
system. To do so, use the OBDC data source administrator.
OBDC (Open Database Connectivity) allows data to be accessed on a wide variety of database
management systems. For example, if you have a program for accessing data in an SQL database,
OBDC lets you use the same program to access data in another, different database. To do this, you
must add "drivers" to the system. OBDC supports you when you are adding and configuring these
drivers.
To add a data source,
1. Select Start\Settings\Control Panel\Administrative Tools\Data Sources (OBDC).
The OBDC Data Source Administrator opens.
2. Select the System DSN tab and click Add...
A list now appears to which you can add data sources, each with its own System DSN (system
data source name). These data sources are saved locally on a computer but are not assigned to
any particular user: any user who has the appropriate rights can use a System DSN.
3. Select SQL Server as the driver for which you want to create the data source and click Finish.
4. A dialog now appears in which you enter the SGLCSQLServer name to reference the data
source.
25
SafeGuard® LAN Crypt 3.61, Administration
You configure the data source reference name in SafeGuard LAN Crypt configuration. The
default setting is SGLCSQLServer. If you want to use a different name, enter it in the
configuration.
Note: The name of the OBDC source is case-sensitive! Here you must enter names in exactly the
same way as they were specified in SafeGuard LAN Crypt configuration.
You must enter the names in the configuration before running the SafeGuard LAN Crypt
Administration Console for the first time.
5. In the Server field, select the server you want to use to establish the connection and click Next.
6. Accept the default settings in the next dialog. If you accept the option With Windows NT
authentication using the network login ID you specify that Windows user data is to be used
to log on to the database system. You do not need to enter a password.
Click Next.
7. Accept the default settings in the next dialog.
As a result, the existing master database is used.
However, if you have generated your own database, select it here.
8. In the next dialog, accept the default settings and click Finish.
3.2.3 Creating tables in the SafeGuard database
Using the command line tool CreateTables.exe you create the required tables in
your SafeGuard LAN Crypt database. The tool is available in the \Install directory on your
installation CD.
To create the table in your database, do as follows:
1.) Enter the following on the command line: CreateTables SGLCSQLServer m c .
If you have used the defaults during installation, configuration of the database system is now
complete. You can now start SafeGuard LAN Crypt Administration.
3.2.3.1 CreateTables command line syntac
CreateTables <ODBCName[.Creator]> <SQL dialect > <Action>
CreateTables.exe offers the following parameters for creating the tables in different
configurations:
ODBCName:
The name used for the ODBC data source.
26
SafeGuard® LAN Crypt 3.61, Administration
Creatorname
For the database to be adressed correctly, the database creator has to be specified for Oracle
databases. The creator has to be specified in CAPITALS.
SQL Dialect:
m ... Microsoft SQL Server
o8... Oracle 8
o9... Oracle 9 or higher
Actions:
c ... Create all tables
Example 1:
CreateTables SGLCSQLServer m c
Example 2:
CreateTables SGLCSQLServer.SGLC o9 c
3.3 Master Security Officers
SafeGuard LAN Crypt uses the concept of Security Officers. Initially there is one Master Security
Officer, who can delegate tasks later on by creating additional Security Officers and assigning
them specific rights for the administration of SafeGuard LAN Crypt. The first Master Security
Officer may even create additional Master Security Officers.
ACLs are used to define the rights assigned to the Security Officers created by a Master Security
Officer. Individual Security Officers can then be assigned to different organizational units in
central Administration. Their rights then apply exclusively to the organizational unit to which
they have been assigned. These rights are inherited downwards in the organizational hierarchy
until other rights are assigned.
After you have set up the database system and the data source, the next step, when SafeGuard LAN
Crypt Administration Console runs for the first time, is to create an initial Master Security
Officer.
A Master Security Officer always has all existing rights.
Notice: When creating the initial Master Security Officer, you must also define the storage
location for the certificates and key files generated by SafeGuard LAN Crypt. The public part of
the Security Officer’s certificate, which is needed by the clients, is also stored there. User
certificates (.p12 files) are also imported from this directory later on. The directory you defined
with the System Administrator should already be available (network share).
All settings made when creating the initial Master Security officer can be changed at a later point
in time under Central Settings in the SafeGuard LAN Crypt Administration Console.
27
SafeGuard® LAN Crypt 3.61, Administration
3.3.1 Initial Master Security Officer
After the Administration function runs for the first time (Start, Programs, Sophos, SafeGuard,
LAN Crypt/SGLC Administration), and you log on to the database, you see the wizard for creating
the initial Master Security officer in four steps:
Enter the data for the initial Master Security Officer. The name you enter here is used as a
Common Name in the certificate if you use certificates generated by SafeGuard LAN Crypt.
E-Mail Address and Comments are optional. Click Next.
Note: The e-mail address is added to the password log file for certificates generated by SafeGuard
LAN Crypt. It can, for example, be used to create a PIN letter via e-mail.
In the Wizard’s second dialog, specify the storage locations for
generated certificates and key files (.p12)
generated Security Officer certificates and
the log file for the automatically-generated passwords of generated key files
Storage location for generated certificates and key files
If necessary, SafeGuard LAN Crypt can also generate self-signed certificates. These certificates
(.p12 files) are generated when the certificates are assigned to users. Specify the location at which
these files are to be saved here.
The public part of the Security Officer’s certificate (.cer), which is used to secure the
administration database, is also saved here.
The key files (.p12) and the public part of the Security Officer’s certificate must be made available
to the users.
28
SafeGuard® LAN Crypt 3.61, Administration
To do this in SafeGuard LAN Crypt Configuration, specify the folder in which SafeGuard LAN
Crypt is to search for a .p12 file for the user, if the private key for the policy file is not present. The
same applies to the public part of the Security Officer’s certificate.
If SafeGuard LAN Crypt finds an appropriate .cer file that contains the public part of the Security
Officer’s certificate, it automatically imports it.
Note: Before you can use this functionality you must set the appropriate paths in the SafeGuard
LAN Crypt Configuration.
Alternatively you can distribute the key files for the users and the public part of the Administrator
certificate manually. If you do this, make sure that the clients import both of them.
Note: The clients have to import the public part of the particular Security Officer who generated
the policy files.
If you change the path on which the .cer files of the Security Officers and the .p12 files of the users
are stored, after you have created Security Officers, you must copy their .cer files to the new
location. Otherwise the public parts of the Security Officers certificates will not be found. The .p12
files for users must also be generated under the new path.
Storage location for generated Security Officer certificates
SafeGuard LAN Crypt stores Security Officer certificates in .p12 files, for example, as backups.
Here you can specify the folder to which they are saved.
Note: Because they involve sensitive data it is vital that you protect them against unauthorized
access!
File for password log
Here you specify the storage location and name of the log file for generated PKCS#12 files. This
file contains the passwords for the generated PKCS#12 files and can be used, for example, to create
a PIN letter.
Note: You should protect this file and under no circumstances save it in the same folder as the
POL files.
Note: If the user who is assigning certificates has no file system right to change the password log
file, SafeGuard LAN Crypt will not be able to generate certificates.
Click Next.
29
SafeGuard® LAN Crypt 3.61, Administration
Certificate validity
In the Wizard’s third dialog, specify the period of validity for the certificates generated by
SafeGuard LAN Crypt and assign an existing certificate, or one generated by SafeGuard LAN
Crypt, to the Security Officer.
If you use a certificate generated by SafeGuard LAN Crypt, it is valid for the specified period.
All certificates generated after this one also have this period of validity.
The initial Security Officer’s certificate
You must select an encryption certificate that will be used to secure the Security Officer’s data.
Alternatively, you can also select a signature certificate that the Security Officer can use to
authenticate themselves to SafeGuard LAN Crypt Administration. If you do not specify a
signature certificate, the encryption certificate will also be used as a means of authentication.
Click the Browse... button to select an existing certificate or to have SafeGuard LAN Crypt
generate a new one.
Note: If you want to use an existing certificate, this certificate must be available. If you are using
a software certificate, it must be loaded into the certificate store. If the certificate is saved on a
token, the token must be attached to the system. To import a certificate, click Import Certificate.
In the next dialog, click New Certificate. Select the new certificate from the list and click OK.
30
SafeGuard® LAN Crypt 3.61, Administration
Click Next.
In the wizard’s fourth dialog you can enter a region with the appropriate prefix. When SafeGuard
LAN Crypt generates the key, it attaches this prefix at the beginning of the key name. It always uses
the prefix of the region assigned to the Security Officer who generated the key. This prefix makes
it clear which administrative unit the key is to be used for. In the central options for the
Administration Console, you can create additional regions and then assign them to the different
Security Officers. This procedure is particularly useful in distributed environments.
You must specify a location. In distributed databases the location is used to clearly assign logged
events within SafeGuard LAN Crypt database logging.
You must specify the location even if you are not using a distributed database. This ensures that
the entries can be clearly assigned when the database is distributed at a later point in time.
When you click Finish SafeGuard LAN Crypt creates the initial Master Security Officer and
displays the logon dialog for SafeGuard LAN Crypt Administration.
Later, all Security Officers that have the right to log on to the SafeGuard LAN Crypt
administration database will be displayed in this dialog.
In this dialog, select the newly-created Master Security Officer and click OK. SafeGuard LAN
Crypt Administration opens.
Note: After you log on, a dialog appears to tell you that a recovery Key has not yet been generated.
If you do not have a recovery key, there is the risk that all your administrative data and all
encrypted data will be lost in case of an emergency (for example if you lose a certificate).
This dialog appears every time a Master Security Officer logs on until a recovery key has been
generated. If you activate the Don’t warn me again option you can prevent this dialog from
appearing even if no recovery key has been generated.
31
SafeGuard® LAN Crypt 3.61, Administration
3.4 Administration: overview
When SafeGuard LAN Crypt is installed, the SGLCAdmin.msc file is saved to the SafeGuard LAN
Crypt installation folder. Click this entry, via the Windows Start menu (Start/Programs/...) to
open a window in the Management Console that displays only those snap-ins required for the
SafeGuard LAN Crypt Administration Console.
All generated keys are displayed here (overview). They are
created under each particular group node.
All central settings are specified here, using properties in the
Context menu.
New SOs are created here and the SO’s global permissions
are managed via items in the Context menu.
All imported groups are displayed here. Keys and rules for each specific
group are shown under that group.
You can also add the snap-in for the SafeGuard LAN Crypt Administration Console to the
Management Console’s normal view (File\Add/Remove Snap-In - SafeGuard LAN Crypt
Administration). Even when you add the snap-in you still need the password for the SafeGuard
LAN Crypt administration database.
Who is logged on:
The status bar shows which Security Officer is currently logged on. You can also see whether they
are a Master Security Officer or a Security Officer.
Administration Console tool bar
Many of SafeGuard LAN Crypt’s functions appear as icons in the Administration Console Tool
bar. The function and number of icons in the tool bar depend on which tab is selected at any
particular time.
Opens the dialog for creating new keys.
32
SafeGuard® LAN Crypt 3.61, Administration
Opens a dialog for searching for existing keys. Keys can be searched by key GUID or
key name.
Toggles a selected key between active and inactive.
Opens the dialog for importing keys from SafeGuard LAN Crypt 2.x key file
Starts the creation of policy files for one or more selected users via the Certificates
snap-in.
Clears (deletes) the profiles for one or more selected users via the Certificates snapin. Clearing a profile means generating an empty profile which has to be loaded
from the client. Once this empty profile has been loaded, the client can no longer
access encrypted data.
Starts the creation of policy files for all users in this group and below via the
Encryption Rules snap-in.
Starts the creation of policy files for the current user/users or the current group via
the Encryption Rules snap-in.
Starts the Certificate Assignment Wizard.
Generates a SafeGuard LAN Crypt certificate for all users who have no certificate
assigned to them.
Opens the dialog for creating a new encryption rule.
Opens the dialog for creating new Security Officers.
Opens the Global Permissions tab which displays the global rights of all Security
Officers. The global rights of a particular Security Officer can also be edited here.
Cancels all additional authorizations in the current session. An additional
authorization for an action usually applies for the entire duration of one SafeGuard
LAN Crypt Administration session. Click this button in the Administration tool bar
to delete the relevant information, so that an additional authorization is required
the next time the action is performed in the same session.
33
SafeGuard® LAN Crypt 3.61, Administration
Opens the dialog for manually adding a group.
Discards the cached user lists for all groups. In addition, running background
processes will be aborted.
You can also select all the functions that appear as these icons from the relevant context menu.
Right-click the SafeGuard LAN Crypt Administration tab to display the node’s properties and
modify them if required. You will find a description of these properties in the following sections.
3.4.1 Confirmations
In the SafeGuard LAN Crypt Administration Console you can specify actions that are required to
be confirmed prior to execution. To do this, click Properties in the context menu for the
SafeGuard LAN Crypt Administration root node. A dialog displays these options.
If you select an action, you must confirm that you want to perform it before it is carried out.
The action is not carried out until you have confirmed it.
Confirm add groups
Adding a group reference to a different group has to be confirmed.
Select group > right-hand mouse button > Copy > select different group > right-hand mouse
button > Paste > Confirmation.
34
SafeGuard® LAN Crypt 3.61, Administration
Note: All Copy, Cut and Paste operations can either be done by using the context menu or by
using the Drag&Drop or Drag&Drop + CTRL functionality.
Confirm move group to other group
Moving of a group to a different group has to be confirmed.
Confirm delete group from database
Deleting of a group has to be confirmed.
Confirm remove shortcut from group
Deleting of a group referenz has to be confirmed.
Confirm remove all shortcuts from group
If there is a referenz to a group in a different group, e.g. in group1 and group2 there is a link
to group3, deleting this referenz has to be confirmed. (select group3 > right-hand mouse
button > select Remove Links).
Confirm remove keys from group
Deleting of keys, which was used in an encryption rule and have been deactivated afterwards,
has to be confirmed. Used keys are marked in the Administration and reside in the database
also if they have been removed from a group. Keys which have not been used yet, will also be
deleted from the database if they are removed from a group.
Confirm attaching key to group
Keys which was used in an encryption rule and have been removed from all groups reside in
the database and are displayed under Central Settings > All SafeGuard LAN Crypt Keys. From
there they can be re-assigned to a group via Drag&Drop. This action has to be confirmed.
Confirm creating key reference in group
Inserting a link to a key in a group (e.g. by dragging and dropping it from one group to a
different group) has to be confirmed. Keys are always copied or a link to them is inserted.
Cutting keys is not possible.
Confirm remove key reference from group
Removing a link to a key from a group has to be confirmed.
Which Security Officer is logged on
This dialog also shows which Security Officer is currently logged on. The Security Officer’s name
is displayed at the bottom of the dialog.
The status bar of the SafeGuard LAN Crypt Administration also shows which Security Officer is
currently logged on.
3.4.2 User settings
The User Settings tab is where you can influence how information is displayed in SafeGuard LAN
Crypt Administration.
35
SafeGuard® LAN Crypt 3.61, Administration
Activate
Add domain name to each group name, to display the relationship between SafeGuard LAN
Crypt groups and domains in SafeGuard LAN Crypt Administration. This option is especially
useful if SafeGuard LAN Crypt is to be used for several different domains.
Show "Selected users and certificates", to display all users (and their certificates) that have been
imported into SafeGuard LAN Crypt under the Central Settings node. You should be aware
that it will take several minutes to display all the users and certificates in larger installations.
You must then restart SafeGuard LAN Crypt Administration so that the changes you made in
the Show "Selected users and certificates" option become effective.
Show parents of users, to display a particular user’s parent group under the node Members and
certificates for group. This enables you to see at a glance whether the SafeGuard LAN Crypt
database contains any users that are not assigned to any group. You must then restart
36
SafeGuard® LAN Crypt 3.61, Administration
SafeGuard LAN Crypt Administration so that the changes you made in the Display user parent
option become effective.
Disable caching of user lists
To improve performance, SafeGuard LAN Crypt usually creates user lists in the background
and also continues creating them when a user toggles to a different node in Administration.
The results of these lists are buffered so that no database access is required when the list is
called again. This saves a lot of time if large lists are involved.
However, in environments with several parallel SafeGuard LAN Crypt administrators
(terminal servers), this may sometimes lead to increased memory requirements. To prevent
this, simply activate this option. As a result, the lists are not buffered and the list will not
continue being created when the user leaves the node or changes to a different one.
We recommend you only use this option if you are actually experiencing problems with
memory capacity.
Changes to the database made in the same session are not automatically transferred to a list.
You can update the changes at any time by pressing F5.
Note: Any changes to settings mentioned above are not stored in the database. They are personal
settings which are saved for every user in the Microsoft Management Console snap-in.
3.5 Central settings
In the Central settings tab you can define different properties for SafeGuard LAN Crypt
Administration, centrally.
To do so, click Properties in the context menu for the Central settings node. Alternatively, select
this and click the "Properties" icon in the SGLC Administration Tool bar. You can then view these
properties in a number of tabs and modify them if necessary.
Note: The Additional Authorization tab, the Recovery Key tab and the Regions tab can only be
displayed by Master Security Officers.
The Server tab and the Configuration tab can only be displayed by Security Officers who do have
the global right Change Configuration. The global right Change Configuration is also required for
changing the paths on the Directories tab.
Only Master Security Officers can make changes in the Algorithm tab and the Certificates tab.
37
SafeGuard® LAN Crypt 3.61, Administration
3.5.1 The Algorithms tab
SafeGuard LAN Crypt has these encryption algorithms:
AES
AES256
3DES
DES (not recommended)
IDEA
XOR (not recommended)
Select the algorithms you want to use. The algorithms you select here can be used later on when
you generate different keys.
Note: If these settings are changed later (for example, if DES is removed from the list of available
algorithms), none of the keys that have already been generated or the data encrypted with them
is affected.
If an algorithm is affected it is simply not available when you generate a new key later on.
3.5.1.1 Default algorithm
Here you select which default algorithm is to be used to automatically generate user and
group keys.
3.5.2 The Key tab
Problems with duplicated internal key names may occur when several SafeGuard LAN Crypt
installations are combined into one, for example due to a company or departmental merger.
For this reason every key is identified by its own Global Unique ID (GUID). The GUID is usually
generated randomly by SafeGuard LAN Crypt and cannot be changed afterwards.
However, if files that have been encrypted with SafeGuard LAN Crypt are to be exchanged
between two companies, you will need a method that allows you to generate a common key.
This is the only way of ensuring that a file encrypted with, for example, the CRYPTOKEY key
from company A can be decrypted by company B. Before this can happen, company B must also
generate a key called CRYPTOKEY which has the same settings as the key from company A.
This also contains the key’s GUID.
To handle this situation, SafeGuard LAN Crypt has an option which allows you to enter the GUID
manually when you generate a new key. To enable this, simply activate the Allow Security Officers
to define the GUID for newly created keys (default is a random GUID) option.
38
SafeGuard® LAN Crypt 3.61, Administration
3.5.2.1 Key value
If you activate the Do not allow the creation of keys by security officers that do not have the right
to create profiles (no keys without a value) you can ensure that only Security Officers who have
the Create key and Generate profile rights are able to generate keys (name and value).
SafeGuard LAN Crypt allows you to generate keys that do not have a value. These keys can be used
without any restrictions in the Administration console. Their values are generated when you
generate the policy files for users. However, this may cause problems if you use a distributed
database system. For example: If policy files, which contain keys without a value (generated
manually without a value, <GROUPKEY>) are generated in a replication-time-window in
different sites. If policy files are generated in each site a different value would be generated for the
key. As a result you would have one key with two different values.
If the Do not allow the creation of keys by security officers that do not have the right to create
profiles (no keys without a value) option is activated (keys without a value are not permitted),
only Security Officers who have the Generate key and Generate profile right can generate keys.
They can no longer generate keys that do not have a value. If the Security Officer does not assign
a value to a key when it is created, this value is generated automatically when the key is saved.
For group keys, whose values are generated when policy files are generated, the values are also
generated immediately when they are used to create an encryption rule.
If this option is active, Security Officers who do not have the Create Profiles right cannot generate
keys.
They are also unable to use group keys (<GROUPKEY>) in encryption rules.
Note: Only Security Officers with the "Generate profile" right can generate keys option (keys
without a value are not permitted) does not influence how user-specific keys (<USERKEY>) are
used in encryption rules!
3.5.3 The Certificates tab
Here you can specify key length (1024, 2048, 4096 Bit) and validity for new certificates generated
by SafeGuard LAN Crypt.
You can also specify a warning period, in days, within which the system displays a warning (if the
rules are canceled, or by marking certificates yellow in the list).
39
SafeGuard® LAN Crypt 3.61, Administration
3.5.4 Resolving rules
Skip users that have no valid certificate when resolving
(In this section "cancellation" means "ignoring" when referring to rules). Select this option if you
want the system to ignore users to whom no certificate has been assigned, when generating policy
files. As a result, no policy files are generated for these users.
Note: If a user is created, and this option is selected, and no certificate has yet been assigned to the
user, the system does not display a warning if it is unable to create policy files for this user when
resolving (applying) the encryption rules.
Use existing encryption format until this date
This setting is important when the new version of SafeGuard LAN Crypt is rolled out. If this
option is selected, this ensures that older clients can also still access files that have been encrypted
with this version of SafeGuard LAN Crypt (e.g. on shared network drives).
You must specify the date until which the old format is used to encrypt files. After this date, or if
the option is deselected, the files are written using the new encryption format. Any changes to this
option are only effective on the clients after new profiles have been generated and distributed.
After all clients have been updated we recommend that you perform initial encryption with the
initial encryption tool, to ensure that only the new SafeGuard LAN Crypt encryption format is
used.
This change becomes effective next time the encryption rules are resolved.
3.5.5 The Server tab
To import groups and users from a server, SafeGuard LAN Crypt requires the logon information
for that server. You must enter this information in the Server tab. Click Add to open another
dialog, which has three tabs: Details, Preferences and Certificates
Server details: Password logon
1. Enter the Domain or Server Name, User Name and the appropriate Password. To prevent
duplicate entries, please also enter an alternative name as an Alias for the server in case several
names can be used to access the same server.
Note: If you use a Microsoft directory service, do as follows:
Enter the domain name under Domain or Server Name.
Enter the user name as user name@domain .
40
SafeGuard® LAN Crypt 3.61, Administration
Note: The user name must be entered in LDAP syntax (canonical name) to import objects from
a non-Microsoft directory service, e.g. Novell eDirectory.
Example: cn=admin,O=techops
2. You can either use LDAP only or LDAP with SSL for accessing the server.
a) To use LDAP only:
Select Password (LDAP) and select the API you intend to use (<Microsoft> or <other> )
from the dropdown list under LDAP.
The placeholder <other> stands for all non-Microsoft APIs.
b) To use LDAP with SSL:
Select Password (LDAP with SSL) and select the API you intend to use (<Microsoft> or
<other> ) from the dropdown list under LDAP with SSL.
3. Click OK.
The server is shown in the table on the Server tab.
Error message upon logon failure
If SafeGuard LAN Crypt cannot perform the logon to the server successfully, an error message will
be displayed in the SafeGuard LAN Crypt Administration.
Server details: Anonymous logon
1. Enter the Server Name. To prevent duplicate entries, please also enter an alternative name as
an Alias for the server in case several names can be used to access the same server.
2. You can either use LDAP only or LDAP with SSL for accessing the server.
a) To use LDAP only:
Select Anonymous (LDAP) and select the API you intend to use (<Microsoft> or
<other> ) from the dropdown list under LDAP.
The placeholder <other> stands for all non-Microsoft APIs
b) To use LDAP with SSL:
Select Anonymous (LDAP with SSL) and select the API you intend to use (<Microsoft>
or <other> ) from the dropdown list under LDAP with SSL.
3. Click OK.
The server is shown in the table on the Server tab.
41
SafeGuard® LAN Crypt 3.61, Administration
Error message upon logon failure
If SafeGuard LAN Crypt cannot perform the logon to the server successfully, an error message will
be displayed in the SafeGuard LAN Crypt Administration.
Preferences
Identification of an Object
SafeGuard LAN Crypt uses a precise, unchanging GUID (Global Unique ID) to identify imported
objects in the Active Directory. This GUID is also used to synchronize the database and directory
service, because, for example, the names of individual single objects can change, to ensure that
updates in the Active Directory are mirrored in the database, and that no new object is generated
in the database because of a new name in the Active Directory.
However, the Novell directory service does not use this type of ID. In this case SafeGuard LAN
Crypt provides another way of unambiguously identifying objects. SafeGuard LAN Crypt can be
configured so that certain LDAP attributes are used to uniquely identify the objects. You
configure these attributes in SafeGuard LAN Crypt administration.
The settings <standard> and <other> are always available. Usually the <standard>
setting will be sufficient for the server, to which the setting refers. The attributes evaluated by the
<standard> setting always appear below <standard>. In this way you can show which
attributes are evaluated in the default setting. You can also assign a specific attribute if all these
attributes are already present in the directory service concerned. Use <other> to specify an
attribute other than those that are already displayed.
Notice: If you enter an attribute here, make sure that it contains data that will unambiguously
identify the object.
Object GUID
Here you specify which attribute is used for identification.
If you leave the setting at <standard> , both attributes, GUID and objectGUID are evaluated.
If you want to use another LDAP attribute to identify the objects, select <other> under Object
GUID and enter the name of the LDAP attribute in the entry field beside it. This attribute must
contain data that will unambiguously identify the object.
GUID attribute has a binary value
This option only affects how the GUID appears in the object Properties dialogs. To display
these correctly, activate this option if the GUID you use has a binary value.
If you are not sure what to do, activate this option.
Attributes for Users
Username Attribute
This setting only affects how users are displayed in the SafeGuard LAN Crypt Administration
42
SafeGuard® LAN Crypt 3.61, Administration
Console. The users are displayed in a group’s Properties dialog and in the User and Certificates
snap-in.
You can select one of the existing attributes or enter an LDAP attribute by selecting <other>.
<standard> evaluates (CN and SN ).
Logonname attribute
Special meaning that is attached to the attribute for the logon name. SafeGuard LAN Crypt
names the policy files after the user logon name. A user can only logon if their logon name and
policy file name are identical.
Here you can specify, which LDAP attribute is used to define the user’s logon name.
<Standard> evaluates SAMAccountName , userPrincipalName and UID . If two or three
of these attributes are already present in the directory service, you can select the one which
defines the user’s logon name.
Select <other> to specify another directory service attribute that contains the logon name.
Notice: If the name in the attribute contains the @character, SafeGuard LAN Crypt cuts off the
name at this point. This may cause problems, for example, if e-mail addresses are used.
Attribute for E-Mail Address
This attribute is added to self-generated certificates.
Attribute for comment
Like the e-mail address, this attribute can be used to identify user objects. This is especially
useful if the user name and the logon name cannot be used by the wizard to identify objects
when certificates are being assigned. At this point you can enter the name of the attribute that
the wizard is to use to identify the correct user when certificates are being assigned.
Note: If empty attributes are imported during synchronisation (for example due to the fact that
an attribute was deleted in the AD), SafeGuard LAN Crypt comments are not affected. Existing
entries are maintained. New attribute contents overwrite exisiting comments.
If you select <Standard>, comments are not imported.
Certificates
On the Certificates tab, specify whether the certificates that were assigned to the user in the LDAP
directory, are to be transferred when the user is imported into the SafeGuard LAN Crypt database.
You then no longer need to assign certificates for these users in the SafeGuard LAN Crypt
Administration Console. Here you can also specify an attribute which contains the user’s
certificate.
Note: Certificates assigned this way are not checked (expiration time, on a CRL, etc.)!
Activate the
43
Automatically passing certificates when importing users
SafeGuard® LAN Crypt 3.61, Administration
option, if certificates from the LDAP directory are to be automatically imported and assigned to
the user when they are imported to the SafeGuard LAN Crypt database.
<Standard> evaluates userCertificate and userCertificate; binary .
Click <other> to specify another attribute that contains the certificate.
When you click OK SafeGuard LAN Crypt transfers the logon information to the servers list.
You can also edit or delete these details in this list.
3.5.6 The Directories tab
Note: The settings you make here are always saved in the current configuration record for the SO.
If no configuration records have yet been created, the system uses the <STANDARD
KONFIGURATION> (default configuration) configuration record.
3.5.6.1 Storage locations
Storage location for generated policy files
You must specify where the policy files generated for the users are to be saved.
Enter the storage location (usually a network drive that has been shared with the user) in the input
field. The folder you enter here must already be present!
Note: Check that the user can access this folder, as the generated POL (policy) files are loaded or
copied from it when the user logs on.
Notice: You must also specify the storage location for the policy files from the client’s point of
view. You will find this setting under SafeGuard LAN Crypt Configuration.
Notice: You must also specify the storage location for the policy files from the client’s point of
view. You will find this setting under SafeGuard LAN Crypt Configuration.
Storage location for generated certificates and key files (*.p12)
If required, SafeGuard LAN Crypt can generate self-signed certificates. These certificates (.p12
files) are generated when the certificates are assigned to users.
The location to which these files are to be saved has to be specified in the Directories tab.
The public part of the Security Officer’s certificate (.cer), which is used to secure the
administration database, is also saved here.
The key files (.p12) and the public part of the Security Officer’s certificate must be made available
to the users.
44
SafeGuard® LAN Crypt 3.61, Administration
To do this in SafeGuard LAN Crypt Configuration, specify the folder in which SafeGuard LAN
Crypt is to search for a .p12 file for the user, if the private key for the policy file is not present. The
same applies to the public part of the Security Officer’s certificate.
So that SafeGuard LAN Crypt automatically recognizes the user key files, the file names must
match the user’s logon name ("Logonname.p12" ).
When SafeGuard LAN Crypt finds the correct file, it displays a PIN dialog. You must send a PIN
letter to tell the user this PIN (which is in the password log file). The certificate and associated key
are automatically imported after the user enters the PIN.
If SafeGuard LAN Crypt finds a .cer file that contains the public part of the Security Officer’s
certificate, it automatically imports it.
Note: You must set the appropriate paths in SafeGuard LAN Crypt Configuration before you can
use this functionality.
Alternatively you can distribute the key files for the users and the public part of the Administrator
certificate manually. If you do this, make sure that the clients import both of them.
Note: The clients have to import the public part of the certificate of the particular Security Officer
who generated the policy files.
If you change the path on which the .cer files of the Security Officers and the .p12 files of the users
are stored, after you have created Security Officers, you must copy their .cer files to the new
location. Otherwise the public parts of the Security Officers certificates will not be found.
Default password for user key files
In SafeGuard LAN Crypt you can define a uniform password for all user key files.
To do this, copy a file that contains the password you want (up to 32 characters) to the same
directory that contains the password log file (see File for password log on page 46).
The file containing the password has to have the same name as the corresponding password log
file (default name: p12pwlog.csv) but has to have the file extension .pwd (similar to the default
name of the password log file: p12pwlog.pwd). If the system finds this type of file, all generated
user key files will have this password.
In this file, if you enter *logonname* as the keyword, instead of the default password, the current
logon name will be used as the password.
Note: .p12 files for Security Officers are ALWAYS given a random password because they have
higher security.
Storage location for generated Security Officer certificates
SafeGuard LAN Crypt stores Security Officer certificates in .p12 files, for example, as backups.
Here you can specify the folder to which they are saved.
45
SafeGuard® LAN Crypt 3.61, Administration
Note: Because they involve sensitive data it is vital that you protect them against unauthorized
access!
3.5.6.2 File for password log
Here you can specify the storage location and name for the log file for the generated PKCS#12 files
(default name: p12pwlog.csv). This file contains the passwords for the generated PKCS#12 files
and can be used, for example, to create a PIN letter.
The .csv file contains the following information (the keywords in brackets represent the column
headers in the .csv file):
Date of generation (CreateDate )
Time of generation (CreateTime )
Expiration Date (ExpirationDate )
Exact time when validity ends (ExpirationTime )
User name (Name )
Logon name (Logonname )
E-mail address (EMail )
Generation mode (Mode ). Possible values are:
<GUI> certificate was generated in the user’s Properties dialog.
<SO> certificate of an SO. Was generated when the SO was created.
<WIZARD> certificate was generated using the Certificate Assignment Wizard.
File name (FileName )
Password (Password )
Note: You should protect this file and under no circumstances save it in the same folder as the
POL files.
Note: If the user who is assigning certificates has no file system right to change the password log
file, SafeGuard LAN Crypt will not be able to generate certificates.
3.5.7 The Regions tab
In SafeGuard LAN Crypt you can set up regions to make key administration easier and less
complex. Each region is assigned to a specific Security Officer who is then responsible for it. When
this Security Officer generates keys, the system automatically adds the prefix for this region at the
beginning of the key names. As a result you can always see the administrative unit for which each
key was generated. This approach is particularly useful in distributed environments.
46
SafeGuard® LAN Crypt 3.61, Administration
Enter the name and prefix for the regions in the appropriate input fields. Click Add to add a new
region to the list of existing regions. You can select the regions displayed here when you create a
Security Officer.
To change or delete an existing region, select it and then click Edit or Delete.
Note: You can only delete a region if it is not assigned to a Security Officer.
3.5.8 The Configurations tab
On this tab you can generate particular configuration records for the individual regions, and then
assign them to a Security Officer.
The configuration records contain all the details that can be entered on the Directories tab:
the storage location for generated policy files
the storage location for generated certificates and key files
the storage location for generated Security Officer certificates
the storage location and name of the password log file
The configuration records are always assigned to an existing region. Usually, an SO assigned to a
region can only ever use the configuration records that have been generated for this region. The
exception is the <STANDARD KONFIGURATION> configuration record, which can be used in
every region.
By using one particular configuration for one organizational unit (region) you easily ensure that
the correct paths can be set for one or more Security Officers, and that all SOs always use the same
paths to save the generated files.
Changes on the Directories tab are always saved in the currently-assigned configuration record.
Note: The global right Change Configuration specifies whether an SO is permitted to change their
own configuration settings. If an SO does not have this right, they can only use the selected paths.
If an SO changes an existing configuration record, they also change the configuration for all the
SOs who are also assigned to this configuration.
3.5.8.1 Generating a configuration record
To generate a configuration record, proceed as follows.
1. Select an existing region, for which you want to create the configuration record, or select <no
region> to create a configuration record to which SOs who are not in a region can be assigned.
2. In New Name enter a name for the new configuration record.
47
SafeGuard® LAN Crypt 3.61, Administration
3. Select an existing configuration record in the list.
The system copies this configuration record and saves it with the new name. Click Copy.
4. If you want to edit the configuration record, select it and click Edit.
5. You see a dialog which is the same as the Directories dialog in Properties. Here, enter the
appropriate paths and click OK.
6. The system now displays the new configuration record in the list, in the appropriate region,
and you can use it to create more SOs. To change the configuration (and the region) of an
existing configuration record, select the Properties tab for the particular SO.
7. You can create as many additional configuration records as you require.
3.5.9 The Additional Authorization tab
In SafeGuard LAN Crypt you can define that particular actions require additional authorization
by least one more Security Officer. Additional authorization can be required for the following
actions:
Actions
Necessary permissions
Change Additional
Authorization Settings
Can only be performed by a Master Security Officer.
Change Recovery Key
Can only be performed by a Master Security Officer.
The following actions can only be performed by SOs who have the global right to authorize
operations and have the right to perform the action.
IMPORTANT:
Please note that having only the global right to provide an additional authorization may not
be enough in some situations. The Security Officer providing the additional authorization
must have the corresponding right for this specific object.
Changing Global Settings
Requires the global right Change Configuration.
The system prompts for authorization when you make
changes on the Algorithms, Certificate, Regions, Directories,
Keys, Antivirus software, Resolving rules, Server and
Configuration tabs.
Only Master Security Officers can authorize changes to the
Algorithms, Certificates, Keys, Resolving rules and Regions
tabs!
Create Security Officer
Requires the global right Create SOs
Change Access Control Lists
Requires the global right Change global rights and the
corresponding group or SO-specific rights.
48
SafeGuard® LAN Crypt 3.61, Administration
Actions
Necessary permissions
Change Permissions
Requires the global right Change ACLs.
Assign Certificate
Requires the global right Assign Certificate and the
corresponding group-specific rights.
Use user- or group-specific
keys
Requires the global right Use specific keys.
Administer Groups
Requires the global right Change Groups and the
corresponding group-specific rights.
Administer Users
Requires the global right Change Users and the
corresponding group-specific rights.
Manage Logging
Requires the global right Read Logging Entries and Manage
Logging
Generating rules
This requires the global Generate rule right along with the
corresponding group-specific right.
Generating keys
Requires the global Create key right along with the
corresponding group-specific right.
Generating profiles
Requires the global Generate profiles right as well as the
corresponding group-specific right.
If an additional authorization is necessary for one of these actions, you must specify how many
Security Officers are required for that action.
To do this, select that action. When you double-click the selected action, a dialog opens in which
you can specify how many Security Officers are required. When you click OK SafeGuard LAN
Crypt updates the list on the Additional Authorization tab.
A message is displayed if the system recognizes that the required number of Security Officers is
not available.
Note: The system cannot precisely find out how many Security Officers are actually available. The
number you require may not actually be available even though the message does not appear. For
example, a Security Officer’s rights may have been changed afterwards or a Security Officer may
have been deleted.
Notice: If you are informed that the required Security Officers are not available and you specify
that at least one additional Security Officer is required when defining the number of required
Security Officers and you confirm your setting with OK and close the dialog, the setting will
nevertheless be adopted due to technical reasons.
This will lead to a situation where actions requiring additional authorization can no longer be
carried out as the necessary Security Officers are not available. If this setting is specified for the
Change additional authorization settings option, the settings in this dialog can no longer be
49
SafeGuard® LAN Crypt 3.61, Administration
modified.
The setting can only be changed by generating a recovery key (see Cancelling additional
authorization)
A similar situation can be caused by deleting Security Officers as the system does not check
whether the required number of Security Officers for additional authorization is still available
after deleting a Security Officer. SafeGuard LAN Crypt only ensures that a Master Security Officer
exists in the system.
Providing additional authorization
If additional authorization has been specified for an action, the additional authorization wizard
runs when that action is selected. This wizard prompts for authorization by at least one more
Master Security Officer. You can select the relevant Master Security Officer in a dialog.
If SafeGuard LAN Crypt uses this Security Officer’s certificate to authenticate them successfully,
the required action can be performed.
If several Security Officers have the same certificate, this certificate can only be used once in one
authorization run. Any other SO to whom this certificate is assigned is removed from the list of
SOs.
Note: The dialog in which you select a Security Officer has an option that allows you to restrict
the display to SOs in one particular region. Security Officers who are not assigned to any region
are always displayed in the list.
Cancelling additional authorization
An additional authorization for an action usually applies for the entire duration of one SafeGuard
LAN Crypt Administration session. Click the Cancel authorization button in the Administration
tool bar, to delete the relevant information, so that an additional authorization is required the
next time the action is performed in the same session.
Waiving additional authorization
If the configuration causes a situation, where too few Security Officers are present to provide
additional authorization for an action, you can use the recovery key to reset the number of
Security Officers required to change the additional authorization settings to 0.
To do this, click Assign Certificate in the logon dialog. This runs a wizard that allows you to reset
the number of additional Security Officers required to 0. For details see below.
3.5.10The Recovery Keys tab
In SafeGuard LAN Crypt you can generate a recovery key. You can use this key to assign a new
certificate to a Security Officer when they log on to the SafeGuard LAN Crypt Database (click the
"Assign certificate" button), if their certificate is, for example, damaged and can no longer be used.
50
SafeGuard® LAN Crypt 3.61, Administration
Using the recovery key, you can also reset the number of additional Security Officers required for
changing the settings for additional authorisation to 0.
A recovery key can be split into several parts and you can specify how many parts are necessary to
assign a new certificate. The individual parts of the recovery key can be distributed to different
Security Officers. The owners of the individual parts must be present when the recovery key is
used, and use a wizard to present the parts of the key. The (parts of the) recovery key can be
entered manually or loaded from a file.
To generate a recovery key, click the Generate recovery key button on the Recovery Keys tab. This
runs the wizard used to generate the recovery key.
Using the drop-down menus, select how many parts the key is to contain and how many of them
are necessary for using the recovery key. In our example the key is to have three parts, of which at
least two are needed to assign a new Security Officer certificate during logon. Click Next.
For each part of the key the Wizard displays a dialog in which you can specify whether the partial
key is saved in a file or displayed on screen so you can write it down. Once all parts have been
processed, the Wizard closes.
On the Recovery Key page, next to Default Recovery Key, you can see how many parts the key
contains (in our example, 3) and how many of these parts are necessary, when they are used (in
our example, 2).
Note: When you generate and distribute the parts of the recovery key, remember that they involve
extremely sensitive data. It is essential that you protect the Recovery Key against unauthorized
access.
Notice: You can only ever use the most recently-generated recovery key.
Previously-generated recovery keys are no longer valid and cannot be used to assign a certificate.
51
SafeGuard® LAN Crypt 3.61, Administration
Using the recovery key
If it is no longer possible to log on to the database (e.g. because a certificate has expired), click
Assign certificate, in the logon dialog, to start the Recovery Key Wizard.
If a dialog informs you that the certificate cannot be used, after you have selected a Security
Officer, you can start the wizard from there.
Follow the instructions on the screen.
This wizard contains a dialog in which you can reset to 0 the number of Security Officers needed
to change the settings for additional authorization.
This ensures that no situation can arise in which additional authorization is no longer possible
because there are no Security Officers who can perform it.
If you activate this option, a single Security Officer can change the settings for additional
authorization afterwards.
3.5.11The Database tab
Note: This setting is only necessary if you use an Oracle database, which is accessed over
Administration Consoles on different machines. The setting can only be made by a Master
Security Officer!
Oracle’s National Language Support (NLS) converts text for the user so that it is always displayed
in the same way, no matter which character set is used, even if the characters’ numeric encoding
is different because of the different character sets (example: WE8MSWIN1252: ü=FC00,
AL16UTF16: ü=7C00).
If text is added to the database and extracted using a different character set, this could lead to
errors when calculating the checksum (MAC), as, for example if characters were converted to
binary, the binary data would cause problems for the MAC.
52
SafeGuard® LAN Crypt 3.61, Administration
To avoid these errors, make sure that the same code page/character set is used on all machines that
access the database over the Oracle client.
In the Database tab you can specify a character set, which has to be used on all the machines, from
which the database is accessed. When starting the Administration Console SafeGuard LAN Crypt
checks whether or not the settings of the Oracle client match the settings in the database. If not, a
warning is displayed and the Administration Console will not start up.
In the edit field, enter the character set to be used on the Oracle clients to allow a logon to the
database. On an Oracle client this setting is in the registry under the value NLS_Lang
(Language.Territory.CharacterSet , example: GERMAN_GERMANY. WE8MSWIN1252).
The character set of the current machine is displayed under INFO: in the Database tab. Usually
this character set must also to be used by all other clients which access the database.
Note: We recommend that you use only one character set! If you use more than one character set,
errors may occur when calculating the checksum (MAC).
However, in general, it is possible to use more than one character set. Despite this, you should
only use more than one if the character sets are largely identical and differ only by a few characters.
You should identify these characters and not use them for database entries.
Deactivating this check
SafeGuard LAN Crypt allows you to deactivate the character sets check. If the edit field is left
blank, no check is performed and it is always possible to log on to the Administration Console.
Please be aware, that this may lead to errors, when the checksum (MAC) is calculated.
To prevent errors occurring when a character set is specified (for example typing errors), which
may lead to the situation in which the Master Security Officer, who made the setting, can no
longer log on to the Administration Console, SafeGuard LAN Crypt checks the data that was
entered when you press Apply or OK. If the specified character set does not match the one
currently used on this machine, a message is appears and the character set that is currently valid
is added to the edit field. The Database tab remains on the screen, to check the data that was
entered. If necessary change the settings and press Apply or OK again.
3.5.12The Anti-virus software tab
For virus scanners to be able to scan files encrypted with SafeGuard LAN Crypt, you have to
specify the scanners here. The antivirus software will be granted access to all SafeGuard LAN
Crypt keys and will therefore be able to recognize virus signatures in encrypted files. This is not
possible without the SafeGuard LAN Crypt keys.
To add a virus scanner, click Add. Enter the following data in the dialog displayed:
53
A name for the antivirus software (this name is displayed on the Anti-virus-Software tab under
Product)
SafeGuard® LAN Crypt 3.61, Administration
The name of the executable of the software performing the scan
Enable the Use Authenticode Verification option.
Note: We recommend using an Authenticode signed virus scanner by all means to specify the
scanner here and to enable Authenticode verification. Only this verification ensures that the
executable is truly the required executable of the virus scanner and that thus only trustworthy
applications have access to the SafeGuard LAN Crypt keys.
After clicking OK the antivirus software is displayed in the list. You can add further virus scanners.
3.6 Displaying all SafeGuard LAN Crypt keys
By selecting the In All SafeGuard LAN Crypt keys node you can display an overview of all the keys
that are currently being managed by SafeGuard LAN Crypt. You can view the following
information here:
Long key name
The algorithm used for the key
Tells you if the key is active
The person who generated the key (generator)
Tells you if the key should be inherited
Tells you for which group the key was generated
Tells you if the key is in use
Comment field
Click a column header to sort the table contents in ascending or descending sequence, to find the
information you require.
3.6.1 Finding keys
In addition to sorting key information you can also search for a particular key. To do this, rightclick Display all SafeGuard LAN Crypt keys tab and then select Find key from the context menu.
Note: The Find key function is also available for the group key tab in every group.
To add a key to a group, you also need the right Copy key for the group the key is in as well as the
right Create key for the group the key is to be added to.
This starts a wizard which will help you find the key you want. In step 1 you can specify whether
you want to search for the key using its GUID or its name.
54
SafeGuard® LAN Crypt 3.61, Administration
Example:
{[56]% returns all the keys whose GUIDs start with 5 or 6.
Then click Next to search the database for the key you require. If the key is found, step 2 shows
you the key’s name, its GUID and the group in which it was generated.
If you called the Find key function from a group key-node in a group, activate the Assign keys in
the current group option to create a link to the key you found. You can then use a key that was
generated in another group in the group that you have currently selected. If you activate this
option, click Next and then click Close in step 3, you will see a special key icon in the node group
key of the appropriate current group. You can now use this key in encryption rules.
Note: If you select the Assign keys from the current group option it is only effective if you called
the Find key function from the Group key tab in a group, and not from the Display all SafeGuard
LAN Crypt keys tab.
3.7 Showing selected users and certificates
The Selected users and certificates node is only available, if the Show "Selected users and certificates"
option is active in the SafeGuard LAN Crypt Administration user settings (see User settings on page
35).
Upon clicking node Show selected users and certificates a dialog will be displayed for selecting the
users to be shown. As displaying all users can be very time-consuming, SafeGuard LAN Crypt
allows you to define search criteria to filter the search process.
55
SafeGuard® LAN Crypt 3.61, Administration
Note: If the system is set to cache user lists, you have to update the display either via the icon
shown in the toolbar or by pressing F5 first, to be able to enter new search criteria.
Select option Display matching users to activate the input fields for defining your search criteria:
The following user information will be retrieved from the SafeGuard LAN Crypt database
Logon name
User name
Assignment between user and certificate
Requestor of the certificate
Serial number of the certificate
Date from which the certificate is valid
Date up to which the certificate is valid
Name of the parent group
You can define search criteria based on these attributes. SafeGuard LAN Crypt searches for
defined character strings in the user attributes retrieved.
In the first drop-down list, you can select the attribute(s) on which the search process is to be
applied.
In addition you can define whether the selected attribute should correspond to the character
string entered (should be) or if only users are to be displayed, for whom the selected attribute does
not correspond to the character string entered (must not be).
In the drop-down list on the right-hand side, you can enter the character string SafeGuard LAN
Crypt searches for in the defined attribute.
You can use the following SQL wildcards for entering the character string:
56
SafeGuard® LAN Crypt 3.61, Administration
%
any character sequence
_
single character
(e.g., a__ means search for all names containing three characters and starting with a)
[]
single character from a list
(e.g., [a-cg]% means search for all names starting with a, b, c or g)
[^]
single character not contained in a list
(e.g., [^a]% search for all names not starting with a)
Note: You can cancel the running search process by clicking the icon
in the toolbar. This can
be helpful, if the conditions defined would yield a large volume of results and need to be defined
more exactly to narrow down the search process. If you cancel the process, you can press F5 to
enter new criteria without any delay. You do not have to wait for the previous search process to
complete.
You can specify up to three conditions for the search process.
If you enter more than one condition, you can define how these conditions are to be combined
(AND/OR).
Right-click Show selected users and certificates to use all functions of the certificate snap-in that are
available for each individual group (see Assigning certificates on page 103).
At this point, the certificate assignment wizard is only available to Master Security Officers. If a
Security Officer has the appropriate permissions they can use the Properties menu to assign a
certificate to one specific user.
However, if the Security Officer does not have any permissions for this user, the corresponding
icon is displayed.
3.8 Creating a Security Officer
Master Security Officers and entitled Security Officers can create additional Security Officers.
These Security Officers can then be assigned to individual organizational units. Initially they are
granted global rights that define precisely which tasks they can perform. Once Security Officers
have been assigned to an organizational unit (an object in SafeGuard LAN Crypt Administration),
ACLs can be used to restrict their rights again to suit this particular object.
Note: If a Security Officer’s global rights do not permit them to perform a particular action, an
ACL cannot be used to grant them the right for this action.
1. To create a new Security Officer (SO), select the Central settings/Security Officers
Administration tab. To open the initial dialog for creating an SO, click Add new SO... in the
57
SafeGuard® LAN Crypt 3.61, Administration
context menu for this node, or click Add new SO... in the Action menu.
2. In this dialog enter a Name, and if necessary an e-mail address and a comment. Then click
Next.
Note: The e-mail address is added to the password log file for certificates generated by SafeGuard
LAN Crypt. It can, for example, be used to create a PIN letter via e-mail.
3. Now, in the dialog, specify whether the new Security Officer is to be granted the rights for a
Master Security Officer. A Master Security Officer always has all existing global rights. Click
the Browse... button to select an existing certificate or have one generated by SafeGuard LAN
Crypt.
58
SafeGuard® LAN Crypt 3.61, Administration
Assigning Certificates using an LDAP source
SafeGuard LAN Crypt allows certificates to be assigned from an Novell eDirectory LDAP
source.
To do so, select LDAP from the drop-down list in the Choose a certificate dialog.
An edit field is displayed in which you can enter the URL of the LDAP source. After you click
Refresh the content of the LDAP source is displayed.
Texts in square brackets (e.g. Sub_OU_1]) represent the OUs in the LDAP source. To display
the certificates of an OU, double-click it.
Double-click [.] to go up one level up in the hierarchy.
Select a certificate and click OK. The certificate is now assigned to the Security Officer.
Note: If the LDAP server does not allow an anonymous logon, you must enter the server’s logon
credentials in the Server tab in the Central settings.
Note: If you use SafeGuard LAN Crypt to generate an encryption certificate, this Security Officer
must import the private key to their workstation from the generated .p12 file.
If the encryption certificate was assigned from an LDAP directory, the relevant private key must
be present on the Security Officer’s workstation. The encryption certificate is used for
cryptographic access to the symmetrical database key.
4. Alternatively, you can click the second Search button to select an existing signature certificate
or have SafeGuard LAN Crypt generate a new one for you.
Note: If you use SafeGuard LAN Crypt to generate a signature certificate, this Security Officer
must import the private key to their workstation from the generated .p12 file.
If the signature certificate was assigned from an LDAP directory, the relevant private key must
already be present on the Security Officer’s workstation. The signature certificate is used for
signature in the generated profiles and for authentication during extended API logon.
59
SafeGuard® LAN Crypt 3.61, Administration
5. If you have defined regions for your Security Officers you can now select a region.
6. If you have created individual configuration records for the regions, you can now select one.
Note: The system only displays configurations that have been generated for the selected region.
7. Click Next.
8. In the Wizard’s last dialog you can specify which actions the Security Officer is to be able to
carry out.
All the global rights required for the selected actions will be set automatically. These rights are
displayed in the SO’s properties (double-click an SO to display them) on the Global
Permissions tab. The global rights can be edited on this page.
In this dialog, if you allow an SO to perform a specific action, they will be automatically
granted all the necessary rights for this action.
9. Click Finish.
The new Security Officer is displayed in SafeGuard LAN Crypt Administration.
3.8.1 Granting/editing global rights
The Security Officer must be granted global rights. If the Security Officer Administration node is
selected, all existing Security Officers are displayed in the right-hand console pane. Double-click
a Security Officer to open the tabs containing the properties assigned to them.
60
SafeGuard® LAN Crypt 3.61, Administration
On the Global Permissions tab you grant the Security Officer the "basic rights" needed to
administer SafeGuard LAN Crypt. If, when they were created, the SO was already granted the right
to perform some actions these necessary rights are already active.
Note: A Master Security Officer always has all existing global permissions.
A Security Officer can be granted the following global permissions:
Note: Click Allow to select all global permissions at once. Click again to deselect all global
permissions.
61
Permissions
Description
Create SOs
The SO has permission to create more SOs.
Create Profiles
The SO has permission to run the Profile Resolver and generate
policy files for individual users.
Owning this permission is a prerequisite for assigning values to
keys.
A user with the permission Create Keys on its own can only
generate keys without values!
SafeGuard® LAN Crypt 3.61, Administration
Permissions
Description
Create Keys
The SO can generate keys in the individual groups.
A user with the permission Create Keys on its own can only
generate keys without values! Within the Administration
Console, keys without a value can be assigned to encryption
rules. The value itself is generated when policy files are
generated. To generate keys with values manually, the SO must
have the Create Profiles permission.
Copy Keys
The SO is allowed to copy keys.
Delete Keys
The SO can delete keys from individual groups.
Read Keys
The SO can see the data for the individual keys for a group.
Create Certificates
The SO can generate certificates for users.
Assign Certificates
The SO is allowed to assign certificates to the users. The SO is
allowed run the wizard used to assign certificates.
Administer Groups
The SO can make changes in the groups. Adding sub-groups,
moving groups, synchronizing groups, deleting groups.
Log in Database
The SO can log on to the SafeGuard LAN Crypt database. The
default setting is for this permission is active.
With this permission an SO can easily make changes to the
database without too much effort (for example, if staff leave the
company).
This right is not granted to people who are only permitted to act
if someone else authorizes their actions. This ensures that these
people can only authorize actions that require confirmation,
and have no way to make changes in SafeGuard LAN Crypt.
Authorize Operations
The SO can participate in actions that require confirmation.
Administer Users
The SO can add users to a group, remove them from a group,
and synchronize groups.
Create Rules
The SO is allowed to generate encryption rules for the users.
Change Global
Permissions
The SO can change the global rights granted to another SO.
Change ACLs
The SO can change the ACL for a group.
User-specific Keys
The SO can change user keys or group keys.
Change Configuration
The SO can change the configuration (paths). This permission is
required to display the Configuration tab in the Central settings,
and for the SO to be able to make changes in the Directories tab
if they are logged on to the database.
62
SafeGuard® LAN Crypt 3.61, Administration
Permissions
Description
Read Logging Entries
The SO can view the settings used for logging and the logged
events.
Manage Logging
The SO can change the logging settings. They are permitted to
archive, delete and check entries.
Import Directory
Objects
The SO can import OUs, groups and users from a directory
service and add them to the SafeGuard LAN Crypt database.
Before they can import Directory Objects, the SO also needs the
Administer Groups permission and the Administer Users
permission. These are set automatically when the Importing
Directory Objects permission is selected.
If an SO does not have this permission, the Directory Objects
node (used to import OUs, groups and users) is not displayed in
the Administration Console.
When granting global permissions, please note the following points:
A Security Officer does not have a global permission unless they have been specifically granted
it!
A Security Officer can only change those permissions that they personally possess.
A Security Officer cannot change an ACL that describes their own permissions.
Some rights can only be granted if you have another right. When you select this type of
permission, the other permission is set automatically.
Select the global permissions you want to grant to the Security Officer and click Apply.
3.8.2 Permissions for changing the settings for a Security Officer
The rights for changing the settings for a Security Officer can be transferred to other Security
Officers.
A Master Security Officer can always change these settings. This right must be specifically granted
to a Security Officer.
The global permissions a particular Security Officer has determine which permissions they can
change for other Security Officers.
On the Security tab you can define which rights other SOs have for this object (= Security Officer).
In the top part of the dialog you can see the SOs that have the right to change the settings for this
SO.
1. Click Add to run a wizard for adding a Security Officer. On the first page of the wizard, select
the SO you require from the list of existing SOs.
63
SafeGuard® LAN Crypt 3.61, Administration
2. Click Next to display the page on which you specify the current SO’s right to change this object
(the SO whose settings are currently being processed).
Note: Click Allow to select all permissions at once. Click again to deselect all global permissions.
The global permission settings specify that disabled rights cannot be granted to the Security
Officer
Permissions
Description
Change Name
Allows changes to the name of the SO to whom the permission’s
owner is assigned.
Change Certificate
Allows changes to the certificate of the SO to whom the owner of
the right is assigned.
Change Region
Allows changes to the region prefix of the SO to whom the
owner of the right is assigned.
Assign Configuration
Allows changes to the configuration of the SO to whom the
owner of the right is assigned.
Delete SO
Allows the SO, to whom the owner of the permission is assigned,
to be deleted.
Change Global
Permissions
Allows changes to the global permissions of the SO to whom the
owner of the permission is assigned.
Change ACL
Allows changes to the global rights of the ACL to whom the
owner of the right is assigned.
64
SafeGuard® LAN Crypt 3.61, Administration
Permissions
Description
Read
Displays the SO to whom the owner of the permission is
assigned in Central settings\Security Officer Administration. This
is the prerequisite for all rights that allow this SO to be
processed. This is set automatically when a right of that type is
selected.
You can also grant the Permissions Change Certificate, Assign Configuration and Read to the SO
whose properties are defined here. Before this can happen, that SO must be present in the list of
SOs that have rights for this object (in this case, that particular SO).
Read
Displays the SO specified in Central Settings\Security Officer Administration. The SO can see the
permissions that have been given to them.
Change Certificate
The prerequisite for this right is "Read" authorization. Allows the SO to change their own
certificate.
Assign Configuration
Allows the SO to assign a different configuration to themselves.
Note: Permissions whose checkbox is grayed out cannot be granted because the selected SO does
not have the global permissions necessary to do so.
3. Grant the Security Officer the appropriate rights by clicking the checkboxes and then click
65
SafeGuard® LAN Crypt 3.61, Administration
Finish.
The system now displays the Security Officer in the top pane of the Security page. In the
bottom pane of the page an ACL shows the rights of the selected SO.
3.8.3 Changing or renewing MSO or SO certificates
The different ways in which you can change or renew an (M)SO certificate are described below:
Variant 1: Via Security Officer Administration
1. Start SafeGuard LAN Crypt Administration and log on as the MSO. You can also log on as an
SO if this SO has the right to change the certificate for the SOs concerned. This can also include
the SO themselves if they have the appropriate rights and their certificate is still valid.
2. Switch to the Central settings tab and from there go to the Security Officer Administration node.
3. Right-click the SO concerned and select the Properties entry from the context menu.
4. Go to the Extended tab.
5. In Encryption certificate click the Search button to select a new encryption certificate for the SO.
6. You can also go to Signature certificate (optional) and click Search to select new signature
certificate for the SO.
Note: You can only change SO signature certificates in variant 1 and not in variant 2.
Variant 2: Using the restoration key
1. Start SafeGuard LAN Crypt Administration.
2. In the SO dialog window, select the (M)SO you require.
3. Click the Change certificate button and follow the instructions in the Restoration key wizard.
Usually you should use variant 1. Variant 2 is primarily intended to be an alternative method and
should be used if no SO with the appropriate rights is able to log on to SafeGuard LAN Crypt
Administration.
Note: A prerequisite for variant 2 is that a restoration key exists.
No matter which method you use, you must ensure that the profile generated by the SO is
regenerated before the old certificate reaches its expiration date. If not, the clients will no longer
be able to load the profile.
However, you can allow certificates to be assigned with only additional authorization. You must
remember that this type of assignment will have an effect when SO certificates are changed.
66
SafeGuard® LAN Crypt 3.61, Administration
3.9 Logging on to Administration
For logging on to the SafeGuard LAN Crypt Administration Console a Security Officer must have
the right to log on. Master Security Officers always have this right since they are automatically
granted all available rights.
When you run Administration (Start/Programs/Sophos/SafeGuard LAN Crypt/Administration)
you see the logon dialog.
All the authorized Security Officers are displayed in the list. If you select the Show only security
officers from a specified region option, and select that region, only those Security Officers in that
region are displayed.
To enable logon, the system must access the private key that belongs to the certificate (software
key or a key on a token).
After you select the required Security Officer, click OK to open the SafeGuard LAN Crypt
Administration Console.
Recovery Key
If the key belonging to a Security Officer’s certificate has expired, or has been damaged or lost,
enter a recovery key to renew the certificate.
Notice: If a new certificate is generated during the recovery process, that certificate (and its
associated password) are saved to the default path (C:\Documents and Settings\All
Users\Documents\Sophos\Admin\) instead of the configured path because at this point no SOspecific configuration is effective.
67
SafeGuard® LAN Crypt 3.61, Administration
3.10 Importing groups and users
With SafeGuard LAN Crypt you can import groups and users from directory services that can be
accessed via LDAP (such as Active Directory, Novell), from domains, or import them from a
manually-created file that contains the groups and users with the particular dependencies.
Click Directory Objects to display the dialogs for importing and assembling groups for import into
the database, in the right-hand console pane.
Note: If an SO who is logged on cannot display the Directory Objects node it means that they do
not have the global permission "Import Directory Objects". This node only appears in the
Administration Console if this SO has this right.
3.10.1Importing groups and users from a file
Users and groups can be imported from a manually-created file that contains the groups and users
with specific dependencies. The imported groups and user are created in the Groups node in the
SafeGuard LAN Crypt Administration console.
68
SafeGuard® LAN Crypt 3.61, Administration
To import users and groups from a file, click Search file in the Import source dialog. Click the
Search button and SafeGuard LAN Crypt displays a dialog in which you select the file, from which
the users and groups are to be imported (see Selecting import source on page 72).
The import file is a simple text file with no specific file extension (we suggest you use .lcg as the
default extension). The contents of this file have to meet certain requirements.
Import file format
An import file consists of several sections. The sections are separated by an arbitrary number of
blank lines.
Each section represents a user or a group.
Each section consists of a header and a fixed number of lines, each starting with a keyword. Lines
must end with a new line character. There may be no other new lines between the lines in a
section.
The header is the section name in square brackets. The section name is used to define the
membership of users and groups.
The keywords define the users and groups data as it appears in their Properties dialog.
Keywords
Description
type=
USER
GROUP
Defines whether the imported object represents a user (USER) or a
group (GROUP).
69
name=
Defines a user’s logon name. This is displayed under Logonname in
the SafeGuard LAN Crypt Administration console.
display=
optional
Allows you to define a user name that is not identical to the logon
name.
This appears as the Username in the SafeGuard LAN Crypt
Administration console.
If no name is specified here, the logon name entered under name= is
displayed under Username in the SafeGuard LAN Crypt
Administration console.
mail=
optional
Allows you to enter the user’s e-mail address. This is displayed on
the Details tab in the user’s properties.
HINT:
The e-mail address is added to the password log file for certificates
generated by SafeGuard LAN Crypt. For example, it can be used to
create a PIN letter via e-mail.
SafeGuard® LAN Crypt 3.61, Administration
members=
When groups are used, this defines which users and other groups are
members of a particular group.
To add a member, enter the section name which identifies the user
or the group (e.g. U_BKA,G_Sophos ).
Enter commas to separate each group member’s name from the
next.
If you type // at the beginning of a line you can type a comment on that line, anywhere in
the import file.
Note: Entries in the import file are NOT case sensitive (do not distinguish between capitals and
lower case letters)!
Example:
[U_JB1]
type=USER
name=JB1
Display=Jesse Black
[email protected]
// my comment .....
[U_PW1]
type=USER
name=PW1
[email protected]
[U_JG1]
type=USER
name=JG1
[U_JFU]
type=USER
name=JFU
[G_COMPANY]
type=GROUP
name=Company
members=G_QA,G_Scranton,G_PDM,G_Empty,U_JFU
// my comment ..... .....
[G_QA]
type=GROUP
name=QA
members=U_JB1,U_PW1
[G_PDM]
type=GROUP
name=JG1
members=U_NGR
70
SafeGuard® LAN Crypt 3.61, Administration
3.10.2Icons in the Administration system
Updates the view in the current window.
Shows the users in particular groups.
Also displays the memberships of groups and users in particular groups.
Memberships whose object is not directly contained in the group are grayed out.
Moves the selected object into the bottom pane. Has the same effect as double-clicking
on the selected object.
Use as new path.
You can use this setting to restrict how the structure is displayed. If a node is selected,
and you then click this button, the system only displays the structure below the
selected node. In addition, the path is added to the drop-down list so that you can
quickly toggle to this display again.
Displays the tree structure.
Closes the tree structure.
Deletes a selected object from the view.
Adds the objects displayed in the bottom right-hand pane to the SafeGuard LAN Crypt
Database.
Synchronizes the objects displayed in the bottom right-hand pane with the ones
already present in the SafeGuard LAN Crypt Database.
Opens the dialog in which you specify the transfer options.
You must specify the transfer options before the objects are transferred from the
import source.
71
SafeGuard® LAN Crypt 3.61, Administration
3.10.3Selecting import source
You can enter the URL of the server from which the data is to be imported directly in the Import
source input field (for example, LDAP://usw-scranton/dc=usw-scranton,dc=company,dc=us for
the Active Directory directory service on the Domain controller usw-scranton).
Click the Search button and SafeGuard LAN Crypt displays a dialog in which you select the
import source.
LDAP://
Domain
If the computer is a member of an Active Directory domain, click this button to display the
entire structure of the domain, as stored on the domain controller.
Note: You cannot import built-in groups from the Active Directory. We therefore recommend
that you organize users into OUs (organizational units) or groups and import them instead.
Search container:
If the computer is a member of an Active Directory domain, and you select "Search
container:", the system displays the Browse... button, that you can click to display another
dialog. In this dialog you can then select a particular node in the Active Directory structure.
Find Novell Server:
Lists the Novell servers present. You can select a Novell server from this list so that data can be
imported from it.
The prerequisites for this are that a Novell client is installed on the Administrator PC and that
the logon data for the Novell server is stored in "Central settings".
72
SafeGuard® LAN Crypt 3.61, Administration
Note: If groups and users are imported from a Novell directory service, you must be logged on to
the Novell server with a user name and password to obtain the necessary information.
You can only select the Novell Server by clicking the Search button if you log on using the Novell
Client, and your credentials are entered on the Servers page, in the Central Settings.
WinNT:
Computer
Displays the local groups and users of the computer you are currently logged onto.
Usually these groups and users are only used for test purposes.
Domain
If the computer is a member of a Windows NT domain, click this button to display the entire
structure of the domain, as stored on the domain controller.
Note: When using the WinNT protocol the system cannot distinguish between renamed and
new users during synchronisation as the WinNT protocol does not assign unique GUIDs to
user objects.
FILE://
Search file
To import users and groups from a file, click Search file in the Import source dialog. Click the
Search button to select the file from which the users and groups are to be imported.
The import file must be of a specific format to enable you to import the users and groups. For
information on how to create the import file, see Importing groups and users from a file on page
68.
Once you have selected an import source, click the Transfer button to display the URL to the
source, under Path.
When you click OK SafeGuard LAN Crypt displays the selected data in the top right-hand pane
of the console. In this view you can display the selected data in a tree structure, arranged in OUs,
groups and users.
Only for LDAP Server
If the administration computer is not a member of a domain, use this procedure to import the
groups and users from a server:
1. On the Server page, in the Central Settings, enter the server’s name, and the user name and
password.
2. For LDAP or SSL, specify whether the <Microsoft> or <Novell> implementation is in use.
3. In the Import Source input field enter the address of the server from which the data is to be
73
SafeGuard® LAN Crypt 3.61, Administration
imported.
3.10.4Preparing for transfer into the SafeGuard LAN Crypt Database
In the top right-hand console pane you can see the OUs, groups and users, as stored in the import
source.
Here you can select which of these displayed OUs, groups or users are to be imported into the
SafeGuard LAN Crypt Database. First, move the selected objects into the bottom view pane,
where you can then process them again.
Note: If you add an object (node) to the bottom view pane, this does not mean you have added it
to the database. You can only group objects in this pane. To transfer them to the database, click
Add to database or Synchronize.
3.10.4.1 Defining data transfer settings
To optimize performance, you can define transfer settings. These transfer settings only affect
transfers in the bottom view pane, to let you prepare for transferring the data to the database.
Click the transfer settings icon to open a dialog that has three options:
Calculate status of objects in the database
Only applies if entries are already present in the database, i.e. when the database is being
synchronized. If this option is selected, you can see the following in the lower view for each
object:
whether it is already present in the database (in the Status column).
whether the logged-on SO has the right to modify a group (in the Add group column). A
red cross shows that the SO does not have the right to add the group. A green tick means
that the SO has the right to add the group.
whether the logged-on SO has the right to add users (in the Add users column). A red cross
shows that the SO does not have the right to add users. A green tick means that the SO has
the right to add users.
Calculate memberships
74
SafeGuard® LAN Crypt 3.61, Administration
If this option is selected, the system also displays the group memberships (groups and users
who are not direct members of the individual groups). To distinguish them from direct
members they appear as grayed icons.
Note: The system can only calculate the memberships until they are transferred to the database.
Sort objects
Sorting the entries alphabetically in large groups can be very time-consuming, so the entries
are usually not sorted. If you want to sort the objects alphabetically, select this option.
Updating the view
If no options were set for transfer, you can perform these actions after the transfer by clicking the
Update button. Click "Update" to open a dialog with the same options. The update only affects
the data in the bottom view pane.
3.10.4.2 Transferring objects into bottom pane
If you double-click a node or select the node and click the Transfer button, you transfer the
objects in the import source structure into the lower view pane. Before the objects are transferred
a dialog appears in which you can specify how the individual containers and objects are to be
transferred.
Only transfer this object:
Adds the selected object without its contents.
Transfer direct members as well:
Adds all objects present in the selected container.
Transfer members recursively:
Adds all objects that are present in this container and also all objects that are members and are
present in another container. The members are transferred with their entire hierarchy.
Select the option you require and click OK to transfer the objects to the bottom view pane so they
are ready to add to the SafeGuard LAN Crypt Database.
75
SafeGuard® LAN Crypt 3.61, Administration
Before transferring them to the database, you can add more groups to this view (for example,
from other sources) and then add everything to the database in one step.
3.10.4.3 Adding data to the database or synchronizing data
Objects are not added to the SafeGuard LAN Crypt Database until they have been grouped in the
lower view pane and you click the Add to database or Synchronize button there.
Note: If you add objects to an existing structure, you must always start by adding them to the
database. To do this, click the Add to database button.
Synchronization is only used if the only change is in the relationships between the objects.
When you click Add to database, the system adds the objects and then starts the synchronization
process. This begins with a dialog that has three options.
Synchronize complete database
If you select this option the system synchronizes all the entries present in the SafeGuard LAN
Crypt Database with the ones in the import source. Changes are displayed in another screen
that is shown next.
Select this option, if objects were deleted from the AD and they should also be deleted from
the database.
Note: If a complex structure is involved complete synchronization may take a long time.
Synchronize only visible entries
Refers to the selection in the bottom right-hand pane in the Administration Console.
Recalculate all relationships
If you select this option the system recalculates all memberships according to their import
source and adds them to the database again. Memberships are even added if they have been
switched off in the display in the bottom right-hand console pane (the Calculate
memberships option in the transfer settings has been switched off).
Use visible relationships
If you select this option, only the relations displayed in the bottom right-hand console pane
are added to the database. "Hidden memberships" are not added to the database (Calculate
memberships is deactivated in the transfer settings).
Note: If this option is used during synchronization, and memberships for objects present in the
database are not displayed in the bottom right-hand console pane, any memberships present in
the database are deleted.
When you select an option and click OK the system displays a dialog that documents
synchronization. You must confirm the changes in this dialog.
76
SafeGuard® LAN Crypt 3.61, Administration
All entries
Displays all changes in a list. Corresponds to the total number of entries on the other pages.
Deleted objects
Displays objects that have been deleted in the import source (server) since the last
synchronization, but are still present in the SafeGuard LAN Crypt Database.
New relationships in the directory
Displays the objects and memberships that have been added to the SafeGuard LAN Crypt
Database, or new ones that have been created in the import source (server) since the last
synchronization, and have not yet been transferred into the database.
Old relationships in the database
Displays objects and memberships that are still present in the database but are no longer in the
import source. For example, groups may have been deleted, or memberships changed on the
server.
Note: The synchronization run only evaluates those objects that have been imported at least once
from an import source to the database.
If objects are deleted in an import source, these changes are only implemented in the database if
the Synchronize complete database option is selected.
Groups and users added manually in the Administration Console are not evaluated during
synchronization and therefore do not appear on these pages.
77
SafeGuard® LAN Crypt 3.61, Administration
You can cancel the action for each object listed in this view by clicking on that action (remove the
tick). Only the selected actions (the ones with a tick) are performed. Click OK to complete the
data synchronization run.
Once the OUs (organizational units), groups and users have been imported, the Security Officers
responsible for them can be assigned to each OU.
3.10.4.4 Adding groups manually
To add a new group manually, select the node/group to which you want to add the new group,
and click New Group in the context menu.
Enter a name for the new group in the Group Name field and click OK. The system now displays
the group in the SafeGuard LAN Crypt Administration console.
In the group’s Properties dialog you can add existing users to the group or create new users.
Unlike imported groups, you can use drag and drop to move manually created groups within the
groups hierarchy.
3.10.4.5 Relationships between groups
To create relationships between groups, you can copy a group and insert it in a different group. A
group inserted this way is displayed as a shortcut
in the parent group. As a result, the members
of the inserted group inherit all keys and encryption rules of the parent group. The prerequisite
for inheriting keys is that these keys are defined as inheritable in the parent group. Rights for
editing the group are NOT inherited.
Since this group is only inserted in the new place as a shortcut, encryption rules, members,
certificates and keys are not shown there. These values are only visible in the "real" group in the
hierarchy. The inherited keys can also be used there to create encryption rules.
To add a group to another group via a shortcut
1. Select the relevant group, open its context menu, and select Copy.
2. Select the target group, into which you want to insert the group, and click Insert in the target
group’s context menu. You can also create the shortcut by pressing CTRL and dragging and
dropping the group onto the target group.
3. The system will prompt you to confirm that you want to add the group. Click OK to confirm
this.
4. The group is now displayed as a shortcut under the other group.
In this way you can easily grant all members of one group all the rights of a different group.
78
SafeGuard® LAN Crypt 3.61, Administration
For example: if you want to grant the members of Team 1 the same rights as the members of Team
2, for a limited amount of time, (for example so that Team 1 can support Team 2 in a project),
you simply add a shortcut to Team 1’s group in Team 2’s group. Then generate new policy files.
Next time the members of Team 1 log on, they have access to Team 2’s data. When Team 1 no
longer requires the extra rights, you can remove the shortcut from Team 2’s group, and generate
new policy files again.
The members of Team 1 then no longer have access to Team 2’s data.
3.10.5Deleting groups
You can delete individual groups/OUs and shortcuts to groups/OUs in the SafeGuard LAN Crypt
Administration console.
To delete a group, select Delete in that group’s context menu. All sub-group and user
memberships will be deleted. The users themselves will only be deleted if an OU is deleted in the
SafeGuard LAN Crypt Administration console. In this case any memberships of users that might
exist in other OUs are also deleted. Keys are NEVER deleted. They remain in the SafeGuard LAN
Crypt database.
Before the group is deleted, a dialog is displayed in which you must confirm that you want to
delete the group.
To delete a shortcut to a group, click Delete in the shortcut’s context menu. Only the shortcut is
deleted. The group itself is not affected.
Before you delete a shortcut, a dialog appears that asks you to confirm that you want to do so.
The context menu of the parent group contains the entry Remove links that you use to delete a
shortcut. Click Remove links to delete the all shortcuts to this group. The group itself is not
affected.
3.10.6Group icons
The OUs and groups are represented by different icons in the SafeGuard LAN Crypt
Administration console, depending on their import source:
The server icon shows the source from which the OUs and groups have been
imported.
Icons for the shortcut to the server (a link created by copying it)
Icon for an OU imported from a server.
79
SafeGuard® LAN Crypt 3.61, Administration
Shortcut to an imported OU.
Icon for a group imported from a server.
Shortcut to the imported group.
Icon for a file, from which users and groups have been imported.
Shortcut to the imported file.
Icon for a group imported from a file.
Shortcut to the imported group.
Group that was added manually.
Shortcut to a group that was added manually.
3.11 Assigning SOs to organizational units
After OUs, groups and users have been imported into SafeGuard LAN Crypt Administration,
Master Security Officers can assign individual SOs to the various organizational units.
The SO can then use the rights they have been given to process the organizational units to which
they have been assigned.
To ensure that a Security Officer can only edit the organizational unit for which they are
responsible, the Master Security Officer can "hide" the other nodes from this Security Officer. This
means that the node is visible but cannot be edited.
If the Security Officer logs on to SafeGuard LAN Crypt Administration, they can only see the part
of the organizational structure for which they are responsible.
80
SafeGuard® LAN Crypt 3.61, Administration
3.11.1Allowing a Security Officer to see and edit groups
1. To permit a Security Officer to see a node in Administration, you must first set the Visible
right in the base node in the organization structure.
2. To do this, select the base node in the structure and click Properties in the context menu to
open the Properties dialog for this node.
3. Toggle to the Security tab and click Add.
Here you can select the Security Officer you want to assign to process the groups.
Note: Several Security Officers can be assigned to the same group.
4. Click Next to display the Permissions dialog for this SO. Here, select the Visible permission and
then click Finish. This permission is inherited downwards through the group hierarchy, which
means the SO can now view all groups.
If the SO logs on to the database with these settings, they can see the entire Administration
structure but cannot edit it.
5. In the next step you can now hide (suppress) the groups in the Administration Console you
do not want the SO to see because they have no rights to access them.
6. To do this, select these groups, open their Properties dialogs and select the Security tab.
7. Here, set Visible to Deny for the groups that are to be hidden for the SO.
Note: If an SO has been explicitly refused a right to a hierarchically superior group this right
cannot be assigned to a subordinate group. We therefore recommend that you only assign an SO
Read and View permissions to a hierarchically superior group so that they can assign rights to
subordinate groups without causing any problems.
Example:
81
SafeGuard® LAN Crypt 3.61, Administration
Master Security Officer
2.
4.
6.
3.
The numbering corresponds to the steps in the description
Is grayed out, since it is an
inherited permission that is
being denied here.
7.
When a SO logs on with these settings in place, they see:
82
SafeGuard® LAN Crypt 3.61, Administration
SO_Linz
Only the groups for which the SO has the Visible permission are displayed. These groups are
grayed out because, as yet, the SO has no rights to process them.
If both the Visible permission and the Read permission have been assigned to the SO at the same
time, the system would also display the snap-ins for Encryption rules, Members and certificates for
group and Group keys under the groups. The SO can see the contents of the snap-ins, but cannot
change them.
You can use the Read permission to give an SO information about other groups without allowing
them to edit these groups: the system simply includes that information in the SO’s view.
Note: If the SO has also been granted the Read permission, you must specifically deny it again to
hide the groups again. It is not enough to simply deny the Visible permission.
3.11.2Granting the SO permissions to process the groups
Once you have set up the SO so that they see the groups they are to edit, you can assign them the
appropriate permissions.
These permissions are inherited downwards in the organizational hierarchy, and you can deny
them in another place, lower down the hierarchy.
1. Select the group for which you want grant rights to the SO, open the Properties dialog, and
select the Security tab.
2. Under Security Officers you see all the SOs who are assigned to this group. When you select an
SO, the system displays their valid authorizations in the lower part of the dialog.
Permissions inherited from another group are shown by a gray tick.
Permissions that cannot be granted, due to the settings in the global rights, have a checkbox
that is completely grayed out.
83
SafeGuard® LAN Crypt 3.61, Administration
Note: The global permissions settings define which permissions can be assigned to a particular
SO. Global rights are set when the SO is generated.
Note: Click Allow/Deny to allow or deny all the permissions. Click this again to deselect all global
permissions. If all rights are selected you can select/deselect them later on as required. The global
permission settings define that disabled rights cannot be granted to the Security Officer.
You can assign the following permissions:
Permissions
Description
Create Key
The SO is allowed to generate keys in the group.
Copy Keys
The SO is allowed to copy keys.
Delete Key
The SO is allowed to delete keys.
Create Rules
The SO is allowed to generate encryption rules for
the users.
Assign Certificates
The SO is allowed to assign certificates to the users.
The SO is allowed run the wizard used to assign
certificates.
Add User
The SO is allowed to add users to the group
manually.
This permission is a prerequisite for importing/
synchronizing groups and users.
84
SafeGuard® LAN Crypt 3.61, Administration
Permissions
Description
Delete User
SOs is allowed to use the Members and certificates
for group snap-in to delete users.
This permission is a prerequisite for importing/
synchronizing groups and users.
Add Group
The SO is allowed to use a group’s context menu to
add new groups.
This permission is a prerequisite for importing/
synchronizing groups and users.
Delete Subgroups
The SO is allowed to delete the sub-groups for this
group.
This permission is a prerequisite for importing/
synchronizing groups and users.
Move Groups
The SO is allowed to move manually-created
groups in Administration (with drag and drop).
Imported groups cannot be moved.
This permission is a prerequisite for importing/
synchronizing groups and users.
Change Properties
The SO is allowed to change a group’s properties.
Delete Group
The SO is allowed to delete groups. This assumes
that the SO has removed the "Delete Subgroups"
permission in the group above.
This permission is a prerequisite for importing/
synchronizing groups and users.
Create Profiles
The SO has permission to run the Profile Resolver
and generate policy files for individual users.
Change ACL
The SO is allowed to change the ACL for the group
(for example, by adding another SO).
Read
The SO has read rights for this group and can see
the contents for the snap-ins. Is set automatically if
edit permissions are granted.
Visible
The SO can see the group. Is set in the base node
and inherited downwards. If it is refused for the
SO, the group is hidden ("Read" must also be
denied).
3. Select the permissions you want to assign to the SO. Click Transfer to store the settings in the
database.
4. If you have assigned other SOs to this group, you can now also set up their permissions. To
display the permissions set for the SOs, select them under Security Officers.
85
SafeGuard® LAN Crypt 3.61, Administration
3.12 Properties of groups
The Properties dialog for a group (<Group>/Context menu/Properties) consists of four tabs in
which you can edit the properties for a group.
3.12.1The Properties tab
The Properties tab displays the
Name
DNS Name
GUID
Comment
for the group.
3.12.2The Member of tab
In the Member of tab you see the groups that include the current group as a member.
3.12.3Adding/deleting members
In the Members tab you can add members to the current group. This list displays all existing users
and groups that are members of this group. You can only change the users in this list, not the
groups!
Add:
Opens a dialog in which you can select users and then add them to the group.
Displays either all users or you can select specific user groups or individual users, with the help of
SQL placeholders.
As displaying all users can be very time-consuming, SafeGuard LAN Crypt allows you to define
search criteria to filter the search process.
Select option Display matching users to activate the input fields for defining your search criteria:
86
SafeGuard® LAN Crypt 3.61, Administration
The following user information will be retrieved from the SafeGuard LAN Crypt database:
Logon name
User name
Assignment between user and certificate
Requestor of the certificate
Serial number of the certificate
Date from which the certificate is valid
Date up to which the certificate is valid
Name of the parent group
You can define search criteria based on these attributes. SafeGuard LAN Crypt searches for
defined character string in the user attributes retrieved.
In the first drop-down list, you can select the attribute(s) on which the search process is to be
applied.
In addition you can define whether the selected attribute should correspond to the character
string entered (should be) or if only users are to be displayed, for whom the selected attribute does
not correspond to the character string entered (must not be).
In the drop-down list on the right-hand side, you can enter the character string SafeGuard LAN
Crypt searches for in the defined attribute.
87
SafeGuard® LAN Crypt 3.61, Administration
You can use the following SQL wildcards for entering the character string:
%
any character sequence
_
single character
(e.g., a__ means search for all names containing three characters and starting with
a)
[]
single character from a list
(e.g., [a-cg]% means search for all names starting with a, b, c
or g)
[^]
single character not contained in a list
(e.g., [^a]% search for all names not starting with a)
Note: You can cancel the running search process by clicking the icon
in the toolbar. This can
be helpful, if the conditions defined would yield a large volume of results and need to be defined
more exactly to narrow the search process down. If you cancel the process, you can press F5 to
enter new criteria without any delay. You do not have to wait for the previous search process to
complete.
You can specify up to three conditions for the search process
If you enter more than one condition, you can define how these conditions are to be combined
(AND/OR).
If you click OK, all users whose names are selected in the list are transferred to the current group.
New:
Opens a dialog in which you can create a new user.
Delete:
Deletes the selected user/their membership from the current group. A user is only deleted from
the SafeGuard LAN Crypt database if they are not a member of any other group. If a user is deleted
from their parent group in this way they, are deleted completely (including all group
memberships) from the system. This process is the same as Active Directory and Novell.
Properties:
Displays the properties of the selected user.
Note: A user can only exist once in a particular container. If you try to create/add a user to a
container in which they are already present, a message is displayed informing you that this is not
possible.
However, more than one user with the same name can be present in the system, as long as they
are not in the same container.
88
SafeGuard® LAN Crypt 3.61, Administration
3.12.4Adding SOs
On the Security tab, an SO can also add SOs to the current group and assign them rights to the
group. The prerequisite for this action is that the SO who wants to add another SO has the Change
ACL permission.
Note: If the SO adds SOs to the group, the SO can assign their own permissions (and only those
permissions) to those SOs.
A SO cannot add themselves to an ACL or edit their rights in an ACL.
3.13 Properties of users
The Properties dialog for a user (<user>/Context menu/Properties) consists of four tabs in which
you can edit the properties for a user.
The Certificates tab
The Certificates tab displays all the certificates that are assigned to a user. In this tab you can also
create a new SafeGuard LAN Crypt certificate for the user, add a certificate from the certificate
store and import a certificate from a file (see Assigning a certificate to a user on page 104).
The Groups tab
The Groups tab displays the groups in which the current user is a member.
The Rules tab
The Rules tab displays all the encryption rules for the user. This is a convenient overview of all the
encryption rules that are currently valid for a particular user, even if they originate from different
groups.
Columns S, X, I show, which kind of rule it is:
S (sub-directories): sub-directories are included in encryption.
X (exclude path): the path is excluded from encryption.
I (ignore path): the folder is ignored by SafeGuard LAN Crypt.
For further information, see Generating encryption rules on page 100.
Under Inherited from you see the group from which a particular rule has been inherited.
The Details tab
User data is displayed and can be edited in the Details tab.
The e-mail address is added to the password log file for certificates generated by SafeGuard LAN
Crypt. It can, for example, be used to create a PIN letter via e-mail.
89
SafeGuard® LAN Crypt 3.61, Administration
Note: Please be careful when you edit user data. Your changes may have undesirable side effects.
For example, if you change the logon name in this tab, the user may no longer be able to access
their policy file, because the client uses a different - the old - logon name to search for a policy file.
3.14 Security environment design
SafeGuard LAN Crypt’s high degree of flexibility means it can easily be adapted to meet any
company’s security requirements.
Even so, it is very important that a company-wide security strategy has been defined before you
create the SafeGuard LAN Crypt environment.
We usually recommend that you start out with a fairly restrictive security policy because it is easier
to liberalize this policy than to make a policy stricter later on in the SafeGuard LAN Crypt system.
Making a liberal policy more restrictive could cause security problems that are not easy to solve.
To avoid this, it is crucial that a company-wide security policy has been defined before you
generate and distribute encryption profiles.
3.15 Generating keys
New keys are generated under the group node for the group in which they are to be used. For each
key you can specify whether it is to be inherited downwards in the group hierarchy.
Note: All existing keys are displayed in General settings \SafeGuard LAN Crypt keys. However,
they cannot be processed there. This view is an overview of the keys used in SafeGuard LAN Crypt.
Note: An SO who only has Create keys permission and not Create profile permissions cannot add
a value when generating keys. The value is generated automatically when a key is transmitted to a
profile.
A SafeGuard LAN Crypt key consists of the following components:
a name
For the sake of clarity we recommend that the name of the user group is part of the key name.
The names you define are especially important because SafeGuard LAN Crypt can also sort
keys.
SafeGuard LAN Crypt uses specific key names to generate a 16-character key name for internal
use. It attaches the prefix for the appropriate region to the beginning of this key name.
a key value
The length of the key depends on which algorithm is used. The key value can be specified either
in ANSI characters or in hexadecimal notation (permitted numbers and characters:
0123456789abcdef). The other associated value is updated automatically.
You do not need to enter a key value. In this case the value is generated randomly the first time
90
SafeGuard® LAN Crypt 3.61, Administration
the key is used in a user profile.
an encryption algorithm
AES, AES256, DES, 3DES, IDEA, XOR
a comment (optional)
Key GUID (optional)
This allows you to enter a key GUID manually so that encrypted files can be exchanged
between two different SafeGuard LAN Crypt installations (see The Key tab on page 38).
If this field is empty, the GUID is created automatically
To generate a new key
1. Select Group keys under the group for which you want to generate a key.
2. Click the yellow key icon in the tool bar or right-click in the right-hand console pane, to
display the context menu, and then click New key in this menu.
3. Enter a name for the new key in the top input field. Backslashes (\), slash (/), inverted commas
and the & character are not allowed in key names.
SafeGuard LAN Crypt generates a unique, 16-character key name from this name that is used
for internal purposes. It also puts the region prefix (if it was specified in the Security Officer
properties) at the start of this unique name. The internal name is displayed on the right, next
to the drop-down list from which you select the algorithm.
You can change the key name at a later point in time, but not the internal name that was
generated from it.
4. Select an encryption algorithm from the drop-down list (AES, AES256, DES, 3DES, IDEA,
91
SafeGuard® LAN Crypt 3.61, Administration
XOR).
Here you can only see the algorithms that you have made available in the Central settings.
5. Specify whether the key can be inherited in the group or not:
No
The key is not inherited and is therefore only available in the current group.
Once
The key is inherited in the group(s) in the next hierarchy level below the current group.
Yes
The key is inherited in all groups in the hierarchy levels below the current group, and is
available there for generating encryption rules.
6. Enter a comment for this key in the next input field.
7. If necessary, click the Enter key GUID manually in {88888888-4444-4444-4444-} format
check box and enter the GUID you require (this is only possible if the "Security officers can
define the GUID for new keys" option is active in "Central settings"). The predefined GUID
{88888888-4444-4444-4444-CCCCCCCCCCCC} cannot simply be accepted for use here.
You must change it in every case.
8. Enter a hexadecimal value (letters A-F, numbers 0-9) or a character string in the ANSI input
field for the key value. The other associated value is updated automatically. Alternatively, click
Random (recommended) to have SafeGuard LAN Crypt calculate a value.
9. Click OK.
The new key is displayed in the Administration Console.
3.15.1Specific keys
In addition to generating keys manually, user- and group-specific keys can also be used in
SafeGuard LAN Crypt.
When keys are assigned to encryption paths, in the list of keys, one <USERKEY> key is also always
displayed. This is a placeholder for a user-specific key which the system generates automatically
for each individual user when it resolves the encryption rules.
<GROUPKEY>
You can use <GROUPKEY>, in a similar way to the <USERKEY>, to generate a common key for
all members of a group. The system generates the group key automatically when it resolves the
encryption rules.
Example: An example of how <USERKEY> could be used is if all users use one network drive, U:,
which contains one directory per user, and only the appropriate user can access that directory.
92
SafeGuard® LAN Crypt 3.61, Administration
The encryption rule used to specify this would look like this:
U:\*.*
<USERKEY>
Another example would be to use <USERKEY> to encrypt local temporary directories.
User- and group-specific keys do not appear in the default view under Central Settings/All
SafeGuard LAN Crypt keys, since they usually are not needed. However, if necessary a Master
Security Officer can display these keys, so that the data for them becomes visible.
If required, the values of these specific keys can also be displayed in the Properties dialog (context
menu/Properties) of the respective keys.
To display these specific keys, click Show Specific Keys in the context menu of the key list. Now
only these specific keys are displayed. To return to the default view, click Show Specific Keys
again.
Note: Specific keys are not removed from the database when the user/group they belong to is
deleted. They remain in the database and can be displayed under Central Settings/All SafeGuard
LAN Crypt Keys/Show Specific Keys.
Re-assigning specific keys
In certain situations you may need to re-assign a user-, or group-specific key to a user or a group.
Example: A user is imported from Active Directory into the SafeGuard LAN Crypt
Administration Console.
A user-specific key is generated for this user. If you delete the group, of which the user is a
member, in the SafeGuard LAN Crypt Administration Console and re-import it, SafeGuard LAN
Crypt automatically generates a new user-specific key when it generates the user’s policy files.
The user can then no longer access data that was encrypted with the "old" user-specific key.
To overcome situations like this, you can configure SafeGuard LAN Crypt so that specific keys
from deleted users/groups can be reassigned.
To do this, add the DWORD-Value "ShowUserKeyPage" to the Windows registry with the Data
Value "1 " under the key:
HKEY_LOCAL_MACHINE\
SOFTWARE\
Policies\
Sophos\
SGLANCrypt
You can also make this entry in the Windows registry for a specific user under
HKEY_CURRENT_USER\....
If this value is found in the Windows registry the tab Specific key is added to the Properties dialogs
(<user/group>/Context menu/Properties) for users and groups.
93
SafeGuard® LAN Crypt 3.61, Administration
In this tab you can assign specific keys, which are present the database and are not assigned to a
user or group, to specific users and groups.
If a specific key is assigned to a user or a group it is displayed in the Specific key tab. If no specific
key is displayed you can replace the current key with a different specific key or assign a new key.
You can use any keys that are present in the database and have not yet been assigned to a user or
a group.
Note: To make changes, a SO must have the Use specific Keys permission. If they do not, they
have only read access.
Click the Browse... button to display a list of all available keys. Select a key and click OK.
In the Specific key tab, click OK.
If the current specific key was replaced by a different one, it remains in the database as a nonassigned key.
3.15.2Importing Keys
You can still use the keys produced in versions 2.x in this version of SafeGuard LAN Crypt. To do
this, simply import the keys produced in versions 2.x from version 2.x key files.
You can only import keys that are marked as exportable in the key files, if you know the Master
ID and the Master Password for the key file and have the corresponding rights to do so. The file
may not be write-protected.
To import a key, select the Group keys node under the relevant group and click Import keys from
key file in the context menu.
Select the key file and enter the key file’s Master ID in the Username field and its Master Password
in the Password field.
Click OK. The keys are displayed in the right-hand console pane.
94
SafeGuard® LAN Crypt 3.61, Administration
3.15.3Making Keys Active/inactive
In SafeGuard LAN Crypt you can toggle an existing key to make it inactive. If you do this, this key
is no longer available when you define encryption rules.
However, you can still use this key in encryption rules that are already in use. It remains saved in
the Administration Database and you can also activate it again if required.
To toggle a key from inactive to active (and vice versa), select it and click Passive/Active in the
context menu.
You can recognize a passive key because it has a red key icon at the start of the line.
3.15.4Relations between keys
In addition to generating keys for the group in which they are to be used, keys can also be made
available for the users in a group by creating a relationship (shortcut) to a key in a different group.
Example: For example: If you want to grant the members of a team the same rights as the
members of a different team for a limited amount of time, simply add a shortcut to one group’s
key to the other group. The shortcut to the key can then be used to create encryption rules.
If you could not use a shortcut to a key, you would have to create a new group, add the users of
both groups to the new one and create new keys and encryption rules, to make this simple data
exchange possible. A shortcut to a key provides a fast and easy way of exchanging data.
To add a key to another group via a shortcut, drag it from the Keys for Group node of one group
into the node of the relevant group. You also can copy the key in the source group and paste it
into the target group.
A key imported this way is displayed as a shortcut
.
A Security Officer must have these global permissions before they can insert shortcuts to keys:
Create Keys
Copy Keys
In the source group they must also have the group-specific right
Copy Keys
and
Create Keys
in the target group.
95
SafeGuard® LAN Crypt 3.61, Administration
To delete a shortcut the Security Officer must have the global and group-specific Delete Keys
right.
Keys inserted as shortcuts have the following properties:
They will NOT be inherited, and are therefore only available in the group in which they have
been created. NOT in sub-groups.
If the "original" key is deleted, all shortcuts are also removed.
Note: In the same way as for "normal" group keys, if you remove a reference it does not mean that
the rule, in which they have been used, is no longer valid. To remove access to data you must
delete the corresponding encryption rule and generate a new policy file. The client must load the
new policy file for the first time, to prevent a user from accessing this data.
3.15.5Removing keys from a group
You can only delete a key from the group in which it was generated. You must deactivate the key
before deleting it.
If you delete keys that are in use, they are removed from the group, but remain in the database as
unassigned keys and are displayed in Central settings/All SafeGuard LAN Crypt keys.
Adding keys again
If you need this key again later (for example, to access an encrypted backup of old data), you can
simply drag it from the list of all SafeGuard LAN Crypt keys into the relevant group, where you
can use it again. A Security Officer can add a key to any group for which they have the Create Keys
right. The key is actually added to group; it is not a shortcut.
Note: If you delete a key which has been never used in an encryption rule, it is actually deleted
from the database. The key is no longer displayed under All SafeGuard LAN Crypt keys.
3.15.6Deleting keys from the database
Under the following conditions keys can be actually deleted (under the node All SafeGuard LAN
Crypt keys) from the database:
You must be logged on as a Master Security Officer.
The keys must not be used in any encryption rule.
The key must not be present in any group.
The key must not be a user-specific key or a group-specific key.
The key must be deactivated.
96
SafeGuard® LAN Crypt 3.61, Administration
3.15.7Editing keys
After you have generated a key, you can change its name, the type of inheritance specified for it,
and the comment.
You can see whether a key is already in use in the used column in the console.
To change a key, go to the group in which the key was generated and double-click the relevant key
name. You see a dialog in which you can change the key.
3.15.7.1 The Properties dialog
The Properties dialog displays information about the selected key. In this dialog you can change
the long key name and the settings that define whether or not the key can be inherited. You cannot
change the 16-character unique key name for internal use that was generated by SafeGuard LAN
Crypt.
Note: To edit a key, the Security Officer must have the group-specific Create Keys right for the
groups in which the key was generated.
Keys that do not belong to a particular group cannot be changed.
Double-click a key to display its properties.
The Properties dialog consists of three tabs:
The Key tab displays a key’s data. In this tab you can change the long key name and the settings
that define whether or not the key can be inherited.
Click Display keyvalue to display the key’s value.
The Groups tab displays all the groups in which the key is available and can be used to create
encryption rules.
The Rules tab displays all the encryption rules in which the key is used.
The Groups and Rules tabs are for information only. No changes can be made here.
3.16 Encryption rules
The SafeGuard LAN Crypt encryption rules define precisely which data can be encrypted with
each key. An encryption rule consists of an encryption path and a key.
The encryption rules defined for a group make up one SafeGuard LAN Crypt encryption profile.
The encryption profile for a group can contain different encryption rules, each one used to
encrypt a specific type of data.
97
SafeGuard® LAN Crypt 3.61, Administration
You can encrypt entire directories (including sub-directories), particular file types (identified by
their file extension) and individual files (identified by their file name or parts of a file name).
When you generate the individual encryption rules the system displays all the keys that are present
in the group. The SafeGuard LAN Crypt Security Officer can now assign the appropriate keys to
define what data a user should be able to access.
Encryption rules are always generated per group. They consist of a path and a key, and are created
in the Encryption Rules node. It is easy to generate an encryption rule because you enter the path
details, choose a key and select different options in the same dialog.
Encryption rules are always inherited by subordinate groups.
Note: Do not define an encryption rule for the folder "Temporary Internet Files".
3.16.1Encryption paths
The encryption paths define which data is to be encrypted. You define them in the Encryption
Rules node under the relevant group node. They then apply to all users who are present in that
group.
Note: Paths to .zip files or compressed folders cannot be used as encryption paths.
Relative paths:
SafeGuard LAN Crypt supports relative path definitions. A relative path definition specifies a path
to a directory or a file that does not identify the disk drive involved, or the next highest directory
in the hierarchy. If you select a relative path definition, the system encrypts each directory that
matches that path definition.
You can use relative paths in two ways:
Entry: \my_data\*.*
encrypts every my_data directory in the ROOT directories.
EXAMPLE
C:\my_data\*.*
D:\my_data\*.*
Z:\my_data\*.*
Entry: my_data\*.*
encrypts EVERY my_data directory.
EXAMPLE
C:\company\my_data\*.*
Z:\Departments\development\Team1\my_data\*.*
In both cases all files in the my_data directory are encrypted.
98
SafeGuard® LAN Crypt 3.61, Administration
If a directory path begins with a backslash, the relative path definition only applies to root
directories.
%USERNAME%
SafeGuard LAN Crypt supports the use of the local environment variable %USERNAME% in
path definitions.
The local environment variable %USERNAME% in path definition is resolved automatically by
SafeGuard LAN Crypt. If you also want other environment variables to be resolved, you must
define this in SafeGuard LAN Crypt Configuration (see chapter Resolve all environment
variables).
Default directory
To facilitate the encryption of user specific folders, SafeGuard LAN Crypt supports the default
directories predefined by Windows (for example My Documents, Common Files etc.). The
security officer therefore does not have to consider system-specific variations in client
configuration. SafeGuard LAN Crypt determines the correct user-specific path in the correct
language from the relevant default directory and encrypts the files that are stored in that directory.
To specify further directories in LAN Crypt, enter the relevant ID.
Example:
<0x002f>\*.*
This is the directory that contains the administration tools for all users of the
computer(CSIDL_COMMON_ADMINTOOLS).
For a list of all possible IDs, refer to:
http://msdn2.microsoft.com/en-us/library/ms649274.aspx
3.16.2Keys
You create the keys used to encrypt data before you generate the encryption rules. All available
keys for the relevant group are displayed in the dialog in which you create an encryption rule, and
you can select them from a list there.
3.16.3The sequence of encryption rules
When you load the policy files into the client, SafeGuard LAN Crypt sorts the encryption rules in
accordance with a particular set of rules:
99
The data is sorted according to how precisely you enter the path i.e. the more precisely you
define the rule, the higher it will be in the hierarchy. For example, rules that exclude data from
encryption are always placed at the beginning, as they usually require more precise path
information. To specify the path most precisely, absolute paths have to be used.
SafeGuard® LAN Crypt 3.61, Administration
The remaining encryption rules follow. They are sorted in descending sequence depending on
how precisely their paths are specified (absolute paths, relative paths).
It processes the encryption rules in this sequence. If overlapping encryption rules have been
defined, the system always uses the rule that is closest to the beginning of this hierarchy.
You should take special note of the sequence of encryption rules if, for example, a user’s
encryption profile consists of rules from different trusted groups.
Example
Assuming you have defined these rules:
1. Encrypt files in the path crypt\*.*, include subdirectories.
2. Exclude files in the path crypt\exclude\*.* from the encryption process.
3. Encrypt files in the path C:\sglctest\*.*
4. Encrypt files in the path \\server\work\everybody\*.*
In this case the sequence in which data is evaluated on the client is as follows:
Sequence
Path
Note
1
\\server\work\everybody\*.
*
Encrypts all files in
\\server\work\everybody\*.*
2
C:\sglctest\*.*
Encrypts all files in C:\sglctest\*.*
3
crypt\exclude\*.*
The encryption rule for crypt\*.* is ignored
for files in the "exclude" subfolder.
However, the encryption rule applies again
for folders below crypt\exclude\ (e.g.
crypt\exclude\include).
4
crypt\*.*
Encrypts all files in crypt\*.*
3.16.4Generating encryption rules
1. Right-click Encryption Rules under the relevant group node and click New rule in the context
menu.
You can also access the New rule command in a context menu which you display by rightclicking in the right-hand console pane. In the right-hand console pane you can see all the
encryption rules that have been generated.
2. Enter a relative or absolute path in the input field under Encryption path.
You can use jokers (*) and wildcards (?) in file names (but not in the rest of the path) (for
100
SafeGuard® LAN Crypt 3.61, Administration
example, \*.doc). Click the Browse button ("…") to select a path.
Relative paths and programs supporting file or path specifications in 8.3 notation only
If you use programs which only support file or path specifications in 8.3 notation and you want
to access encrypted files with file names longer than 8 characters or files in directories with names
longer than 8 characters, you must use 8.3 notation to specify the encryption paths.
You have to define these encryption rules additionaly. If you do not, 32 bit programs will no
longer work.
Use the dir /x command to display the correct 8.3 name of long file names.
3. Three options appear under Encryption path:
Include subdirectories
Exclude path
Ignore path
Include subdirectories
Subdirectories are not included in encryption unless specified. To include all subdirectories in
encryption, select the Include subdirectories option.
Example
Entry: my_data\*.*
Include subdirectories
This encryption rule encrypts all the files in:
C:\company\my_data
C:\company\my_data\project NT
C:\company\my_data\project 2000\demo
Exclude path
Here you must define an encryption rule that excludes this data from encryption. To do this,
select the Exclude path option in the File encryption dialog. As a result, the files specified in the
encryption rule are not encrypted. By default this option is not selected.
Example
All files with the file extension .TXT are to be excluded from encryption.
First line:
Entry C:\MYDIR\*.TXT , Exclude path, no key: excludes all files with the file extension .TXT in
the MYDIR directory from encryption.
Second line:
101
SafeGuard® LAN Crypt 3.61, Administration
Entry C:\MYDIR\*.* , Exclude path not selected, encrypts all files in the MYDIR (except .TXT file)
with the specified key.
Ignore path
SafeGuard LAN Crypt includes the Ignore path option. SafeGuard LAN Crypt simply ignores files
affected by this type of encryption rule.
In contrast to the Exclude path option, this also means there is no access control for these files.
You can open them (the encrypted contents are displayed), move and delete them, etc. Despite
this, the system checks files in directories that are excluded from encryption to see whether or not
they are actually encrypted. In this way SafeGuard LAN Crypt can discover whether files in
directories of this kind are encrypted or not. You cannot access encrypted data. SafeGuard LAN
Crypt simply ignores files in directories for which the Ignore path option has been selected!
SafeGuard LAN Crypt does not check them, and users can access encrypted files.
This option is primarily used for files that are accessed very frequently, and that there is no
particular reason to encrypt. This improves system performance.
4. Select a key from the list.
Note: In the default view, only the placeholders for <USERKEY> and <GROUPKEY> and the
keys created by an SO are displayed. Using option Display specific keys you can display the specific
keys. Using option Display keys you can display the keys you created yourself.
Encryption path and key form a SafeGuard LAN Crypt encryption rule. The encryption rules
you define for the user/group in total form the user’s/group’s encryption profile.
<USERKEY>
One <USERKEY> key is also always included in the key list. This is a placeholder for a userspecific key which the system generates automatically for each individual user when it resolves
the encryption rules.
<GROUPKEY>
In the same way as for <USERKEY>, you can use <GROUPKEY> to generate a common key
for all members of the group.
Note: When you use <USERKEY>, ensure that only the user to whom this key has been assigned
accesses the data. Other users cannot decrypt this data!
Example: An example of how <USERKEY> could be used: all users work on the same network
drive, U:, which contains one directory per user. Only the appropriate user should be able to
access that directory.
An encryption rule to specify this could look like this:
U:\*.*
<USERKEY>
Another example would be to use <USERKEY> to encrypt local temporary directories.
102
SafeGuard® LAN Crypt 3.61, Administration
User- and group-specific keys are not displayed in the default view under Central Settings/All
SafeGuard LAN Crypt keys, since they usually are not needed. If necessary, a Security Officer
with the corresponding rights can display these keys.
To display these specific keys, activate the Show Specific Keys option. Now the specific keys are
also displayed.
The same applies to created keys. To display those keys enable option Show Keys. In addition
to the placeholders, the keys created are displayed.
Assign a key without path
The list of defined encryption paths also includes a placeholder called Assign a key without a path.
This is used to give users a key that they can use to encrypted data for which there is no encryption
path. This may happen, for example, if encrypted files are copied to a location for which no
encryption rules have been defined (with encryption deactivated). They can then use this key to
access these files with the appropriate key.
If a key is created without a path, the system automatically creates a new placeholder to allow
other keys without a path to be generated.
5. Select the relevant options.
6. Under Comment you can enter a description or information for the encryption rule created.
7. Click OK.
The new encryption rule is displayed in the SafeGuard LAN Crypt Administration.
To edit existing encryption keys, select them and click Properties in the context menu. You can
also double-click the relevant entry.
3.17 Assigning certificates
Each profile is protected by its owner’s public key. This public key must be assigned to the user in
SafeGuard LAN Crypt Administration, via their certificate.
Note: You do not have to perform this step in the sequence described below. You can also do this
at an earlier point in time.
We recommend you check that the certificates are already available for use in the certificate store
or a directory (for example, LDAP), before you begin assigning them. You can use standard
Windows tools to import the certificates into the relevant certificate store.
SafeGuard LAN Crypt has a Certificate Assignment Wizard that assigns certificates automatically.
103
SafeGuard® LAN Crypt 3.61, Administration
Note: If a Windows user who assigns a certificate has no right to change the password log file in
the file system, no SafeGuard LAN Crypt certificates can be generated.
3.17.1Assigning a certificate to a user
To assign a certificate, proceed as follows:
1. Select Members and certificates for group in the relevant group node.
In the right-hand console pane you see a list of all users.
2. Double-click a user, or right-click the user, and then on Properties in the context menu.
You see the Properties dialog.
3. In this dialog you select one of the following options to assign one or more certificates to the
user.
New
Click New if you want SafeGuard LAN Crypt to generate a new certificate for the user.
If no certificates are available, the SafeGuard LAN Crypt Administration Console can even
generate certificates itself. However, only SafeGuard LAN Crypt should use these certificates!
The certificate it generates is saved as a PKCS#12 file in the default directory.
Note: Any certificate generated in this way must then be distributed to the appropriate user.
Otherwise the user will not be able to access their encryption profiles.
104
SafeGuard® LAN Crypt 3.61, Administration
Import …
If the certificate you require is not yet present in the certificate store, it does not appear in the
list of available certificates.
In this case click Import … The system opens a dialog in which you can select the required
certificate. Then click OK, and the system assigns the certificate to the user.
The import certificate is automatically imported into the certificate store called Other people.
Note: Only certificate files whose format is .cer, .crt or .der can be imported. .p12 or .pfx files
cannot be imported.
Add …
Opens a dialog in which you can assign an existing certificate to a user. In this dialog you see a list
of all the certificates present in the certificate store.
Assigning Certificates using an LDAP source
SafeGuard LAN Crypt allows you to assign certificates from an LDAP source.
To do this, select LDAP from the drop-down list in the Choose a certificate dialog.
.
An edit field appears in which you can enter the URL of the LDAP source. After you click Refresh
the content of the LDAP source is displayed.
Terms in square brackets (e.g. Sub_OU_1]) represent the OUs in the LDAP source. To display an
OU’s certificates, simply double-click it.
Double-click [..] to go up one level up in the hierarchy.
Select a certificate and click OK. The certificate is now assigned to the Security Officer.
Note: If the LDAP server does not allow anonymous logon, the logon credentials for the server
must be entered as the distinguished name (example: CN= John Doe,O=Marketing) on the
Server tab in the Central settings.
105
SafeGuard® LAN Crypt 3.61, Administration
Note: If you have a certificate that was assigned from an LDAP directory, the private key
belonging to this certificate must be available on the user’s workstation.
4. Use one of the options described to select a certificate and click OK.
The system displays the certificate in the console pane on the right-hand side next to the user.
In the console pane the system displays information about the certificate used (period of
validity, serial number, issuer).
Note: The Certificate snap-in is available under each user/group node. Here the system only
displays the users that are members of the relevant group.
You can also use the Certificate snap-in to provide the policy files.
3.17.2Generating and assigning SafeGuard LAN Crypt certificates
You use this wizard to generate certificates for all users to whom no certificate has yet been
assigned, and then automatically assign these certificates to the users.
To open this wizard, click Generate certificates in the context menu for each Members and
certificates for group node or on the appropriate icon in the tool bar.
In the next dialog you specify whether you generate and assign the certificates in this group only
or in this group and all subgroups or for selected users only.
For selected users only
This option is only displayed if one or more users are selected. When you click Members and
certificates of group under the desired group node in the left-hand console pane, the members of
the group are displayed in the right-hand console pane. Selecting the users works the same way as
in Windows Explorer (select the users with the left-hand mouse button while pressing the SHIFT
or CTRL key).
The system generates and assigns the certificates automatically. Click Finish to close the wizard.
Note: The key files (.p12) generated here and the public part of the Security Officer’s certificate
are saved in the directory specified in the central settings, and must be made available to the users.
To set this up, in SafeGuard LAN Crypt Configuration you specify the folder in which SafeGuard
LAN Crypt is to search for a .p12 file for the user, if the private key for the policy file is not present.
The same applies to the public part of the Security Officer’s certificate.
The file names must match the user’s logon name ("Logon*.p12" ) so that SafeGuard LAN Crypt
can automatically recognize the user key files.
When SafeGuard LAN Crypt finds the correct file, it displays a PIN dialog. You must send a PIN
letter to tell the user this PIN (which is in the password log file). The certificate and associated key
are automatically imported after the user enters the PIN.
106
SafeGuard® LAN Crypt 3.61, Administration
If SafeGuard LAN Crypt finds a .cer file that contains the public part of the Security Officer’s
certificate, it automatically imports it.
Alternatively you can distribute the key files for the users and the public part of the Administrator
certificate manually. If you do this, make sure that the clients import both of them.
3.17.3Certificate Assignment Wizard
SafeGuard LAN Crypt has a wizard that performs most of the tasks involved in assigning
certificates to users. To run the wizard, select Certificate Assignment Wizard in the context menu
for Members and certificates for group.
In the wizard’s first dialog, specify whether you assign the certificates to members in this group
only or in this group and all subgroups or for selected users only.
For selected users only
This option is only displayed if one or more users are selected. When you click Members and
certificates of group under the desired group node in the left-hand console pane, the members of
the group are displayed in the right-hand console pane. Selecting the users works the same way as
in Windows Explorer (select the users with the left-hand mouse button while pressing the SHIFT
or Ctrl key).
The wizard supports the assignment of certificates from the following sources:
Assign certificates from the Active Directory
Assign certificates from an LDAP directory
Assign certificates from a file system directory
Assign certificates from certificate stores
3.17.3.1 Assigning certificates from the Active Directory
To select the Assign Certificates option from the Active Directory, enter the DNS address of the
Active Directory Server in step 2. Usually this is the domain controller.
If you click Use Defaults the system applies the address of the Domain Controller to which you
are currently logged on.
To start the wizard, click Next. The system imports and assigns the certificates automatically. It
displays a message to confirm that it has successfully assigned the certificates. Click Finish to close
the wizard.
107
SafeGuard® LAN Crypt 3.61, Administration
3.17.3.2 Assigning certificates from an LDAP directory
If you select the Assign Certificates from an LDAP directory option, you must enter the address
of the LDAP directory, from which you want to import the certificates, in step 2.
In Address, enter the complete computer name of the LDAP server (for example:
Server.MyDomain.com) and specify the relevant port. The standard port for the LDAP server is
set by default.
In DN (Distinguished Name), enter the node in the LDAP structure from which the system is to
search through the directory. Enter the node in the LDAP directory, using its Distinguished Name
(DN). You must not enter the computer name (dc=computername...) here again.
Note:
Novell eDirectory:
If this input field is empty, the entire LDAP structure is searched for a suitable certificate. To
restrict the scope of this search you can enter a path in which the structure will be searched for.
Example: OU=marketing
Microsoft AD:
The input field must not remain blank. Here you must enter at least the domain and the country.
Example 1: DC=mydomain,DC=De
Example 2: OU=marketing,DC=mydomain,DC=DE
If you click Use Defaults, the system applies the address of the Domain Controller to which you
are currently logged on.
To assign the certificates, the system matches the properties of the LDAP user with the SafeGuard
LAN Crypt user.
The following LDAP user properties can be used:
E-mail address
Common Name
Full name
NT 4.0 account name
User Principal Name
user-defined attribute
You can specify that these properties match the following SafeGuard LAN Crypt user properties:
E-mail address
User name
108
SafeGuard® LAN Crypt 3.61, Administration
Logon name
Comment
Select the LDAP user property you want each SafeGuard LAN Crypt user property to correspond
to.
If these properties match, the system imports the LDAP user’s certificate and automatically
assigns it to the appropriate SafeGuard LAN Crypt user.
Note: To prevent inconsistencies we recommend that you use the e-mail address as an assignment
criterion, as it is always unique.
To start the wizard, click Next. The system imports and assigns the certificates automatically. It
displays a message to confirm that it has successfully assigned the certificates. Click Finish to close
the wizard.
3.17.3.3 Assigning certificates from a directory
If you select the Assign certificates from a directory option, you must enter the address of the
directory from which you want to import the certificates, in step 2.
After you specify the directory you see a dialog in which you define the method that SafeGuard
LAN Crypt is to use to assign certificates to the users.
109
SafeGuard® LAN Crypt 3.61, Administration
Username equals filename
Select this option, if the file names of the certificate files are identical to the user name.
All users that correspond to a file name are assigned to the appropriate certificate.
User name is in DN
If the user name is contained in the certificate’s Distinguished Name, SafeGuard LAN Crypt
can find it and assign the certificate to the appropriate user. SafeGuard LAN Crypt uses a
search pattern to identify the user name in the DN.
You can specify this search pattern in the input field under the User name is in DN option.
The system searches for the user name that appears between the two specified character strings
in the DN.
Example:
In the certificate, the user name is always present under CN=.
(e.g. CN=JSmith,OU=SafeGuard LAN Crypt)
If you enter CN= in the first input field, and ,OU=SafeGuard in the second input field,
SafeGuard LAN Crypt will find the user name that is located between these two character
strings (in our example, JSmith). The certificate is automatically assigned to the user.
Match as specified in a file
You can also take the required assignment from a file.
For example, the public part of the certificate generated with the SafeGuard Smartcard
Administration Console is saved in a file in a pre-defined directory. SafeGuard Smartcard
Administration uses these files to generate a file that records which certificate is assigned to
each user.
Other PKIs can also generate lists of this kind. This list can, of course, even generate itself.
110
SafeGuard® LAN Crypt 3.61, Administration
It must use the following format:
User name;file name
Example:
Guest;Guestcer.cer
HansMeier;Meier.cer
....
The system assigns the certificates in accordance with the assignment in this file.
Click Next and then specify how SafeGuard LAN Crypt is to handle existing assignments.
Disable the
Do not overwrite existing assignments
option if the system is to ignore an existing assignment.
Click Next to start the wizard and automatically assign the certificates.
3.17.3.4 Assigning certificates from certificate stores
If you have selected the Assign certificates from certificate stores option, the second step of the
wizard prompts you to specify whether it is to generate a list of all available certificates and import
them, or whether an existing list is to be imported. SafeGuard LAN Crypt uses this list to assign
the certificates.
You can, for example, use the "Import a previously created list" option if assignment has already
been started once, but the process was interrupted after the list was generated. The system can
then reuse the file that was created here.
If you select the Create and import a list of all available certificates option, the system displays
this dialog.
Select a name for the list output file.
111
SafeGuard® LAN Crypt 3.61, Administration
SafeGuard LAN Crypt creates a list of all certificates available in the certificate stores. This list
contains placeholders for the user names to which the certificate is to be assigned.
Example:
*****; My; OU=SafeGuard LAN Crypt Certificate, CN=LAN Crypt Admin; 0010-ae671e47...
*****; Root; CN=Microsoft Root Certificate Authority, DC=microsoft, DC=com; 0010-4cad...
The placeholders (*****) can be replaced by the user names.
If the certificate contains the user name, you can use the following option:
Try to insert names
SafeGuard LAN Crypt can try to recognize a user: if the certificate’s Distinguished Name
contains the user name, SafeGuard LAN Crypt can find it and assign the certificate to the
appropriate user. SafeGuard LAN Crypt uses a search pattern to identify the user name in the
DN.
You specify the search pattern in the input field under the "User name is in DN" option. The
system searches for the user name that is found between the two specified character strings in
the DN.
Example:
In the certificate, the user name is always present under "CN="
(e.g. CN=JSmith,OU=SafeGuard LAN Crypt)
If you enter CN= in the first input field, and enter ,OU=SafeGuard in the second input field,
SafeGuard LAN Crypt will find the user name that is located between these two character
strings (in our example, JSmith). The system replaces the placeholder with the user name and
automatically assigns the certificate to the user.
Open output file for editing with Notepad when finished
If this option is selected the system opens the list of certificates after it has been generated. You
can now edit this list. You can replace the placeholder with the user name in the relevant
certificates. When you save the list, the system uses the edited version to assign certificates.
Click Next and then specify how SafeGuard LAN Crypt is to handle existing assignments.
Disable the
Do not overwrite existing assignments
option if the system is to ignore an existing assignment.
Click Next to start the wizard and automatically assign the certificates.
112
SafeGuard® LAN Crypt 3.61, Administration
3.18 Providing encryption rules - generating policy files
SafeGuard LAN Crypt saves every profile that has been generated (or changed) in its
Administration Database. Here they do not yet have any effect on individual users.
To resolve individual profiles and generate the policy files, a SafeGuard LAN Crypt Security
Officer must run the SafeGuard LAN Crypt Profile Resolver. This generates policy files for each
user in accordance with the settings made in the Administration Console. You can use standard
Windows tools to assign policy files to customers. The next time a user logs on, the system loads
the new encryption profile.
Note: Please note: you must always generate new policy files after you change settings in the
SafeGuard LAN Crypt Administration console (added new keys, added new rules, ...). The
changes become effective for users, after they load the new policy files onto their machines.
3.18.1Providing (resolving) policy files for an entire group
You can also provide (resolve) policy files for an entire group. When you do so, SafeGuard LAN
Crypt generates policies for all members of the selected group(s).
You can generate the policy files for the members of an individual group or for the members of a
group with all its sub-groups.
To resolve the encryption rules for an individual group, select Encryption rules under the
appropriate group and click Build Profiles in the context menu.
To resolve the encryption rules for a group, and all its sub-groups, select Encryption rules under
the appropriate group and click Build Profiles recursively in the context menu.
Accelerating the generation of policy files
SafeGuard LAN Crypt offers to restrict the generation of policy files to the users for whom new
policy files are required due to modifications made. Thereby the generation of policy files can be
accelerated in large organizations.
When you initialize the provision of encryption profiles, a dialog asking you whether you want to
generate new policy files only for users whose profile has changed since the last provision will be
displayed.
If you click Yes, new policy files will only be generated for users with a changed profile.
If you click No, new policy files will be generated for all users, whether profile changes require
a new policy file or not.
Note: This dialog will be displayed every time you initialize the generation of policy files. If you
click Yes and SafeGuard LAN Crypt does not detect any changes requiring new profiles, the
system will not generate any new policy files. A corresponding message will be displayed.
113
SafeGuard® LAN Crypt 3.61, Administration
If you make any changes on the Antivirus tab or if you change the Use existing encryption format
until this date in Central Settings, this will always result in a change in the policy files of all users.
After a change of this type, new policy files for all users will be created.
Users without certificates
When the system generates policy files and finds users to whom no certificate has been assigned,
or whose certificate will soon expire, or has already expired, it displays a dialog to inform you
about these users. It lists the certificates involved in this dialog and displays their status as a color
next to the user name:
red means:
the certificate has expired.
yellow means:
the certificate is running within the configured expiration warning period.
green means:
everything is OK.
no icon means:
either no certificate was assigned to the user, or that user was missed out when the system
assigned certificates.
You can use two options to specify what SafeGuard LAN Crypt does next:
Do not warn me again for the users shown in the list
If you select this option, the system does not display a warning for this user next time it resolves
the policy file. However, if it displays a warning for another user, it still displays the user that
has already been ignored, for your information.
Always skip users that have no valid certificate assigned
If you select this option, the system always ignores users without a certificate. This is a global
option that applies not only to the users displayed in the list.
To reset this option, select Always skip users that have no valid certificate assigned in the
Certificates tab in Central settings.
When you click OK, SafeGuard LAN Crypt groups the individual encryption profiles and saves
the policy files in the path specified in Central settings.
114
SafeGuard® LAN Crypt 3.61, Administration
3.18.2Selected provision via the Certificate snap-in
You can also use the Certificate snap-in to provide policy files. You can access it under the
Members and certificates for groups node and under each group node.
If you use the Certificate snap-in to generate policy files, you can also use these additional
functions:
Select users to whom a certificate is to be assigned. You do not have to generate new policy files
for all users.
Like in Windows Explorer, you can select several users at the same time (mouse-click + SHIFT
or Ctrl).
The Security Officer immediately sees which users are present in the group.
The system displays certificate icons next to the user name to show the certificates’ status:
red means:
the certificate has expired.
yellow means:
the certificate is running within the configured expiration warning period.
green means:
everything is OK.
no icon means:
either no certificate was assigned to the user, or that user was missed out when the system
assigned certificates.
To provide the policy files, select the required users and then click the blue gear icon in the tool
bar or on Build Profile in the selected user’s context menu.
3.18.3Clearing profiles
You can use the Certificate snap-in to clear the profiles of one or more users. Clearing a profile
means generating an empty profile. The user has to log on once to an empty policy file, to
overwrite the settings of the current policy file cached on their machine. After that they can no
longer access encrypted data.
To clear a profile, select the user in the Certificate snap-in and click the
To clear a profile select the user in the Certificate snap-in and click the Clear profile for selected
user icon
or click Clear profile in the context menu.
You can select several users (select the users with the left mouse button while holding down the
SHIFT key) and clear their profiles by clicking the
icon.
115
SafeGuard® LAN Crypt 3.61, Administration
Note: The settings in the SafeGuard LAN Crypt Configuration define how profiles are cleared.
The process for deleting profiles is similar to the one for creating profiles. If the Novell name is
used (two policy files are created), both profiles will then be deleted if this setting is not changed.
If this setting is changed at runtime, situations may arise in which two policy files have been
created, but only the one with the Windows user name is deleted, since the setting here has been
changed to Use Novell Name: no, and therefore only the policy file with the Windows user name
is deleted. The Novell policy file remains in the defined storage location and theoretically can be
used for logging on. The system behaves in a similar way if Compress policy files is activated. In
this case up to four policy files are generated for each user.
Please keep this in mind and, if necessary, coordinate with the system administrator.
3.19 Database logging
SafeGuard LAN Crypt logs events that are triggered by the SafeGuard LAN Crypt Administration
Console in the SafeGuard LAN Crypt database. With SafeGuard LAN Crypt’s logging functions
you can specify which events are to be logged, archive events and check log entries.
The global permissions Read Logging Entries and Manage Logging control how Security Officers
access the logging module. These rights can be granted to Security Officers by the Master Security
Officer.
Read Logging Entries
The SO can see the settings for logging and the
logged events.
Manage Logging
The SO can change the settings for logging. They
are allowed to archive, delete and check entries.
Basic settings for logging can be made in the SafeGuard LAN Crypt Administration Console under
the Logging node in the Central Settings. This node can only be viewed by Security Officers, who
have at least the Read Logging Entries right.
The basic settings can only be made by a Master Security Officer. They can be given additional
security by adding a second level of authorization (scenario Manage Logging; requires the global
permissions Read Logging Entries and Manage Logging).
The basic settings also specify which events are to be logged. Only a Master Security Officer can
specify this.
Note: Events, which occur before a SO logs on, cannot be logged directly to the database. They are
cached, and written to the database after the next successful logon.
116
SafeGuard® LAN Crypt 3.61, Administration
3.19.1Settings
Click Properties in the context menu of the Logging node to display a dialog in which you make
the basic settings.
Settings tab
On this page you specify the period of time after which log entries can be deleted.
When using distributed databases this setting guarantees that entries can be copied to
headquarters, before they are deleted at individual sites.
State tab
The State tab displays information about the current state of the logging module.
3.19.2Logged events
If the Logging node is selected, all events, which can be logged are displayed in the right-hand
console pane. Here you can select which event is to be logged.
Note: Only Master Security Officers can select which events are to be logged.
Click the Severity column header to sort the events according to the categories (Emergency, Alert,
Error, Warning, Notice, Info).
To select an event to be logged, double-click it, or select it and click the appropriate symbol in the
tool bar
.
Enables the selected event(s) for logging.
Disables the selected event(s) for logging.
117
SafeGuard® LAN Crypt 3.61, Administration
You can select several events at the same time (mouse-click + SHIFT or Ctrl).
After you have selected the events, click the diskette icon in the tool bar to save the settings.
However, in each case you will be asked whether you want to save the settings or not, when you
leave this view without saving.
3.19.3Viewing and exporting entries
Note: To view and export entries, a Security Officer must have the global permission Read
Logging Entries.
A Security Officer who has the Read Logging Entries global permission can display entries and
export them to a file.
To display the entries, click View and export entries in the Logging node’s context menu or click
the icon in the tool bar.
118
SafeGuard® LAN Crypt 3.61, Administration
This opens the dialog where you can view and export
the logged entries.
This dialog displays all the events that have been selected for logging.
Click the column headers to sort the entries.
Double-click an entry to display details for that entry.
SafeGuard LAN Crypt also has a filter in which you can specify conditions for the displayed
entries.
3.19.4Filtering events
Click the Filter button in this dialog to open a second dialog where you can specify a filter for the
displayed events.
You can filter events using these constraints:
Only show entries of a specified event
If you select this option, only the entries for the event you selected from the drop-down list are
displayed. The list contains all events that can be logged.
Only show entries of a specified Security Officer
If you select this option, you can select a Security Officer from the drop-down list. Then only
119
SafeGuard® LAN Crypt 3.61, Administration
these events, which were logged when the specified Security Officer was logged on, are
displayed.
Only show entries of a specified severity
If you select this option, you can select a particular level of severity or a range of severity, for
which entries should be displayed.
Is less or equal and is greater or equal refers to the number before the severity level.
Only show entries from a specified time interval
If you select this option, you can define a period of time, in which the entries were logged.
Only show entries that have specified archive state
If you select this option, you can specify whether archived entries only or not yet archived
entries only are displayed (entries that have already been archived remain in the database until
they are deleted). If this option is not selected, both type of entries are displayed.
Only show entries from a specified location
Select this option to specify a location from which entries are to be displayed.
If you are using a distributed database there may be several locations involved. The way in
which the database is replicated determines which locations can be displayed.
3.19.5Archiving, deleting, checking entries
Note: A Security Officer needs the global permission Manage Logging before they can archive,
delete and check entries.
A Security Officer who has the global permission Manage Logging can archive, delete and check
logged entries.
Click Archive, delete and check entries in the Logging node’s context menu or click the symbol in
the task bar to launch a wizard for carrying out these tasks.
Launches the wizard to archive, delete and check
logged entries.
120
SafeGuard® LAN Crypt 3.61, Administration
Archiving entries
To archive entries, select Archive entries and click Next.
In the next dialog, enter:
Date and time of the last entry that is to be archived.
All entries from that time to the present will be archived.
The location (if available) to which entries should be archived.
The name of the file the entries should be written to.
Click Next. In the next dialog you can see how many entries have been selected. Click Next. When
all the entries have been archived, the wizard’s last dialog is displayed. Click Finish to close the
wizard.
Entries that have already been archived remain in the database and can be deleted. Their state is
set to Archived.
Deleting archived entries
To delete archived entries, select Delete archived entries and click Next.
In the next dialog, specify:
Date and time of the last entry that is to be deleted.
All entries from that time to the present will be deleted.
Note: The last possible time depends on the minimum age for logged entries, which was specified
in the basic settings.
The location (if available) from which entries are to be deleted.
Click Next. In the next dialog you can see how many entries have been selected. Click Next. When
all entries have been deleted, the wizard’s last dialog is displayed. Click Finish to close the wizard.
121
SafeGuard® LAN Crypt 3.61, Administration
Checking archive integrity
To check the integrity of logged events select Check archive integrity and click Next.
In the next dialog, select which data you want to check. You can select the entries in the database
or archived entries to be checked.
To check entries in a distributed database, select which location’s entries are to be checked.
If you want to check an archive, select a file by clicking the Browse ... button
Click Next. In the next dialog you can see how many entries have been selected. Click Next. When
all entries have been checked, the wizard’s last dialog is displayed. The result of the integrity check
is displayed. If the data has been manipulated, an appropriate warning is displayed.
Click Finish to close the wizard.
122
Sophos SafeGuard® LAN Crypt 3.61, Administration
4 SafeGuard LAN Crypt Configuration
The following settings are machine-specific or user-specific settings. To edit these settings, you
need administrator rights in the domains or in Active Directory. These settings should only be
made by a system administrator.
You select configuration settings in the LAN Crypt Configuration node. This node is displayed
when you work with system policies in every computer user node in the Management Console.
In the Active Directory environment, the LAN Crypt Configuration node appears in the GPO
Computer Configuration or User Configuration/Windows settings/SafeGuard.
Usually the configuration settings are intended for machines. However, you can make userspecific settings to assign specific rights to selected users. If a user-specific setting is made, it
overrules a machine-specific setting.
If you want to undo a user-specific setting so that a machine-specific setting applies, you must set
the status of that setting to Not Configured. To do so, select a setting and press the DEL key. In the
Management Console, No is then displayed in the Configured column.
4.1 Client settings
If the Client Settings node is selected, the configurable settings are displayed in the right-hand
console pane. Double-click an entry to open a dialog in which you can make the settings you
require for it.
4.1.1 Allow Encrypt/Decrypt
Any user of SafeGuard LAN Crypt can encrypt or decrypt files by selecting a menu item in the
context menu for those files. This means that users can even encrypt files for which no rule has
been defined.
If you want to prevent this, you can specify here that this option is not displayed in the context
menu for those files.
Allow Encrypt/Decrypt: no
Prevents files, for which no encryption rule has been defined, from being encrypted or decrypted
via their context menu.
4.1.2 Ignore during Certificate Verification
In SafeGuard LAN Crypt you can specify whether any errors found when checking user
certificates are to be ignored.
123
Sophos SafeGuard® LAN Crypt 3.61, Administration
This procedure is useful if the validity period of a certificate has expired and no new certificate is
yet available. To ensure that a user can continue to access their encryption profile, the period of
validity check can be ignored until a new certificate is issued. As a result, the same certificate,
which has actually expired, can still be used. Once a new certificate is available, you can cancel
Ignore time invalidity again.
Note: Ignoring errors that occur during certificate checks always means a reduction in security.
Ignore certificate revoked
If a certificate is on a Certificate Revocations List, which is evaluated during logon, it may not
actually be used for logging on. Nevertheless, a user can continue to access their encryption
profile even if this option is selected.
Ignore time invalidity
Even if the validity period of a certificate has expired, the user can continue to access their
encryption profile, if this option is selected.
Ignore bad certificate chain
The user can continue to access their encryption profile even if the public part of the issuer’s
certificate is not available on the client machine or is kept in the wrong certificate store.
Ignore unknown revocation
When PKIs from some vendors write reasons for the revocation of a certificate to a CRL, they
do not comply with common standards. You cannot usually use a certificate if the reason for
revocation is not known. However, if this option is selected, the user can continue to access
their encryption profile.
Note: Please note that ignoring errors found when checking user certificates usually means
compromising the company’s security policy.
These settings can also be made under Server Settings. In this case they do not affect the client
machines, but certificate verification is carried out both when a Security Officer logs on to the
SafeGuard LAN Crypt Administration Console and when an additional authorization is
performed.
4.1.3 Use Novell Name
Here you specify whether or not the system uses the Novell logon name to find policy files. If you
specify that policy files are to be generated with Novell names, in the Server Settings, SafeGuard
LAN Crypt generates two policy files for each user. One file has the Novell logon name and the
other has the Windows user name. The contents of these files are identical.
If you log on to a Novell server you must always use the Novell logon name.
124
Sophos SafeGuard® LAN Crypt 3.61, Administration
If the system settings specify that the Windows user name must be used as the logon name, set Use
Novell Logon Name to no.
Note: If a client cannot log on to a Novell server (for example, because the link to the server fails),
and the user logs themselves on locally with their Windows user name, the encryption profile is
still loaded correctly from the policy file because SafeGuard LAN Crypt can also use the Windows
user name to identify the appropriate policy file. In this situation, the file is read from the cache.
The cache is as up-to-date as the last Novell network logon.
4.1.4 Resolve all environment variables
SafeGuard LAN Crypt resolves the environment variable %USERNAME% for paths.
Here you can specify whether other environment variables are to be resolved in paths.
However, using other environment variables in paths may create problems if users are able to
change them. This may result in the path data no longer functioning correctly in the encryption
profile.
4.1.5 Enabled Menu Entries
Here you can specify which menu options are visible in the SafeGuard LAN Crypt user menu on
a client computer. By default, all menu options are displayed. If you suppress a menu option here,
it is not displayed on the client computer. This means that this functionality is also not available
on this client. This enables you, for example, to prevent decryption from being switched off
(deactivated) on a client computer.
4.1.6 Default Ignore Rules
As the SafeGuard LAN Crypt driver is always loaded when you boot a workstation, all the files
have already been checked to see if they are encrypted, and therefore also that they have the
appropriate access rights, even if no user-specific encryption profile has yet been loaded. This may
slow down performance in this phase.
However, if you make a machine-specific setting in SafeGuard LAN Crypt’s configuration you can
configure the SafeGuard LAN Crypt driver to ignore specific directories until the user’s
encryption profile has been loaded.
Double-click Default Ignore Rules in the Client Settings to open a dialog in which you can specify
the directories (for example, "c:\*.*;d:\*.* ") that SafeGuard LAN Crypt’s driver is to ignore.
If you enter more than one path, separate each path by a hyphen.
125
Sophos SafeGuard® LAN Crypt 3.61, Administration
However, if you use this rule you must take into account that SafeGuard LAN Crypt’s specific
access check will not be carried out until the user’s encryption profile is loaded.
Example:
If you enter "c:\*.*;d:\*.* " as the Default Ignore Rules, the driver will ignore all directories
on the C and D drives until the user’s encryption profile is loaded.
Even if you use SafeGuard LAN Crypt on a terminal server, you can speed up performance by
using the Default Ignore Rules setting. If, for example, several users are working on the same
terminal server, but only one of them uses SafeGuard LAN Crypt, you can tell the driver to ignore
all the other users’ sessions. Because no encryption profile has been loaded for them, only the
Default Ignore Rules apply to them.
4.1.7 Security Officer Certificate Client Location
To specify the storage location, select Client Settings and, in the right-hand console pane, doubleclick Security Officer Certificate Client Location.
After you specify a path, SafeGuard LAN Crypt automatically attempts to import the Security
Officer certificate from this directory if the certificate for the relevant user policy file is not
present. As a result it imports all (!) .cer files from the directory you have specified.
4.1.8 Keyfile Client Location
To specify the storage location, select Client Settings and, in the right-hand console pane, doubleclick Keyfile Client Location.
After you specify a path, SafeGuard LAN Crypt automatically attempts to import a .p12 key file
for the user if the private key for the policy file is not present. This file must be called
"user_logon name*.p12" so that the system can recognize that it belongs to that particular
user.
The two paths described above are not default settings, i.e. the public part of Security
Administrator certificates or user certificates are not loaded automatically until the Security
Officer has specified the paths.
SafeGuard LAN Crypt Administration stores both the .p12 files for users and the public part of
Security Officer certificates in the same directory. However, from the client view, these paths can
be configured separately so that either of these functions can be deactivated if necessary. Despite
this, these paths are usually the same. If you want the Security Officer certificate and user
certificates to be loaded automatically from different directories, you must copy them manually
into the relevant directories.
126
Sophos SafeGuard® LAN Crypt 3.61, Administration
4.1.9 Policyfile Client Location
To specify the storage location, select Client Settings and, in the right-hand console pane, doubleclick Policyfile Client Location.
Enter the path for the location of the user-specific policy files in the master policy file (usually
NTconfig.pol ). Whenever clients log on to the server, they download the contents of this file.
Information about the location of user-specific policy files is downloaded from this file and
entered in the client’s registration. To ensure that clients can access their policy files (for example,
on a shared network drive), the path must be entered from the clients’ point of view.
This is usually the directory in which they were generated by SafeGuard LAN Crypt. You must
follow the UNC (Universal Naming Convention) capitalization rules because no disk drives are
associated with these files at this point!
In this setting, you can use the %LOGONSERVER% environment variable (for load balancing
etc.).
4.1.10Policyfile Cache Directory
To specify the cache storage location, select Client Settings and, in the right-hand console pane,
double-click Policyfile Cache Directory.
A local copy of the policy file is saved in this directory. This copy is usually loaded from a network
directory. The user must have authorization to write data in this local directory. This guarantees
that a user’s encryption profile is available even if there is no connection to a network.
You can either use one of the storage locations shown in the list or select <other> and enter a
different one in the input field.
Note: The storage locations shown in the list are default Windows directories that depend on
which operating system you are using. <Local Application Data> always refers to a directory on
the local machine, whereas any other directories (for example, Roaming Users) may also be
present on network drives.
If you enter a storage location manually, you must make sure that this directory actually exists on
the client computer.
Note: If you want to remove a user from your SafeGuard LAN Crypt environment, please
remember that the local copy will still be present on the computer. This user can then use the
permissions in this local copy to access data for as long as this copy remains on the computer.
To prevent this, you should create an empty policy file for this user. To do this, delete all the keys
from this user’s encryption rules in SafeGuard LAN Crypt Administration. Remove the user from
all groups of which they are a member. Then create a new policy file for this user. The next time
this user logs on, the file stored on their local computer will be overwritten by the new, empty
policy file. The user can now no longer access encrypted data.
127
Sophos SafeGuard® LAN Crypt 3.61, Administration
4.1.11Delay when loading profiles
Here, you can specifcy a period of time (in seconds) that will pass before the user profile is loaded.
This delay is for example important, if a certificate on a token is use. The delay in loading the
profile ensures that the token can be accessed when the certficate is required. Typical value: 20
seconds.
4.1.12File types for the Initial Encryption Wizard
If you define specific file types here, only the files of the specified type will be processed by the
Initial Encryption Wizard. The user cannot change this setting in the initial encryption wizard!
This setting only affects files for which an encryption rule exists.
If a directory contains also other files of a file type specified here, they will not be included in initial
encryption. They will only be encrypted when the user opens and saves them again.
If you intend to let the user define this setting themselves in the Initial Encryption Wizard, leave
the setting at not configured.
If you specified file types here and you intend to let the user make a selection later, set the setting
back to not configured again.
Note: This setting only applies to the Initial Encryption Wizard. If initial encryption is started via
the Explorer extension, the setting does not have any effect.
Specify the file types in a list separated by semicolons.
Example: doc;xls;txt
4.1.13Cached Policyfile lifetime
SafeGuard LAN Crypt standard behavior
When a user logs on to Windows, their cached profile will be loaded first. SafeGuard LAN Crypt
then checks whether a new policy file is available for the user by establishing a connection to the
specified location of the policy file (network drive). If a new policy file is found there, the cached
user profile will be updated.
This approach has the advantage that the user can start working with encrypted files while
SafeGuard LAN Crypt checks whether a new version of the policy file exists.
If the network drive is not accessible, the user works with the cached user profile until it can be
updated.
If this option is set to not configured, the behavior of SafeGuard LAN Crypt is as described.
128
Sophos SafeGuard® LAN Crypt 3.61, Administration
Using this setting you can change the standard behavior
Note: You can set an option to not configured by selecting it and click Delete in its context menu
(right-click). In the Configured column, no will be displayed besides the relevant option.
Here you can specify for how long the cached policy will be valid on the client computers.
Within the time period defined here the policy file is valid on the client and the user can access
encrypted data, even if there is no connection to the file location on the policy share.
The time period during which policy files are cached and are therefore valid can be defined in days
or weeks.
When the specified time period expires SafeGuard LAN Crypt tries to load the policy file from the
network drive to update it again. If this is not possible, the policy file will be unloaded. The user
can no longer access encrypted data. The policy file will only be updated and loaded again, when
a valid policy file is available (for example at the next logon with a connection to the client
location for policy files). The user can access encrypted data again. The counter for the duration
of cache storage is reset.
By specifying the duration of cache storage you can on the one hand ensure that the client
computers are provided with up-to-date policy files in regular intervals and that users use up-todate policies at all times. On the other hand you can prevent users from working with the same
policy files for an unlimited time period since a user can continue working with a cached version
of the policy file for an unlimited time period, if this option is set to not configured.
The counter for the permitted duration of cache storage will be reset in the following situations:
The storage location of the policy files is accessible and a valid policy file was transferred to the
client (e.g. at user logon or triggered by a specified update interval), however, the policy file is
not new compared to the existing one.
A new policy file is available and has been loaded successfully.
The counter for the permitted duration of cache storage will NOT be reset in the following
situations:
The client computer tries to receive a new policy file. However, the storage location of the
policy files is not accessible.
A new policy file was transferred. However, it could not be loaded due to an error.
A new policy file is available. However, it requires a new certificate. The user does not have this
certificate or is not able to load it.
If updating the policy file fails, the expiry time of the cached policy file will be displayed in a
balloon tooltip on the client computer. The user can then initiate a manual update via the
SafeGuard LAN Crypt Tray Icon. An automatic update will also be carried out according to the
update interval settings for the user profile.
129
Sophos SafeGuard® LAN Crypt 3.61, Administration
Policy files are not cached
If this option is set to 0, the policy file will not be cached. This means that users receive their user
profiles when logging on, if the file location of policy file is accessible. If it is not accessible or an
error occurs when loading the profile, the user cannot access encrypted files.
Clients from version 3.12
This functionality is not available for older client versions. However, clients from version 3.12 can
be operated with this Administration version. Clients of this type show the following behavior
when loading policy files:
The client will always try to load the policy file from the specified file location. If this location is
not accessible, a cached version of the policy file will be loaded. This cached policy file does not
have an expiry date and will not be updated until a newer version has been loaded successfully.
Furthermore, it is not possible to define an update interval for the policies (see Profile Update
Interval on page 131). Cached policy files remain valid until the file location specified for policy
files is accessible and the cached policy file is replaced by a policy file from this location.
4.1.14NTFS Decompress Files
This setting enables the Initial Encryption Wizard to process NTFS compressed files. If you set the
NTFS Decompress Files option to yes, the wizard decompresses NTFS compressed files and
encrypts them, if an encryption rules applies.
If you set the NTFS Decompress Files option to no, the Initial Encryption Wizard will ignore
NTFS compressed files. They will not be encrypted, even if an encryption rule has been specified
for them.
After configuring this option, users cannot change it in the Initial Encryption Wizard! Users can
only configure this option themselves in the Initial Encryption Wizard, if it has been set to not
configured here.
Note: You can set an option to not configured by selecting it and click Delete in its context menu
(right-click). In the Configured column, no will be displayed besides the relevant option.
4.1.15EFS Decrypt Files
This setting enables the Initial Encryption Wizard to process EFS encrypted files. If you set the
EFS Decrypt Files option to yes, the wizard decrypts EFS encrypted files and encrypts them again
if a SafeGuard LAN Crypt encryption rule applies.
If you set the EFS Decrypt Files option to no, the Initial Encryption Wizard will ignore EFS
encrypted files. They will not be re-encrypted by SafeGuard LAN Crypt, even if an encryption rule
has been specified for them.
130
Sophos SafeGuard® LAN Crypt 3.61, Administration
After configuring this option, users cannot change it in the Initial Encryption Wizard! Users can
only configure this option themselves in the Initial Encryption Wizard, if it has been set to not
configured here.
Note: You can set an option to not configured by selecting it and click Delete in its context menu
(right-click). In the Configured column, no will be displayed besides the relevant option.
4.1.16Profile Update Interval
This setting defines how often SafeGuard LAN Crypt checks for new policy files and updates them
if necessary.
For updating policy files SafeGuard LAN Crypt needs access to the network drive on which the
policy files are stored. SafeGuard LAN Crypt checks whether a new version of the policy file exists
on the network drive and updates the policy file on the client computer if required.
SafeGuard LAN Crypt automatically carries out all steps required for successfully loading the user
profile (if necessary, searching for new certificates, verifying new certificates, etc.). The old profile
will only be replaced by the new profile and the new profile will only be loaded, if no errors occur
during the process. Afterwards, the counter for the duration of cache storage will be reset. If the
policy files are identical, the counter will also be reset.
If this option is set to not configured, SafeGuard LAN Crypt shows the standard behavior described
for Cached Policyfile lifetime.
The update interval can be specified in minutes, hours, days and weeks.
Note: SafeGuard LAN Crypt does not allow any update intervals shorter than 15 minutes. If the
option is set to 0, the update interval will be disabled.
4.1.17Silent mode if user profile is missing
If the default setting applies, SafeGuard LAN Crypt shows an error message, if the system does not
find a user profile.
Here you can specify that this error message is to be suppressed, if no user profile is found.
If you set Hide error message to yes, the error message will not be displayed.
4.1.18Persistent Encryption
Files usually only remain encrypted for as long as they are subject to an encryption rule. For
example, if a user copies an encrypted file into a folder for which no encryption rule has been
131
Sophos SafeGuard® LAN Crypt 3.61, Administration
defined, the file will be decrypted in the target folder. By activating persistent encryption the
Security Officer can ensure that files remain encrypted even when they are moved or copied.
To deactivate this function, double-click Persistent encryption and select No in the list field of
Activate Persist. Encryption.
Note: Persistent encryption only works, if the user copies or moves files with Explorer. If they use
different tools (for example, xopy) the file will be decrypted if no encryption rule has been defined
for the target folder. If persistent encryption is deactivated, the rules defined in the user’s profile
will be applied.
4.2 Server Settings
Note: You must make these settings for the server. They have no effect on client computers.
However, it is vital that you make these server settings before you start the Administration
function for the first time.
4.2.1 SQL Dialect
Here you specify the SQL dialect that is to be used for communication with the OBDC data
source.
Select:
MS SQL Server
Oracle v9 / v10
Standard SQL
This will then be used in your system configuration.
Note: If different versions of Oracle ODBC driver and Oracle database server are used, specify the
version of the Oracle ODBC driver here.
4.2.2 Database Owner
Here you enter the Database Owner to ensure that the database you are using can be addressed
correctly.
For the MS SQL server, the default value "dbo" for the generator must not be changed. This only
needs to be changed if you are using an Oracle database.
Notice: If you are using an Oracle database, you must enter the Database Owner here in CAPITAL
LETTERS.
132
Sophos SafeGuard® LAN Crypt 3.61, Administration
4.2.3 OBDC Data Source
Here you enter the name that is to be used to access the OBDC data source.
SafeGuard LAN Crypt uses SGLCSQLServer as the default name for the OBDC data source. If you
want to use a different name, enter it here before you run SafeGuard LAN Crypt Administration
for the first time.
Note: The name for the ODBC data source is case sensitive! The name you enter here must be
identical to the name that was entered when the ODBC data source was created.
Note: The name for the ODBC data source is case sensitive! The name you enter here must be
identical to the name that was entered when the ODBC data source was created.
4.2.4 Use Novell Name
If you want to generate policy files with Novell names, SafeGuard LAN Crypt generates two policy
files for each user. One file has the Novell logon name and the other has the Windows user name.
The contents of these files are identical.
The Novell name must be specified in Client Settings before you can use it to log on.
Note: This setting affects the way in which profiles are deleted in the SafeGuard LAN Crypt
Administration Console. The process for deleting profiles is similar to the one for creating
profiles. If the Novell name is to be used here (two policy files are created), both profiles are
deleted if this setting is not changed (deleting means to generate empty policy files). If this setting
is changed at runtime, the situation may arise that, although two policy files have been created,
only the one with the Windows user name is deleted, because the setting here has been changed
to Use Novell Name: no, and therefore only the policy file with the Windows user name is deleted.
The Novell policy file remains in the defined storage location and theoretically can be used for
logging on. The system acts in a similar way if Compress policy files is activated. In this case up
to four policy files are generated for each user.
Please keep this in mind and, if necessary, coordinate with the system administrator.
4.2.5 Compress policy files
Note: This feature can only be used if SafeGuard LAN Crypt version 3.12.1 or higher is installed
on the client machines.
SafeGuard LAN Crypt is able to generate compressed policy files. A non-compressed policy file is
256 kB in size.
The generated compressed policy files are automatically extracted on the client machines.
133
Sophos SafeGuard® LAN Crypt 3.61, Administration
The .bz2 format is used to compress the file. This has the benefit that compressed files can be
extracted using any standard tool.
You can select one of the following options:
normal only
System creates only non-compressed policy files.
compressed only
System creates only compressed policy files.
both formats
System generates one compressed and one non-compressed policy file.
Note: If you have specified that the system is to use the Novell name for logging on, SafeGuard
LAN Crypt always generates two policy files for each user. If compression is activated, both files
are compressed. If you select both formats, the system creates four policy files.
4.2.6 Check certificate extensions
By default, when SafeGuard LAN Crypt assigns certificates from the certificate store, it only uses
certificates that have the values Key Encipherment and/or Data Encipherment set for the "keyusage"
property.
However, in Check certificate extensions you can specify that this check is not carried out, which
enables SafeGuard LAN Crypt to use certificates with other properties.
Check extensions: no
permits the use of certificates with other properties.
Note: However, whether or not these types of certificates can be used with SafeGuard LAN Crypt
depends on which CSP you are using.
If you decide to switch off this check, ensure that the type of certificate you want to use can
actually be used with SafeGuard LAN Crypt.
4.3 Unhandled Drives
Unhandled Application
Unhandled Devices
In SafeGuard LAN Crypt you can specify that drives, applications and devices (network file
systems) are to be "unhandled" (ignored) by SafeGuard LAN Crypt’s filter driver and therefore
excluded from transparent encryption/decryption.
134
Sophos SafeGuard® LAN Crypt 3.61, Administration
A backup program is an example of an application that might not be handled (known as
"unhandled"). If you want backup data to remain encrypted, you can exclude this application
from the encryption/decryption process. The data then remains encrypted when it is backed up.
You can significantly improve performance by excluding entire disk drives. If, for example, no
encryption is to be performed on the E drive, it can simply be defined as an "ignored drive".
Alternatively you could define a rule for this disk drive using the "Ignore encryption rule" option.
When you mark a drive as "unhandled", the filter driver does not process the profile so file
operations are performed more quickly.
You will find these settings in the LAN Crypt configuration node.
Note: As these are machine-specific settings, they do not come into effect until you restart the
client computer.
4.3.1 Adding ignored disk drives
Select Unhandled Drives and click Add unhandled drive(s) in the context menu.
Select the disk drives you want SafeGuard LAN Crypt to ignore and click OK.
4.3.2 Adding ignored applications
Select Unhandled applications and click Add unhandled application in the context menu.
Typical use:
Backup programs can be defined as "unhandled" to ensure that they always read and save
encrypted data.
Applications that may cause errors when used simultaneously with SafeGuard LAN Crypt, but
which do not require encryption, can usually be excluded from the encryption process.
Windows NT 4.0
To specify which applications are unhandled you must use their 15-byte process name as
displayed in the Windows Task Manager.
Windows 2000 and Windows XP
To specify an unhandled application you must enter the entire name of its executable file
(including path information if necessary).
Enter the application’s name and path (if required) and click OK.
135
Sophos SafeGuard® LAN Crypt 3.61, Administration
4.3.3 Adding ignored devices
Select Unhandled Devices and click Add unhandled device in the context menu.
The Unhandled Devices dialog displays network file systems that you can exclude from the
SafeGuard LAN Crypt encryption process. For technical reasons you cannot exclude single
network drives here. You can only exclude entire network file systems. The pre-defined devices
listed here are:
Citrix Client Drive Mapping
Client for Microsoft networks
Microsoft Client for NetWare
Multiple UNC Provider
Novell Client for NetWare
Note: Security officers can exclude individual (network) disk drives from the encryption process
by creating an encryption rule for this purpose.
In addition to these standard network file systems, you can also exclude specific devices by
entering their device names. This may be useful if file systems from third-party suppliers are being
used and you want to exclude them from the encryption process.
Administrators can use tools such as OSR’s Device Tree to display the names of file systems
currently being used on the system.
Windows Vista
For Windows Vista only option Multiple UNC Provider (only Vista) is available.
Under Windows Vista the individual redirectors were replaced by the Multiple UNC Provider.
This results in the fact that it is no longer possible to exclude individual network file systems from
encryption. Under Windows Vista, either all network file systems can be excluded from
encryption or encryption can be enabled for all network file systems.
If option Multiple UNC Provider (only Vista) is used, network drives will not be encrypted.
All remaining settings will be ignored under Windows Vista.
4.4 Programs with specific behavior when saving files
Some programs (e.g. Microsoft Office 2007) use a special approach when saving files. In this case,
problems may occur when opening an unencrypted file to which an encryption rule applies
(for example due to the fact that no initial encryption has been performed) and saving the file
again. Due to the encryption rule applying to the file it would have to be encrypted when it is
136
Sophos SafeGuard® LAN Crypt 3.61, Administration
saved. However, due to the specific behavior of the program when saving the file (creating
temporary file - renaming the file --> changing the encryption status) SafeGuard LAN Crypt
cannot encrypt the file.
To solve this problem, you can specify these programs here. Using the information specified here
SafeGuard LAN Crypt can also encrypt files of this type correctly.
To add a program of this type:
1. Select Programs with specific behavior when saving files and click Add program with specific
behavior when saving files in the context menu.
2. Enter the name of the executable of the program.
Example: WINWORD.EXE
3. Click OK.
4. Repeat these steps for each program you want to add.
The programs requiring special handling by SafeGuard LAN Crypt due to their special behavior
when saving files are displayed in the view on the right-hand side.
Note: This problem only occurs when saving a file which was unencrypted when it was opened
and has to be encrypted due to an encryption rule applying to it (change of the encryption status).
If you are using Microsoft Office 2007, we strongly recommend specifying the executables of this
software here.
137
Sophos SafeGuard® LAN Crypt 3.61, Administration
5 Event logging
Event logging is performed by SafeGuard Auditing. SafeGuard Auditing logs events that are
triggered by installed SafeGuard products. Examples: whether a user has logged on using a
smartcard, a PIN has been changed, or a certificate has expired. Additionally it has a productspecific section which logs events that occur within SafeGuard LAN Crypt.
You configure SafeGuard Auditing in the Auditing section in the SafeGuard LAN Crypt
Configuration Console.
For detailed information please refer to your SafeGuard Auditing manual. You will find it in your
installation CD (SGLOG_eng.pdf).
138
SafeGuard® LAN Crypt 3.61, Administration
6 APPENDIX
6.1
Logging
Database Logging and Event Logging (SafeGuard Auditing) logs rights as numeric values.
To interpret these values you can use the following tables.
An event in the log file may look like this:
W-CWA-1;17:49;01.10.2004;cwa;Information;1178; Admin
messages;SGLANCrypt;ACL on SO changed (Rights for 'SO_Sophos-Linz' added.
Allowed: 0x86000000 - Denied: 0x0). Action in: 'Chris'. Executed by:
'Master Security Officer'.
The bold lines describe the permissions/rights which have been changed for SO_Sophos-Linz.
The numbers after Allowed: and Denied: show which rights have actually been modified.
Allowed: 0x86000000
139
ACL for SO: Read
0x80000000
ACL for SO: Change
Certificate
0x02000000
ACL for SO: Change Region
0x04000000
Allowed:
0x86000000
SafeGuard® LAN Crypt 3.61, Administration
Global rights of a Security Officer
Rights
Values
Create SOs
0x000001
Generating profiles
0x000002
Generating keys
0x000004
Copy Keys
0x000008
Delete Keys
0x000010
Reading keys
0x000020
Generating certificates
0x000040
Assign Certificates
0x000080
Change Groups
0x000200
Logon to Database
0x000400
Authorize Operations
0x000800
Change Users
0x001000
Generating rules
0x002000
Change global rights
0x004000
Change ACLs
0x008000
Use specific Keys
0x010000
Change Configuration
0x020000
Read Logging Entries
0x040000
Manage Logging
0x080000
Import Directory Objects
0x100000
140
SafeGuard® LAN Crypt 3.61, Administration
ACL for a group
Permissions
Values
Create Key
0x00000001
Copy Keys
0x00000002
Delete Key
0x00000004
Create Rules
0x00000008
Assign Certificates
0x00000010
Add User
0x00000020
Delete User
0x00000040
Add Group
0x00000080
Delete Subgroups
0x00000100
Move Groups
0x00000200
Change Properties
0x00000400
Delete Group
0x00000800
Create Profiles
0x00001000
Change ACL
0x00002000
Read
0x00004000
Visible
0x00008000
ACL for a SO
141
Permissions
Values
Change Name
0x01000000
Change Certificate
0x02000000
Change Region
0x04000000
Assign Configuration
0x08000000
Delete SO
0x10000000
Change Global Permissions
0x20000000
Change ACL
0x40000000
Read
0x80000000
SafeGuard® LAN Crypt 3.61, Administration
6.2
Logged events
ID
Event
1001
"Administration started"
1002
"Administration closed"
1100
"Certificate created"
1101
"Certificate assigned to User"
1102
"Certificate assigned to Security Officer"
1103
"Certificate assigned to Master Security Officer"
1104
"Certificate wizard started"
1105
"Certificate assignment cleared"
1106
"Certificate assignment failed "
1107
"SO certificate recovered"
1108
"Recovery key created"
1109
"Settings for additional authorization changed"
1111
"Key created"
1112
"Key changed"
1113
"Key deleted"
1114
"Key moved"
1115
"Security Officer logged on"
1116
"Security Officer logon failed"
1117
"Security Officer logged on to grant additional
authorization"
1118
"Profile generation started for group"
1119
"Profile generated for user"
1120
"Rule created"
1121
"Rule changed"
1122
"Rule deleted"
1123
"Security Officer logged off"
1124
"Logging configured"
1125
"Logging events archived"
1126
"Logging events deleted"
142
SafeGuard® LAN Crypt 3.61, Administration
ID
143
Event
1127
"Logging events exported"
1128
"Checksum (MAC) error in Logging table"
1129
"Database synchronization started"
1130
"Database synchronization ended"
1131
"Key value displayed"
1132
"Global Setting changed"
1133
"Setting changed"
1134
"Checksum (MAC) recalculated"
1135
"Checksum recalculation failed"
1168
"Create, Change, Delete group"
1169
"Failed to create/change/delete group"
1170
"Create, Change, Delete user"
1171
"Failed to create/change/delete user"
1172
"Create/Delete Security Officers"
1173
"Failed to create/delete Security Officers"
1174
"Properties of Security Officer changed"
1175
"Failed to change properties of Security Officer"
1176
"Global Permissions changed"
1177
"Failed to change Global Permissions"
1178
"ACL of Security Officer changed"
1179
"Failed to change ACL of Security Officer"
1180
"ACL of group changed"
1181
"Failed to change ACL of group"
1182
"Checksum (MAC) error in database"
SafeGuard® LAN Crypt 3.61, Administration
6.3
6.3.1
Permissions
Global permissions
Permissions
Description
Create SOs
The SO has permission to create more SOs.
Generate Profiles
The SO has permission to run the Profile Resolver
and generate policy files for the individual users.
Owning this permission is a prerequisite for assigning
values to keys.
A user with the permission Generate Keys on its own
can only generate keys without values.
Generate Keys
The SO can generate keys in the individual groups.
A user with the permission Generate Keys on its own
can only generate keys without values! Within the
Administration Console, keys without a value can be
assigned to encryption rules. The value itself is
generated when policy files are generated. The SO
needs the Generate Profiles permission, to be able to
generate keys with values manually.
Copy Keys
The SO can copy keys.
Delete Keys
The SO can delete keys from the individual groups.
Read Keys
The SO can see the data for the individual keys for a
group.
Create Certificates
The SO can generate certificates for the users.
Assign Certificates
The SO can assign certificates to the users. The SO
can run the wizard for assigning certificates.
Administer Groups
The SO can make changes in the groups. Adding subgroups, moving groups, synchronizing groups,
deleting groups.
144
SafeGuard® LAN Crypt 3.61, Administration
145
Permissions
Description
Log in Database
The SO can logon to the SafeGuard LAN Crypt
Database. By default this permission is always
activated.
This permission is an easy way for an SO to make
changes to the database without a lot of effort (for
example, if staff leave the company).
This right is not granted to people who are exclusively
permitted to act when someone else authorizes their
actions. This ensures that these people can only
authorize actions that require confirmation, and have
no way to make changes in SafeGuard LAN Crypt.
Authorize Operations
The SO can participate in actions that require
confirmation.
Administer Users
The SO can add users to a group, or remove them,
and synchronize groups.
Create Rules
The SO can generate encryption rules for the users.
Change Global
Permissions
The SO can change the global rights granted to
another SO.
Change ACLs
The SO can change the ACL for a group.
Use specific Keys
The SO can change user keys or group keys.
Change Configuration
The SO can change the configuration (paths). This
permission is the prerequisite for the Configuration
tab page to be displayed in the Central settings, and
for the SO to be able to make changes in the
Directories tab page if they are logged on to the
database.
Read Logging Entries
The SO can see the settings for logging and the logged
events.
Manage Logging
The SO can change the settings for logging, and is
allowed to archive, delete and check entries.
SafeGuard® LAN Crypt 3.61, Administration
6.3.2
Permissions
Description
Import Directory
Objects
The SO can import OUs, groups and users from a
directory service and can add them to the SafeGuard
LAN Crypt database. To be able to import Directory
Objects, the SO also needs to have the Administer
Groups permission and the Administer Users
permission. They are set automatically when the
Importing Directory Objects permission is selected.
If an SO does not have this permission, the Directory
Objects node, which is used to import OUs, groups
and users, is not visible in the Administration
Console.
Permissions for changing the settings for a Security Officer
Permissions
Description
Change Name
Allows changes to the name of the SO to whom the
owner of the permission is assigned.
Change Certificate
Allows changes to the certificate of the SO to whom
the owner of the right is assigned.
Change Region
Allows changes to the region prefix of the SO to
whom the owner of the right is assigned.
Assign Configuration
Allows changes to the configuration of the SO to
whom the owner of the right is assigned.
Delete SO
Allows the SO, to whom the owner of the permission
is assigned, to be deleted.
Change Global
Permissions
Allows changes to the global permissions of the SO to
whom the owner of the permission is assigned.
Change ACL
Allows changes to the global rights of the ACL to
whom the owner of the right is assigned.
Read
Displays the SO to whom the owner of the
permission is assigned in Central settings\Security
Officer Administration. This is the prerequisite for all
rights that allow the processing of this SO. Is set
automatically if a right of that type is selected.
146
SafeGuard® LAN Crypt 3.61, Administration
6.3.3
147
SO permissions for processing the groups
Permissions
Description
Create Key
The SO can generate keys in the group.
Copy Keys
The SO can copy keys.
Delete Key
The SO can delete keys.
Create Rules
The SO can generate encryption rules for the users.
Assign Certificates
The SO can assign certificates to the users. The SO
can run the wizard for assigning certificates.
Add User
The SO can manually add users to the group.
This permission is a prerequisite for importing/
synchronizing groups and users.
Delete User
SOs can use the Members and certificates for group
snap-in to delete users.
This permission is a prerequisite for importing/
synchronizing groups and users.
Add Group
The SO can use the context menu for a group to add
new groups.
This permission is a prerequisite for importing/
synchronizing groups and users.
Delete Subgroups
The SO can delete the sub-groups for this group.
This permission is a prerequisite for importing/
synchronizing groups and users.
Move Groups
The SO can move manually-created groups in
Administration (with drag and drop). Imported
groups cannot be moved.
This permission is a prerequisite for importing/
synchronizing groups and users.
Change Properties
The SO can change the properties for the group.
Delete Group
The SO can delete groups. This assumes that the SO
has removed the "Delete Subgroups" permission in
the group above.
This permission is a prerequisite for importing/
synchronizing groups and users.
Create Profiles
The SO has permission to run the Profile Resolver
and generate policy files for individual users.
Change ACL
The SO can change the ACL for the group (for
example, by adding another SO).
SafeGuard® LAN Crypt 3.61, Administration
Permissions
Description
Read
The SO has read rights for this group and can see the
contents for the snap-ins. Is set automatically if edit
permissions are granted.
Visible
The SO can see the group. Is set in the base node and
inherited downwards. If this has been refused for a
particular SO, the group is hidden ("Read" must also
be denied).
148
SafeGuard® LAN Crypt 3.61, Administration
7 Copyright
Copyright © 1996 - 2010 Sophos Group and Utimaco Safeware AG. All rights reserved.
No part of this publication may be reproduced, stored in a retrieval system, or transmitted, in any
form or by any means, electronic, mechanical, photocopying, recording or otherwise unless you
are either a valid licensee where the documentation can be reproduced in accordance with the
licence terms or you otherwise have the prior permission in writing of the copyright owner.
Sophos is a registered trademark of Sophos Plc and the Sophos Group. SafeGuard is a registered
trademark of Utimaco Safeware AG - a member of the Sophos Group. All other product and
company names mentioned are trademarks or registered trademarks of their respective owners.
All SafeGuard products are copyright of Utimaco Safeware AG - a member of the Sophos Group,
or, as applicable, its licensors. All other Sophos products are copyright of Sophos plc., or, as
applicable, its licensors.
You will find copyright information on third party suppliers in the file entitled Disclaimer and
Copyright for 3rd Party Software.rtf in your product directory.
149
SafeGuard® LAN Crypt 3.71, Client
8 Technical Support
You can find technical support for Sophos products in any of these ways:
Visit the SophosTalk forum at http://community.sophos.com/ and search for other users who
are experiencing the same problem.
Visit the Sophos support knowledgebase at http://www.sophos.com/support/
Download the product documentation at http://www.sophos.com/support/docs/
Send an email to [email protected], including your Sophos software version number(s),
operating system(s) and patch level(s), and the text of any error messages.
150