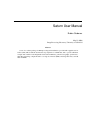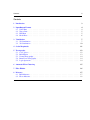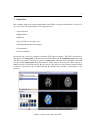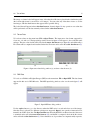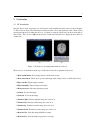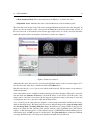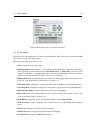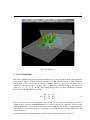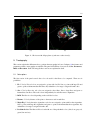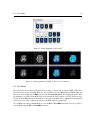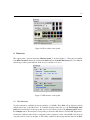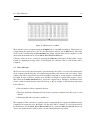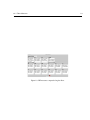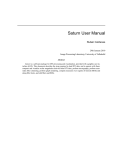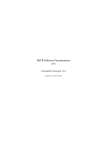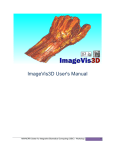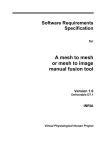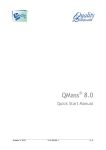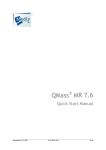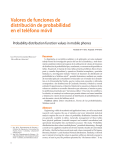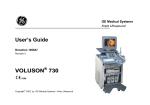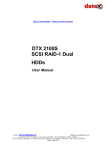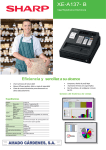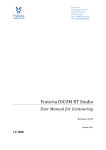Download Saturn User Manual
Transcript
Saturn User Manual Rubén Cárdenes May 22, 2009 Image Processing Laboratory, University of Valladolid Abstract Saturn is a software package for DTI processing and visualization, provided with a graphic user interface (GUI). This document describes the steps required to load DTI data, and to operate with them: compute and visualize scalar magnitudes derived from DTI data, perform tractography, perform automatic fiber clustering, compute measures over regions of interest (ROIs) and along fiber tracts, and edit fibers and ROIs. Contents 2 Contents 1 Introduction 2 Input/Output Formats 2.1 Scalar Data . . . 2.2 Tensor Data . . . 2.3 DWI Data . . . . 2.4 Model Data . . . 3 . . . . . . . . . . . . . . . . . . . . . . . . . . . . . . . . . . . . . . . . . . . . . . . . . . . . . . . . . . . . . . . . . . . . . . . . . . . . . . . . . . . . . . . . . . . . . . . . . . . . . . . . . . . . . . . . . . . . . . . . . . . . . . . . . . . . . . . . . . . . . . . . . . . . . . . . . . . . . . . . 4 4 5 5 6 3 Visualization 7 3.1 2D Visualization . . . . . . . . . . . . . . . . . . . . . . . . . . . . . . . . . . . . . . . . 7 3.2 3D Visualization . . . . . . . . . . . . . . . . . . . . . . . . . . . . . . . . . . . . . . . . 10 4 Scalar Magnitudes 5 Tractography 5.1 Color options . . . . . . 5.2 ROIs Edition . . . . . . 5.3 Normal Tractography . . 5.4 Brute Force Tractography 5.5 Logic Operations . . . . 11 . . . . . . . . . . . . . . . . . . . . . . . . . . . . . . . . . . . . . . . . . . . . . . . . . . . . . . . . . . . . . . . . . . . . . . . . . . . . . . . . . . . . . . . . . . . . . . . . . . . . . . . . . . . . . . . . . . . . . . . . . . . . . . . . . . . . . . . . . . . . . . . . . . . . . . . . . . . . . . . . . . . . . . . . . . . . . . . . . . . . 12 12 13 14 14 14 6 Automatic Fiber Clustering 15 7 Fiber Edition 16 8 Measures 17 8.1 ROIs Measures . . . . . . . . . . . . . . . . . . . . . . . . . . . . . . . . . . . . . . . . . 17 8.2 Fibers Measures . . . . . . . . . . . . . . . . . . . . . . . . . . . . . . . . . . . . . . . . . 18 3 1 Introduction This document describes the features implemented in the DTI processing and visualization tool called Saturn, at user level. The general features of this application are: • Object Oriented. • Multi-platform. • Efficiency. • Easy to handle for non expert users. • Wide Input/Output file format support. • Documentation • On line availability. The general view of the Saturn graphic user interface (GUI) appears in figure 1. This GUI is divided in two main panels: the control panel, on the left side of the main window and the visualization panel on the right side. The control panel is divided in two panels: the data panels, where the data loaded and/or created will be listed, and the options panel where the parameters and procedures can be accessed. There exist also a menu bar at the top of the main window, that give access to the major part of the features included. Finally a status bar is placed below the visualization panel, that indicates the percentage of time taken for some processes. Figure 1: General view of the Saturn GUI 4 Three direct access buttons are also available in the top right part of the main window: 3D, 3+1 and 4x2D, to choose between the available visualization modes. This document consists on the following sections. First, in section 2 the input/output data formats are described, then in section 3 the visualization modes and features are explained, then in section 4 it is described how to compute and visualize scalar magnitudes from DTI. In section 5 the tractography techniques are described at user level. In section 6 it is described how to use the automatic fiber clustering method, then section 7 describes the fiber edition procedures included, and then section 8 describes how to obtain different measures from DTI data. 2 2.1 Input/Output Formats Scalar Data To load scalar data use the menu item: File -> Open Scalar. The input scalar data formats supported by Saturn are: JPEG, TIFF, PNG, MetaFile, Kretz, Raw data, DICOM and DICOM series. In figure 2a it is shown the dialog window for the scalar data entry information. The first three formats (JPEG, TIFF, PNG) can only load 2D images, whereas the formats MetaFile, Kretz, Raw data, DICOM and DICOM series, support 2D or 3D data. If the Raw data format is chosen, a new dialog window (figure 3) is opened where the user is asked to introduce the image dimensions, the pixel type and the byte order. (a) (b) Figure 2: Input scalar data dialog window (a), and scalar data browser (b). Figure 3: Input scalar data dialog window 2.2 Tensor Data 5 The image or volume loaded will appear in any of the three first 2D viewers placed in the visualization panel (the bottom right viewer is reserved for color images). You can select any of the three viewers to see the new images, with the check buttons that appears in the open file dialog. The loaded data will appear in the scalar data browser, shown in figure 2b. Any operation over scalar data will be performed over the data currently selected in the scalar data browser. 2.2 Tensor Data To load tensor data use the menu item: File -> Open Tensor. The input tensor data format supported by Saturn are: vtk, and nrrd. The input dialog window shown in figure 4a will appear to choose the file name and type. The tensor data loaded will be listed in the tensor data browser (see figure 4b) and additionally, a FA volume will be computed and visualized in the first 2D viewer and stored in the scalar data browser (2). (a) (b) Figure 4: Input tensor data dialog window (a), and tensor data browser (b). 2.3 DWI Data To load a set of Diffusion Weighted Images (DWI) use the menu item: File -> Open DWI. The data format supported in this case is DICOM series. The DWI input dialog window, as the one shown in figure 5, will appear. Figure 5: Input DWI data dialog window Use the explore button to go to the directory where the DWI series is stored and select one of the images. Once the series is selected, two different operations are supported: Open, it just open the volume and store it internally in a DWI object data. The Open and Process where the DWI files are filtered, masked, the tensor is estimated and stored in the tensor data browser (4b), and the FA is computed, shown in the first viewer and stored in the scalar data browser (2). Notice that these set of procedures are computationally expensive, 2.4 Model Data 6 taking from 1 to 10 minutes depending on the machine processor, load of the system and operating system used. 2.4 Model Data To load model data (fiber tracts) use the menu item: File -> Open Model. The input model data format supported by Saturn is vtk. The loaded data will appear in the model data browser (see figure 6). Any operation over model data will be performed over the data currently selected in that browser. To save model data go to File -> Save Model and choose a file name for the model. The model saved will be the one selected in the browser. Figure 6: Model data browser. 7 3 3.1 Visualization 2D Visualization Once the data is loaded, it appears in one of 2D viewers of the visualization panel, as the one shown in figure 7a. These viewers always show 2D images, but they are able to show orthogonal cuts of the volume loaded (pressing the buttons 0,1,2 when the cursor is over them or using the selection box at the bottom right of each viewer). There is also a slider at the bottom of each viewer that allows to change the slice shown in volume data. (a) (b) Figure 7: 2D Viewer (a) and independent window viewer (b). There exist also several buttons in the top of each viewer. From left to right these buttons are: • Show details button. Shows image details overlaid in the viewer. • Show value button. Shows cursor position and image value at that position, overlaid in the viewer. • Flip vertically. Flip the image vertically. • Flip horizontally. Flip the image horizontally. • Show preferences. Show the preferences panel. • Zoom in. Zoom in the image. • Zoom out. Zoom out the image. • Translate right. Translate right the image if zoom in is on. • Translate left. Translate left the image if zoom in is on. • Translate up. Translate down the image if zoom in is on. • Translate down. Translate down the image if zoom in is on. • Show in Color. Show the image in RGB color maps. • Show in Gray. Show the image in grayscale color maps. 3.1 2D Visualization 8 • Show anatomical labels. Shows anatomical labels (A,P,R,L,I,S), overlaid in the viewer. • Expand the viewer. Maximize the viewer to the maximum size of the visualization panel. The scalar data can be shown in any of the viewers using the View button placed in the scalar data panel. In figure 8 we show an example of this. Once pressed the View button, the scalar data currently selected, in this case Volume FA, is shown in the selected viewer (upper right viewer). To select a viewer just check the check-button placed at the bottom right of each viewer, as shown also in figure 8. Figure 8: Scalar view selection Additionally the scalar data can be also shown in an independent window as the one shown in figure 7b. To show that select the scalar data to visualize and click in View Out button. Each 2D viewer has also a set of options, accessible from the keyboard. The key-feature correspondence is outlined in the table 1. Some of the features are also available from the preferences panel shown in figure 9. This panel is accessible from the menu item Saturn-> Preferences or from the P button of each viewer. From this panel, some features can be controlled as for instance, flip the image in any direction, transpose the image, zoom in and out, display the cursor cross, the cursor value and the image details. A set of controls present of this panel are designed to control an important feature available in the viewers, which are the image modes. The image can be shown in two different image modes: grayscale image mode and color image mode. The Image mode box changes the different color maps available in the grayscale image mode, which are VAL (intensity), INV (inverse intensity), LOG (logarithmic scale), DX (derivate respect to x), DY (derivate respect to x), DZ (derivate respect to z), BLEND (mix with the with the previous and following slice), and MIP (projection of all the values). The Color mode box box changes the different color maps available for the color image mode, which are FA, ROIs, Heat and Discrete. 3.1 2D Visualization 0 1 2 <, <, r h x y z qw e as d += -_ imjk t A C I T P D O p l 9 See cuts in the x axis See cuts in the y axis See cuts in the z axis (by default) See the following slice See the previous slice reset all the options help (this summary) Flip x axis Flip y axis Flip z axis Diminishes, increases the top limit of the window in intensity alternates the values of the top limit windows in intensity between clipping and setting-to-black Diminishes, increases the lower limit of the window in intensity alternates the values of the lower limit windows in intensity between clipping and setting-to-black Zoom-in a factor 2 Zoom-out a factor 2 Moves the image int he directions up, down, left, and right. Transposes the axis of the cut showed See axis labels: P=posterior, L=left, S=superior See crosses where the cursor is See image values where the cursor was last clicked Show or hide the clicked points Change the coordinates between index and physical units See image details superposed See a superposed color Save to a file the clicked points Change the the screen data showing way Ways change cyclically in the following views: Intensity, Inverse, Log, Derivative respect to x, y and z, mix with the with the previous and following slice, and MIP Table 1: Available options in the 2D viewers Finally, the sliders of this panel controls the intensity in the grayscale image mode (gray sliders), and the color range in the color image mode (green sliders). 3.2 3D Visualization 10 Figure 9: Preferences panel to control the 2D viewers. 3.2 3D Visualization The 3D viewer for the visualization of scenes is shown in figure 10. This viewer can be shown using the 3D button at the top right of the main window. The features supported by the 3D viewer are: • Center: Center the scene in the viewer. • Orthogonal planes view: using the coronal, sagittal and axial check buttons. The data shown in these planes will be the scalar data selected in the scalar data browser (2). Planes slide: using the coronal, sagittal and axial sliders or using the middle button of the mouse and dragging. The cursor should be at the zone of the 2D outside the blue lines, (interior zone of the plane). • Oblique planes view: using the middle button of the mouse and dragging. The mouse must be located in the zone of the plane marked by the blue lines (see figure 11a). • Color image mode: Change the to image mode in the planes to RGB mode, with the Color button. • Gray image mode: Change the to image mode in the planes to grayscale mode, with the Gray button. • Planes intensity change: Using the right button of the mouse and dragging. • Planes value view: Left clicking with the mouse a red cross in the plane appears as well as the position value and the value (see figure 11b). • Plane Opacity: Change the opacity shown in the 2D planes, using the Opacity slider. • Zoom in and out: it can be using the + and - buttons, and also by right-clicking and moving the mouse. • Rotate scene: Using the mouse left button and dragging. • Translate the scene: Using the mouse middle button and dragging. • Predefined views: using the A,P,L,R,I and S buttons. 11 Figure 10: 3D Viewer. 4 Scalar Magnitudes The scalar magnitudes derived from DTI data available in Saturn, are accessible from the calar magnitudes panel shown in figure 12. These are: Fractional Anisotropy (FA), Relative Anisotropy (RA), Mean Diffusivity (MD), Color by Orientation, Geometric Coefficients, linear (Cl ), planar (Cp ), and spherical (Cs ), eigenvalues ordered from high to low: major (Eig 1), middle (Eig 2) and minor (Eig 3), and tensor components: Dxx , Dxy , Dxz , Dyy , Dyz , and Dzz . Representing the tensor D as a positive semidefinite 3x3 matrix, there exist only six independent components: Dxx Dxy Dxz D = Dxy Dyy Dyz Dxz Dyz Dzz (1) There is a button for each scalar magnitude. After a button is pressed the corresponding scalar data is computed and stored in the scalar data browser (2), except for the color by orientation. In that case the resulting RGB image is shown in the fourth viewer (bottom right 2D viewer) and no scalar magnitude is stored. The color codes in this images, by convention is: red for RL direction, green for AP direction, and blue for IS direction. A screenshot with some scalar magnitudes computed and visualized is the shown in figure 13. 12 (a) (b) Figure 11: 3D viewer with oblique plane (a) and cursor value view (b). 5 Tractography This section explains the different modes to perform the tractography in Saturn. In figure 14 the features and parameters related to tractography are available. The panel is divided into four sections: Color, Parameters, ROIs and Execution. In the following all these sections are explained in detail. 5.1 Color options The first section of the panel controls the color code used for the fibers to be computed. There are six posibilities: 1. FA. Color by FA: red colors are assigned to points with low FA, blue to points with large FA and green to points with intermediate FA values. By default the color range is assigned from 0 to 0.8. 2. Size: Color by fiber size: red colors are assigned to short fibers, blue to large fibers and green to intermediate size fibers. The scale is done independently for each fiber tract computation. 3. RGB. The fiber is colored depending on the seed label or class. 4. Distance. Color by distance of the points to the nearest seed in each fiber. 5. Major Eig. Color by the major eigenvalue: red colors are assigned to points with low first eigenvalue, blue to points with large first eigenvalue and green to points with intermediate first eigenvalue. By default the color range is assigned from 0 to 0.8. 6. Predefined color. The fibers will be colored with one of the predefined colors: (skin, bone, gray, red, green, blue and sea). 5.2 ROIs Edition 13 Figure 12: Scalar magnitudes control panel Figure 13: Scalar magnitudes, FA, MD, Cp and color by orientation. 5.2 ROIs Edition First, it it is necessary in all the tractography modes to draw or select a region of interest (ROI). This is done in the 2D viewers by left click with the mouse over it. The user can add a ROI with a predefined radius and label, that can be changed in the ROIs section of the Tractography panel. By dragging the mouse while left clicking it is possible to draw ROIs in any of the orientations (axial, sagittal or coronal), and in any slice. To remove all the ROIs drawn use the clear or to erase part of the ROIs, choose class 0 and draw using the mouse. It is also possible to change the opacity of the ROIs using the opacity slider. To load ROIs from a file use the load button or use the File -> Load ROIs menu item. It is also possible to save the ROIs using the File -> Load ROIs menu item. 5.3 Normal Tractography 14 Figure 14: Tractography control panel 5.3 Normal Tractography The most simple tractography procedure can be done using the Tractography button. The result will be the set of fibers that start from the ROIs drawn. There exist two stopping criteria for the algorithm: the minimum FA (the fiber path computation is stopped if the FA is lower that a given threshold), and a maximum angle (the fiber path computation is stopped if the curvature angle is higher that a given threshold). Those thresholds can be set by the user using the FA threshold and Curv Threshold sliders. Additionally the step length, an internal parameter that controls the tractography integration procedure can be set by the user. The default value is proven to work properly for most of the cases. The last parameter is the radius of the tube drawn to represent the fibers computed. 5.4 Brute Force Tractography Using the Brute Force button, the brute force tractography is computed using all the voxels over the FA threshold as seeds. The result of this operation is not possible to be shown due to the high amount of data obtained typically by this operation. In order to show a set of fibers computed with the brute force algorithm, the select fibers button is needed. After clicking that button, the fibers that pass through the ROIs drawn are visualized and stored in the model data browser (6). 5.5 Logic Operations The logic operations allow to use several ROIs (with different labels or classes) to refine the fiber tracts computation. The logic operations are available using the Tractog. Logic button, and it is only available if a brute force operation has been previously performed in the data. Two operations are permitted here: AND and NOT. (To use OR operation just use the Select Fibers button). The AND operation computes the fibers that pass trough the ROIs defined by the labels ROI1 and ROI2. The NOT operation excludes all the fibers that pass trough the ROI defined by the label in Ex. 15 6 Automatic Fiber Clustering Automatic fiber Clustering is one of the most advanced features implemented in Saturn. It can be performed from the Tractography Auto panel (see figure 15), available with the Tractog. Auto button or with the DTI-> Tractography Auto menu item. There are three external files required for this procedure: model.vtk, ROIs.mhd and ROIs.raw, that have to be located in the same path as the executable Saturn file. A list of fiber tracts is shown in this panel, representing the main anatomical fiber tracts of the human brain. Each of them has associated an index value that corresponds to a ROI label. To perform an automatic tractography over a loaded DTI data, first select the fibers to be computed in the check-buttons. Then, use the Do Tract button. This will perform a non-rigid registration based on the FA model volume and the FA volume of the tensor data selected in the tensor data browser (4b), which is computationally expensive. This process is known as normalization. After that, a brute force tractography is performed over the DTI data, (using the FA threshold of the Tractography panel), and the tracts are computed using the corresponding warped ROIs. If the Do Tract is pressed again, the normalization and the brute force procedures are not recomputed. The normalization process can be performed separately using the Normalize button. In this latter case, no fiber tracts are computed. In order to refine the fiber tracts obtained, the Auto Select button can be used instead of Do Tract, in order to include automatically logic operations. If the warped ROIs are available in a file (from a normalization procedure made before over this data), the Load ROI button can be used to skip the normalization process. The Select Tract button is used to obtain the tracts, once the normalization and the brute force tractography have been performed. The Do Connect button do the same operation than the Select Tract button, but including logic operations. Figure 15: Automatic fiber clustering control panel The Select all button select and deselect all the fiber tracts check-buttons, and the main button returns to the Tractography panel (14). 16 7 Fiber Edition In figure 16 the control panel for fiber edition procedures is shown. The operations permitted in the first section are: • Resize from seeds. In the selected fiber tract, reduce the fibers larger than a factor of the average length, to that value. All the fibers larger than the value f actor ·Lm , are reduced to that value, removing points in order of distance to the seeds defined by the label selected, where Lm is the average fiber length, and factor is set by the user with the factor slider. • Resize fibers: In the selected fiber tract, reduce the selected fibers larger than a factor of the average length to that value. All the fibers larger than the value f actor ·Lm , are reduced to that value, removing points in order of storing position, where Lm and f actor are the same as in the previous case. • Remove fibers. In the selected fiber tract, remove the selected fibers larger than a factor of the average length. All the fibers larger than the value f actor · Lm , are removed, where Lm and f actor are the same as in the previous cases. • Cut fibers. Six cut operations can be performed: – Cut the selected fibers in the sagittal direction, from the position defined by the sagittal plane in the 3D viewer to the highest left position. – Cut the selected fibers in the sagittal direction, from the position defined by the sagittal plane in the 3D viewer to the highest right position. – Cut the selected fibers in the coronal direction, from the position defined by the coronal plane in the 3D viewer to the highest anterior position. – Cut the selected fibers in the coronal direction, from the position defined by the coronal plane in the 3D viewer to the highest posterior position. – Cut the selected fibers in the axial direction, from the position defined by the axial plane in the 3D viewer to the highest inferior position. – Cut the selected in the axial direction, from the position defined by the axial plane in the 3D viewer to the highest superior position. • Order Fib. Ax.. Order the fiber points from inferior to superior and the fibers from anterior to posterior. • Order Fib. Sag.. Order the fiber points from inferior to superior and the fibers from left to right. • Save Profile. Save the fiber tract FA profile to a text file from inferior to superior direction (previous ordering of fiber points is needed, to ensure a valid profile). In the color section of this panel the fiber tracts can be assigned with different colors. Three color modes can be used: color by FA, color by fibers size and predefined colors. In the two first modes the color code varies from red to blue passing through green, with red corresponding to low values, blue to high values and green to intermediate values. The range used to map the colors in these two cases can be set with the scalar range slider scalar range button. Fourteen predefined colors can be selected with the rest of buttons included in this section. The sliders of the last section allows to change the opacity, diffuse, ambient, specular and specular power of the selected model. 17 Figure 16: Fibers edition control panel 8 Measures The control panel to perform measures (Measures panel) is shown in figure 17. This panel is available from DTI-> measures menu item, and from the Stats button in the model data browser (6). Two different measure types can be performed here: ROIs measures and Fibers measures. Figure 17: DTI measures control panel 8.1 ROIs Measures To perform measures over ROIs, the user should draw or load ROIs. These ROIs will de displayed overlaid with the data in any of the 2D viewers. To obtain the measure results, first go to the Tractography Auto panel and select the labels of the regions that are to be used. Then, go back to the Measures panel, and use the Compute button. The measures corresponding to the active chek-buttons: FA, RA, MD, Eigenvalues, Geometric Coefficients and/or Tensor components will be computed over the selected ROIs, and shown in a separate window, as the one in figure 18. The values obtained are the average measure values in the ROIs 8.2 Fibers Measures 18 specified. Figure 18: DTI measures over ROIs. These measures can be recomputed using the Compute button, if the ROIs are changed. The measures are computed using the values at the voxels. To show the measures window, use the Show button. The values can be saved to a text file using the Save file button. By default, only FA values will be computed. To select and deselect all the chek-buttons, use the Select All and Deselect All buttons. Coherence values can be also obtained by activating the Coherence check-button. If this feature is active, instead of computing the average values of each measure, the coherence value for each measure will be computed. 8.2 Fibers Measures The bottom section of the panel is designed to perform measures along fibers. As before, the same measures can be computed, but this time they are computed using the fiber points instead of the voxel values. Values at fiber points will be interpolated using Nearest Neighbor interpolation. A new measure is included here: the length. If active it will show statistics about the fiber tract length. To perform fiber measures, select a fiber tract from the model data browser (6), and use the compute button. Similarly to the ROIs measures section, a window with the measure values will show up, as the one in figure 19. The information presented in this window is: • The total number of fibers computed in the tract. • The mean, maximum, minimum and total amount of measure contained in the fiber tract for each measure. • The integrity FA value (last value in the FA box). The computation of these measures is optimized, and is computationally less expensive than ROIs measures computation in normal size tracts. By default, only FA values will be computed. To select and deselect all the chek-buttons, use the Select All and Deselect All buttons. Again, the Show and Save file buttons are used to show up the measures window and to save the obtained measures in a text file. 8.2 Fibers Measures 19 Figure 19: DTI measures computed along the fibers.