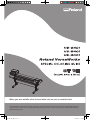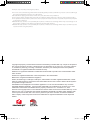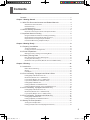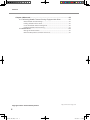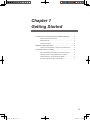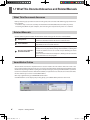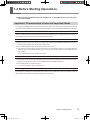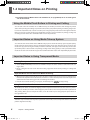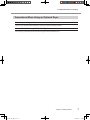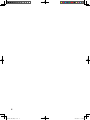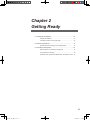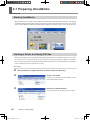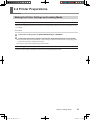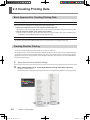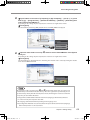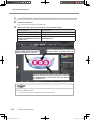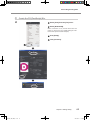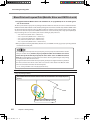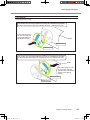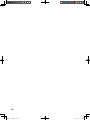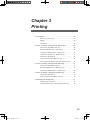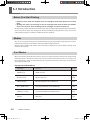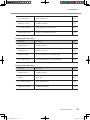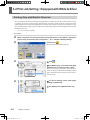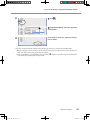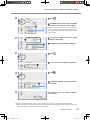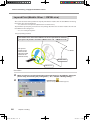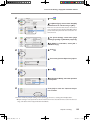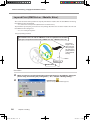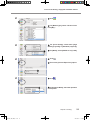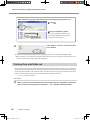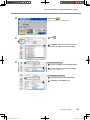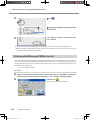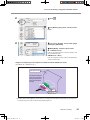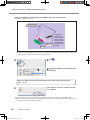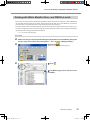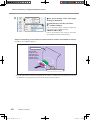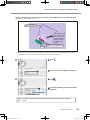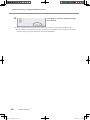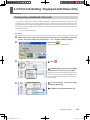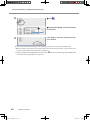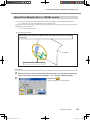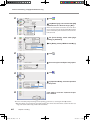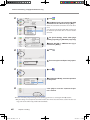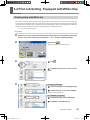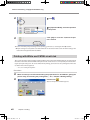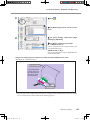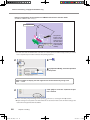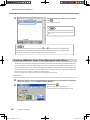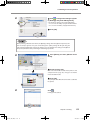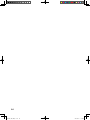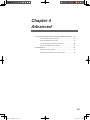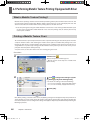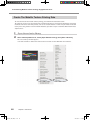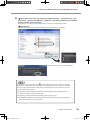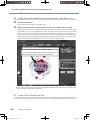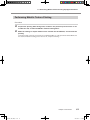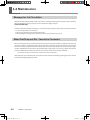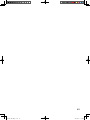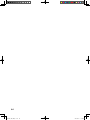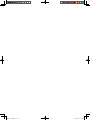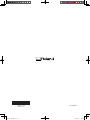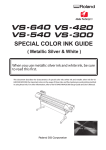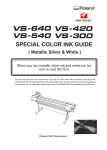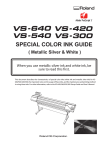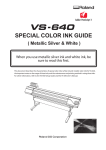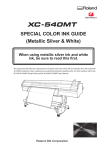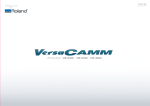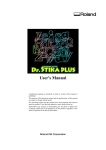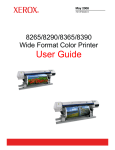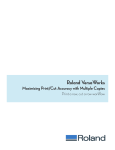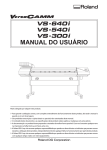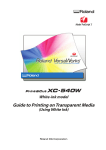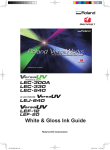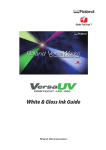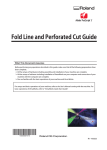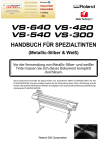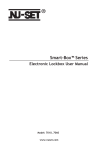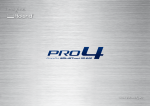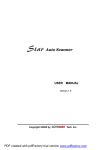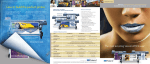Download VS-i Special Colour Ink Guide
Transcript
When you use metallic silver ink and white ink, be sure to read this first.
This document describes the characteristics of special color inks (white ink and metallic silver ink) used with VS-640i/540i/300i,
important notes, maintenance, and printing method using these inks. For other matters, refer to Setup Guide and User's
Manual of your printer.
VS-640i_USE2_EN_R1.indb
1
2013/07/23
19:00:23
Thank you very much for purchasing this product.
To ensure correct and safe usage with a full understanding of this product's performance, please be sure to read through
this manual completely and store it in a safe location.
Unauthorized copying or transferal, in whole or in part, of this manual is prohibited.
The contents of this operation manual and the specifications of this product are subject to change without notice.
The operation manual and the product have been prepared and tested as much as possible. If you find any misprint
or error, please inform us.
Roland DG Corp. assumes no responsibility for any direct or indirect loss or damage which may occur through use of
this product, regardless of any failure to perform on the part of this product.
Roland DG Corp. assumes no responsibility for any direct or indirect loss or damage which may occur with respect to
any article made using this product.
Copyright and property of this Software and this manual belong to Roland DG Corp. No part of this publication may be reproduced, stored in a retrieval system or transmitted, in any from or by any means, electronic, mechanical, photocopy, recording or otherwise, without the prior written permission of the publisher.
VersaWorks is a registered trademark of Roland DG Corp.
Windows is a registered trademarks or trademarks of Microsoft® Corporation in the United States and/or
other countries.
Pentium are registered trademarks of Intel Corporation in the United States.
Macintosh is a registered trademark of Apple Inc.
Adobe, the Adobe logo, PostScript, PostScript 3, and Illustrator are either registered trademarks or trademarks of Adobe Systems Incorporated in the United States and/or other countries. ©2007 Adobe Systems
Incorporated. All rights reserved.
PANTONE® Colors displayed in the software application or in the user documentation may not match
PANTONE-identified standards. Consult current PANTONE Color Publications for accurate color. PANTONE® and other Pantone trademarks are the property of Pantone LLC. © Pantone LLC, 2012.
Pantone is the copyright owner of color data and/or software which are licensed to Roland DG Corp. to distribute for use only in combination with Roland VersaWorks. PANTONE Color Data and/or Software shall
not be copied onto another disk or into memory unless as part of the execution of Roland VersaWorks.
Other company names and product names are trademarks or registered trademarks of their respective
holders.
VS-640i_USE2_EN_R1.indb
2
2013/07/23
19:00:23
Contents
Contents.........................................................................................................1
Chapter 1 Getting Started....................................................................................3
1-1 What This Document Assumes and Related Manuals.............................4
What This Document Assumes..................................................................................................... 4
Related Manuals................................................................................................................................ 4
VersaWorks Online............................................................................................................................ 4
1-2 Before Starting Operations......................................................................5
Important: Characteristics of Inks and Important Notes.................................................... 5
1-3 Important Notes on Printing.....................................................................6
Using the Middle Pinch Rollers in Printing and Cutting...................................................... 6
Important Notes on Using Media Take-up System............................................................... 6
Important Notes in Using Transparent Media......................................................................... 6
Precautions When Using an Optional Dryer............................................................................ 7
Chapter 2 Getting Ready......................................................................................9
2-1 Preparing VersaWorks...........................................................................10
Starting VersaWorks........................................................................................................................10
Creating a Folder for Saving PS Files........................................................................................10
2-2 Printer Preparations............................................................................... 11
Making the Printer Settings and Loading Media.................................................................11
2-3 Creating Printing Data............................................................................12
Basic Approach for Creating Printing Data............................................................................12
Creating Data for Printing............................................................................................................12
Blend Print and Layered Print (Metallic Silver and CMYKLcLmLk).................................18
Chapter 3 Printing...............................................................................................21
3-1 Introduction............................................................................................22
Before You Start Printing...............................................................................................................22
Medias.................................................................................................................................................22
Print Modes.......................................................................................................................................22
3-2 Print Job Setting : Equipped with White & Silver...................................24
Printing Only with Metallic Silver Ink.......................................................................................24
Blend Print (Metallic Silver + CMYKLcLm)..............................................................................26
Layered Print (Metallic Silver CMYKLcLm).........................................................................28
Layered Print (CMYKLcLm Metallic Silver)..........................................................................30
Printing Only with White Ink.......................................................................................................32
Printing with White and CMYKLcLm Ink.................................................................................34
Printing with While, Metallic Silver, and CMYKLcLm Ink...................................................37
3-3 Print Job Setting : Equipped with Silver Only.........................................41
Printing Only with Metallic Silver Ink.......................................................................................41
Blend Print (Metallic Silver + CMYKLcLmLk)..........................................................................43
Layered Print (Metallic Silver CMYKLcLmLk)....................................................................45
3-4 Print Job Setting : Equipped with White Only........................................47
Printing Only with White Ink.......................................................................................................47
Printing with White and CMYKLcLmLk Ink.............................................................................48
3-5 Starting the Print Operation...................................................................51
Starting the Print Operation........................................................................................................51
Printing a Metallic Color Chart (Equipped with Silver)......................................................52
1
VS-640i_USE2_EN_R1.indb
1
2013/07/23
19:00:23
Contents
Chapter 4 Advanced...........................................................................................55
4-1 Performing Metallic Texture Printing: Equipped with Silver....................56
What is Metallic Texture Printing?.............................................................................................56
Printing a Metallic Texture Chart...............................................................................................56
Create The Metallic Texture Printing Data..............................................................................58
Performing Metallic Texture Printing.......................................................................................61
4-2 Maintenance..........................................................................................62
Message for Ink Circulation.........................................................................................................62
When Dot Drop-out Etc. Cannot be Corrected.....................................................................62
Copyright © 2013 Roland DG Corporation
http://www.rolanddg.com/
2
VS-640i_USE2_EN_R1.indb
2
2013/07/23
19:00:23
Chapter 1
Getting Started
1-1 What This Document Assumes and Related Manuals..............4
What This Document Assumes....................................................4
Related Manuals...........................................................................4
VersaWorks Online.......................................................................4
1-2 Before Starting Operations.......................................................5
Important: Characteristics of Inks and Important Notes...............5
1-3 Important Notes on Printing......................................................6
Using the Middle Pinch Rollers in Printing and Cutting................6
Important Notes on Using Media Take-up System.......................6
Important Notes in Using Transparent Media...............................6
Precautions When Using an Optional Dryer.................................7
3
VS-640i_USE2_EN_R1.indb
3
2013/07/23
19:00:23
1-1 What This Document Assumes and Related Manuals
What This Document Assumes
Before performing any operations described in this guide, make sure that all the following preparations have
been complete.
Hardware setup, such as the assembly and installation of VS-640i/540i/300i (hereinafter, the printer)
Installing VersaWorks on your computer, and connecting the computer to the printer via a network.
Related Manuals
Read the following documentation for information about setting up this machine and VersaWorks.
Setup Guide
This manual describes details about how to make the printer ready for use
and where it should be installed. Be sure to read this manual.
User's Manual
This manual describes operation methods in detail. After you've read the
Setup Guide, be sure to read this manual.
Roland VersaWorks
Quick Start Guide
Chapter 1 of this manual, "Setting for VersaWorks," provides you with instructions necessary to perform printing with VersaWorks, including how
to install the software. Be sure to read this chapter following the above
User's Manual.
You are also recommended to read Chapter 2, "Getting Started," to become
familiar with how to use this program.
VersaWorks Online
This document describes the important notes to use the metallic silver ink and the white ink as well as the
basic printing method using these inks. You can get the latest information about Roland VersaWorks and the
information on printing methods requiring more complex settings by viewing VersaWorks Online. If you want
to learn more about the features of Roland VersaWorks, or if you want to use metallic silver ink and the white
ink more effectively, be sure to visit VersaWorks Online.
URL : http://dg4.roland.co.jp/en/RVW2forWeb/index.html
VersaWorks Online can be displayed by clicking [Help] - [VersaWorks Online] from the main menu.
4
VS-640i_USE2_EN_R1.indb
Chapter 1 Getting Started
4
2013/07/23
19:00:23
1-2 Before Starting Operations
*If equipped with both Metallic Silver ink and White ink, Lk (Light Black) ink is not used. Ignore
"Lk" in this manual.
Important: Characteristics of Inks and Important Notes
The usage and handling of white ink and metallic silver ink involve some important considerations that do not
apply to ink of other colors. Be sure to familiarize yourself with the characteristics of the inks before you use them.
White Ink and Metallic Silver Ink Precipitate.
If they are allowed to stand, the precipitates in them may solidify and cause clogging of the print heads or
other malfunction. Be sure to observe the cautions in this manual.
Maintenance Must be Performed.
Always keep the main power switched on. If the main power is switched off, the automatic maintenance
function stops working, and it may result in malfunction.
We recommend that you operate the printer at least once a week.
If the printer is left unused for a long period of time, ink precipitation may occur, causing unstable ink
discharge, which may result in dot drop-out, etc. In such cases, the precipitated and solidified ink needs
to be cleared.
P. 62, "When Dot Drop-out Etc. Cannot be Corrected"
Drying Inks
After output, allow the ink to dry sufficiently. Note that white ink and metallic silver ink in particular require
printing at a high density, and so are more difficult to dry than CMYKLcLMLk inks.
We recommend to use an optional dryer.
P. 7, "Precautions When Using an Optional Dryer"
We Strongly Recommend Lamination.
Depending on conditions, the weatherability of metallic silver ink and white ink may be inferior to that of
CMYKLcLmLk inks. Therefore, laminating is strongly recommended.
Chapter 1 Getting Started
VS-640i_USE2_EN_R1.indb
5
5
2013/07/23
19:00:23
1-3 Important Notes on Printing
*If equipped with both Metallic Silver ink and White ink, Lk (Light Black) ink is not used. Ignore
"Lk" in this manual.
Using the Middle Pinch Rollers in Printing and Cutting
Since metallic silver ink and white ink are difficult to dry, the middle pinch rollers will smudge the printed
surface when printing and cutting are performed. Thus, when you perform printing and cutting using metallic silver ink and/or white ink, secure the media in place using only two pinch rollers on the right and the left.
However, some types of the media may partially float and it may cause bad effect on printing, feeding and/
or cutting. Use the media after confirmation of the nature of your media.
Important Notes on Using Media Take-up System
Since metallic silver ink and white ink are difficult to dry, if you use the media take-up system (at your option),
media and/or the printed surface may be smudged depending on the type of media you use. If you use the
media take-up system leaving the middle pinch rollers removed, some types of the media may not be taken
up normally and/or cause bad effect on printing, feeding and/or cutting quality as well as partial float of the
media. Be sure to use the media take-up system on confirmation of the nature and compatibility of your media.
Important Notes in Using Transparent Media
Loading Transparent Media
Set the [EDGE DETECTION] menu item to "DISABLE". Transparent media cannot be loaded unless this setting is made.
Ensure a margin of at least 75 mm from the leading edge of the media to the printing- or cutting-start
location.
Important Notes On The Amount Of Media Remaining
When you use transparent media, the presence of media cannot be detected. In such cases, printing operation does not stop when the media runs out, and there is a chance that the platen or the like may become
soiled with ink or that ink may get inside and damage the machine.
If media runs out while printing is in progress, immediately press
to stop printing.
Using The Middle Pinch Rollers
The middle pinch rollers scratch media slightly, and on transparent media such scratches can be very noticeable. Also, the middle pinch rollers will smudge the printed surface when transparent media is pulled back
after printing. When you use transparent media, secure the media in place using only two pinch rollers on
the right and the left.
Automatic Crop-mark Detection
Automatic crop-mark detection may not be possible for some media, such as transparent media. In such cases,
perform alignment manually.
6
VS-640i_USE2_EN_R1.indb
Chapter 1 Getting Started
6
2013/07/23
19:00:24
1-3 Important Notes on Printing
Precautions When Using an Optional Dryer
Use an Optional Dryer We Recommend.
Contact your authorized Roland DG Corp. dealer for recommended dryer models.
Select “ENABLE” in the [OPTION DRYER] Menu.
This setting is required to operate the printer together with an optional dryer.
Chapter 1 Getting Started
VS-640i_USE2_EN_R1.indb
7
7
2013/07/23
19:00:24
8
VS-640i_USE2_EN_R1.indb
8
2013/07/23
19:00:24
Chapter 2
Getting Ready
2-1 Preparing VersaWorks............................................................10
Starting VersaWorks...................................................................10
Creating a Folder for Saving PS Files........................................10
2-2 Printer Preparations................................................................ 11
Making the Printer Settings and Loading Media.........................11
2-3 Creating Printing Data............................................................12
Basic Approach for Creating Printing Data.................................12
Creating Data for Printing...........................................................12
Blend Print and Layered Print (Metallic Silver and CMYKLcLmLk).... 18
9
VS-640i_USE2_EN_R1.indb
9
2013/07/23
19:00:24
2-1 Preparing VersaWorks
Starting VersaWorks
On the computer you are using, start VersaWorks. For information on how to start the program, see the Roland
VersaWorks Quick Start Guide. After starting the program, go to the upper left of the main screen and check to
make sure that "Model (or Nickname) of Your Printer" is displayed, and that "Status" is set to "Ready to Print."
Creating a Folder for Saving PS Files
Before you actually print an image you draw using application software such as Adobe Illustrator, it is necessary
to save the image as a PS file(s). And then, you can print the image by loading the PS file(s) on VersaWorks.
Because of this, you should create a folder for saving PS files in advance. It is recommended to locate the folder
in the root directory on your computer's local disk.
Procedure
Open [Computer] ( or [My Computer]), and then open [Local Disk (C:)].
Create a new folder.
Name the created new folder.
10
VS-640i_USE2_EN_R1.indb
Click [File] , [Create New], and then [Folder], or click
"New Folder" from the menu.
Here you name the folder "MT_print", for example.
Chapter 2 Getting Ready
10
2013/07/23
19:00:24
2-2 Printer Preparations
Making the Printer Settings and Loading Media
When Using Transparent Media
When you're using transparent media, make the necessary printing settings on the printer and load the media
accordingly.
Procedure
In the menu of the printer, set [EDGE DETECTION] to "DISABLE."
Load media (transparent media or transparent media with adhesive) into the printer.
When the media warps or partially floats, ensure a margin of about 200 mm from the leading edge of the
media to the printing- or cutting-start location.
Be sure to use the media clamps when you load media.
When Using Media Other Than Transparent Media
Load the media using the method described in the User's Manual of your printer.
Chapter 2 Getting Ready
VS-640i_USE2_EN_R1.indb
11
11
2013/07/23
19:00:24
2-3 Creating Printing Data
Basic Approach for Creating Printing Data
When Using Metallic Silver Ink
You can create the printing data according to the two methods below.
Specify the spot color so as to use only the metallic silver ink.
Apply the spot color named "RDG_MetallicSilver" to the areas you want to print using the metallic silver ink.
Use the exclusive metallic color special colors library.
From the exclusive metallic color special colors library, select the metallic color to be used which is the
combination color of CMYK LcLmLk ink and metallic silver ink.
When Using White Ink
Specify the spot color named "RDG_WHITE" to the areas you want to print using the white ink.
Creating Data for Printing
Create the data for printing using the metallic silver ink or the white ink.
The program used to create the printing data is Adobe Illustrator CS6, in this section. For detailed information
on drawing methods and how to work with palettes, refer to the documentation or online help for Adobe
Illustrator CS6. If you are using another version of Adobe Illustrator, operations may be somewhat different
from those explained here.
1.
Open the exclusive swatch library.
At the swatch palette menu, select [Open Swatch Library], then [Other Libraries].
The "Open" window appears.
The swatch palette is displayed by going to the menu, selecting [Window], and then selecting [Swatch].
12
VS-640i_USE2_EN_R1.indb
Chapter 2 Getting Ready
12
2013/07/23
19:00:24
2-3 Creating Printing Data
Open folders in the order of [Computer] (or [My Computer]) → [OS (C:) ( or [Local
Disk (C:)]) ] → [Program Files] → [Roland VersaWorks] → [Swatch] → [Illustrator], then
select "Roland VersaWorks.ai"
Depending on the settings of your computer, the extension ".ai" might not be shown.
Click [Open].
The swatch library containing "RDG_MetallicSilver" and "RDG_WHITE" is displayed.
Open the same folders as in step
Library.ai."
, and then select "Roland Metallic Color System
Depending on the settings of your computer, the extension ".ai" might not be shown.
Click [Open].
The swatch library is displayed which is containing the "metallic color" created by mixing the metallic
silver ink and CMYKLcLmLk ink.
By saving the ".ai" file selected in steps
and
into the folder below, you can register each
swatch library to the Adobe Illustrator's library. Once the registration is performed, you can
open the library directly from the swatch palette menu, eliminating the need to search the file
every time you start Adobe Illustrator.
C:\Program Files\Adobe\Adobe Illustrator CS6\Presets\(language abbreviation)\Swatches
* "C" is the name of your computer's local disk.
*The language abbreviation differs depending on the language used.
*Depending on the Illustrator used, "\Preset\Swatch" may be used instead of "\Presets\(language
abbreviation)\Swatch" is "\Preset\Swatch."
Chapter 2 Getting Ready
VS-640i_USE2_EN_R1.indb
13
13
2013/07/23
19:00:24
2-3 Creating Printing Data
2.
Create the illustration, and specify the spot color that matches the color you want to print.
Create the illustration.
Specify each spot color that matches the color you want to print.
Be sure to draw the illustration in the CMYK mode.
Desired ink or color
Spot color name
Metallic silver ink
RDG_MetallicSilver
White ink
RDG_WHITE
Metallic color
(Metallic silver/CMYKLcLmLk combination color)
R V W - M T- S i l v e r, R V W - M T- B r o n z e , R V W MTTitanBlack,etc.
Specify " RDG_WHITE " for the areas
where you want to use white ink.
Specify " RDG_MetallicSilver " for the areas
where you want to use metallic silver ink.
From the metallic color special colors library (Roland
Metallic Color System Library), specify the color such
as "RVW-MT-Bronze" for the areas where you want to
use metallic color
Using the metallic silver ink, you can perform the blend print and the layered print by combining the
ink with the CMYKLcLmLk ink.
P. 18, "Blend Print and Layered Print (Metallic Silver and CMYKLcLmLk)"
14
VS-640i_USE2_EN_R1.indb
Chapter 2 Getting Ready
14
2013/07/23
19:00:25
2-3 Creating Printing Data
3.
Create the PS (PostScript) file.
Select [Print] from the [File] menu.
Select [Roland VW].
When a nickname is set, or when more than one
printer is connected, select “Roland VW_(the nickname of the printer used for output).”
Click [Setup].
Click [Continue].
Chapter 2 Getting Ready
VS-640i_USE2_EN_R1.indb
15
15
2013/07/23
19:00:25
2-3 Creating Printing Data
Turn on the [Print to file] option.
Click [Preferences].
Click [Advanced] in the [Layout] tab.
Click the down arrow to the right of the
[Paper Size] box, and then click [PostScript
Custom Page Size] from the list that appears.
For "Custom Page Size Dimensions,"
enter the values in the "Width" and "Height"
fields.
Enter values for the same size as the illustration you
created in step 2..
16
VS-640i_USE2_EN_R1.indb
Chapter 2 Getting Ready
16
2013/07/23
19:00:25
2-3 Creating Printing Data
Click [OK] three times to close the "PostScript Custom Page Size Definition," "Roland
VersaWorks Advanced Options," and "Printing Preferences" dialog boxes.
The "Print" dialog box returns.
Click [Print].
Click [Print].
Specify the destination and file name
for saving.
Select the folder you created in "Creating a
Folder for Saving PS Files" on page 10.
Example: " C:\MT_print " for the folder to save to, and
" mt.ps " as the file name
Click [Save].
The image is saved as a PS file.
Assign the name you want. It may be a good idea to assign a
name that indicates that the file uses white and metallic silver ink.
Open the folder you saved to and make sure the file has been created.
Chapter 2 Getting Ready
VS-640i_USE2_EN_R1.indb
17
17
2013/07/23
19:00:26
2-3 Creating Printing Data
Blend Print and Layered Print (Metallic Silver and CMYKLcLmLk)
*If equipped with both Metallic Silver ink and White ink, Lk (Light Black) ink is not used. Ignore
"Lk" in this manual.
The blend print and the layer print are printing methods in which the metallic silver ink is combined with the
CMYKLcLmLk ink. Both methods enable metallic printing which cannot be available only with the CMYKLcLmLk
ink. The blend print and the layer print are different from each other in terms of how to print. They are different also in the metallic impression of CMYKLcLmLk. You can select the blend print or layer print in [Mode] of
the print setting. You can select either print mode according to your preference.
P. 26, "Blend Print (Metallic Silver + CMYKLcLm)"
P. 28, "Layered Print (Metallic Silver CMYKLcLm)"
P. 30, "Layered Print (CMYKLcLm Metallic Silver)"
P. 43, "Blend Print (Metallic Silver + CMYKLcLmLk)"
P. 45, "Layered Print (Metallic Silver CMYKLcLmLk)"
* When you perform "Printing with White, Metallic Silver, and CMYKLcLm Ink" (page 37), the printing method
is limited to the blend print.
In performing the blend print or the layered print, you can specify the colors from the metallic
color special colors library. However, if you specify the metallic colors with the same names
for the blend print and the layered print, the tones of the colors are different between
them. We recommend that you check the tones of the colors by performing the test printing
or printing out the Metallic Color Chart.
Seeing the metallic color chart for the layered print, you may feel a slight inconsistency between
the names and the tones of the colors. This is because the colors listed in the Metallic Color
Chart are named based on those for the blend print.
P. 52, "Printing a Metallic Color Chart (Equipped with Silver)"
Blend Print
(Image of printing method)
The metallic silver ink and the CMYKLcLmLk ink are blended to be a single layer for
printing.
Media
Metallic Silver and CMYKLcLmLk
18
VS-640i_USE2_EN_R1.indb
Chapter 2 Getting Ready
18
2013/07/23
19:00:26
2-3 Creating Printing Data
Layered Print
(Image of printing method)
The metallic silver ink and the CMYKLcLmLk ink are separated into the different layers and printed in that order. (Metallic silver ink CMYKLcLmLk ink)
The printed image is to
be seen from this side
(the printed surface of
the finished results).
Media
Metallic Silver
CMYKLcLmLk
The metallic silver ink and the CMYKLcLmLk ink are separated into the different layers and printed in that order. (CMYKLcLmLk ink Metallic silver ink)
Media
The printed image is to be
seen from this side (the
opposite side of the printed
surface of the finished
results).
CMYKLcLmLk
Metallic Silver
Chapter 2 Getting Ready
VS-640i_USE2_EN_R1.indb
19
19
2013/07/23
19:00:26
20
VS-640i_USE2_EN_R1.indb
20
2013/07/23
19:00:26
Chapter 3
Printing
3-1 Introduction.............................................................................22
Before You Start Printing............................................................22
Medias........................................................................................22
Print Modes................................................................................22
3-2 Print Job Setting : Equipped with White & Silver....................24
Printing Only with Metallic Silver Ink...........................................24
Blend Print (Metallic Silver + CMYKLcLm).................................26
Layered Print (Metallic Silver CMYKLcLm)............................28
Layered Print (CMYKLcLm Metallic Silver).............................30
Printing Only with White Ink........................................................32
Printing with White and CMYKLcLm Ink.....................................34
Printing with While, Metallic Silver, and CMYKLcLm Ink............37
3-3 Print Job Setting : Equipped with Silver Only.........................41
Printing Only with Metallic Silver Ink...........................................41
Blend Print (Metallic Silver + CMYKLcLmLk).............................43
Layered Print (Metallic Silver CMYKLcLmLk)........................45
3-4 Print Job Setting : Equipped with White Only.........................47
Printing Only with White Ink........................................................47
Printing with White and CMYKLcLmLk Ink.................................48
3-5 Starting the Print Operation....................................................51
Starting the Print Operation........................................................51
Printing a Metallic Color Chart (Equipped with Silver)................52
21
VS-640i_USE2_EN_R1.indb
21
2013/07/23
19:00:26
3-1 Introduction
Before You Start Printing
Remove just the white and metallic silver ink cartridges, shake them gently, then reinsert
them.
Shaking each time is unnecessary for the ink cartridges other than the white and metallic
silver ones. However, when installing new ink cartridges, be sure to shake them.
The ingredients in white and metallic silver inks tend to settle. Each day, before starting the day's operations,be
sure to carry out the above steps. Allowing the ink to stand without carrying out these steps can cause the
settled material to harden, resulting in malfunction or other problems.
Medias
You can select media that meet your need from different types of paper. Before selecting media, be sure to
perform trial printing to check whether satisfactory output quality is obtained.
Metallic texture available with metallic silver ink changes according to used media. Before printing, check
texture on the test print.
Print Modes
When you're printing on media in this machine, you need to set print mode based on the type of ink, printing
method (single-pass, metallic only, white only), and the side from which printed image is seen (image seen
from printed surface, image seen from opposite side of printed surface). This section gives a brief overview
of each type of print mode.
Equipped with White&Silver
Print mode
Overview
CMYKLcLm (v)
CMYKLcLm only
MetallicSilver(v)
Metallic Silver only
P. 24
CMYKLcLmMt(v)
Blend print (Metallic Silver+CMYKLcLm)
P. 26
Mt -> CMYKLcLm(v)
Layered print (Metallic SilverCMYKLcLm)
P. 28
CMYKLcLm -> Mt(v)
Layered print (CMYKLcLmMetallic Silver)
P. 30
White(v)
White only
P. 32
22
VS-640i_USE2_EN_R1.indb
Page
-
Chapter 3 Printing
22
2013/07/23
19:00:26
3-1 Introduction
W -> CMYKLcLm(v)
WhiteCMYKLcLm
P. 34
CMYKLcLm -> W(v)
CMYKLcLmWhite
P. 34
W -> CMYKLcLmMt(v)
WhiteMetallic Silver+CMYKLcLm
P. 37
CMYKLcLmMt -> W(v)
Metallic Silver+CMYKLcLmWhite
P. 37
Print mode
Overview
Page
CMYKLcLmLk (v)
CMYKLcLmLk only
-
MetallicSilver(v)
Metallic Silver only
P. 41
CMYKLcLmLkMt(v)
Blend print (Metallic Silver+CMYKLcLmLk)
P. 43
Mt -> CMYKLcLmLk(v)
Layered print (Metallic SilverCMYKLcLmLk)
P. 45
Print mode
Overview
Page
CMYKLcLmLk(V)
CMYKLcLmLk only
White(v)
White only
P. 47
W -> CMYKLcLmLk(v)
WhiteCMYKLcLmLk
P. 48
CMYKLcLmLk -> W(v)
CMYKLcLmLkWhite
P. 48
Equipped with Silver Only
Equipped with White Only
-
Chapter 3 Printing
VS-640i_USE2_EN_R1.indb
23
23
2013/07/23
19:00:26
3-2 Print Job Setting : Equipped with White & Silver
Printing Only with Metallic Silver Ink
This section describes how to perform printing only with the metallic silver ink. To use the metallic silver ink
in printing, you need to use the printing data where the use of the metallic silver ink is designated. If the
printing data have the portion designating the use of other colors, with the settings described in this section,
you can print with the metallic silver ink only the area of the image which has been designated to print with
the metallic silver ink.
P. 12, "2-3 Creating Printing Data"
Procedure
Make sure that you have finished making the preparations for VersaWorks, getting the
printer ready, and creating the printing data ( P. 9, "Chapter 2 Getting Ready").
Double-click
.
"Queue A Properties" window appears.
Click
.
For [Media Type], select names with [MT]
attached such as "Generic Vinyl 1 [MT]."
Make the selection that matches the media to be
used. Selecting an item attached with [MT] enables
you to choose the print mode that can use the metallic silver ink.
For [Print Quality], select either [High
Quality] or [Standard].
For [Mode], select [MetallicSilver (v)].
24
VS-640i_USE2_EN_R1.indb
Chapter 3 Printing
24
2013/07/23
19:00:26
3-2 Print Job Setting : Equipped with White & Silver
Click
.
In [Operation Mode], select the operation
of the printer.
Click [OK] to close the "Queue A Properties" window.
This is the end of the print job setting. To start printing, go on to P. 51, "Starting the Print Operation".
* Only the settings necessary for the use of the metallic silver ink are described in this section. For other settings, refer to the online help provided for VersaWorks.
* If you select [CMYKLcLm (v)] for [Mode] in the procedure
, only the area of the image where CMYKLcLm
is specified in the printing data is to be printed.
Chapter 3 Printing
VS-640i_USE2_EN_R1.indb
25
25
2013/07/23
19:00:26
3-2 Print Job Setting : Equipped with White & Silver
Blend Print (Metallic Silver + CMYKLcLm)
This section describes how to perform the blend print with the metallic silver ink and CMYKLcLm ink.
P. 18, "Blend Print and Layered Print (Metallic Silver and CMYKLcLmLk)"
To perform the blend print, you need to use the printing data where the use of the metallic silver ink and the
CMYKLcLm ink is designated.
P. 12, "2-3 Creating Printing Data"
(Image of printing method)
The metallic silver ink and the CMYKLcLm ink are blended to be a single layer
for printing.
Media
Metallic Silver and CMYKLcLm
Procedure
Make sure that you have finished making the preparations for VersaWorks, getting the
printer ready, and creating the printing data ( P. 9, "Chapter 2 Getting Ready").
26
VS-640i_USE2_EN_R1.indb
Double-click
.
"Queue A Properties" window appears.
Chapter 3 Printing
26
2013/07/23
19:00:26
3-2 Print Job Setting : Equipped with White & Silver
Click
.
For [Media Type], select names with [MT]
attached such as "Generic Vinyl 1 [MT]."
Make the selection that matches the media to be
used. Selecting an item attached with [MT] enables
you to choose the print mode that can use the metallic silver ink.
For [Print Quality], select either [High
Quality] or [Standard].
For [Mode], select [CMYKLcLmMt(v)].
Click
.
Turn on the [Convert Spot Color] option.
Click
.
In [Operation Mode], select the operation
of the printer.
Click [OK] to close the "Queue A Properties" window.
This is the end of the print job setting. To start printing, go on to P. 51, "Starting the Print Operation".
* Only the settings necessary for the use of the metallic silver ink are described in this section. For other settings, refer to the online help provided for VersaWorks.
Chapter 3 Printing
VS-640i_USE2_EN_R1.indb
27
27
2013/07/23
19:00:27
3-2 Print Job Setting : Equipped with White & Silver
Layered Print (Metallic Silver CMYKLcLm)
This section describes how to perform the layered print with the metallic silver ink and CMYKLcLm ink using
the metallic silver ink as background.
P. 18, "Blend Print and Layered Print (Metallic Silver and CMYKLcLmLk)"
To perform the layered print, you need to use the printing data where the use of the metallic silver ink and
the CMYKLcLm ink is designated.
P. 12, "2-3 Creating Printing Data"
(Image of printing method)
The metallic silver ink and the CMYKLcLm ink are separated into the different layers and printed in that order. (Metallic silver ink CMYKLcLm ink)
The printed
image is to be
seen from this
side (the printed
surface of the
finished results).
Media
Metallic Silver
CMYKLcLm
Procedure
Make sure that you have finished making the preparations for VersaWorks, getting the
printer ready, and creating the printing data ( P. 9, "Chapter 2 Getting Ready").
28
VS-640i_USE2_EN_R1.indb
Double-click
.
"Queue A Properties" window appears.
Chapter 3 Printing
28
2013/07/23
19:00:27
3-2 Print Job Setting : Equipped with White & Silver
Click
.
For [Media Type], select names with [MT]
attached such as "Generic Vinyl 1 [MT]."
Make the selection that matches the media to be
used. Selecting an item attached with [MT] enables
you to choose the print mode that can use the metallic silver ink.
For [Print Quality], select either [High
Quality (Layered)] or [Standard (Layered)].
If [Mode] is selectable, select [Mt ->
CMYKLcLm (v)].
Click
.
Turn on the [Convert Spot Color] option.
Click
.
In [Operation Mode], select the operation
of the printer.
Click [OK] to close the "Queue A Properties" window.
This is the end of the print job setting. To start printing, go on to P. 51, "Starting the Print Operation".
* Only the settings necessary for the use of the metallic silver ink are described in this section. For other settings, refer to the online help provided for VersaWorks.
Chapter 3 Printing
VS-640i_USE2_EN_R1.indb
29
29
2013/07/23
19:00:27
3-2 Print Job Setting : Equipped with White & Silver
Layered Print (CMYKLcLm Metallic Silver)
This section describes how to perform the layered print with the metallic silver ink and CMYKLcLm ink using
the CMYKLcLm ink as background.
P. 18, "Blend Print and Layered Print (Metallic Silver and CMYKLcLmLk)"
To perform the layered print, you need to use the printing data where the use of the metallic silver ink and
the CMYKLcLm ink is designated.
P. 12, "2-3 Creating Printing Data"
(Image of printing method)
The metallic silver ink and the CMYKLcLm ink are separated into the different layers and printed in that order. (CMYKLcLm ink Metallic silver ink)
The printed
image is to be
seen from this
side (the opposite side of the
printed surface
of the finished
results).
Media
CMYKLcLm
Metallic Silver
Procedure
Make sure that you have finished making the preparations for VersaWorks, getting the
printer ready, and creating the printing data ( P. 9, "Chapter 2 Getting Ready").
30
VS-640i_USE2_EN_R1.indb
Double-click
.
"Queue A Properties" window appears.
Chapter 3 Printing
30
2013/07/23
19:00:27
3-2 Print Job Setting : Equipped with White & Silver
Click
.
For [Media Type], select "Generic Clear
Film [MT]."
For [Print Quality], select either [High
Quality (Layered)] or [Standard (Layered)].
For [Mode], select [CMYKLcLm (v)-> Mt].
Click
.
Turn on the [Convert Spot Color] option.
Click
.
In [Operation Mode], select the operation
of the printer.
Chapter 3 Printing
VS-640i_USE2_EN_R1.indb
31
31
2013/07/23
19:00:27
3-2 Print Job Setting : Equipped with White & Silver
When You Want to Display the Side Opposite the Printed Surface by Using Clear Film.
Click
.
Turn on the [Mirror] option.
When the printing data with mirror image is prepared beforehand, you do not
need to turn on this option.
Click [OK] to close the "Queue A Properties" window.
This is the end of the print job setting. To start printing, go on to P. 51, "Starting the Print Operation".
* Only the settings necessary for the use of the metallic silver ink are described in this section. For other settings, refer to the online help provided for VersaWorks.
Printing Only with White Ink
This section describes how to perform printing only with the white ink. To use the while ink in printing, you
need to use the printing data where the use of the white ink is designated. If the printing data have the portion
designating the use of other colors, with the setting described in this section, you can print with the white ink
only the area of the image which has been designated to print with the white ink.
P. 12, "2-3 Creating Printing Data"
Procedure
Make sure that you have finished making the preparations for VersaWorks, getting the
printer ready, and creating the printing data ( P. 9, "Chapter 2 Getting Ready").
32
VS-640i_USE2_EN_R1.indb
Chapter 3 Printing
32
2013/07/23
19:00:27
3-2 Print Job Setting : Equipped with White & Silver
Double-click
.
"Queue A Properties" window appears.
Click
.
For [Media Type], select either "Generic
Clear Film" or "Generic Clear Film [MT]."
For high print quality:
For [Print Quality], select [High Quality].
For [Resolution], select [720x1440dpi].
[Mode] is set to [White (v)].
For standard print quality:
For [Print Quality], select [Standard].
For [Mode], select [White (v)].
Chapter 3 Printing
VS-640i_USE2_EN_R1.indb
33
33
2013/07/23
19:00:27
3-2 Print Job Setting : Equipped with White & Silver
Click
.
In [Operation Mode], select the operation
of the printer.
Click [OK] to close the "Queue A Properties" window.
This is the end of the print job setting. To start printing, go on to P. 51, "Starting the Print Operation".
* Only the settings necessary for the use of the white ink are described in this section. For other settings, refer
to the online help provided for VersaWorks.
Printing with White and CMYKLcLm Ink
This section describes how to perform printing with the white ink and the CMYKLcLm ink. Deciding which
ink between the white and the CMYKLcLm you want to use for the base is an important point in determining
the print job setting here. To use the white ink for printing, you need to use the printing data where the use
of the white ink is designated.
P. 12, "2-3 Creating Printing Data"
Procedure
u
Make sure that you have finished making the preparations for VersaWorks, getting the
printer ready, and creating the printing data ( P. 9, "Chapter 2 Getting Ready").
34
VS-640i_USE2_EN_R1.indb
Double-click
.
"Queue A Properties" window appears.
Chapter 3 Printing
34
2013/07/23
19:00:28
3-2 Print Job Setting : Equipped with White & Silver
Click
.
For [Media Type], select "Generic Clear
Film."
For [Print Quality], select either [High
Quality] or [Standard].
With [Mode], select the print mode.
W -> CMYKLcLm (v)
Inks are overprinted in the sequence of white and
then CMYKLcLm Color.
CMYKLcLm -> W (v)
Inks are overprinted in the sequence of CMYKLcLm
and then white Color.
Image of overprinting in the sequence of white and then CMYKLcLm Color
(Print Mode "W -> CMYKLcLm (v) ")
Transparent film
The printed image is
to be seen from this
side (the printed surface of the finished
results).
White
CMYKLcLm
* The white data and the CMYKLcLm color data are actually printed simultaneously, but they are shown here
as separate layers in order to indicate the printing sequence.
Chapter 3 Printing
VS-640i_USE2_EN_R1.indb
35
35
2013/07/23
19:00:28
3-2 Print Job Setting : Equipped with White & Silver
Image of overprinting in the sequence of CMYKLcLm Color and then white
(Print Mode "CMYKLcLm -> W (v) ")
Transparent film
CMYKLcLm
White
The printed
image is to be
seen from this
side (the opposite side of the
printed surface
of the finished
results).
* The white data and the CMYKLcLm color data are actually printed simultaneously, but they are shown here
as separate layers in order to indicate the printing sequence.
Click
.
In [Operation Mode], select the operation
of the printer.
When You Want to Display the Side Opposite the Printed Surface by Using Clear
Film. P. 32
Click [OK] to close the "Queue A Properties" window.
This is the end of the print job setting. To start printing, go on to P. 51, "Starting the Print Operation".
* Only the settings necessary for the use of the white ink are described in this section. For other settings, refer
to the online help provided for VersaWorks.
36
VS-640i_USE2_EN_R1.indb
Chapter 3 Printing
36
2013/07/23
19:00:28
3-2 Print Job Setting : Equipped with White & Silver
Printing with While, Metallic Silver, and CMYKLcLm Ink
This section describes how to perform printing with the metallic silver ink, the white ink, and the CMYKLcLm
ink. Deciding which ink between the white and the others (the metallic silver and CMYKLcLm) you want to
use for the base is an important point in determining the print job setting here.
To use the metallic silver ink and the white ink, you need to use the printing data where the use of the respective inks is designated. For the area of the image to be printed with the metallic silver ink and the CMYKLcLm
ink combined, the setting is fixed to the blend print.
P. 12, "2-3 Creating Printing Data"
Procedure
Make sure that you have finished making the preparations for VersaWorks, getting the
printer ready, and creating the printing data ( P. 9, "Chapter 2 Getting Ready").
Double-click
.
"Queue A Properties" window appears.
Click
.
For [Media Type], select "Generic Clear
Film [MT]."
Chapter 3 Printing
VS-640i_USE2_EN_R1.indb
37
37
2013/07/23
19:00:28
3-2 Print Job Setting : Equipped with White & Silver
For [Print Quality], select either [High
Quality] or [Standard].
With [Mode], select the print mode.
W -> CMYKLcLmMt(v)
Inks are overprinted in the sequence of white and
then metallic silver+CMYKLcLm Color.
CMYKLcLmMt -> W(v)
Inks are overprinted in the sequence of metallic
silver+CMYKLcLm Color and then white.
Image of overprinting in the sequence of white and then metallic silver/CMYKLcLm Color
(Print Mode "W -> CMYKLcLmMt (v) ")
Transparent film
The printed
image is to be
seen from this
side (the printed
surface of the
finished results).
White
Metallic silver/CMYKLcLm
* The white data and the metallic silver/CMYKLcLm color data are actually printed simultaneously, but they
are shown here as separate layers in order to indicate the printing sequence.
38
VS-640i_USE2_EN_R1.indb
Chapter 3 Printing
38
2013/07/23
19:00:28
3-2 Print Job Setting : Equipped with White & Silver
Image of overprinting in the sequence of metallic silver/CMYKLcLm Color and then whit
(Print Mode "CMYKLcLmMt -> W (v) ")
Transparent film
The printed image
is to be seen from
this side (the opposite side of the
printed surface
of the finished
results).
White
Metallic silver/CMYKLcLm
* The white data and the metallic silver/CMYKLcLm color data are actually printed simultaneously, but they
are shown here as separate layers in order to indicate the printing sequence.
Click
.
Turn on the [Convert Spot Color] option.
Click
.
In [Operation Mode], select the operation
of the printer.
When You Want to Display the Side Opposite the Printed Surface by Using Clear
Film. P. 32
Chapter 3 Printing
VS-640i_USE2_EN_R1.indb
39
39
2013/07/23
19:00:28
3-2 Print Job Setting : Equipped with White & Silver
Click [OK] to close the "Queue A Properties" window.
This is the end of the print job setting. To start printing, go on to P. 51, "Starting the Print Operation".
* Only the settings necessary for the use of the metallic silver ink and white ink are described in this section.
For other settings, refer to the online help provided for VersaWorks.
40
VS-640i_USE2_EN_R1.indb
Chapter 3 Printing
40
2013/07/23
19:00:28
3-3 Print Job Setting : Equipped with Silver Only
Printing Only with Metallic Silver Ink
This section describes how to perform printing only with the metallic silver ink. To use the metallic silver ink
in printing, you need to use the printing data where the use of the metallic silver ink is designated. If the
printing data have the portion designating the use of other colors, with the settings described in this section,
you can print with the metallic silver ink only the area of the image which has been designated to print with
the metallic silver ink.
P. 12, "2-3 Creating Printing Data"
Procedure
Make sure that you have finished making the preparations for VersaWorks, getting the
printer ready, and creating the printing data ( P. 9, "Chapter 2 Getting Ready").
Double-click
.
"Queue A Properties" window appears.
Click
.
For [Media Type], select names with [MT]
attached such as "Generic Vinyl 1 [MT]."
Make the selection that matches the media to be
used. Selecting an item attached with [MT] enables
you to choose the print mode that can use the metallic silver ink.
For [Print Quality], select either [High
Quality] or [Standard].
For [Mode], select [MetallicSilver (v)].
Chapter 3 Printing
VS-640i_USE2_EN_R1.indb
41
41
2013/07/23
19:00:29
3-3 Print Job Setting : Equipped with Silver Only
Click
.
In [Operation Mode], select the operation
of the printer.
Click [OK] to close the "Queue A Properties" window.
This is the end of the print job setting. To start printing, go on to P. 51, "Starting the Print Operation".
* Only the settings necessary for the use of the metallic silver ink are described in this section. For other settings, refer to the online help provided for VersaWorks.
* If you select [CMYKLcLmLk (v)] for [Mode] in the procedure
, only the area of the image where CMYKLcLmLk
is specified in the printing data is to be printed.
42
VS-640i_USE2_EN_R1.indb
Chapter 3 Printing
42
2013/07/23
19:00:29
3-3 Print Job Setting : Equipped with Silver Only
Blend Print (Metallic Silver + CMYKLcLmLk)
This section describes how to perform the blend print with the metallic silver ink and CMYKLcLmLk ink.
P. 18, "Blend Print and Layered Print (Metallic Silver and CMYKLcLmLk)"
To perform the blend print, you need to use the printing data where the use of the metallic silver ink and the
CMYKLcLmLk ink is designated.
P. 12, "2-3 Creating Printing Data"
(Image of printing method)
The metallic silver ink and the CMYKLcLmLk ink are blended to be a single layer
for printing.
Media
Metallic Silver and CMYKLcLmLk
Procedure
Make sure that you have finished making the preparations for VersaWorks, getting the
printer ready, and creating the printing data ( P. 9, "Chapter 2 Getting Ready").
Double-click
.
"Queue A Properties" window appears.
Chapter 3 Printing
VS-640i_USE2_EN_R1.indb
43
43
2013/07/23
19:00:29
3-3 Print Job Setting : Equipped with Silver Only
Click
.
For [Media Type], select names with [MT]
attached such as "Generic Vinyl 1 [MT]."
Make the selection that matches the media to be
used. Selecting an item attached with [MT] enables
you to choose the print mode that can use the metallic silver ink.
For [Print Quality], select either [High
Quality] or [Standard].
For [Mode], select [CMYKLcLmLkMt(v)].
Click
.
Turn on the [Convert Spot Color] option.
Click
.
In [Operation Mode], select the operation
of the printer.
Click [OK] to close the "Queue A Properties" window.
This is the end of the print job setting. To start printing, go on to P. 51, "Starting the Print Operation".
* Only the settings necessary for the use of the metallic silver ink are described in this section. For other settings, refer to the online help provided for VersaWorks.
44
VS-640i_USE2_EN_R1.indb
Chapter 3 Printing
44
2013/07/23
19:00:29
3-3 Print Job Setting : Equipped with Silver Only
Layered Print (Metallic Silver CMYKLcLmLk)
This section describes how to perform the layered print with the metallic silver ink and CMYKLcLmLk ink using
the metallic silver ink as background.
P. 18, "Blend Print and Layered Print (Metallic Silver and CMYKLcLmLk)"
To perform the layered print, you need to use the printing data where the use of the metallic silver ink and
the CMYKLcLmLk ink is designated.
P. 12, "2-3 Creating Printing Data"
(Image of printing method)
The metallic silver ink and the CMYKLcLmLk ink are separated into the different layers and printed in that order. (Metallic silver ink CMYKLcLmLk ink)
The printed image
is to be seen from
this side (the printed surface of the
finished results).
Media
Metallic Silver
CMYKLcLmLk
Procedure
Make sure that you have finished making the preparations for VersaWorks, getting the
printer ready, and creating the printing data ( P. 9, "Chapter 2 Getting Ready").
Double-click
.
"Queue A Properties" window appears.
Chapter 3 Printing
VS-640i_USE2_EN_R1.indb
45
45
2013/07/23
19:00:29
3-3 Print Job Setting : Equipped with Silver Only
Click
.
For [Media Type], select names with [MT]
attached such as "Generic Vinyl 1 [MT]."
Make the selection that matches the media to be
used.
Selecting an item attached with [MT] enables you
to choose the print mode that can use the metallic
silver ink.
For [Print Quality], select either [High
Quality (Layered)] or [Standard (Layered)].
Check that [Mt -> CMYKLcLmLk (v)] is
selected for [Mode].
Click
.
Turn on the [Convert Spot Color] option.
Click
.
In [Operation Mode], select the operation
of the printer.
Click [OK] to close the "Queue A Properties" window.
This is the end of the print job setting. To start printing, go on to P. 51, "Starting the Print Operation".
* Only the settings necessary for the use of the metallic silver ink are described in this section. For other settings, refer to the online help provided for VersaWorks.
46
VS-640i_USE2_EN_R1.indb
Chapter 3 Printing
46
2013/07/23
19:00:29
3-4 Print Job Setting : Equipped with White Only
Printing Only with White Ink
This section describes how to perform printing only with the white ink. To use the while ink in printing, you
need to use the printing data where the use of the white ink is designated. If the printing data have the portion
designating the use of other colors, with the setting described in this section, you can print with the white ink
only the area of the image which has been designated to print with the white ink.
P. 12, "2-3 Creating Printing Data"
Procedure
Make sure that you have finished making the preparations for VersaWorks, getting the
printer ready, and creating the printing data ( P. 9, "Chapter 2 Getting Ready").
Double-click
.
"Queue A Properties" window appears.
Click
.
For [Media Type], select "Generic Clear
Film."
For high print quality:
For [Print Quality], select [High Quality].
For [Resolution], select [720x1440dpi].
[Mode] is set to [White (v)].
For standard print quality:
For [Print Quality], select [Standard].
For [Mode], select [White (v)].
Chapter 3 Printing
VS-640i_USE2_EN_R1.indb
47
47
2013/07/23
19:00:30
3-4 Print Job Setting : Equipped with White Only
Click
.
In [Operation Mode], select the operation
of the printer.
Click [OK] to close the "Queue A Properties" window.
This is the end of the print job setting. To start printing, go on to P. 51, "Starting the Print Operation".
* Only the settings necessary for the use of the white ink are described in this section. For other settings, refer
to the online help provided for VersaWorks.
Printing with White and CMYKLcLmLk Ink
This section describes how to perform printing with the white ink and the CMYKLcLmLk ink. Deciding which
ink between the white and the CMYKLcLmLk you want to use for the base is an important point in determining the print job setting here. To use the white ink for printing, you need to use the printing data where the
use of the white ink is designated.
P. 12, "2-3 Creating Printing Data"
Procedure
u
Make sure that you have finished making the preparations for VersaWorks, getting the
printer ready, and creating the printing data ( P. 9, "Chapter 2 Getting Ready").
48
VS-640i_USE2_EN_R1.indb
Double-click
.
"Queue A Properties" window appears.
Chapter 3 Printing
48
2013/07/23
19:00:30
3-4 Print Job Setting : Equipped with White Only
Click
.
For [Media Type], select "Generic Clear
Film."
For [Print Quality], select either [High
Quality] or [Standard].
For [Mode], select the print mode.
W -> CMYKLcLmLk (v)
Inks are overprinted in the sequence of white and
then CMYKLcLmLk Color.
CMYKLcLmLk -> W (v)
Inks are overprinted in the sequence of CMYKLcLmLk
and then white Color.
Image of overprinting in the sequence of white and then CMYKLcLmLk Color
(Print Mode "W -> CMYKLcLmLk (v) ")
Transparent film
The printed image
is to be seen from
this side (the printed surface of the
finished results).
White
CMYKLcLmLk
* The white data and the CMYKLcLmLk color data are actually printed simultaneously, but they are shown
here as separate layers in order to indicate the printing sequence.
Chapter 3 Printing
VS-640i_USE2_EN_R1.indb
49
49
2013/07/23
19:00:30
3-4 Print Job Setting : Equipped with White Only
Image of overprinting in the sequence of CMYKLcLmLk Color and then white
(Print Mode "CMYKLcLmLk -> W (v) ")
Transparent film
CMYKLcLmLk
White
The printed
image is to be
seen from this
side (the opposite side of the
printed surface
of the finished
results).
* The white data and the CMYKLcLmLk color data are actually printed simultaneously, but they are shown
here as separate layers in order to indicate the printing sequence.
Click
.
In [Operation Mode], select the operation
of the printer.
When You Want to Display the Side Opposite the Printed Surface by Using Clear
Film. P. 32
Click [OK] to close the "Queue A Properties" window.
This is the end of the print job setting. To start printing, go on to P. 51, "Starting the Print Operation".
* Only the settings necessary for the use of the white ink are described in this section. For other settings, refer
to the online help provided for VersaWorks.
50
VS-640i_USE2_EN_R1.indb
Chapter 3 Printing
50
2013/07/23
19:00:30
3-5 Starting the Print Operation
Starting the Print Operation
Following the print job setting, you can start the print operation.
Procedure
Make settings for the print job.
P. 24, "3-2 Print Job Setting : Equipped with White & Silver"
P. 41, "3-3 Print Job Setting : Equipped with Silver Only"
P. 47, "3-4 Print Job Setting : Equipped with White Only"
Go to "Job List," click the "Queue A" tab,
and drag the printing data to the queue A job
list (If the print job setting has been made in
[Queue B], drag and drop the printing data
on the job list of [Queue B].).
The contents of the data are displayed in the preview window, and the layout on the media is displayed
in the layout window.
Areas using "RDG_MetallicSilver" or special metallic
color (RVW-MTBronze, etc.)
are displayed with shading in
transparent gray.
Areas using "RDG_WHITE"
is displayed with shading in
transparent magenta.
If the areas to be printed with metallic or white colors are not displayed with shading, special
color inks will not be used for printing. Before printing, make sure that the areas with specified
special spot colors are shaded.
Chapter 3 Printing
VS-640i_USE2_EN_R1.indb
51
51
2013/07/23
19:00:30
3-5 Starting the Print Operation
Select the print job in the job list, and then
click
.
Printing will be started.
After printing, allow the ink to dry sufficiently.
We strongly recommend performing lamination.
To continue printing similar data, repeat steps
and
. Also, if you want to modify detailed
settings for each job, it will be convenient to perform modifications in the "Job Setting" window
(which you can display by double-clicking the print job in the job list).
Printing a Metallic Color Chart (Equipped with Silver)
The Metallic Color Chart is the printing sample of the special metallic color. By printing the Metallic Color Chart,
you can confirm the “complete metallic color chart” representing the special metallic color itself that can be
printed with "Your Printer" and "Your Media" (slight pattern differences is possible to occur depending on the
conditions of the printer and media.) By selecting colors from this color chart and creating illustrations with
these colors, you can accurately reproduce the desired colors.
*To print a chart, use the same media as the one actually going to be used.
Procedure
u
Make sure that you have finished making the preparations for VersaWorks, and getting
the printer ready ( P. 9, "Chapter 2 Getting Ready").
52
VS-640i_USE2_EN_R1.indb
Double-click
.
"Queue A Properties" window appears.
* Color chart output is available for Queue A only.
Chapter 3 Printing
52
2013/07/23
19:00:31
3-5 Starting the Print Operation
Click
, configure the settings in [Quality Settings] and [Color Management].
* For details on settings, refer to the followings.
P. 24, "3-2 Print Job Setting : Equipped with White & Silver"
P. 41, "3-3 Print Job Setting : Equipped with Silver Only"
Click [OK].
When printing a Metallic Color Chart, the [Quality] settings from the [Queue Properties] window are always applied. Since you cannot change the quality settings for the job using the
[Job Settings] window after it has been added, be sure to configure the settings in the [Queue
Properties] window before performing the following operations.
x
Click [Media] and then [Metallic Color
Chart].
Check the page size.
If the size of the media loaded on the printer is not
adequate for the page size, change it to another
media of sufficient size.
Click [OK].
The print job of the Metallic Color Chart is added to
the job list.
Click
.
Printing will be started.
Chapter 3 Printing
VS-640i_USE2_EN_R1.indb
53
53
2013/07/23
19:00:31
54
VS-640i_USE2_EN_R1.indb
54
2013/07/23
19:00:31
Chapter 4
Advanced
4-1 Performing Metallic Texture Printing: Equipped with Silver....56
What is Metallic Texture Printing?..............................................56
Printing a Metallic Texture Chart.................................................56
Create The Metallic Texture Printing Data..................................58
Performing Metallic Texture Printing...........................................61
4-2 Maintenance...........................................................................62
Message for Ink Circulation........................................................62
When Dot Drop-out Etc. Cannot be Corrected...........................62
55
VS-640i_USE2_EN_R1.indb
55
2013/07/23
19:00:31
4-1 Performing Metallic Texture Printing: Equipped with Silver
What is Metallic Texture Printing?
Metallic texture printing is defined as the method of producing texture patterns with metallic silver ink. This
uses the texture patterns provided by "Metallic Texture System Library" to create and output print data. This
document describes the method of the texture printing that uses metallic silver ink.
* Create the printing data using the Adobe Illustrator version of CS or later if using Adobe Illustrator. If you
use the earlier version before Adobe Illustrator 10 to create the printing data, the texture patterns may
result in poor condition.
Printing a Metallic Texture Chart
The chart that works as print sample of metallic texture is provided. Printing the chart allows you to check the
"complete metallic texture chart" showing the metallic texture patterns available with printing in the combination of "Your Printer" and "Your Media." (Depending on the conditions of the printer and media, there is
a slight difference in pattern.) By creating print data with the texture pattern you select in this chart, you can
print your intended pattern almost perfectly.
* To print a chart, use the same media as the one actually going to be used.
Procedure
Double-click
Click
, configure the settings in [Quality Settings] and [Color Management].
.
"Queue A Properties" window appears.
* Metallic texture chart output is available with
Queue A only.
* For details on settings, refer to the followings.
P. 24, "3-2 Print Job Setting : Equipped with White & Silver"
P. 41, "3-3 Print Job Setting : Equipped with Silver Only"
Click [OK].
Note: When printing a metallic texture chart, the [Quality] settings from the [Queue Properties] window are
always applied. Since you cannot change the quality settings for the job using the [Job Settings] window after
it has been added, be sure to configure the settings in the [Queue Properties] window before performing the
following operations.
56
VS-640i_USE2_EN_R1.indb
Chapter 4 Advanced
56
2013/07/23
19:00:31
4-1 Performing Metallic Texture Printing: Equipped with Silver
w
Click [Chart] under [Print Roland Texture
System Library] form the [Media] menu.
This message appears: The following job will be
printed. Do you want to continue? Check that the
media in the printer is large enough for the displayed
page size.
Click [OK].
The metallic texture chart is added to the job list.
x
Click
.
Rip'ing and printing the metallic texture chart are
performed.
* In the metallic texture chart, color is added to part
of the background of the texture. This makes the
design of the texture clear.
* Using the printed chart, specify your desired texture pattern in accordance with Procedure 2. in P. 58,
"Create The Metallic Texture Printing Data".
Chapter 4 Advanced
VS-640i_USE2_EN_R1.indb
57
57
2013/07/23
19:00:32
4-1 Performing Metallic Texture Printing: Equipped with Silver
Create The Metallic Texture Printing Data
To create the data for the metallic texture printing, please follow the instructions below.
The program used to create the printing data is Adobe Illustrator CS6. For detailed information on drawing
methods and how to work with palettes, refer to the documentation or online help for Adobe Illustrator
CS6. If you're using another version of Adobe Illustrator, operations may be somewhat different from those
explained here.
1.
Open the exclusive library.
At the swatch palette menu, select [Open Swatch Library], then [Other Libraries].
The "Select Library" window appears.
* The swatch palette is displayed by going to the menu and selecting [Window], then [Swatch].
58
VS-640i_USE2_EN_R1.indb
Chapter 4 Advanced
58
2013/07/23
19:00:32
4-1 Performing Metallic Texture Printing: Equipped with Silver
Open folder in the order of [Computer] (or [My Computer]) → [Local Disk (C:)] →[Program Files] → [Roland VersaWorks] → [Swatch] → [Illustrator], and then select Roland
Metallic Texture System Library.ai.
Depending on the settings of your computer, the extension ".ai" might not be shown.
Click [Open].
The library for metallic texture "Roland Metallic Texture System Library" is opened.
When this screen is displayed, click "Update."
By saving the ".ai" file selected in step
into the folder below, you can register each swatch
library to the Adobe Illustrator's library. Once the registration is performed, you can open the
library directly from the swatch palette menu, eliminating the need to search the file every
time you start Adobe Illustrator.
C:\Program Files\Adobe\Adobe Illustrator CS6\Presets\(language abbreviation)\Swatches
* "C" is the name of your computer's local disk.
*The language abbreviation differs depending on the language used.
*Depending on the Illustrator used, "\Preset\Swatch" may be used instead of "\Presets\(language
abbreviation)\Swatch" is "\Preset\Swatch."
Chapter 4 Advanced
VS-640i_USE2_EN_R1.indb
59
59
2013/07/23
19:00:32
4-1 Performing Metallic Texture Printing: Equipped with Silver
2.
Create illustrations and specify texture patterns you wish to use
Create the illustration.
Assign the desired texture patterns to the areas for the metallic texture printing.
Be sure to draw the illustration in the CMYK mode.
Using the chart printed in P. 56, "Printing a Metallic Texture Chart", check the texture patterns and specify
a desired one. As there is a slight difference in color and pattern according to media, be sure to check
colors and patterns in the chart printed on the media same as the one that you are actually going to use.
The areas where the texture patterns are assigned shall be printed with metallic silver ink. When the
metallic silver ink is to be used for the printings other than the texture printing, other special spot colors
shall be used. For the detailed usage, please refer to P. 9, "Chapter 2 Getting Ready".
The area to be printed with the metallic texture
From "Roland Metallic Texture System Library," specify
the texture pattern such as RTSL-MT-Standard-020.
* The name of the texture pattern is displayed on the data of Illustrator. The texture of the displayed image
appears rougher than that of the actual print.
3.
Create the PS (PostScript) file.
Create a PS file as referring to the steps of the procedure 3. in "Creating Data for Printing" in pages 15 to 17.
60
VS-640i_USE2_EN_R1.indb
Chapter 4 Advanced
60
2013/07/23
19:00:32
4-1 Performing Metallic Texture Printing: Equipped with Silver
Performing Metallic Texture Printing
Procedure
Prepare the printing data having been created in the previous process which is described in P. 58, "Create The Metallic Texture Printing Data".
Make the setting to output metallic silver ink with the VersaWorks, and execute the
printing.
To use the metallic silver ink, you need to select "CMYKLcLmMt", etc. in the print mode of VersaWorks. For
the detailed method of setting, please refer to P. 21, "Chapter 3 Printing."
Chapter 4 Advanced
VS-640i_USE2_EN_R1.indb
61
61
2013/07/23
19:00:32
4-2 Maintenance
Message for Ink Circulation
With this machine, white ink and metallic silver ink are circulated periodically to prevent the ink precipitation.
When the following message appears, please wait until the display changes.
[CIRCULATING INK]
In order to allow the automatic maintenance such as above to be performed, please observe the items below.
Leave the main power on at all times.
Never leave the front cover open for long periods.
After making the settings for the various menu items, go back to the top screen.
When Dot Drop-out Etc. Cannot be Corrected
When using metallic silver ink and white ink, ink discharge may become unstable (resulting in dot drop-out,
etc.) if the machine is left unattended for a long period. This is due to the properties of metallic silver ink and
white ink containing ingredients which tend to settle and separate, which will cause the precipitated ingredients to solidify when the machine is left unattended for a long period. In such cases, perform "ink renewal"
menu. For information on how to operate the "ink renewal" menu, refer to the User's Manual.
"User’s Manual" ("When Problems Such As Dot Drop-out are not cleared up")
If the problems, such as dot drop-out, cannot be corrected even after performing cleaning above, then contact
your authorized Roland DG Corp. dealer.
62
VS-640i_USE2_EN_R1.indb
Chapter 4 Advanced
62
2013/07/23
19:00:32
63
VS-640i_USE2_EN_R1.indb
63
2013/07/23
19:00:32
64
VS-640i_USE2_EN_R1.indb
64
2013/07/23
19:00:32
VS-640i_USE2_EN_R1.indb
3
2013/07/23
19:00:32
R1-130724
VS-640i_USE2_EN_R1.indb
4
2013/07/23
19:00:33