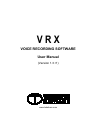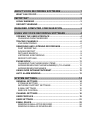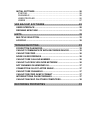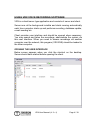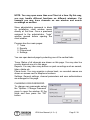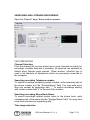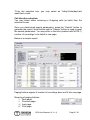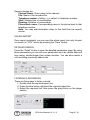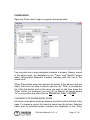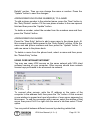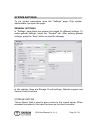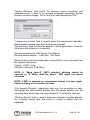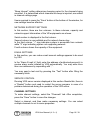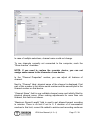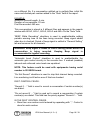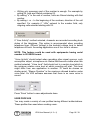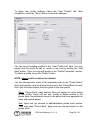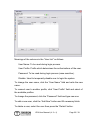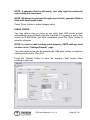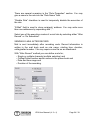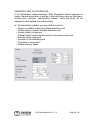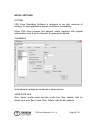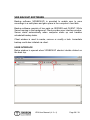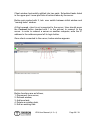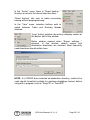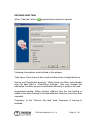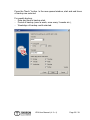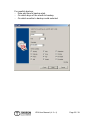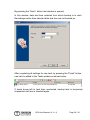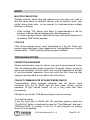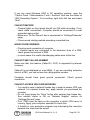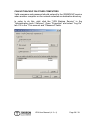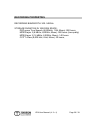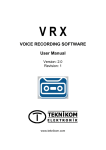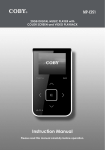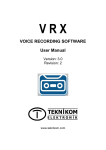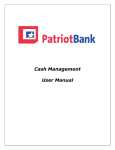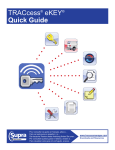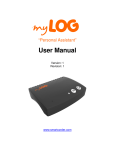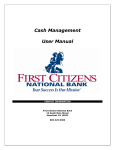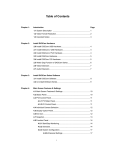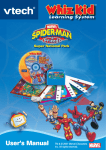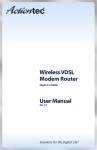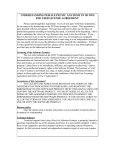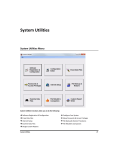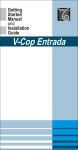Download VOICE RECORDING SOFTWARE User Manual
Transcript
VRX VOICE RECORDING SOFTWARE User Manual (Version 1.3 r1) www.teknikom.com ABOUT VOICE RECORDING SOFTWARE ..............................1 WHAT CAN YOU DO ..........................................................................2 IMPORTANT ..............................................................................3 LEGAL WARNING ..............................................................................3 SECURITY WARNING ........................................................................3 REQUIRED COMPUTER CONFIGURATION ...........................3 USING VRX VOICE RECORDING SOFTWARE .......................4 OPENING THE USER INTERFACE ....................................................4 CHANGING OWN PASSWORD .......................................................5 TRACING CHANNELS........................................................................6 LIVE MONITORING ..........................................................................6 SEARCHING AND LISTENING RECORDINGS ..................................7 FAST REPORTING ..........................................................................7 SAVING REPORT ............................................................................9 DETAILED SEARCH.........................................................................9 LISTENING A RECORDING .............................................................9 REPORT OPTIONS........................................................................ 10 PHONE BOOK .................................................................................. 11 CHANGING THE PHONE BOOK ITEMS........................................ 11 ADDING/REMOVING PHONE NUMBER(S) TO A NAME............... 12 ADDING/REMOVING NAMES ........................................................ 12 USING OVER INTRANET/INTERNET............................................... 12 AUTO ALARM SENDING.................................................................. 13 SYSTEM SETTINGS................................................................14 GENERAL SETTINGS....................................................................... 14 STORAGE SETTINS ...................................................................... 14 NETWORK SUPPORT SETTINGS................................................. 16 E-MAIL SETTINGS ......................................................................... 16 SERVICE CONTROL...................................................................... 16 CHANNEL SETTINGS....................................................................... 16 USER PROFILES .............................................................................. 19 USER SETTINGS .............................................................................. 21 E-MAIL RULES: ................................................................................ 23 SENDING E-MAIL AFTER RECORD.............................................. 24 SENDING E-MAIL AS SCHEDULED .............................................. 25 INITIAL SETTINGS............................................................................ 26 SYSTEM ......................................................................................... 26 CHANNELS .................................................................................... 26 USER PROFILES ........................................................................... 26 USERS ........................................................................................... 27 VRX BACKUP SOFTWARE ....................................................28 USER INTERFACE............................................................................ 28 DEFINING NEW TASK ...................................................................... 31 HINTS.......................................................................................35 MULTIPLE SELECTION.................................................................... 35 LOG FILE .......................................................................................... 35 TROUBLESHOOTING .............................................................35 FORGOTTEN PASSWORD............................................................... 35 CAN NOT COMMUNICATE WITH RECORDER DEVICE ................. 35 CAN NOT RECORD .......................................................................... 36 NOISE ON RECORDINGS ................................................................ 36 CAN NOT SEE CALLING NUMBER ................................................. 36 CAN NOT ACCESS VRX OVER NETWORK .................................... 36 NOT RUNNING ON WINDOWS 98.................................................... 37 CONNECTION IS LOST AFTER WHILE ........................................... 37 CAN NOT SEE CHANNELS.............................................................. 37 CAN NOT RECORD IN MP3 FORMAT ............................................. 37 INTERRUPTIONS ON RECORDINGS............................................... 37 CAN NOT BACKUP ON OTHER COMPUTERS ............................... 38 RECORDING PROPERTIES ...................................................39 ABOUT VOICE RECORDING SOFTWARE VRX voice recording software has been developed to use with VR series voice recorders (VR-2, VR-4, VR-8 and VR-32). Digitized voice samples are transferred to the computer via USB connection, then processed by VRX software. In this manual, installation and usage of the software explained in details with examples. Hardware installation guide is supplied with equipments. Hardware and software upgrades could be checked from the web site: www.teknikom.com VRX Voice Recording Software allows four VR devices to be connected to a single computer. When connected to the network, same features could be used from any computer on the same network. If computer or network is connected internet, it is also possible accessing the program via internet. In order to use VRX via network and/or internet, network license should purchased. Resellers can provide network license for their own customers. WARNING: Please read this manual carefully before installing and using Voice Recorder. In order to solve possible problems during installation/operation, refer this manual first, then call service. NOTE: This manual has been prepared according VRX software version 1.3. Check www.teknikom.com/downloads link to see if newer versions of software and user manual available. VRX User Manual (v1.3- r1) Page 1 / 39 WHAT CAN YOU DO • You may record up to 80 lines simultaneously by connecting up to four devices to a single computer. • You may search past recordings according selected lines, date&time, duration, calling/called number, direction of call, phone book name or added notes. • Program works invisible as Windows service. User interface could be opened whenever needed. • Unauthorized access to recordings and settings prevented by multilevel, multiuser password structure. • Channel basis “Record if ..” feature allows recording of calls to/from certain numbers. • Channel basis “Do not Record if ..” feature prevents recording of calls to/from certain numbers. • You may monitor ongoing conversation. • With optional network license, via intranet/internet you may; o Reach all settings, o Monitor ongoing conversations, o Search past recordings etc. • You may select one of different compression algorithms (including MP3). • With E-mail options; o Alarms automatically sent to programmed addresses. o You may define different e-mail rules. Whenever a rule matches, VRX automatically sends e-mail to the receipants. For example, call to/from a certain number, calls of last week, calls between certain hours. o You may define same or different address(es) for each rule. VRX User Manual (v1.3- r1) Page 2 / 39 IMPORTANT LEGAL WARNING Monitoring and recording of telephone conversations is under user’s responsibility. Read license agreement during installation and return purchased equipments if you are not agree with terms. System has BEEP injection feature to the lines to inform parties about the conversation is being recorded. It is strongly recommended users not disable beep adding feature. SECURITY WARNING Recordings are stored in computer’s HDD as WAV files. Consult computer specialist to prevent local/network users’ access to recordings. REQUIRED COMPUTER CONFIGURATION CPU: Up to 8 channel systems, Pentium-III 450MHz or better. For higher capacities, Pentium-IV 1.5GHz or better. MEMORY: Up to 8 channel systems, 256MB. For higher capacities, 1GB. USB PORT: 1.1 or 2.0 OPERATING SYSTEM: Windows98, ME, XP, XP Pro, Windows2000 or Server2003. DISC CAPACITY: 8MB free space required for program itself. Necessary space for recordings depends of the application. 35 thru 280 hours of recordings stored in 1GB disc space according selected compression algorithm. BACKUP: Any storage media could be used. A network device could be used as backup device if connected to a network. Network license is not necessary for this. VRX User Manual (v1.3- r1) Page 3 / 39 USING VRX VOICE RECORDING SOFTWARE VRX is a client/server type application and consists of server and client. Server runs at the background invisible and starts running automatically each time computer starts up and performs recording, database update, e-mail sending etc. Client provides user interface and should be opened when necessary. You may search and listen the recordings, administrate the system via this user interface. When you need to access recordings via another computer over the network, this program (VRX.EXE) should be loaded to the other computer. OPENING THE USER INTERFACE Below screen appears when you click the shortcut on the desktop. Server should have started before opening the client. VRX User Manual (v1.3- r1) Page 4 / 39 NOTE: You may open more than one Client at a time. By this way, you may handle different functions on different windows. For example you may trace channels on one window and search recordings on another. Since administrator password is blank on installation, client window opens directly at first time. Once a password assigned to the administrator, “login” window opened before opening the client window. Program has four main pages: 1. Trace 2. Reports 3. Phone book 4. Settings You can open desired page by selecting one of the vertical tabs. Trace: Status of all channels are shown on this page. You may also live monitor desired one at in this page. Reports: You may take many actions on past recordings such as search, listen, delete etc. Phone book: You may organize a phone book, so recorded names are shown on screen next to telephone numbers. Settings: General settings, channel parameters and user authorizations are managed in this page. CHANGING OWN PASSWORD To change own passwords select the “Options / Change Password” menu to open the window, fill the fields and then press the “OK” button. VRX User Manual (v1.3- r1) Page 5 / 39 TRACING CHANNELS Select the “Trace” page. Each channel has a line in this page. There is a round shaped icon representing the channel status. When channel is idle, icon is grey. Red means channel is being recorded. Green icon means that there is a conversation but channel is not being recorded (see channel settings). LIVE MONITORING To live monitor a channel, simply press the icon when it is red or green. To end monitoring, press the icon again. You can switch between channels simply by pressing the icons. NOTE: You can not live monitor if MP3 selected as compression algorithm. Meaning of columns on the Trace page is as follows: Channel: Given name to a channel. By default physical names are shown here: Device serial number and physical channel number. Starting Time: Time information of conversation started. Status icon placed between Channel and Starting Time columns. Duration: Past time after recording started. Increments as recording continue. Number: Calling or called telephone number. Leftmost character indicates the direction of the call (“+” for outgoing calls, “-” for incoming calls). Name: When calling or called numbers matches a record in the phone book, corresponding name appears in this column. VRX User Manual (v1.3- r1) Page 6 / 39 SEARCHING AND LISTENING RECORDINGS Open the “Reports” page. Below window appears. FAST REPORTING Channel Selection: From the channel list you may select one or more channels to search for recordings (multiple selection is possible). All channels are selected by default when Reports page opened. “Show inactive” selection box is used to list channels of equipments which are previously connected to the computer. Searching according Telephone number: To search recordings containing certain number, write necessary part of the phone number into the “Number/Name” field. You may write more than one number by separating with “,”. To search recordings starting with certain number add “x” to the end of the number. Searching according Phone Book Name: To search recordings related certain name in the phone book, write necessary part of the name into the “Number/Name” field. You may write more than one name by separating with “,” Time range selection: VRX User Manual (v1.3- r1) Page 7 / 39 “From the selection box, you may select as Today/Yesterday/Last week/Last month. Call direction selection: You may select either Incoming or Outgoing calls (or both) from the selection boxes. Once you determined search parameters, press the “Search” button to generate the report. Small button right to “Search” button is used to reset the search parameters. You may enter to the field (marked with NOTE-1) number of recordings to be listed in one page. Below is a sample report. Paging buttons appear if number of recordings does not fit into one page. Meaning of paging buttons:: > Next page, < Previous page, >| Last page, |< First page. VRX User Manual (v1.3- r1) Page 8 / 39 Report columns are: Channel Name: Given name to the channel. File: Name of the recorded file. Telephone number: Calling (-), or called (+) telephone number. Start: Starting time of conversation. Duration: Duration of conversation. Phone Book name: Corresponding name in the phone book to that telephone number. Note: You may add descriptive notes to this field from the reports screen. SAVING REPORT Once report completed, you can save the whole report (not only the part on screen) in “CSV” format by pressing the “Save” button. DETAILED SEARCH Press the “Detail” button to open the detailed parameters page. By using these parameters you can set more parameters such as certain date and time range, shorter/longer than certain duration. You can also search a call according previously added note. LISTENING A RECORDING There are three ways to listen a record. 1- Double click the required report line. 2- Press the blue button rightmost the required report line. 3- Select the required line, then press the play button on the player section. VRX User Manual (v1.3- r1) Page 9 / 39 While listening the recording, you may adjust/mute the volume with controllers. You can also jump to certain position in the recording by clicking the desired point on the progress bar. If you need to change windows channel, used during playback, right click the volume adjust slider, then select desired audio channel. NOTE: If selected compressing algorithm is MP3, only one user may listen recordings at a time. REPORT OPTIONS By right clicking a report line below menu appears. You may execute different functions by selecting menu items. “Add to phone book” is used to add the calling/called number on the report line to the phone book. You may select an existing name or write a new name to store in the phone book. Multiple selection is not allowed for this option. “Delete record” option is used to delete selected recording(s). You may use multiple selection to delete more than one record at a time. This menu item appears only if you have right to delete records. “Send by e-mail” option is used to send selected recording by e-mail. You may write more than one e-mail addresses by separating with “,”. Multiple selection is not allowed for this option. NOTE: SMTP settings should have done before, in order to use “Send by e-mail” option. “Save as…” option is used to save selected recording(s) to any location in the computer. You may use multiple selection to save more than one records once. VRX User Manual (v1.3- r1) Page 10 / 39 PHONE BOOK Open the “Phone book” page to organize the phone book. You may add one or more telephone numbers to a name. Names, stored in the phone book, are displayed on the “Trace” and “Reports” pages when calling/called telephone numbers matched with the one in the phone book. When Phone Book page first opened, all entries in the phone book are listed. If the list is too long to search, you may use “Filter” to shorten the list. Write the certain part of the name you want to find then press the “Filter” button. For example if you user “te” for filtering, all names having “te” in any position are listed such as TEKNIKOM, Peter, CENTER … CHANGING THE PHONE BOOK ITEMS All names in the phone book are listed in the list box at the left part of the page. To change a record, first select a name from the list box. Selected name and its recorded phone numbers are displayed in the “Entry VRX User Manual (v1.3- r1) Page 11 / 39 Details” section. Then you can change the name or number. Press the “Update” button to save the changes. ADDING/REMOVING PHONE NUMBER(S) TO A NAME To add a phone number to the selected name, press the “New” button in the “Entry Details” section. Fill the new phone number to the new opened field and then press the “Update” button. To delete a number, select the number from the numbers area and then press the “Delete” button. ADDING/REMOVING NAMES Press the “New Entry” button to add a new name to the phone book. At this moment empty fields opened in the “Entry Details” section. Write the name and add phone numbers and then press the “Update” button. To add new name to the phone book. To delete a name from the phone book, select a name and then press the “Delete Entry” button. USING OVER INTRANET/INTERNET You may see many VRX servers on the same network with VRX client software running on your computer. Other servers should have network license keys purchased to be accessed via network. To connect other servers, write the IP address or the name of the computer to the address field, then press the “Go” button. At this moment a new window is opened and new information of new server appeared on this screen. To end the connection with a server, select the window of that server then press Ctrl-F4 or right click the server’s tab then select “Close” option. You may switch between different servers by selecting related tab. VRX User Manual (v1.3- r1) Page 12 / 39 NOTE: To access a server via internet, both computers (remote server and local client) should have internet connection and port 17000 should opened on remote server. AUTO ALARM SENDING Certain situations of system are sent via e-mail to preprogrammed addresses. SMTP setting must be done before. Followings situations are e-mailed: • Each time computer and/or server started. • Startup after uncontrolled shutdown (e.g. power fail). • USB cable unplug or loss of communication between computer and VR equipment. • When free space in the HDD of computer is under 1GB. This value could be changed from the VRX.INI file under …\VRX directory. • Line disconnection. This alarm could be generated for devices with serial number 2X-XXXX format. VRX User Manual (v1.3- r1) Page 13 / 39 SYSTEM SETTINGS To set system parameters open the “Settings” page. Only system administrator can open this page. GENERAL SETTINGS In “Settings” page there are several sub pages for different settings. To make general settings, select the “General” tab. After making general settings, press the “Save” button to save the changes. In this window, there are Storage, E-mail settings, Network support and Service Control sections. STORAGE SETTINS “Server Name” field is used to give a name to the current server. When accessed via network, this name is shown on the client’s window. VRX User Manual (v1.3- r1) Page 14 / 39 “System Directory” field points the directory where recordings and database stored. If there is no recorder equipment connected, system directory could be change. This is useful for searching backup CDs. “Compression Format” field is used to select the compression algorithm. Below window opened when the format button pressed. This window is used to select the algorithm and its parameters. Press the OK button after selection is completed. Recommended format: DSP-Group True Speech, Recommended attribute: 8,000 kHz; 1 Bit; Mono Below format is recommended when voice quality is more important than the required disk space. Format: CCITT A-law Attribute: 8,000 kHz; 8-bit; Mono NOTE: If “Mpeg Layer-3” (MP3) selected, attribute should be selected as “8 kBit/s, 8000 Hz, Mono”. VRX might not record otherwise. NOTE: If MP3 is selected as compression format, one user might listen recording or live monitor at a time. “File Keeping Duration” determines how long the recordings be kept. Recordings are automatically deleted after this period passed from the recording date. Recordings are never deleted if “0” entered to this field. “Shortest Record” field is used to determine shortest recording allowed. No recording shorter than this period is stored in neither disk nor database. VRX User Manual (v1.3- r1) Page 15 / 39 “Beep Interval” setting determines beeping period to the channels being recorded. It is determined which channels are beep is injected, are settled in channel settings page. Users required to press the “Save” button at the bottom of the window, for new settings become effective. NETWORK SUPPORT SETTINGS In this section, there are four columns. In these columns, capacity and network support information of the VR equipments are shown. Serial number is displayed in the first column. Second column is user editable and for network license key. In the third column, “√” sign indicates system is accessible from network while “X” sign indicating system not supporting network. Fourth column shows the capacity of the equipment. E-MAIL SETTINGS In this section, you can make e-mail account settings appears to be used by VRX. In the “Alarm E-mail to” field, enter the address of authorized person(s) to receive alarm mails initiated by VRX automatically. You may write more than one addresses by separating with “,”. You may send a test mail by pressing the “Test” button after filling the necessary fields. SERVICE CONTROL Running VRX server version displayed in this section. Beside this, there is a “Restart” button and used to restart the server program in case of a problem determined during the operation of the VRX server. CHANNEL SETTINGS To make channel settings, select the “Channels” tab. After completion, press the “Save” button to save the changes. Select a channel, and then make necessary settings. You can select multiple channels to set to same properties. VRX User Manual (v1.3- r1) Page 16 / 39 In case of multiple selections, channel name could not change. To see channels currently not connected to the computer, mark the “Show Inactive” checkbox. NOTE: If you need to replace the recorder device, you can not assign same names to the channels of new device. In the “Channel Properties” section, you can adjust all features of channel. Next to “Channel” label, physical name of the channel is displayed. First part of this number is the device serial number and the second part is the channel number on that device. “Channel Name” field is user editable channel name and initially filled by physical channel name. When making adjustments for more than one channel, this field is not shown. “Maximum Record Length” field is used to set allowed longest recording in minutes. There is no limit if set to 0. If duration of a conversation reaches to this limit, current file added to archive and recording continues VRX User Manual (v1.3- r1) Page 17 / 39 on a different file. If a conversation splitted up to multiple files, initial file name and divided part number added to the “Note” field of the report. EXAMPLE: Maximum Record Length: 5 min. Duration of conversation: 22 min. First file recorded: 663.wav This conversation is stored in 5 different files and appears in the reports window with 663+0, 663+1, 663+2, 663+3 and 663+4 in the “Note” field. “BEEP While Recording” checkbox is used to enable/disable adding periodic warning tone to the lines being recorded. Beep signal added when box is checked. Period of beep signal is settled in “General Setting” tab and common for all channels. WARNING: Beep signal is added to inform talking parties about the conversation is being recorded. Keeping Beep signal is recommended to legalize recording. “Automatic Level Control” checkbox is used to enable/disable the automatic gain control circuitry in the recorder box. If marked (enabled) inbound and outbound voice levels are equalized. NOTE: This feature could be used with equipments having serial number in 2X-XXXX format. “Do Not Record” checkbox is used to stop that channel being recorded. Live monitoring is still active even if this box checked. DIGIT CONTROL FIELDS: “Record if …” field is used to record a conversation if certain number(s) are dialed. “Do not record if …” field is used not to record a conversation if certain number(s) are dialed. This field has the priority against “Record if …” field. IN THE DIGIT CONTROL FIELDS: • More than one number could entered by separating with “,”. Control is done for each number. VRX User Manual (v1.3- r1) Page 18 / 39 • Writing only necessary part of the number is enough. For example by writing 05, calls are filtered containing 05. • By adding “x” to the end of number, calls are filtered starting with that number. • By adding + or – to the beginning of the numbers, direction of the call specified. For example if “+05x” entered to the number field, only outgoing calls selected starting with 05. If “Line Activity” method selected, channels are recorded according hook status of the telephone. This option is recommended when recording telephone lines. Offhook Voltage is the treshold voltage level to detect telephone off-hook. According application one of four level is chosen. NOTE: This feature could be used with equipments having serial number in 2X-XXXX format. “Voice Activity” should select when recording other signal sources, such as amplifier output, microphone etc. Below field become visible when this method selected. “Voice level” field should set to a certain level which is the minimum relative voice level at which recording will start. This level might differ from one application to another. 70 could be chosen as starting point. “Silence Duration” is the maximum allowed duration under voice level. So VRX software assumes that there is no more voice to record. Press “Save” button to save adjustments done. USER PROFILES You may create a variety of user profiles having different authorizations. These profiles then used when creating users. VRX User Manual (v1.3- r1) Page 19 / 39 To make user profile settings, select the “User Profiles” tab. After completion, press the “Save” button to save the changes. You can see all existing profiles in the “User Profile List” field. You may single click the profile to edit or create a new one by clicking the “Add New” button. Then you may edit profile in the “Profile Properties” section. To delete a profile, press the “Delete” button. NOTE: admin profile could not be deleted. You can change/enter name of the selected profile in the “Profile Name” field. Authorization level for phone book is set in the “Phone Book Access” field. One of below options could be given to the user profile: None: “Phone Book” page selector does not appear for users linked to this profile. Users can not see, modify or delete entries in the phone book. Nevertheless names in the phone book are appeared on trace and reports pages. See: Users are not allowed to add/edit/delete phone book entries. They may open “Phone Book” page and can see and search in the phone book. VRX User Manual (v1.3- r1) Page 20 / 39 See, Update: This is the highest authorization level on phone book. User may add/edit/delete names and numbers in the phone book. “Channel Access” settings determine what kind of authorizations will user have on which channels. If profile will have the same rights on all channels, select “All Channels”. In this case given authorization level will be valid for all channels. NOTE: Determined authorizations levels for “All Channels” will be valid also for channels to be added in the future. If profile will not have the same rights on all channels, select “Channel Basis” box, then a channel list opens as shown below. Select one or more channel, then give an authorization level from the right list. Press the “Update” button to save the changes made. USER SETTINGS Users in the system could be defined by linking the previously defined user profiles. To make user settings, select the “Users” tab. After completion, press the “Save” button to save the changes. VRX User Manual (v1.3- r1) Page 21 / 39 Meanings of the columns in the “User List” as follows. User Name: To be used during login process. User Profile: Profile which determines the authorizations of the user. Password: To be used during login process (case sensitive). Disable: Used to temporarily disable user to login the system. To change the user name, click the “User Name” field and write the new name. To connect user to another profile, click “User Profile” field and select of the available profiles. To change the password, click the “Password” field and type new one. To add a new user, click the “Add New” button and fill necessary fields. To delete a user, select the user then press the “Delete” button. VRX User Manual (v1.3- r1) Page 22 / 39 NOTE: If password field is left empty, user may login the system by only writing the user name. NOTE: Whatever the password length (even blank), password field is filled with fixed length mask. Press “Save” button to make changes valid. E-MAIL RULES: You may define rules as many as you wish, then VRX sends e-mails automatically when defined criteria(s) matched. To organize e-mail rules, select the “E-Mail Rules” tab. After completion, press the “Save” button to save the changes. NOTE: In order to mail sending work properly, SMTP settings must be done in the “Settings/General” page. You may create a new rule by pressing the “Add New” button or select an existing rule from the “Rule List”. Press the “Update” button to save the changes (“Add” button when creating a new rule). VRX User Manual (v1.3- r1) Page 23 / 39 There are several scenarios in the “Rule Properties” section. You may give a name to the rule into the “Rule Name” field. “Disable Rule” checkbox is used to temporarily disable the execution of the rule. “E-Mail” field is used to store recipients’ address. You may write more than one addresses by separating with “,”. Select one of the execution modes of e-mail rule by selecting either “After Record” or “As Scheduled”. SENDING E-MAIL AFTER RECORD Mail is sent immediately after recording ends. Record information is written in the mail body such as rule name, starting time, duration, calling/called number. You may require voice file as an attachment. With “After Record” method you can define a rule for; • Single or multiple channels (multiple selection) and • Calling/Called number and/or names in the phone book and • Date and time range and • Duration of the recording. VRX User Manual (v1.3- r1) Page 24 / 39 SENDING E-MAIL AS SCHEDULED If “As Scheduled” method selected, “Rule Properties” section appears as below. Record information is written in the mail body such as rule name, starting time, duration, calling/called number. Voice file could not be attached in this method of e-mail sending. In “As Scheduled” method, you may define a rule for; • Single or multiple channels (multiple selection) and • Certain day(s) of week (multiple selection) and • Certain time(s) of day and • Calling/Called number and/or names in the phone book and • Date and time range and • Duration of the recording and • Past days or hours and • Added notes by users. VRX User Manual (v1.3- r1) Page 25 / 39 INITIAL SETTINGS SYSTEM VRX Voice Recording Software is designed to run with minimum of settings. In most applications system would work immediately. When VRX client program first opened, admin logged-in with highest authorization level 4 on all channels. No password required. CHANNELS Initial channel settings are as shown in above picture. USER PROFILES Only “admin” profile exists and this profile has “See, Update” right for phone book and “See, Listen, Note, Delete” right for all channels. VRX User Manual (v1.3- r1) Page 26 / 39 USERS Only “admin” user exists and linked to the user profile “admin”. Password is not defined. Any user can log in the VRX without requiring authentication. NOTE: User “admin” could not deleted nor disabled. VRX User Manual (v1.3- r1) Page 27 / 39 VRX BACKUP SOFTWARE Backup software (VRXBCKUP) is provided to enable user to save recordings in a safe place and gain space in the computer’s hard disk. Backup software consists of two parts as SERVER and CLIENT. While Server running in the background, Client provides user interface window. Server starts automatically when computer starts up and handles scheduled backup tasks. Client window is used to create, remove or modify a task. Immediate backup could also initiated via client. USER INTERFACE Below window is opened when VRXBCKUP shortcut double clicked on the desk top. VRX User Manual (v1.3- r1) Page 28 / 39 Client window horizontally splitted into two parts. Scheduled tasks listed in the upper part. Lower part lists all actions taken by the server. Button pair marked with 2, lets user switch between initial window and “running tasks” window. At first opened, client is not connected to the server. User should press the Connect button (marked with 1 in the picture) to connect to the server. In order to connect a server on another computer, write the IP address to the address space left to login button. Once client connected to the server, below window appears. Button functions are as follows; 1. Disconnect from server, 2. Refresh window, 3. Add new task, 4. Delete an existing task, 5. Edit an existing task. VRX User Manual (v1.3- r1) Page 29 / 39 In the “Action” menu, there is “Direct backup…” function as extra to the above listed functions. “Direct backup” lets user to make momentary backup without preprogramming. In the “View” menu, selection buttons exist to switch between Tasks and Running threads windows. “Logs” button switches the activiy redisplay section at the bottom half of the window. Below window opened when “Server settings…” pressed. In this window, default source and destination directories are selected. Most frequently used directories should written here. NOTE: If a CD/DVD drive selected as destination directory, media to be used should formatted (suitable for windows drag&drop feature) before using with a program such as “EasyCD” or “DirectCD”. VRX User Manual (v1.3- r1) Page 30 / 39 DEFINING NEW TASK When “Add task” button ( ) pressed below window is opened. Following informations could defined in this window; Task name: Given name is also used as folder name in target directory. Source and Destination directory: These fields are filled automatically from the data filled in “View/Server settings”. User may change this addresses if another source or destination directory is going to be used. Incremental backup: When marked, diffence from the last backup is added to the same backup in the destinatination directory, each time task executed. Frequency: In the “Perform this task” area, frequency of backup is selected. VRX User Manual (v1.3- r1) Page 31 / 39 Press the “Next>” button. In the new opened window, start and end times of backup are selected. For weekly backup; − Date and time to backup start, − Period of backup (once a week, once every 3 weeks etc.), − Weekdays of backup could selected. VRX User Manual (v1.3- r1) Page 32 / 39 For monthly backup; − Date and time to backup start, − On which days of the month to backup, − On which months to backup could selected. VRX User Manual (v1.3- r1) Page 33 / 39 By pressing the “Next>” button last window is opened. In this window, date and time selected from which backup is to start. Recordings earlier than selected date and time are not backed up. After completing all settings for new task, by pressing the “Finish” button, new task is added to the Tasks window as shown below. If check boxes left to task lines unselected, backup task is temporarly suspended until box is checked again. VRX User Manual (v1.3- r1) Page 34 / 39 HINTS MULTIPLE SELECTION Multiple selection saves time and reduces error risk when you need to take the same action on different objects, such as channel name, user profile, phone book entry. In this manual it is indicated where multiple selection is allowed. • • While holding “Ctrl” button click items to select/deselect in the list windows. Selected items displayed with dark background. To select a group of items, select the first one, then select the last one by holding “Shift” button pressed. LOG FILE VRX server program keeps many information in a log file. These are system open/close times, users logged-in/out, file play/delete etc. Log file resides under …\DATA directory where program installed. TROUBLESHOOTING FORGOTTEN PASSWORD System administrator (user id: admin) may give a new password to any user. Nevertheless when admin password is forgotten, there is no way to give a new password. In such a case, you may call manufacturer and get a “one time usable” password. Once you log in the VRX, then you may assign a new password to user admin, then the others. CAN NOT COMMUNICATE WITH RECORDER DEVICE Communication status between computer and VR device could monitored from the B (RUN) light on front panel. During normal operation, B light should remain off for a long while and flash momentarily. If B light is not normal, VRX Server program may not running. To check the server; If you are using one of Win98, ME, SE operating systems, press the “Ctrl+Alt+Del” button on keyboard to open the “Task Manager” and see if VRXService.EXE is running. If not, try to start program by clicking shortcut on the desktop. VRX User Manual (v1.3- r1) Page 35 / 39 If you are using Windows 2000 or XP operating systems, open the “Control Panel / Administrative Tools / Services” and see the status of “VRX Recording System”. If not working, right click that line and select “Start”. CAN NOT RECORD • • • Channel lights on front panel should turn ON while recording. If not, check cable connections. Computer should be connected to a well grounded mains outlet. Make sure “Do Not Record” box is unselected on “Settings/Channels” page. Check record starting method according connected line. NOISE ON RECORDINGS • • • Check ground connection of computer. If channel inputs are connected to the extension lines of a PBX, check ground connection of PBX. In some cases it is useful interchanging cable wires of the line. CAN NOT SEE CALLING NUMBER Make sure that, this feature (Caller-ID / CLIP) is supported by telecom company. Caller-ID is not displayed on most PBXs. If you are recording extension lines of a PBX, you can not see the calling parties number. Computer should have good ground connection. Check ground connection. CAN NOT ACCESS VRX OVER NETWORK • • • • You need to enter a network license key in order to access VRX over network. For network license key, apply reseller you purchased the recorder. Do not forget press the “Save” button after entering the license key. See network status is OK on “Network Support” section on “Settings/General” page. Port 17000 must be open on the computer in which VRX server is running. Apply your computer specialist to check this. A firewall or virus protection program may interrupting the conection between the client and the server. VRX User Manual (v1.3- r1) Page 36 / 39 NOT RUNNING ON WINDOWS 98 If VRX program does not work on a computer with Windows-98 operating system, load and install “MDAC 2.8” application from Microsoft web site. CONNECTION IS LOST AFTER WHILE Lost connection is identified when channels disappeared on “Trace” window and/or abnormal flashing of B light on the recorder device. In this case; • Change USB port on computer. • Open “Device Manager / Universal Serial Bus” on windows. Right click the driver which belongs computer’s main board. Open “Advanced” tab and check “Disable USB error detection” box. CAN NOT SEE CHANNELS If you can not see channels on “Trace” window despite communication looks good between computer and device, it is possible the port, used by VRX could have been disabled by a virus protection or firewall program. To solve this problem, apply your computer specialist. CAN NOT RECORD IN MP3 FORMAT In order to record in MP3 format, “Lame MP3” codec should have been installed in your computer. VRX voice recordingn software copies necessary files under “C:\Program Files\Teknikom\VRX\Others\Lame” directory. If you need to install codec, right click the “LameACM.inf” file in this directory, then select “Install” option. INTERRUPTIONS ON RECORDINGS Computer hardware should selected according the capacity of the connected recorder(s). Below table could be used as a reference for selecting the appropriate computer hardware: Capacity Processor Memory Up to 8 channels Pentium-III 450MHz 256Mb Up to 32 channels Pentium-IV 1.5GHz 512Mb For higher capacities Pentium-IV 2.5Ghz 1Gb VRX User Manual (v1.3- r1) Page 37 / 39 CAN NOT BACKUP ON OTHER COMPUTERS Valid username and password should entered to the VRXBCKUP service when another computer on the network selected as destination directory. In order to do this, right click the “VRX Backup Service” in the “Administrative tools / Services”. Open “Properties” and select “Log On” tab. Fill in the “This account and “Password” fields. VRX User Manual (v1.3- r1) Page 38 / 39 RECORDING PROPERTIES RECORDING BANDWIDTH: 300..3400Hz STORAGE DURATION IN 1GB DISK SPACE: DSP group True Speech (8,000kHz; 1 Bit; Mono): 280 hours MPEG-layer 3 (8 kBit/s; 8,000Hz; Mono): 280 hours (low quality) MPEG-layer 3 (16 kBit/s; 8,000Hz; Mono): 140 hours CCITT A-law (8,000 kHz; 8-bit; Mono): 35 hours, VRX User Manual (v1.3- r1) Page 39 / 39