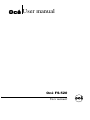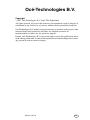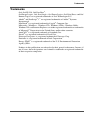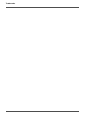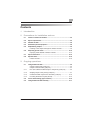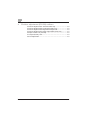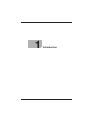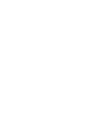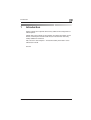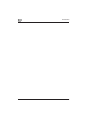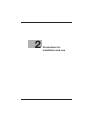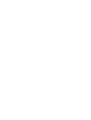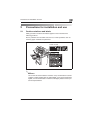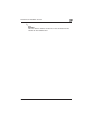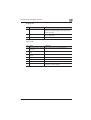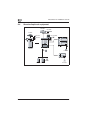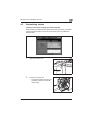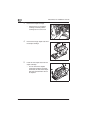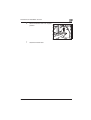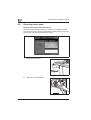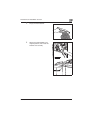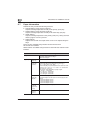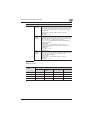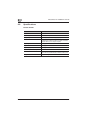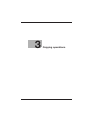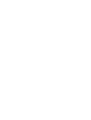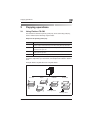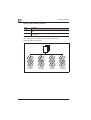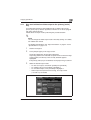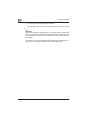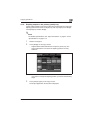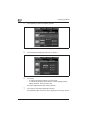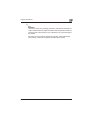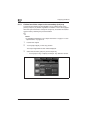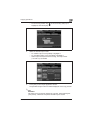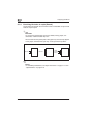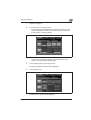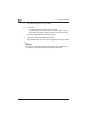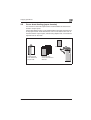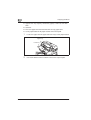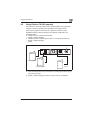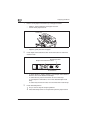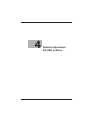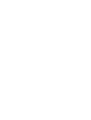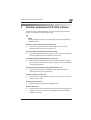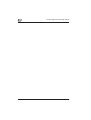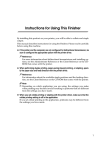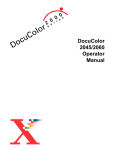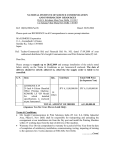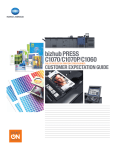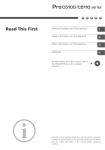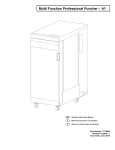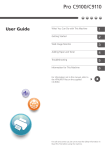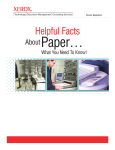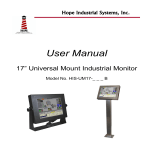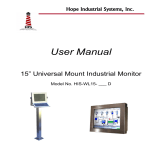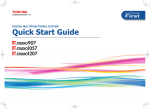Download Océ User manual - Océ | Printing for Professionals
Transcript
Océ User manual Océ FS-520 User manual Océ-Technologies B.V. Océ-Technologies B.V. Copyright ¤ 2007, Océ-Technologies B.V. Venlo, The Netherlands. All rights reserved. No part of this work may be reproduced, copied, adapted, or transmitted in any form or by any means without written permission from Océ. Océ-Technologies B.V. makes no representation or warranties with respect to the contents hereof and specifically disclaims any implied warranties of merchantability or fitness for any particular purpose. Further, Océ-Technologies B.V. reserves the right to revise this publication and to make changes from time to time in the content hereof without obligation to notify any person of such revision or changes. Edition 2007-08 GB Trademarks Trademarks Océ, Océ FS-520, Océ Doc Exec£, Océ Image Logic£, Océ Scan Logic£, Océ Power Logic£, Océ Print Exec£ and Océ Remote Logic£ are registered trademarks of Océ-Technologies B.V. Adobe£ and PostScript£ 3¥ are registered trademarks of Adobe£ Systems Incorporated. Macintosh£ is a registered trademark of Apple£ Computer, Inc. Microsoft£, Windows£ , Windows NT£, Windows 95/98£, Windows 2000£, Windows XP£ and Internet Explorer£ are either registered trademarks or trademarks of Microsoft£ Corporation in the United States and/or other countries. AutoCAD£ is a registered trademark of Autodesk, Inc. Novell£ is a registered trademark of Novell, Inc. Netscape Navigator£ is a registered trademark of Netscape Corp. Pentium£ is a registered trademark of Intel Corporation. Energy STAR£ is a registered trademark of the U.S. Environmental Protection Agency (EPA). Products in this publication are referred to by their general trade names. In most, if not all cases, these designations are claimed as trademarks or registered trademarks of their respective companies. Trademarks Contents 1 Introduction 2 Precautions for installation and use 3 2.1 Caution notations and labels........................................................... 2-3 2.2 Space requirements ......................................................................... 2-4 2.3 Finisher FS-520 ................................................................................. 2-6 2.4 Standard/optional equipment.......................................................... 2-8 2.5 Replenishing staples ........................................................................ 2-9 Inserting a new staple cartridge into Finisher FS-520 ................... 2-9 2.6 Disposing punch waste.................................................................. 2-12 Emptying waste basket of Finisher FS-520 ................................. 2-12 2.7 Paper information ........................................................................... 2-14 2.8 Specifications ................................................................................. 2-16 Finisher FS-520............................................................................ 2-16 Copying operations 3.1 3.1.1 Using Finisher FS-520 ...................................................................... 3-3 Output to the primary (main) tray ................................................... 3-3 Output to the secondary (sub) tray ................................................ 3-4 Non-sort/collate/uncollate output to the primary (main) tray......... 3-5 3.1.2 Stapling output to the primary (main) tray ..................................... 3-7 3.1.3 Collate/uncollate output to the secondary (sub) tray................... 3-10 3.1.4 Punching file holes in copies (Punch) .......................................... 3-12 3.2 Cover sheet feeding (paper inserter) ............................................ 3-15 3.3 Using Finisher FS-520 manually .................................................... 3-17 FS-520 Contents-1 4 Finisher adjustment (FS-520) outlines 03 Punch Adjustment/01 Vertical Position Adj. .............................. 4-3 03 Punch Adjustment/02 Horizontal Position Adj,.......................... 4-3 03 Punch Adjustment/03 Registration Adjustment......................... 4-3 03 Punch Adjustment/04 Paper Edge Detect Sensor Adj. ............. 4-3 06 Paper Inserter Tray Size Adj. ..................................................... 4-3 07 Output Quantity Limit................................................................. 4-3 08 Curl Adjustment ......................................................................... 4-3 Contents-2 FS-520 1 Introduction Introduction 1 1 Introduction Finisher FS-520 is an optional device newly added to the configuration of CS650 options. Please refer to this manual for the operation and safety information on the finisher, and keep this manual inside the user manual of the main body, readily available for reference. Also, be sure to read Chapter 1 "Introduction/Safety Information" of the CS650 User manual. Océ AG FS-520 1-3 1 1-4 Introduction FS-520 2 Precautions for installation and use Precautions for installation and use 2 2 Precautions for installation and use 2.1 Caution notations and labels Safety precaution notations and labels appear on this machine at the following positions. Be very careful that an accident does not occur when operations such as removing paper misfeeds are performed. Finisher FS-520 2 Reminder Do not remove caution labels or notations. If any caution label or caution notation is soiled, please clean to make legible. If you cannot make them legible, or if the caution label or notation is damaged, please contact your service representative. FS-520 2-3 Precautions for installation and use 2 2.2 Space requirements To ensure that machine operation, consumables replenishing, part replacement, and regular maintenance can easily be performed, adhere to the recommended space requirements detailed below. Be sure to choose a level and solid floor for the installation place. Combination size the main body and options may be different for the installation environment. Unit: mm 205 393 1619 1177 1021 1160 85 100 410 760 718 100 656 2419 Main body + DF-609 + LU-202 + FS-520 + PI-502 1619 1021 899 950 293 2142 Main body + DF-609 + LU-202 + FS-520 + PI-502 (side-view) 2-4 FS-520 Precautions for installation and use 2 2 Reminder Be sure to allow a clearance of 200 mm or more at the back of this machine for the ventilation duct. FS-520 2-5 Precautions for installation and use 2 2.3 Finisher FS-520 2 3 1 1 2 4 5 3 6 7 2-6 FS-520 Precautions for installation and use 2 External view No. Name Description 1 Finisher door Opens to the internal finisher to allow clearing mishandled paper, replenishing staples, and emptying waste basket of punch kit. 2 Primary (Main) tray Holds sets output in Non-sort mode, Collate mode (offset), or Staple mode. 3 Secondary (Sub) tray Holds sets output in Non-sort mode. Internal view FS-520 No. Name Description 1 Secondary (Sub) tray conveyance lever Opens rightward to remove mishandled paper. 2 Paper inserter conveyance lever Opens leftward to remove mishandled paper. 3 Punch kit PK-512/PK-513 (option) Punches file holes in the output copies. 4 Entrance lever Opens downward to remove mishandled paper. 5 Stacker conveyance lever Opens lower-leftward to remove mishandled paper. 6 Staple cartridge Holds staple case to be replaced when supplying staples. 7 Stacker unit handle Withdraws unit to allow removal of mishandled paper and replacement of staple cartridge. 2-7 Precautions for installation and use 2 2.4 Standard/optional equipment DF-609 OC-506 PI-502 key counter PK-512 PK-513 PF-601 FS-520 main body HT-504 LU-502 IC-408 IC-303 IC-304 2-8 HT-503 FS-520 Precautions for installation and use 2.5 2 Replenishing staples Inserting a new staple cartridge into Finisher FS-520 When the staple cartridge of the Finisher FS-520 becomes empty, the Staple Cartridge indicator lights in red in the option status area of the Machine Status Screen. 1 Open the Finisher door. 2 Pull out the stacker unit. – FS-520 Pull out the stacker unit slowly by holding the stacker unit handle until it stops. 2-9 Precautions for installation and use 2 3 Remove the staple cartridge. – 4 Remove the empty staple case from the staple cartridge. 5 Insert the new staple case into the staple cartridge. – 2-10 Hold the lever on the staple cartridge, and then pull the cartridge down to remove it. Do not remove the staples remaining inside the cartridge; otherwise, the first sheet output after the replenishment will not be stapled. FS-520 Precautions for installation and use FS-520 6 Return the stacker unit to its original position. 7 Close the Finisher door. 2 2-11 Precautions for installation and use 2 2.6 Disposing punch waste Emptying waste basket of Finisher FS-520 When the waste basket of Punch kit PK-512/PK-513 installed in Finisher FS-520 becomes full, the Punch Waste Basket indicator lights in red in the option status area of the Machine Status Screen. 2-12 1 Open the Finisher door. 2 Withdraw the waste basket. FS-520 Precautions for installation and use FS-520 3 Empty the waste basket. 4 Return the waste basket to its original position, then close the Finisher door securely. 2 2-13 Precautions for installation and use 2 2.7 Paper information Finisher FS-520 provides the following functions. - Straight delivery using primary (main) tray: Outputs sorted/grouped sets normally to the primary (main) tray. - Straight delivery using secondary (sub) tray: Outputs sorted/grouped sets normally to the secondary (sub) tray. - Offset delivery: Outputs sorted/grouped sets to the primary (main) tray, having each set offset by approx. 30 mm upon exit. - Staple delivery: Staples each set with one staple at the corner or two staples along the edge. Punch mode is available using Finisher FS-520 with Punch kit PK-512/PK-513 installed. Sheet insertion is available using Finisher FS-520 with Post inserter PI-502 installed. Paper information Primary (main) tray: 60 to 300 g/m2 Secondary (sub) tray: 50 to 300 g/m2 Staple: 60 to 209 g/m2 Weight Capacity 2-14 Secondary (sub) tray Max. 100 sheets Primary (main) tray (normal) 500 sheets (80 g/m2) (A5 w/v, B6 w, 5.5" e 8.5" w/v) 3,000 sheets (80 g/m2) (A4 w/v, B5 w/v, 16K w/v, 8.5" e 11" w/v, 7.25" e 10.5" w/v) 1,500 sheets (80 g/m2) (SRA3w, SRA4w, A3 w, B4 w, Foolscap, 8K w, 12" e 18" w, 11" e 17" w, 8.5" e 14" w, Wide size (max. 320 mm e 450 mm)) Tray capacity varies depending on paper weight. • ~80 g/m2 : 1,500 sheets • 81~135 g/m2 : 1,000 sheets • 136~209 g/m2 : 700 sheets • 210~300 g/m2 : 500 sheets Primary (main) tray (Staple) Max. 50 sheets (80 g/m2) per set 2-9 sheets stapled: 100 sets (150-417mm in length)/ 50 sets (others) 10-20 sheets stapled: 50 sets 21-30 sheets stapled: 30 sets 31-40 sheets stapled: 25 sets 41-50 sheets stapled: 20 sets Paper Inserter PI-502 Upper/Lower tray Max. 200 sheets (50 to 200 g/m2) Punch Kit PK-512/ PK-513 Unlimited FS-520 Precautions for installation and use 2 Paper information Paper Size Secondary (sub) tray Standard Size: SRA3 w, SRA4 w/v, A3 w, B4 w, Foolscap, A4 w/v, B5 w/v, A5 w/v, B6 w, A6 w, 8K w, 16K w/v, 13" e 19" w, 12" e 18" w, 11" e 17" w, 8.5" e 14" w, 8.5" e 11" w/v, 5.5" e 8.5"w/v Custom Size: Max. 330 mm e 487 mm to Min. 100 mm e 148 mm Tab Paper: A4 v, 8.5" e 11" v Primary (main) tray (Normal) Standard Size: SRA3 w*1, SRA4 w, A3 w, B4 w, Foolscap, A4 w/v, B5 w/v, A5 w*1/v, B6 w*1, 8K w, 16K w/v, 12" e 18" w, 11" e 17" w, 8.5" e 14" w, 8.5" e 11" w/v, 5.5" e 8.5" w*1/v *1: 5.5" e 8.5" w, SRA3 w, A5 w and B6 w are available for straight output only. Custom Size*2: Max. 314 mm e 458 mm to Min. 182 mm e 148 mm *2: Max. 314 mm e 458 mm to Min. 128 mm e 148 mm for straight output only. Tab Paper: A4 v, 8.5" e 11" v Primary (main) tray (Staple) Standard Size: SRA4 w, A3 w, B4 w, Foolscap, A4 w/v, B5 w/v, A5 v, 8K w, 16K w/v, 12" e 18" w, 11" e 17" w, 8.5" e 14" w, 8.5" e 11" w/v, 5.5" e 8.5" v Custom Size: Max. 314 mm e 458 mm to Min. 182 mm e 148 mm Tab Paper: A4 v, 8.5" e 11" v Stapling capacity Paper weight High quality paper Colored paper Coated paper 64 to 80 g/m2 50 sheets 50 sheets 50 sheets 40 sheets 81 to 105 g/m2 40 sheets 30 sheets 30 sheets 25 sheets to 135 g/m2 30 sheets 30 sheets 25 sheets 20 sheets 136 to 209 g/m2 20 sheets 20 sheets 15 sheets --- 106 FS-520 Paper type Normal paper 2-15 Precautions for installation and use 2 2.8 Specifications Finisher FS-520 Item 2-16 Description Name FS-520 Finisher type Offset catch tray Output tray Primary (main) and secondary (sub) trays Function Straight delivery (collated, uncollated) Offset delivery (collate and offset, uncollate and offset) Staple delivery (corner staple, 2 staples) Paper Types See page 2-14 for details. Paper Sizes See page 2-14 for details. Paper tray capacity See page 2-14 for details. Maximum power consumption 80 W or less Dimensions 424 (674.5 when primary (main) tray is attached/ 790.5 when the tray is pulled out) (W) e 656 (D) e 990 (H) mm Weight Approx. 60 kg FS-520 3 Copying operations Copying operations 3 3 Copying operations 3.1 Using Finisher FS-520 The Finisher FS-520 has a primary (main) tray and a secondary (sub) tray, each of which has the following output modes. Output to the primary (main) tray Mode Description Non-sort Non-sort mode simply means that the offset-stacker finisher modes are not selected. Copies will be stacked upon exit without being offset by sorted sets. Collate Collate mode outputs multiple copies of the original set, having each sorted set offset by 30 mm upon exit Uncollate Uncollate mode groups together multiple copies of each original and offsets the sets by 30 mm upon exit. Staple Staple mode offsets and staples each sorted set. Combined with the output modes above except staple mode, you can also choose to output face up or face down, and output front to back or back to front. Example: Make 3 copied sets from 4 original sheets Non-sort Staple Collated Uncollated 2 staples 1 oblique staple FS-520 Offset by 30mm Offset by 30mm 3-3 Copying operations 3 Output to the secondary (sub) tray Mode Description Collate Collate mode outputs multiple copies of the original set. No offset output is available. Uncollate Uncollate mode groups together multiple copies of each original. No offset output is available. Combined with the output modes above, you can also choose to output face up or face down, and output front to back or back to front. Example: Make 3 copied sets Face down collated 3-4 Face down uncollated Face up collated Face up uncollated FS-520 Copying operations 3.1.1 3 Non-sort/collate/uncollate output to the primary (main) tray A machine with Finisher FS-520 installed is set to collate output to the primary (main) tray by default, regardless of whether or not to be equipped with other optional devices. Please select an output mode by following the procedures below. ! Detail You can change the initial output mode in the Utility setting. For details, see CS650 User manual. For detailed specifications, see "Paper information" on page 2-14 and "Specifications" on page 2-16. 1 Position the original. 2 Touch [Output Appli.] on the Copy Screen. The Output Application Screen will be displayed. Output tray positions are indicated as square marks on the front image of the machine, and the tray mark currently selected appears highlighted. If the primary (main) tray is not selected, touch [Output Tray] to select it. 3 Select the desired output mode. – – – – FS-520 For Non-sort output, cancel both [Collate] and [Uncollate]. For Collate output, touch [Collate] to highlight it. For Uncollate output, touch [Uncollate] to highlight it. Select output face (Face Down/Face Up), and output order (1 to N/N to 1) as needed. 3-5 Copying operations 3 4 Touch [OK] on the Output Application Screen. The specified output mode icon will be displayed on the Copy Screen. 2 Reminder The primary (main) tray gradually goes down while printed materials are output. DO NOT allow any object to interfere with the operation of the tray on the left side of the finisher, as any interference may cause damage to the finisher. Be careful not to exceed the finisher tray capacity when selecting the print quantity, otherwise unexpected trouble may be caused. 3-6 FS-520 Copying operations 3.1.2 3 Stapling output to the primary (main) tray Copies will be stapled in this mode. Follow the procedure below to select the stapling position and number of staples: Top Left/ Top Right (Corner Staple), Left/Top/Right (2 Position Staple). ! Detail For detailed specifications, see "Paper information" on page 2-14 and "Specifications" on page 2-16. 1 Position the original. 2 Touch [Staple] on the Copy Screen. – Stapled sheets will be delivered to the primary (main) tray. The Output Application icon shows the stapling position currently selected. If you want to change the stapling position, proceed to the following steps. 3 Touch [Output Appli.] on the Copy Screen. The Output Application Screen will be displayed. FS-520 3-7 Copying operations 3 4 Touch [Staple] to select the stapling position. The Staple Setting Screen will be displayed. 5 Touch the desired stapling position key to select it. 6 Touch [OK]. – – To restore the previous setting, touch [Cancel]. To release the Staple function with the current stapling position setting remained, touch [Function Off]. The Output Application Screen will be restored. 7 Touch [OK] on the Output Application Screen. The specified output mode icon will be displayed on the Copy Screen. 3-8 FS-520 Copying operations 3 2 Reminder The primary (main) tray gradually goes down while printed materials are output. DO NOT allow any object to interfere with the operation of the tray on the left side of the finisher, as any interference may cause damage to the finisher. Be careful not to exceed the finisher tray capacity when selecting the print quantity, otherwise unexpected trouble may be caused. FS-520 3-9 Copying operations 3 3.1.3 Collate/uncollate output to the secondary (sub) tray A machine with Finisher FS-520 installed is set to Collate output to the primary (main) tray by default, regardless of whether or not to be equipped with other optional devices. Change the output tray and select the desired output mode by following the procedure below. ! Detail For detailed specifications, see "Paper information" on page 2-14 and "Specifications" on page 2-16. 1 Position the original. 2 Touch [Output Appli.] on the Copy Screen. The Output Application Screen will be displayed. 3 Select the secondary (sub) tray as the output tray. – 3-10 Touch [Output Tray] to display the Output Tray Selection Screen. FS-520 Copying operations – 4 of the secondary (sub) tray to Select the desired output mode. – – – 5 Touch the tray position key highlight it, then touch [OK]. 3 For Collate output, touch [Collate] to highlight it. For Uncollate output, touch [Uncollate] to highlight it. Select output face (Face Down/Face Up), and output order (1 to N/N to 1) as needed. Touch [OK] on the Output Application Screen. The specified output mode icon will be displayed on the Copy Screen. 2 Reminder Be careful not to exceed the finisher tray capacity when selecting the print quantity, otherwise unexpected trouble may be caused. FS-520 3-11 Copying operations 3 3.1.4 Punching file holes in copies (Punch) The Finisher FS-520 with Punch kit PK-512/PK-513 installed can punch file holes in output copies. 2 Reminder Do not punch special paper type such as labels, tracing paper, etc. Otherwise, machine trouble may occur. Be sure that the side guide plates of the paper tray are securely aligned to the paper; otherwise the copies may not be punched in position. 80 mm 80 mm 21 mm 70 mm 21 mm ! Detail For detailed specifications, see "Paper information" on page 2-14 and "Specifications" on page 2-16. 3-12 FS-520 Copying operations 1 Position the original. 2 Touch [Punch] on the Copy Screen. – 3 Punched sheets will be delivered to the primary (main) tray. The Output Application icon shows the number of punch holes and punch position currently selected. If you want to change the number of punch holes and punch position, proceed to the following steps. 3 Touch [Output Appli.] on the Copy Screen. The Output Application Screen will be displayed. 4 Touch [Hole-Punch]. The Hole-Punch Screen will be displayed. FS-520 3-13 Copying operations 3 5 Touch the desired punch key to select it. 6 Touch [OK]. – – To restore the previous setting, touch [Cancel]. To release the Punch function with the current number of punch holes and punch position setting remained, touch [Function Off]. The Output Application Screen will be restored. 7 Touch [OK] on the Output Application Screen. The specified output mode icon will be displayed on the Copy Screen. 2 Reminder Be careful not to exceed the finisher tray capacity when selecting the print quantity, otherwise unexpected trouble may be caused. 3-14 FS-520 Copying operations 3.2 3 Cover sheet feeding (paper inserter) The Finisher FS-520 with Paper inserter PI-502 installed can attach cover sheets to output copies. Using Insert Sheet function, cover sheets loaded in the upper and lower trays of the paper inserter will be attached as a front cover and/or back cover or insertion sheet to output copies, and also using Staple mode, a covered and stapled book can be made. Cover sheet Copied set with cover attached in staple mode FS-520 Copied set with covers and insertions attached 3-15 Copying operations 3 0 Upper/Lower tray capacity: 200 sheets ( paper) or within 30 mm thick each 0 Use ADF. 0 The cover paper size should be the same as copy paper size. 0 Cover paper loaded in the paper inserter cannot be copied. 1 Load cover paper into the upper and lower trays of the paper inserter. Upper tray Lower tray 2 3-16 Use Insert Sheet function to attach covers to the output copies. FS-520 Copying operations 3.3 3 Using Finisher FS-520 manually The Finisher FS-520 with Paper inserter PI-502 installed can be operated manually, using the operation panel provided on the paper inserter. Place a set of paper into the lower tray. Upper tray cannot be used. Available finishing modes according to the optional configuration are described below. - Finisher FS-520 + Paper inserter PI-502 – Staple (1 staple/2 staples) - Finisher FS-520 + Paper inserter PI-502 + Punch kit PK-512/PK-513 – Staple (1 staple/2 staples) – Punch Start/Stop button 1 oblique staple 2 parallel staples Punch 0 Paper should be placed only in the lower tray of the paper inserter. Upper tray cannot be used. 0 Staple (1 staple/2 staples) and Punch can be used in combination. FS-520 3-17 Copying operations 3 1 Place a set of paper in the lower tray of the paper inserter. – – Staple (1 staple/2 staples): Place paper face UP. Punch: Place paper face UP. Lower tray – 2 Align the guide plate with the paper. Press Staple mode selection button and Punch button to select the desired mode. Start/Stop button Staple mode selection button Punch button – – 3 To select Staple (1 staple/2 staples), press Staple mode selection button to turn on the desired mode lamp. To select Punch, press Punch button to turn on the lamp. To use Staple in combination, turn on the desired Staple mode lamp. To select only the Punch mode, turn off all the other mode lamps. Press Start/Stop button. Do you want to stop the output operation? % Press Start/Stop button on the operation panel of paper inserter. ? 3-18 FS-520 4 Finisher adjustment (FS-520) outlines Finisher adjustment (FS-520) outlines 4 4 Finisher adjustment (FS-520) outlines Use this function to make the following the fine adjustments on Finisher FS-520. For details, see CS650 User manual. ! Detail The target adjustment items vary depending upon the configuration of installed options. 03 Punch Adjustment/01 Vertical Position Adj. % Perform this adjustment for the center position of punch holes operated by the Punch Kit PK-512/PK-513. 03 Punch Adjustment/02 Horizontal Position Adj, % Perform this adjustment for the position of punch holes in the feeding direction operated by the Punch Kit PK-512/PK-513. 03 Punch Adjustment/03 Registration Adjustment % Perform this adjustment for the skew of the punch position made by the Punch Kit PK-512/PK-513 in duplex copying or cover sheet feeding using the paper inserter. 03 Punch Adjustment/04 Paper Edge Detect Sensor Adj. % Perform this adjustment to detect the paper edge to be used as reference point of punching operation. 06 Paper Inserter Tray Size Adj. % Perform the size adjustment for the Upper tray and Lower tray of the Paper Inserter PI-502. 07 Output Quantity Limit % Specify the output quantity limit of stapled sets. 08 Curl Adjustment % FS-520 This adjustment can be used to adjust the compression fixing amount of paper exit decurler roller if any crease appears in printed sheets output from FS-520. 4-3 4 4-4 Finisher adjustment (FS-520) outlines FS-520