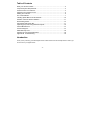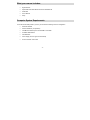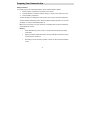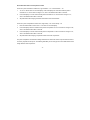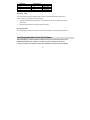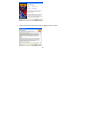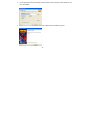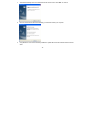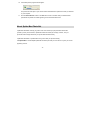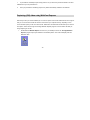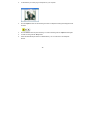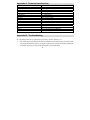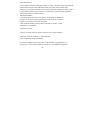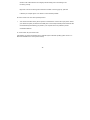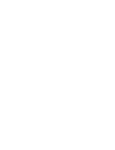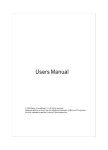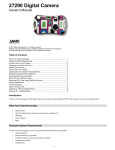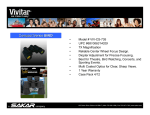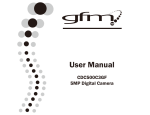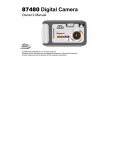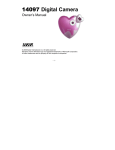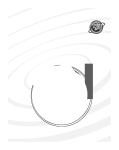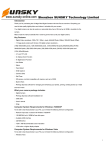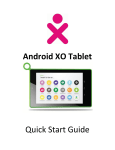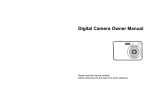Download Downloading - Pdfstream.manualsonline.com
Transcript
94044 Digital Camera Owner’s Manual © 2007 Sakar International, Inc. All rights reserved. Windows and the Windows logo are registered trademarks of Microsoft Corporation. All other trademarks are the property of their respective companies. -1- Table of Contents What your camera includes: ..................................................................................... 3 Computer System Requirements ............................................................................. 3 A Quick Look at Your Camera .................................................................................. 4 Preparing Your Camera for Use ............................................................................... 5 Starting Your Camera ............................................................................................... 6 The Camera Modes .................................................................................................. 7 Installing Spider-Man Photo Net Software .............................................................. 10 Software & Camera Driver Installation ................................................................... 11 Downloading Photos .............................................................................................. 15 About Spider-Man Photo Net.................................................................................. 17 Capturing (AVI) video using WebCam Express ...................................................... 19 Camera Maintenance ............................................................................................. 21 Technical Support .................................................................................................. 21 Sakar Warranty Card .............................................................................................. 22 Appendix A: Technical Specifications ..................................................................... 23 Appendix B: Troubleshooting ................................................................................ 23 Introduction Thank you for purchasing your 94044 digital camera. Please read this manual carefully FIRST in order to get the most out of your digital camera. -2- What your camera includes: Digital Camera Spider-Man Photo Net software and driver installation CD USB cable User’s Manual Strap Computer System Requirements To be able to download photos to your PC you will need the following minimum configuration: Windows 2000/XP Pentium-based PC (or equivalent) 250 MB hard disk free space and 128 MB or more RAM Available USB Interface CD-ROM Drive Color display (16 bit or higher recommended) Screen resolution 1024 X 768 -3- A Quick Look at Your Camera -4- Preparing Your Camera for Use Battery Installation Your camera requires two AAA alkaline batteries, which must be inserted as follows: 1. Open the battery compartment on the bottom of the camera. 2. Insert the batteries in accordance with the polarity (+/-) shown on the inside of the cover. 3. Close the battery compartment. The LCD will flash if your batteries are running low in which case you will need to replace the camera’s batteries before taking photos. When the battery voltage drops below 2.2V, the LCD will display “Lo” and then automatically switch off. Note: If you do not intend to use your camera for an extended period, remove the batteries to avoid leakage and corrosion. Warning: • Please download any photos you have on the camera before opening the battery compartment. • Opening the battery compartment and/or removing the battery will erase the photos currently stored in the camera. • Download your photos as often as possible. Photos may be lost when the batteries run low. -5- Starting Your Camera • Press the Mode button to start the camera. • The camera will sound a beep to confirm that it is ready for use. • The LCD display will indicate the number of photos that can be taken before it becomes necessary to download them to your PC. Taking Photos 1. Compose your shot using the viewfinder. (The optimal distance between the camera and the subject is approximately 5 feet.) 2. Hold the camera steady and press the shutter button to take a photo. 3. The camera will beep when a photo is taken. If the camera fails to beep or if a "00" appears on the LCD this is an indication that the memory is full in which event no further photos can be taken until the existing photos have been downloaded and cleared from the camera memory. Note: The LCD display indicates how many photos may still be taken at the current resolution and compression. E.g. In "Lo" resolution and "Hd" compression 208 images may be taken. However the LCD counter only displays up to 99. It will continue to display 99 until less than 99 images may still be taken. -6- The Camera Modes Power Off - oF 1. Press the mode button to select “oF” shown on the LCD screen. 2. Press the shutter button and the camera will switch off. Self-Timer - St 1. 2. Press the mode button to select the “St” icon shown on the LCD screen. Press the shutter button to start a 10 second count down (the camera will beep once a second). 3. After 10 seconds a photo will be taken. Continuous Shot Mode - d8 (video) 1. Press the mode button to select “d8” shown on the LCD display. 2. Hold the shutter button down to shoot continuously. 3. The camera will continue to beep while the video is being taken. Photos taken in Continuous shot mode may fail under poor lighting conditions. Photos taken in this mode are saved as (avi) video clips. -7- 3 shot Mode - CS 1. Press the mode button to select “CS” shown on the LCD display. 2. Press the shutter button once - 3 continuous shots are taken. Note: The photos taken in this mode will be downloaded individually. Delete All - CA To delete all photos on the camera: 1. Press the mode button to select the “CA” icon shown on the LCD screen. 2. Press the shutter button and the photo counter will flash. 3. Press the shutter button again within 5 seconds and all photos in the camera will be deleted. 4. The LCD counter will be reset to show the number of photos that can be taken at the current resolution and compression. Delete (Last Photo) - CL To delete the last photo taken: 1. Press the mode button to select the “CL” icon shown on the LCD screen. 2. Press the shutter button within 5 seconds and the last photo will be deleted. 3. The LCD counter will display the updated number of photos that can be taken at the current resolution and compression. -8- Photo Resolution Hi/Lo and Compression Hd/Ld There are 2 photo resolutions to select from, high resolution – “Hi” or low resolution – “Lo”. 1. “Hi” or "Lo” will be shown on the LCD display. If the LCD displays “Hi” this means that the present resolution is “Lo” and in order to change to “Hi”, click on the shutter button within 5 seconds. 2. If the LCD displays “Lo” this means that the present resolution is “Hi” and in order to change to “Lo”, click on the shutter button within 5 seconds. 3. All photos taken after changing resolution will be taken at the new resolution. There are 2 photo compressions to select from, high density - “Hd” or low density- “Ld” 1. Press the mode button to select " Hd” or “Ld” shown on the LCD display. 2. If the LCD displays “Hd” this means that the present compression is “Ld” and in order to change to “Hd”, click on the shutter button within 5 seconds. 3. If the LCD displays “Ld” this means that the present compression is “Hd” and in order to change to “Ld”, click on the shutter button within 5 seconds. 4. All photos taken after changing compression will be at the new compression. The photo compression and resolution settings determine the number the number of photos and the amount of memory required for each photo. The following table tells you how many photos can be taken based on the image resolution and compression: -9- Resolution Hi Lo Hi Lo Compression Ld Hd Hd Ld 26 photos 208 photos 52 photos 104 photos Frequency - 50/60 The camera has 2 Frequency settings, 50HZ for the U.S. and Asia and 60HZ for Europe and Japan. To set the camera for the correct frequency: 1. Press the mode button to select the”60” icon for 60HZ or the “50” icon for 50HZ shown on the LCD screen. 2. Press the shutter button to change the frequency setting. Energy save mode: To conserve battery power, if the camera is not used for 30 seconds, it will automatically switch off. Installing Spider-Man Photo Net Software Before attempting to install the software, make sure that you do not have the camera or the USB cable attached to your computer. This may cause your installation to fail. Do not connect the cable to the computer until the entire installation process has been completed. - 10 - We suggest you follow the step by step instructions that will appear on your screen during the installation process. Software & Camera Driver Installation 1. Insert the CD into your CD-Rom drive. Make sure that your camera is not connected to the 2. On the “Install your camera software” screen, select your camera model from the drop computer. down list and click the “Install” button to install Spider-Man Photo Net followed by the installation of your camera driver. 3. On the “Spider-Man Photo Net" screen, click the “Next” button. - 11 - 4. Please review the license terms and click the “Agree” button to continue. - 12 - 5. Let the “Spider-Man Photo Net” installer create the folder where the program will be installed to, and then click “Install”. 6. Click “Finish” to let the “Spider-Man Photo Net” installer finish the installation program. - 13 - 7. This will automatically launch the Install shield for the camera driver. Click “Next” to continue. 8. Once the camera driver has finished installing you will have to restart your computer. 9. Congratulations!! You have successfully installed the “Spider-Man Photo Net” software and the Camera driver. - 14 - Downloading Photos Use the “Spider-Man Photo Net” program to import photos and video clips (AVI files) from your camera. 1. Plug one end of the USB cable into the USB slot on your camera. 2. Plug the other end of the USB cable into a USB port on your computer. 3. Your camera will automatically be turned on. 4. Be sure to wait until the camera is recognized by your computer. Important: For WinXP users - Do not open the software until you see the “Your new hardware is installed and ready to use” pop-up box on the toolbar. If you do not see this message before you plug in your camera, the camera will not function properly. 5. Double-click the “Spider-Man Photo Net” icon that is on your desktop to launch the “Spider-Man Photo Net” program. - 15 - 6. Click on the “Get Photos” button on the Main Menu. 7. The “Get photos from camera” window will appear. 8. The photos will be placed by default in the C:\My Documents\My Pictures folder. To select another location click the “Browse” button and then select a folder you wish to place your photos and videos. 9. Click the “OK” button to proceed. - 16 - 10. A download photos progress bar will appear. The photos and video clips on your camera will be downloaded and copied to the folder you selected on your computer. 11. Click the “Select Photos” button on the Main Menu screen. The folder that you selected will be opened with the photos and videos appearing in the View thumbnails screen. About Spider-Man Photo Net “Spider-Man Photo Net” will help you get the most of the camera you just purchased. Packed with powerful, yet easy to use features, “Spider-Man Photo Net” will let you manage, enhance, turn your photos into Active Images and share your photos with friends and family. “Spider-Man Photo Net” is packed with fun things to do with your photos including: I am Spider-Man! - create multiple Spider-Man cards and print with your own face or any face you choose appearing on them. - 17 - Spider-Man Book creator - write and print your own Spider-Man books. The Spider-Man book offers a variety of 10 templates/ themes to select for your book. You can also print 10 different “Fun stickers” with a variety of themes. Slide Show - select any one of your photo collections and view them as full screen slide shows. You can even add background music that will play during the slide show. Games - play any one of the five fun games including: Word Search, Jigsaw Puzzle, Sliding Puzzle, Mechanical Maze and Word Scramble. CD/DVD Label Creator Workshop - design and print your own customized CD and DVD labels complete with pictures and text. Select any two Workshop projects for FREE Choose from: • Calendar Creator • Albums Maker • Photo frames • Greeting cards • Postcards You can purchase and activate all 3 additional workshop projects online at anytime. How to purchase additional “Workshop” projects - 18 - 1. To purchase the “Workshop Project” simply click the one you want and you will be referred to an online website where you can purchase them. 2. Once you purchase the “Workshop projects” they will be automatically activated in the software. Capturing (AVI) video using WebCam Express Now that you have your camera installed you can use it to capture short movies called AVI files. The length of time you can record an AVI while the camera is connected to your computer will vary, depending on how much hard drive space you will use to save the file. Please take note that these AVI files take up a lot of hard drive space. This is done through the PhoTags WebCam Express program. This next section will walk you though capturing an AVI file. 1. Double-click the “WebCam Express” icon that is on your desktop to launch the “PhoTags WebCam Express” program. Adjust your WebCam to the desired position. The screen will display what the WebCam “sees”. - 19 - 2. 3. To add audio to your video, plug a microphone into your computer. Click the “Capture” button to start recording the video. The elapsed recording time will appear under the video. 4. Click the “Pause” button to pause recording. To continue recording click the “Capture” button again. 5. To finish recording click the “Stop” button. 6. Videos will automatically be saved in a default directory. You can view them in the “Playback” window. - 20 - Note: 1. Taking snapshots: to learn how to capture JPEG snapshots from your WebCam or from your existing AVI movies, go to the “Take Snapshots” section in the Quick Start help. 2. To learn how to change the user settings, go to the “Set User Preferences” section in the Quick Start help. Camera Maintenance Your camera is a delicate instrument - please handle it with care. Technical Support For technical support issues please visit our website at www.sakarhelp.com. You can find manuals, software and FAQ’s at the website. Can’t find what you are looking for? Fill out an online ticket and one of our technical support team members will answer questions or call 877-397-8200 or 732-476-5098 to access our technical support information on the phone. - 21 - Sakar Warranty Card This warranty covers for the original consumer purchaser only and is not transferable. Products that fail to function properly UNDER NORMAL USAGE, due to defects in material or workmanship. Your product will be repaired at no charge for parts or labor for a period of one year. What Is Not Covered By Warranty: Damages or malfunctions not resulting from defects in material or workmanship and damages or malfunctions from other than normal use, including but limited to, repair by unauthorized parties, tampering, modification or accident. What To Do When Service Is Required: When returning your defective product (postage pre-paid) for service, your package should include: 1. Copy of original bill of sale 2. A detailed written description of the problem. 3. Your return address and telephone number (Daytime) MAIL TO ADDRESS BELOW: Sakar International Attention: Service Department 195 Carter Drive Edison, NJ 08817 Tel: 732-248-1306 You may also visit www.sakar.com for further assistance if necessary or call our tech support department toll free at (877) 397-8200 - 22 - Appendix A: Technical Specifications Image Sensor Resolution Memory Number of pictures Lens Focus Range Shutter Range Status LCD display Self-Timer Video mode Video frame rate Power source Auto power off PC interface Operating Systems Weight Dimension CMOS Sensor 360K(640X480) pixels 640 x 480 (VGA) 1M x 16 bytes SDRAM Ld:Hi 26 VGA/Lo 104 QVGA Hd:Hi 52 VGA Lo 208 QVGA f=4.9/F2.8 1m to Infinity 1.5 ~1/2400 second Numeric LCD Timer with 10 sec delay 24 bits(R/G/B) 30 fps (Lo), 10 fps(Hi) 2 x 1.5V AAA alkaline batteries 30 sec. USB 1.1 Windows 2000/XP Approx. 80g (without 2 AAA batteries) 68(H) x 98(L) x 34(T) mm Appendix B: Troubleshooting Q: I have taken photos, but my computer says "No photos in camera." What do I do? • First, ensure that you have taken photos with your camera. Press the shutter button a few times to take some sample photos and try again. If you still get a no photos error, this indicates that the software was not installed correctly or you may not meet the minimum system requirements. - 23 - • System Requirements: At least a Pentium II 300 MHz, AMD Athlon 300 MHz, or a Celeron 400 MHz or higher, at least 128 MB of RAM. Please note that the older AMD K6 processors will not work. More information about determining your computer's specifications can be found in the General Computer Information section. If you have determined that you have pictures in your camera and you meet the system requirements, follow the steps below to reinstall the software. • Software Re-installation: 1. First install the software. Click on Start, Settings, Control Panel and Add/Remove programs. You will need to remove PhoTags Express. After removing it, restart your computer. If your camera is connected, disconnect it. 2. Now reinstall the software. Insert the CD that came with your camera. It should automatically run the installation. 3. Restart the computer. 4. Once your computer is back up, plug the camera into your computer's USB port. 5. Right-click on the "My Computer" icon. Select Properties. Click on hardware and then Device Manager. If the camera is installed correctly, there will be a category listed for "Imaging Devices" and clicking on the "+" next to it should reveal your camera. If not, you will likely see "Digital Still - 24 - Camera" under "Other Devices" with a brightly colored marking next to it indicating it is not functioning correctly. Right click on the non functioning device and select uninstall. If a warning pops up, press OK. 6. Restart your computer again. Your camera is now successfully installed. Q: How do I make sure I don't lose important pictures? • Your camera uses flash memory which requires a constant electric current to store your photos. Should your camera lose power (for instance if the battery dies or is removed) all stored pictures will be lost. We recommend always downloading your photos to your computer as soon as possible to prevent unintentional data loss. Q: I have a MAC, will your camera work? Unfortunately, the system requirements for our cameras require a Windows operating system. There is no Mac driver available and no current plan to develop - 25 -