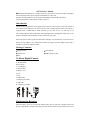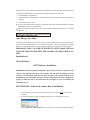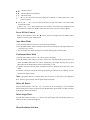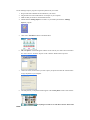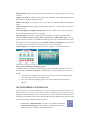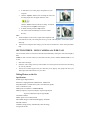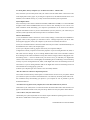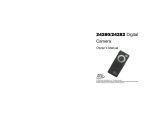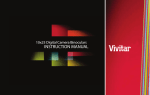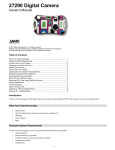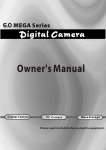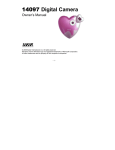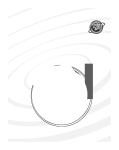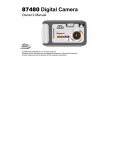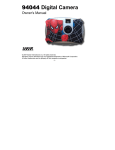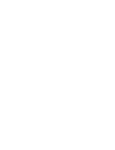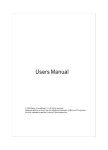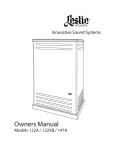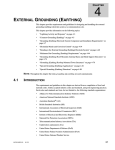Download Sakar 84379 User's Manual
Transcript
84379 Owner’s Manual 2002 Sakar International, Inc. All rights reserved. Cyber Gear, the Cyber Gear Logo, and product names referred to herein are the registered trademarks of Cyber Gear. Windows and the Windows Logo are registered trademarks of Microsoft Corporation. All other trademarks are the property of their respective. Introduction Thank you for your purchase of our digital camera. This unit can be used as a web cam (camera to use to chat over the Internet) it can also be used as a low-resolution digital camera. This camera is equipped with a 16MB built-in RAM, therefore you are able to use it to take up to 152 low-resolution photos under QCIF mode and highcompression. Although the clarity may not be flawless, the Digital Camera quality is of the best for the price point. Please note that in order to speak with friends and colleagues over the Internet, you will need a PC headset and microphone. Any standard PC headset will operate with this digital camera and is available at your local computer retailer. Package Contents: Digital Camera Software CD Base Users Manual USB Connector Cable To Know Digital Camera A. Shutter button B.View finder C. LCD Display D. Select button E. Battery cover F. Lens G. Clip H. USB socket I. USB plug (A-TYPE) J. USB cable K. USB plug (A-TYPE) A B D C F G H E I J Replacing the Batteries When the battery power is low press the shutter button and you will hear a beeping sound. The battery compartment is located at the lower part of the back of camera, and you must use two AAA batteries. If you want to replace the batteries, please make sure to download any photos that may be in the memory of the camera, as they will be lost when the batteries are removed. 1. Open the battery compartment. 2. Load the batteries correctly (please check that the batteries are placed inside with the proper polarity). 3. Close the battery box cover. If you do not use this camera for quite a long period, please take out of the batteries to avoid the discharging or corrosion of the batteries. Please do not put the batteries into a fire to avoid explosion subsequent injury to you or others around you. Auto Energy-Save Mode In order to conserve battery power, if the camera is not used within 30 seconds after powering on, the camera will automatically enter into energy saving mode. This will prolong the life of the batteries. To wake up the camera from the energy saving mode, simply press the Select button. IMPORTANT NOTE: TO ACHIEVE THE BEST CLARITY, MAKE CERTAIN THAT THE DISTANCE BETWEEN THE CAMERA AND THE SUBJECT IS 5 FEET. Installation of CD-10 Software 84379 Software Installation IMPORTANT: Before attempting to install the software, make sure that you do not have the camera or the USB cable attached to your computer. This will affect the install process and will cause your installation to fail. Do not connect the cable to the computer until the entire installation process of both PhoTags Express and the Camera Driver has been completed. We suggest you follow the step by step instructions that will appear on your screen during the installation process. SECTION ONE- Software & Camera Driver Installation 1. Insert the CD into your CD-Rom drive. Make sure that your camera is not connected to the computer. 2. You will be prompted to select an installation language. Select the language you want. 3. On the “Install your camera software” screen, select your camera model from the drop down list and click the “Install” button to install PhoTags Express followed by the installation of PhoTags WebCam Express and your camera driver. 4. On the “PhoTags Express" screen, click the “Next” button. 5. Please review the license terms and click the “Agree” button to continue. 6. Let the “PhoTags Express” installer create the folder where the program will be installed to, and then click “Install” 7. Click “Finish” to let the “PhoTags Express” installer finish the installation program. 8. This will automatically launch the Install shield for the camera driver. Click “Next” to continue. 9. Once the program has finished installing you will have to restart your computer. 10. Congratulations!! You have successfully installed the “PhoTags Express” software, the “PhoTags WebCam Express” and the Camera driver. SECTION TWO - TAKING PHOTOS Please be sure that the batteries are functional prior to you using this camera to take digital photos. If you want to take photos: 1. Press the Select button to open the camera and the LCD at the back of the camera will activate. The LCD display will show the status of resolution for 3 seconds and then show the number of photos you can take before having to download them to your PC. 2. Find the image you would like to shoot and center the image in the viewfinder. 3. Hold the camera steadily, and press the shutter button to take photos (For optimum quality, please make sure the subject is 5 feet from the camera lens.) 4. When you hear the buzzer beep once, (which indicates that you have already taken a photo), you can Continue taking other photos; 5. When the digital camera is at full capacity, the LCD display will show "0” photos you can take. Press the Shutter button once again and the buzzer will ring out twice. You cannot take any photos at this time. Please download the photo to the PC. Alternatively, you can use the select button to select "CL" (to delete all of the photos in the cameras memory) or " " (to delete the last photo taken) in order to be able to continue using the camera. Note: When taking photos, the louder sound indicates a successful photo shot and a low sounding beep will indicate the last photo taken was not taken properly. Indicate the last photo taken was not taken properly. Wake Up the Camera If the digital camera is in the energy saving mode, please press Select button once to take the camera out of energy saving mode to use the camera. Functions Shown on the LCD Display Note: When you open the camera, the LCD display will show the resolution status (Hi/Lo) for 3 seconds and then show out the rest of photos you may take. Note: If you do not press any button within 5 seconds when selecting the functions by Select Button, the LCD display will jump back to the counter to advise you how many photos there are left for you to take. Press the Select button to select the functions of the digital camera. The function diagram will show on the LCD display on the back of the digital camera As follows: Power off the camera. Auto shoot Continuous shoot. Delete all photos in the memory Delete one photo "Hr" or "Lr"- Hr means CIF mode (100k pixels resolution). Lr means QCIF mode (25K pixels resolution). "50" or "60" - "50” or "60” to select the frequency of light used indoors. "50" means 50Hz and"60"means 60Hz. "Hd" or "Ld" - It is a photo compression ratio selection. "Hd” means high compression and "Ld" means low compression. Higher compression ratio means you may store more photos. Power Off the Camera Press the Select button to select the " ” shown on the LCD display. Press the Shutter button within 5 seconds to power off the camera. Auto-Shoot Mode 1. Press the Select button to select "SE " shown on the LCD display. 2. Press the Shutter button within 5 seconds to activate the 10-second timer. The digital camera will beep once every second. 3. After 10 seconds, the camera will beep twice indicate that the photos has been taken. Continuous Shoot Mode 1. Press the Select button to select " CE " shown on the LCD display. 2. Press the Shutter button within 5 seconds to activate the continuous shooting mode and do not release the Shutter Button until you want to stop shooting. The camera will beep once for each photo taken till the Shutter button released or the memory is full. 3. Under the continuous shooting mode, the photos are taken in QCIF mode and saved as a video format. 4. Under the continuous mode photo shooting, the shooting may fail due to poor lighting. If so the continuous shooting will stop. Note: The photos taken by continuous mode will be saved as an AVI format in the appointed place. You may open it directly from the photo download software. Delete All Photos Press the Select button to select the "CL” icon shown on the LCD display. Press the Shutter button and the photo counter will flash. Press the Shutter Button again within 5 seconds will delete all the photos stored in the memory. Delete Single Photo Press the Select button to select " CI " shown on the LCD display. Press the Shutter button once within 5 seconds to delete the last photos. Photo Resolution Selection 1. Press the Select button to select "Hr"or"Lr" shown on the LCD display. 2. .Hr means CIF mode of 100K resolutions and LO means QCIF mode of 25K resolution. 3. If the LCD shows "Hr" means the present resolution mode is setting for "Lr". Press the shutter button within 5 seconds to change the resolution to "Hr" and the rest of photos you may take will change upon this resolution. If the LCD shows "Lr" means the present resolution mode is setting for "Hr". Press the shutter button within 5 seconds to change the resolution to "Lr". Fluorescent Lamp Frequency Selection Press the Selection button to select " 50” or "60” shown on the LCD display. If the LCD shows 50 means the present fluorescent lamp frequency is setting for 60Hz. Press the Shutter Button within 5 seconds to change the frequency to 50Hz. The LCD display will jump back to show the rest photos you may take. If the LCD shows 60 means the present fluorescent lamp frequency is 50Hz. Press the Shutter Button within 5 seconds to change the frequency to 60 Hz. Note: Normally, there is 60Hz fluorescent lamp frequency used in United States, Asia. And 50Hz used in Japan and Europe. If there is a wrong selection of frequency, the photo or video shoot will have line bending. Photo Compression Selection There are "Hd" or "Ld" compression ratio selection for photos stored in the memory. Press the Selection button to select "Hd" or " Ld " shown on the LCD display. If the LCD shows Hd means the present compression is Ld. Press the Shutter button within 5 seconds to change to Hd. The LCD display will jump back to show the rest photos you may take. You will see the rest of photos will change if you make the selection. If the LCD shows s Ld means the present compression is Hd. Press the Shutter Button within 5 seconds to change to Ld. Photo Storage The photo can be taken will vary referring to the resolution and compression ratio. The LCD display will always show the rest of photo you may take unless the Select Button is pressed. The highest storage of photos will be: 19 photos --- "Hi" resolution + "Ld" compression 38 photos --- "Hi" resolution + "Hd" compression 76 photos --- "Lo" resolution + "Ld" compression 152 photos --- "Lo" resolution + "Hd" compression Press the Shutter Button to take one photo and the rest of photo show on the LCD display will reduce by one. Note: The photos can be taken by the camera will vary upon the selection of resolution and compression. When the mode of resolution and compression is changed, the rest of photos will change. Please refer to the LCD display to find out how many photos you may take. At "Lr" resolution and "Hd" compression mode,152 images can be taken. But the LCD counter will only go up to 99.it will continue reporting 99 until there are less than 99 images left. SECTION THREE - DOWNLOADING PHOTOS Use the “PhoTags Express” program to import the photos from your camera. 1. Plug one end of the USB cable into the USB slot on your camera. 2. Plug the other end of the USB cable into a USB port on your computer. 3. Make sure that your camera is connected and turned on. 4. Double-click the “PhoTags Express” icon that is on your desktop to launch the “PhoTags Express” program. 5. Click on the “Get Photos” button on the Main Menu. 6. The “Get photos” wizard will appear with the correct name of your camera device selected in the “Active devices” list in the “Express” mode. Click the “Next” button to proceed. 7. On the next screen, choose where you want to place your photos and click the “Finish” button to copy the photos to your computer. 8. All of the pictures you imported will then appear in the “Select photos” mode’s main window. Everything You Need To Get The Most Of Your Photos And MORE Download photos instantly from your digital camera, media cards, CDs and storage devices to your computer. Manage your photos by creating countless unique photo collections without duplicating any photos. Burn CDs of any folders for backup and storage. Enhance your photos; Auto Enhance, Crop, Correct Red Eye, Manually Adjust and add Special Effects. Add Active Captions- add Text Captions, Frames, Shapes, Keywords… and more that can be viewed or hidden any time. Locate and Organize your photos and collections- Search by Captions, Category, Keyword or Date directly from the operating system of your computer. Share your photos via E-mail, Local Printing and Create HTML web pages for uploading online. Create Calendars, two-sided Greeting Cards and Postcards on standard photo paper... You can purchase Albums and Video CD, two additional workshop projects online at anytime and these will be automatically activated in PhoTags Express. Create Photo Albums and Slide Shows on CDs that can be viewed on your PC and VCD’s for viewing on your TV using your DVD player. WebCam Express- Use the WebCam Express software to snap photos, record and create videos. How to purchase additional “Workshop” projects In addition to the free Calendars, two-sided Greeting Cards and Postcards Workshop projects, you have the ability to purchase two additional Workshop projects: "Albums" and "Video CD" online, at anytime. 1) To purchase the “Workshop Project” simply click the one you want and you will be referred to an online website where you can purchase them. 2) Once you purchase the “Workshop projects” they will be automatically activated in the software. SECTION THREE-CAPTURING AVI Now that you have your camera installed you can use it to capture short movies called AVI files. The length of time you can record an AVI while the camera is connected to your computer will vary, depending on how much hard drive space you will use to save the file. Please take note that these AVI files take up a lot of hard drive space. This is done through the PhoTags WebCam Express program. This next section will walk you though capturing an AVI file. 1. Double-click the “WebCam Express” icon that is on your desktop to launch the “PhoTags WebCam Express” program. Adjust your WebCam to the desired position. The screen will display what the WebCam “sees”. 2. To add audio to your video, plug a microphone into your computer. 3. Click the “Capture” button to start recording the video. The recording elapse time will appear under the video. Click the “Pause” button to hold the recording. To continue recording click the “Capture” button again. 4. To finish recording click the “Stop” button. 5. The videos will be automatically saved into a default directory. Note: 1. To take snapshots: to learn how to capture JPEG snapshots from your WebCam or from your existing AVI movies, go to the “Take Snapshots” section in the Quick Start help. 2. To learn how to change the user settings, go to the “Set User Preferences” section in the Quick Start help. SECTION THREE - USING CAMERA AS A WEB CAM You can use this camera as a webcam to chat with friends and family, sending live video feeds straight to them NOTE: In order to use this camera you must make sure that you have YAHOO MESSENGER Ver 5.5 or later. 1. Start Yahoo messenger. 2. Select the "tools" listing on the top of the toolbar. Go to the drop down menu and select the listing for "start my webcam". 3. You will see a window appear with your video that you are playing. Now people who have your Yahoo login name will be able to see your video. Taking Photos on the Go: Specifications Product Type: Digital Camera Electronic Coupling Element: CMOS Sensor 100 K Pixels Image Resolution: 352*288 Pixels (CIF) 176*144 Pixels (QCIF) Lens: f=3.6mm F2.4 (54) Memory Device: Built-in 1*16MB (SDRAM) Memory Capacity: 19 pieces (CIF)(Lo) 76 pieces (QCIF)(Lo) 38 pieces (CIF)(Hi) 152 pieces (QCIF)(Hi) Viewfinder: Built-in Shutter Speed: 1/6-1/15000 seconds Shoot Mode: Single/ Continuous Photography/ Automatic Shoot/PC Camera Automatic Energy Saving: automatically enter the energy saving mode in 30S Image Process: Automatic Exposure / Automatic White Balance Working Voltage: AAA 1.5*2/USB 5V Transmission Interface: USB Interface Revision 1.1 Working Temperature: 0-40 C Operation System: Windows98Edition II/2000/Me/XP Sakar One Year Warranty This warranty covers for the original consumer purchaser only and is not transferable. Products that fail to function properly UNDER NORMAL USAGE, due to defects in material or workmanship. Your product will be repaired or (at our discretion) replaced at no charge (excluding shipping, handling and insurance charges). What Is Not Covered by Warranty? Damages or malfunctions not resulting from defects in material or workmanship and damages or malfunctions from other than normal use, including but not limited to, repair by unauthorized parties, tampering, modification or accident. What To Do When Service Required When returning your defective product (postage pre-paid) for service, your package should include: 1. Copy of the original bill of sale. 2. A detailed written description of the problem. 3. Your return address and telephone number. (Daytime) 4. A check or money order for USD $7.95 payable to Sakar International to cover shipping, handling and insurance. (Other fees may apply for shipments outside the US, please email, write or call for exact shipping charges.) MAIL TO ADDRESS BELOW: Customer Service / Sakar International Attention: Service Department 195 Carter Drive Edison, NJ 08817 Technical Support For technical support issues please visit our website at www.sakarhelp.com. You can find manuals, software, drivers, and FAQ 's at the website. Can 't find what you are looking for? Fill out an online ticket and one of our technical support team members will answer your questions. Or call 877-397-8200 to access our technical support information on the phone. For question on warranty information please email [email protected]. Troubleshooting I've taken photos, but my computer says 'No Photos In Camera' - what do I do? First, ensure that you have taken photos with your camera. Press the shutter button a few times to take some sample photos and try again. If you still get a no photos error, this indicates that the driver is not installed (or not installed correctly) or you may not meet the minimum system requirements System Requirements: First, ensure that you have at least a Pentium II 300 MHz, AMD Athlon 300 MHz, or a Celeron 400 MHz or higher as well as at least 64 MB of RAM. Please note that the older AMD K6 processors will not work. More information about determining your computer's specifications can be found in the General Computer Information section. If you have determined that you have pictures in your camera and you meet the system requirements, follow the steps below to reinstall the software. Software Reinstallation 1) First, uninstall the software and drivers. Click on Start, Settings, Control Panel, then Add/Remove programs. There are two programs you will need to remove – Photags Express and your driver. After removing these programs, restart your computer. If your camera is connected, disconnect it. 2) Now, let's reinstall the software. Insert the CD that came with your camera. It should automatically run the installation3) Now restart your computer again. 4) Once your computer is back up, plug the camera into your computers USB port 5) Right-click on the my computer icon and select properties. If you are running Windows 98, 98SE, or ME: Click on device manager. If you are running Windows 2000 or XP: Click on hardware and then device manager. If the camera is installed correctly, there will be a category listed for "Imaging Devices" and clicking on the "+" next to it should reveal your camera. If not, you will likely see "Digital Still Camera" under "Other Devices" with a brightly colored marking next to it indicating it is not functioning correctly. If you are running Windows 98, 98SE, or ME: Right click on the non functioning device and select remove. If you are running Windows 2000 or XP: Right click on the non functioning device and select uninstall. If a warning pops up, press OK. 6) Restart your computer again. Your camera is now successfully installed. · How do I make sure I don't lose important pictures? Your camera uses flash memory which requires a constant electric current to store your photos. Should your camera lose power (for instance if the batteries die or are removed), all stored pictures will be lost. We recommend always downloading your photos to your computer as soon as possible to prevent unintentional data loss. · Now that I have my photos on my computer, how can I delete them from my camera? On the back of your camera, there is a mode select button. Press this button until a small trash can icon appears in the bottom left hand corner, then press the top button twice and your photos will be deleted. · I have a MAC, will your camera work? Unfortunately, the system requirements for our cameras require a Windows operating system. There is no Mac driver available and no current plans to develop one. 030720 P09366101 CIF/VGA SM004