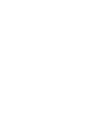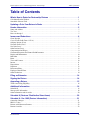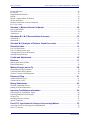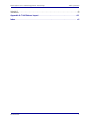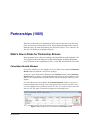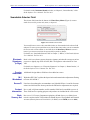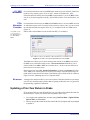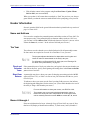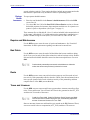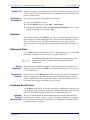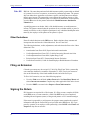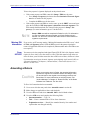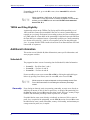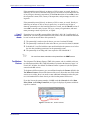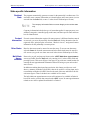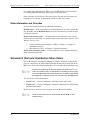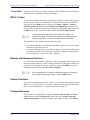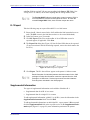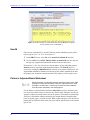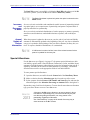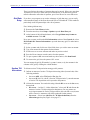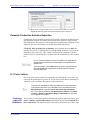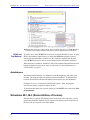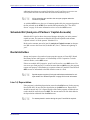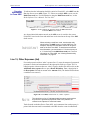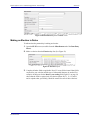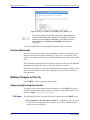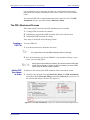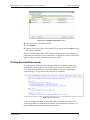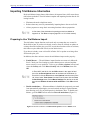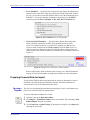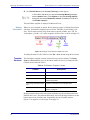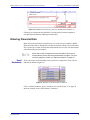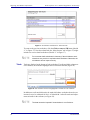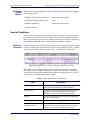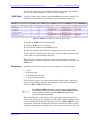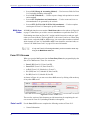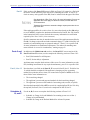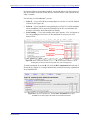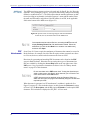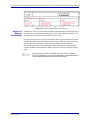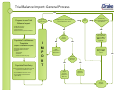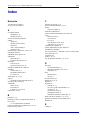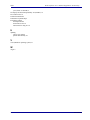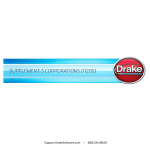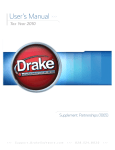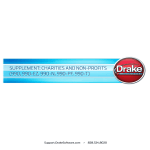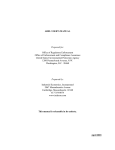Download Drake Software User`s Manual
Transcript
Drake Software User’s Manual Tax Year 2013 Supplement: Partnerships (1065) Support.DrakeSoftware.com (828) 524-8020 Drake Software Manual Supplement: Partnerships Copyright The 2013 Drake Software Manual Supplement: Partnerships, Drake Tax Software, and any other related materials are copyrighted material. All rights are reserved by Drake Enterprises, LTD, including all ownership rights. This document, associated software, and related material are the property of Drake Enterprises, LTD. Drake Enterprises, LTD, hereby authorizes you to download, display, print, and reproduce the material in this document in an unaltered form only for your personal, noncommercial use or for non-commercial use within your organization. Copyright, trademark, and other proprietary notices may not be removed. © 2013 Drake Enterprises, LTD. All rights reserved. While every attempt has been made to produce an accurate and complete manual, there is no warranty, expressed or implied, to that effect. Drake Enterprises, LTD, assumes no liability for damages or claims resulting from the use of the information contained herein. Trademarks The Drake Software Logo and Drake Tax are registered trademarks of Drake Enterprises, LTD. Other product names mentioned in this manual may be trademarks or registered trademarks of their respective companies. ii Tax Year 2013 Drake Software User’s Manual Supplement: Partnerships Table of Contents Table of Contents What’s New in Drake for Partnership Returns . . . . . . . . . . . . . . . . . . . . . . . . . . . . . . 1 Calculation Results Window . . . . . . . . . . . . . . . . . . . . . . . . . . . . . . . . . . . . . . . . . . . . . . . . . . . . . . . . . . . . 1 Searchable Selector Field . . . . . . . . . . . . . . . . . . . . . . . . . . . . . . . . . . . . . . . . . . . . . . . . . . . . . . . . . . . . . . . 2 Updating a Prior-Year Return in Drake . . . . . . . . . . . . . . . . . . . . . . . . . . . . . . . . . . . . 4 Header Information . . . . . . . . . . . . . . . . . . . . . . . . . . . . . . . . . . . . . . . . . . . . . . . . . . . . 5 Name and Address . . . . . . . . . . . . . . . . . . . . . . . . . . . . . . . . . . . . . . . . . . . . . . . . . . . . . . . . . . . . . . . . . . . . 5 Tax Year . . . . . . . . . . . . . . . . . . . . . . . . . . . . . . . . . . . . . . . . . . . . . . . . . . . . . . . . . . . . . . . . . . . . . . . . . . . . 5 Boxes A through J . . . . . . . . . . . . . . . . . . . . . . . . . . . . . . . . . . . . . . . . . . . . . . . . . . . . . . . . . . . . . . . . . . . . 5 Income and Deductions . . . . . . . . . . . . . . . . . . . . . . . . . . . . . . . . . . . . . . . . . . . . . . . . 6 Gross Receipts . . . . . . . . . . . . . . . . . . . . . . . . . . . . . . . . . . . . . . . . . . . . . . . . . . . . . . . . . . . . . . . . . . . . . . . 7 Cost of Goods Sold (Form 1125-A) . . . . . . . . . . . . . . . . . . . . . . . . . . . . . . . . . . . . . . . . . . . . . . . . . . . . . . . 7 Ordinary Income (Loss) . . . . . . . . . . . . . . . . . . . . . . . . . . . . . . . . . . . . . . . . . . . . . . . . . . . . . . . . . . . . . . . . 8 Net Farm Profit (Loss) . . . . . . . . . . . . . . . . . . . . . . . . . . . . . . . . . . . . . . . . . . . . . . . . . . . . . . . . . . . . . . . . . 8 Net Gain (Loss). . . . . . . . . . . . . . . . . . . . . . . . . . . . . . . . . . . . . . . . . . . . . . . . . . . . . . . . . . . . . . . . . . . . . . . 8 Other Income (Loss) . . . . . . . . . . . . . . . . . . . . . . . . . . . . . . . . . . . . . . . . . . . . . . . . . . . . . . . . . . . . . . . . . . . 8 Compensation and Wages. . . . . . . . . . . . . . . . . . . . . . . . . . . . . . . . . . . . . . . . . . . . . . . . . . . . . . . . . . . . . . . 9 Guaranteed Payments and Partner Health Insurance . . . . . . . . . . . . . . . . . . . . . . . . . . . . . . . . . . . . . . . . . . 9 Repairs and Maintenance . . . . . . . . . . . . . . . . . . . . . . . . . . . . . . . . . . . . . . . . . . . . . . . . . . . . . . . . . . . . . . 10 Bad Debts . . . . . . . . . . . . . . . . . . . . . . . . . . . . . . . . . . . . . . . . . . . . . . . . . . . . . . . . . . . . . . . . . . . . . . . . . . 10 Rents . . . . . . . . . . . . . . . . . . . . . . . . . . . . . . . . . . . . . . . . . . . . . . . . . . . . . . . . . . . . . . . . . . . . . . . . . . . . . . 10 Taxes and Licenses . . . . . . . . . . . . . . . . . . . . . . . . . . . . . . . . . . . . . . . . . . . . . . . . . . . . . . . . . . . . . . . . . . . 10 Interest . . . . . . . . . . . . . . . . . . . . . . . . . . . . . . . . . . . . . . . . . . . . . . . . . . . . . . . . . . . . . . . . . . . . . . . . . . . . 11 Depreciation . . . . . . . . . . . . . . . . . . . . . . . . . . . . . . . . . . . . . . . . . . . . . . . . . . . . . . . . . . . . . . . . . . . . . . . . 11 Depletion. . . . . . . . . . . . . . . . . . . . . . . . . . . . . . . . . . . . . . . . . . . . . . . . . . . . . . . . . . . . . . . . . . . . . . . . . . . 13 Retirement Plans. . . . . . . . . . . . . . . . . . . . . . . . . . . . . . . . . . . . . . . . . . . . . . . . . . . . . . . . . . . . . . . . . . . . . 13 Employee Benefit Plans . . . . . . . . . . . . . . . . . . . . . . . . . . . . . . . . . . . . . . . . . . . . . . . . . . . . . . . . . . . . . . . 13 Other Deductions . . . . . . . . . . . . . . . . . . . . . . . . . . . . . . . . . . . . . . . . . . . . . . . . . . . . . . . . . . . . . . . . . . . . 14 Filing an Extension . . . . . . . . . . . . . . . . . . . . . . . . . . . . . . . . . . . . . . . . . . . . . . . . . . . 14 Signing the Return. . . . . . . . . . . . . . . . . . . . . . . . . . . . . . . . . . . . . . . . . . . . . . . . . . . . 14 Amending a Return . . . . . . . . . . . . . . . . . . . . . . . . . . . . . . . . . . . . . . . . . . . . . . . . . . . 15 TEFRA and Filing Eligibility . . . . . . . . . . . . . . . . . . . . . . . . . . . . . . . . . . . . . . . . . . . . . . . . . . . . . . . . . . . 16 Additional Information. . . . . . . . . . . . . . . . . . . . . . . . . . . . . . . . . . . . . . . . . . . . . . . . . 16 Schedule B . . . . . . . . . . . . . . . . . . . . . . . . . . . . . . . . . . . . . . . . . . . . . . . . . . . . . . . . . . . . . . . . . . . . . . . . . 16 State-specific Information . . . . . . . . . . . . . . . . . . . . . . . . . . . . . . . . . . . . . . . . . . . . . . . . . . . . . . . . . . . . . 18 Other Information and Overrides . . . . . . . . . . . . . . . . . . . . . . . . . . . . . . . . . . . . . . . . . . . . . . . . . . . . . . . . 20 Schedule K (Partners’ Distributive Share Items) . . . . . . . . . . . . . . . . . . . . . . . . . . . 20 Schedule K-1 for 1065 (Partner Information). . . . . . . . . . . . . . . . . . . . . . . . . . . . . . . 21 Ownership Changes . . . . . . . . . . . . . . . . . . . . . . . . . . . . . . . . . . . . . . . . . . . . . . . . . . . . . . . . . . . . . . . . . . IRS K-1 Codes . . . . . . . . . . . . . . . . . . . . . . . . . . . . . . . . . . . . . . . . . . . . . . . . . . . . . . . . . . . . . . . . . . . . . . Returns with Numerous Partners . . . . . . . . . . . . . . . . . . . . . . . . . . . . . . . . . . . . . . . . . . . . . . . . . . . . . . . . Partner Overrides . . . . . . . . . . . . . . . . . . . . . . . . . . . . . . . . . . . . . . . . . . . . . . . . . . . . . . . . . . . . . . . . . . . . 21 22 22 22 Tax Year 2013 iii Table of Contents Drake Software User’s Manual Supplement: Partnerships Foreign Addresses . . . . . . . . . . . . . . . . . . . . . . . . . . . . . . . . . . . . . . . . . . . . . . . . . . . . . . . . . . . . . . . . . . . K-1 Export . . . . . . . . . . . . . . . . . . . . . . . . . . . . . . . . . . . . . . . . . . . . . . . . . . . . . . . . . . . . . . . . . . . . . . . . . Supplemental Information . . . . . . . . . . . . . . . . . . . . . . . . . . . . . . . . . . . . . . . . . . . . . . . . . . . . . . . . . . . . . Item M . . . . . . . . . . . . . . . . . . . . . . . . . . . . . . . . . . . . . . . . . . . . . . . . . . . . . . . . . . . . . . . . . . . . . . . . . . . . Partner’s Adjusted Basis Worksheet . . . . . . . . . . . . . . . . . . . . . . . . . . . . . . . . . . . . . . . . . . . . . . . . . . . . . Special Allocations . . . . . . . . . . . . . . . . . . . . . . . . . . . . . . . . . . . . . . . . . . . . . . . . . . . . . . . . . . . . . . . . . . . Domestic Production Activities Deduction . . . . . . . . . . . . . . . . . . . . . . . . . . . . . . . . . . . . . . . . . . . . . . . . K-1 Cover Letters . . . . . . . . . . . . . . . . . . . . . . . . . . . . . . . . . . . . . . . . . . . . . . . . . . . . . . . . . . . . . . . . . . . . 22 23 23 24 24 25 27 27 Schedule L (Balance Sheets Per Books) . . . . . . . . . . . . . . . . . . . . . . . . . . . . . . . . . . 28 Flow of Information . . . . . . . . . . . . . . . . . . . . . . . . . . . . . . . . . . . . . . . . . . . . . . . . . . . . . . . . . . . . . . . . . . 29 The SCH2 Screen . . . . . . . . . . . . . . . . . . . . . . . . . . . . . . . . . . . . . . . . . . . . . . . . . . . . . . . . . . . . . . . . . . . . 29 Autobalance . . . . . . . . . . . . . . . . . . . . . . . . . . . . . . . . . . . . . . . . . . . . . . . . . . . . . . . . . . . . . . . . . . . . . . . . 30 Schedules M-1, M-3 (Reconciliation of Income) . . . . . . . . . . . . . . . . . . . . . . . . . . . . 30 Schedule M-1 . . . . . . . . . . . . . . . . . . . . . . . . . . . . . . . . . . . . . . . . . . . . . . . . . . . . . . . . . . . . . . . . . . . . . . . 31 Schedule M-3 . . . . . . . . . . . . . . . . . . . . . . . . . . . . . . . . . . . . . . . . . . . . . . . . . . . . . . . . . . . . . . . . . . . . . . . 32 Schedule M-2 (Analysis of Partners’ Capital Accounts) . . . . . . . . . . . . . . . . . . . . . 33 Rental Activities . . . . . . . . . . . . . . . . . . . . . . . . . . . . . . . . . . . . . . . . . . . . . . . . . . . . . . 33 Line 14, Depreciation . . . . . . . . . . . . . . . . . . . . . . . . . . . . . . . . . . . . . . . . . . . . . . . . . . . . . . . . . . . . . . . . . Line 15, Other Expenses (list) . . . . . . . . . . . . . . . . . . . . . . . . . . . . . . . . . . . . . . . . . . . . . . . . . . . . . . . . . . Viewing Rental Activity Information. . . . . . . . . . . . . . . . . . . . . . . . . . . . . . . . . . . . . . . . . . . . . . . . . . . . . Self-Employment Income. . . . . . . . . . . . . . . . . . . . . . . . . . . . . . . . . . . . . . . . . . . . . . . . . . . . . . . . . . . . . . 33 34 35 36 Credits and Adjustments . . . . . . . . . . . . . . . . . . . . . . . . . . . . . . . . . . . . . . . . . . . . . . 36 Elections . . . . . . . . . . . . . . . . . . . . . . . . . . . . . . . . . . . . . . . . . . . . . . . . . . . . . . . . . . . . 37 Making an Election in Drake . . . . . . . . . . . . . . . . . . . . . . . . . . . . . . . . . . . . . . . . . . . . . . . . . . . . . . . . . . . 37 Election Statements . . . . . . . . . . . . . . . . . . . . . . . . . . . . . . . . . . . . . . . . . . . . . . . . . . . . . . . . . . . . . . . . . . 38 Making Changes on the Fly . . . . . . . . . . . . . . . . . . . . . . . . . . . . . . . . . . . . . . . . . . . . 38 Suppressing/Forcing Documents . . . . . . . . . . . . . . . . . . . . . . . . . . . . . . . . . . . . . . . . . . . . . . . . . . . . . . . . 39 Overriding Other Setup Options. . . . . . . . . . . . . . . . . . . . . . . . . . . . . . . . . . . . . . . . . . . . . . . . . . . . . . . . . 40 Guide to Overrides and Adjustments . . . . . . . . . . . . . . . . . . . . . . . . . . . . . . . . . . . . . . . . . . . . . . . . . . . . . 40 Electronic Filing . . . . . . . . . . . . . . . . . . . . . . . . . . . . . . . . . . . . . . . . . . . . . . . . . . . . . . 41 Additional Return Types. . . . . . . . . . . . . . . . . . . . . . . . . . . . . . . . . . . . . . . . . . . . . . . . . . . . . . . . . . . . . . . 41 Common Error Codes . . . . . . . . . . . . . . . . . . . . . . . . . . . . . . . . . . . . . . . . . . . . . . . . . . . . . . . . . . . . . . . . . 42 Binary Attachments . . . . . . . . . . . . . . . . . . . . . . . . . . . . . . . . . . . . . . . . . . . . . . . . . . . 43 The PDF Attachment Process. . . . . . . . . . . . . . . . . . . . . . . . . . . . . . . . . . . . . . . . . . . . . . . . . . . . . . . . . . . 43 Printing Generated Documents. . . . . . . . . . . . . . . . . . . . . . . . . . . . . . . . . . . . . . . . . . . . . . . . . . . . . . . . . . 45 Importing Trial Balance Information . . . . . . . . . . . . . . . . . . . . . . . . . . . . . . . . . . . . . 46 Preparing to Use Trial Balance Import. . . . . . . . . . . . . . . . . . . . . . . . . . . . . . . . . . . . . . . . . . . . . . . . . . . . Preparing Financial Data for Import. . . . . . . . . . . . . . . . . . . . . . . . . . . . . . . . . . . . . . . . . . . . . . . . . . . . . . Saving a File . . . . . . . . . . . . . . . . . . . . . . . . . . . . . . . . . . . . . . . . . . . . . . . . . . . . . . . . . . . . . . . . . . . . . . . . Importing Data into a Return . . . . . . . . . . . . . . . . . . . . . . . . . . . . . . . . . . . . . . . . . . . . . . . . . . . . . . . . . . . Special Conditions . . . . . . . . . . . . . . . . . . . . . . . . . . . . . . . . . . . . . . . . . . . . . . . . . . . . . . . . . . . . . . . . . . . 46 48 51 51 52 Form 3115, Application for Change in Accounting Method. . . . . . . . . . . . . . . . . . . 55 Accessing Screens for Changing Accounting Method . . . . . . . . . . . . . . . . . . . . . . . . . . . . . . . . . . . . . . . . 56 Form 3115 Screens . . . . . . . . . . . . . . . . . . . . . . . . . . . . . . . . . . . . . . . . . . . . . . . . . . . . . . . . . . . . . . . . . . . 57 iv Tax Year 2013 Drake Software User’s Manual Supplement: Partnerships Table of Contents Schedule E . . . . . . . . . . . . . . . . . . . . . . . . . . . . . . . . . . . . . . . . . . . . . . . . . . . . . . . . . . . . . . . . . . . . . . . . . 62 Attachments . . . . . . . . . . . . . . . . . . . . . . . . . . . . . . . . . . . . . . . . . . . . . . . . . . . . . . . . . . . . . . . . . . . . . . . . 63 Appendix A: Trial Balance Import . . . . . . . . . . . . . . . . . . . . . . . . . . . . . . . . . . . . . . A-1 Index . . . . . . . . . . . . . . . . . . . . . . . . . . . . . . . . . . . . . . . . . . . . . . . . . . . . . . . . . . . . . . vii Tax Year 2013 v Table of Contents Drake Software User’s Manual Supplement: Partnerships This page intentionally left blank. vi Tax Year 2013 Partnerships (1065) The basics of data entry for a partnership (1065) return are the same as for the 1040. Field- and screen-level help, shortcut keys, and navigation throughout data entry all function as they do in the 1040 package. See the Drake Software User’s Manual: Tax Year 2013 for the basics of using the program. What’s New in Drake for Partnership Returns Drake programs its tax software according to the latest IRS rules and regulations. The 2013 program reflects all changes to credits and deductions, including discontinuations. For details on new regulations for 2013, see the IRS instructions for Form 1065. Calculation Results Window Several new indicators of e-file eligibility are now available in the enhanced Calculation Results window in all Drake’s tax software packages. As always, a green check mark is displayed in the EF Status column of the Calculation Results window (see Figure 1) when the default product (Form 1120) is eligible for e-file, and a red X is displayed when the product has EF messages keeping it from being e-fileeligible. New EF indicators have been added to the Calculation Results window to tell you if a return has already been accepted, if it is being suppressed by an option you chose, if it is not e-file-eligible because you did not select it for e-file, or if a type of return is not available for e-file. The status of extensions is displayed for all packages now. Figure 1: More indicators are now available in the EF Status column Tax Year 2013 1 What’s New in Drake for Partnership Returns Drake Software User’s Manual Supplement: Partnerships For details on the Calculation Results window, see Chapter 6, “Return Results,” of the Drake Software User’s Manual: Tax Year 2013 Searchable Selector Field The selector field, located at the bottom of all Data Entry Menus (Figure 2) can now search for screens by screen code, name, or keyword. Figure 2: Searchable selector field You can still enter a screen code, state abbreviation, or form number in the selector field and press ENTER to open a particular screen, but for those times when you can’t remember the screen code or form number or on which tab of the Data Entry Menu the screen is located, you can now search for the screen with keywords or phrases. For details, see “Searchable Selector Field” in Chapter 3, “Basics,” of the Drake Software User’s Manual: Tax Year 2013. Electronic Signatures (e-Sign) Drake’s 2013 tax software supports electronic signature pads that allow taxpayers and tax preparers to digitally sign Form 8879-PE, IRS e-file Signature Authorization for Form 1065. For details on e-Signature, see “Electronic Signatures” in Chapter 6, “Return Results,” of the Drake Software User’s Manual: Tax Year 2013. 2 Foreign Addresses Additional foreign address fields have been added to screens. M-1 Worksheet Worksheet WK_M1C explains the depreciation and amortization adjustments flowing to Forms M-1 and M-3. Screen D Lines have been changed to accommodate new Schedule D lines: 1a and 8a for transactions in which basis has been reported to the IRS and no adjustments are required. Contact information New e-mail, cell phone number, and fax number fields have been added to screen 1. These fields are for reporting purposes only and are not included in the e-file record. Bank Secrecy Act Due to new U.S. Treasury Department regulations, all Bank Secrecy Act (BSA) forms must be completed online. This includes the FBAR, Report of Foreign Bank and Financial Accounts (formerly known as Form 90-22.1). In Drake, screen FBAR (or screen 9022) Tax Year 2013 Drake Software User’s Manual Supplement: Partnerships What’s New in Drake for Partnership Returns contains a link to the Financial Crimes Enforcement Network’s BSA e-Filing System’s website. IMPORTANT Bonus Depreciation Changing Accounting Method Allow yourself time to read and understand all the information available on the BSA website and to register as a BSA e-filer. For the 2013 tax year: • • Assets placed in service in 2013 — 50% bonus depreciation Assets placed in service in 2014 — 0% bonus depreciation For partnerships changing their accounting method, Form 3115 must be attached as a PDF file. We have included an EF message that will automatically generate the PDF button on the View mode toolbar so that the preparer can attach the form as a PDF. (For instructions on attaching a PDF to a return, see “The PDF Attachment Process” on page 43, read the Screen Help or the instructions on any PDF screen, or read the “Attaching a PDF Document” article on the FAQ screen.) See “Form 3115, Application for Change in Accounting Method” on page 55 for details on changing accounting methods. Account Type - State Required Fields The Account Type drop lists on the Electronic Fund Withdrawal (PMT) screens, for differentiating between business and personal bank accounts when paying state taxes by direct debit. These fields are located at the bottom of the PMT screens. More fields that require completion before a return is eligible for e-file have been highlighted in blue (Figure 3) this year. You can change the colors at Setup > Colors and turn off the warnings at Setup > Options > Data Entry tab. Figure 3: Required fields in blue Sch M-1 Worksheet Worksheet WK_M1P was added to explain the adjustments flowing to the M-1 and M-3. Rental Real Estate A check box has been added to screen 8825 to indicate the health insurance premiums are part of the guaranteed payments made to the partners, and that these premiums are claimed as expenses for rental real estate. Property Type Drop List For clients with rental property, Rental real estate drop lists on screens 4797, 8825, K1F, and K1P indicate how the rental property will be listed on the K1_8825 worksheet. The names of these drop lists vary: Property Type on screen 4797, Type of property on screen 8825, Rental real estate income (loss) on the K1P screen, and Net rental real estate income (loss) on the K1F screen.) Tax Year 2013 3 Updating a Prior-Year Return in Drake K1_8825 Worksheet Drake Software User’s Manual Supplement: Partnerships For an amount that flows from screen 4797 and is marked to go to Form 8825, Drake now breaks it out by property type in “Line 19 4797” column of worksheet K1_8825. If the information is flowing from screen K1P (a partnership K-1) or screen K1F (a fiduciary K-1), the amount appears in the K1_8825 worksheet in the “Line 20a Pass-thru” column. 179A Allocation Overrides The 179A screen is accessible on the General tab of the Data Entry Menu. For information entered on screen 4562 (in the If sold section) or on screen 4797 on assets for which the taxpayer took 179 expense in the current or in prior years, you can override the calculated amounts that appear on the K1_179 worksheet on the new 179A screen (Figure 4). Entries made on the 179A screen do not affect the WK_179 worksheet. Figure 4: Override 179 expense information on screen 179A. The 179A screen allows you to choose among assets entered on the 4562 screen and on the 4797 screen, with links to both screens. A Screen Occurrence field allows you to choose which screen 4563 or 4797 the overrides refer to—in the event more than one of those screens occurs in the return. Partners entered on screen K1, Partner Information, are listed in the Partner drop lists of the 179A screen. When a partner is selected, a percentage of the allocation being overridden must be entered in the % column. (Note that the top two fields of the % column in Figure 4 are blue, indicating they are now required fields.) SA screen A change to the SA screen allows you to enter a partner’s allocation based on a percentage only. You now need list only the partners that are getting an allocation, not every partner in the partnership, regardless of allocation. Updating a Prior-Year Return in Drake If you prepared the tax return in Drake last year, you will need to update the return for the current year. A prior-year return can be updated in three ways: • • 4 As a single return (updated one at a time) using Last Year Data > Update Clients 2012 to 2013 (recommended) When you open the return for the first time in the 2013 program and are prompted to update it Tax Year 2013 Drake Software User’s Manual Supplement: Partnerships • Header Information With all other returns in the program using Last Year Data > Update Clients 2012 to 2013 (not recommended) When you update a 1065 return that was marked as “final” the previous year, the program informs you that the return was marked final before prompting you to proceed. Header Information Screen 1 contains fields for the general information that is printed in the top section of page 1 of Form 1065. Name and Address Use screen 1 to complete the partnership name and address section of Form 1065. For state purposes only, if the partnership has an alternate address (such as a P.O. box), you can enter it in the Address Line 2 field at the bottom of screen 2. (Access screen 2 from the States tab, or enter 2 in the selector field and press ENTER.) Tax Year The software uses the calendar year as the default period for all partnership returns. No date entries are required on screen 1 for a December 31 tax year-end. NOTE The program adjusts calculations for depreciation and for gains and losses on sales of assets based on the entity’s tax year. For information on filing with a 52-53–week year, see “Electing a 5253–Week Year (Initial Return)” on page 41. Fiscal and Calendar Years If the partnership uses a fiscal year (where the year begins in the current calendar year and ends in the next), specify the beginning and ending dates in the If not a calendar year section of screen 1. Short-Year Returns A partnership may have a short-year return if changing accounting periods with IRS approval (Form 3115), or if this is its first or last year in business and the tax year is not a full year. To indicate a short-year return, use the fiscal year date fields on screen 1 to indicate the beginning and ending dates for the current year. (These fields should not be used if the entity is filing a full calendar-year return.) NOTES For more information on short-year returns, see IRS Pub 4163. The program may not correctly calculate depreciation, gains, or losses for a short-year return. Depreciation for a short-year return can be manually entered on screen 4562 or screens 6, 7, 8, and 9. Boxes A through J Enter most information for boxes A through J (top of Form 1065) on screen 1. Note that boxes D (Employer identification number), F (Total assets), and J (Schedule C Tax Year 2013 5 Income and Deductions Drake Software User’s Manual Supplement: Partnerships and M-3 attached) are completed automatically based on information entered elsewhere in the program. Other boxes are: • • • • • Box A — Principal business activity Box B — Principal product or service Box C — Business code number (Press CTRL+SHIFT+S to search activity codes) Box E — Date business started Item G — Initial, final, or amended return; address or name change; technical termination NOTE • • A technical termination occurs when there has been a sale or exchange of 50% or more of the interests in partnership capital and profits within a 12-month period. On screen 1 in Drake, mark the Technical termination box and either Initial Return or Final Return as applicable. Item H — Accounting method (Select Cash, Accrual, or Other; if Other, enter a description of the method used.) Item I — Number of K-1 forms attached (Completed automatically based on the number of K1 screens filled out. Use screen 1 to override this number.) Income and Deductions Enter income and deductions on the INC (Income) and DED (Deductions) screens. INC screen amounts flow to Form 1065, page 1, lines 1a to 7. (Also see “Other Income (Loss)” on page 8.) DED screen amounts flow to Form 1065, page 1, lines 9 through 20. “Other income” and “Other deductions” data is shown on attached statement worksheets in View mode of the return. Schedule K Items Commonly used fields from Schedule K (including fields for income, dividends, charitable contributions, and distributions) are provided at the bottom of the INC screen (Figure 5). Figure 5: Schedule K fields at the bottom of the INC screen 6 Tax Year 2013 Drake Software User’s Manual Supplement: Partnerships Income and Deductions Amounts entered in these fields should not be re-entered on the K screens. NOTE There is no “Charitable Contributions” line on page 1 of the 1065 return. Charitable contributions belong instead on Schedule K. Enter charitable contributions on either the INC screen or screen K (but not both). For information on the Schedule K items at the bottom of the INC screen, see “Schedule K (Partners’ Distributive Share Items)” on page 20. Gross Receipts Enter gross receipts or sales and returns and allowances on the INC screen. NOTE The IRS does not require a detail (CTRL+W) worksheet for gross receipts; therefore, if you are using the trial balance import feature, do not include a detail worksheet for this line—or for any other line that does not require a detail worksheet. Cost of Goods Sold (Form 1125-A) For cost of goods sold entries, complete screen A (Form 1125-A, Cost of Goods Sold). NOTE Inventory Line 5, Other Costs On screen A, items 9a through 9f are direct-entry fields and follow the format of IRS Form 1125-A. For more information on completing these fields, press F1 or consult the IRS instructions. Inventory amounts entered on lines 1 and 7 of screen A automatically flow to Schedule L, line 3, “Inventories.” Note that the inventory fields on screen L (Schedule L Balance Sheet - Assets) are overrides; entries here override inventory data from screen A. Line 5 of Form 1125-A is designated for any applicable costs not entered on the previous lines. In Drake, two fields on screen A are provided for line 5: one for other costs including depreciation and one for other costs excluding depreciation. (Figure 6). Figure 6: Other costs and depreciation In the Depreciation field, enter any depreciation that relates to the cost of goods sold (unless the amount is flowing from the 4562 Detail screen with COGS selected from the For drop list). Note that this field on screen A is an override field; an entry here overrides the calculations from the 4562 screen. Amounts entered in this field automatically adjust the total depreciation that is carried to page 1 of Form 1065. For Other costs - excluding depreciation, use a CTRL+W worksheet. The depreciation Tax Year 2013 7 Income and Deductions Drake Software User’s Manual Supplement: Partnerships amount is included on the statement for other costs and should not be included in the Other Costs worksheet. NOTE Importing Trial Balance to Sch A Line 16b on the DED screen, is an adjustment field for depreciation from Form 4562 not entered on screen A. If using the trial balance import feature (see “Importing Trial Balance Information” on page 46), enter depreciation amounts directly into the appropriate fields on the trial balance worksheet, not in data entry. When the trial balance is imported, the COGS depreciation expense amount flows directly to the appropriate line of Form 1125-A and is calculated accordingly. For more on depreciation and trial balance import, see “Depreciation” on page 53. Ordinary Income (Loss) Ordinary income or loss from other partnerships, estates, and trusts (line 4 of Form 1065) flows from either screen K1P (Schedule K-1 from another partnership) or screen K1F (Schedule K-1 from a fiduciary). Net Farm Profit (Loss) The partnership’s net farm profit or loss (line 5 of Form 1065) flows from information entered on screen F (Farm Income and Expense). Farm profit or loss from other partnerships, estates, or trusts appears on line 4 of the return. To enter this information, from the INC screen, click the links to screen K1P or screen K1F on line 4. Enter the farm profit or loss from other partnerships, estates, or trusts on line 1 of screen K1P or line 6 of screen K1F. For information on farming partnerships with a corporate partner, see Pub. 225, Farmer’s Tax Guide. Net Gain (Loss) The amount on line 6 (“Net gain (loss) from Form 4797, Part II, line 17”) of Form 1065 flows from Form 4797. Amounts can also flow from screen 4562, but only if that screen shows assets sold and property type.) Other Income (Loss) Use the INC screen to enter amounts for the “Other income” line of the main form. Specific INC screen entries are displayed on attached statements in View mode of the return. Amounts from the following screens also flow to line 7: • • Screen 6478 — Form 6478, Alcohol and Cellulosic Biofuel Fuels Credit Screen 8864 — Form 8864, Biodiesel and Renewable Diesel Fuels Credit Additional fields on the INC screen include: 8 Tax Year 2013 Drake Software User’s Manual Supplement: Partnerships • • • • • • Income and Deductions Interest income on receivables Recoveries of bad debts deducted in earlier years Section 481 adjustments State tax refund (cash basis) Taxable income from insurance proceeds Other income (itemize) To enter additional sources of income not shown, create a CTRL+W worksheet for the Other income (itemize) field on the INC screen. To enter other income (loss) from a partnership, estate, or trust, use the K1P or K1F screen (click the links on line 4 of the INC screen). Compensation and Wages Use line 9 of the DED screen to enter wages and salaries paid. Do not include guaranteed payments to partners or salaries or wages reported elsewhere in the return, such as the amounts included in COGS, elective contributions to a section 401(k) cash or deferred arrangement, or amounts contributed under a salary reduction SEP agreement. (Drake automatically adjusts salary and wages for employment credits.) Guaranteed Payments and Partner Health Insurance Use the DED and K1 screens to report guaranteed payments and partner health insurance. Note that guaranteed payments and health insurance are entered as separate amounts. NOTE Guaranteed Payments If the DED screen amounts do not equal the respective totals from the K1 screens, the program generates a “Guaranteed Payment Mismatch” EF message. The return cannot be e-filed until this EF message is cleared. To report guaranteed payments to partners: • • Enter total guaranteed payments on the DED screen, line 10. Enter the guaranteed payments for each partner on line 4 of the Part III: K-1 Direct Entries section of the partner’s K1 screen (Figure 7). Figure 7: Part III section of screen K1 These entries should include any payments (or credits) to a partner for services rendered. Include the use of any capital the partner provided if the payments (or credits) for that capital are not determined by the partnership’s income and can be allocated to Tax Year 2013 9 Income and Deductions Drake Software User’s Manual Supplement: Partnerships a trade or business activity. These entries should not include any payments and credits that should be capitalized or any distributive shares of partnership profits. Partner Health Insurance To report partner health insurance: • • Enter the total deductible in the Partner’s health insurance field on the DED screen, line 10. Use screen K1, line 13M of the Part III: K-1 Direct Entries section, to allocate deductible payments for insurance that constitutes medical care for a partner or a partner’s spouse or dependents. (See Figure 7 on page 9.) These amounts flow to Schedule K-1, box 13, and are included in the amount in box 4 of the partner’s Schedule K-1. For information on the partnership’s contribution to a partner’s Health Savings Account (HSA), see Notice 2005-8, 2005-4 I.R.B. 368. Repairs and Maintenance Use the DED screen to enter the costs of repairs and maintenance. See Form 1065 instructions for IRS requirements regarding costs that can be entered here. Bad Debts Use the DED screen to enter the total of all bad debts that became worthless during the 2013 tax year, but only if these debts related to a trade or business activity. Deductible non-business bad debts should be entered as short-term capital losses on screen 8949. NOTE Cash-method partnerships cannot take a bad debt as a deduction unless the amount was previously included in income. Rents Use the DED screen to enter rent paid on business property used for a trade or business activity. If the partnership rented or leased a vehicle, enter the total annual rent or lease expense incurred in the trade or business activity of the partnership, and then complete Part V of the 4562 (screens 8 and 9). Taxes and Licenses Use the DED screen to enter tax and license payment data. Amounts entered here flow to the “Taxes and licenses” line of Form 1065. Data is also generated on the ATT_PTL worksheet in View mode of the return. NOTE Credit from Form 8846, Credit for Employer Social Security and Medicare Taxes Paid on Certain Employee Tips, automatically adjusts the amount of taxes and licenses on Form 1065. State tax amounts (income tax and franchise tax) entered on the ES (Estimated Taxes) screen are carried to the tax computation (ATT_TAX) worksheet. The state tax 10 Tax Year 2013 Drake Software User’s Manual Supplement: Partnerships Income and Deductions amount carried from the ES screen may differ depending on which method of accounting (cash or accrual) is used, and which tax type is selected. Interest The “Interest” line of Form 1065 refers only to the interest incurred by the partnership in a trade or business activity that is not claimed elsewhere in the return. Use the DED screen to enter interest expense amounts. Do not include interest expense on the following: • • • • Self-Charged Interest Debt required to be allocated to the production of qualified property Debt used to buy rental property or debt used in a rental activity Debt used to purchase property held for investment Debt proceeds allocated to distributions made to partners during the tax year Self-charged interest rules (see Form 1065 instructions) do not apply if a partnership elects under Reg. section 1.469-7(g) to avoid the application of them. If the partnership is making this election, a statement must be attached to the return. To attach the statement: 1. 2. 3. 4. Open the SCH screen. In the Statement number field, type 03. Assign a title such as “Self-Charged Interest” (no quotation marks needed). Enter the following data, each on a separate line: • Partnership name • Street address (U.S. only) • City (U.S. only) • Two-letter state code (U.S. only) • ZIP code (U.S. only) • EIN • “REGULATION SECTION 1.469-7(G) DECLARATION” (no quotation marks needed) Do not mark the In-house note check box at the bottom of the SCH screen. For more information on self-charged interest rules, see the “Self-Charged Interest” section of the Form 1065 instructions. NOTE Using the SCH screen for this statement will not prevent the return from being e-filed. Depreciation Use screen 4562 to enter depreciable assets for Form 1065, Form 1125-A, Schedule F, Form 8825, the RENT screen (rental other than real estate), and Section 754. (To Tax Year 2013 11 Income and Deductions Drake Software User’s Manual Supplement: Partnerships associate a depreciable asset with an activity, make a selection from the For drop list at the top of the 4562 screen.) Using the DED screen for Direct Entry As explained further in the “Line 16, Depreciation” section following, the DED screen has two lines for direct entry of depreciation: • • Line 16a — Depreciation Line 16b — Depreciation claimed elsewhere on return Any item entered in a depreciation field on the DED screen is added to the calculations from all 4562 screens. DED screen amounts are reflected on page 1 of Form 1065 but are not shown on any generated Form 4562. IMPORTANT The depreciation fields on any screen should be used only if Form 4562 is not required. For more information on depreciation and the 4562 screen in Drake, see the Drake Software User’s Manual: Tax Year 2013. Line 16, Depreciation Line 16c of Form 1065 is reserved for depreciation that (1) is from Form 4562 and (2) is not claimed elsewhere. While the program pulls data from the 4562 screen for this line, it also provides field 16b specifically for depreciation that is claimed elsewhere. Figure 8: Depreciation line 16 fields from DED screen Both lines 16a and 16b on the DED screen are adjustment fields and add to or subtract from software calculations that are based on entries elsewhere in the program. Enter only the depreciation claimed on assets used in a trade or business activity: • • Section 754 Line 16a — An entry here is added to the depreciation from the 4562 screens. The amount on line 16a is not reflected on Form 4562. See field-level help for further instructions and information on how this field ties in to the 4562. Line 16b — Drake recommends using screen A (rather than the DED screen) to enter depreciation claimed on Form 1125-A. An entry on screen A adjusts any entry on line 16b of the DED screen and is calculated into the total deductions on Form 1065. If there is an entry on line 16b but not screen A, only the line 16b amount is calculated into total deductions. Use screen 4562 to enter section 754 depreciation. To associate the depreciable asset with section 754, select 754 from the For drop list at the top of the screen. For information on allocating Section 754 depreciation to specific partners, see “Section 754 Allocations” on page 26. 12 Tax Year 2013 Drake Software User’s Manual Supplement: Partnerships Section 179 Reclassify to Amortization Income and Deductions Section 179 expense is not included on Form 4562, line 22, nor is it carried to line 16a of Form 1065. It is instead reflected on line 12 of Schedule K and distributed to each partner on Schedule K-1. To reclassify an asset from depreciation to amortization: 1. Open screen 4562 for the asset. 2. From the Method drop list, select AMT - Amortization. 3. Complete the applicable fields in the Amortization Information section, located near the bottom-left corner of screen 4562. Depletion Enter depletion amounts on the DED screen. If the corporation claims a deduction for timber depletion, complete and attach Form T, Forest Activities Schedules. (Attach as PDF to e-filed returns. See “The PDF Attachment Process” on page 43.) Do not deduct depletion for oil and gas properties.Depletion should be figured for each partner. Retirement Plans Use the DED screen to enter amounts for line 18, “Retirement plans, etc.” See the IRS instructions for guidance on what costs are acceptable for this line. NOTE The software reduces the expense based on the credit amount calculated from Form 8881, Credit for Small Employer Pension Plan Startup Costs. IRA for Employees If the partnership contributes to an IRA for employees, include the contributions in salaries and wages on either the DED screen (“Salaries and wages” line) or screen A (“Cost of labor” line). Payments to Partners Do not use line 18 of the DED screen to deduct payments for partners to retirement or deferred compensation plans, IRAs, qualified plans, Simplified Employee Pension (SEP), or SIMPLE IRA plans. Report these amounts, which are deducted by the partners on their own returns, on screen K, item 13d, code R. Employee Benefit Plans Use the DED screen, line 19, to enter the partnership’s contributions to employee benefits programs (such as insurance, health, and welfare programs) that are not part of a pension or profit-sharing plan included in line 18, “Retirement plans, etc.” Amounts Paid for Medical Care Tax Year 2013 The line 19 amount should not include amounts paid for insurance that constitutes medical care for a partner, a partner’s spouse, or a partner’s dependents. For information on entering amounts paid for medical care, see “Guaranteed Payments and Partner Health Insurance” on page 9. 13 Filing an Extension Pub. 541 Drake Software User’s Manual Supplement: Partnerships IRS Pub. 541 states that premiums for health insurance paid by a partnership on behalf of a partner for services as a partner, are treated as guaranteed payments. The partnership can deduct these payments as a business expense, and the partner must include them in gross income. The partnership cannot deduct the premiums, however, if the partnership accounts for insurance paid as a reduction in distributions for that partner, go to the K1 screen for the partner and mark the Health Insurance distribution reduction box. A qualifying partner can deduct 100% of the health insurance as an adjustment to income. The partner cannot deduct the premiums for any calendar month, or part of a month, in which he or she is eligible to participate in any subsidized health plan maintained by the employer of the partner or the partner’s spouse. Other Deductions Enter all other deductions on the DED screen. Drake calculates these amounts and incorporates the total into the “Other deductions” line of Form 1065. The following deductions, credits, adjustments, and exclusions also flow to the “Other deductions” line: • • • • • Amortization from Form 4562, Depreciation and Amortization Credit adjustment from Form 6765, Credit for Increasing Research Activities Credit adjustment from Form 8820, Orphan Drug Credit Exclusion from Form 8873, Extraterritorial Income Exclusion Credit from Form 8941, Credit for Small Employer Health-Insurance Premiums Filing an Extension Calendar year returns are due on April 15, 2014. By filing Form 7004, a partnership can extend the deadline five months to September 15, 2014. Fiscal-year returns are due on the fifteenth day of the fourth month after the end of the fiscal year. To file a 1065 extension, use one of the following options: • • Go to the 7004 screen in Drake (Other Forms tab of the Data Entry Menu) and select Generate an extension. Complete any other applicable fields on the screen. Go to the PRNT screen and select Prepare a Form 7004 extension. Signing the Return PIN signatures are required for e-filed returns. If e-filing a return, complete all fields on the PIN screen. A return cannot be e-filed if the PIN screen is not completed, including title and signature (name) of the general partner or LLC member manager. If the return is prepared by a paid preparer, the preparer must complete the required information and sign the return in the space provided on the PIN screen. If it is prepared by a partner or an employee of the partnership, select NONE in the Firm # and Preparer # drop lists on screen 1. 14 Tax Year 2013 Drake Software User’s Manual Supplement: Partnerships Amending a Return To have the preparer’s signature displayed on the printed return: • • If the return preparer and ERO (entered in Setup > ERO) are the same: – Go to Setup > Preparer(s) and ensure that the Alternative Electronic Signature box is marked for the preparer. – Complete the PIN screen for the return. If the return preparer and ERO are not the same, go to the PRNT screen and complete the field labeled PIN for preparer’s alternative electronic signature. The PIN entered should match the one entered for the preparer in Setup > Preparer(s). (For more information, press F1 in this field.) NOTE Setup > ERO must still be completed in Drake for e-file. For information on how to complete this setup window, see Drake Software User’s Manual: Tax Year 2013. See the IRS instructions for further details on signature requirements. Missing PIN Information If you receive an EF message stating, “Missing Information on the PIN screen,” check the Title and Signature (name) fields the PIN screen for the partner signing the return. All applicable fields must be completed. (Phone number and e-mail address are not required.) Form 8879-PE You must receive the completed and signed Form 8879-PE, IRS e-file Signature Authorization for Form 1065, before the return is e-filed. This form must be kept in the tax office for three years from the return due date or IRS received date, whichever is later. For information on using an electronic signature pad to digitally sign Form 8879-PE, see “Electronic Signatures” in Chapter 6, “Return Results,” of the Drake Software User’s Manual: Tax Year 2013. Amending a Return CAUTION When you amend a return in Drake, the amended information replaces the original in the data file. Before amending a return, you should archive the original to avoid losing previously submitted data. For more information on archiving returns, see “Archive Manager” in Chapter 6, “Return Results,” of the Drake Software User’s Manual: Tax Year 2013. To file a 1065 return that has been amended: 1. 2. 3. 4. Tax Year 2013 Go to screen 1 in data entry and select Amended return in section G. Make changes as applicable to forms and schedules. Go to the EF screen and select Amended 1065 in the left-hand column. Go to the SCH screen and complete the following fields: • Statement number — Type 1B. • Title — Enter a statement title of 28 or fewer characters. • Explanation text box — Identify the amended items by line number and explain what was changed and why. 15 Additional Information Drake Software User’s Manual Supplement: Partnerships If amending just the K-1s, go to each K1 screen, select Amended K1, and make needed changes. NOTE When amending a 1065 return, all K-1s are amended, and the “Amended K-1” box on the return is marked, by default. To override this default, go to the PRNT screen and mark Do NOT check amended box on Sch. K-1. TEFRA and Filing Eligibility A partnership subject to the TEFRA (Tax Equity and Fiscal Responsibility Act of 1982) audit rules cannot file an amended Form 1065 to correct a partnership item reported on a previously filed return, but according to these rules, the tax matters partner (TMP) must file a Form 8082 on the partnership’s behalf and request the IRS treat the Form 8082 as a substituted return. A partnership qualifying as a small partnership (see Section 6231(a)(1)(B)) – with 10 or fewer partners at any one time during the year – is exempt from the TEFRA audit rules and can file an amended Form 1065 and corrected K-1s to partners. Additional Information This section covers Schedule B (Other Information), state-specific information, and some program overrides. Schedule B The program has three screens for entering data for Schedule B, Other Information: • • • Screen B — For all but lines 3 and 4 Screen B1 — For lines 3a and 3b Screen B4 — For lines 4a and 4b From screen B, you can access screens B1 and B4 by clicking the applicable hyperlinks or by pressing PAGE DOWN (once for screen B1; twice for screen B4). NOTE Ownership Which screens are required depends on the percentage owned. See Form 1065 instructions for calculating the maximum percentage owned. If any foreign or domestic entity (corporation, partnership, or trust) owns, directly or indirectly, an interest of 50% or more in profit, loss, or capital of the partnership, use the Line 3a section of screen B1 to enter the entity’s name, EIN, type, country of organization, and maximum percentage owned in profit, loss, or capital. If an individual or estate owns, directly or indirectly, an interest of 50% or more in profit, loss, or capital of the partnership, use the Line 3b section of screen B1 to enter the individual or estate’s name, ID number, country of citizenship, and maximum percentage owned in profit, loss, or capital. 16 Tax Year 2013 Drake Software User’s Manual Supplement: Partnerships Additional Information If the partnership owned, directly, an interest of 20% or more, or owned, directly or indirectly, 50% or more of the total voting power of all classes of stock entitled to vote of any foreign or domestic corporation, use the Line 4a section of screen B4 to enter the corporation’s name, EIN, country of incorporation, and percentage owned in voting stock. If the partnership owned, directly, an interest of 20% or more, or owned, directly or indirectly, an interest of 50% or more in profit, loss, or capital in any foreign or domestic partnership or in the beneficial interest of a trust, use the Line 4b section of screen B4 to enter the entity’s name, EIN, type, country of organization, and maximum percentage owned in profit, loss, or capital. Line 6 Requirements If question 6 on screen B is answered Yes, Schedules L, M-1, M-2, and Section L of Schedule K-1 are not required and therefore not printed. The four conditions that must be met in order to answer Yes to this question are: 1. The partnership’s total receipts for the tax year were less than $250,000. 2. The partnership’s total assets at the end of the tax year were less than $1,000,000. 3. Schedules K-1 are filed with the return and furnished to the partners on or before the due date (including extensions) for the partnership return. 4. The partnership is not filing and is not required to file Schedule M-3. TIP Tax Matters Partner You can force these schedules to be printed from the PRNT screen. The designated Tax Matters Partner (TMP) is the partner who is available to discuss tax information with the IRS. TMP information is printed at the bottom of page 3 of Form 1065. In Drake, the default Tax Matters Partner is partner #1 (the first partner entered on the K1 screen). To designate a different partner, go to screen B and complete the Partner # field in the Tax Matters Partner section at the bottom of the screen. Note that most fields in this section are overrides; there is no need to enter additional information unless the partner’s information differs from what is provided on that partner’s K1 screen. If you don’t know the partner number, click K1 under the General tab of the Data Entry Menu. An Existing Forms List (see Figure 9) displays all partners with their respective numbers. Figure 9: Schedule K-1, Partner Numbers Tax Year 2013 17 Additional Information Drake Software User’s Manual Supplement: Partnerships State-specific Information Resident State The program automatically generates a return for the partnership’s resident state. Use screen 2 to enter company information as it should appear on the state return. (Access screen 2 from the States tab, or enter 2 in the selector field and press ENTER.) NOTE The company information fields on screen 2 apply to the resident state only. Company information includes the type of return that applies for state purposes (consolidated, composite, controlled group, multi-state) and state-specific dates and numbers for identification. Contact Information If certain contact information required for state purposes is different from that entered on screen 1, use screen 2 (accessible from the States tab) for the alternative data for registered office, principal place of business, “Books in care of,” and general contact information for the partnership’s contact person. Other States Data for other states must be entered in state data entry. To access state data entry, select the States tab from the return menu and select the desired states for state-specific screens (or type the two-letter state code in the selector field and press ENTER). Multi-State Apportionment Enter sales, payroll, and property factors on the APPT Multi-State Apportionment screen (accessible from the States tab or by entering APPT in the selector field and pressing ENTER). This screen (Figure 10 on page 19) provides one central location for entering all state apportionment information instead of having to open each needed state’s screen. In addition to making data input faster and easier, this feature provides two worksheets: a summary worksheet (SA-SUM~) that can be used for verifying input, and a reconciliation worksheet (SA-REC) that ties the total of the state amounts to the federal return figures. These worksheets are available in View mode. The individual state apportionment screens will continue to be available in Drake14 but will be used to override data entered on the APPT screen. No state apportionmentrelated screens will be updated from Drake12 to Drake13. 18 Tax Year 2013 Drake Software User’s Manual Supplement: Partnerships Additional Information Figure 10: APPT (Multi-State Apportionment) screen Mark the Zero Apportionment check box (Figure 10) to add a state but not include any apportionment data. This will include the state on the apportionment summary worksheet (SAC-SUM~), available through View mode. NOTE APPT Screens The APPT screen is opened to the Sales tab. Links at the top of this screen take you to the Payroll, Property, and Additional Property information tabs for each state selected (Figure 10). These screens and their uses are listed in Table 1. Table 1: APPT Screens Screen Information Sales Select state; enter sales, returns and allowance, and other income-related information for each selected state Payroll Enter salary, wage, commission, and labor amounts for each selected state Property Enter beginning and ending amounts of common apportionment factors, plus select additional apportionment factors from drop lists Additional Property Select additional apportionment factors from drop lists NOTE The Ending amount entered on the Property and Addition Property screens in Drake13 will become the Beginning amount for property on the APPT screen when the client’s return is updated next year in Drake14. You may enter up to four states on one APPT screen. If you need more than four states, press PAGE DOWN for a new APPT screen. The same state can be entered more than once when additional fields are needed. Select OT Other Reconciliation from the State Selection drop list when using the reconciliation worksheet. Not every item appearing on the federal return may be sub- Tax Year 2013 19 Schedule K (Partners’ Distributive Share Items) Drake Software User’s Manual Supplement: Partnerships ject to multi-state apportionment. When you select OT, the data entered becomes a reconciling adjustment amount to aid in tying to the federal return. Enter as much or as little detail as the states require. If a state does not require any information to be entered, no information will flow to that state’s return. Other Information and Overrides Use screen 1 to enter the following additional information: Resident State — If the partnership has a mailing address in one state but does business in another, use the Resident State drop list to select the state in which the partnership does business. Drake Codes and Overrides — For information on miscellaneous codes, invoice numbers, and override fields, see the following sections of the Drake Software User’s Manual: Tax Year 2013: – “Listing a Different Firm, Preparer, or ERO on a Return,” in Chapter 2, “Installation & Setup.” – “Miscellaneous Codes,” in Chapter 5, “Return Preparation.” Entity Name Control Override — Use this field only if your client has obtained a Name Control from the IRS. Schedule K (Partners’ Distributive Share Items) Use the K screens to enter data for Schedule K, Partners’ Distributive Share Items. For your convenience, the most common Schedule K items can be answered on the INC screen. If you enter these amounts there, do not re-enter them on the K screens. NOTE Note the screen K fields are primarily adjustment fields. Press F1 in a field to see what amounts are adjusted from elsewhere in the program, or see the adjustment and override worksheets, available in Appendix B and Appendix C of this document, and accessible from the FAQ screen. Two screens are used for Schedule K: • • Screen 1 of 2 — Income, Deductions, Self-Employment, and Credits Screen 2 of 2 — Foreign Transactions, Alternative Minimum Tax (AMT) Items, and Other Information Press PAGE DOWN and PAGE UP to navigate from one K screen to another. NOTE 20 The K screens should not be confused with the K1, K1G, or other related screens. Tax Year 2013 Drake Software User’s Manual Supplement: Partnerships Schedule K-1 for 1065 (Partner Information) Schedule K-1 for 1065 (Partner Information) Use the K1 screen to enter data for Schedule K-1, Partner’s Share of Income, Credits, Deductions, etc. In the Type of Partner section, line G, select the box to describe the partner as either a General or LLC member-manager or a Limited or other LLC member (default is General). On line H, select either Domestic partner or Foreign partner (default is Domestic). From the line I1 drop list (Figure 11), choose the type of partner (not the type of partnership). If this box is left blank, the program uses the default selection of Individual. If the partner is a retirement plan (IRS, SEP, Keogh, etc.) mark the I2 check box. Figure 11: K-1 Partner Type Ownership Changes All ownership change information is entered on the OWN screen, which is accessible from the General tab of the Data Entry Menu. To use the OWN screen: • • • • At the top of the screen, enter the date the profit, loss, or capital interest in the partnership was exchanged by two or more partners. If profit, loss, and capital are all involved in a transaction, put the date in the Profit/Loss/Capital field only. The Loss and Capital fields are override fields, provided in case the loss or capital dates are different. In the Change in Percentages section, select the applicable partner from the drop list. (The drop list contains the names and ID numbers entered on each K1 screen). Enter the percentage changes in profit, loss, or capital as positive amounts for increases and negative amounts for decreases. (See field-level help for more information.) To enter additional ownership changes, press PAGE DOWN. NOTE Tax Year 2013 See FAQ item “P” in the program for more information on entering ownership-change information. 21 Schedule K-1 for 1065 (Partner Information) Printed Data Drake Software User’s Manual Supplement: Partnerships A Summary of Change in Ownership worksheet (WK_POWN) is generated listing all partners and the ownership percentages and changes. IRS K-1 Codes A code sheet can follow the printing of each Form 1065 K-1 to help the taxpayer interpret the various codes used on Schedule K-1. To have this sheet printed with all K-1 schedules, from the Home window of Drake, go to Setup > Options > Form & Schedule Options tab and mark the Print Page 2 of Schedule K-1 check box. The codes can also be printed on a return-by-return basis by marking the applicable box on the PRNT screen. The code sheet is also available from Tools > Blank Forms. NOTE Code sheets are not displayed in View mode. If the 1065 K-1 is selected for printing, it is printed first, followed by the statements pertaining to that 1065 K-1. These are followed by the code sheets. The Schedule K-1 may include asterisks with letter codes. • • An asterisk with a letter code indicates that multiple items have that code, or that a statement is required for the code. An asterisk at the bottom of a group indicates that there are more items than can fit in the space provided for that group and a statement is attached, or that the statement is required (as in the case of “other” amounts). Returns with Numerous Partners For returns with a large number of partners, you have the option of deactivating calculation and printing of the K-1s while working on Form 1065. This option, which eases the process of reconciling the 1065, is available by going to the PRNT screen and marking the applicable box under K-1 Items to Suppress. NOTE After completing the K-1 entries for all partners, be sure to reactivate the calculation and printing of the K-1 from the PRNT screen. Partner Overrides To override calculated amounts for the partners, you can either make changes on each K1 screen or go to the SA screen for partner special allocations and make all changes there. For more information, see “Special Allocations” on page 25. Foreign Addresses If the partner has a foreign address, enter the Province/ State, Country, and Postal Code information in the Foreign ONLY address line of the Partner Name and Address Information section (along with the street address and city in the Address 22 Tax Year 2013 Drake Software User’s Manual Supplement: Partnerships Schedule K-1 for 1065 (Partner Information) and City fields in section F.) Do not enter anything in the State or ZIP fields. Conversely, for a U.S. address, do not enter anything into the foreign address fields. NOTE The Foreign ONLY fields are locked when a return is opened. Click in one of the fields to unlock them throughout the return. To relock the unused Foreign ONLY fields, close and then reopen the return. K-1 Export Take the following steps to export a Schedule K-1 to a 1040 return. 1. Ensure that K-1 data is entered in the 1065 and that the 1040 return has been created. (The K1P screen in the 1040 does not have to be created beforehand.) 2. In the 1065 return, go to View mode. 3. Click K1 Export in the View mode toolbar. A list of SSNs that cannot be exported appears, if applicable. Click Next. 4. The Export K1s dialog box (Figure 12) lists all client SSNs that can be exported. (To prevent an item in this list from being exported, remove the check mark to the left of it.) Figure 12: SSNs ready to be exported 5. Click Export. The K-1 data will now appear on the partner’s 1040 tax return. NOTE Basis information for individual partners should be entered in the 1040 package in Drake; this information cannot be exported from the 1065 package to a 1040 return. Such an import would override limitations and carryovers calculated in the 1040 program. Supplemental Information Two types of supplemental information can be added to Schedules K-1: • • Supplemental data for all K-1s in a return Supplemental data for a single K-1 in a return To add supplemental information “globally” (to all K-1s) enter the information in the Supplemental Information block of screen K1G. To add supplemental information to an individual K-1, open a partner’s K1 screen and click the Supplemental Info link at the top of the screen. In the Supplemental Information pane (Figure 13 on page 24), enter information pertinent to the partner. Tax Year 2013 23 Schedule K-1 for 1065 (Partner Information) Drake Software User’s Manual Supplement: Partnerships Figure 13: In this example, the information entered on the K1P screen appears on only Amelia Carter’s Schedule K-1. Item M If the answer to Schedule K-1, item M (“Did the partner contribute property with a built-in gain or loss?”), is “Yes” for all partners: 1. On the PRNT screen, select Yes in the Item M on Schedule K-1 section. 2. On screen K1G, select K1M - Built in Gain Loss Statement from the drop list, and type any supplemental information needed in the text box below. If the answer is “Yes” for some partners but not others, use the individual partners’ Item M screens to report the supplemental information. The Item M screen is accessed by clicking the 8805/Item M tab at the top of any partner’s K1 screen. The supplemental information should list each property the partner contributed, the date the property was contributed, and the amount of the property’s built-in gain or loss. Partner’s Adjusted Basis Worksheet NOTE Basis information for individual partners should be entered in the 1040 package in Drake; this information cannot be exported from the 1065 package to a 1040 return. Such an import would override limitations and carryovers calculated in the 1040 program. Use the Partner’s Adjusted Basis Worksheet (Basis Wks screen) to calculate a partner’s new basis after increases or decreases are made to basis during the current year. A partner’s adjusted (outside) basis refers to the partner’s investment in a partnership. The basis is determined without considering any amount shown in the partnership books as capital, equity, or similar account. When a partner disposes of an interest in a partnership, the difference between the sale price and the adjusted basis is the taxable gain or loss. 24 Tax Year 2013 Drake Software User’s Manual Supplement: Partnerships Schedule K-1 for 1065 (Partner Information) The Basis Wks screen is accessible by clicking the Basis Wks tab at the top of the K1 screen for a partner. (Access the K1 screen from the Data Entry Menu.) NOTE Increases and Decreases to Basis Annual Update of Partner Information The Basis Worksheet is printed only when the option is selected on the PRNT screen. Increases to basis can include cash contributed, taxable income of partnership (including capital gains), tax-exempt income of partnership, and partner’s adjusted basis of property transferred to a partnership. Decreases to basis can include distributions of cash or property to partners, separately stated losses and deductions, nondeductible business expenses, and credit adjustments. When the program is updated to the next tax year, the end-of-year basis and liability amounts are automatically updated to the beginning of the year. Any loss or deduction carryover is updated to the beginning of the year and its character (ordinary loss, section 179 expense, charitable contributions, etc.) maintained. NOTE If a K1 screen is marked as final, none of the related screens for that partner is updated for the next year. Special Allocations Use the SA screen (see Figure 14 on page 27) for partner special allocations to allocate liability, capital, and K-1 Part III (Income, Deductions, Credits, and Other Items) amounts to individual partners without having to enter the information into each K-1 separately. Amounts can be entered as dollar amounts or percentages. Calculations from the SA screen flow to the appropriate fields of each individual K-1. To enter partner special allocations: 1. Open the SA screen, accessible from the General tab of the Data Entry Menu. 2. Make a selection from the Allocation type drop list at the top of the screen 3. Select a partner from the Partner’s ID Number and Name drop list and enter the allocation figure in the Allocation Percentage or Amount field to the right of it. Repeat these steps for all involved partners. To enter data for more than one allocation type, press PAGE DOWN to access a new SA screen. NEW FOR 2013 Tax Year 2013 A change to the SA screen allows you to enter a partner’s allocation based on a percentage only. You now need list only the partners that are getting an allocation, not every partner in the partnership, regardless of allocation. See “Grid Data Entry” on page 26 for details of an easy way to enter amounts on the K-1 screens. 25 Schedule K-1 for 1065 (Partner Information) Drake Software User’s Manual Supplement: Partnerships There is no limit to the number of partners than can be entered. If there are more than 10 partners for whom you must enter special allocations, or an allocation type that must be allocated to more than 10 partners, press PAGE DOWN for a new SA screen. Grid Data Entry If you have your program set up to take advantage of grid data entry, you can easily enter amounts in many of the most-often used lines of a Schedule K-1. This method is particularly useful for partnerships with a lot of partners. First, initiate grid data entry: 1. Return to the Drake Home window. 2. From the menu bar, select Setup > Options open the Data Entry tab. 3. At the bottom of the left-hand column, select Use grid data entry format on available screens. Click OK. Now, open a return, and from the K-1 Information section of the General tab, select K1 Schedule K-1 Partner Information to open the data-entry grid. To make entries in the grid: 1. 2. 3. 4. 5. 6. Select a partner and click in one of the fields where you wish to enter an amount. Type in an amount for that partner for that column. Scroll across to see more columns and make any entries needed. Press the DOWN ARROW to make entries for other partners. To open a partner’s K1 screen and make any other entries, click Item Detail. To return to the grid, close the partner’s K1 screen. You can arrange the grid by ID number, by partner’s name, or by the amounts in the columns of the grid by clicking the column headers. Section 754 Allocations To allocate section 754 depreciation among specific partners: 1. Indicate an amount of section 754 depreciation using either (but not both) of the following methods: • On screen 4562, select 754 from the For drop list. • On screen K, line 13d, code W (“Section 754 depreciation”), enter the amount of section 754 depreciation to be reported to the partners. 2. Allocate the amounts. You can do this using either the K1 screen or the SA screen, but not both. • K1 screen — On line 13, “Other deductions,” select code W and allocate the amount of section 754 depreciation for that partner. (For any partner not receiving an amount for section 754 depreciation, the code and a zero (0) must still be entered. A statement will still be produced for that partner.) • SA screen — Select item 148 (Line 13 - W Other deductions) from the Allocation type drop list (Figure 14 on page 27). 26 Tax Year 2013 Drake Software User’s Manual Supplement: Partnerships Schedule K-1 for 1065 (Partner Information) Figure 14: Entering partner allocation information on the SA screen Domestic Production Activities Deduction A partnership does not take the deduction for Form 8903, Domestic Production Activities Deduction. Instead, the amounts pass through to the partners to report on their individual returns. The partners use the information to calculate their eligibility for the deduction. (For more information, see the IRS Form 8903 instructions.) If Print K1_8903 worksheet for each partner is not selected on screen 8903, the amounts flow to line 12 of Schedule K-1 (codes Q and R). If this box is selected, the information flows to the K-1_8903, which is referenced on a statement. Code P is printed on line 12 of Schedule K-1 to indicate domestic production activities information. NOTES Line 11 (“Income limitation”) of the Form 8903 is not applicable for the partnership because the income limitation is calculated at the partner level. “Form W-2 wages” (on the 8903 screen) refers to the partnership’s W-2 wages paid that are applicable to the Domestic Production Activities Deduction. K-1 Cover Letters K-1 cover letters can be produced to accompany each Schedule K-1 in a return. You can set up the global option to produce K-1 cover letters for all returns containing K-1 schedules, or you can choose the option on a per-return basis. TIP Producing Letters for All Returns Tax Year 2013 To prevent the partnership’s name and address from being generated in the header of the letter, go to the K1L screen (accessible from the Miscellaneous tab) and mark the Do not print entity information box. (You must first select the Use letterhead on letters box at Setup > Letters > Setup > Letterheads, Margins and Borders for any entity info to appear as a header.) To have the K-1 cover letters produced automatically with all applicable returns, go to Setup > Options > Optional Documents tab and mark the box labeled Include K-1 letter with returns. The signature on the return can be produced in one of three ways: 27 Schedule L (Balance Sheets Per Books) • • • Drake Software User’s Manual Supplement: Partnerships By completing the Tax Matters Partner fields at the bottom of on screen B (Schedule B) By completing the partner information on the PIN screen (an entry here overrides the Tax Matters Partner information on screen B) By going to the K1L screen and entering the name and title of person signing the letter (an entry here overrides both screen B and the PIN screen) NOTE If nothing is entered in any of the fields referenced above, the program will use the name of the partner on the first K-1 for the signature. Producing Letters for a Single Return If no default has been set in Setup > Options > Optional Documents tab to produce K-1 cover letters with all returns, you can enter the name and title of the person who will be signing the K-1 cover letters by opening the return, opening screen K1L, and entering the name and title at the bottom on the screen. Editing the K-1 Letter As with other letters provided by the program, you can edit the text to suit your office needs and style. TIP Review the following sections of the Drake Software User’s Manual: Tax Year 2013 before making changes to letter templates: - “Introduction to Letters in Drake” in Chapter 2, Installation & Setup - The “Letter Keywords” section of Appendix B, Keywords To edit the text of the K-1 letter: 1. From the Home window, select Setup > Letters. The Client Communications Editor is displayed. 2. Select Open > Partnership > Partnership K-1 Cover to view the template of the partnership K-1 letter. 3. Make any desired changes to the template. 4. Click Save. NOTE For an amended return, the K-1 letter automatically refers to the amended K-1. To edit the letter for an amended K-1, select Open > Partnership > Partnership K1 Amended and follow steps 3 and 4 of the previous procedure. Schedule L (Balance Sheets Per Books) Schedule L is not required if: • • • • 28 The partnership’s total receipts for the tax year were less than $250,000 The partnership’s total assets at the end of the tax year were less than $1 million Schedules K-1 are filed with the return and furnished to the partners on or before the due date (including extensions) for the partnership return The partnership is not filing, and is not required to file, Schedule M-3 Tax Year 2013 Drake Software User’s Manual Supplement: Partnerships Schedule L (Balance Sheets Per Books) If the partnership meets all four of these conditions, go to screen B and select Yes for line 6. Because Schedules L, M-1, M-2, and Item L of Schedule K-1 are not required, they will not be generated with the return. (To force these items to be printed, go to the PRNT screen and, in the Items to Print section, select Force Schedules L, M-1, M2, & K-1 Section L.) If any of the four conditions are not met, select No for line 6. Schedules L, M-1, M-2, and Item L of Schedule K-1 are required and will be printed with the return. Flow of Information Many entries made elsewhere on the return (for example, inventory information on screen A) flow to the generated Schedule L. Depreciable asset information, intangible assets, and amortization from the 4562 screen also flow to Schedule L. Direct entries on screen L include beginning- and end-of-year Cash, Trade notes and accounts received, bad debts, U.S. government securities, tax exempt securities, loans to partners, mortgage/real estate loans, depletable assets, and accumulated depletion. Schedule L data would come from the partnerships’ income statement, balance sheet, and equity and capital accounts. The SCH2 Screen The SCH2 screen is used to provide detailed information required by the IRS for certain lines on Schedule L. This screen can be used in place of the actual L screen in Drake. In other words, if you use this screen for all applicable lines on Schedule L, you do not need to make any entries on the L screen. To create a statement for a line, select the line from the drop list (see Figure 15 on page 30) and enter descriptions and their corresponding amounts. Once the information is entered, or if additional descriptions are required for the line, press PAGE DOWN to access a new screen. NOTES Statements All line selections are carried to the next-year program when the returns are updated. Screen descriptions are updated, with the year-end amounts carried to the beginning-of-year column. To access the SCH2 screen from the L screen, click the SCH2 Screen hyperlinks on lines 6, 8, 13, 17, or 20 (or click inside a field and press CTRL+2). The total amounts entered on the SCH2 screen do not appear on the L screen in the program. They are, however, printed on the return where applicable, with references to the corresponding statements. The type of statement produced by the program depends on the selected line and the IRS requirements. If a line is required, a statement labeled “STATEMENT” is produced and is e-filed with the return. If a line is not required, a statement sheet (“STMT”) is produced and is not e-filed with the return. Note that an e-fileable “STATEMENT” is referenced in the return (Figure 15 on page 30). Tax Year 2013 29 Schedules M-1, M-3 (Reconciliation of Income) Drake Software User’s Manual Supplement: Partnerships Figure 15: Data entered as “Other Current Assets” from the drop list on screen SCH2 will be attached as an e-fileable statement and referenced on the applicable line of the return. SCH2 and Trial Balance Typically, one or more SCH2 detail screens are needed for Schedule L items. If using Drake’s trial balance import feature, be aware that SCH2 data cannot be entered directly into the trial balance worksheet, as they cannot be imported into the data entry. SCH2 detail screens must be created apart from the trial balance worksheet. When the return is produced, Schedule L reflects the amounts imported from the trial balance worksheets (where direct entry was allowed). For more information, see “SCH2 Detail” on page 53. Autobalance Autobalance forces Schedule L to balance for both the beginning- and end-of-year amounts. The program adjusts the capital account on Schedule L by the difference between the total assets and the total liabilities and capital before the adjustment. (Example: If Assets = $1,000 and Liabilities and Capital = $900, the program increases the partners’ capital accounts by $100.) To deactivate this feature for a specific return, go to the PRNT screen and select Turn off autobalance. Schedules M-1, M-3 (Reconciliation of Income) Schedule M-1 is required if the balance sheet’s total assets at the end of the year are greater than $250,000. Schedule M-3 is required if the balance sheet’s total assets at the end of the year equal or exceed $10 million. 30 Tax Year 2013 Drake Software User’s Manual Supplement: Partnerships Schedules M-1, M-3 (Reconciliation of Income) Schedule M-1 Schedule M-1 shows all items of income and expense that are not subject to tax, plus those accounting items that are not income tax items. When required, taxpayers must reconcile book income with the taxable income. Use the M1 screen to enter book-to-tax difference for Schedule M-1. Book-to-tax differences are classified as permanent or temporary, and as favorable or unfavorable, as described in Table 2: Table 2: Examples of Book-to-tax Difference for Schedule M-1 Difference Depreciation and Amortization Adjustments Description Examples Permanent Book or tax items that will never be reported for book or tax purposes - Meals & entertainment limitations - Penalties - Tax-exempt interest Temporary Items that will be reported for both tax and book purposes, but not during the same tax year - Depreciation - Gains or losses on the sale of depreciated assets Favorable Items that reduce taxable income - Instances in which tax depreciation amount is greater than book depreciation amount Unfavorable Items that increase taxable income - Disallowed meals & entertainment The program may make an adjustment for book-to-tax depreciation differences. The calculation is done with the following steps. (This procedure refers to “depreciation” throughout, but it applies for either depreciation or amortization.) 1. The amount reported on the Schedule L “Beginning of Year” accumulated depreciation (line 9b, column a) (line 10b is “accumulated depletion”), is subtracted from the “End of Year” accumulated depreciation (line 9b, column c). This is the “book” depreciation amount. 2. This “book” depreciation amount is compared to the “tax” depreciation amount. (The “tax” depreciation amount is the depreciation amount reported on the return, including any section 179 amounts). 3. The differences between the “book” and “tax” depreciation amounts are carried to the appropriate form and line. • If the “book” depreciation amount is greater than the “tax” depreciation amount, the difference is carried to either: – Schedule M-1, line 4a – Schedule M-3, Part III, line 25, as a negative amount – Form 8916-A, line 2(L), as a negative amount for assets selected on the 4562 detail screen for COGS • If the “tax” depreciation amount is greater than the “book” depreciation amount, the difference is carried to either: – Schedule M-1, line 7a – Schedule M-3, Part III, line 25, as a positive amount Tax Year 2013 31 Schedules M-1, M-3 (Reconciliation of Income) Drake Software User’s Manual Supplement: Partnerships – Form 8916-A, line 2(L), as a positive amount for assets selected on the 4562 detail screen for COGS Schedule M-3 The Schedule M-3 section of the Data Entry Menu includes direct access to the various M3 screens (Figure 16). Figure 16: Data Entry Menu for M and M-3 schedules If a domestic partnership reports on Form 1065, Schedule L, that its total assets at the end of its tax year equal or exceed $10 million (or that its gross receipts equal or exceed $250,000), it must complete and file Schedule M-3 instead of Schedule M-1. NOTES The program calculates total assets based on IRS requirements. For more information, see the Adjusted Total Assets Worksheet produced with the return. Some calculated amounts flow automatically to M-3; some data must be manually entered on the M3 screen. Review all amounts on the M-3. Parts II and III of Schedule M-3 reconcile financial statement net income (loss) for the tax return (per Schedule M-3, Part I, line 11) to net income (loss) on Form 1065, page 5, “Analysis of Net Income (Loss),” line 1. If the partnership is required to file (or voluntarily files) Schedule M-3, the partnership must file Form 1065 and all attachments and schedules, including Schedule M-3. Additional information could be required on the 8916 and SCH3 screens. The SCH3 Screen The SCH3 screen is used to provide detailed information required by the IRS for certain lines on Schedule M-3 (or Form 8916-A). This screen can be used in place of the actual M3 screen in Drake. In other words, if you use this screen for all applicable lines on Schedule M-3 or Form 8916-A, you do not need to make any entries on the M3 and 8916 screens. The total amounts entered on the SCH3 screen do not show up on the actual M3 and 8916 screens in the program. They are, however, printed on the return as applicable, with references to the corresponding statements. To create a statement for a line, select the desired line from the drop list, then enter descriptions and their corresponding amounts. Once the information is entered, or if 32 Tax Year 2013 Drake Software User’s Manual Supplement: Partnerships Schedule M-2 (Analysis of Partners’ Capital Accounts) additional descriptions are required for the line, press PAGE DOWN to access a new screen (make the same selection from the Select line number drop list.) NOTE All line selections are carried to the next-year program when the returns are updated. As with the SCH2 screen, the type of statement produced by the program depends on the line selected on the SCH3 screen and the IRS requirements. See “The SCH2 Screen” on page 29 for more information on how to use the SCH3 screen. Schedule M-2 (Analysis of Partners’ Capital Accounts) Schedule M-2 is used to show what caused changes during the year in the partners’ capital accounts. The amounts on Schedule M-2 should equal the total amounts reported in item L of all the partners’ Schedule K-1s. Drake carries amounts entered in item L (Analysis of Capital Account) on the partners’ K1 screen to the Form 1065, Schedule M-2, line 1, “Balance at beginning of year.” Rental Activities Income and expenses for rental real estate properties appear on Form 8825, Rental Real Estate Income and Expenses of a Partnership or an S Corporation. To make entries in Drake, use the 8825 screen. If there are multiple 8825 properties, press PAGE DOWN for a new 8825 screen. Use one screen per rental property. If a return has more than one 8825 screen, the program reports each property’s information on a separate column of Form 8825. Data from all 8825 screens are transmitted to the IRS when the return is e-filed. NOTE Special steps are required if using the trial balance worksheet for multiple rentals. See “Rental Expenses” on page 54 for more information. Line 14, Depreciation If the program is calculating depreciation (entered on the 4562 screen) for the property listed on the 8825, do not enter the depreciation on the 8825 screen. Depreciation should be entered only if it is figured outside of the Drake program, and then the net results should be entered on screen 8825. The amount entered on line 14 is added to the depreciation calculated from the 4562 screens. NOTE Tax Year 2013 For assets placed in service during the year, Form 4562 is required. 33 Rental Activities Carrying Information to Form 8825 Drake Software User’s Manual Supplement: Partnerships To indicate that the information should be carried to Form 8825, select 8825 from the For drop list on screen 4562 (Figure 17). If there are multiple 8825 screens, use the Multi-form code box. For information on using the Multi-form code box, see the Drake Software User’s Manual: Tax Year 2013. Figure 17: In this example, the program carries the 4562 information to the third 8825 screen created. Any depreciation information entered on the 4562 screen is carried to the correct Form 8825, based on the form and multi-form code selections at the top of the 4562 detail screens. IMPORTANT When selecting a multi-form code, note that the code should refer to an 8825 screen—not the 8825 form. For example, data from the third 8825 screen will be generated on the first Form 8825. To associate an asset with that information, you would enter a “3” for the screen (not a “1” for the form) in the Multi-form code box. For more information on Form 8825, see “Viewing Rental Activity Information” on page 35. Line 15, Other Expenses (list) For rental properties with an “other” expense (line 15), enter the amount of guaranteed payments or meals and entertainment in the appropriate fields (see Figure 18). For rental properties with more than one “other” expense, double-click the text box on the Additional other expenses line to open a Detail Worksheet. Enter a description in the Description field and an amount in the Amount field. (The shaded field indicates a worksheet was entered.) Figure 18: Screen 8825, fields for line 15, “Other” expenses NOTE The check box on line 15 indicates health insurance premiums that are part of the guaranteed payments made to the partners are claimed as an expense for rental real estate. Totals from the worksheet flow to Form 8825, and a statement from each property is printed with the return and is transmitted to the IRS when the return in transmitted. 34 Tax Year 2013 Drake Software User’s Manual Supplement: Partnerships Rental Activities Enter rental income the partnership receives on a K-1 on the K1P screen. This amount is carried to Form 8825, lines 20a and 20b. No entry is required on the 8825 screen. Viewing Rental Activity Information Rental activity data is viewed on the 8825 forms and accompanying statements. • 8825 Forms — Form 8825 can contain information for up to eight rental activities. If more than four rental activities are entered, a second page of Form 8825 is generated. If more than eight rental activities are entered, a second Form 8825 is created. Figure 19: Multiple 8825 pages are created if more than eight rental activities • 8825 Statements – Statements are titled STM 8X, where X equals A to H for the first Form 8825. (For example, the statements for the first and second 8825 screens would be labeled STM 8A and STM 8B, respectively.) As shown in Figure 20, there are also 8825 attachments (8825_ATT) for other reporting information. (The statements are generated only if information is entered on the “Additional other expense” line of screen 8825.) Figure 20: 8825 statements and attachments Tax Year 2013 35 Credits and Adjustments Drake Software User’s Manual Supplement: Partnerships Self-Employment Income If Mark this box to include in self-employment income is selected at the top of the 8825 screen, the amounts from the 8825 screen are included in the calculation for line 14a of Schedule K and flow to each K-1. Self-employment calculations are shown on the WK_SE worksheet generated with the return. Credits and Adjustments Certain credits require an adjustment to either income or expenses. Drake 2013 carries the required adjustments to the appropriate line of the return and to the M-1. NOTE No adjustment is carried to the M-3 automatically for 2013. Manually reducing the expenses/deductions or increasing the income for these credits causes the return to be out of balance. Adjustments are made to other income for the credit amounts for the following credits: • • • Form 6478, Alcoholic and Cellulosic Biofuel Fuels Credit Form 8864, Biodiesel and Renewable Diesel Fuels Credit Form 8912, Credit to Holders of Tax Credit Bonds (interest income) Adjustments are made to the appropriate deduction/expenses for the credit amounts for the following credits: • • • • • • • • • Form 5884, Work Opportunity Credit Form 6765, Credit for Increasing Research Activities Form 8820, Orphan Drug Credit Form 8845, Indian Employment Credit Form 8846, Credit for Employer Social Security and Medicare Taxes Paid on Certain Employee Tips Form 8881, Credit for Small Employer Pension Plan Startup Costs Form 8844, Empowerment Zone and Renewal Community Credit Form 8912, Credit to Holders of Tax Credit Bonds Form 8941, Credit for Small Employer Health Insurance Premiums Elections The ability to make certain tax elections is included in the Partnership package. Elections are selected from the Return Elections section of the ELEC screen (Figure 21 on page 37). 36 Tax Year 2013 Drake Software User’s Manual Supplement: Partnerships Elections Figure 21: Return Elections portion of ELEC screen Making an Election in Drake To indicate that the partnership is making an election: 1. Open the ELEC screen (accessible from the Miscellaneous tab of the Data Entry Menu). 2. Make a selection from the Election drop list. (See Figure 22) Figure 22: Election drop list 3. Complete all other fields as applicable. Press F1 in any field to learn if that field is required for your selection and the type of information that may be needed. For example, the help text for the Date or year-ending field (Figure 23 on page 38) shows that the field is required only for election options 08, 11, 13, 15, and 21, and it explains what, specifically, should be entered for each of these elections. Tax Year 2013 37 Making Changes on the Fly Drake Software User’s Manual Supplement: Partnerships Figure 23: Help text for Date or year-ending field on ELEC screen NOTE If the election option you selected is not listed in the help text for a field, then that field should be left blank. For example, if you chose election 01 (General Election Statement), you would not need to enter anything into the Date or year-ending field (help text in Figure 23). To open a new ELEC screen for an additional election, press PAGE DOWN. Election Statements Once an election is made and the return is calculated, the election information is produced on a statement referenced “STM ELXX,” where “XX” is the number of the election. For example, election 01 (General Election Statement) is generated as STM EL01. The election statement includes the election title, election wording, and any additional information required for the election, such a date, amount, or location. Entries for certain fields are sometimes included in the actual election statement; other times, they are included as separate lines. Signature lines are printed as needed on some statements. Making Changes on the Fly Use the PRNT screen to override program defaults. Suppressing/Forcing Documents To suppress or force the printing of certain documents, go to the PRNT screen and select the desired options. Many “on the fly” changes override options that are set up globally in Setup. <That’s a sentence fragment. 1065 Items The following Form 1065 items can be forced or suppressed from the PRNT screen. • 38 Force Schedules L, M-1, M-2 & K-1 Section L — Schedules L, M-1, M-2, and K-1 Section L are not printed unless required. To have these schedules printed with the return, select this box. Tax Year 2013 Drake Software User’s Manual Supplement: Partnerships • • • • • • K-1 Items Making Changes on the Fly Print Form 8893, Election of Partnership Level Tax Treatment — Select this box to generate Form 8893 with the return. (There is no equivalent 8893 screen, but the form is produced. All information for the form is available from other data entry screens.) Print Form 4562 — Form 4562, Depreciation and Amortization is not generated unless applicable. Select this box to force the Form 4562 to be printed. (To force Form 4562 for all returns, go to Setup > Options > Form & Schedule Options, and clear the check box labeled Print Form 4562 only when required.) Print next-year depreciation listing— Select this box to print the next year’s depreciation schedule if the option is not already selected in Setup > Options > Form & Schedule Options. Print inactive return — By default, the program does not generate a return for a partnership that is inactive. Select this option to override the default for an inactive return. PIN — To have the preparer’s signature appear on the printed copy of return, enter the preparer’s PIN here. Items to Suppress — Select the boxes corresponding to any worksheets, forms, or functions to be suppressed in the return: – ATT_PTL (Taxes and Licenses Attachment) or the ATT_PSW reference on page 1 – Estimated Tax Payment Summary – Printing of WK_M2, Partners’ Capital Reconciliation Worksheet Described below are Schedule K-1 items that can be forced or suppressed from the PRNT screen: • • • Select to print: – The partner’s adjusted basis worksheet – Page 2 of Schedule K-1 (codes) Select to Suppress: – Schedule K-1, K-1 letter, K-1_ATT, or WK_PBAS – Schedule K/K-1 Comparison Worksheet or the Capital Account Reconciliation – K1_179 for each partner – Marking of “Amended K-1” box on printed Schedule K-1 Item L on Schedule K-1 (Partner’s capital account analysis) — Select the box (Figure 24) to indicate the calculation method used for the partners’ capital account. (If Other, indicate the method in the text box; this item is required.) Figure 24: Items L and M of PRNT screen Tax Year 2013 39 Electronic Filing Drake Software User’s Manual Supplement: Partnerships • Item M on Schedule K-1 — Select this box to answer item M of Schedule K-1 for all partners. To answer it for each individual partner, go to the partners’ K1 screens. See “Item M” on page 24 for more information. See field help (F1) for more information on the options available. Overriding Other Setup Options Filing instructions (federal and state) and envelope coversheets (partnership, IRS, state, city, and K-1s to partners) can be either forced or suppressed from the PRNT screen to override the global setting in Setup. In addition, you can select Turn off autobalance to disable the autobalance feature (see “Autobalance” on page 30) and select Prepare a Form 7004 extension if sending an extension application. (See “Filing an Extension” on page 14.) The following program defaults can also be overridden from the PRNT screen: • • • • Date to print on return Due date to print on letter and filing instructions (see note below) Amount on Form 1065, page 1, item F (“Total assets”) IRS Service Center NOTE A default due date for filing is printed on all letters and filing instructions generated with a return. You can override the default by entering an alternate due date in the Due date to print on letter and filing inst field. Guide to Overrides and Adjustments An Adjustment Worksheet and an Override Worksheet, available through the FAQs, allow preparers to see what data or calculations are being affected when an entry is made in an override or adjustment field. These worksheets can provide a better understanding of how overrides and adjustments work in the software. To access the worksheets, click the Screen Help button at the top of the FAQ screen, then click the link for the desired worksheet and wait for the worksheet to be displayed as a PDF file. An Internet connection and Adobe Reader are required in order to view the worksheets. Much of the information contained in the worksheets is also available from the fieldlevel helps within the program. To access a field-level help, click inside a field and press F1, or right-click in a field and select Help > Help for this Field. Electronic Filing Some partnerships with more than 100 partners are required to e-file Form 1065, Schedules K-1, and other related forms and schedules. For other partnerships, e-file is optional. 40 Tax Year 2013 Drake Software User’s Manual Supplement: Partnerships Electronic Filing Steps for e-filing Form 1065 are the same as for e-filing Form 1040, with the exception of Bankruptcy return, which must be paper-filed. For detailed instructions on e-filing returns in Drake, see Drake Software User’s Manual: Tax Year 2013. Additional Return Types The following special types of business returns can be e-filed using Drake: • • • Returns for entities using a 52-53–week year Short-year returns Inactive returns For information on how to indicate a short-year return in Drake, see “Short-Year Returns” on page 5. Electing a 52-53–Week Year (Initial Return) To elect a 52-53–week year, a new entity (one that has never filed a return) must enter data on both screen 1 and the ELEC screen. To elect a 52-53–week year for any entity: 1. In the If not calendar year section of screen 1, enter the Fiscal year beginning and Fiscal year ending dates. Use MMDDYYYY format, as shown in the example in Figure 25. 2. Mark the 52-53-week tax year box. Figure 25: In this example, the fiscal year begins 01/01/13 and ends 12/30/13 (the Wednesday closest to the end of December), giving the entity a 53-week year for 2013. NOTE An entity that has filed returns in the past must complete only steps 1 and 2 of this process. An entity that has never filed a return before must continue with steps 3 through 6. 3. Click the ELEC Screen link to open the Election Options screen (Figure 26). Figure 26: Elections for 52-53–week tax years 4. For line 1, select the month in which the 52-53–week year ends for the current fiscal year. (01 = January, 02 = February, etc.) Tax Year 2013 41 Binary Attachments Drake Software User’s Manual Supplement: Partnerships 5. For line 2, select the day of the week the tax year always ends. 6. For line 3, enter the actual date that the tax year ends (the same date entered in the Fiscal year ending field on screen 1). NOTE Once a 52-53–week year is selected, the entity must use that accounting period every year. To change accounting periods, the entity must submit to the IRS Form 3115, Application for Change in Accounting Method. In subsequent years, only the 52-53–week tax year check box on screen 1 must be marked; the program automatically updates the dates. Inactive Returns Entities that are inactive but are still required to file returns may e-file inactive returns in Drake. To indicate that a return is inactive: 1. Go to the PRNT screen, accessible from the General tab. 2. Under Items to Print, mark the Print inactive return box. When the return is calculated, the program displays the words “Inactive Return” on the main form of the return (specifically, to the right of lines 1a and 1b). Zeros are displayed where required by the IRS in order for amounts to be properly included in the e-file data. NOTE All EF messages must be cleared in order to e-file an inactive return. Common Error Codes If one or more of the following IRS error reject codes is generated when you e-file a 1065 return, you must contact the IRS for further information.The e-file help desk number is (866) 255-0654. • • Reject Code R0000-922-01 — Filer’s EIN and name control in the return header must match data in the E-File Database, unless “Name Control” or “Name of address change” check box is checked, if applicable. Reject Code R0000-900-01 — The return type indicated in the return header must match the return type established with the IRS for the EIN. NOTE If a reject associated with the return’s “Name Control” occurs, some of your questions can be answered on the IRS’s website. For details, go to www.irs.gov/Tax-Professionals/e-File-Providers-&-Partners/Using-theCorrect-Name-Control-in-e-filing-Partnership-Tax-Returns Binary Attachments Binary, or PDF, files can be attached to certain tax forms. These attachments are generally signature or third-party documents such as a copy of a signed lease or a signed appraisal statement. In some instances, the IRS requires that a document be attached to an e-filed return; in other instances, a document can be attached voluntarily to sup- 42 Tax Year 2013 Drake Software User’s Manual Supplement: Partnerships Binary Attachments port or explain an entry in the return. In either case, a document must be printed, scanned into the computer, and attached to the return in order to be e-filed with the return. You can attach PDF files to federal partnership (1065) returns for e-file. The PDF Attachments screen is accessible from the Data Entry Menu. The PDF Attachment Process Three main steps are involved in the PDF attachment process in Drake: 1. Creating a PDF document to be attached 2. Informing the program that a PDF document will be sent with the return 3. Attaching the PDF document for e-filing These steps are described in the following sections. Creating a PDF File To create a PDF file: 1. Scan the document to be attached to the return. TIP It’s a good idea to use the DDM scanning feature for this step. 2. Save the document to your client’s DDM file, your computer’s desktop, or anywhere you can readily find it. NOTE Adding PDF Documents in Drake Many types of documents (for instance, documents created in Microsoft Word) can be printed or “saved” as PDF documents if you have a PDF printer (such as Adobe Reader) installed. To indicate in the software that a PDF document will be sent with the return: 1. Open the return in Drake. From the Data Entry Menu, click PDF Attachments, accessible from the Electronic Filing section of the General tab (or type PDF in the selector field and press ENTER). (See Figure 27) Figure 27: Select PDF Attachments, or type PDF into the selector field and press ENTER Tax Year 2013 43 Binary Attachments Drake Software User’s Manual Supplement: Partnerships 2. Fill out the columns on the PDF Attachments screen. See Table 3 for examples. Table 3: PDF Attachment Window Columns Name of Column Description Examples Reference Source Name or number of regulation, publication, or form instruction that makes attachments necessary - IRS Pub xxx-1.4 - Form Instructions for 1065 Description Description of form or document to be attached - Title of house on Oak Street - Appraisal of Lot 1234 File name Distinctive, easily recognizable file name, followed by “.pdf” - TitleHouseOakSt.pdf - AppraisalLot1234.pdf 3. Exit the PDF Attachments window. Because you’ve indicated that a PDF document is attached, the program generates an EF message regarding the attachment when the return is calculated. Attaching Documents to the Return To attach a PDF file to a return: 1. From the return, click View. If anything was entered in the PDF Attachments window (see “Adding PDF Documents in Drake,” previously), there will be two PDF–related items in the View/Print window: • An EF Message alert (item #1 in Figure 28) • An Attach PDF button on the toolbar (item #2 in Figure 28) Figure 28: The MESSAGES file (1) and the Attach PDF button (2) 2. Click the MESSAGES file to view EF messages, including information on how to attach the required documents to the return. 3. Click the Attach PDF button. The EF PDF Attachments window displays the information entered on the PDF Attachments window in data entry. A red X means the document has not yet been attached; a green check mark indicates an attached document (Figure 28). 44 Tax Year 2013 Drake Software User’s Manual Supplement: Partnerships Binary Attachments Figure 29: The EF PDF Attachments window 4. Click the row of a document to attach. 5. Click Browse. 6. Browse to the proper folder, select the PDF file to attach, and click Open (or double-click the file name). Repeat for all documents with a red X. When all documents have been attached to a completed return (and show a green check mark), recalculate the return. If all EF messages have been resolved, the return is ready to be e-filed. Printing Generated Documents In some instances, Drake generates a document that must be printed, signed, and scanned back into the computer to be attached to the return. For example, if Form 3115, Application for Change in Accounting Method, is present in a partnership return, message 1515 is generated when the return is calculated. Figure 30: EF message 1515 As shown in Figure 30, the EF message states that attachments are required. You would need to obtain or complete the statements, scan them into the computer, save them as PDF documents, and attach them to the return. Tax Year 2013 45 Importing Trial Balance Information Drake Software User’s Manual Supplement: Partnerships Importing Trial Balance Information Drake trial balance import feature allows data to be imported into a 1065 return from a trial balance worksheet. The trial balance template and importing function has the following benefits: • • • Eliminates the need to duplicate entries Reduces data entry errors by automatically importing data to the correct fields Allows preparers to merge basic accounting functions with tax preparation NOTE A flow chart of the trial balance importing process is available as Appendix A, Trial Balance Import (pages A-1 to A-2 of this manual). Preparing to Use Trial Balance Import The trial balance import function can be used only on returns that were created in Drake 2008 or later. If you haven’t already, create a client file in Drake or update an existing client file from the prior year. Like several other functions of the tax software, this feature requires Microsoft Excel (version 2000 or later). If you haven’t already, create a client file in Drake 2013 or update an existing client file from the prior year. In addition, take these actions to ensure the trial balance import works properly: • Enable Macros — The trial balance import function uses macros in Microsoft Excel. Check your Excel settings to ensure that macros are activated and that macro security is set to “medium.” To do so, go to Tools > Options in Excel and select the Security tab. Click Macro Security and select Medium, then click OK. NOTE • In Excel 2007 and 2010, click the Office button in the upper left and then click the Excel Options button at the bottom of the window. (In Excel 2013, click the File tab then select Options from the menu on the left.) Next, select Trust Center from the list at left, then click the Trust Center Settings button. Select Macro Settings from the list on the left, then choose Disable all macros with notification. Click OK and then OK. Disable Autobalance — When autobalance is disabled, the program is prevented from automatically adjusting the year-end retained earnings or capital amounts, thus allowing you to see any discrepancies in the balance sheet. To disable autobalance, go to the PRNT screen and select Turn off autobalance (Figure 31). Figure 31: Disable autobalance in Other Return Options section of PRNT screen 46 Tax Year 2013 Drake Software User’s Manual Supplement: Partnerships • Importing Trial Balance Information Force Schedule L — By default, the program does not display the balance sheet amounts on the return if the entity does not meet the filing requirement. If this is the case, you need to override the default in order to have the amounts shown on Schedule L. To force the Schedule L amounts to be printed, go to the PRNT screen and select the Force Schedules L, M-1, M-2, & K-1 Section L box. Figure 32: Force Schedule L box for 1065 package • Check for Detail Worksheets — The trial balance import allows only those detail worksheets required by the IRS. Check updated returns for detail (CTRL+W) worksheets that are not required. For example, the IRS does not require a detail worksheet for the Gross receipts field on the INC screen; if a return has a detail worksheet for that field, the trial balance will not import correctly into the return. Detail worksheets are indicated by red shading, as shown in Figure 33. Figure 33: Example of an “unnecessary” detail worksheet Remove unnecessary detail worksheets prior to import. See “Detail Worksheets” on page 50 for more information on using detail worksheets in the trial balance. Preparing Financial Data for Import To prepare the financial data for importing into the return, the data must be entered into Drake’s specially designed trial balance template. Once this information is entered and saved, it can be imported into the return. Opening a Template The first step in preparing financial data for importing is to open a trial balance template for the return and enter the financial data. To open a trial balance template for a return: 1. Open the return to the Data Entry Menu. 2. Click Import > Trial Balance Import in the menu toolbar. The preliminary Trial Balance Import dialog box is opened. 3. Click Create New or Open Existing. If opening an existing file, click Open after selecting the correct file. Tax Year 2013 47 Importing Trial Balance Information Drake Software User’s Manual Supplement: Partnerships 4. Click Enable Macros in the Security Warning box that appears. NOTE In Excel 2007 and 2010, you may see a Security Warning message with an Options button. Click Options to open the Security Options dialog box, then select Enable this content. Click OK. (In Excel 2013, click Enable Content.) The trial balance template is displayed in Microsoft Excel. Naming Convention Whenever a new template is opened, the tax software assigns it a default file location and name. Trial balance templates are saved in the TB folder of your Drake13 software. The file name consists of the client name as entered in Drake, plus “TB” for “trial balance,” plus the “.xls” suffix assigned to all Excel files, as shown in Figure 34. Figure 34: Example of trial balance template file name To change the name of a file in Excel, select File > Save As and assign the new name. Template Structure The trial balance template consists of three title rows and six columns. The Entity Name and Year End title rows can be edited; double-click a row to change the title. Columns are described in Table 4. Table 4: Trial Balance Template Columns Column Description Account Title Title of account Debit/Credit Debit and credit amounts Import to Screen and line in Drake to which the debit or credit amount is imported Form, Page, Schedule, and/or line Location of the amount on the printed return Other Information Additional details for preparers; see “Details for Preparers” on page 52. Displayed at the bottom of the trial balance worksheet are the calculated amount for Schedule M-1, line 1; the credit and debit totals; and a cell showing whether or not the balance sheet is out of balance and, if applicable, the out-of-balance amount (Figure 35 on page 49; see also Figure 38 on page 51). 48 Tax Year 2013 Drake Software User’s Manual Supplement: Partnerships Importing Trial Balance Information Figure 35: Schedule M-1 amount (1); totals (2); and indication of balance (3) Following are instructions and guidelines for using the trial balance template to assemble financial data for importing into data entry. Entering Financial Data Most cells in the trial balance worksheet are view-only. In a new template, editable debit and credit cells are indicated by a dollar amount ($0). When a new trial balance file is opened for a return, all debit and credit amounts are zero ($0). All data must be entered manually into the template. NOTE Detail Worksheets Some data cannot be imported from the trial balance and must be entered directly into the data entry fields within the program. For more on these categories of data, see “Special Conditions” on page 52. Some cells require more detail than can be entered on a single line. These cells are indicated by buttons (Figure 36). Figure 36: Example of cells that require worksheets Click a worksheet button to open a worksheet in a new tab. Figure 37 on page 50 shows an example of the “Other Income” worksheet. Tax Year 2013 49 Importing Trial Balance Information Drake Software User’s Manual Supplement: Partnerships Figure 37: Trial balance worksheet for “Other Income” To return to the previous worksheet, click the Click to return to TB button (labeled “1” in Figure 37). Note that a detail tab (the “Other Income” tab in Figure 37) might include one or more detail worksheets (labeled “2” in Figure 37). NOTE Totals Do not create detail worksheets in data entry if the trial balance worksheet does not provide an equivalent detail worksheet. Otherwise, the trial balance will not import correctly. Totals are displayed at the bottom of each worksheet. If credit and debit columns are out of balance, the worksheet highlights the out-of-balance amount (Figure 38). Figure 38: Out-of-balance amount is highlighted if columns are out of balance. In addition to credit and debit totals, the main trial balance worksheet shows the net income (loss) to be calculated for line 1 of Schedule M-1 after all entries and adjustments are made in the software (see Figure 38). NOTE 50 The data cannot be imported if the worksheet is out of balance. Tax Year 2013 Drake Software User’s Manual Supplement: Partnerships Importing Trial Balance Information Saving a File To save a file, click the Save icon or select File > Save from the menu bar. To re-name a file when saving, select File > Save As. (In Windows 7 and Microsoft Vista, click the Office button in the upper left and then click Save or Save As.) For more information on file names in the trial balance program, see “Naming Convention” on page 48. Importing Data into a Return NOTE Not all trial balance data can be imported directly into a return. For information on program limitations, see “Special Conditions” on page 52. Once a trial balance worksheet has been set up for a client in Drake, the trial balance information can be imported into the program and calculated into the return. NOTE If you are already in the Trial Balance Import tool for the selected return, go to the Trial Balance Import window in Drake and start at Step 3 of the following procedure. To import a trial balance into a return: 1. Open the return to which you will import the trial balance information. 2. Click Import > Trial Balance Import from the menu toolbar. The preliminary Trial Balance Import dialog box is opened. 3. Click Next. 4. Enter or select the trial balance file to be imported. Use the Browse feature if necessary. By default, each trial balance file is an Excel (.xls) file showing the client name and ending in “TB” for trial balance, as shown in the example in Figure 39. (See “Naming Convention” on page 48.) Figure 39: Selected file to import 5. Select the Trial Balance Additional Import Options. (See “Additional Import Options” following this procedure.) 6. Click Next and wait for the import to be completed. 7. Click Finish. The program returns to the Data Entry Menu for the open return. Note that all selected data from the trial balance worksheet has been imported into the return. This can be seen both in the data entry screens and on the generated return. Tax Year 2013 51 Importing Trial Balance Information Additional Import Options Drake Software User’s Manual Supplement: Partnerships By default, the program imports the following additional information when importing the trial balance data: Buildings and other depreciable assets Accumulated depreciation Goodwill and other intangible assets Land 8825/Rent information Accumulated amortization COGS depreciation Special Conditions Some trial balance items cannot be entered into the trial balance worksheet and must be typed directly into Drake data entry. Other items should be entered into the worksheet for balance purposes but are not carried to data entry; these must be entered separately and the calculated results compared to the trial balance worksheet. Details for Preparers Most trial balance items go directly to the location indicated in the program and on the return. For example, the amounts shown in Figure 40 go to Schedule L, line 1, column d in the program and are shown on page 5, line 1, column d of the 1065 return. Figure 40: Indication of where an amount will go in Drake and on the return Not all figures can be imported directly, however, and some amounts are optional. Drake has provided an “Other Information” column in the trial balance worksheet to indicate special conditions and additional information regarding certain rows. Table 5 describes the most common notes in this column. Table 5: “Other Information” Column Notes Note 52 Description not included in totals The amount is required for importing purposes only but is not included in the totals shown on the trial balance. does not import Information cannot be imported and must be entered on the appropriate screen in Drake. Screen is specified in the “Reported on” column to the left of “Other Information.” optional Amount is optional; not required for import, but could require direct entry in the software. enter as negative number Some deficits must be entered as negative numbers. import includes the calculated change in inventory Used for “total purchases”; when calculating cost of goods sold (COGS) in the return, the program takes the change in inventory into account for the Schedule A calculation. Tax Year 2013 Drake Software User’s Manual Supplement: Partnerships Importing Trial Balance Information All “does not import” notes are accompanied by further instructions in the column to the left of the “Other Information” column, as shown in Figure 41. SCH2 Detail Typically, a balance sheet subsidiary schedule (SCH2 detail screen for Schedule L) is required for an item marked “does not import” on the trial balance. (Figure 41) Figure 41: SCH2 screen required for “does not import” items To complete an SCH2 detail screen in data entry: 1. Open the SCH2 screen for the return. 2. Select the line number from the SCH2 drop list. 3. Enter the applicable item descriptions and beginning- and end-of-year totals. To enter details for additional lines of Schedule L, press PAGE DOWN and repeat steps 2 and 3. Data is saved automatically upon entry. When the return is produced, Schedule L of the return reflects both the amounts imported from the trial balance worksheet and the totals of the amounts entered on the SCH2 screen. Depreciation Partnership (1065) returns can have up to four components of total depreciation: • • • • COGS Real estate rental Rental other than real estate Any remaining depreciation For trial balance purposes, enter depreciation amounts directly into the appropriate fields on the trial balance worksheet. Note that rental expense detail worksheets are required for 8825 and RENT depreciation. NOTE Enter 8825 and RENT depreciation amounts in the detail worksheets for importing purposes, but be aware that the 8825 and RENT screens in the program will need to be edited if 4562 detail screens (see Figure 42 on page 54) are used. When the trial balance is imported, the COGS depreciation expense amount flows directly to the appropriate line of Schedule A on the return, and the rental depreciation expense amounts flow directly to the appropriate lines of the 8825 and RENT screens, as applicable. Because the remaining depreciation can comprise any number of assets, the amount entered on the trial balance does not flow to the return. To ensure that each Tax Year 2013 53 Importing Trial Balance Information Drake Software User’s Manual Supplement: Partnerships component of the total remaining depreciation is calculated into the return, each asset must be entered on the applicable depreciation screens in data entry (Figure 42). Figure 42: Enter depreciable asset data on a 4562 detail screen, or enter the total depreciation on the override screens NOTE Rental Expenses Entering the remainder of the depreciation on the trial balance worksheet helps ensure that the balance sheet balances and provides a way to check that the amount on line 1 of Schedule M-1 is correct. Compare the calculated line 1 at the bottom of the trial balance to the equivalent line on Schedule M-1 of the calculated return. If the depreciation amounts match but the line 1 amounts differ, an M-1 adjustment could be required. The following information applies only for partnerships with multiple rental properties. The partnership trial balances include lines for rental income and expenses (Figure 43). Both rental expense items require a trial balance detail worksheet. Figure 43: Rental expense rows on a trial balance worksheet When imported, the rental expense data entered on the trial balance worksheet appears on either the 8825 screen (if real estate rental) or the RENT screen (if rental other than real estate). Because the trial balance worksheet has only one detail screen per rental type, the importing function does not accommodate entities with multiple rental properties or expenses; however, the following procedure allows the trial balance to remain in balance if there are multiple rental properties or expenses. To accommodate entities with multiple rental properties or expenses: 1. Calculate the totals for both types of rental expenses. 2. Enter the income totals on the trial balance sheet and the expense totals on the applicable detail sheets (Figure 43). 54 Tax Year 2013 Drake Software User’s Manual Supplement: Partnerships Form 3115, Application for Change in Accounting Method 3. Ensure that the balance sheet is in balance. 4. Import the trial balance worksheet into the return. The applicable screens in data entry now contain the figures entered on the trial balance worksheet. 5. Compare the M-1, line 1 amount on the trial balance to the M-1, line 1 amount on the calculated return to ensure that they match. NOTE If the amounts do not match, review the imported amounts to ensure that all data was imported. If the data appears to have been imported correctly, an M-1 adjustment could be necessary. 6. Complete all 8825 or RENT screens in data entry, as applicable, for the individual rental properties or items. 7. Delete the 8825 and RENT screens that were imported from the trial balance (the screens reflecting the total rental expenses). NOTE To delete a screen in data entry, open the screen and press CTRL+D. If a multiple forms list appears, ensure that the screen to delete is selected, then click Delete. Form 3115, Application for Change in Accounting Method Form 3115, Application for Change in Accounting Method, is an application to the IRS to change either an entity’s overall accounting method or the accounting treatment of any item. For partnerships changing their accounting method, Form 3115 must be attached as a PDF file. We have included an EF message that will automatically generate the PDF button on the View mode toolbar so that the preparer can attach the form as a PDF. (For instructions on attaching a PDF to a return, see “The PDF Attachment Process” on page 43, read the Screen Help or the instructions on any PDF screen, or read the “Attaching a PDF Document” article on the FAQ screen.) Drake customers can fill out and e-file certain Forms 3115 and related schedules and attachments for partnership returns. This section provides instructions for completing this form and related schedules and attachments in Drake. In some cases, Form 3115 must still be paper-filed. See “Parts I and III,” starting on page 57, for details. NOTES Applicants filing Form 3115 must refer to the Internal Revenue Bulletins (available at www.irs.gov) to determine if the IRS has published an accounting method revenue procedure, revenue ruling, notice, regulation, or other guidance relating to the specific method to be changed. See Pub. 538, Accounting Periods and Methods. Accessing Screens for Changing Accounting Method Several screens may be required to complete Form 3115. These screens are accessible from the Change in Accounting Method box, located under the Other Forms tab of the Data Entry Menu. The screens accessible from the Change in Accounting Method section include: Tax Year 2013 55 Form 3115, Application for Change in Accounting MethodDrake Software User’s Manual Supplement: Partnerships • • • • Multi-form Codes Screen 3115 (Change in Accounting Method) — Used to access fields for Form 3115, including Schedules A through D Screen 311E (Schedule E) — Used to request a change in depreciation or amortization methods Screen ATT (Explanations and Attachments) — Used to create and view certain attachments to be generated by the software Screen ATT2 (Pt II Ln 12 & Pt III Ln 23b Attachment) — Used to complete certain parts of Form 3115 that require specific attachments All 3115 and related screens contain a Multi-form code text box (shown in Figure 44 on page 57) that allows you to link a screen or attachment to a particular Form 3115. If submitting more than one Form 3115, assign a multi-form code to each new application you create in Drake. The first should be 1, the second 2, and so on. When using other screens, such as the 311E or ATT screens, you can use those numbers to indicate which instance of Form 3115 the 311E or ATT screen should be associated with; see “Screen 311E Multi-form Codes” on page 62 for more information. NOTE If only one Form 3115 is being submitted, you do not need to enter anything in the Multi-form code box. Form 3115 Screens When you open the 3115 screen from the Data Entry Menu, the program displays the first of five 3115 screens. These five screens are: • • • • • Parts I, III (Form 3115, Parts I and III) Parts II, IV (Form 3115, Parts II and IV) A, B, C (Form 3115, Schedules A, B, and C) D - I, II (Form 3115, Schedule D, Parts I and II) D - III (Form 3115, Schedule D, Part III) As shown in Figure 44, you can access these 3115 screens by clicking a link at the top of any other 3115 screen. Figure 44: Tab links on 3115 screen The next few sections of this document provide instructions for completing the various screens for Form 3115 (including Schedules A through D). Parts I and III Use the Parts I, III screen to complete the following sections of Form 3115: • 56 General Information Tax Year 2013 Drake Software User’s Manual Supplement: Partnerships Form 3115, Application for Change in Accounting Method • • Part I, Information For Automatic Change Request Part III, Information For Advance Consent Request NOTE General Information Information should be entered in either the Part I section or the Part III section, but not both. Complete all applicable fields in the General Information section. Note that the fields for business activity and tax-year change are override fields (Figure 45). Complete these fields only if you want to override the equivalent information entered on screen 1 or screen K. Figure 45: Override fields in the General Information sections of the Parts I, III screen Part I Not all applicants are eligible to use the automatic change request procedures. After answering 1a, 1b, and 2 in Part I - Information for Automatic Change Request, click the blue Parts II, IV tab at the top of the screen. Part II In Part II – Information for All Requests, answer question 3 (see Figure 46). If the answer is Yes, you are stating that: • • The entity would be required to take the entire amount of the section 481(a) adjustment into account in computing taxable income for the year of change. Section 4.02(8) of Rev. Proc. 2012-14 applies to the applicant’s accounting method change request, and the applicant is therefore not eligible for a change under automatic change request procedures. (See IRS Form 3115 instructions for details.) Figure 46: Automatic Change Request information Tax Year 2013 57 Form 3115, Application for Change in Accounting MethodDrake Software User’s Manual Supplement: Partnerships Part III If this section of the Parts I, III screen is filled out, Form 3115 cannot be e-filed with the return. It must instead be paper-filed before submitting the return. A user fee (a check or money order payable to the IRS) must be included with the paper-filed form. NOTES See Appendix A of Rev. Proc. 2012-1 for more information. For more on applicants who must apply for advance consent, see the IRS Form 3115 instructions. Taxpayers filing under an automatic change request procedure do not pay a user fee. If the applicant qualifies for a reduced user fee, enter a check mark on line 23b and go to screen ATT2 to complete the attachment information for Part III, line 23b (located in the bottom half of the screen). Include the necessary information or certification required by Rev. Proc. 2012-1 (or its successor). Specific statements must also be attached to the return if the applicant answers Yes for line 18 (“Is change request allowed under automatic change?”) or No for line 22 (“All members of consolidated group use proposed method?”). Press F1 in a specific field for more information on attachment requirements. The method for attaching statements in Drake is covered in “Attachments,” starting on page 63. Parts II and IV In addition to the Multi-form code text box, the Parts II, IV screen consists of the Part II and Part IV sections, used to complete the following sections of Form 3115: • • Part II, Information For All Requests Part IV, Section 481(a) Adjustment Applicants must complete both sections of this screen. For more information on each line (including instructions for any required attachments), press F1 in a specific field. Part II, Line 12 Note that there is no field on the Parts II, IV screen for Part II, line 12. Fields for line 12, which should be completed if the applicant is changing only the accounting method for a particular item or items, are located in the top half of ATT2 screen. Use these fields to enter information on: • • • The items being changed The applicant’s present and proposed methods for the items being changed The applicant’s present overall method of accounting (cash, accrual, or hybrid) Note that the bottom half of the ATT2 screen is for completing Part III, line 23b. Only the top half (for Part II, line 12) needs to be completed for Part II, line 12. Schedules A, B, and C Use the A, B, C screen to complete the following sections of Form 3115: • • 58 Schedule A, Change in Overall Method of Accounting (screen covers Part 1, Change in Overall Method) Schedule B, Change to the Deferral Method for Advance Payments Tax Year 2013 Drake Software User’s Manual Supplement: Partnerships Form 3115, Application for Change in Accounting Method • Schedule C, Changes Within the LIFO Inventory Method (screen covers both Part I, General LIFO Information, and Part II, Change in Pooling Inventories) NOTE Schedule A Schedule A, Part II (Change to the Cash Method for Advance Consent Request) requires attachments and is not addressed on the A, B, C screen. This section is required for all applicants filing to change their overall method of accounting. It requires the entry of amounts as they were at the close of the tax year preceding the year of the requested change. NOTE Leave blank any lines that aren’t required for the entity’s application. Exclude amounts not attributable to the change in method of accounting—for example, amounts that correct a math or posting error, or that correct errors in calculating tax liability. The IRS requires a worksheet for lines 1a, 1c, 1d, 1e, and 1f of Schedule A. When you enter an amount on any of these lines in Drake, a Ctrl+W worksheet is automatically opened, allowing you to begin entering the descriptions and amounts of multiple items for the worksheet. When you close a Ctrl+W worksheet, the program returns to the original screen and displays the total in the field. The field is shaded (default is red) to indicate that a Ctrl+W worksheet has been used. NOTE Schedule B If nothing is entered in a Schedule A field, the program automatically displays the word “NONE” in the field on the generated form. This section has just two lines, both referring to the request for deferral for advance payments: • • Line 1 — Request change to the deferral method for advance payments (from section 5.02 of Rev. Proc. 2004-34) Line 2 — Request change to the deferral method for advance payments (from section 1.451-5(b)(1)(ii)) See IRS Form 3115 instructions for more information on making these requests. Schedule C This section has two parts: • • Tax Year 2013 Part I (General LIFO Information) — This section is made up of attachment links (see Figure 51 on page 63). If any of the conditions on lines 1–6 match the entity’s situation, click the corresponding attachment link to access the ATT screen, where you can complete the required statement. (Select the corresponding line code from the Schedule drop list on the ATT screen.) Part II (Change in Pooling Inventories) — Enter the descriptions of the contents and the base years of the present and proposed pools. If any of the conditions on lines 2–4 match the entity’s situation, click the corresponding attachment link to access the ATT screen, where you can complete the required statement. 59 Form 3115, Application for Change in Accounting MethodDrake Software User’s Manual Supplement: Partnerships Schedule D, Parts I and II Use the D - I, II screen to complete the following parts of Form 3115, Schedule D, Change in the Treatment of Long-Term Contracts Under Section 460, Inventories, or Other Section 263A Assets: • • Part I, Change in Reporting Income From Long-Term Contracts Part II, Change in Valuing Inventories Including Cost Allocation Changes NOTE If an entity is currently using a LIFO inventory method or submethod and is changing to another LIFO inventory method or submethod, Part II of Schedule D is not applicable. Use Schedule C, Changes Within the LIFO Inventory Method, instead. Schedule D, Part I A long-term contract refers to any contract for the manufacture, building, installation, or construction of property that is not completed in the tax year in which it is entered into. Answer the questions in Part I that apply to the entity’s situation. Schedule D, Part II This section concerns changes in the identification and valuation methods of inventories. Note that some lines require attachments. To access the ATT screen and complete a required statement, click the desired attachment link. The items on this part of the screen match the items on the actual Form 3115, Schedule D. For information on completing individual lines, see the Form 3115 instructions. NOTE Schedule D, Part III “I certify that to the best of my knowledge and belief (name of applicant) properly elected the LIFO inventory method by filing Form 970 with its return for the tax year(s) ended (insert date(s)) and otherwise complied with the provisions of section 472(d) and Regulations section 1.472-3.” Use the D - III screen to complete Part III (Method of Cost Allocation) of Form 3115, Schedule D. Part III is required for any entity submitting either Part I or Part II. Screen D - III consists of the following sections: • • • Section A If the entity is unable to furnish a copy of Form 970 (line 5a), the attachment must include the following statement: Section A, Allocation and Capitalization Methods Section B, Direct and Indirect Costs Required to be Allocated Section C, Other Costs Not Required to be Allocated Click the D3-1 Attachment link (see Figure 47) to attach a description of the present and proposed methods used to capitalize direct and indirect costs. Figure 47: Link to ATT screen for attaching statements Sections B and C 60 These sections consist of a series of drop lists under a Present column and a Proposed column. “Present” refers to the current accounting method, while “proposed” refers to Tax Year 2013 Drake Software User’s Manual Supplement: Partnerships Form 3115, Application for Change in Accounting Method the requested change in accounting methods. You should address only the items necessary; do not make a selection for any item for which an answer is not required for the entity’s situation. For each item in sections B and C, you can: • • • Select X — If you select X, the corresponding box on Form 3115 will be marked with an X. (See Figure 48.) Select B — If you select B, the corresponding box on Form 3115 will be left blank and an attachment will be required explaining why the line was left blank. (EF messages will outline which statements are missing. Select nothing — If you select neither of the above options, “N/A” will appear in the corresponding box on Form 3115. No attachment is necessary for a box marked “N/A.” Figure 48: X was selected for column 1, lines 1-3; B was selected for column 1, line 4; nothing has yet been selected for any other line. (See also Figure 49.) To attach a statement for section B or C, click the D3-2 Attachment link at the top of Section B. (See Figure 49.) A single statement may contain all necessary explanations for sections B and C. Figure 49: If any box is marked “B,” click the D3-2 Attachment link to open the ATT screen and complete the fields for an attached statement. Tax Year 2013 61 Form 3115, Application for Change in Accounting MethodDrake Software User’s Manual Supplement: Partnerships Schedule E Use screen 311E, accessible from the Change in Accounting Method section of the Other Forms tab, to complete Schedule E, Change in Depreciation or Amortization. NOTE Screen 311E Multi-form Codes If changing this method under the automatic change request procedures, see the “List of Automatic Accounting Method Changes” in the IRS Form 3115 instructions. Unlike the other 3115 screens, screen 311E contains two multi-form code text boxes: • Multi-form code for 3115 — This box is applicable if the return contains more than one Form 3115. Enter the code for the instance of the 3115 screen with which this 311E screen should be associated. Multi-form code for Sch E — This box is applicable if the return contains more than one Schedule E. (A separate 311E screen should be used for each property.) Assign each property a separate code in its Multi-form code for Sch E. This code enables you to associate any attachments with the correct Schedule E property. (See “Attachments,” following.) • If the return contains more than one Form 3115 and multiple instances of Schedule E, both multi-code fields should contain numbers. Figure 50 shows that the third instance of a Schedule E is to be associated with the second Form 3115 in the return. Figure 50: Example of third instance of a Schedule E to be associated with the second instance of a Form 3115. Completing Schedule E The 311E screen consists of four sections: • Schedule E - Line 4a — Enter information on the type of property, the year it was placed in service, and the property’s use. Schedule E - Change in Depreciation or Amortization — This section covers all Schedule E items other than lines 4a and 7. Note that lines 5 and 6 are links to required attachments. Schedule E - Line 7 - Present Method and Schedule E - Line 7 - Proposed Method — For the line 7 sections, enter information on the Present Method and Proposed Method in the supplied text boxes and choose the applicable convention from the Applicable Convention drop list. Options are as follows: • • 62 • HY — Half-Year • MM — Mid-month • MQ — Mid-quarter • S/L — Straight line Tax Year 2013 Drake Software User’s Manual Supplement: Partnerships Form 3115, Application for Change in Accounting Method Attachments Attached statements are required for many Form 3115 items. Depending on the nature of the attachment, you will attach statements to the form in one of two primary ways: • • ATT Screen Attachments From Data Entry — The ATT screen is the most common screen for attaching statements to Form 3115. The ATT2 screen is used for Part II, line 12, and Part III, line 23b. (See the “Parts I and III” and “Parts II and IV” sections of this document for more information on completing the ATT2 screen for these items.) From View mode — Used for PDF attachments. There are two ways to access the ATT screen in Drake: • • From the Data Entry Menu — In the Change in Accounting Method section of the Other Forms tab, click ATT. From the line that requires an attachment — As shown in Figure 51, some lines have attachment links. Click an attachment link to open the ATT screen. Figure 51: Attachment links from Schedule C (screen A, B, C) NOTE Not all lines that require statements include a link to the ATT screen. Always check the field-level help (click F1 in a field) to determine if a statement is required. The program produces an EF message if any required statements are missing. Complete the following ATT fields, as applicable, for all ATT screen attachments: • • • Multi-form codes — Use these boxes to associate the attachment with an instance of Form 3115 (if the return contains more than one), a particular Schedule E property (if the return contains more than one Schedule E), or both. (See “Multi-form Codes” on page 56 for more information on multi-form codes.) Schedule — Select the line of the form or schedule with which the attachment is to be associated. If an item begins with a number, it refers to the part of Form 3115 (for example, 2-4e refers to Part II, line 4e). If it begins with a letter, it refers to a particular Form 3115 schedule (for example, C2-b refers to Schedule C, line 2b; C2-5 refers to Schedule C, Part 2, line 5). Explanation — Enter the statement explanation. If the explanation requires more than 900 characters, press PAGE DOWN for a second screen. NOTE Tax Year 2013 If the explanation requires more than seven screens, only the first 6,500 characters of the explanation are transmitted with an e-filed Form 3115. There is no character limit for paper-filed returns. 63 Form 3115, Application for Change in Accounting MethodDrake Software User’s Manual Supplement: Partnerships Additional ATT Fields The ATT screen has a separate section, to be used only for Part II, line 10 (“Does the applicant... have pending any request... for a private letter ruling, change in accounting method, or technical advice?”). The IRS requires that the attached statement, in addition to providing an explanation, include the taxpayer’s name and ID number. Enter the name and ID number, and indicate if the ID number is an EIN, in the applicable fields at the bottom of the ATT screen (Figure 52). Figure 52: Special section for entering taxpayer name and ID number for Part II, line 10; located at bottom of the ATT screen NOTE PDF Attachments Once attachments have been filled out, accessing the ATT screen will display Existing Forms List of all attachments created. Select the attachment (or click the blue New line to create a new attachment), and then click Open. Some Form 3115 items require the attachment of documents that cannot be created in Drake Software; for example, line 4d of Part II requires written consent from a director. You can, however, attach such a document to the form as a PDF. Directions for generating and attaching PDF documents can be found on the PDF screen in Drake Software. Directions for converting other types of documents into PDF are available by clicking the Screen Help button at the top right corner of the PDF screen. Copy or print these instructions as desired. Also see “Binary Attachments” on page 43 of this document. NOTES Do not enter data on the PDF screen itself. If using the directions provided on that screen, skip Step 2, which instructs you to fill out the columns at the bottom of the PDF screen. A PDF document may be attached using any filename. When you attach the document, the program automatically assigns it the filename required by the IRS. When the return is generated, an “EF Attachments” worksheet is produced. (See Figure 53 on page 65.) This worksheet shows, in table format, the Reference (section of Form 3115), the Description, and the IRS-required Filename of each required PDF document. This worksheet is displayed as EF_PDF~ in View mode. 64 Tax Year 2013 Drake Software User’s Manual Supplement: Partnerships Form 3115, Application for Change in Accounting Method Figure 53: Example of an EF Attachments worksheet Notices of Missing Attachments In addition to Form 3115 and related schedules and statements, the program produces EF messages (as applicable) when the return is calculated. All forms, schedules, EF messages, and worksheets are accessible from View mode. EF messages for Form 3115 provide information about required attachments (including PDF attachments) that are missing from the return. Some messages list all statements required for a particular section but do not indicate which statements, specifically, are missing. To best understand which attachments are still required, compare the ATT screen and the EF_PDF~ worksheet to the list on the EF message page. NOTE Tax Year 2013 All EF messages must be eliminated before the return is eligible for e-file. EF messages for Form 3115 attachments are eliminated when all required statements have been attached to the return. 65 Form 3115, Application for Change in Accounting MethodDrake Software User’s Manual Supplement: Partnerships This page intentionally left blank. 66 Tax Year 2013 Drake Software User’s Manual Supplement: Partnership Appendix A: Trial Balance Import The trial balance import allows data to be imported into a partnership tax return from a trial balance worksheet. Drake’s specially designed trial balance template and importing function has the following benefits: • • • Eliminates the need to duplicate entries Eliminates data entry errors by automatically importing data to the correct fields Allows preparers to merge basic accounting functions with tax preparation See next page for a flow chart describing the use of the trial balance import. Tax Year 2013 A-1 Trial Balance Import: General Process YES Prepare to use Trial Balance Import 990, 990‐EZ, or 990‐PF return? NO Compare M‐1, line 1: Does trial balance match Schedule M‐1, line 1? ‐ Enable Excel macros ‐ Disable autobalance ‐ Force Schedule L ‐ Delete unnecessary detail worksheets Populate Trial Balance Template (Import > Trial Balance Import) ‐ direct entry data (cells with $0) ‐ applicable detail worksheets ‐ totals for: ‐ depreciation ‐ Schedule L ‐ rentals (1120S & 1065 only) Populate Data Entry YES NO NO NO 1120S & 1065: Were rental totals entered in trial balance? YES Go to data entry an enter individual rentals on 8825 or RENT screens as applicable Did data import correctly? I M P O R T 1120 return? YES Make corrections in TB worksheet Delete imported 8825 and RENT screens Is an M‐1 adjustment necessary? YES NO Adjust amounts elsewhere in data entry Make M‐1 adjustment Enter any trial balance data that cannot be imported via Trial Balance Import ‐ Screen SCH2 for Schedule L items ‐ Screen 4562 for individual assets (depreciation) Process complete! NO Drake Software User’s Manual Supplement: Partnerships Index Index Numerics C 179 allocation overrides 4 52-53-week year returns 41 calendar year returns 5, 14 cash (accounting method) 6, 10, 59 change of name or address 6 charitable contributions 7 Client Communications Editor (for letters) 28 codes business activity 6 error/reject 42 K-1 22, 39 miscellaneous (screen 1) 20 multi-form 34, 56, 62, 64 compensation of partners 9 contact information (for state returns) 18 contributions, charitable 7 cost of goods sold, see Schedule A (Cost of Goods Sold) cover letters (K-1) 27 coversheets 40 credits 8, 14, 36 Ctrl+W (detail) worksheets 7, 9, 47, 59 A accounting method changing 42, 55 entering on 1065 6 accrual (accounting method) 6 address change of 6 entering on Form 1065 5 foreign 22 on K-1 letter heading 27 out-of-state 20 adjusted basis worksheet 23, 24–25, 39 adjustment fields 40 adjustment fields, guide to 20 adjustments depreciation 31 to income and expenses 36 allocations section 754 26 special (screen SA) 22, 25 alternative minimum tax (AMT) 20 amending a 1065 return 6, 15 and TEFRA audit rules 16 K-1 letters 28 amortization 13, 14, 29 analysis of capital accounts (Schedule M-2) 33 asterisks (on K-1 codes) 22 attachments binary 43–46 Form 8825 35 to Form 3115 56, 60, 62 auto-balance 30, 40 B bad debts 9, 10 bankruptcy returns, e-filing not allowed for 41 basis 24–25 see also adjusted basis worksheet book-to-tax differences (Schedule M-1) 31–32 business activity codes 6 Tax Year 2013 D data entry for state information 18 importing trial balance into 46–55 state tabs in 18 dates business start 6 tax year 5 decrease to basis 25 deductions 9–14, 27 depletion 13 depreciation entering 11–13 for cost of goods sold (Schedule A) 7 of rentals 11, 33 on short-year returns 5 printing Form 4562 39 trial balance (business returns only) 53 detail (Ctrl+W) worksheets 7, 9, 47, 59 domestic production activities deduction 27 due dates 14 E e-filing 41 vii Index Form 8879-PE 15 PDF attachments 43 statements 29 electronic signatures (PIN) 14 employee benefit plans 13 envelope coversheets 40 error codes 42 expenses 9–14 exporting K-1 data 23 extensions 14, 40 F farm profit or loss 8 filing instructions 40 final return 6 fiscal year returns 5 foreign addresses for partners 22 ownership 16 transactions 20 Form 3115 (Application for Change in Accounting Method) 42, 45, 55–65 Form 4562 (Depreciation and Amortization) 33, 39 Form 4797 (Sales of Business Property) 8 Form 5884 (Work Opportunity Credit) 37 Form 6478 (Alcohol and Cellulosic Biofuel Fuels Credit) 8, 36 Form 6765 (Credit for Increasing Research Activities) 14, 37 Form 7004 (Application for Automatic Extension of Time to File) 14 Form 8082 (Notice of Inconsistent Treatment or Amended Return) 16 Form 8820 (Orphan Drug Credit) 14, 37 Form 8825 35 Form 8825 (Rental Real Estate Income and Expenses of a Partnership or an S Corporation) 33–36 Form 8844 (Empowerment Zone and Renewal Community Credit) 37 Form 8845 (Indian Employment Credit) 37 Form 8846 (Credit for Employer Social Security and Medicare Taxes Paid on Certain Employee Tips) 10, 37 Form 8864 (Biodiesel and Renewable Diesel Fuels Credit) 8, 36 Form 8873 (Extraterritorial Income Exclusion) 14 Form 8879-PE (IRS e-file Signature Authorization for Form 1065) 15 Form 8881 (Credit for Small Employer Pension Plan Startup Costs) 37 Form 8893 (Election of Partnership Level Tax Treatment) 39 Form 8903 (Domestic Production Activities Deduction) 27 Form 8912 (Credit to Holders of Tax Bonds) 36 viii Drake Software User’s Manual Supplement: Partnerships Form 8912 (Credit to Holders of Tax Credit Bonds) 37 Form 8916A (Supplemental Attachment to Schedule M-3) 32 Form 8941 (Credit for Small Employer Health Insurance Premiums) 37 Form 8941 (Credit for Small Employer Health-Insurance Premiums) 14 Form T (Forest Activities Schedules) 13 G gains and losses 8 gross receipts 7 guaranteed payments 9 H header information 5 health insurance 13 health savings account (HSA) 10 I importing trial balance 46–55 inactive returns 42 income 6–9 increase to basis 25 instructions for filing 40 insurance and contributions to benefit plans 13 entering deductible payments for 10 proceeds, income from 9 interest expense 11 income 9 ownership of (Schedule B) 16–17 inventory (on Schedule A, Cost of Goods Sold) 7 IRAs 13 Item M (on Schedule K-1) 24 K K-1, Schedule for 1065 21–24 L letters (K-1) 27 M M, item (on Schedule K-1) 24 maintenance costs 10 medical care for employees 13 Multi-State Apportionment 18 Tax Year 2013 Drake Software User’s Manual Supplement: Partnerships N name change 6 name control reject 43 net farm profit or loss 8 gain or loss 8 next-year depreciation listing 39 number of partners 6 O ordinary gains and losses 8 other costs (Schedule A) 7 income (loss) 8 overrides 40 guide to 20 of calculations for partners 22 on screen 1 20 ownership of interest (Schedule B) 16 P partners compensation of 9 foreign addresses for 22 guaranteed payments to 9 health insurance for 13 number of 6 returns with numerous 22 Schedule K-1 21 special allocations for 25 updating data annually 25 partnership, termination of 6 payments, guaranteed 9 PDF 44 PDF documents, e-filing 43–46 PIN (electronic) signatures 14 printing 1065 returns 38 adjusted basis worksheets 39 cover letter for K-1 27 force 38 Form 8903 for each partner 27 K-1 items 22 suppressing/forcing documents 39 prior-year returns, updating 4 R real estate 54 receipts 7 refunds, state 9 Tax Year 2013 Index reject codes 42 rent paid on business property 10 rental activities 33–36 repair costs 10 resident state 18, 20 retirement plans 13 returns 52-53-week year 41 bankruptcy 41 extensions for 14 fiscal and calendar year 5 inactive 42 short-year 5 signing 14 tax-exempt organizations (990) 43–46 updating prior-year 4 S scanning attachments for e-filing 43 Schedule A (Cost of Goods Sold) 7–8 Schedule B (Other Information) 16 Schedule D, Form 3115 60 Schedule E (Change in Depreciation or Amortization) (Form 3115) 62 Schedule E, Form 3115 62 Schedule K (Partners’ Distributive Share Items) 6, 20 Schedule K-1 (Partner Information) 21–24 Schedule L (Balance Sheet per Books) 28–30, 39 Schedule M-1 (Reconciliation of Books With Return) 39 Schedule M-1 (Reconciliation of Books) 30 Schedule M-2 (Analysis of Capital Accounts) 33 Schedule M-3 (Net Income (Loss) Reconciliation) 32 section 179 13, 25 481 9 754 12, 26 Selector field 2 self-employment income 36 SEP or SIMPLE plans 13 short-year returns 5 signatures, electronic 14 special allocations (screen SA) 22, 25 state overriding information related to 20 resident 18 tabs in data entry 18 tax refunds 9 state-specific information 18 T tax returns, see returns ix Index Drake Software User’s Manual Supplement: Partnerships years (fiscal vs calendar) 5 Tax Equity and Fiscal Responsibility Act (TEFRA) 16 taxes and licenses 10 technical termination 6 termination of partnership 6 trial balance import and depreciation 8 and SCH2 screens 30 instructions for using 46–55 U updating a prior-year return 4 partner data annually 25 V Vista (Windows operating system) 51 W wages 9 x Tax Year 2013