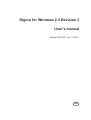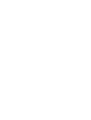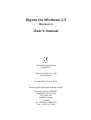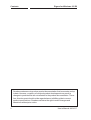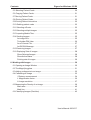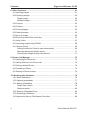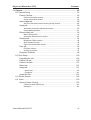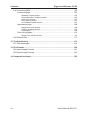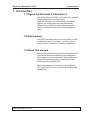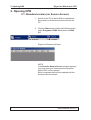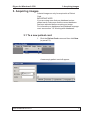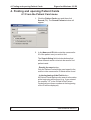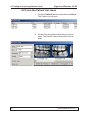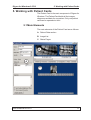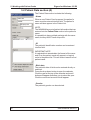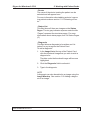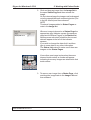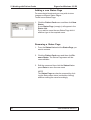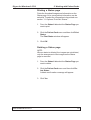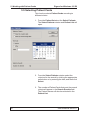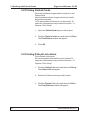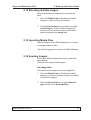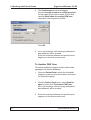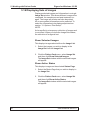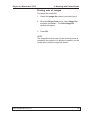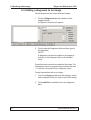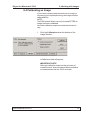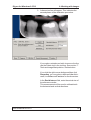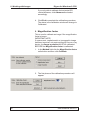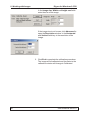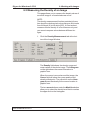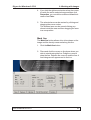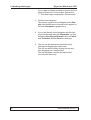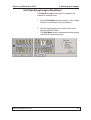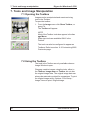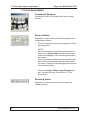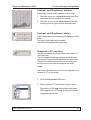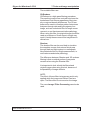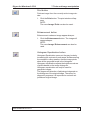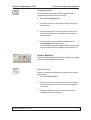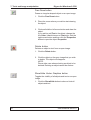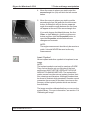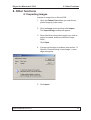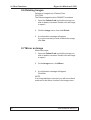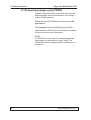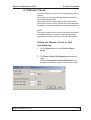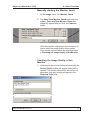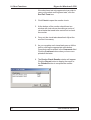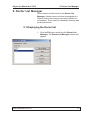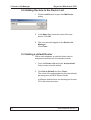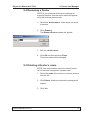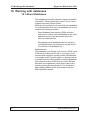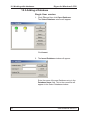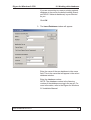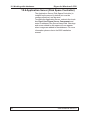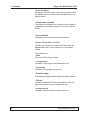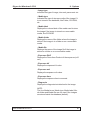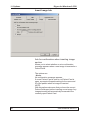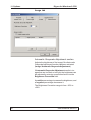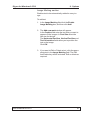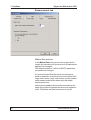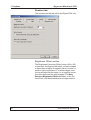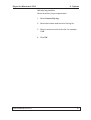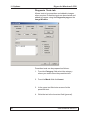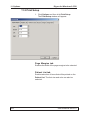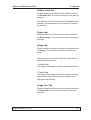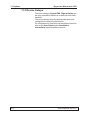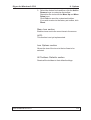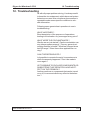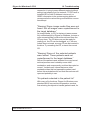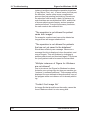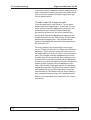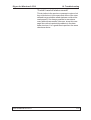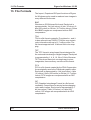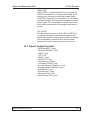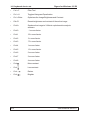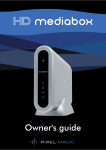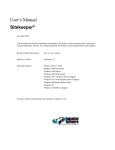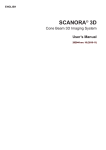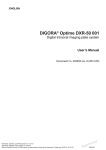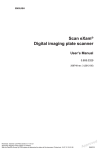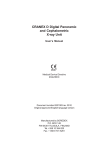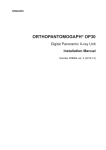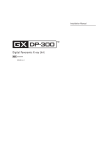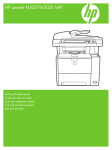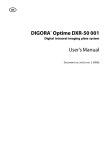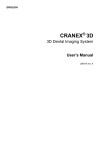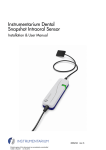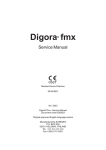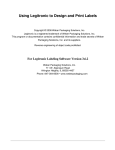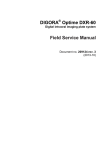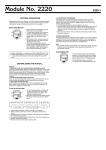Download Digora for Windows 2.5 Revision 2 User`s manual
Transcript
Digora for Windows 2.5 Revision 2 User’s manual Number 8201017 rev. 3 (0711) EN Digora for Windows 2.5 R2 Contents Digora for Windows 2.5 Revision 2 User’s manual Medical Device Directive 93/42/EEC Digora for Windows 2.5 R2 User’s Manual Number 8201017 rev 3 (0711) Original approved English language version Manufactured by SOREDEX Nahkelantie 160, Tuusula P.O. BOX 148 FI-04301 Tuusula, Finland Tel. +358 (0)45 7882 2000 Fax. + 358 9 701 5261 User’s Manual 8201017 i Contents “.5 Digora for Windows 2.5 R2 Soredex endeavours to produce product documentation that is accurate and up to date. However, our policy of continual product development may result in changes to products that are not reflected in the product documentation. Therefore, this document should not be regarded as an infallible guide to current product specifications. Soredex maintains the right to make changes and alterations without prior notice. ii User’s Manual 8201017 Digora for Windows 2.5 R2 Contents Contents 1. Introduction ....................................................................................................... 1 1.1 Digora for Windows 2.5 Revision 2 ............................................................... 1 1.2 Data backup ................................................................................................. 1 1.3 About this manual .......................................................................................... 1 2. Opening DfW ..................................................................................................... 2 2.1. Standard version (no Secure Access) ........................................................... 2 3. Acquiring images .............................................................................................. 3 3.1 To a new patient card .................................................................................... 3 3.2 To an existing patient card ............................................................................. 6 3.3 Moving images between patient cards .......................................................... 7 4. Finding and opening Patient Cards ................................................................ 8 4.1 From the Patient Card menu ......................................................................... 8 4.2 From the Patient List menu ......................................................................... 10 5. Working with Patient Cards ............................................................................11 5.1 Main Elements .............................................................................................11 5.2 Patient Data section (A) .............................................................................. 12 - Name....................................................................................................... 12 - ID ............................................................................................................. 12 - Birth date ................................................................................................. 12 - Gender .................................................................................................... 12 - Doctor ..................................................................................................... 13 - Status List ............................................................................................... 13 - Diagnosis ................................................................................................ 13 - Next Readout Brightness Offset check box ............................................ 14 - Show Image Information check box ........................................................ 14 - Image Capture button .............................................................................. 14 5.3 Image list (B) ............................................................................................... 15 5.4 Status Pages (C) ........................................................................................ Placing an image on a status page .......................................................... Adding a new Status Page ....................................................................... Renaming a Status Page ......................................................................... Printing a Status page .............................................................................. Deleting a Status page ............................................................................. User’s Manual 8201017 16 16 18 18 19 19 iii Contents Digora for Windows 2.5 R2 5.5 Selecting Patient Cards .............................................................................. 20 5.6 Copying Patient Cards ................................................................................ 21 5.7 Moving Patient Cards.................................................................................. 21 5.8 Printing Patient Cards ................................................................................. 22 5.9 Printing Patient List entries ......................................................................... 22 5.10 Deleting patient cards ............................................................................... 23 5.11 Selecting a Doctor .................................................................................... 23 5.12 Selecting multiple Images ......................................................................... 25 5.13 Importing Media Files................................................................................ 25 5.14 Sending Images ........................................................................................ As image files .......................................................................................... To Another DfW User ............................................................................... As a D-format File.................................................................................... As DICOM Message... ............................................................................. 25 25 26 27 27 5.15 Receiving Images ..................................................................................... 27 5.16 Displaying Sets of images ........................................................................ Show Selected Images ............................................................................ Show Active Status .................................................................................. Printing sets of images ............................................................................ 28 28 28 29 6. Working with Images ...................................................................................... 30 6.1 Opening an Image Window ......................................................................... 30 6.2 The Magnifying glass .................................................................................. 31 6.3 Adding a diagnosis to an image .................................................................. 32 6.4 Calibrating an Image ................................................................................... i. Distance measurement ......................................................................... ii. Magnification factor .............................................................................. iii. Image resolution .................................................................................. 33 34 36 37 6.5 Measuring the Density of an Image .............................................................. 39 Mark area ................................................................................................ 40 Mark line .................................................................................................. 41 6.6 Classifying Images (Dentition) ..................................................................... 43 iv User’s Manual 8201017 Digora for Windows 2.5 R2 Contents 7. Tools and Image Manipulation ....................................................................... 44 7.1 Opening the Toolbox .................................................................................... 44 7.2 Using the Toolbox ........................................................................................ 44 7.3 Tool description ........................................................................................... Thumbnail Window ................................................................................... Zoom buttons ........................................................................................... Zooming slider ......................................................................................... Contrast and Brightness window .............................................................. Contrast and Brightness sliders ............................................................... Grayscale LUT selection .......................................................................... Color Hilight sliders .................................................................................. Filter selection ......................................................................................... Tool Buttons ............................................................................................. 46 46 46 46 47 47 47 48 48 50 Rotate 90° left button ................................................................................. 50 Rotate 90° right button ............................................................................... 50 Rotate 180° button ..................................................................................... 50 Print button ................................................................................................ 51 Enhancement button ................................................................................. 51 Histogram Equalization button ................................................................... 51 Negative button .......................................................................................... 52 Automatic Grayscale Adjustment button .................................................... 52 Cropping button ......................................................................................... 53 Vector Buttons ......................................................................................... 53 Select button ............................................................................................. 53 Free Draw button....................................................................................... 54 Delete button ............................................................................................. 54 Show/Hide Vector Graphics button ............................................................ 54 Insert Text button ....................................................................................... 55 Insert distance ........................................................................................... 55 Insert Angle button ..................................................................................... 56 Insert Symbol ............................................................................................ 57 Customizing the Symbol Library ............................................................... 60 User’s Manual 8201017 v Contents Digora for Windows 2.5 R2 8. Other functions ............................................................................................... 61 8.1 Importing images ........................................................................................ 61 8.2 Exporting images ........................................................................................ 62 Single image ........................................................................................... 62 Multiple images ........................................................................................ 63 8.3 D-Import ...................................................................................................... 64 8.4 D-Export ..................................................................................................... 64 8.5 Printing Images ........................................................................................... 65 8.6 Deleting Images .......................................................................................... 66 8.7 Mirror an Image ........................................................................................... 66 8.8 Reset Grayscale/Color Controller ................................................................ 67 8.9 Using Video ................................................................................................ 67 8.10 Importing images using TWAIN ................................................................. 68 8.11 Monitor Check ........................................................................................... Setting the Monitor Check to start automatically ....................................... Manually starting the Monitor check .......................................................... Checking the Image Quality of the Monitor ................................................ 69 69 71 71 9. Doctor List Manager ....................................................................................... 73 9.1 Displaying the Doctor list ............................................................................. 73 9.2 Adding Doctors to the Doctor List ................................................................ 74 9.3 Setting a default Doctor ............................................................................... 74 9.4 Renaming a Doctor ..................................................................................... 75 9.5 Deleting a Doctor’s name ........................................................................... 75 10. Working with databases .............................................................................. 76 10.1 About Databases ...................................................................................... 76 10.2 Opening a database ................................................................................. 77 10.3 Adding a Database ................................................................................... 78 Single User version .................................................................................. 78 Network version ....................................................................................... 80 10.4 Deleting a Database Entry ........................................................................ 83 10.5 Renaming a Database .............................................................................. 83 10.6 Application Server (Disk Space Controller)................................................ 84 vi User’s Manual 8201017 Digora for Windows 2.5 R2 Contents 11. Options .......................................................................................................... 85 11.1 General Setup ........................................................................................... 85 Patient Card tab ...................................................................................... 85 Patient Information section ........................................................................ 85 Image Information section ......................................................................... 86 Insert Image tab ....................................................................................... 88 Ask for confirmation when inserting image section ................................... 88 Image tab................................................................................................. 90 Automatic Grayscale Adjustment section .................................................. 90 Image Marking section ............................................................................... 91 Enhancement tab ..................................................................................... 92 Matrix Size section .................................................................................... 92 Automatic Enhancement section .............................................................. 93 Readout tab ............................................................................................. 94 Brightness Offset section .......................................................................... 94 After Readout section ................................................................................ 95 Digora fmx Autoloader section ................................................................... 95 Files tab................................................................................................... 96 D-Export section........................................................................................ 96 Activity log section ..................................................................................... 97 Diagnosis Texts tab.................................................................................. 98 11.2 Print Setup .............................................................................................. Page Margins tab .................................................................................. Patient List tab ....................................................................................... Patient Card tab .................................................................................... Status tab............................................................................................... Image tab............................................................................................... 100 100 100 101 101 101 - Actual size ............................................................................................. 101 - Fixed size .............................................................................................. 101 Image Set Tab ........................................................................................ 101 11.3 Device Setups......................................................................................... 102 11.4 Video ...................................................................................................... 103 General (Video Control) ......................................................................... 103 Communication RS232 port .................................................................... 103 Gameport ................................................................................................ 104 User’s Manual 8201017 vii Contents Digora for Windows 2.5 R2 11.5 Customizing DfW .................................................................................... 105 Customize page .................................................................................... 105 Standard Toolbar section ......................................................................... Show/Hide Other Toolbars section .......................................................... Menu Icon section .................................................................................... Icon Options section ................................................................................ All Toolbars Defaults section ................................................................... 105 106 107 107 107 Appearance page .................................................................................. 108 Background color section ........................................................................ 108 Toolbox (docking) section ........................................................................ 108 Resampling ............................................................................................. 109 Color HiLight page ..................................................................................110 Single Color HiLight section ...................................................................... 110 11.6 External tools............................................................................................ 111 12. Troubleshooting .......................................................................................... 113 12.1 Error Messages .......................................................................................114 13. File Formats ................................................................................................ 120 13.1 Import Image Formats ............................................................................. 121 13.2 Export Image Formats ............................................................................. 122 14. Keyboard shortcuts ................................................................................... 123 viii User’s Manual 8201017 Digora for Windows 2.5 R2 1. Introduction 1. Introduction 1.1 Digora for Windows 2.5 Revision 2 Digora for Windows (DfW) 2.5 Revision 2 is a digital imaging program for dental images. Digora for Windows is used primarily with dental digital x-ray imaging devices manufactured by Soredex, but can also be used independently to import, manipulate and examine dental digital images. 1.2 Data backup It is VERY important that you have a system for making a backup copy of your data. If you do not have such a system, contact your dealer for assistance. 1.3 About this manual Many of the operations and conventions described in this manual are based upon Microsoft Windows® functionality. If you are not familiar with the Microsoft Windows® operating system, please refer to the documentation supplied with it. Mouse commands in this manual, e.g. double left click, right click, are for a mouse configured for right handed use. User’s Manual 8201017 1 2. Opening DfW Digora for Windows 2.5 R2 2. Opening DfW 2.1. Standard version (no Secure Access) 1. Switch on the PC in which DfW is installed and then switch on all the devices connected to the PC. 2. Click the Start button in Microsoft Windows and select Programs, DfW2.5 and then click DfW 2.5. Digora for Windows will open. NOTE: If the Soredex Secure Access window appears, you must enter your Username and Password before DfW can be opened. Refer to separate instructions supplied with the Soredex Secure Access. 2 User’s Manual 8201017 Digora for Windows 2.5 R2 3. Acquiring Images 3. Acquiring images A dental image can only be acquired to a Patient Card. IMPORTANT NOTE: If you are using more that one database to store patient cards, make sure that the correct database has been selected before acquiring an image. For information on databases and database management see section “10. Working with databases”. 3.1 To a new patient card 1. Click the Patient Card menu and then click New (or press F6). A new empty patient card will appear. User’s Manual 8201017 3 3. Acquiring Images Digora for Windows 2.5 R2 2. Enter the patient’s Name and optionally the patient’s ID, Birth date (click the check box first to activate the date of birth field) and select the Gender. IMPORTANT NOTE It is advisable to standardise the format of the name and ID, for example surname before first names, so the patient cards will appear in a logical order in the patient list. This will make it easier to find patient cards. For more information about Patient Cards, see section “5. Working with Patient Cards”. 3. Use the device to acquire the image. Refer to the user’s manual supplied with the device for information on how to do this. 4. The Insert Image window will appear. Note that this window may not always appear as it can be configured to appear according to different criteria. See section “11.1 General Setup / Insert Image tab” for configuration options. 4 User’s Manual 8201017 Digora for Windows 2.5 R2 3. Acquiring Images Click Insert to save the new acquired image on the new patient card. The image will appear in an image window and in the Image List at the top of the Patient Card. IMPORTANT NOTE If you do not open a new empty Patient Card before the image is acquired, a new patient card will automatically open and the Insert Image window will appear. You can then either: A. Click Insert. A Patient Name and ID window will appear. Enter the patient’s name and ID (optional) and press OK. The image will be saved on the new patient card. Or B. Click Search. The Search Patient window will appear. Find the patient card on to which you wish to save the image (for more information see section “4. Finding and opening Patient Cards”) and press OK. The image will be saved on the existing patient card. User’s Manual 8201017 5 3. Acquiring Images Digora for Windows 2.5 R2 3.2 To an existing patient card 1. Either open the Patient Card from the Patient List menu (Patient list / Show / “patient name”) or from the Patient Card menu (Patient Card / Search). See section “4. Finding and opening Patient Cards”. 2. Use the device to acquire the image. Refer to the user’s manual supplied with the device for information on how to do this. 3. The Insert Image window will appear. Note that this window may not always appear as it can be configured to appear according to different criteria. See section “11.1 General Setup / Insert Image tab” for configuration options. Click Insert to save the new acquired image on the new patient card. The image will appear in the Image List at the top of the Patient Card and in an open image window. 6 User’s Manual 8201017 Digora for Windows 2.5 R2 3. Acquiring Images 3.3 Moving images between patient cards If an acquired image is saved to the wrong patient card by mistake, it can be moved as follows: 1. Click Patient List and then click Show to open the Patient List. 2. On the Patient Card where the image was wrongly saved, click and drag the thumbnail image of the incorrectly saved image to the correct patient in the Patient List. All the image specific information will be moved with the image to the new patient card. NOTE: Both Patient Card and Patient List windows must be visible when you drag the image to the Patient List. You may need to resize and reposition the windows to perform this operation. User’s Manual 8201017 7 4. Finding and opening Patient Cards Digora for Windows 2.5 R2 4. Finding and opening Patient Cards 4.1 From the Patient Card menu 1. Click the Patient Card menu and then click Search (F8). The Search Patient window will appear. 2. In the Name and ID fields enter the name and/or ID of the patient card you wish to find. The Search String field includes buttons that allow different search criteria to be used to find patient cards: - Exactly the same button: Only the Patient Card with the exact search information in the name and/or ID fields will be found - In the beginning of the Field button: All Patient Cards that have the search information at the beginning will be found (e.g. if you entered the number "12" in the ID field all the Patient Cards that have those numbers at the beginning of the ID will be displayed). 8 User’s Manual 8201017 Digora for Windows 2.5 R2 4. Finding and opening Patient Cards - Anywhere in the Field button: All Patient Cards that have the search information anywhere will be found. (e.g. if you entered the letters "Smit" in the Name field, all the Patient Cards that have these letters anywhere in the name will be displayed). 4. Click Search. If one patient is found that matches the search criteria, the Patient Card will be opened. If more than one patient is found that matches the search criteria, a list will appear at the bottom of the Search Patient window showing all the patients that meet the search criteria. Select the required patient and click the Open button to open the patient card. User’s Manual 8201017 9 4. Finding and opening Patient Cards Digora for Windows 2.5 R2 4.2 From the Patient List menu 1. Click the Patient List menu and then click Show. The Patient List will open. 2. Double click the patient name that you wish to open. The Patient Card for that patient will appear. 10 User’s Manual 8201017 Digora for Windows 2.5 R2 5. Working with Patient Cards 5. Working with Patient Cards The Patient Card is the main component of Digora for Windows. The Patient Card holds all the images, diagnoses and data for one patient. Only one patient card can be opened at a time. 5.1 Main Elements The main elements of the Patient Card are as follows: A. Patient Data section B. Image List C. Status Pages B A C User’s Manual 8201017 11 5. Working with Patient Cards Digora for Windows 2.5 R2 5.2 Patient Data section (A) The Patient Data section includes the following: - Name When a new Patient Card is opened, the patient’s name must be entered into this field. The patient’s name will also appear in the Patient List. NOTE: The MINIMUM amount of patient information that can entered into the Patient Data section is the patient’s name. It is possible to have multiple patients with the same name, but they MUST have unique IDs. - ID The patient’s identification number can be entered into this field. IMPORTANT NOTE It is advisable to standardise the format of the name and ID so the patient cards will appear in a logical order in the patient list. This will make it easier to find patient cards. - Birth date The patient’s date of birth can be entered directly or selected. Press the drop-down button to open the calendar. Click the year at the top of the calendar and scroll buttons will appear that allow you to select the year. Click the month and a month list will appear. - Gender The patient’s gender can be selected. 12 User’s Manual 8201017 Digora for Windows 2.5 R2 5. Working with Patient Cards - Doctor The name of the doctor treating the patient can be selected and will appear here. For more information about adding a doctor’s name to a patient card see section “5.11 Selecting a Doctor”. - Status List This field shows if there are images on the Status Pages. The six gray indicator squares under the title “Pages” represent the six status pages. For more information about status pages, see 5.4 Status Pages (C). - Diagnosis This field allows a diagnosis to be written and “attached” to any image on the Patient Card. To add a diagnosis: 1. In the Image List at the top of the Patient Card, click the thumbnail image that you wish to write a diagnosis for. The date under the thumbnail image will become highlighted. 2. Click the Diagnosis field to activate it. 3. Type in the diagnosis. NOTE A diagnosis can also be added to an image using the Image Window. See section “6.3 Adding a diagnosis to an image”. User’s Manual 8201017 13 5. Working with Patient Cards Digora for Windows 2.5 R2 - Next Readout Brightness Offset check box This feature is for Digora FMX units ONLY. If you wish to change the brightness level of an image you plan to acquire from the Digora FMX click this checkbox. The brightness of the NEXT image scanned using the FMX will be adjusted. The adjustment must be activated every time you wish to change the brightness level. NOTE: Before using this function, the percent of brightness correction offset must be set, see section “11.1 General Setup / Readout tab”. - Show Image Information check box If you wish image information to be displayed when the cursor is placed on a thumbnail image, click this checkbox. The information that appears can be selected, see section “11.1 General Setup / Patient Card tab”. - Image Capture button Will only appear when a CRANEX D is used. For more information, refer to the CRANEX D user’s manual. 14 User’s Manual 8201017 Digora for Windows 2.5 R2 5. Working with Patient Cards 5.3 Image list (B) The Image list displays all the images on the patient card in thumbnail form. If the Show Image Information check box in the Patient Data Section (A) of the Patient Card has been checked, image information will appear when the cursor is placed over a thumbnail image. The information that appears can be selected, see section “11.1 General Setup / Patient Card tab”. Click a thumbnail image, and the diagnosis for that image will appear in the diagnosis field on the Patient Data Section (A) of the Patient Card. Double click (or right click) a thumbnail image and it will open in an Image Window. If you wish to select several consecutive images hold down the Shift key, and then click the thumbnail images that you wish to select. If you wish to select several NON consecutive images, hold down the Ctrl key, and then click the thumbnail images that you wish to select. User’s Manual 8201017 15 5. Working with Patient Cards Digora for Windows 2.5 R2 5.4 Status Pages (C) The Status Pages allow the images to be organized according to type. The status pages are: - Intraoral - Panoramic - Cephalometric - Tomographic - Video - General Placing an image on a status page 1. Click the status page tab on to which you wish to place the image. NOTE On the intraoral status page there are tooth numbering buttons to make it easy to organize intraoral images. (not in the US version) 16 User’s Manual 8201017 Digora for Windows 2.5 R2 5. Working with Patient Cards 2. Click and drag an image from the Image list to the open Status Page and then release the image. On the intraoral page the image must be dragged on to the appropriate tooth numbering button (not in the US version) and then released. NOTE Thumbnail images added to Status Pages remain in the Image list. When an image is placed on a Status Page the appropriate gray indicator square (the squares represent the Status Pages) in the Status List field becomes activated. In addition the current date will appear to the left of the indicator squares. If you wish to change the date click it and then type in a new date or any other information. The Status List makes it easier see if there are images on the Status Pages. If more than one image is placed on the same intraoral tooth number, a number will appear indicating how many images are attached to that tooth number. 3. To remove can image from a Status Page, click and drag the image back to the Image List and then release it. User’s Manual 8201017 17 5. Working with Patient Cards Digora for Windows 2.5 R2 Adding a new Status Page For some dental treatments you may wish to store images on different Status Pages. To add a new Status Page: 1. Click the Patient Card menu and then click New Status. A new Status Page (<empty>) will appear in the Status List. If you wish to name the new Status Page click it and then type in the required name. Renaming a Status Page 1. From the Status List select the Status Page you want to rename. 2. Click the Patient Card menu and then click Rename Status. The Status Page name will become editable. 3. Edit the name and then click the Status List or press Enter to save the new name NOTE The Status Page can also be renamed by clicking the Status name twice (not double clicking) and then editing the name accordingly. 18 User’s Manual 8201017 Digora for Windows 2.5 R2 5. Working with Patient Cards Printing a Status page Prints the thumbnail images and information on the Status page. All or some patient information can be selected. To select the information to be printed see section “11. Options / Print Set / Status”. 1. From the Status List select the Status Page you want to print. 2. Click the Patient Card menu and then click Print Status. The Print Status window will appear. 3. Click OK. Deleting a Status page NOTE: When a status is deleted, the images are not deleted, only the arrangement of the images on the Status page is removed. 1. From the Status List select the Status Page you want to delete. 2. Click the Patient Card menu and then click Delete Status. A delete confirmation message will appear. 3. Click Yes. User’s Manual 8201017 19 5. Working with Patient Cards Digora for Windows 2.5 R2 5.5 Selecting Patient Cards This function selects Patient Cards according to different criteria. 1. From the Patient list select the Select Patients. The Select Patients window and Patient List will open. 2. From the Select Patients window select the criterium for the search by clicking the appropriate radio button or by entering the date, and then click Select. 3. The number of Patient Cards that meet the search criteria will appear in the Search Results field. The Patient Names will also be activated in the Patient List. 20 User’s Manual 8201017 Digora for Windows 2.5 R2 5. Working with Patient Cards 5.6 Copying Patient Cards This function copies Patient Cards from one database to another. For more information about databases see section “10. Working with databases”. 1. Click the Patient List menu and then click Show to open the Patient List. 2. From the Patient list select the Patient Cards you wish to copy. 3. Click the Patient List menu and then select Copy Patients. The Select Target Database window will appear. 4. In the Select Target Database window click the Database into which you wish to copy the Patient Cards. 5. Click OK. The selected Patient Cards will be copied to the target database. 5.7 Moving Patient Cards This function moves patient cards from one database to another. The procedure for moving patient cards from one database to another is that same as for copying patient cards, see section “5.6 Copy Patient Cards”. User’s Manual 8201017 21 5. Working with Patient Cards Digora for Windows 2.5 R2 5.8 Printing Patient Cards Prints the thumbnail images and information on the Patient Card. Note that the thumbnail images cannot be used for diagnostic purposes. All or some patient information can be printed. To select the information to be printed see section “11. Options / Print Setup”. 1. Open the Patient Card that you wish to print 2. Click the Patient Card menu and then click Print. The Print Patient window will appear. 3. Click OK. 5.9 Printing Patient List entries Prints Patient List entries. All or some patient information can be printed. To select the information to be printed see section “11. Options / Print Setup”. 1. Click the Patient List menu and then click Show. The Patient List will appear. 2. Select the Patient entries you wish to print. 3. Click the Patient List menu and then click Print. The Print Patients window will appear. 22 User’s Manual 8201017 Digora for Windows 2.5 R2 5. Working with Patient Cards 4. In the Print field select All Patients if you want to print all the patients on the list or Selected Patients if you just want to print the patients previously selected. 5. Click OK. The patient lists entries will be printed. 5.10 Deleting patient cards ONLY Patient Cards with NO images can be deleted. 1. Open the Patient Card that you wish to delete. 2. Click the Patient Card menu and then click Delete. A confirmation message will appear. 3. Click Yes if you still wish to delete the patient card. 5.11 Selecting a Doctor Selects the name of a doctor that can appear on the Patient Card. To create a doctor list and select a default doctor see section “9. Doctor List Manager”. 1. Open the Patient Card that you wish to add a doctor name to. User’s Manual 8201017 23 5. Working with Patient Cards 2. Digora for Windows 2.5 R2 From the Patient Card menu select Select Doctor. The Select Doctor for Patient window will appear. 3. From the Doctor List select the name of the doctor that you want to appear on the patient card. Click Select. Selected Doctor name will appear on the Patient Card. Doctors’ names can also be Added, Renamed and Deleted. This is done in the same way as in section “9. Doctor List Manager” NOTE: You cannot delete a doctor’s name from the list if it appears on a patient card. NOTE: If images were added to a Patient Card before a doctor is selected, the newly selected doctor name will not appear on these images when they are printed. If the name of a doctor is changed, the new name will appear on new images. The old name will appear on old images. 24 User’s Manual 8201017 Digora for Windows 2.5 R2 5. Working with Patient Cards 5.12 Selecting multiple Images Selects all thumbnail images on the open patient card. 1. Open the Patient Card in which the thumbnail images you wish to select are located. 2. Click the Patient Card menu and then click Select All Images. All the thumbnail images will become active, and the number of selected images will appear in the Image List. 5.13 Importing Media Files Imports images into the DfW database from an external image media or folder. The select image(s) are moved to the DfW database. 5.14 Sending Images This feature allows images to be sent to other interested parties. There are four ways to send images: As image files This option sends images as normal image files. 1. Open the Patient Card in which the thumbnail image(s) you wish to send are located, and select the required image(s). 2. Click the Patient Card menu, select Send Images and then click As Image Files. User’s Manual 8201017 25 5. Working with Patient Cards Digora for Windows 2.5 R2 3. The Send Images window will appear. Select the Image format and the Bits per pixel for the image(s) you wish to send. Click to activate the Receivable for another DfW user check box if the recipient uses DfW. Click OK. 4. An e-mail message, with the image and patient data attached, will be created. Enter the recipients address and send the message as you would a normal e-mail. To Another DfW User This option sends the images and the patient data packaged in a transfer database. 1. Open the Patient Card in which the thumbnail images you wish to send are located, and select the required image(s). 2. Click the Patient Card menu, select Send Images and then click To Another DfW User... . An e-mail message, with the image and patient data attached, will be created. 3. Enter the recipients address and send the message as you would a normal e-mail. 26 User’s Manual 8201017 Digora for Windows 2.5 R2 5. Working with Patient Cards As a D-format File This option creates an image file that DICOM compliant software will be able to read. 1. Open the Patient Card in which the thumbnail images you wish to send are located, and select the image(s) you wish to send by clicking them. 2. Click the Patient Card menu, select Send Images and then click As a D-format File... . An e-mail message, with the image and patient data attached, will be created. 3. Enter the recipients address and send the message as you would a normal e-mail. As DICOM Message... This feature is only available if a DICOM Supplement has been installed together with Digora for Windows. For more information please refer to the documentation supplied with the DICOM Supplement. 5.15 Receiving Images This option allows you to receive images from another DfW user which have been sent using the option To Another DfW User. User’s Manual 8201017 27 5. Working with Patient Cards Digora for Windows 2.5 R2 5.16 Displaying Sets of images Displays selected images and information in a single Image Set window. This allows different images to be compared, for example pre and post treatment images. The image set window can also be printed. All or some patient information can be selected. To select the information to be displayed/printed see section “11. Options / Print Setup”. NOTE: An Image Set is a temporary collection of images and is not saved. When you close the Image Set window, the collection of images is lost. Show Selected Images This displays images selected from the Image List. 1. Select the images you wish to display in the Image Set from the Image List. 2. Click the Patient Card menu, select Image Set and then click Show Selected Images. The Image Set window with the selected images will appear. Show Active Status This displays images on the selected Status Page. 1. Select the Status Page that you wish to display in the Image Set. 2. Click the Patient Card menu, select Image Set and then click Show Active Status. The Image Set window with the selected images will appear. 28 User’s Manual 8201017 Digora for Windows 2.5 R2 5. Working with Patient Cards Printing sets of images This prints the Image Set. 1. Create the Image Set window you wish to print. 2. Click the Patient Card menu, select Image Set and then click Print.... The Print Image Set window will appear. 3. Press OK. NOTE: The Image Set feature can only be used if a printer is installed to the system. If no printer is installed, you will not be able to use the Image Set feature. User’s Manual 8201017 29 6. Working with Images Digora for Windows 2.5 R2 6. Working with Images The Image Window allows an image to be manipulated and examined. 6.1 Opening an Image Window 1. On the Patient Card, double click (or right click) a thumbnail image in the Image List, or the thumbnail image on a Status Page to open the image. An Image Window with the selected image will open. 30 User’s Manual 8201017 Digora for Windows 2.5 R2 6. Working with Images As many Image Windows as needed can be opened at a time. A newly opened Image Window will appear on top of other open image windows. Click the Window menu to show a list of all the open Image Windows. Press F2 to scroll through the open Image Windows. Image Windows from different Patient Cards can be opened. NOTE: After opening an Image Window from one Patient Card, that Patient card must be closed before Image Windows on another Patient Card can be opened. 6.2 The Magnifying glass Place the cursor on the image and hold down the right mouse button. The magnifying glass will appear. User’s Manual 8201017 31 6. Working with Images Digora for Windows 2.5 R2 6.3 Adding a diagnosis to an image Written diagnoses are saved with the images. 1. Click the Diagnosis tab at the bottom of the Image Window. A Diagnosis text box will appear: 2. Click inside the Diagnosis field and then type in the diagnosis. NOTE: A diagnosis can also be added to an image by writing it in the Diagnosis field on the Patient Card. Prewritten texts can also be added to the image. For information on how to prepare the prewritten text see “11. Options / General Setup / Diagnosis texts”. To add a prewritten text to an image: 1. From the Category field click the category option that includes the text you wish to add to the image. 2. Click Add Text to add the text to the diagnosis field. 32 User’s Manual 8201017 Digora for Windows 2.5 R2 6. Working with Images 6.4 Calibrating an Image If you need to make measurements on an image or are carrying out implant planning, the image must be calibrated first. NOTE: The DfW symbol library can only be used AFTER an image has been calibrated. Accurate calibration improves measurement accuracy. 1. Click the Calibration tab at the bottom of the Image Window. A Calibration field will appear: IMPORTANT NOTE Although calibration improves the accuracy of measurements, due care should be exercised as no measurement can be 100% accurate. User’s Manual 8201017 33 6. Working with Images Digora for Windows 2.5 R2 There are three methods of calibrating an image: i. Distance measurement This is used to calibrate an image that includes a reference marker which should be in the same layer as the object to be measured. 1. In the Method field click the Distance measurement radio button and then click Calibrate. 2. The first phase of the calibration procedure will appear. Click the cursor on one side of the reference marker and then move the cursor to the other side. Double-click the mouse button. 34 User’s Manual 8201017 Digora for Windows 2.5 R2 6. Working with Images 3. A dimension line will appear. This indicates the second phase of the calibration procedure. If you make a mistake and wish to remove the line use the Delete tool in the tool box. See section “7. Tools and image Manipulation / Delete button. If you click the right mouse button and then click Properties, you can select a different Line thickness, line Color and Font size for the dimension. In the Real distance field, enter the actual size of the reference marker. This measurement will be used to calibrate both the horizontal and vertical directions. User’s Manual 8201017 35 6. Working with Images Digora for Windows 2.5 R2 If you only wish to calibrate the horizontal OR vertical distance, click Advanced and select accordingly. 4. Click End to complete the calibration procedure. The status in the calibration window will change to Calibrated. ii. Magnification factor This is used to calibrate an image if the magnification factor is known. IMPORTANT NOTE: If a panoramic, cephalometric or tomographic image has been imported, not received directly from an x-ray device, the Image resolution MUST be calibrated BEFORE the Magnification factor is calibrated. 1. In the Method field click the Magnification factor radio button and then click Calibrate. 2. The first phase of the calibration procedure will appear. 36 User’s Manual 8201017 Digora for Windows 2.5 R2 6. Working with Images In the Magnification field, select or manually enter the magnification factor of the image. If you wish to calibrate the horizontal and vertical magnification separately, click Advanced and select accordingly. 3. Click End to complete the calibration procedure. The image will be calibrated and the status in the calibration window will change to Calibrated. iii. Image resolution This is used when there is no reference marker, but the size or resolution of the scanned/imported image is known: 1. In the Method field click the Image resolution radio button and then click Calibrate 2. The first phase of the calibration procedure will appear. User’s Manual 8201017 37 6. Working with Images Digora for Windows 2.5 R2 In the Image size, Width and Height mm fields enter the size of the image. If the image size is not known, click Advanced to open the Resolution window. In the Horizontal and Vertical fields key in the resolution of the image. 3. Click End to complete the calibration procedure. The image will be calibrated and the status in the calibration window will change to Calibrated. 38 User’s Manual 8201017 Digora for Windows 2.5 R2 6. Working with Images 6.5 Measuring the Density of an Image This page allows you to measure the density values of an entire image or of a selected area or line. NOTE: The density measurement function provides information about the relative pixel values using an 8-bit scale from full black (0) to full white (255). It is not a direct measure of bone density. It is for reference only and you cannot compare values between different images. 1. Click the Density Measurement tab at the bottom of the Image Window. The Density field shows the density range and mean values of the whole image. The histogram on the right shows the same information in graphic form. When the cursor is moved around the image, the Cursor field will show the cursor position and density at that point. The yellow line on the histogram shows the density at the cursor location in graphic form. The two arrow buttons under the Mark line button allow you to select the density level that is used as the upper limit on the histogram. User’s Manual 8201017 39 6. Working with Images Digora for Windows 2.5 R2 Mark area The Mark area button allows an area on the image to be selected and the density measured within that area. 1. Click the Mark area button. 2. Move the cursor near to the area on the image that you wish to examine. Click and drag the cursor until the area you wish to examine is within the defined area. Release the mouse button. If you make a mistake and wish to remove the box use the Delete tool in the tool box. See section “7. Tools and image Manipulation / Delete button. 3. Click the selected area. The “new” density range for the selected area will appear in the Density field and the same information will appear on the histogram in graphic form. 40 User’s Manual 8201017 Digora for Windows 2.5 R2 6. Working with Images 4. If you click the right mouse button when the cursor is inside the active selected area and then click Properties, you can define a different Line thickness or line Color. 5. The selected area can be resized by clicking and dragging the corner nodes. The selected area can be moved clicking anywhere inside the area and then dragging the area to a new position. Mark line The Mark line button allows a line to be drawn on the image and the density measured along this line. 1. Click the Mark line button. 2. Place and click the cursor on the place where you wish to start drawing the line. Drag the cursor to draw the line. Release the cursor to end the line. A line histogram will appear next to the line. User’s Manual 8201017 41 6. Working with Images Digora for Windows 2.5 R2 If you make a mistake and wish to remove the line use the Delete tool in the tool box. See section “7. Tools and image manipulation / Delete button.” 3. Click the line histogram. The density range for line will appear in the Density field and the same information will appear on the main histogram in graphic form. 4. If you click the line or the histogram with the right mouse button and then click Properties, you can define the Density profile scale, the line Colour and Thickness and the Font size and type. 5. The line can be resized and repositioned by clicking and dragging the end nodes. The line can be moved by clicking the line and then dragging it to a new position. The line histogram can also be resized and moved in the same way. 42 User’s Manual 8201017 Digora for Windows 2.5 R2 6. Working with Images 6.6 Classifying Images (Dentition) The Dentition page allows teeth in images to be marked on a dental chart. 1. Click the Dentition tab at the bottom of the Image Window. The Dentition Chart will appear. 2. Click the appropriate tooth / teeth on the tooth chart to activate it /them. The Edit Mode allows individual teeth and groups of teeth to be selected quickly. User’s Manual 8201017 43 7. Tools and image manipulation Digora for Windows 2.5 R2 7. Tools and Image Manipulation 7.1 Opening the Toolbox Images can be manipulated and examined using tools in the Toolbox. To open the toolbox: 1. From the Image menu click Show Toolbox, or press F4. The Toolbox will appear. NOTE Most of the Toolbox tools also appear in the Image Menu. Slider type tools are available ONLY in the Toolbox. The tools can also be configured to appear as Toolbars. Refer to section 11.8 Customizing DfW / Customize page. 7.2 Using the Toolbox The tools in the Toolbox are only available when an Image Window is open. Changes made to images using the tools, either in the Toolbox, Image menu or Toolbar, do not alter the original image data. The original image data can always be restored or printed for comparison. To print the original image select, Options / Print Setup / Image / Items to print / Original image. 44 User’s Manual 8201017 Digora for Windows 2.5 R2 7. Tools and image manipulation You can select or deselect different tool groups that will appear in the toolbox. 1. Place the cursor over the Toolbox and click the right mouse button. A list of available tool groups will appear. 2. Groups with a check mark will appear in the toolbox and unchecked groups will not. If you want to add or remove a tool group, click the name to activate or deactivate the tool group accordingly. User’s Manual 8201017 45 7. Tools and image manipulation Digora for Windows 2.5 R2 7.3 Tool description Thumbnail Window A thumbnail view of the image in the active image window. Zoom buttons Magnifies or reduces the size of the image by fixed magnification factors. 1. Click the appropriate button to magnify or reduce the image size. NOTE: When the image is magnified larger than will fit onscreen, a yellow frame indicating the magnified area will appear in the thumbnail window on the toolbox. The yellow frame can be moved to examine other areas of the image by placing the cursor inside the frame, clicking and then dragging the frame to the required position. The menu Image / Zoom /”magnification factor” can also be used. See section 7.3 Tool description. Zooming slider Magnifies or reduces the size of the image by a variable amount. 46 User’s Manual 8201017 Digora for Windows 2.5 R2 7. Tools and image manipulation Contrast and Brightness window Adjusts the contrast and brightness of the image. 1. Place the cursor on the black line and then click and rotate the line to adjust the contrast. 2. Place the cursor on the white dot and then click and drag it left or right to adjust the brightness. Contrast and Brightness sliders These sliders adjust the contrast and brightness of the image The upper slider adjusts the contrast. The lower slider adjusts the brightness. Grayscale LUT selection Adjusts the contrast and brightness of an image in a non-linear way. The advantage of nonlinear contrast and brightness adjustment is that nonlinear adjustments increase the visibility of small differences without loss of anatomical structures in the dark and bright areas of the image. Non-linear adjustment is performed by applying a look up table (LUT) to the image. 1. Click the Grayscale LUT button. 2. Select a preset LUT from the drop-down menu. Exponential LUTs (exp) will highlight dark areas while logarithmic LUTs (log) do the opposite and emphasize light areas. User’s Manual 8201017 47 7. Tools and image manipulation Digora for Windows 2.5 R2 Color Hilight sliders The Color Hilight Adjustment sliders are used to show density changes within the image. 1. Click the Hilight Adjustment button(s) to the left of the slider(s) that you wish to use. 2. Adjust the Hilight with the slider. The changes made to the image will also be seen in graphical form in the Contrast and Brightness Window. The upper slider One Color HiLight colors equal density values within 5 grayscales (default). The area width (number of grayscales) can be configured, see section 11.8 Customizing DfW. The middle slider Dark HiLight colors the density values starting from the dark (left) end, when the slider is moved from left to right. The lower slider Bright HiLight colors the density values starting from the bright (right) end, when the slider is moved from right to left. Filter selection Filter Processing applies special filters, 3D-Embossing or Shadow, to an image. 1. Click the Filter Processing button. The image will be filtered using the selected filter. 2. To select the other filter, click the drop down menu next to the Filter Processing button. The image will be filtered using the newly selected filter. 48 User’s Manual 8201017 Digora for Windows 2.5 R2 7. Tools and image manipulation The available filters are: 3D-Emboss 3D Emboss is a high-pass filtering procedure. The resulting image is low contrast but shows the borderlines of structures regardless of the intensity or regional density differences. The 3D emboss can be used to visualize paths of structures that pass through dark and light regions of an image, such as endodontic files for length measurement, or root fractures and similar pathology. When using this filter, the original image should be used as a reference. Small errors in length may result. Usually these errors will be insignificant in clinical use. Shadow The shadow filter can be used help to visualise the complete course of structures which pass through dark and light regions in a radiograph, like endodontic files for length measurement, or root fractures and similar pathology. The difference between Shadow and 3D-emboss filtering is that a residual portion of grayscale remains when using the Shadow filter. It is important to look at both the filtered and original image when using this tool, because of the possibility of image artifacts. NOTE: The effect of these filters is temporary and is only applied while the image and Patient Card are open. The filter effect is not saved on the image. The menu Image / Filter Processing can also be used. User’s Manual 8201017 49 7. Tools and image manipulation Digora for Windows 2.5 R2 Tool Buttons Commonly used tools for, manipulating and printing images. Rotate 90° left button Rotates an image 90 degrees to the left. 1. Click the Rotate 90° Left button. NOTE: The menu Image / Rotate 90° Left can also be used. Rotate 90° right button Rotates an image 90 degrees to the right. 1. Click the Rotate 90° right button. NOTE: The menu Image / Rotate 90° right can also be used. Rotate 180° button Rotates an image 180 degrees. 1. Click the Rotate 180° button. NOTE: The menu Image / Rotate 180° can also be used. 50 User’s Manual 8201017 Digora for Windows 2.5 R2 7. Tools and image manipulation Print button Prints an image from the currently active image window. 1. Click the Print button. The print window will appear. NOTE: The menu Image / Print can also be used. . Enhancement button Enhancement makes an image appear sharper. 1. Click the Enhancement button. The image will appear sharper. NOTE: The menu Image / Enhancement can also be used. Histogram Equalization button Histogram Equalization evens out the gray levels by increasing the contrast of peak areas and decreasing the contrast in valley areas so that the image pixels show all the grayscale levels in the histogram. Histogram equalization adjusts the brightness values of pixels based on the image histogram. Histogram equalization can only be used for grayscale images. The degree and direction of adjustment depends on the histogram of the original image. Therefore, for diagnostic purposes it is important to see both adjusted and original image. User’s Manual 8201017 51 7. Tools and image manipulation Digora for Windows 2.5 R2 NOTE: The effect of Histogram Equalisation is temporary and is only applied while the image and Patient Card are open. The filter effect is not saved on the image. 1. Click the Histogram Equalization button. Histogram Equalisation will be applied to the image. NOTE: The menu Image / Histogram Equalization can also be used. Negative button Negative inverts the grayscale or colours of an image. 1. Click the Negative button. The image grayscale or colours will be inverted. NOTE: The menu Image / Negative can also be used. Automatic Grayscale Adjustment button This function sets the optimal brightness and contrast values in the opened image according to a specific algorithm. The function is convenient if changing brightness or contrast has rendered the image unreadable. For images from the Digora FMX this function can be set automatic (see Section 8 / Options/General Setup). 1. Click the Automatic Grayscale Adjustment button. Grayscale adjustment will be applied to the image. NOTE: The menu Image / Automatic Grayscale Adjustment can also be used. 52 User’s Manual 8201017 Digora for Windows 2.5 R2 7. Tools and image manipulation Cropping button This tool allows an image to be cropped and the cropped area saved as a new image. 1. Click the Cropping button. 2. Place the cursor on the image near the area you wish to crop. 3. Click and drag the cursor to draw a box around the area you wish to crop and then release the mouse button. 4. Click the right mouse button inside the box. A Crop Image button will appear. Click the button and the cropped part of the image will be saved as a new image in the Image List. Vector Buttons Tools for adding graphics and other objects to images and for manipulating these objects. Select button Moves or changes the shape of a drawn object on an open image. 1. Click the Select button. 2. Place the cursor on the object if you wish to move it and on black node point if you wish to reshape or rotate it. 3. Drag the object to move it or drag the node to reshape or rotate the object. User’s Manual 8201017 53 7. Tools and image manipulation Digora for Windows 2.5 R2 Free Draw button Draws an irregular shaped object on an open image. 1. Click the Free Draw button. 2. Place the cursor where you wish to start drawing the object. 3. Click and hold the left mouse button and draw the object. If you wish to add Text to the object, change the line Color, Line thickness or Font style, click the right mouse button and then click the Properties button to open the object Properties. Delete button Deletes an object or text from an open image. 1. Click the Delete button. 2. Click the object on the open image that you wish to delete. The object will disappear. NOTE: Please take care when selecting an object to be deleted. Deleting an object cannot be undone. Show/Hide Vector Graphics button Toggles the visibility of all objects and text on an open image. 1. Click the Show/Hide button to show or hide all objects and text. 54 User’s Manual 8201017 Digora for Windows 2.5 R2 7. Tools and image manipulation Insert Text button Inserts text on an open image. 1. Click the Insert Text button. 2. Place the cursor where you wish to place the text frame. 3. Drag and draw the text frame and then release the cursor. 4. A Properties window will appear. Type the required text. If desired change the Font. Click OK and the properties window will disappear, and the text will appear on the open image. The size of the text box can be changed by clicking and dragging one of the corner nodes. Insert distance Allows the length of objects in an image to be measured. If the image is not calibrated, the measurement will be uncorrected and will not represent the true size of the measured object. For more information, see section “6.4 Calibrating an Image”. 1. Click the Insert distance button. 2. Click the cursor where you wish to start the measurement. User’s Manual 8201017 55 7. Tools and image manipulation Digora for Windows 2.5 R2 3. Drag the cursor to where you wish to end the measurement and then double click the cursor. A measurement line with dimension will appear. You can also measure the length of irregular shaped paths by moving the cursor along a path and clicking the cursor a regular intervals so that the line follows the path as closely as possible. Double click to end the line. The dimension will be a sum of the segments of the line. If you wish change the Line thickness, the line Color, or the Font style, click the right mouse button and then click the Properties button to open the Properties window where these changes can be made. NOTE: Distance measurement should only be used as a guide. It should NEVER be used as the only method of measurement. Insert Angle button Allows angles (acute and obtuse) in an image to be measured. NOTE: Angle measurement is made by defining two separate angle lines using a selection of 4 points. 1. Click the Insert angle button. 2. Click the left mouse button where you wish to start the first angle line (1a). 3. Move the cursor to where you wish to end the first angle line (1b) and then click the left mouse button. 56 User’s Manual 8201017 Digora for Windows 2.5 R2 7. Tools and image manipulation 4. Move the cursor to where you wish to start the second angle line (2a) and click the left mouse button. 5. Move the cursor to where you wish to end the second angle line (2b) and click the left mouse button. A dotted line will join the two separate angle lines and the angle between the two lines will appear at the end of the second angle line. If you wish change the Line thickness, the line Color, or the Font style, click the right mouse button and then click the Properties button to open the Properties window where these changes can be made. NOTE: The angle measurement should only be used as a guide. It should NEVER be used as the only measurement. Insert Symbol Allows implant and other symbols to be placed on an image. NOTE: The implant symbols must only be used as a GUIDE. They can be used to get a rough idea of the best solution but MUST NOT BE USED AS THE SOLE IMPLANT PLANNING METHOD. The implant information comes from the various implant vendors, their files, drawings and literature. Although Soredex does its utmost to maintain high standards, Soredex cannot guarantee the accuracy of the data it receives or the accuracy of the implant symbols which are derived from this data. The image must be calibrated before you can use the symbol library. For more information, see section “6.4 Calibrating an Image”. User’s Manual 8201017 57 7. Tools and image manipulation Digora for Windows 2.5 R2 1. Click the Insert Symbol button. The Select Symbol window will open. 2. From the Symbol Group list select the symbol group. The symbols in that group will appear in the Symbols field. 58 User’s Manual 8201017 Digora for Windows 2.5 R2 7. Tools and image manipulation 3. Select the symbol you wish to use and then click OK. The selected symbol will appear on the image attached to the cursor. Move the cursor/symbol to the approximate position and then click the left mouse button. 4. The symbol can be positioned by placing the cursor inside the symbol and then dragging. The symbol can be rotated by clicking and dragging one of the corner nodes. 5. If you wish to Freeze the symbol in position, or change its Color, place the cursor on the symbol, click the right mouse button and then click the Properties button to open the Properties window here these changes can be made. User’s Manual 8201017 59 7. Tools and image manipulation Digora for Windows 2.5 R2 Customizing the Symbol Library The groups and individual symbols shown in the symbol library can be customized so that only the symbols needed are displayed. To customize the symbol library: 1. Click the Insert Symbol button. 2. Click the Options button to open the Symbol Options window. The check boxes allow symbol groups and symbols to be selected or unselected. A selected (checked) symbol or group will be shown in the symbol library, unselected (unchecked) symbols will not be shown. 3. Click OK to save your changes. 60 User’s Manual 8201017 Digora for Windows 2.5 R2 8. Other Functions 8. Other functions 8.1 Importing images Imports an image from a file into DfW. 1. Open the Patient Card where you wish the imported image(s) to be saved. 2. Click the Image menu and then click Import. The Import Image window will appear. 3. Select the folder where the image(s) you wish to import is located, and then select the image file(s). Click Open. 4. If image confirmation is enabled, see section “11. Options / General Setup / Insert image”, a message will appear. 5. Click Insert. User’s Manual 8201017 61 8. Other Functions Digora for Windows 2.5 R2 NOTE: If you did not open a patient card you will be prompted to open one before the images can be saved. 8.2 Exporting images Single image Exports an image to a folder. Images can be exported in different image formats. 1. Open the Patient Card in which the image you wish to export is located. Click the image in the image list to select it or double-click the image to open it. 2. Click the Image menu then Export. 3. The Export Image window will appear. Select the folder into which you wish to export the image. In the File name: field enter the name you wish to give to the image file. In the Save as type: select the file format of the image to be exported. For color images select 24-bit and for grayscale 8-bit or 24-bit. NOTE: Any adjustments made to an image (e.g. grayscale adjustment) will be exported with the image. If you want to export an image in the original form (no adjustments), click the image to open it, remove the adjustments (e.g. press Ctrl + R to remove grayscale adjustment), and then close the image. 4. Click Save. 62 User’s Manual 8201017 Digora for Windows 2.5 R2 8. Other Functions Multiple images Exports images to a folder. Images can be exported in different image formats. 1. Open the Patient Card in which the images you wish to export are located. 2. Hold down the Shift / Ctrl key and click the images in the image list you wish to export to select them. 3. Click the Image menu then Export. 4. The Export Image window will appear. Select the folder into which you wish to export the images. In the File name field the entry %auto% will appear. This entry will automatically name the images selected for export. The image names created are based on, the patient’s name, ID number and the date and time the image was created. The entry does not need to be changed. In the Save as type select the file format for the images to be exported. For color images select 24-bit and for grayscale 8-bit or 24-bit. NOTE: Any adjustments made to an image (e.g. grayscale adjustment) will be exported with the image. If you want to export an image in the original form (no adjustments), click the image to open it, remove the adjustments (e.g. press Ctrl + R to remove grayscale adjustment), and then close the image. 5. Click Save. User’s Manual 8201017 63 8. Other Functions Digora for Windows 2.5 R2 8.3 D-Import This is a DICOM feature and is only available if an optional DICOM Supplement is installed together with Digora for Windows. For more information refer to the documentation supplied with the DICOM Supplement. 8.4 D-Export Exports an image in an image format that is compatible with DICOM-compliant systems. NOTE: The default path for D-Export images can be defined. See section “11. Options / General Setup / Files / DExport”. NOTE: The functionality of D-Export is different if a DICOM Supplement has been installed together with Digora for Windows. For more information refer to the documentation supplied with the DICOM Supplement. 1. Open the Patient Card in which the image you wish to export is located. Double-click the image to open it. 2. Click the Image menu, then click D-Export. 3. The Save As D-Export window will appear. Select the location for the image if you did not previously define it in the Options. In the File name: field enter the name you want to give to the image file. 4. Click Save. 64 User’s Manual 8201017 Digora for Windows 2.5 R2 8. Other Functions 8.5 Printing Images Prints the image from an open Image Window. Selected information can also be printed. All or some patient information can be printed. To select the information to be printed see section “11. Options / Print Setup”. 1. Open the Patient Card in which the image you wish to print is located. Double-click the required image to open it. 2. Click the Image menu, then click Print. 3. The Print Image window will appear. The Printer section shows the selected printer. The Image Size section allows you to select the printed size of the image: The Actual size scales the printed image so that the magnification factor is known. The Fixed size selects the length of the longer side of the image. The Items to print selection allows the patient information and/or the original image, selected using “11. Options / Printer Setup / Image”, to be printed. 4. Click OK to print the image. User’s Manual 8201017 65 8. Other Functions Digora for Windows 2.5 R2 8.6 Deleting Images Deletes an image from a Patient Card. CAUTION: The Delete images function CANNOT be undone. 1. Open the Patient Card in which the image you wish to delete is located. Double-click an image to open it. 2. Click the Image menu, then click Delete. 3. A confirmation message will appear. If you are sure that you wish to delete the image, click Yes. 8.7 Mirror an Image Mirrors an image. 1. Open the Patient Card in which the image you wish to delete is located. Double-click an image to open it. 2. On the Image menu, click Mirror. 3. A confirmation message will appear. Click Yes. NOTE: If an image has been mirrored, you will see a check mark next to the Mirror function in the Image menu. 66 User’s Manual 8201017 Digora for Windows 2.5 R2 8. Other Functions 8.8 Reset Grayscale/Color Controller Resets the Grayscale/Color Controller to the original brightness and contrast settings. 1. Open the Patient Card in which the image you wish to reset the grayscale is located. Doubleclick an image to open it. 2. Click Image and then click Reset Grayscale/ Color Controller. The contrast and brightness controls are reset to their original values. 8.9 Using Video This function captures single frames from a video stream and saves them to a Patient Card. Normally the video device is an intraoral video camera. 1. Open the Patient Card where you wish to save the video images. 2. Click the Image menu, then click Video. If the video device is active the Video Window will appear showing a live video image. The status of the video, Live, Frozen or Saving image, appears in the title bar of the image video window. 3. The live video can be frozen by pressing the space bar on the keyboard or clicking the left mouse button. 4. When the video is frozen, you can save the image to the currently open Patient Card by pressing the S key on the keyboard or clicking the right mouse button. User’s Manual 8201017 67 8. Other Functions Digora for Windows 2.5 R2 8.10 Importing images using TWAIN Imports images from devices such as scanners and digital cameras, that are connected to your system, using a TWAIN interface. Select the required TWAIN device by choosing Select Source. Click Acquire to start the TWAIN program of the selected device. Refer to the documentation supplied with the device for more information. NOTE: A TWAIN driver for the device must be installed before images can be captured using TWAIN. The TWAIN driver will be supplied by the manufacturer of the device. 68 User’s Manual 8201017 Digora for Windows 2.5 R2 8. Other Functions 8.11 Monitor Check This tool allows you to check the image quality of the monitor. The monitor check can either be started manually or set to start automatically. After checking the image quality of the monitor and closing the monitor check, the results of the check are saved and a report generated for reference purposes. NOTE: The image quality of the monitor should be checked in accordance with any local and national regulations regarding the use of monitors in dental applications. Setting the Monitor Check to start automatically 1. On the Options menu, click Device Check Setup. 2. The Device Check Configuration window will open. Click the Automatic check notification box to activate the automatic start of the monitor check. User’s Manual 8201017 69 8. Other Functions Digora for Windows 2.5 R2 There are two monitor checks, short term and long term. The Short term test ... field shows how often the short term monitor check will be carried out (for example 1 indicates once a day). The Long term test ... shows how often the long term monitor check will be carried out. If you wish to change the check frequency, key in new values. NOTE The monitor checks, short and long, will only start if DfW is closed every day. If DfW is kept open all the time the monitor check will have to be started manually. The Results folder shows where the monitor check results are stored. You can select a different folder if required. The Store result for field shows the number of days that the check results will be stored in the results folder. If you wish to change the length of the storage period key in a new number. 3. Click OK to save the changes. The monitor checks will now start automatically after the preselected number of days. See Checking the Image Quality of the Monitor for information on how to check the image quality of the monitor. 70 User’s Manual 8201017 Digora for Windows 2.5 R2 8. Other Functions Manually starting the Monitor check 1. On the Image menu, click Monitor Check. 2. The Short Term Monitor Check test image will appear. The Long Term Monitor Check test image will appear after you click the Continue button. Click the question mark buttons for information on how to check the image quality of the monitor. Carry out the monitor checks as described below in Checking the Image Quality of the Monitor. Checking the Image Quality of the Monitor 1. If the monitor check is set to start automatically the Device Check window will appear when DfW is opened. The checks scheduled to be carried out, short term, long term or both will appear in the Required Tests field. User’s Manual 8201017 71 8. Other Functions Digora for Windows 2.5 R2 If the short term test only appears but you wish to carry out the short and long term tests, click the Run Full Tests box. 2. Click Check to open the monitor check. 3. At the bottom of the monitor check there is a window with instructions describing a series of visual tasks that need to be carried out to check the monitor. 4. Carry out the visual tasks described. Adjust the monitor if necessary. 5. As you complete each visual task pass or fail the task by clicking the appropriate radio button. Comments can be written in the Comments field. Click the Continue button when you have completed all the tasks. 6. The Device Check Results window will appear. Click the Report button to display the report or the Finished button to complete the monitor check. 72 User’s Manual 8201017 Digora for Windows 2.5 R2 9. Doctor List Manager 9. Doctor List Manager Doctor names can be stored in the Doctor List Manager. A doctor name can then be assigned to a Patient Card so that a doctor can easily identify his/ her patients. This is useful if a database is being used by several doctors. 9.1 Displaying the Doctor list 1. Click the File menu and then click Doctor List Manager. The Doctor List Manager window will appear. User’s Manual 8201017 73 9. Doctor List Manager Digora for Windows 2.5 R2 9.2 Adding Doctors to the Doctor List 1. Click the Add button to open the Add Doctor dialog. 2. In the Name field, enter the name of the new doctor. Click OK. 3. The new name will appear in the Doctor List Manager. Click Close. 9.3 Setting a default Doctor Within each database, a selected doctor can be assigned as a default on all new patient cards. 1. From the Doctor List select the “doctor name” that you want to be the default. 2. Click Set as Default and then Close. The name of the selected doctor will automatically be assigned to all NEW Patient Cards. A different default doctor can be assigned to each PC in the network version. 74 User’s Manual 8201017 Digora for Windows 2.5 R2 9. Doctor List Manager 9.4 Renaming a Doctor NOTE: If you rename a doctor who is already assigned to patients, the new doctor name will appear on all old and new patient cards. 1. Select the “doctor name” of the doctor you want to rename. 2. Click Rename. The Rename Doctor window will appear. 3. Edit the “doctor name”. 4. Click OK and then and then Close. The doctor name will be changed. 9.5 Deleting a Doctor’s name NOTE: You cannot delete a doctor’s name from the list if it has been assigned to a patient card. 1. Select the name of the doctor you want to remove from the list. 2. Click Delete. A delete confirmation message will appear. 3. Click Yes. User’s Manual 8201017 75 10. Working with databases Digora for Windows 2.5 R2 10. Working with databases 10.1 About Databases The database holds all the dental images and patient information. Patient information (name, ID, etc.) and images are stored Patient Cards. Although it is possible to use more than one database it is recommended that only one database at a time is used for the following reasons: - Each database uses memory (RAM and hard disk) when running. If several databases are used additional memory will be needed above the minimum requirements. - Managing several databases can be confusing (multiple backups, some patients may be stored in more than one database, etc.) Database size: The database in the Single User version of DfW has a 2 GB size limit. Because of this, it is strongly recommended that images be stored outside the database in an image folder. For information on storing images in a folder, see the DfW Installation and Setup Manual. The network version of DfW has an initial 4 GB size allocated for the database. More space can be allocated by adding file specifications. For information about adding additional file specifications see the DfW Installation manual. 76 User’s Manual 8201017 Digora for Windows 2.5 R2 10. Working with databases 10.2 Opening a database 1. Click File and then click Open Database. The Select Database window will appear. The active (currently open) database is shown with a green icon and all inactive databases are shown with a yellow icon. 2. Click the icon of the database that you wish to open. 3. Click OK. The selected database will now become the active database. User’s Manual 8201017 77 10. Working with databases Digora for Windows 2.5 R2 10.3 Adding a Database Single User version 1. Click File and then click Open Database. The Select Database window will appear. Click Insert. 2. The Insert Database window will appear. Enter the name of the new Database entry in the Database Name field. This is the name that will appear in the Select Database window. 78 User’s Manual 8201017 Digora for Windows 2.5 R2 10. Working with databases Enter the Data Source name. (This name is used by the database driver to identify the database. Each database must have a unique data source name). It is suggested to use the same name as the database name, but this is not required. Click Browse to select the location for the new database. The recommended location is the database folder in the Digora for Windows folder. Enter a name for the database file. Each database file should have a unique name. 3. Click OK. The new database entry will appear in the Select Database window. User’s Manual 8201017 79 10. Working with databases Digora for Windows 2.5 R2 Network version In the network version, the actual database resides on the server PC and not in a workstation. Before adding a new database entry, the actual database itself must be installed in the server. Adding a database from the Select Database window is only specifying the connection parameters to the database in the server. 1. Click File and then click Open Database. The Select Database window will appear. Click Insert. 2. The Select Database Type window will appear. 80 User’s Manual 8201017 Digora for Windows 2.5 R2 10. Working with databases If you are connecting to a new or existing network database in the server, the default setting (Standard DfW 2.5 Network database) is pre-selected for you. Click OK. 3. The Insert Database window will appear. Enter the name of the new database in the name field. This is the name that will appear in the select database window. Enter the database number. NOTE: The database number is the listening number of the database running in the server. For more information, refer to the Digora for Windows 2.5 Installation Manual. User’s Manual 8201017 81 10. Working with databases Digora for Windows 2.5 R2 If you will use the optional Disk Space Controller, enter the server’s IP address in the Server Name field. If the Disk Space Controller is not used select the Don’t use Digora Server Component option. The Server OS default setting ( Windows NT) is used for all Windows-based servers. Select the network Protocol used, either TCP/IP (default) or NetBIOS. If you are using the TCP/IP Protocol, enter the server’s IP address in the Host Address field. Click OK. The new database will appear in the Select Database window. The Advanced option is only used when the Digora for Windows client is connected to a supported 3rd party database like Microsoft SQL Server. NOTE: You may use host names instead of IP addresses if your network has a name server. If you do not have a name server, you must use IP addresses. If you are not sure if your network has a name server, contact your network administrator. 82 User’s Manual 8201017 Digora for Windows 2.5 R2 10. Working with databases 10.4 Deleting a Database Entry 1. Click File and then click Open Database. The Select Database window will appear. 2. Select the “database” entry you want to delete. 3. Click Delete. A delete confirmation message will appear 4. Click Yes. Note that this will only delete the connection to the database on the server. The database itself is not deleted and remains on the server. 10.5 Renaming a Database 1. Click File and then click Open Database. The Select Database window will appear. 2. Select the “database” entry you want to rename. 3. Click Rename. The database name will become active. Modify the name. 4. Click OK to save the new name. User’s Manual 8201017 83 10. Working with databases Digora for Windows 2.5 R2 10.6 Application Server (Disk Space Controller) The Application Server (Disk Space Controller) is installed on the server by default, but must be configured before it can be used. To enable the Application Server, uncheck the check box Don’t Use Digora Server Component and enter IP address in the Server Name field. Warnings and errors related to disk space will now appear when images are added to the database. For more information please refer to the DfW Installation manual. 84 User’s Manual 8201017 Digora for Windows 2.5 R2 11. Options 11. Options The Options menu allows the software to be customized and external devices to be configured. 11.1 General Setup 1. Click Options and then click General Setup. The General Setup... window will appear. Patient Card tab Patient Information section Allows patient information on a patient card to be “locked” so that it cannot be changed. User’s Manual 8201017 85 11. Options Digora for Windows 2.5 R2 - Keep disabled Changes cannot be made. You must re-enable either the Enable when needed or Keep enabled option to edit the fields. - Enable when needed The fields are disabled, but changes can be made. A confirmation window will appear if you try to edit the fields. - Keep enabled Changes can be made without confirmation. Image Information section Allows you to select the image information that will appear when the cursor is placed on a thumbnail image. The options are: - Size The size of the image in bytes - Compressed Indicates if the image is compressed or not - Grayscale Indicates if the image is grayscale - Rotation angle Indicates the angle that the image has been rotated - Effects Indicates what effects have been applied to the image, for example mirrored, sharpened etc. - Image source Indicates what device the image came from 86 User’s Manual 8201017 Digora for Windows 2.5 R2 11. Options - Image type indicates the type of image, intra oral, panoramic etc. - Media type Indicates the type of storage media of the image if it is not stored in the database, like Folder, CD-ROM, etc. - Media label Displays the volume label of the media used to store the image if the image is stored on a removable media, like CD-ROM. - Media folder Displays the name of the folder where the image is stored if the image is in a folder or on a removable media. - Media file Displays the name of the image file if the image is stored in a folder or on a removable media. - Exposure DAP Displays the Dose Area Product of the exposure (mG cm2). - Exposure kV Displays the exposure kV value. - Exposure mA Displays the exposure mA value. - Exposure time Displays the exposure time in seconds. - Diagnosis Displays the diagnosis text attached to the image. NOTE: The four Media items, Media type, Media label, Media folder and Media file are not used if the images are stored inside the database (default). User’s Manual 8201017 87 11. Options Digora for Windows 2.5 R2 Insert Image tab Ask for confirmation when inserting image section Allows you to select whether or not a confirmation message appears when a new image is inserted to a Patient Card. The options are: - Never No confirmation message appears. If a new Patient Card is open or no Patient Card is open, a prompt will appear asking for the name and ID of the patient when an image is inserted. NOTE: With this option make sure that you have the correct Patient Card open before inserting a new image. Any images inserted will automatically be saved to the currently open Patient Card. 88 User’s Manual 8201017 Digora for Windows 2.5 R2 11. Options - For new patients only A confirmation will only appear when a new image is inserted to a new Patient Card. - For new patients, and for existing patients after XX minutes since last insert A confirmation message will appear when a new image is inserted to a new Patient Card and when a new image is inserted to an existing patient card after a configurable time period after the last image was inserted. - Always A confirmation message will always appear. User’s Manual 8201017 89 11. Options Digora for Windows 2.5 R2 Image tab Automatic Grayscale Adjustment section Adjusts the brightness of the image if the Automatic Grayscale Adjustment function has been activated (Image / Automatic Grayscale Adjustment). If Automatic Grayscale Adjustment results in images that are too dark or too light, the brightness can be adjusted by entering a correction factor into the Brightness Correction field. A positive percentage increases the brightness, and a negative percentage decreases it. The Brightness Correction range is from -30% to +30%. 90 User’s Manual 8201017 Digora for Windows 2.5 R2 11. Options Image Marking section Enables text to be automatically added to every image. To add text: 1. In the Image Marking field click the Enable Image Marking box, and then click Add. 2. The Add new mark window will appear. In the Caption field enter the text that you want to appear on the images. In Font Size select the font size for the text. The Horizontal Position, Vertical Position and Text Orientation fields allow you to position the text on the image. Click OK. 3. If you want to Edit or Delete a text, click the appropriate text in the Image Marking field. The Edit and Delete key will be activated. Edit or delete as required. User’s Manual 8201017 91 11. Options Digora for Windows 2.5 R2 Enhancement tab Matrix Size section In the Matrix Size field you can enter a value that is used in the calculation for the amount of Enhancement applied to the images. The default number is 7 which in MOST cases does not need to be changed. It is recommended that the matrix size be kept as small as possible, as artifacts can be introduced with large matrix sizes. Large matrix sizes can also lead to small measurement errors when using the length measurement tool. Note that only odd numbers can be entered and the larger the number the greater the amount of enhancement. The Matrix size can be between 3 and 49. 92 User’s Manual 8201017 Digora for Windows 2.5 R2 11. Options NOTE: Enhancement is applied to opened images and does not affect or modify the original image data. Automatic Enhancement section Enables Enhancement to be automatically applied to all images upon opening them. User’s Manual 8201017 93 11. Options Digora for Windows 2.5 R2 Readout tab The functions on this tab are for the Digora FMX only. Brightness Offset section The Brightness Correction Offset (range +99 to -99) is used with the Digora FMX when you want images to have either a higher (a negative value) or lower (a positive value) signal level. For some images a correction will improve the image (i.e. a negative correction often improves bite-wing images). The Next Readout Brightness Offset checkbox, on the Patient Card, must be selected prior to image readout. 94 User’s Manual 8201017 Digora for Windows 2.5 R2 11. Options After Readout section Enables Automatic Grayscale Adjustment to be applied to each image after the readout. NOTE: Automatic Grayscale Adjustment is functional with intraoral units Digora FMX and Digora Optime only. It is recommended to be enabled for Digora FMX and disabled for Digora Optime. The default setting is disabled. Digora fmx Autoloader section Images from Digora FMX Autoloader will open in image windows after readout. If this is disabled, images will not be opened after readout. User’s Manual 8201017 95 11. Options Digora for Windows 2.5 R2 Files tab D-Export section Enables you to define a default location and file name for D-export files. Select Save D-export file to the following location and then enter the full path and file name where you want to save D-export files. The path can be a local path like driveletter:\path\filename or a UNC path like \\hostname\sharedfoldername\filename. If this option is selected the D-export function (Image / D-export) will create a D-export file using the path and file name defined and does not show a save as dialog. If the option is disabled, then a save as dialog window will appear each time you use the D-export function, allowing you to select the path and filename. 96 User’s Manual 8201017 Digora for Windows 2.5 R2 11. Options Activity log section Allows an activity log to be generated. 1. Select Use activity log. 2. Select the location and name for the log file. 3. Select a maximum size for the file, for example 10kB. 4. Click OK. User’s Manual 8201017 97 11. Options Digora for Windows 2.5 R2 Diagnosis Texts tab Allows texts to be prewritten and added to images when required. Prewritten texts can be selected and added to images using the Diagnosis page on the Image Window. Prewritten texts can be prepared as follows: 1. From the Category field select the category where you wish to store the prewritten text. 2. From the Mode field click Insert. 3. In the upper text field enter a name for the prewritten text. 4. Write the text in the lower text field (general). 98 User’s Manual 8201017 Digora for Windows 2.5 R2 11. Options 5. Click Save As to save the text. To add a prewritten text to an image see section “6.3 Adding a diagnosis to an image”. 6. Prewritten diagnoses can be edited or deleted by clicking Edit or Delete in the Mode field. Click Save As after editing or deleting a diagnosis. User’s Manual 8201017 99 11. Options Digora for Windows 2.5 R2 11.2 Print Setup 1. Click Options and then click Print Setup. The Print Setup window will appear. Page Margins tab Enables the width of the page margins to be selected. Patient List tab Enables selection of items that will be printed on the Patient List. The font size and color can also be selected. 100 User’s Manual 8201017 Digora for Windows 2.5 R2 11. Options Patient Card tab Enables selection of the items that will be printed on the Patient Card. The font size and color can also be selected. Also allows size of the Patient Card thumbnails to be selected. The thumbnail font size and color can also be selected. Status tab Enables selection of the items that will be printed on the Status Page. The font size and color can also be selected. Image tab Enables selection of the items that will be printed with the Image. The font size and color can also be selected. The image size can also be selected. There are two different sizing methods: - Actual size The image is scaled according to the selected factor. - Fixed size The length of the longer side of the image is selected, and the short side will be scaled accordingly maintaining the aspect ratio. Image Set Tab Enables selection of the items that will be printed with the Image Set. The font size and color can also be selected. User’s Manual 8201017 101 11. Options Digora for Windows 2.5 R2 11.3 Device Setups The device setups, Digora FMX, Digora Optime etc. are only available if the device or devices have been installed. The device setups allow the different devices to be configured for optimum performance. For information on how to set up the different devices refer to the User Guide and/or Installation Instructions supplied with the devices. 102 User’s Manual 8201017 Digora for Windows 2.5 R2 11. Options 11.4 Video The appearance of the Video Setup window will vary depending on the video device/driver used. 1. Click Options, select Video and then click General. The Video Control window will appear. General (Video Control) Communication RS232 port The Image Capture Control Device section allows you to select the COM port to be used with a foot control or pedal. To use a Com port to operate the foot pedal select COM 1 port or COM 2 port. By default, the COM 1 port is selected. If the Gameport is used instead of a Com port, select the Not in use option. The Image Capture Control Button section allows you to select which foot pedal switch will be used to freeze the image and which foot pedal switch will store the image. Note: You can use the image storage switch to simultaneously freeze and store images. User’s Manual 8201017 103 11. Options Digora for Windows 2.5 R2 Gameport To use a Gameport to operate the foot pedal select Gameport Device 1 or Gameport Device 2. The Image Capture Control Button section allows you to select which foot pedal switch will be used to freeze the image and which foot pedal switch will store the image. NOTE: The following windows (Source, Format, Capture filter and Input) are video capture driver specific and the appearance and availability of these windows depends on your video capture driver. Video Source This window allows you to select Video Device to be used as Video source. For more information refer to the documentation supplied with the Video Device. Video Format The Format setup windows allows you to set the image dimension according to the Video Device used. For more information see the Video Device User's Manual Video Capture Filter This window allows you to setup the Video capture parameters according to the Video Device used. These parameters usually include settings for video image brightness, contrast etc. For more information refer to the documentation supplied with the Video Device. Video Input This window allows you to setup the Video Input connector to be used with the Video Device used. For more information refer to the documentation supplied with the Video Device. 104 User’s Manual 8201017 Digora for Windows 2.5 R2 11. Options 11.5 Customizing DfW 1. Click Options and then click Customize. The Customize window will appear. Customize page Enables toolbars to be customized and icons to be added to menus items. Standard Toolbar section 1. Click the Show check box to enable the standard toolbar. The standard toolbar will appear and a Customize button will become available. User’s Manual 8201017 105 11. Options Digora for Windows 2.5 R2 2. To customize the contents of the standard toolbar, click the Customize button. The Customize Toolbar window will appear. 3. Select the desired tools and then click the Add or Remove keys to customize the toolbar. Reposition the tools with the Move Up and Move Down keys. Click Close to save the customized toolbar. If you wish to return to the default toolbar, click Reset. Show/Hide Other Toolbars section 1. Five of the standard DfW menus can be set as toolbars. Click the appropriate check box(es) to enable the desired one(s): - File - Patient List - Patient Card - Image - Window The selected menu toolbars will be enabled. 2. To customize the contents of the toolbar(s), click the Customize... button next to the desired toolbar. The appropriate Customize Toolbar window will appear. 106 User’s Manual 8201017 Digora for Windows 2.5 R2 11. Options 3. Select the desired tools and then click the Add or Remove keys to customize the toolbar. Reposition the tools with the Move Up and Move Down keys. Click Close to save the customized toolbar. If you wish to return to the factory set toolbar, click Reset. Menu Icon section Enables icons next to the menu items in the menus. NOTE: This function is not yet implemented. Icon Options section Allows the size of the icons in the tool bars to be selected. All Toolbars Defaults section Resets all the toolbars to their default settings. User’s Manual 8201017 107 11. Options Digora for Windows 2.5 R2 Appearance page Background color section Click the Choose button to select a background color for the Patient Card from the Color chart. NOTE: The Patient Card must be closed and reopened before the color will change. It is not recommended to select a bright Patient Card background color as this will impair the viewing of radiographs. Toolbox (docking) section The toolbox can be set to dock on the left or righthand side of the DfW application window. When docked the toolbox cannot be freely moved. NOTE: DfW should be closed and reopened after activating or deactivating the docking setting. 108 User’s Manual 8201017 Digora for Windows 2.5 R2 11. Options Resampling Resampling improves the quality of images when they are displayed in the image window at less than 1.0 magnification factor. Resampling makes the image appear more smooth and less noisy (grainy). It is especially beneficial with large images from DIGORA PCT and DIGORA Optime (using Super resolution) when displayed on mid-resolution monitors (1024 x 768 pixels). Resampling is only applied when the magnification factor of the image is below 1.0, regardless of the type or size of image. Note: Resampling is a very CPU-intensive process. A 2.0 GHz or faster CPU is recommended when resampling is enabled. User’s Manual 8201017 109 11. Options Digora for Windows 2.5 R2 Color HiLight page Single Color HiLight section Click the Change button to select a color from the Color chart. Area Width allows you to select how many different gray scale values are colored as a single value. Dark HiLight and Bright HiLight Click the appropriate Change button to select the Dark or Bright Highlight color from the Color chart. 110 User’s Manual 8201017 Digora for Windows 2.5 R2 11. Options 11.6 External tools Adds links for starting external tools or applications. To add an external tool: 1. Click Options and then External Tools. The Digora External Tools window will open. 2. Click the Add button. In the Title field enter the name of the new tool. From the Command: field select the path to the application’s executable file. In the Arguments: field enter any desired command-line arguments. (optional) From the Initial directory: field select a default initial directory. (optional) User’s Manual 8201017 111 11. Options Digora for Windows 2.5 R2 3. Click OK or Apply button. The link to the external tool or application will now appear in the Menu Contents list. 4. To open the external tool or application click the tool or application name on the Options menu. To delete an external tool: 1. Click External Tools. 2. Select the tool or application you wish to delete, then click the Delete button. 3. Click OK. The external tool or application will be removed from the Options menu. 112 User’s Manual 8201017 Digora for Windows 2.5 R2 12. Troubleshooting 12. Troubleshooting As with all proper problem solving, it is always useful to know the circumstances in which abnormal system behaviour occurred. Also, whether a phenomenon is repeatable under some specific conditions is valuable information. Following some generic basic questions to use in troubleshooting: WHAT HAPPENED ? Exact description of the sequence of operations leading to the situation. Any messages at any point ? WHAT WERE THE CIRCUMSTANCES ? Was the server just started ? Can the workstation use any other programs properly ? Can any general networking features be used ? What has changed since last OK usage ? Were there other applications running ? CAN IT BE REPRODUCED ? Is it possible to recreate the set of circumstances in which the anomaly happened ? Can it be made to occur again ? IS IT POSSIBLE TO EXCLUDE COMPONENTS OR SUBSYSTEMS THAT DEFINITELY HAVE NO EFFECT ON THE PROBLEM ? Are there portions or components that can be turned on or off, or removed without any effect to the behaviour ? User’s Manual 8201017 113 12. Troubleshooting Digora for Windows 2.5 R2 IS IT POSSIBLE TO ISOLATE A COMPONENT OR SUBSYSTEM AS THE LIKELY SOURCE OF THE PROBLEM ? For instance, does the problem always appear when some specific function is run, regardless of data used? Or does the same component or data cause trouble regardless of its user program ? Does the thing happen only when some other component or subsystem is being used ? Always at a specific point of execution ? 12.1 Error Messages “Couldn’t create SOL Control. You may need to reinstall the software.” This refers to a possibly damaged or missing file, or an unsuccessful library registration. Uninstall and reinstall the software and try again. “Invalid display mode. Digora for Windows requires a display mode of 32768 colors or more.” Due to color/shade depth needed for some images, the software cannot be properly used before at least 15-bit HiColor has been set as the color depth of the display. Change the Display Properties and try again. “Couldn’t open the database. Please check that the database engine is running, and network protocol and ODBC driver have been installed properly.” A connection to the database in question could not be established. There can be different kinds of reasons for this message, the most obvious ones being forgetting to start a database process before trying to 114 User’s Manual 8201017 Digora for Windows 2.5 R2 12. Troubleshooting connect to it, trying to use a different protocol without setting it up properly first (for instance, TCP/IP itself is installed OK, but the IP address is incorrect), or ODBC information in the system registry does not correspond to the values being used with this connection attempt. “Warning! Some image media files were not found. Not all images were copied/moved to the target database.“ An Image Media, (a CD, for instance) was successfully created earlier by Digora for Windows, but one or more requested files could not be retrieved from the CD any more. The CD drive may not be ready for reading yet, the CD can be damaged, or, if Volume Labels were not used, a wrong CD can be inserted in the drive. Try rereading the CD, or insert the correct CD. “Warning! Some of the selected patients were locked. Those patients were not copied/moved to the target database.“ Some of the patient cards selected for a copy/move/ archival process were locked by some other workstation, and consequently could not be copied or moved. “Locked card“ means that some other workstation than this had opened the patient card before this workstation did, and that the card was still open and probably in use. “No patients selected in the patient list“ With many of its functions, Digora for Windows uses standard Win32 conventions of operation, such as first selecting the objects to handle (patient cards, for User’s Manual 8201017 115 12. Troubleshooting Digora for Windows 2.5 R2 instance) and then selecting the operation to perform (Copy, Move, Print, etc.). In some cases, the first part, the selection, can be a step more complicated a process than just pointing and clicking. Sometimes, the selection criteria used ( a date, for instance) is such that there are no objects that fulfil it, and the list of chosen object remains empty, and no operation can be performed. To avoid unnecessary confusion, the user needs to be notified of this. “The operation is not allowed for patient cards with images“ For example, a patient card can not be deleted as long as there are images attached to it. “The operation is not allowed for patients that are not yet saved to the database“ Should be a relatively rare message. Whenever a message like this is displayed, close the patient, and reopen it again. This can be done by changing to another patient card, and then back again. This forces the (new) patient card to be saved to the hard disk. “Multiple instances of Digora for Windows are not allowed“ Due to its nature, the Digora for Windows has been limited to one running copy at a time per machine (an “instance“ in software parlance). This message will be displayed if a user attempts to launch another copy of the program while one instance of it is already executing. “Couldn’t find image file“ An image file that should be on the media, cannot be found. Make sure that it is not a wrong disk. 116 User’s Manual 8201017 Digora for Windows 2.5 R2 12. Troubleshooting “Couldn’t read image file“ An image file can be located but it cannot be retrieved completely or properly. Possibly dirt or damage on the Image Media. “Unknown file format“ This message can appear when trying to Import an image that should be of some specific format. Make sure you are trying to import the proper format. Make sure the image actually is of the format it is claimed to be. Sometimes, the implementations of formats vary so much that format X written by a program cannot be read by another program. If possible, use the originator application and save the image in some other format, and then try importing again. “LZW compressed images not supported“ LZW is a licensed compression format. The Import component of Digora for Windows recognizes the format but since there is no license, the application cannot legally import the file. If you have access to the originator application, save the image in another format, and then try importing again. Or if you happen to have a program that does carry the license, use that program, save into another format, and then import it. “Object is not locked“ There are operations that require full (locking) access to an object. One of these operations was attempted while using an object that was not locked by this workstation, i.e. was not opened first by this workstation. Find out what workstation has the object User’s Manual 8201017 117 12. Troubleshooting Digora for Windows 2.5 R2 in question locked, release the object making sure no other workstation currently accesses the object either. Then re-access (reopen) the object again as to get the full rights and lock. “Couldn’t read all image records“ Close the application, and restart it. Try the same patient card and images again. In the case of a network, exit from the client applications running in the workstations, shut down the Digora database process(es) in the server, but not necessarily the server itself. Restart the database process(es) and restart and reconnect the DfW clients. Test the same patients and images again. If the problem disappeared, the database’s automatic roll-forward recovery took care of it. For every image in the system there is an image record. These are stored in the “Digora for Windows“ database. Some of these image records could not be read properly. If it was not a minor synchronization issue, for example, and the database engine could not take care of it automatically, this message could indicate there is something amiss with the database. Contact your technical support to have the database’s health verified, typically using the database’s own tools. If these won’t help, there usually is a database transaction/operation log that can be used to rebuild all the database’s committed operations since the last checkpoint. If this does not work, there usually is also a snapshot backup copy of the database available on some hard disk. And if that fails, too, there is the backup. 118 User’s Manual 8201017 Digora for Windows 2.5 R2 12. Troubleshooting “Couldn’t read all status records“ This is similar to the previous message in nature, but less critical since it just means that some of the userdefined image subsets called statuses could not be read properly. It is always possible to recreate as many statuses as needed. However, since this message also refers to potential problems in the database structure, it is a good idea to perform the same checks as above. User’s Manual 8201017 119 13. File Formats Digora for Windows 2.5 R2 13. File Formats The Import , Export and D-Export functions of Digora for Windows can be used to read and save images in many different file formats. BMP Windows or OS/2 bitmap file format. Each pixel is represented by 1 bit (two colors), 4 bits (16 colors), 8 bits (256 colors) or 24 bits (16.7 million colors). Some 8-bit BMP images are compressed with an RLE compression. TGA TGA is a file format created by Truevision Inc., and it is also referred to as TARGA. TGA files may contain color information with up to 16.7 million colors. The file format supports both 16-bit and 8-bit color mapping. TIFF The TIFF format is a tag-based format designed for the universal interchange of digital images. Each pixel is represented by 1, 4, 8, 16, 24 or 32 bits. Because TIFF files do not have just one single way to store image data, there are many versions of this format. PCX PCX is a file format created by the ZSoft Corporation. It was originally used in the Paintbrush graphic editor. Each pixel is represented by 1 bit (two colors), 4 bits (16 colors), 8 bits (256 colors) or 24 bits (16.7 million colors). PCX images are compressed with an RLE compression. GIF GIF (Graphics Interchange Format) is a file format created by CompuServe for storing and exchanging color raster images. Each pixel is represented by 1 bit (two colors), 4 bits (16 colors), or 8 bits (256 colors). GIF images are compressed with an LZW compression. 120 User’s Manual 8201017 Digora for Windows 2.5 R2 13. File Formats LEAD CMP LEAD CMP is a compressed file format created by LEAD Technologies Inc. It has the advantage of producing a very compact file with high image quality. LEAD CMP supports the compression of 1-bit black and white images, 8-bit grayscale images and 24-bit color images. The compression method used in this file format causes some of the image information to be lost. JFIF (JPEG) This file format is known as JFIF, JPG or JPEG. It is an industry standard compression format that supports 8-bit grayscale images and 24-bit color images. The compression method used in this file format causes some of the image information to be lost. 13.1 Import Image Formats - Windows BMP (*.bmp) - Windows Metafile (*.wmf) - JPEG (*.jpg) - TIFF (*.tif) - LEAD (*.cmp) - ZSoft PCX (*.pcx) - Photoshop 3.0 (*psd) - Truevision TARGA (*.tga) - Portable Network Graphics (*.png) - Encapsulated PostScript (*.eps) - SUN Raster (*.ras) - WordPerfect (*.wpg) - MacIntosh Pict (*.pct) - Kodak Photo CD (*.pcd) User’s Manual 8201017 121 13. File Formats Digora for Windows 2.5 R2 13.2 Export Image Formats - Windows BMP (*.bmp) - OS/2 BMP (*.bmp) - Windows Metafile (*.wmf) - JPEG (*.jpg) - TIFF (*.tif) - LEAD (*.cmp) - ZSoft PCX (*.pcx) - Photoshop 3.0 (*psd) - Truevision TARGA (*.tga) - Portable Network Graphics (*.png) - Encapsulated PostScript (*.eps) - SUN Raster (*.ras) - WordPerfect (*.wpg) - MacIntosh Pict (*.pct) 122 User’s Manual 8201017 Digora for Windows 2.5 R2 14. Keyboard short-cuts 14. Keyboard shortcuts • F2 Shows the next Image Window • F3 Shows the Patient List • F4 Shows the Tool Box • F5 Shows the Patient Card • F6 Creates a new (empty) Patient Card • F8 Search for a Patient • F9 Tiles open Image Windows vertically • Ctrl + F9 Tiles open Image Windows horizontally • F10 Closes all Image Windows • F11 Opens “Import Image” dialog box • F12 Opens “Export Image” dialog box • Ctrl + F12 Opens “Save as” dialog box to export image as a DICOM file • Ctrl + P Prints the active Image • Ctrl + Shift + Z Rotates the Image 90 degrees Left • Ctrl +Shift + X Rotates the Image 90 degrees Right • Ctrl + Shift + C Rotates the Image 180 degrees • Ctrl + Shift+V Launches video function • Ctrl + Space Toggles Image Enhancement (Sharpen) • Ctrl + N Toggles Negative Image User’s Manual 8201017 123 14. Keyboard short-cuts Digora for Windows 2.5 R2 • Ctrl + F Filter Tool • Ctrl + H Toggles Histogram Equalization • Ctrl + Enter Optimizes the Image Brightness and Contrast • Ctrl+R Resets brightness and contrast of the active image • Ctrl+A Sends active image to X-Metrix cephalometric analysis software • Ctrl+0 .1 x zoom factor • Ctrl+1 .25 x zoom factor • Ctrl+2 .5 x zoom factor • Ctrl+3 .75 x zoom factor • Ctrl+4 1 x zoom factor • Ctrl+5 1.5 x zoom factor • Ctrl+6 2 x zoom factor • Ctrl+7 3 x zoom factor • Ctrl+8 4 x zoom factor • Ctrl+ More contrast • Ctrl+ Less contrast • Ctrl+ Darker • Ctrl+ Brighter 124 User’s Manual 8201017