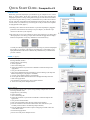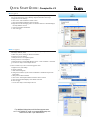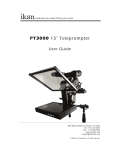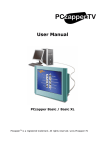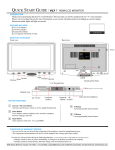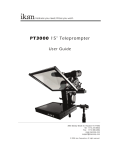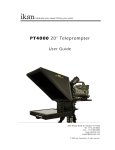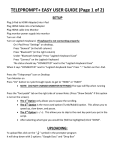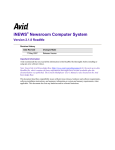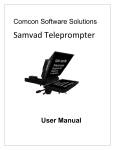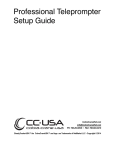Download QUICK START GUIDE / PrompterPro V.2
Transcript
QUICK START GUIDE / PrompterPro V.2 INTRODUCTION When using your ikan teleprompter, you should set up you computer to be in “Clone Mode” or “Mirror Mode”. We do this so the talent can see the exact same thing the teleprompter operator is viewing. In this guide we will go over some of the most common ways of achieving this. Before you start you should make sure you have the last drivers for your video card. You should visit the manufactures website the get these. We will go over the Nvidia , ATI, and Intel way of achieving this as they are what most computers are equipped with nvidia (figure 1) 1) Fist thing to do is make sure that the monitor of your ikan teleprompter is plugged in powered on and connected to the VGA port of your computer. (It’s the blue 15 pin connector on the back of your computer) 2) The easiest way to set up your computer if you are using a laptop is to use the hot keys. Most laptops have a set of keys you press at the same time to toggle between display modes. In this particular case the key combination is FN and the F4 key. You will press these keys until you get the same exact image on your ikan teleprompter that you have on your laptop. The mode we are looking for is “Clone Mode”. Every laptop manufacturer seems to have a different key combination so you should check your user’s manual. NVIDIA (see figure1) 3) If the above step did not work or you are using a desktop computer then we can do it the longer method. (Nvidia) a. Right-Click on your desktop b. Choose properties c. Click on the Settings tab d. Change the resolution of your monitor to 800x600 or 1024x768 and press the apply button. e. Now press the advanced button f. Click on the tab labeled with the word GeForce or the Nvidia logo. (this may look different depending on your graphics card model.) g. Click on “Nview Display Settings” on the left side. h. On the right side choose Clone from the Nview Display Mode drop down box. i. Click on the apply button. j. You should be in clone mode now. Close all open windows. k. You are now ready to start Prompter Pro V2. ATI (see figure2) 4) If step number 2 did not work or you are using a desktop computer then we can do it the longer method. (ATI) a. Right-Click on your desktop b. Choose properties c. Click on the Settings tab d. Change the resolution of your monitor to 800x600 or 1024x768 and press the apply button. e. Now press the advanced button f. Click on the Tab labeled with an ATI logo and the word “Displays” g. Press the red button to the left of the word monitor. This will “turn on” your secondary monitor (which is the ikan Teleprompter monitor) h. Press the small blue button with two squares overlapping each other. This is the “Clone Mode” button. i. Now Press the apply button. j. Your are now ready to start Prompter Pro V.2. QUICK START GUIDE / PrompterPro V.2 ATI (see figure3) 5) If step number 2 did not work and you do not recognize the steps in step 4 but still have an ATI card and are using a desktop computer then follow these steps: a. Right-Click on the desktop b. Click on the “ATI CATALYST Control Center” c. Click on the Displays Manager option on the left d. Right-Click on the small grey picture of a monitor under the “Attached displays currently disabled” section e. Choose Clone Main with monitor f. Now click apply INTEL (see figure4) 6) If step number 2 did not work or you are using a desktop computer then we can do it the longer method. (Intel) a. Make sure you are running at 1024x768 resolution b. Right-Click on the desktop c. Roll your mouse over Graphics Options d. Roll your mouse over Output To e. Roll your mouse over Intel Dual Display Clone f. Click on Monitor + Notebook g. You are now ready to start Prompter Pro V.2 7) There is another way to do it on the Intel graphics card: a. Right-Click on your desktop b. Choose properties c. Click on the Settings tab d. Change the resolution of your monitor to 800x600 or 1024x768 and press the apply button. e. Now press the advanced button f. Click on the “Intel Graphics Media Accelerator Driver” button g. Click on the Intel Dual Display Clone button on the left. h. Click on apply. i. You are now ready to start Prompter Pro V.2 For additional help please call the ikan support team at 1-713-272-8822 or email us at [email protected] Office Hours: 9am - 6pm Central Time