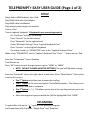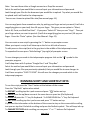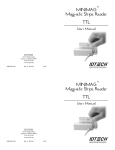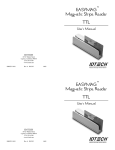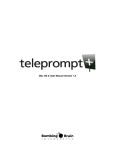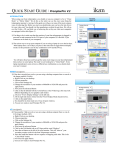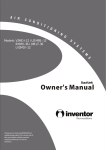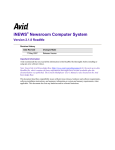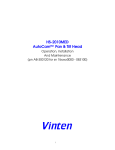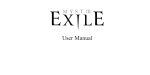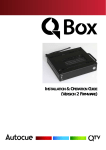Download Teleprompter for I
Transcript
TELEPROMPT+ EASY USER GUIDE (Page 1 of 2) SETUP Plug (i-Pad to HDMI Adapter) into i-Pad Plug HDMI Cable into i-Pad Adapter Plug HDMI cable into Monitor Plug monitor power supply into monitor Turn on i-Pad Turn on Logitech Keyboard. If keyboard is not connecting properly: On i-Pad Press “Settings” on desktop, Press “General” (in the left column) Press “Bluetooth” (in the right column) Under “Bluetooth Settings” Press “Logitech Keyboard Case” Press “Connect” on the Logitech Keyboard The status should say “CONNECTED” next to the “Logitech Keyboard Case” When it says “CONNECTED” next to “Logitech Keyboard Case” Press “” button on the i-Pad. Press the “Teleprompt” icon on Desktop Turn Monitor on Press “AV” button to cycle through inputs to get to “HDMI” or “IMDH” NOTE: (DO NOT CHANGE MONITOR SETTINGS) The type will flip when running Press the “foot pedal” tab on the right side of screen Note: (Press “Show Details” if this option is not on the screen). The 1st Option only allows you to pause the scrolling. The 2nd Option is the most used option (Turtle/Rabbit) option. This allows you to speed up, slow down, and pause. The 3rd Option (/). This allows you to skip to the next key point you put in the script. After selecting what type you would like (Will be highlighted) Click “DONE”. UPLOADING: To upload files click on the “ “ symbol in the prompter program It will drop down with 2 options: “Google Docs” and “Drop Box” Note: You must have either a Google account or a Drop Box account. Select the method you would like to use and input your information and password. Look through your files for the document you would like to upload. Tap what you would like to upload and it will load to the teleprompter. You can use i-tunes to upload files also (See manual page 14). You can copy/paste from somewhere else, by putting your finger on text you want (It will do a magnifying glass on your text) then lift up your finger. This gives you an option to “Select, Select All, Paste, and Add Cue Point”. If you press “Select All” then you can “Copy”. Then put your finger where you want to paste it (It will do a magnifying glass on your text) lift up your finger. Press the “Paste” option. (See User Manual: Page 12). You can create a new script by pressing the “+” button on prompter screen. When you import a script it will show up on the list on left side of screen. To edit press on the script/text in the gray box in the middle of the teleprompt screen. To expand edit screen press “Hide Settings” (top right) of prompter screen. To save changes you made in the teleprompter program click on the “ “ symbol in the prompter program. It will drop down with 2 options “Google Docs” and “Drop Box” Select the method you would like to use and input your information and password. Look through your files you previously uploaded, that you would like to save changes to. It will have an option “CLICK TO SYNC” this will save the changes you made while in the teleprompt program. RUNNING SCRIPT AND SHORTCUT KEYS: To run the script press the “Start” button at the bottom of the screen. Press the “Flip Both” option when asked. To RESTART scrolling tap the i-pad screen and press “ ” button on top. To PAUSE press the up/down arrow at the same time or space bar (On Keyboard). To SPEED UP press the “>” key On Keyboard. To SLOW DOWN the “<” key On Keyboard. To EXIT from scrolling tap the i-pad screen and press “X” button on top. If you want the information at the bottom of the screen to stay on the screen while scrolling text you can tap the i-Pad while scrolling and press the Padlock symbol. This will keep info up. To CHANGE TEXT SIZE while scrolling you can press “+” or “-“ buttons On Keyboard. Page 2 of 2