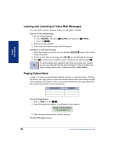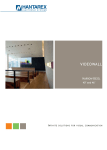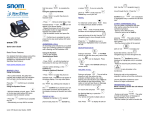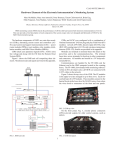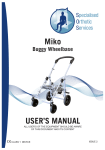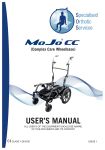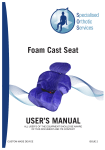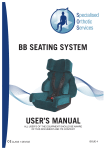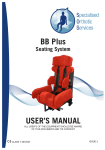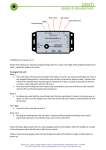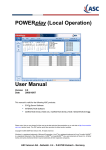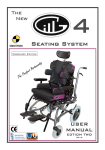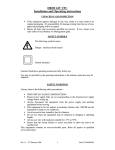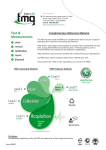Download NRX EVoIP Quick Start
Transcript
SIP Account Number Selections: With 3 SIP account registered numbers, the NRX EVoIP telephone may receive all the incoming calls from the 3 SIP servers. Realm 1, 2, and 3 are used to configure the registered numbers for the 1st, 2nd, and 3rd SIP servers, respectively. The telephone may register different phone numbers to different SIP servers. NRX EVoIP 1 - Quick Start Guide Packing Contents You can select the different lines by pressing LINE 1, LINE 2 or LINE 3 on the telephone. Line 1 is used at default. When one or more of the lines are registered the LED indicator will switch on. 9. The LCD will display the registered <phone number> after successful SIP registration to the 1st SIP server at default. Step 4: Making Point-To-Point SIP Calls Inside the NRX EVoIP box you should find: (1) One NRX EVoIP telephone (Including Handset & Handset Cord) (2) One AC to DC Power Adaptor (9~12VDC/1A) (3) One User Manual (4) One network cable Please check if the packing is damaged or any component is missing. If so, please contact your distributor. 1. Select one of the three SIP servers. Pick up the handset or press the 'Speaker/Headset' button, you should hear a dial tone. 2. Press 123456# to call the party with the number 123456 registered in the SIP server. Note # is used to send out the call immediately. In a moment, you should hear the ring back tone, and wait for the called party to answer. MENU Note: If you have difficulties in configuring your NRX EVoIP telephone, please refer to the full NRX EVoIP User Guide which was supplied on a CD-ROM with you phone. SERVISCOMM, UNIT 2, RED BARNES WAY, McMullen Road, Darlington, DL1 2RR UK. Ist Floor Amphenol Complex Thanet Way Whitstable Kent CT5 3JF ENGLAND Tel: (+44) (0)1227 275357 Fax: (+44) (0)1227 272932 e-mail: [email protected] PHONEBOOK L2 Trojan Telecom has built the NRX EVoIP telephone to a high standard. Our warranty reflects our belief that during it’s working life you should not experience any mechanical failures. Trojan Telecom will at all times use a sensible and supportive attitude towards warrantable returns, working with you in identifying ‘no fault found’. The following terms and conditions apply: 1) Where we find a genuine warranty failure, Trojan Telecom will replace the faulty instrument with a one-for-one replacement. 2) It is the responsibility of the user to return the faulty telephone to Trojan Telecom. We ask you to cover this cost and we will return your replacement telephone at our expense. 3) We reserve the right to repair the faulty item or replace it with a similar telephone of the same make. 4) Discontinued models under warranty will be replaced with a similar or more featured telephone. 5) We reserve the right to charge for items considered to be chargeable under fair wear and tear. 6) User misuse or any modification carried out to the NRX EVoIP telephone by the customer is not considered a manufacturing fault or component defect. Therefore it is not covered by the warranty. 7) Accidental damage such as liquid spillage or user damage will not be covered under the terms of the warranty. 8) When returning the telephone please ensure you fully complete the returns authorisation form, failure to do so could cause you unnecessary delay. OK DEL/MUTE L1 Warranty: The terms of this warranty do not effect your statutory rights. Warranty applies to UK customers only. Faulty units should be returned to our service centre at the following address, together with the completed return form on the opposite page. ENTER L3 CALL LOG M1 FORWARD M2 DND 1 ABC DEF 2 3 HOLD TRANSFER Tel No: EXT: GHI JKL 4 5 6 PQRS TUV WXYZ 7 8 9 MNO CONF VMAIL 0 Step 1: Installation 1. Connect one end of handset cord to the telephone handset and the other end to the handset socket located on the underside of the telephone. NOTE: You will need to remove the wall mount bracket to access this socket. 1. Connect the RJ45 WAN port to a ADSL NAT Router. 2. Connect the RJ45 LAN port to Notebook PC LAN port using a Category 5 LAN cable. 3. Connect DC Power Adaptor. The LCD Panel will start showing 'Loading Program!' 4. The LCD panel will show Date, Time and No service without SIP registration, or <phone number> after successful SIP registration. 5. Pick up the phone, and the LCD panel will show IP Dialing.. 1. Please hang up. 6. Press MENU , 4 , 5 from the keypad to check the LAN IP address (default: 192.168.123.1) for NRX EVoiP telephone. 7. The MENU key is used for menu/escape, the UP , DOWN and ENTER keys for navigating the menu system, phonebook or Call log. Step 2: Configurations from Keypad Keypad Settings for Password and SIP Account: 1. Press MENU , 7 , 4 and the LCD panel will show Password: 2. Enter password (Default: admin) i.e. press 2 two times, 3 two times, 6 two times, 4 four times, 6 three times, then press ENTER. Note: The password must be entered first to access the other settings. 3. Press MENU , 5 , ENTER to configure First realm for SIP account. Keypad Settings for IP Status: 1. IP Addresses for WAN and LAN Ports: Press MENU , 4 , 5 2. WAN port Status : Press MENU , 4 , 1 , 1 3. LAN port Status : Press MENU , 4 , 2 Example: Network Settings for Fixed IP by Keypad (M=MENU; E=ENTER) For Network Settings, there are three choices for IP type in the WAN Settings; Fixed IP, DHCP, and PPPoE. For Fixed IP, the user must key in a static fixed IP address, Subnet Mask, and Gateway IP with DNS Server IP address. 1. Fixed IP: Press M_4_E_1_E_M_M_M to select Fixed IP and reboot. 2. Set IP Address: Press M_4_E_2_1 and enter 192*168*101*112 then E_M_M_M_M_M to reboot. 3. Set Subnet Mask: Press M_4_E_2_2 and enter 255*255*255*000 then E_M_M_M_M_M to reboot. 4. Set Gateway IP: Press M_4_E_2_3 and enter 192*168*101*001 then E_M_M_M_M_M to reboot. 5. Set DNS Server IP address as the following page if necessary. 6. Power the unit OFF and then ON again. NOTE: DHCP (Dynamic IP address) is the default setting of your NRX EVoIP phone and in most cases the IP address, Subnet mask, and Gateway IP will be automatically assigned once the phone is connected to the network and powered on. Step 3: Configurations from PC Web Browser 1. Press MENU , 4 , 5 from keypad to get WAN and LAN IP addresses. 2. Enter the IP address into your Web Browser i.e Given the IP address 192.168.123.1 for LAN port, enter http://192.168.123.1:9999 into the Web browser to display login page for Web configuration. 3. Enter username and password and click LOGIN. Default: Username: admin Password: admin 4. You can now set up the following web configuration: Phone, Network WAN/LAN Settings, SIP Settings. Remember to submit, save and reboot for new configuration. WAN settings: DHCP: This is for Dynamic IP address and is commonly selected for WAN IP address when NAT is selected. Once selected, the IP address, Subnet mask, and Gateway IP will be automatically assigned. Remember to click Submit button to get effective. PPPoE: This is for ADSL IP address when PPPoE protocol is used. Once selected, the user needs to enter the PPPoE username and password, and the WAN port will get an IP automatically. Bridge LAN mode: The Bridge LAN mode can be selected when NAT is not needed. In this case, the WAN and LAN port are transparent as Ethernet Bridge Hub. Note that the embedded NAT is enabled at default. SIP Settings: You may configure up to 3 SIP registration accounts with the NRX EVoIP telephone. Example: Domain Setting for Line 1. Realm 1 (Default for 1st SIP registration account) Active: ON Display Name: 206 User Name: 206 Register Name: 206 Register Password: 1234 Proxy Server: 220.228.43.172:5070 Domain Server: 220.228.43.172:5070 Outbound Proxy: NOTE: The User Name and Register Name are also refered to as SIP ID. Many voice over IP service providers will only provide a SIP ID, if this is the case then enter this as both the User Name and Register Name. When registering with a voice over IP provider, it is suggested that you turn off MWI indication.