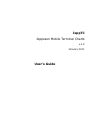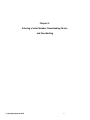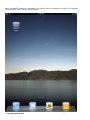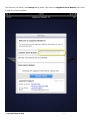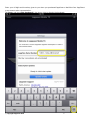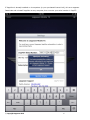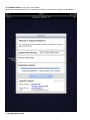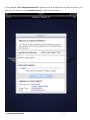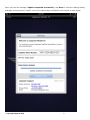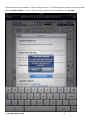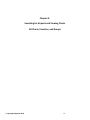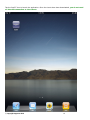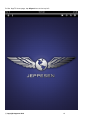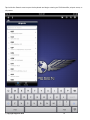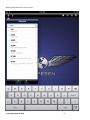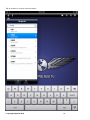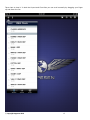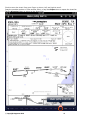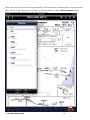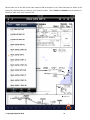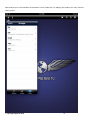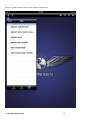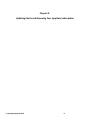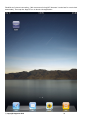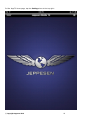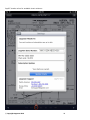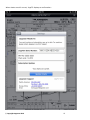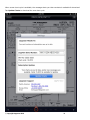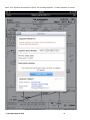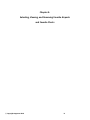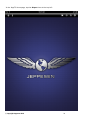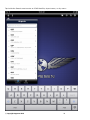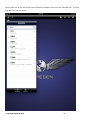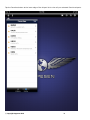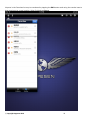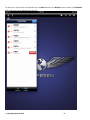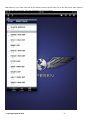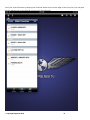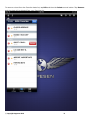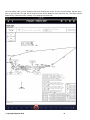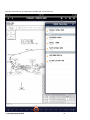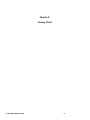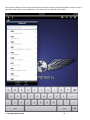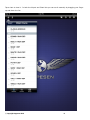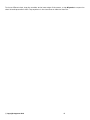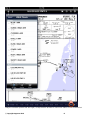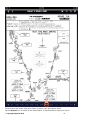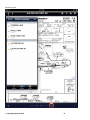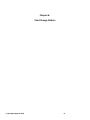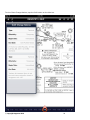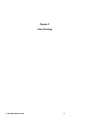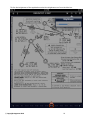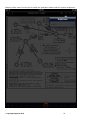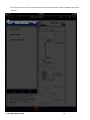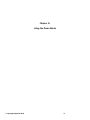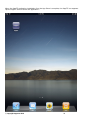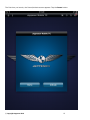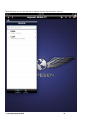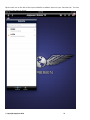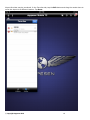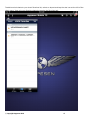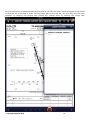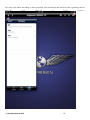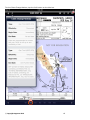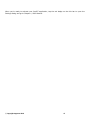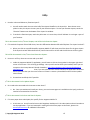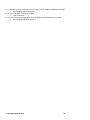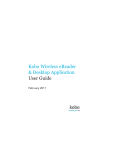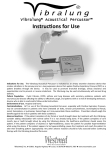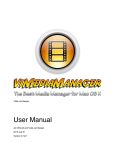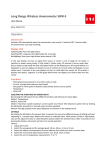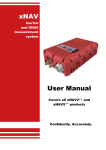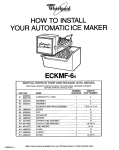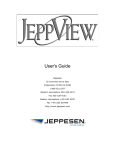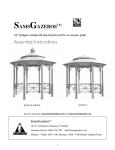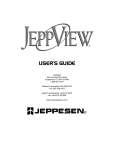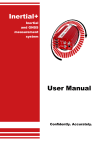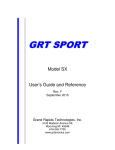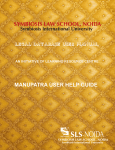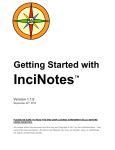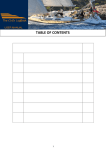Download JeppTC-User Manual Version 1.2
Transcript
JeppTC Jeppesen Mobile Terminal Charts v.1.2 January 2011 User’s Guide Chapter 1: Entering a Serial Number, Downloading Charts, and Deac<va<ng © Copyright Jeppesen 2010 2 When the JeppTC application installation from the App Store is complete, the JeppTC icon appears. Tap the JeppTC icon to launch the application: © Copyright Jeppesen 2010 3 The first time you launch, the Settings dialog opens. Tap inside the JeppView Serial Number entry field to open the virtual keyboard: © Copyright Jeppesen 2010 4 Enter your 16-digit serial number, given to you when you purchased JeppView or NavSuite from JeppDirect or an account sales representative. Tap Done, and then Hide Keyboard in the lower right to dismiss the keyboard: © Copyright Jeppesen 2010 5 If JeppView is already installed on 4 computers (or your purchased license limit), this error appears. Deactivate and uninstall JeppView on any computer, then re-enter your serial number in JeppTC. © Copyright Jeppesen 2010 6 Tap Update Charts to begin the chart update. Large chart coverages and slow connections may take up to hours to complete a full update. © Copyright Jeppesen 2010 7 If the message “Poor Internet connection” appears, move to a location with a better connection. Exit and re-launch JeppTC, then tap Update Charts to resume the download: © Copyright Jeppesen 2010 8 When you see the message “Update completed successfully”, tap Done to close the Settings dialog and begin viewing charts in JeppTC. You do not need to stay connected to the Internet to view charts. © Copyright Jeppesen 2010 9 To deactivate the iPad installation, tap the Settings button. In the Settings dialog, delete the serial number and tap Update Charts. If you’re sure you want to deactivate this installation, tap Proceed. © Copyright Jeppesen 2010 10 Chapter 2: Searching for Airports and Viewing Charts All Charts, Favorites, and Groups © Copyright Jeppesen 2010 11 Tap the JeppTC icon to launch the application. Once the charts have been downloaded, you do not need an Internet connection to view charts. © Copyright Jeppesen 2010 12 In the JeppTC Home page, tap Airport icon at the top left: © Copyright Jeppesen 2010 13 Tap inside the Search area to open the keyboard and begin entering an ICAO identifier, airport name, or city name: © Copyright Jeppesen 2010 14 JeppTC searches the list as you type. © Copyright Jeppesen 2010 15 Tap an airport to view its terminal charts: © Copyright Jeppesen 2010 16 Tap a chart to view it. In both the Airport and Chart lists you can scroll manually by dragging your finger up and down the list. © Copyright Jeppesen 2010 17 Pinch to zoom the chart. Drag your finger up, down, left, and right to scroll. Drag the scrubber pointer to view another chart, or tap the Airport icon to reopen the chart list. Tap the Airports button to return to the Airport list. © Copyright Jeppesen 2010 18 Tap the star icon to the left of the airport identifier in the Airports list to add an airport to your Favorites list or remove it. Tap Favorites to view only your Favorite airports. Tap the Edit and Delete control buttons to remove an airport from your Favorites list. list. © Copyright Jeppesen 2010 19 Tap the star icon to the left of the chart name to add an airport to your chart Favorites list. While in the charts list, tap Favorites to view only your Favorite charts. Tap the Edit and Delete control buttons to remove a chart from your Favorites list. © Copyright Jeppesen 2010 20 Note that there is a third button at the bottom of the Charts list. By tapping this button you may view the chart groups. © Copyright Jeppesen 2010 21 Tap on a group name to see only the charts in that group. © Copyright Jeppesen 2010 22 Chapter 3: Upda<ng Charts and Renewing Your JeppView Subscrip<on © Copyright Jeppesen 2010 23 Establish an Internet connection. (We recommend using WiFi because it costs less for most chart downloads.) Then tap the JeppTC icon to launch the application. © Copyright Jeppesen 2010 24 In the JeppTC Home page, tap the Settings icon at the top right: © Copyright Jeppesen 2010 25 JeppTC checks online for available chart revisions: © Copyright Jeppesen 2010 26 When charts are still current, JeppTC displays a confirmation: © Copyright Jeppesen 2010 27 When a new chart cycle is available, the message alerts you that new data is available for download. Tap Update Charts to download the new chart cycle. © Copyright Jeppesen 2010 28 When your JeppView subscription expires, this message appears. Contact Jeppesen to renew. © Copyright Jeppesen 2010 29 Chapter 4: Selec<ng, Viewing, and Removing Favorite Airports and Favorite Charts © Copyright Jeppesen 2010 30 In the JeppTC Home page, tap the Airport icon at the top left: © Copyright Jeppesen 2010 31 Tap inside the Search area to enter an ICAO identifier, airport name, or city name: © Copyright Jeppesen 2010 32 Tap the star icon to the left of the airport identifier to add an airport to your Favorites list. The icon changes from gray to yellow. © Copyright Jeppesen 2010 33 Tap the Favorites button at the lower edge of the Airport list to view all your selected Favorite airports. © Copyright Jeppesen 2010 34 Airports in the Favorites list may be reordered by tapping the Edit button and using the reorder bars to drag an airport to a new location. When finished tap Done. © Copyright Jeppesen 2010 35 To remove an airport from the Favorites list, tap Edit and then the Delete control button. Tap Remove and the airport will be deleted from the list. © Copyright Jeppesen 2010 36 Add charts to your chart Favorites by the same process; tap the star icon to the left of the chart name to make the chart a favorite. The icon changes from gray to yellow. © Copyright Jeppesen 2010 37 View your chart Favorites by tapping the Favorites button at the lower edge of the Chart list. You may also tap the double star on the title bar to view your Favorites list. © Copyright Jeppesen 2010 38 To remove a chart from the Favorite charts list, tap Edit and then the Delete control button. Tap Remove and the chart will be deleted from your Favorites list. © Copyright Jeppesen 2010 39 You may add a chart to your Favorites list while viewing the chart. As you view the chart, tap the open star on the title bar. The star will fill and the chart will be added to your Favorites list. The chart may be deleted from Favorites while viewing it by tapping the filled star. © Copyright Jeppesen 2010 40 View the Favorites list by tapping the double star on the title bar © Copyright Jeppesen 2010 41 Chapter 5: Viewing Charts © Copyright Jeppesen 2010 42 Tap inside the Search area to open the keyboard and begin entering an ICAO identifier, airport name, or city name, then tap an airport identifier in the airport list to view the list of charts. © Copyright Jeppesen 2010 43 Tap a chart to view it. In both the Airport and Chart lists you can scroll manually by dragging your finger up and down the list. © Copyright Jeppesen 2010 44 To view a different chart, drag the scrubber at the lower edge of the screen, or tap Airports to reopen the chart list and tap another chart. Tap anywhere in the chart area to hide the chart list. © Copyright Jeppesen 2010 45 Drag the scrubber pointer left and right, or tap the blue arrows to view more charts in the scrubber list. © Copyright Jeppesen 2010 46 Pinch to zoom the chart. Drag your finger up, down, left, and right to scroll. Tap the Airport icon to return to the chart search, or tap Favorites to open your list of © Copyright Jeppesen 2010 47 Favorite charts. © Copyright Jeppesen 2010 48 Chapter 6: Chart Change No<ces © Copyright Jeppesen 2010 49 To view Chart Change Notices, tap the Info button on the title bar. © Copyright Jeppesen 2010 50 Chapter 7: Chart Dimming © Copyright Jeppesen 2010 51 To dim the brightness of the application select the brightness con from the title bar. © Copyright Jeppesen 2010 52 Slide the slider control to the right to make the application darker than the system brightness. r © Copyright Jeppesen 2010 53 The popover menus will also be dimmed, but the keyboard and system messages will not be dimmed . © Copyright Jeppesen 2010 54 Chapter D: Using the Demo Mode © Copyright Jeppesen 2010 55 When the JeppTC application installation from the App Store is complete, the JeppTC icon appears. Tap the JeppTC icon to launch the application: © Copyright Jeppesen 2010 56 The first time you launch, the Demo/Activate screen appears. Tap the Demo button. © Copyright Jeppesen 2010 57 Tap the Airport icon on the title bar to display the two demonstration airports. © Copyright Jeppesen 2010 58 Tap the star icon to the left of the airport identifier to add an airport to your Favorites list. The icon changes from gray to yellow. © Copyright Jeppesen 2010 59 Tap the Favorites tab to view your favorite airport. © Copyright Jeppesen 2010 60 Airport favorites may be reordered. In the Favorites tab, tap the Edit button and drag the reorder bars to move the airport to a different location. Tap Done. © Copyright Jeppesen 2010 61 To add terminal charts to your chart Favorites list, select an airport and tap the star icon at the left of the chart name. View only your favorite charts by tapping the Favorites tab. © Copyright Jeppesen 2010 62 You may also select or deselect a chart as a favorite as you view the chart. Select an airport in the Airport or Favorites list and display a chart. Tap the empty star on the title bar (the star fills) and view your selection by tapping the double star. Delete the viewed chart by tapping the single star. © Copyright Jeppesen 2010 63 You may view charts according to their grouping. Tap the Groups tab and then tap a grouping title to reveal the charts in that group. © Copyright Jeppesen 2010 64 To view Chart Change Notices, tap the Info button on the title bar. © Copyright Jeppesen 2010 65 When you’re ready to activate your JeppTC application, tap the red badge on the title bar to open the Settings dialog and go to Chapter 1, Start Manual. © Copyright Jeppesen 2010 66 FAQs 1. How do I select and delete my favorite airports? a. You will need to touch the star to the leD of the airport idenEfier in the airport list. Once the star turns yellow in color, this airport is now a part of your favorite airports. To view your favorite airports, touch the “favorites” buMon near the boMom of the airport list window. b. To uncheck a favorite airport, touch the yellow star so it turns clear, this will indicate it is no longer a part of your favorites. This is documented in the √ Search chapter, and will be in the Favorites chapter. 2. If I have both European IFR and VFR charts, how do I differenEate between IFR and VFR plates if an airport has both? a. When you click on a specific idenEfier, Jeppesen Mobile TC will show you all the charts for the given airport. If the airport has both IFR and VFR charts, the IFR charts will be in blue and the VFR charts will be in green. This will be documented in the √ Search and Favorites chapters. 3. How can I tell if my charts are current and up to date? a. Inside the Jeppesen Mobile TC applicaEon, you will want to click on the cog wheel in the upper right hand corner of the screen. This will bring up SeZngs. Here you will see the Chart Cycle installed, which you can compare to the Airway Manuel Calendar located at; hMp://www.jeppesen.com/company/publicaEons/ publicaEons.jsp Also, if you are connected to a wireless network, the applicaEon will detect this let you know that your chart are current or if there is a newer cycle available and to click the Update Charts buMon. b. Screenshots would help this if possible √ This is documented in the Update chapter. 4. Do I need to be connected to the internet to view charts? a. No. Once you acEvate and install your charts, your enEre coverage area is available on the ipad, you do not need to be connected to the internet. √ This is documented in the Start and Search chapters. 5. If I have a paper chart subscripEon, do I qualify for the Jeppesen Mobile TC. a. At this Eme no. You will need to have a valid JeppView, NavSuite or E-‐Link subscripEon and serial number to use the applicaEon. If you are interested in making the switch from paper to electronic, please visit www.flyelectronic.net for addiEonal informaEon. © Copyright Jeppesen 2010 67 1.) I ordered a trip kit and my charts are up to date, how do I add this addiEonal coverage? a. Go to SeZngs and OK the update. 2.) How can I tell what coverage is installed. a. Look at JeppView. 3.) If I want to remove the applicaEon from the Ipad, how do I deacEvate my site key? a. Go to SeZngs and delete the SN. © Copyright Jeppesen 2010 68