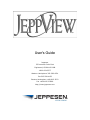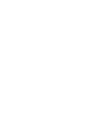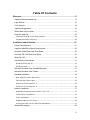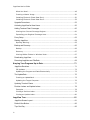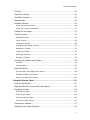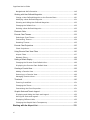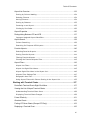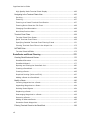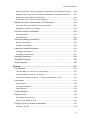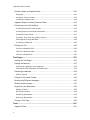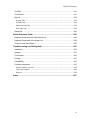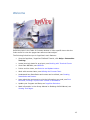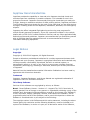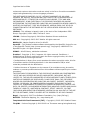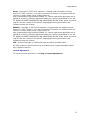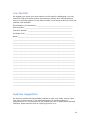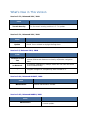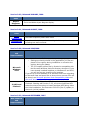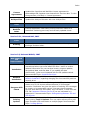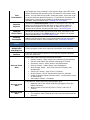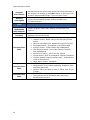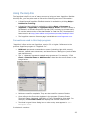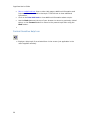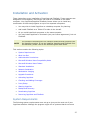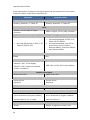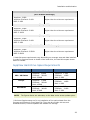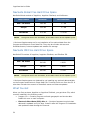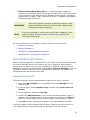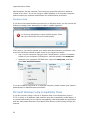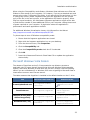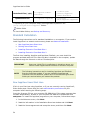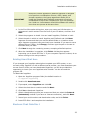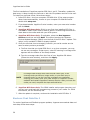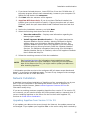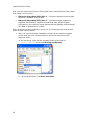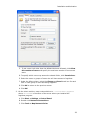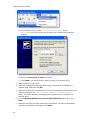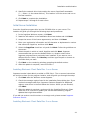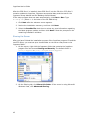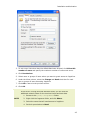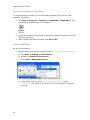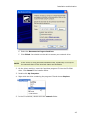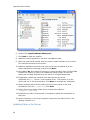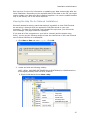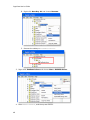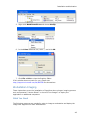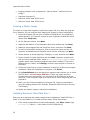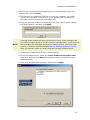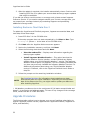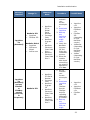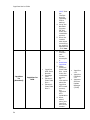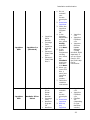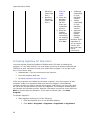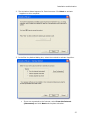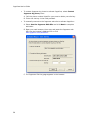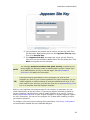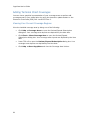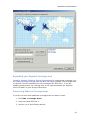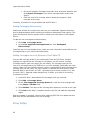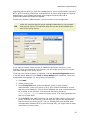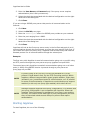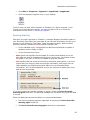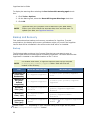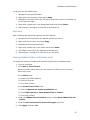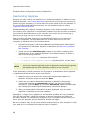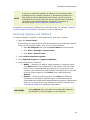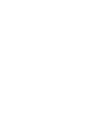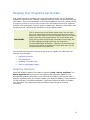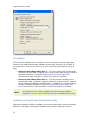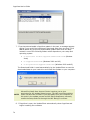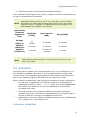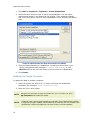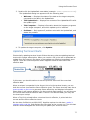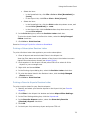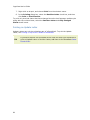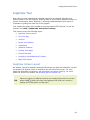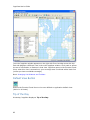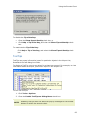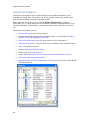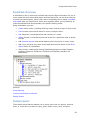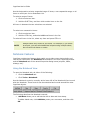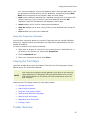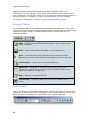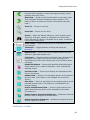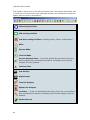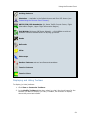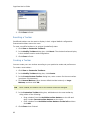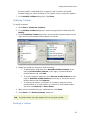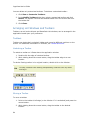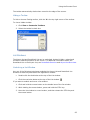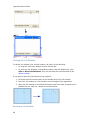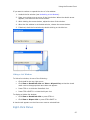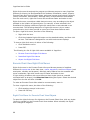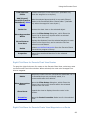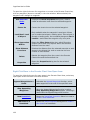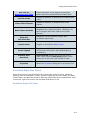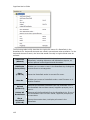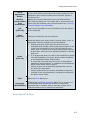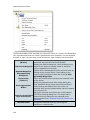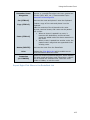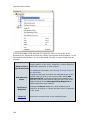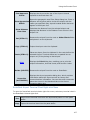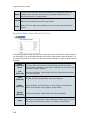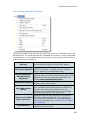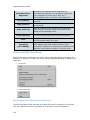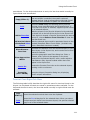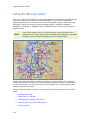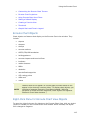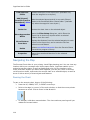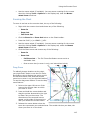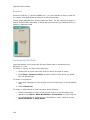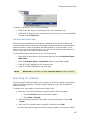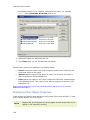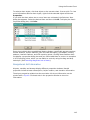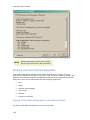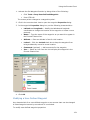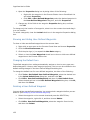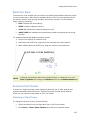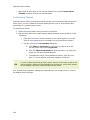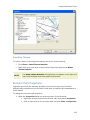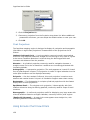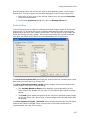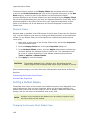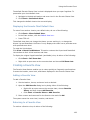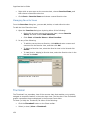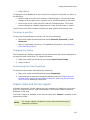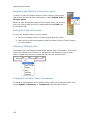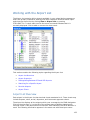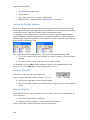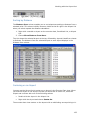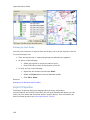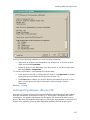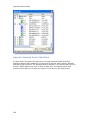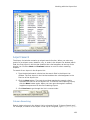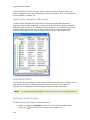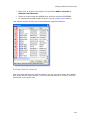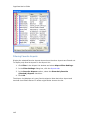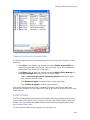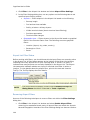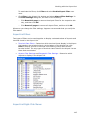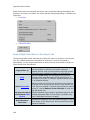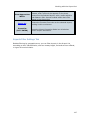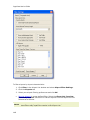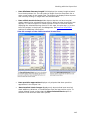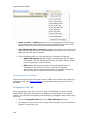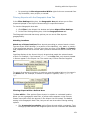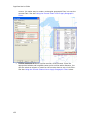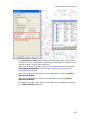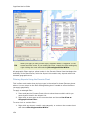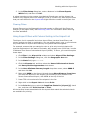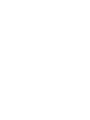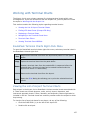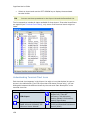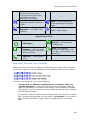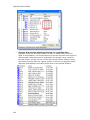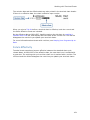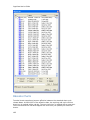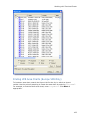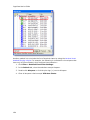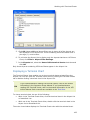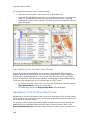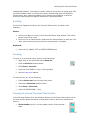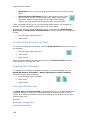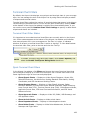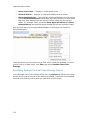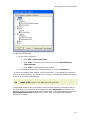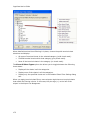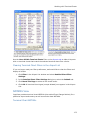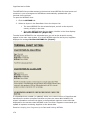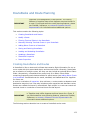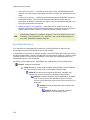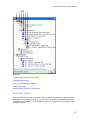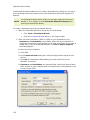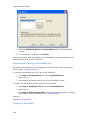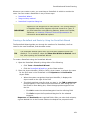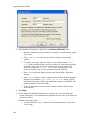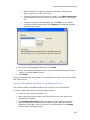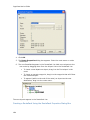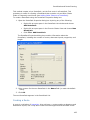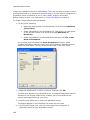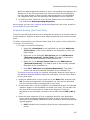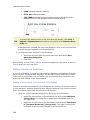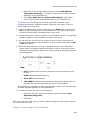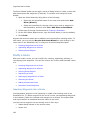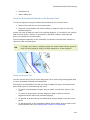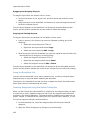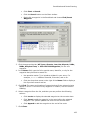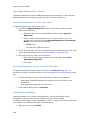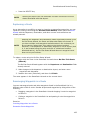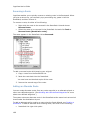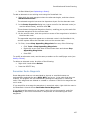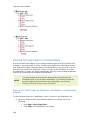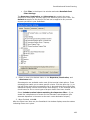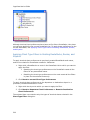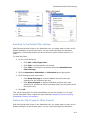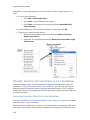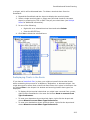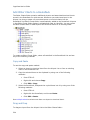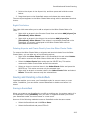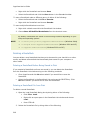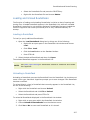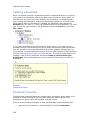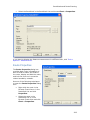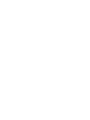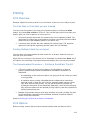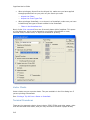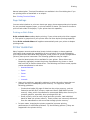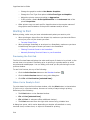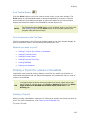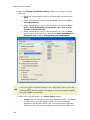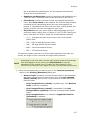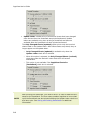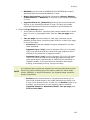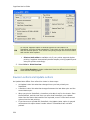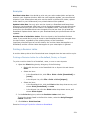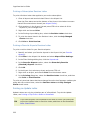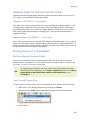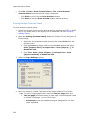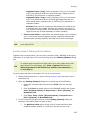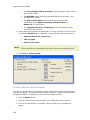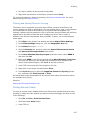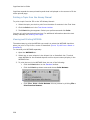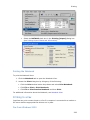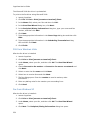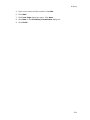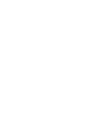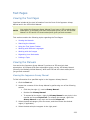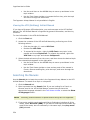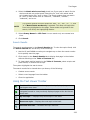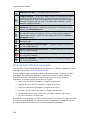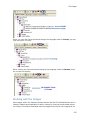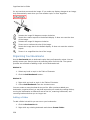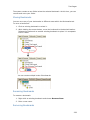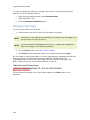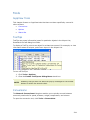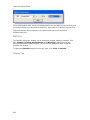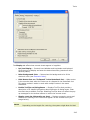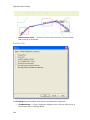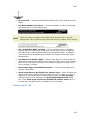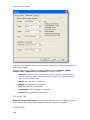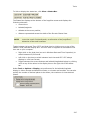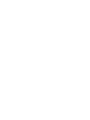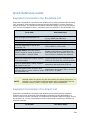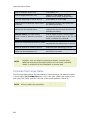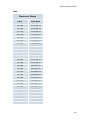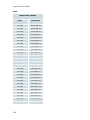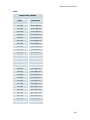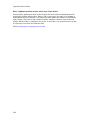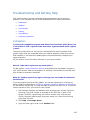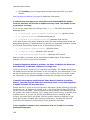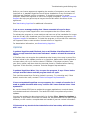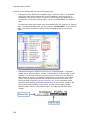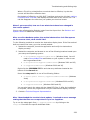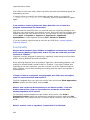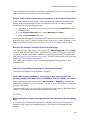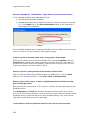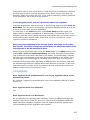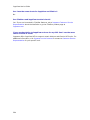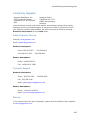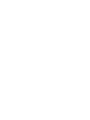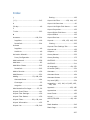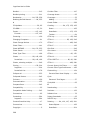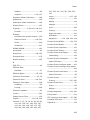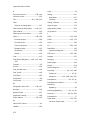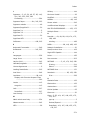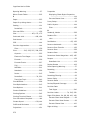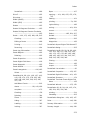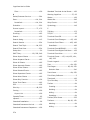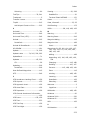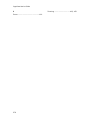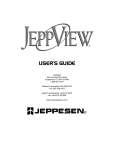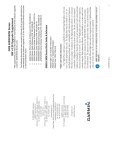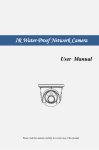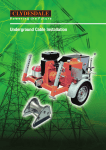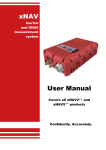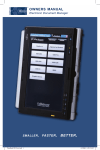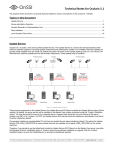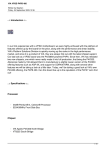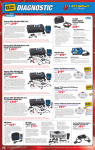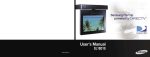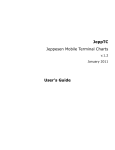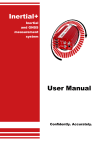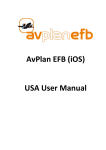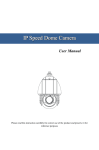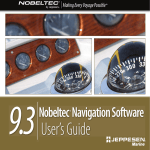Download JeppView User`s Guide
Transcript
User's Guide Jeppesen 55 Inverness Drive East Englewood, CO 80112-5498 1-800-621-5377 Western Hemisphere 303-328-4274 Fax 303-328-4153 Eastern Hemisphere +49 6102 5070 Fax +49 6102 507999 http://www.jeppesen.com Table Of Contents Welcome ............................................................................................................ 13 JeppView Recommended Use ................................................................................... 15 Legal Notices ............................................................................................................. 15 Your Records ............................................................................................................. 19 JeppView Suggestions ............................................................................................... 19 What's New in this Version ......................................................................................... 21 Using the Help File ..................................................................................................... 25 Conventions used in this Help program ........................................................ 25 Context Sensitive Help Icon ....................................................................... 26 Installation and Activation ............................................................................... 27 System Requirements ................................................................................................ 27 JeppView Hard-Drive Space Requirements ............................................................... 29 NavSuite Global Free Hard Drive Space .................................................................... 30 NavSuite IFR Free Hard Drive Space ........................................................................ 30 What You Get ............................................................................................................30 Administrative Permissions ........................................................................................ 31 Windows 2000 and XP ............................................................................... 31 Windows Vista .......................................................................................... 32 Microsoft Windows Vista Compatibility Mode ............................................................. 32 Microsoft Windows Vista Folders ............................................................................... 33 Standard Installation .................................................................................................. 34 New JeppView Users Start Here .................................................................. 34 Existing Users Start Here ........................................................................... 35 Electronic Chart Data Disc 1 ....................................................................... 35 Electronic Chart Data Disc 2 ....................................................................... 36 Network Installation .................................................................................................... 37 Upgrading JeppView from Version 3.3 to 3.5 ................................................ 37 Initial Server Installation ........................................................................... 41 Client Installation ..................................................................................... 44 Updating Data on the Server ...................................................................... 46 Viewing the Help File for Network Installations ............................................. 47 Workstation Imaging .................................................................................................. 49 iii JeppView User's Guide What You Need ........................................................................................ 49 Creating a Master Image ........................................................................... 50 Installing Electronic Chart Data Disc 1 ......................................................... 50 Installing Electronic Chart Data Disc 2 ......................................................... 52 Upgrade Procedures .................................................................................................. 52 Activating JeppView for New Users ............................................................................ 56 Adding Terminal Chart Coverages ............................................................................. 60 Viewing Your Current Coverage Regions ...................................................... 60 Expanding your Regional Coverage Area ...................................................... 61 Proxy Setup ............................................................................................................... 62 Starting JeppView ...................................................................................................... 64 Opening Warning ...................................................................................... 65 Backup and Recovery ................................................................................................ 66 Backup .................................................................................................... 66 Recovery ................................................................................................. 67 Viewing Hidden Folders in Windows Vista ..................................................... 67 Deactivating JeppView ............................................................................................... 68 Removing JeppView and FliteDeck ............................................................................ 69 Keeping Your Programs Up-to-Date ................................................................ 71 JeppView Revisions ................................................................................................... 71 CD Updates ............................................................................................. 72 Updating the Program and Data Electronically .............................................. 72 The UpdatePack ........................................................................................................ 75 Creating an UpdatePack ............................................................................ 75 Updating the Target Computer ................................................................... 76 Updating Terminal Charts .......................................................................................... 77 Revision Letters and Update Letters .......................................................................... 78 Examples................................................................................................. 78 Printing a Revision Letter ........................................................................... 78 Printing an Update Letter ........................................................................... 80 JeppView Tour .................................................................................................. 81 JeppView Screen Layout ........................................................................................... 81 Default View Button.................................................................................................... 82 Tip of the Day............................................................................................................. 82 iv Table Of Contents ToolTips .....................................................................................................................83 Airport List Features ................................................................................................... 84 RoutePack Overview.................................................................................................. 85 Multiple Select............................................................................................................85 Notebook Features .................................................................................................... 86 Using the Notebook View ........................................................................... 86 Using the Properties Notebook ................................................................... 87 Viewing the Text Pages ............................................................................................. 87 Toolbar Overview ....................................................................................................... 87 Standard Toolbar ...................................................................................... 88 Chart Toolbar ........................................................................................... 88 Preference Toolbar .................................................................................... 89 Displaying and Hiding Toolbars ................................................................... 91 Resetting a Toolbar ................................................................................... 92 Creating a Toolbar .................................................................................... 92 Modifying Toolbars .................................................................................... 93 Deleting a Toolbar .................................................................................... 93 Arranging List Windows and Toolbars ........................................................................ 94 Toolbars .................................................................................................. 94 List Windows ............................................................................................ 95 Right-Click Menus ...................................................................................................... 97 Enroute Chart View Right-Click Menus ......................................................... 98 RoutePack Right-Click Menus ................................................................... 101 Airport List Right-Click Menus................................................................... 110 Using the Enroute Chart ................................................................................. 112 Enroute Chart Objects.............................................................................................. 113 Right-Click Menu for Enroute Chart View Objects .................................................... 113 Navigating the Map .................................................................................................. 114 Panning the Chart ................................................................................... 114 Zooming the Chart .................................................................................. 115 Centering On the Chart ........................................................................... 116 Previous and Next View ........................................................................... 117 Searching for a Navaid ............................................................................................. 117 Displaying Chart Object Properties .......................................................................... 118 v JeppView User's Guide Navigational Aid Information .................................................................... 119 Working with User-Defined Waypoints ..................................................................... 120 Placing a User-Defined Waypoint on the Enroute Chart ................................ 120 Modifying a User-Defined Waypoint........................................................... 121 Showing and Hiding User-Defined Waypoints ............................................. 122 Changing the Default Icon ....................................................................... 122 Deleting a User-Defined Waypoint ............................................................ 122 Electronic Ruler........................................................................................................ 123 Enroute Chart Themes ............................................................................................. 123 Selecting a Chart Theme ......................................................................... 123 Customizing Themes ............................................................................... 124 Resetting Themes ................................................................................... 125 Enroute Chart Projections ........................................................................................ 125 Chart Projections .................................................................................... 126 Using Enroute Chart View Filters ............................................................................. 126 Airport Filters ......................................................................................... 127 Obstacle Filters ...................................................................................... 128 Setting a Default Display .......................................................................................... 128 Changing the Enroute Chart Default View .................................................. 128 Displaying the Enroute Chart Default View ................................................. 129 Creating a Favorite View .......................................................................................... 129 Adding a Favorite View ............................................................................ 129 Returning to a Favorite View .................................................................... 129 Managing Favorite Views ......................................................................... 130 Thumbnail ................................................................................................................ 130 Zooming In and Out ................................................................................ 131 Changing the Theme ............................................................................... 131 Customizing the Chart Properties .............................................................. 131 Graphic Scale and Terrain Legend........................................................................... 131 Displaying and Hiding the Scale and Legend .............................................. 132 Moving the Scale and Legend ................................................................... 132 Displaying Different Units ........................................................................ 132 Changing the Graphic Scale Transparency ................................................. 132 Working with the Airport List ......................................................................... 133 vi Table Of Contents Airport List Overview ................................................................................................ 133 Sorting by Column Heading...................................................................... 134 Resizing Columns ................................................................................... 134 Moving Columns ..................................................................................... 134 Sorting by Distance ................................................................................ 135 Centering on an Airport ........................................................................... 135 Printing by Sort Order ............................................................................. 136 Airport Properties ..................................................................................................... 136 Distinguishing Between IFR and VFR ...................................................................... 137 Jeppesen Assigned Airport Identifiers ........................................................ 138 Airport Search .......................................................................................................... 139 Column Searching .................................................................................. 139 Searching for European VFR Airports ......................................................... 140 Favorite Airports....................................................................................................... 140 Selecting Favorite Airports ....................................................................... 140 Sorting Favorite Airports.......................................................................... 141 Filtering Favorite Airports ........................................................................ 142 Clearing the Favorite Airports Filter ........................................................... 143 Airport Filters............................................................................................................ 143 Airport List Filters ................................................................................... 145 Airport List Right-Click Menus................................................................... 145 Airport Right-Click Menu in the Airport List ................................................ 146 Airports Filter Settings Tab ...................................................................... 147 Geographic Area Tab ............................................................................... 150 Using Airport Filters with Column Sorting in the Airport List ......................... 155 Working with Terminal Charts ....................................................................... 157 RoutePack Terminal Charts Right-Click Menu ......................................................... 157 Viewing the List of Airport Terminal Charts .............................................................. 157 Understanding Terminal Chart Icons ......................................................... 158 Displaying Terminal Chart Changes ........................................................... 159 Future Effectivity ...................................................................................................... 161 Obsolete Charts ....................................................................................................... 162 Finding VFR Area Charts (Europe VFR Only) .......................................................... 163 Displaying a Terminal Chart ..................................................................................... 165 vii JeppView User's Guide High Quality Mode Terminal Chart Display ................................................. 166 Navigating in the Terminal Charts View.................................................................... 166 Scrolling ................................................................................................ 167 Zooming ................................................................................................ 167 Zooming to a Preset Terminal Chart Section............................................... 167 Zooming Out to Show the Full Chart ......................................................... 168 Changing Chart Orientation ...................................................................... 168 Next View/Previous View ......................................................................... 168 Terminal Chart Filters............................................................................................... 169 Terminal Chart Filter Status ..................................................................... 169 Quick Terminal Chart Filters ..................................................................... 169 Specifying Detailed Terminal Chart Filtering Criteria .................................... 170 Clearing Terminal Chart Filters in the Airport List ........................................ 173 NOTAMS View ......................................................................................................... 173 Terminal Chart NOTAMs .......................................................................... 173 RoutePacks and Route Planning ................................................................... 175 Creating RoutePacks and Routes ............................................................................ 175 RoutePack Structure ............................................................................... 176 RoutePack Wizard ................................................................................... 177 Opening and Closing the RoutePack List .................................................... 180 Creating a RoutePack .............................................................................. 180 Creating a Route .................................................................................... 185 Graphical Routing (Point and Click) ........................................................... 187 Adding a Route to a RoutePack ................................................................. 188 Modify a Route ......................................................................................................... 190 Inserting Waypoints into a Route .............................................................. 190 Appending Waypoints to a Route .............................................................. 194 Deleting Route Objects ............................................................................ 194 Replanning a Route ................................................................................. 195 Rearranging Waypoints in a Route ............................................................ 195 Reversing a Route .................................................................................. 196 Adding an Alternate Route ....................................................................... 196 Renumber Route Waypoints ..................................................................... 197 Filtering Terminal Charts in the RoutePack .............................................................. 198 viii Table Of Contents Setting the Chart Types for Departure, Destination, and Alternate Airports .... 198 Applying Chart Type Filters to Existing RoutePacks, Routes, and Airports ....... 200 Resetting To the Default Filter Settings ..................................................... 201 Setting the Chart Types for Other Airports ................................................. 201 Manually Selecting Terminal Charts in Your RoutePack .......................................... 202 Removing Terminal Charts From the RoutePack .......................................... 202 Redisplaying Charts in the Route .............................................................. 203 Add Other Charts to a RoutePack ............................................................................ 204 Copy and Paste ...................................................................................... 204 Drag and Drop ....................................................................................... 204 Saving and Deleting a RoutePack ............................................................................ 205 Saving a RoutePack ................................................................................ 205 Deleting a RoutePack .............................................................................. 206 Loading and Unload RoutePacks ............................................................................. 207 Loading a RoutePack ............................................................................... 207 Unloading a RoutePack ............................................................................ 207 Updating a RoutePack ............................................................................................. 208 RoutePack Properties .............................................................................................. 208 Route Properties ...................................................................................................... 209 Printing ............................................................................................................ 211 Print Overview.......................................................................................................... 211 The Fast Way to Print what you are Viewing ............................................... 211 Printing Multiple Charts for an Airport........................................................ 211 The Recommended Procedure — Printing a RoutePack Trip Kit ..................... 211 Print Options ............................................................................................................ 211 Vector Charts ......................................................................................... 212 Terminal Procedures ............................................................................... 212 Page Settings ......................................................................................... 213 Printer Guidelines .................................................................................................... 213 Starting to Print ........................................................................................................ 214 Previewing the Print Job .......................................................................... 214 When You're Ready to Print ..................................................................... 214 Printing a Trip Kit for a Route or RoutePack ............................................................. 215 Printing a Trip Kit ................................................................................... 215 ix JeppView User's Guide Revision Letters and Update Letters ........................................................................ 220 Examples............................................................................................... 221 Printing a Revision Letter ......................................................................... 221 Printing an Update Letter ......................................................................... 222 Jeppesen Paper for Printing Terminal Charts ........................................................... 223 Printing Items not in RoutePacks ............................................................................. 223 Printing Selected Terminal Charts ............................................................. 223 Printing Airport Charts and Information ..................................................... 225 Printing Enroute Charts ........................................................................... 227 Printing a Topic from the Airway Manual .................................................... 228 Viewing and Printing NOTAMs ................................................................... 228 Printing the Notebook ............................................................................. 229 Printing to a Fax ....................................................................................................... 229 Fax from Windows 2000 .......................................................................... 229 FAX from Windows Vista .......................................................................... 230 Fax from Windows XP.............................................................................. 230 Text Pages ....................................................................................................... 233 Viewing the Text Pages ........................................................................................... 233 Viewing the Manuals ................................................................................................ 233 Viewing the Jeppesen Airway Manual ........................................................ 233 Viewing the VFR (Bottlang) Airfield Manual ................................................ 234 Searching the Manuals ............................................................................................ 234 Search Results ....................................................................................... 235 Using the Text Viewer Toolbar ................................................................................. 235 Working with Different Languages............................................................................ 236 Working with the Images .......................................................................................... 237 Organizing Your Bookmarks .................................................................................... 238 Adding a Folder ...................................................................................... 238 Moving Bookmarks ................................................................................. 239 Renaming Bookmarks ............................................................................. 239 Removing Bookmarks.............................................................................. 239 Printing a Text Topic ................................................................................................ 240 Tools ................................................................................................................ 241 JeppView Tools........................................................................................................ 241 x Table Of Contents ToolTips ................................................................................................................... 241 Conversions ............................................................................................................. 241 Options .................................................................................................................... 242 Display Tab ............................................................................................ 242 Printing Tab ........................................................................................... 244 Measurements Tab ................................................................................. 245 Warnings Tab ......................................................................................... 246 Status Bar ................................................................................................................ 246 Quick Reference Guide .................................................................................. 249 Keyboard Commands in the RoutePack List ............................................................ 249 Keyboard Commands in the Airport List ................................................................... 249 Terminal Chart Issue Dates...................................................................................... 250 Troubleshooting and Getting Help ................................................................ 255 Installation................................................................................................................ 255 Updates ................................................................................................................... 257 Functionality ............................................................................................................. 260 Printing..................................................................................................................... 261 Compatibility ............................................................................................................ 263 Contacting Jeppesen ............................................................................................... 265 Sales/Customer Service........................................................................... 265 Technical Support ................................................................................... 265 Returns ................................................................................................. 265 Index ................................................................................................................ 267 xi Welcome Select any topic in the Table of Contents window or enter specific terms into the Index search to view the pages that reference that subject. The following links direct you to JeppView’s main features: • View the JeppView / JeppView FliteDeck Tutorial, click Help > Interactive Training. • Locate terminal charts for an airport, see Working with Terminal Charts. • View Chart NOTAMs, see NOTAMs. • Print a revision letter, see Revision and Update Letters. • Work with enroute charts, see Utilizing the Enroute Chart. • Understand how RoutePacks and routes can be utilized, see Creating RoutePacks and Routes. • Learn about the best ways to print the information you need, see Print Overview, Printing a Trip Kit from a Route or RoutePack. • Update your Program and Data, see JeppView Revisions. • Need information in the Airway Manual or Bottlang Airfield Manual, see Viewing Text Pages. 13 JeppView Recommended Use JeppView provides the capability to view and print Jeppesen terminal charts and enroute maps from a desktop or portable computer. It is intended for use in the ground environment. Jeppesen recommends printing the charts that you need prior to flight. Among an extensive selection of chart printing options, JeppView provides a Trip Kit feature that prints charts for the route in the order that you use them during the flight, including charts for the departure, destination, alternate, and contingency airports. Jeppesen also offers integrated flight planning and moving map programs for cockpit-friendly personal computers. If you use a personal computer in the cockpit, please refer to FAR 91.21 Portable Electronic Devices, and any other applicable state authority policies and guidelines. Jeppesen recommends that you familiarize yourself with all preflight planning regulations as well as recommended and required information and flying equipment. Legal Notices Copyright Copyright © 2004-2010 Jeppesen, All Rights Reserved. Except as otherwise provided and authorized in a written agreement between both Jeppesen and your company, Jeppesen's copyrighted information and materials may not be processed, reformatted, reproduced, stored in a retrieval system, or transmitted in whole or in part, in any form or by any means, whether electrical, mechanical, photocopying, recording or otherwise, without prior written permission of Jeppesen. Material from the Australian Aeronautical information Publication has been used by agreement with Airservices Australia. Trademark Jeppesen, Jeppesen Sanderson, and Airway Manual are registered trademarks of Jeppesen in the U.S. and other countries. Third Party Software Portions of this software are copyrighted by others, as follows: Boost - Boost Software License - Version 1.0 - August 17th, 2003. Permission is hereby granted, free of charge, to any person or organization obtaining a copy of the software and accompanying documentation covered by this license (the "Software") to use, reproduce, display, distribute, execute, and transmit the Software, and to prepare derivative works of the Software, and to permit third-parties to whom the Software is furnished to do so, all subject to the following: The copyright notices in the Software and this entire statement, including the above license grant, this restriction and the following disclaimer, must be included in all copies of the Software, in whole or in part, an all derivative works of the Software, 15 JeppView User's Guide unless such copies or derivative works are solely in the form of machine-executable object code generated by a source language processor. THE SOFTWARE IS PROVIDED "AS IS", WITHOUT WARRANTY OF ANY KIND, EXPRESS OR IMPLIED, INCLUDING BUT NOT LIMITED TO THE WARRANTIES OF MERCHANTABILITY, FITNESS FOR A PARTICULAR PURPOSE, TITLE AND NONINFRINGEMENT. IN NO EVENT SHALL THE COPYRIGHT HOLDERS OR ANYONE DISTRIBUTING THE SOFTWARE BE LIABLE FOR ANY DAMAGES OR OTHER LIABILITY, WHETHER IN CONTRACT, TORT OR OTHERWISE, ARISING FROM, OUT OF OR IN CONNECTION WITH THE SOFTWARE OR THE USE OR OTHER DEALINGS IN THE SOFTWARE. LibJPEG - This software is based in part on the work of the Independent JPEG Group. Copyright © 1991-1998, Thomas G. Lane. LibPNG - Portions Copyright © 2004 Glenn Randers-Pehrson and others MPL 1.1 - Copyright © 2005–2007 Mozilla. All rights reserved. NAPDrv32 - Naplps Graphics driver for Win32. OpenSSL - This product includes software developed by the OpenSSL Project for use in the OpenSSL Toolkit (http://www.openssl.org/). Copyright © 1998-2003 The OpenSSL Project. All rights reserved. PICN13 - Win32 library, attribution unknown. Protobuf - Copyright © 2010, Jeppesen. All rights reserved. Conditions: * Redistributions of source code must retain the above copyright notice, this list of conditions and the following disclaimer. * Redistributions in binary form must reproduce the above copyright notice, this list of conditions and the following disclaimer in the documentation and/or other materials provided with the distribution. * Neither the name of Jeppesen nor the names of its contributors may be used to endorse or promote products derived from this software without specific prior written permission. THIS SOFTWARE IS PROVIDED BY THE COPYRIGHT HOLDERS AND CONTRIBUTORS "AS IS" AND ANY EXPRESS OR IMPLIED WARRANTIES, INCLUDING, BUT NOT LIMITED TO, THE IMPLIED WARRANTIES OF MERCHANTABILITY AND FITNESS FOR A PARTICULAR PURPOSE ARE DISCLAIMED. IN NO EVENT SHALL THE COPYRIGHT HOLDER OR CONTRIBUTORS BE LIABLE FOR ANY DIRECT, INDIRECT, INCIDENTAL, SPECIAL, EXEMPLARY, OR CONSEQUENTIAL DAMAGES (INCLUDING, BUT NOT LIMITED TO, PROCUREMENT OF SUBSTITUTE GOODS OR SERVICES; LOSS OF USE, DATA, OR PROFITS; OR BUSINESS INTERRUPTION) HOWEVER CAUSED AND ON ANY THEORY OF LIABILITY, WHETHER IN CONTRACT, STRICT LIABILITY, OR TORT (INCLUDING NEGLIGENCE OR OTHERWISE) ARISING IN ANY WAY OUT OF THE USE OF THIS SOFTWARE, EVEN IF ADVISED OF THE POSSIBILITY OF SUCH DAMAGE. Ragel - Copyright © 2007 Free Software Foundation, Inc, (http://fsf.org/) RMTC32 - Resolution Mapping, Inc., map drawing dll. Templated Unit Test Framework (TUT) - Copyright © 2002-2003 Vladimir Dozen TinyXML - Portions Copyright © 2000-2002 Lee Thomason www.grinninglizard.com) 16 Legal Notices Xalan - Copyright © 2007-2010 Jeppesen. Licensed under the Apache License, Version 2.0 (the "License"); you may not use this file except in compliance with the License. You may obtain a copy of the License at http://www.apache.org/licenses/LICENSE-2.0. Unless required by applicable law or agreed to in writing, software distributed under the License is distributed on an "AS IS" BASIS, WITHOUT WARRANTIES OR CONDITIONS OF ANY KIND, either express or implied. See the License for the specific language governing permissions and limitations under the License. XERCES - Copyright © 2007-2010 Jeppesen. Licensed under the Apache License, Version 2.0 (the "License"); you may not use this file except in compliance with the License. You may obtain a copy of the License at http://www.apache.org/licenses/LICENSE-2.0. Unless required by applicable law or agreed to in writing, software distributed under the License is distributed on an "AS IS" BASIS, WITHOUT WARRANTIES OR CONDITIONS OF ANY KIND, either express or implied. See the License for the specific language governing permissions and limitations under the License. zlib - Portions Copyright © 1995-2003 Jean-loup Gailly and Mark Adler. All other product or brand names may be trademarks or registered trademarks of their respective owners. License Agreement To view the license agreement, click Help > License Agreement. 17 Your Records We suggest you record your serial number on this page for safekeeping. You may need to provide your serial number and customer number when calling customer service or technical support. It may also be useful in the future to have your Site Key and Site Code available. Serial Number (16-characters): ______________________________________ Site Key/Code: ___________________________________________________ Customer Number: ________________________________________________ Coverage Code: __________________________________________________ Notes:____________________________________________________________ __________________________________________________________________ __________________________________________________________________ __________________________________________________________________ __________________________________________________________________ __________________________________________________________________ __________________________________________________________________ __________________________________________________________________ __________________________________________________________________ __________________________________________________________________ __________________________________________________________________ __________________________________________________________________ __________________________________________________________________ __________________________________________________________________ __________________________________________________________________ __________________________________________________________________ __________________________________________________________________ __________________________________________________________________ JeppView Suggestions We strive to provide the best possible products to meet your needs, and we value your input in that process. If you have suggestions for product changes or enhancements or if you would like to tell us what you like or dislike about JeppView FliteDeck, please send an email to [email protected]. 19 What's New in This Version Version 3.7.2, Released JULY, 2010 Fixes Terrain Overlay Fix for terrain overlay problem in 3.7.1 update. Version 3.7.1, Released JULY, 2010 Fixes Terminal Chart Update Fix for (terminal chart installation/ update runtime and ".dll not found" errors related to daylight savings time. Version 3.7, Released JULY, 2010 Fixes Terminal Charts Tab Shared Charts on Network - A new JeppView terminal chart decluttering command fades cultural and terrain features to visually emphasize navigation data. In network installations, multiple users can now view the same chart simultaneously. Program changes for compatibility with FliteStar 9.5. Version 3.6.4, Released AUGUST, 2009 Fixes Maintenance Internal maintenance release. Version 3.6.3, Released MARCH, 2009 Fixes Maintenance License update. Version 3.6.2, Released JANUARY, 2009 Fixes Airport Diagrams Fix to worldwide airport diagram display. Version 3.6.1, Released AUGUST, 2008 Fixes Tower Frequencies The tower frequency labels were fixed. UpdatePacks A problem with Updatepacks misreading NavData cycles and including text was corrected. Version 3.6.0, Released JUNE,2008 New Features and Improvements Microsoft Windows Vista The release of version 3.6 incorporates two changes: o Settings previously stored in the [application].ini files are placed in the registry during installation or moved to the registry during an update. o The 3.6 installer places files in directories compatible with the Microsoft Windows Vista file directory structure. If you have already installed JeppView on Windows XP and 2000, you will not see any change to file locations. If you are a current Windows XP or Windows 2000 user migrating to Microsoft Vista and would like to know where common files will be stored, see Microsoft Windows Vista Compatibility Mode and Microsoft Windows Vista Folders. JV MFD and FliteDeck Previous versions of JeppView MFD did not include JeppView FliteDeck. Starting with version 3.5.3, all current JeppView MFD subscribers have the option to install JeppView MFD during either the initial installation, the Electronic Chart CD (Disc 2) update, or electronic (online) update. Version 3.5.2, Released SEPTEMBER, 2007 New Features and Improvements Index License Agreements Avidyne Files Updated the JeppView and NavSuite License agreement to acknowledge that Jeppesen uses Australia Air Services data. To view the agreement, click Help > License Agreement. Updated the Avidyne Extractor with new Avidyne files. Fixes Printing a Revision Letter Fixed an application crash when printing a Revision Letter for a RoutePack containing previously and currently updated charts. Version 3.5.1, Released MAY, 2007 Fixes Printing Fixed an issue where individual terminal charts would not print after printing a Revision Letter. Version 3.5, Released MARCH, 2007 New Features and Improvements Installation The Electronic Chart Data (ECD) discs received in the mail have been restructured where you must install ECD Disc 1 and 2 to receive updated information for your terminal charts, program updates, navigational data, and text data. If you update the data electronically, you are not impacted with the CD update method. Recommended Topic: JeppView Revisions Network Installation If you are using JeppView in a networking environment, please see Network Installation regarding changing the client network path to a network drive. European VFR Charts Added European VFR Charts (Bottlang charts). The visual approach charts cover 2,100 airports and aerodromes in 29 European countries. Customers are given the option of ordering VFR coverages by country or by geographic regions. You may choose between services that offer only VFR charts, only IFR charts, or both VFR and IFR. Call Jeppesen Customer Service if you are interested in a subscription. Recommended Topic: Distinguishing Between IFR and VFR Airports Printing Options An additional printing option has been added to the Printing tab when clicking Tools > Options. This new option allows you to print large European VFR area charts on multiple pages. Recommended Topic: Printing Options Text Information Text pages are now provided in XML format rather than PDF which makes searching and accessing both IFR and VFR information much easier. You can search keywords, bookmark pages, zoom and scroll to quickly find text-based information. If you have a European VFR subscription, the text for the Bottlang Airfield Manual becomes available. Recommended Topic: Viewing the Text Pages Favorite Airports Modified the Favorite Airport column in the Airport List. You can select your favorite airports and click on the column header to bundle them together or use the filter to hide the airports not selected as a favorite. Recommended Topic: Favorite Airports Terminal Chart Filters Moved the terminal chart check boxes that were previously in the Airport List window to the Filter button in the Airport List window. Recommended Topic: Terminal Chart Filters Routing Techniques Added and fixed some auto routing techniques that can be used in the RoutePack Wizard. Recommended Topic: RoutePack Wizard Fixes Opening RoutePacks with Explorer Fixed a program crash when opening a RoutePack from Explorer. Repair Function Fixed the repair function where it removed the JeppView desktop icons and shortcuts. Enroute Chart Data Fixed • • • • • • • • • LAND areas incorrectly attributed as water. Usedom Island - Baltic coast of the Germany/Poland border Various small Baltic Sea Islands belonging to Finland Schouwen Island - Rhine delta in the Netherlands Reunion Island - Indian Ocean near Madagascar New Georgia Island - part of the Solomon Islands, near Guadalcanal Vanua Levu Island - part of the Fiji Islands Groote Island - Gulf of Carpentaria, Northern Australia Frederik Hendrik Island (southern half) - southwestern coast of New Guinea Saint Martin Island - Caribbean Enroute Chart Data Fixed WATER areas incorrectly attributed as land: • Malaysia half of the straits separating Singapore from the Malay peninsula • Western half of the Gulf of Pohai in China, near city of Tientsin Enroute Chart Data Fixed COUNTRIES incorrectly attributed as other countries: • The southern half of Azerbaijan was incorrectly attributed as Armenia JeppView User's Guide Terminal Chart Filters Moved the terminal chart check boxes that were previously in the Airport List window to the Filter button in the Airport List window. Recommended Topic: Terminal Chart Filters Routing Techniques Added and fixed some auto routing techniques that can be used in the RoutePack Wizard. Recommended Topic: RoutePack Wizard Fixes Opening RoutePacks with Explorer Repair Function Enroute Chart Data Fixed a program crash when opening a RoutePack from Explorer. Fixed the repair function where it removed the JeppView desktop icons and shortcuts. Fixed LAND areas incorrectly attributed as water. • Usedom Island - Baltic coast of the Germany/Poland border • Various small Baltic Sea Islands belonging to Finland • Schouwen Island - Rhine delta in the Netherlands • Reunion Island - Indian Ocean near Madagascar • New Georgia Island - part of the Solomon Islands, near Guadalcanal • Vanua Levu Island - part of the Fiji Islands • Groote Island - Gulf of Carpentaria, Northern Australia • Frederik Hendrik Island (southern half) - southwestern coast of New Guinea • Saint Martin Island - Caribbean Enroute Chart Data Fixed WATER areas incorrectly attributed as land: • Malaysia half of the straits separating Singapore from the Malay peninsula • Western half of the Gulf of Pohai in China, near city of Tientsin Enroute Chart Data Fixed COUNTRIES incorrectly attributed as other countries: • The southern half of Azerbaijan was incorrectly attributed as Armenia 24 Using the Help File The JeppView help file is one of many sources to help you learn JeppView. Besides this help file, you may also want to look at the following sources of information: • A JeppView and JeppView FliteDeck tutorial is available by clicking Help > Interactive Training. • A JeppView User's Guide is available by clicking Start > Programs > Jeppesen > JeppView3 > JeppView3 User's Guide. The User's Guide is formatted in a Portable Document Format (PDF) and may be printed easily. To use the latest version of Acrobat Reader to read the PDF, download the latest version at http://www.adobe.com/products/acrobat/readstep2.html. • The JeppView resource Internet page is available at www.Jeppesen.com. Conventions used in this Help program "JeppView" refers to the new JeppView, version 3.0 or higher. Reference to the previous JeppView program is "JeppView 2.x". • Bold text represents commands on menus (including right-click menus), buttons, nested menu structures, and elements on a dialog box (such as tabs and check boxes). • The '>' character represents nested menu structures. For example, "Click Chart > Favorite Views > Add Favorite" describes the menu shown in the image below. • Italics are used for emphasis. They are also used for names of books. • View refers to the five main windows in the program (Enroute Charts, Terminal Charts, Notebook, NOTAMs, or Text), accessed by View tabs. For example, the Enroute Charts tab displays the Enroute Charts View. • Text that is typed into a dialog box or other entry area appears in this monospace font. In electronic versions: 25 JeppView User's Guide • Blue or underlined text links to other Help pages, additional information and Internet addresses related to that topic. Click the text to view additional information. • Click on the blue bold text to view additional information about a topic. • Use the Back button at the top of your browser to return to previously-visited topics, or the Forward button to return to the present topic after using the Back button. • Context Sensitive Help Icon • Displays a help topic for a selected item in the screen (not applicable in the main JeppView window). 26 Installation and Activation These instructions cover installation of JeppView and FliteDeck. These programs are designed to work together, but they do not need to be installed on the same computer. Your JeppView/JeppView FliteDeck license allows you to install any combination of these two programs on up to four separate computers. • You may wish to install JeppView on a desktop computer for planning. • And install FliteDeck on a Tablet PC to take in the aircraft. • Or you could install both programs on the same computer. • You may install JeppView on a network (see your license agreement), but not FliteDeck. NOTE The following instructions are for installing JeppView and FliteDeck from the JeppView product. If you are installing JeppView and FliteDeck from the NavSuite, please refer to the NavSuite Quick Start Guide. This section contains the following topics: • System Requirements • What You Get • Administrative Permissions • Microsoft Windows Vista Compatibility Mode • Microsoft Windows Vista Folders • Standard Installation • Network Installation • Workstation Imaging • Upgrade Procedures • Activating JeppView • Checking and Adding Coverages • Proxy Setup • Starting JeppView • Backup and Recovery • Deactivating JeppView • Removing JeppView and FliteDeck System Requirements The following system requirements were set up to give you the most out of your JeppView software. Although the program might run on systems that do not meet 27 JeppView User's Guide these requirements, Jeppesen cannot guarantee that the program will run properly unless the system meets these requirements. Minimum Recommended PC Type Desktop, Notebook, or Tablet PC Desktop, Notebook, or Tablet PC CPU 500MHz , 32-bit (x86) or higher processor 2GHz or higher, 32-bit (x86) processor Operating System (English Only) • • Microsoft Windows® XP SP2, or XP Tablet PC Edition SP2 • Microsoft Windows® XP SP3 or XP Tablet PC SP3 Edition Microsoft Windows® Vista 32-bit: Home Basic, Home Premium, Business Edition, Enterprise Edition and Ultimate Edition RAM 256MB 1GB Display VGA 800 x 600, 16-bit display VGA 1280 x 1024, 24-bit color display VGA 600 x 800 (JeppView FliteDeck portrait orientation) Graphics Processor 32MB Video Card 64MB Video Card Input Devices Pointer device Keyboard Pointer device Keyboard CD-ROM 8x 24x or higher Internet Connection Broadband Internet Connection (for online download of program updates) Broadband Internet Connection (for online download of program updates) Internet Explorer 5.0 or higher Internet Explorer 7 Printer (Optional) 300dpi 28 600dpi, 6 pages per minute, color Installation and Activation Free Hard Drive Space* (U.S. 48 State Coverage) JeppView: 2.0GB JeppView FliteDeck: 2.1GB Both: 2.2GB Higher than the minimum requirement (Europe IFR) JeppView: 2.0GB JeppView FliteDeck: 2.0GB Both: 2.15GB Higher than the minimum requirement (Europe VFR) JeppView: 2.0GB JeppView FliteDeck: 2.1GB Both: 2.2GB Higher than the minimum requirement (Worldwide IFR and VFR Coverage) JeppView: 2.5GB JeppView FliteDeck: 2.55GB Both: 2.85GB Higher than the minimum requirement * Hard disk space requirements vary depending on coverage area and data installed. In order for terminal charts to install to the hard drive, the hard drive space shown above is needed. JeppView Hard-Drive Space Requirements Data Region USA - 48 States Europe Worldwide NOTE Minimum* Recommended JeppView: 200MB FliteDeck: 260MB Both: 530MB JeppView: 1.2GB FliteDeck: 1.2GB Both: 2.5GB JeppView: 170MB FliteDeck: 225MB Both: 455MB JeppView: 1.3GB FliteDeck: 1.4GB Both: 1.6GB JeppView: 285MB FliteDeck: 340MB Both: 670MB JeppView: 2GB FliteDeck: 2.1GB Both: 2.3GB The figures above are estimates, as the data varies across update cycles. * Minimum Requirements are for no installation of the optional data from the Program and Electronic Chart Data CDs. They also do not take into account RoutePack saves, Internet updates and weather file storage. 29 JeppView User's Guide NavSuite Global Free Hard Drive Space NavSuite Global consists of JeppView, JeppView FliteDeck, and JetPlanner. Requirement Minimum* Recommended USA - 48 States 580 MB 1.7 GB Europe 550 MB 1.7 GB Worldwide 875 MB 2.75 GB NOTE The figures above are estimates, as the data varies across update cycles. * Minimum Requirements are for no installation of the optional data from the Program and Electronic Chart Data CDs. They also do not take into account RoutePack saves, Internet updates and weather file storage. NavSuite IFR Free Hard Drive Space NavSuite IFR consists of JeppView, JeppView FliteDeck, and FliteStar IFR. Requirement Minimum* Recommended USA - 48 States 610 MB 1.8 GB Europe 580 MB 1.8 GB Worldwide 910 MB 2.7 GB NOTE The figures above are estimates, as the data varies across update cycles. * Minimum Requirements are obtained by not installing any optional data available on the Program and Electronic Chart Data CDs. Terminal Charts run from the CD. It also does not take into account of RoutePack saves and Internet updates. What You Get When you first purchase JeppView or JeppView FliteDeck, you get three CDs, which must be installed in the following order: 30 • Program CD — Contains program and basic geographic and terrain data. Install this once on each computer. • Electronic Chart Data (ECD) Disc 1 — Contains Jeppesen terminal chart data and is updated every 14 days. Install it after the Program CD installation and update the data through the Internet. Installation and Activation • Electronic Chart Data (ECD) Disc 2 — Contains program updates to JeppView and FliteDeck, Jeppesen aeronautical data, and the text information in the Jeppesen Airway Manual and the Bottlang Airfield Manual. This data is updated every 14 days. Install it after the ECD Disc 1 installation and update the data through the Internet. IMPORTANT NOTE Keep your Program CD and your latest ECD Discs in a safe place in situations where you need to install JeppView and FliteDeck on another computer. If you are interested in receiving ECD Disc 1 and 2 updates by mail, please contact a Jeppesen Customer Service Representative for information and pricing. For initial installation on a computer, continue with one of the following: • Standard Installation • Network Installation • Workstation ImagingStandard Installation • JeppView MFD - see Standard Installation Administrative Permissions Before installing JeppView on Windows 2000, XP or Vista, verify that the permissions are set sot individual users have access to full use of JeppView. Administrative permissions are required for the initial installation of JeppView, and any program updates that might be available when clicking File > Check for Updates or with the CD update. Users do not need the full administrative permissions to update only navigational data and terminal chart data. Windows 2000 and XP Follow these steps to confirm administrative rights on your home computer: 1. Right-click My Computer on your desktop and choose Manage from the shortcut menu. 2. In the left pane, expand System Tools, and then click Local Users and Groups. 3. In the right pane, double-click Groups. 4. Double-click Administrators. If your account has administrator rights, it appears in the Members section. If your account is not listed, click Add and enter the account name that you want to assign administrative privileges. 5. Click OK, and then reboot your computer if you have added an account. If you are logged in without administrative rights, Windows may return the error "The following error occurred accessing the properties of the local group 31 JeppView User's Guide Administrators: Access is denied. The local group properties cannot be edited or viewed at this time." If you are trying to install JeppView on a corporate computer, please contact your network administrator for administrative permission. Windows Vista If you do not have administrative permissions on Windows Vista, you will receive the following message when attempting to install or update JeppView: If this occurs, you need to elevate your status with administrative permissions. Use one of the following methods to gain access to the JeppView installer: • Log in to your computer using the local "administrator" account. Thereafter, browse to your computer CD-ROM drive, and then double-click setup.exe. • Browse to your computer CD-ROM drive, right-click setup.exe, and then select Run as administrator. If you are installing JeppView on a corporate computer, please contact your network administrator for administrative permission. Microsoft Windows Vista Compatibility Mode If you are currently using a version of JeppView that is not Vista aware (version 3.5.2 or lower) on a Windows Vista machine using the compatibility mode feature, it is recommended that you turn off the compatibility mode and update the application with the Vista aware Electronic Chart Data (ECD) Discs or electronically through the Internet. 32 Installation and Activation When using the Compatibility mode feature, Windows Vista redirects some files and folders to other areas of your computer. For instance, if you are a standard user and cannot write to the C:\Program Files folder, it will redirect the files and place it in the C:\Users[User Profile] folder. Windows Vista gives the application its own private copy of the file in the user's profile, so the application will function properly. When files are moved randomly, the Vista aware Jeppesen applications might not be able to find the files needed or place additional files on your computer raising the amount of space required on your computer. It might also reduce the application's performance and cause application conflicts. For additional Windows Virtualization issues, visit Microsoft on the Web at http://support.microsoft.com/default.aspx/kb/927387. Try these steps to turn off Windows compatibility mode: 1. Ensure that the Jeppesen applications are closed. 2. Right-click the Jeppesen application icon on your desktop. 3. From the shortcut menu, click Properties. 4. Click the Compatibility tab. 5. Clear the Compatibility mode check box if it's selected. 6. Click OK. 7. Insert the Vista aware Electronic Chart Data CDs or update the application electronically. Microsoft Windows Vista Folders The release of JeppView version 3.6 incorporated a new directory structure applicable only for users that will be using the Microsoft Windows Vista operating system. Users with Windows XP and 2000 will not see a change. Use the following table if you are a Windows XP or Windows 2000 user migrating to Microsoft Vista to locate where common user files are stored. The table assumes that JeppView is installed in the default location on the C: drive. File CreateUpdatePack.exe Windows 2000 and XP* C:\Jeppesen\Common\ Utilities Windows Vista C:\ProgramData\Jeppesen\ Common\Utilities Deactivate.exe C:\Jeppesen\JeppView3 C:\Program Files\Jeppesen\ JeppView3 Markers.ini file (userdefined waypoints) C:\Jeppesen\JeppView3 C:\Users\[UserProfile]\ AppData\Local C:\Jeppesen\JeppView3\ Notebook C:\Users\[user profile]\Jeppesen\ JeppView3\Notebook Notebook files (.txt) 33 JeppView User's Guide RoutePack files (.rpk) UpdateClient.exe C:\Jeppesen\Common\ RoutePack C:\Users\[user profile]\Jeppesen\ Common\RoutePack C:\Jeppesen\JeppView3 C:\Program Files\Jeppesen\JeppView3 * Depending on your computer setup, files might also be placed in the [root]:\Program Files\Jeppesen\ folders. Hidden folder To view hidden folders, see Backup and Recovery. Standard Installation The following instructions are for standard installation on a computer. If you need to install JeppView in a network environment, please see Network Installation. • New JeppView Users Start Here. • Existing Users Start Here. • Installing Electronic Chart Data Disc 1. • Installing Electronic Chart Data Disc 2. The first time installing JeppView and JeppView FliteDeck, you must install the program and data with the CDs. After the data is installed on the computer, update the data through the Internet or with a CD subscription. IMPORTANT NOTE Keep your initial CDs in a safe place in situations where you need to install JeppView and FliteDeck on another computer. The following instructions are for installing JeppView and FliteDeck from the JeppView product. If you are installing JeppView and FliteDeck from the NavSuite, please refer to the NavSuite Quick Start Guide you received when you ordered the product. New JeppView Users Start Here If this is your first time using JeppView, or if you are currently running JeppView 2, follow these steps. Ensure that you have administrative permissions on your computer before starting the following steps. Insert the Program CD into your computer CD-ROM drive. If the setup program does not start automatically, browse to your computer CD-ROM drive and double-click setup.exe. To install the JeppView programs on your computer, follow these steps: 1. In the Welcome screen, click Next. 2. Read the information in the Installation Overview window and click Next. 3. Read the license agreement and accept the terms, and then click Next. 34 Installation and Activation IMPORTANT Accept the license agreement. Because JeppView is designed to be used on a combination of home, office, laptop, and aircraft computers, the license agreement allows you to install the JeppView and FliteDeck components on various combinations of up to four computers for your own personal use. Under no circumstances should this software be used by more than one person at the same time. 4. In the Pilot Information dialog box, enter your name and 16-character or alphanumeric serial number from the front of your CD album, and then click Next. 5. Select the programs to install. You can install JeppView, FliteDeck or both. 6. Select the path in which to install JeppView and FliteDeck and click Next. Jeppesen recommends that you use the default folder or a location where other Jeppesen programs have previously been installed. If you want to use a different drive or folder, click Change, and then type the path or browse to the folder that you want. 7. Click Next through the remaining screens, accepting all default options. 8. When the installation is complete, click Finish. A dialog box appears instructing you to insert ECD Disc 1. If your computer requires a reboot, do so before moving to the next procedure. Existing Users Start Here If you changed your JeppView subscription to update your MFD system, or are currently using JeppView v3 with a different serial number, you must deactivate your current version. After you have deactivated JeppView, you will be provided the opportunity to insert your new JeppView serial number. You do not need the program CD. To deactivate JeppView: 1. Open the JeppView program folder (the default location is C:\Jeppesen\JeppView3). 2. Double-click deactivate.exe. 3. If prompted, select JeppView and click OK. 4. Select the check box to continue and click Next. 5. Click Yes to deactivate JeppView. 6. Select a deactivation process (we recommend that you select the Internet (Automated) method if you have an Internet connection), and click Next. 7. Record your serial number and deactivation code, and click Finish. 8. Insert ECD Disc 1 and complete the installation. Electronic Chart Data Disc 1 35 JeppView User's Guide The first installation of JeppView requires ECD Disc 1 and 2. Thereafter, update the data every 14 days through the Internet or with the CD updates received in the mail. To install your terminal charts, follow these steps: 1. Insert ECD Disc 1 into your computer CD-ROM drive. If the setup program doesn’t start automatically, browse to your computer CD-ROM drive and double-click setup.exe. 2. If you deactivated a JeppView 3 serial number, enter your new serial number and click Next. 3. JeppView MFD Users Only: If this is your first time installing ECD Disc 1, click Yes to install JSUM. JSUM is used to assist in transferring the electronic chart data to the media used with your MFD system. 4. JeppView MFD Users Only: If applicable, select the Run Jeppesen Services check box and click Next. This option launches the Jeppesen Services Update Manager (JSUM) near the end of the ECD Disc 1 update. This option is only available if JSUM is already installed. 5. Verify the terminal chart coverage(s) listed for your serial number are the same as what you have purchased. A. The first time that you install ECD Disc 1 on a given computer, you may not see any coverages. If that occurs, a box for entering a coverage code appears near the bottom of the Setup window. B. Type the coverage codes from the front of your JeppView CD album (below the serial number), and then click Apply. NOTE Coverage codes change with each terminal chart cycle. If the coverage code you have no longer works, or you don’t have a coverage code, or you don’t see the coverages you need after entering your codes, have your order number or customer number available and contact Jeppesen Customer Service. After you have the codes you need, complete the steps outlined below. 6. JeppView MFD Users Only: The JSUM installer and program launches, and you can log in and begin the programming process to your media. For JSUM information, see the JSUM help file. 7. After the update is complete, continue the installation with ECD Disc 2. Electronic Chart Data Disc 2 To receive JeppView and FliteDeck program updates, Jeppesen aeronautical data and text data, follow these steps: 36 Installation and Activation 1. If you haven’t already done so, insert ECD Disc 2 into the CD-ROM drive. If the setup program doesn't start automatically, browse to your computer CDROM drive and double-click setup.exe. 2. Click Next after the welcome screen appears. 3. JeppView MFD Users Only: If you do not have FliteDeck installed, the installer gives you the option to install it. If given the option and you want FliteDeck, select the span class=Bold>Install FliteDeck check box and click Next. 4. Review the installation summary, and click Next. 5. Select the following check boxes and click Next: • View the readme file — Displays new information regarding the latest program update. • Install Jeppesen Weather Service* — This option launches the Jeppesen Weather Service installer, allowing FliteDeck to display weather using your XM WxWorx Satellite Weather Service. The Jeppesen Weather Service option only appears if you are installing FliteDeck and you did not previously install the Jeppesen Weather Services. For additional information about using your XM WxWorx Satellite Weather Service in FliteDeck, refer to the JeppView FliteDeck User’s Guide and Help file. 6. Follow the remaining screens to finish the installation. NOTE See JeppView Revisions for information about updating your data electronically after the initial installation. Depending on the expiration date of the data on the CDs, you might need to update your data soon after installing JeppView. * XM Weather provides service to the contiguous US (all states except Alaska and Hawaii), its territories and adjacent water. To learn of any changes to the coverage areas, contact XM WX at 1-800-985-9200. Network Installation A standard license allows installation of JeppView on four computers for use by one pilot. If you are interested in purchasing the network version of JeppView or purchasing multiple licenses, please contact Jeppesen Customer Service for information and pricing. If you are an existing customer upgrading JeppView from version 3.3 to version 3.5 on a network, you will need to change the client network path to a network drive. If you are installing JeppView on the server for the first time with JeppView 3.5, continue to Initial Server Installation. Upgrading JeppView from Version 3.3 to 3.5 If you update your data on the server through the Internet, the update process has not changed. If you update your JeppView data on the server using discs received by 37 JeppView User's Guide mail, you will receive two Electronic Chart Data Discs. Install Electronic Chart Data Disc 1 and 2 on the server: • Electronic Chart Data (ECD) Disc 1 — Contains Jeppesen terminal chart data and is updated every 14 days. • Electronic Chart Data (ECD) Disc 2 — Contains program updates to JeppView and FliteDeck, Jeppesen aeronautical data, and the textual information in the Jeppesen Airway Manual and the Bottlang Airfield Manual. This data is updated every 14 days. After JeppView has been updated on the server, the following steps need to take place on each client machine: 1. After you have finished the installation process of the JeppView upgrade, ensure that you have a shared folder on the server that points to the Jeppesen folder. A. On the server, right-click the program folder which could be [root]:\Jeppesen and choose Sharing and Security. B. 38 On the Sharing tab, click Share this folder. Installation and Activation C. To set a user limit other than the default Maximum Allowed, click Allow this number of users and specify the maximum number of concurrent users. D. To specify which users may access the shared folder, click Permissions. E. Select the users or groups of users who will have access to JeppView. F. Under the Allow column, select the Change and Read check box for each user or each group of users accessing JeppView. G. Click OK to return to the previous screen. H. Click OK. 2. On the client machine, map a network drive to \\<servername>\Jeppesen where servername is the name of the server where you installed the JeppView program. A. Click Start > Settings > Control Panel. B. Double-click Network Connections. C. Click Tools > Map Network Drive. 39 JeppView User's Guide D. In the Folder text box, enter \\<servername>\Jeppesen where servername is the name of the server where you installed the JeppView program. E. Select the Reconnect at logon check box. F. Click Finish. You should now be able to access your network drive. 3. Start JeppView on the client. 4. Read the message that appears about using a network drive instead of a network path, and then click OK. 5. JeppView shuts down and attempts to launch the NetworkCorrectionUtility.exe program located in the \\<servername>\Jeppesen\\JeppView3\\Utils folder. This utility assists in remapping your JeppView server location to a network drive. 6. In the JeppView Network Correction Utility Welcome dialog box, click Next. 7. Read the client/server setup instructions and ensure you have completed all the steps listed before continuing. Click Next. 40 Installation and Activation 8. Specify the network drive that contains the server JeppView3 executable. (Z:\, where Z is the network drive). This location is on the server and not on the local machine. 9. Click Next to complete the installation. 10. Repeat steps 2 through 8 for each client. Initial Server Installation Insert the JeppView program disc into the CD-ROM drive on your server. The installer will guide you through the following steps and procedures: 1. In the JeppView Welcome screen, click Next. 2. Read the information in the Installation Overview window and click Next. 3. Accept the terms of the license agreements, and then click Next. 4. Enter your registration information and 16-character or alphanumeric number that came with JeppView, and then click Next. 5. Select the JeppView check box only and click Next. Follow the guidelines on the screen. 6. Select the path in which to install JeppView and click Next. Jeppesen recommends that you use the default folder or a location where other Jeppesen programs have previously been installed. If you want to use a different drive or folder, click Browse, and then type the path or browse to the folder that you want. 7. Click Next on the remaining windows accepting the default entries. 8. After the update is complete, insert ECD Disc 1. Installing Electronic Chart Data Disc 1 on a Server Jeppesen terminal chart data is provided on ECD Disc 1. The on-screen instructions are similar to those for the program installer, and will guide you through the setup: 1. Click Next after the Welcome screen appears. 2. Check the coverage regions listed in the installation Setup dialog box. If you received coverage codes from Jeppesen Customer Support for additional regions, enter them in the field below the list box. When you are finished, click Next. 3. After the update is complete, continue with the Installing Electronic Chart Data Disc 2 on a Server to update your enroute data and any program updates that might be available. If you did not receive a serial number or coverage code, please contact Jeppesen Customer Service. Installing Electronic Chart Data Disc 2 on a Server 41 JeppView User's Guide After the ECD Disc 1 is installed, place ECD Disc 2 into the CD drive. ECD Disc 2 contains updates to JeppView, Jeppesen aeronautical data, and the text for the Jeppesen Airway Manual and the Bottlang Airfield Manual. If the setup program does not start automatically, click Start > Run. Type d:\setup.exe (where d: is the letter of the CD-ROM drive). 1. Click Next after the welcome screen appears. 2. Review the installation summary, and then click Next. 3. Select the ReadMe file check box to review any new information regarding the latest program update, and then click Next. Follow the prompts on the remaining installation windows. Sharing the Server After you have finished the installation process of the JeppView program CD and the two ECD Discs, you must set up a shared folder on the server that points to the Jeppesen folder. 1. On the server, right-click the Jeppesen folder that contains the JeppView program files and choose Sharing and Security. The default folder is [root]:\Jeppesen or [root]:\Program Files\Jeppesen. 2. On the Sharing tab, click Share this folder. If the server is using Microsoft Windows Vista, click Advanced Sharing. 42 Installation and Activation 3. To set a user limit other than the default Maximum Allowed, click Allow this number of users and specify the maximum number of concurrent users. 4. Click Permissions. 5. Select users or groups of users whom you want to grant access to JeppView. 6. Under the Allow column, select the Change and Read check box for each user or groups of users accessing JeppView. 7. Click OK to return to the previous screen. 8. Click OK. If the server is using Microsoft Windows Vista, you will need an additional network share for the terminal charts and text data. 1. Browse to the [root]:\ProgramData folder. NOTE 2. Right-click the Jeppesen folder, and click Share. 3. Select the users that will need access to JeppView. 4. Set their permissions to Read. 43 JeppView User's Guide Activating JeppView on the Server To receive electronic updates, you must activate JeppView on the server. After JeppView is installed: 1. Click Start > Programs > Jeppesen > JeppView3 > JeppView3 or click the Jeppesen JeppView icon on the desktop. 2. Follow the prompts on the JeppView activation installation windows. See also Activating JeppView. 3. After JeppView has been activated, click File > Exit. Client Installation On each client system: 1. Map a network drive on the client that maps to \\<servername>\Jeppesen. A. Click Start > Settings > Control Panel. B. Double-click Network Connections. C. Click Tools > Map Network Drive. D. In the Folder text box, enter \\<servername>\Jeppesen where servername is the name of the server where you installed the JeppView program. 44 Installation and Activation E. Select the Reconnect at logon check box. F. Click Finish. You should now be able to access your network drive. NOTE If the server is using Microsoft Windows Vista, repeat step 1 to map to the network share of the terminal charts and text data. 2. On the client machine, insert the JeppView program CD into the CD-ROM drive. Click Cancel if the installer starts. 3. Double-click My Computer. 4. Right-click the drive containing the program CD and choose Explore. 5. In the CD contents, double-click the network folder. 45 JeppView User's Guide 6. Double-click JeppViewNetworkSetup.exe. 7. Click Next to start the installer. 8. Read the License Agreement, and then click Yes to install. 9. Enter the same serial number that you used to install JeppView on the server. This must be the same serial number. 10. Read the installation summary and ensure you have completed all of the steps listed before continuing, and then click Next. 11. Click Yes or No when asked if the server is using Windows Vista. Clicking Yes initiates the installer to look for the additional network share of terminal charts and text data required when the server is using Windows Vista. 12. If applicable, specify the network drive that contains the server JeppView3.exe (Z:\, where Z is the network drive). This location is on the server and not on the local machine. Click Next to complete the installation. 13. Select the folder where chart preference files will be stored on the local workstation (such as C:\Jeppesen). Click Next. 14. Select where the program folder will be located (the default is ...\Jeppesen\JeppView3). 15. Installation will take a few seconds. If requested, reboot the workstation at this point. 16. Launch JeppView on the client computer using either the Start menu or the desktop shortcut icon. Updating Data on the Server 46 Installation and Activation See JeppView Revisions for information on updating your data electronically after the initial installation. Depending on the expiration date of the data on the CD, you might need to update your data soon after installing JeppView. You need to update the data only on the server; not on the client machines. Viewing the Help File for Network Installations Microsoft released a security patch that makes it impossible to view CHM files that are stored on a network drive (as opposed to CHM files stored on your own computer). The help file will appear, but instead of the topic text, you will see the error message, "this page cannot be displayed." If you trust all of the computers on your LAN or intranet (and the people using them), you can use the following steps to lower the restrictions on the Local Intranet zone to allow CHM files to be displayed: 1. Click Start > Run and enter regedit. Click OK. 2. Locate and click the following subkey: HKEY_LOCAL_MACHINE\SOFTWARE\Microsoft\HTMLHelp\1.x\ItssRestrictions If this registry subkey does not exist, create it: A. Right-click 1.x and choose New > Key. 47 JeppView User's Guide B. Right-click New Key #1 and choose Rename. C. Rename the subkey to ItssRestrictions. 3. Right-click ItssRestrictions and choose New > DWORD Value. 4. Enter MaxAllowedZone, and then press ENTER. 48 Installation and Activation 5. Right-click MaxAllowedZone and choose Modify. 6. In the Value data text box, enter 1, and click OK. 7. Click File > Exit to close the Registry Editor. If this solution does not work for you, please visit http://support.microsoft.com/kb/896358 for alternatives. Workstation Imaging These instructions cover the installation of JeppView when using an imaging process such as Symantec™ Norton Ghost™ or Acronis True Image™ to deploy the application on additional computers. What You Need The following resources are needed in order to image a workstation and deploy the image with JeppView on other workstations: 49 JeppView User's Guide • Imaging software such as Symantec™ Norton Ghost™ and Acronis True Image™. • JeppView Program CD. • Electronic Chart Data (ECD) Disc 1. • Electronic Chart Data (ECD) Disc 2. Creating a Master Image To create an image with JeppView, install the program CD only. After the program CD is installed, you can continue with imaging the system for other workstations. 1. Insert the Program CD into your computer CD-ROM drive. The Installation Wizard appears. (If it doesn’t, browse to your computer CD-ROM drive and double-click setup.exe.) 2. On the Welcome screen, click Next. 3. Read the information in the Installation Overview window and click Next. 4. Read the license agreement and accept the terms, and then click Next. 5. In the Pilot Information dialog box, enter at least your name and the 16character and alphanumeric JeppView serial number, and then click Next. 6. Select whether to install JeppView, FliteDeck, or both, and then click Next. 7. Select the path to install JeppView and click Next. Jeppesen recommends that you use the default folder, which is C:\Program Files\Jeppesen or a location where other Jeppesen programs have been installed. If you use a different drive or folder, click Change, and then type the path or browse to the folder. 8. Follow the remaining on-screen installation instructions to finish the program installation. When the installation is complete, click Finish. 9. Click Close Window when the dialog box appears that instructs you to insert the ECD Disc 1. Do not insert ECD Disc 1. After the image has been transferred to each workstation, you will install the ECD data on all target machines. If the computer requires a reboot, do so before beginning the next procedure. 10. After you have finished installing the program CD, image the workstation using an imaging software (for example, Symantec Norton Ghost or Acronis True Image). 11. Deploy the master image to individual workstations. Installing Electronic Chart Data Disc 1 After you have deployed the master image to the workstations, install ECD Disc 1 and 2 on the workstations. To install terminal charts, follow these steps: 1. If the setup program does not start automatically, click Start > Run. Type d:\setup.exe (where d: is the letter of the CD-ROM drive). 50 Installation and Activation 2. Check for the terminal chart coverages that you have purchased under your serial number, and click Next. A. The first time you install the ECD Disc 1 on a given computer, you might not see any coverages. If that occurs, a box appears near the bottom of the Setup window for entering a coverage code. B. Type the coverage codes from the back of your JeppView CD album (below the Serial Number), and then click Apply. NOTE Coverage codes change with each terminal chart cycle. If the coverage code you have no longer works, or you don’t have a coverage code, or you don’t see the coverages you need after entering any codes you have, have your order number or customer number available and call Jeppesen Customer Service. Once you have the codes you need, complete the steps outlined below. C. If necessary, restart the ECD Disc 1 Setup program. D. On the Coverages screen, select the I have additional Coverage Codes check box, and then click Next. Setup displays a box into which you type additional codes. E. Enter any coverage codes you have, and then click Apply. 51 JeppView User's Guide 3. After the update is complete, the installer automatically closes. Continue with Installing ECD Disc 2 to update your enroute data and any program updates that might be available. If you did not receive a serial number or coverage code, please contact Jeppesen Customer Service. If you need to navigate outside your current coverage area, you can expand your coverage instantly by contacting Jeppesen and purchasing additional coverage codes. Installing Electronic Chart Data Disc 2 To update the JeppView and FliteDeck programs, Jeppesen aeronautical data, and text data, follow these steps: 1. Insert ECD Disc 2 in the CD-ROM drive. If the setup program does not start automatically, click Start > Run. Type d:\setup.exe (where d: is the letter of the CD-ROM drive). 2. Click Next after the JeppView Welcome screen appears. 3. Review the installation summary, and then click Next. 4. Select the following check boxes and click Next. • View the readme file — Displays new information regarding the latest program update. • Install Jeppesen Weather Service — This option launches the Jeppesen Weather Service installer, so that FliteDeck can display weather using your XM WX Satellite Weather™ service. The Jeppesen Weather Service option only appears if you are installing FliteDeck and you have not previously installed the Jeppesen Weather Services. For additional information about using your XM WX Satellite Weather service in FliteDeck, refer to the JeppView FliteDeck User’s Guide or Help file. 5. Follow the prompts on the remaining installation windows. NOTE See JeppView Revisions for information about updating your data electronically after the initial installation. Depending on the expiration date of the data on the CDs, you might need to update your data soon after installing JeppView. * XM Weather provides service to the contiguous US (all states except Alaska and Hawaii), its territories and adjacent water. To learn of any changes to the coverage areas, contact XM WX at 1-800-985-9200. Upgrade Procedures The following table outlines how to migrate your current JeppView subscription to another JeppView product variant (JeppView with JeppView FliteDeck, JeppView for MFDs, and NavSuite). 52 Installation and Activation Currently Installed What You Need Change To • NavSuite IFR • JeppView • FliteStar IFR JeppView 3.x (Standard) • • NavSuite Global • JeppView • JetPlanner Global • JetPlan.com • • • JeppView 3.x (Standard) and any FliteStar or FliteMap version (VFR, IFR, or Corporate) • • NavSuite IFR • • Procedure NavSuite IFR or Global Serial Number Coverage Code NavSuite Program CD NavSuite Electronic Chart Data Disc 1 NavSuite Electronic Chart Data Disc 2 1. Do not uninstall your current subscriptio n. 2. Deactivate JeppView 3. Back up any JeppView files you might need. 4. Insert the NavSuite Program CD and follow the installation process. 5. When the installer asks about overwriting the existing application, click Yes. NavSuite IFR Serial Number Coverage Code NavSuite Program CD NavSuite Electronic Chart Data Disc 1 NavSuite Electronic Chart Data Disc 2 1. Do not uninstall your current subscriptio n. 2. Deactivate JeppView and FliteStar. See the FliteStar Help file regarding deactivatin g FliteStar. 3. Back up any JeppView files you might You Will Have • • • • • • • • JeppView v3.x JeppView FliteDeck v3.x FliteStar IFR (depending on your NavSuite version) JetPlanner (depending on your NavSuite version) JetPlan (depending on your NavSuite version) JeppView v3.x JeppView FliteDeck v3.x FliteStar IFR 53 JeppView User's Guide need. View the FliteStar Help file regarding files to backup. 4. Insert the NavSuite Program CD and follow the installation process. 5. When the installer asks about overwriting the existing applications , click Yes. • JeppView 3.x (Standard) • JeppView for MFD • • 54 JeppView MFD Serial Number Coverage Code Electronic Chart Data Disc 1 Electronic Chart Data Disc 2 1. Do not uninstall your current subscriptio n. 2. Deactivate JeppView. 3. Insert Electronic Chart Data Disc 1 and follow the installation process. For information about the JeppView MFD install process, see JeppView MFD Installation. 4. When asked, enter your JeppView MFD serial number. • • • JeppView v3.x JeppView FliteDeck v3.x Jeppesen Services Update Manager (JSUM) Installation and Activation • • JeppView MFD JeppView 3.x (Standard) • • • • JeppView MFD NavSuite IFR or Global • • • JeppView Serial Number Coverage Code JeppView Program CD Electronic Chart Data Disc 1 Electronic Chart Data Disc 2 1. Do not uninstall your current subscriptio n. 2. Deactivate JeppView. 3. Insert the JeppView Program CD. 4. In the Program Maintenanc e dialog box, select Modify, and then click Next. 5. In the Select Component s dialog box, select the FliteDeck check box, and then click Next. 6. When you insert ECD Disc 1, enter your JeppView serial number. 7. Follow the installers instructions . NavSuite IFR or Global Serial Number Coverage Code NavSuite Program CD NavSuite 1. Do not uninstall your current subscriptio n. 2. Deactivate JeppView 3. Back up any JeppView • JeppView v3.x • JeppView FliteDeck v3.x • Jeppesen Services Update Manager (JSUM) Uninstall JSUM separately if you no longer need it. See the JSUM Help file for information. • • • JeppView v3.x JeppView FliteDeck v3.x FliteStar IFR (depending on your NavSuite version) 55 JeppView User's Guide • Electronic Chart Data Disc 1 NavSuite Electronic Chart Data Disc 2 files you might need. 4. Insert the NavSuite Program CD and follow the installation process. 5. When the installer asks about overwriting the existing application, click Yes. • JetPlanner (depending on your NavSuite version) • JetPlan (depending on your NavSuite version) • Jeppesen Services Update Manager (JSUM) Uninstall JSUM separately if you no longer need it. See the JSUM Help file for information. Activating JeppView for New Users You must activate JeppView/JeppView FliteDeck within 30 days of installing the program, or it will stop working. You must obtain a site key to activate JeppView and FliteDeck on each computer on which you install either program. You can get a site key in one of three ways: • Automatically, if you are connected to the Internet. • From the Jeppesen Web site. • By calling Jeppesen Customer Service. If the two programs are installed on the same computer, only one program on that computer needs to be activated. When you start the program, it automatically reminds you that you need to activate the program, and informs you how many days are left in the trial period from the time of installation. The Activation Wizard guides you through the activation process. Read the information on the first screen and click Next to proceed with the activation. If you want to activate later, click Start Program. To activate JeppView: 1. Start JeppView by doing one of the following: 56 • Click the JeppView icon on the Windows desktop. • Click Start > Programs > Jeppesen > JeppView3 > JeppView3. Installation and Activation 2. The Activation Wizard appears for first-time users. Click Next to activate JeppView on this computer. 3. In the Site Key Method dialog box, select the method to activate JeppView. • If you are connected to the Internet, select From the Internet (automated) and click Next and complete activation. 57 JeppView User's Guide • To contact Jeppesen by phone to activate JeppView, select Contact Jeppesen by phone, then: A. Call the phone number listed for your area to obtain your site key. B. Enter the site key in the field provided. • To manually connect to the Jeppesen web site to activate JeppView: A. Select Use the Jeppesen Web Site and click Next to complete activation. B. Open your web browser, then copy and paste the Jeppesen web URL into the browser's address line or click www.jepptech.com/activation. C. The Jeppesen Site Key page appears in the browser. 58 Installation and Activation D. Copy and paste the product serial number and the site code from the Activation Wizard dialog box into the Jeppesen Site Key page. Then click Get Site Key. E. The Jeppesen Site Key web page now shows you the Site Key. Copy this into the Activation Wizard Enter Site Key dialog box. Click Next to complete the site activation. NOTE The message Unable to activate with given site key is caused by not being logged into Windows under an administrator account. Please log in as an Administrator and try to activate again. See Administrative Permissions for additional information. TIP A site key must be generated for every computer you wish to have JeppView on. Refer to your license agreement for many computers you can install JeppView on without having to purchase additional site keys. If you have used all your site keys, you can also free one up by deactivating a site key on a computer that has JeppView installed. Refer to your JeppView license agreement for the number of computers you can install JeppView on at the same time. If you have problems with that computer or you are replacing it and therefore need to install JeppView on a new PC, you will need to deactivate JeppView on your original computer or contact Jeppesen support for help. Remember, you can run the program for 30 days after installing it before you need to activate it. To configure your proxy server settings during activation, click Proxy Configuration on the Activation Wizard Site Key Method dialog box. 59 JeppView User's Guide Adding Terminal Chart Coverages You can view a graphical representation of your coverage areas as well as add coverage areas to your subscription by using the electronic update feature or the Electronic Chart Data (ECD) Disc 1 and ECD Disc 2. Viewing Your Current Coverage Regions View the installed coverage area by doing one of the following: 60 • Click Help > Coverage Areas to open the Review/Expand Subscription dialog box. Your coverage area airports are depicted by the blue dots. • Click Chart > Show Coverage Area to open the Review/Expand Subscription dialog box. Your coverage area airports are depicted by the blue dots. • Press CTRL+G to open the Review/Expand Subscription dialog box. Your coverage area airports are depicted by the blue dots. • Click Help > About JeppView and view the Coverage Area list box. Installation and Activation Expanding your Regional Coverage Area Contact a Jeppesen Customer Service Representative to request new coverages. You will receive a unique coverage code for each new region you add. The coverage code is required if you will be adding the new coverages with ECD Disc 1. If you are updating electronically, the coverage code is not required because the Jeppesen server will add it to your account information. Determining Additional Coverage Areas If you are not sure which additional coverage areas you want or need: 1. Click Help > Coverage Areas. 2. Insert the latest ECD Disc 1. 3. Perform one of the following actions: 61 JeppView User's Guide • On the All JeppView Coverage Areas tab, enter an airport identifier and click Airport Coverages to see which coverage areas contain that airport. • Click the name of a coverage area to display the airports in that coverage on the map. Currently, this feature is only available with an ECD Disc 1. Adding Coverages Electronically Please wait at least 30 minutes from the time you contacted a Jeppesen Customer Service Representative before initiating an electronic download of new regions. This gives the Customer Service system time to refresh your information in the Update Server. To add the new coverage area electronically: 1. Click Help > Coverage Areas. 2. In the Your JeppView Coverage Areas tab, click Get Update Electronically. JeppView logs in to the Update Server, finds your new information, and adds the new coverage areas to your permanent subscription. Adding Coverages from the Electronic Chart Data CD You can add coverage areas to your subscription from the ECD Discs. Contact Jeppesen to request the new coverage or coverages. You will receive a unique coverage code for each new region you are adding. The coverage code you will receive is only applicable to the ECD Disc 1 you have available (preferably the most recent). When you call Customer Service, tell the representative which terminal chart revision cycle you are using. The cycle number is recorded on the Electronic Chart Data CD label in this format: 10-2007, representing the revision number (10), and the year (2007). Regional codes change every 2 weeks, so a code for the wrong cycle does not work. 1. Insert ECD Disc 1 associated to the Coverage Code you received. 2. Click Help > Coverage Areas. 3. On the Your JeppView Coverage Areas tab, enter the new coverage code in the Step 1: Validate field. 4. Click Validate. The name of the coverage area appears in the list to the right. 5. Click Load under Step 2. JeppView searches the CD and adds the requested region. After the update is complete, continue with installing ECD Disc 2 to update enroute data that may be associated to the new coverage. Proxy Setup 62 Installation and Activation JeppView has the ability to work with standard proxy server configurations including HTTP, HTTP Tunneling, SOCKS V4, and SOCKS V5. A proxy setup might be required depending on your firewall to activate your program electronically and to electronically download JeppView updates. Contact your Systems Administrator if you are unsure of the configuration. TIP Check the Internet Explorer proxy settings to determine if your network uses a proxy server. This can also often tell you the proxy address and port of your proxy server. If you have a firewall, make sure the IP addresses and ports are open on your firewall. If they are blocked on your firewall, you still might not be able to connect even after setting up the proxy server. To set up proxy server support in JeppView, click the Proxy Configuration button in the Activation Wizard or click Tools > Proxy Setup within JeppView. The proxy configuration box appears. To set up proxy connections: 1. Click New. 2. Select a proxy type. 3. In the Proxy Host field, enter the address, given by your System Administration, where your proxy is at on your network followed by a colon and the port it resides on. This is where JeppView will send communication to be "proxied" to the Internet. It should look something similar to proxy.jeppesen.com:8080 where the proxy server is at proxy.jeppesen.com and it is on port 8080. 4. In the Port(s) field, enter the ports you want the data sent to on the proxy server. If this is an HTTP proxy, you can enter 80. All port 80 requests will then be sent to the proxy server. If it is a SOCKS proxy and handles other communication besides HTTP (or you are using SSL) you might need to enter more than one proxy setup. 63 JeppView User's Guide 5. Enter the User Name and Password only if the proxy server requires authentication (this is fairly uncommon). 6. Select the check box associated with the desired configuration on the righthand side of the dialog box. 7. Click Close. If you are using a SOCKS proxy server that proxies all communication to the Internet: 1. Click New. 2. Select the SOCKS proxy type. 3. Enter the address:port where the SOCKS proxy resides on your network. 4. Enter the port ranging from 1-9999. 5. Select the check box associated with the desired configuration on the righthand side of the dialog box. 6. Click Close. JeppView will look at the first proxy server entry in the list first and apply it to all communications through the port entered, so enter the more specific ports first. If you create more then one proxy entry, JeppView looks at each entry and uses the selected protocol for all communications through the entered port. Example: The first entry tells JeppView to send all communication going out on port 80 using an HTTP protocol through the proxy server at proxy.jeppesen.net port 8080. The second entry tells JeppView to send all communications going out on all other ports (1-1999) using SOCKS Version 4 protocol through a proxy server at proxy.jepp.net port 890. NOTE If you are using an HTTP proxy, first try the standard HTTP proxy protocol. If that doesn't work, try the HTTP Tunneling protocol. Within JeppView, different communication types (graphic weather, flight plans, interactive, etc.) use different ports for communication, so it is possible for some of the functionality in JeppView to work without proxy support enabled (or with only one proxy type enabled) while others do not. NOTE Although JeppView supports most proxy configurations, it is possible that your proxy configuration is not compatible with JeppView. Please call Jeppesen Technical Support for assistance if your proxy is not working correctly. You need to know what type of proxy configuration you have. Also, we have had mixed success with proxy servers that require authentication. Starting JeppView To start JeppView, do one of the following: 64 Installation and Activation • Click Start > Programs > Jeppesen > JeppView3 > JeppView3. • Click the Jeppesen JeppView icon on your desktop. The first time you start either JeppView or FliteDeck on a given computer, it will prompt you to activate the program. You have 30 days to do this. Follow the instructions on the screen in Activating JeppView. Opening Warning Each time you open JeppView or FliteDeck, a message displays the effective date of your Electronic Chart Data, the issue date of your terminal chart data, and the cycle number of your Electronic Text Pages. Check the dates carefully. When the data becomes obsolete, the data cycle information changes color: • For the NavData cycle, red signifies the data has expired and an update is needed to ensure safety of flight. • For the terminal chart cycle: o Brick (dark red) signifies that an update is imminent and displays one to six days after an issue of updated terminal charts. At this time, you should receive an update in the mail or retrieve an update through the Internet. o Red signifies that the charts should only be used with great caution. You must ensure that you are flying with current flight information, and comply with all FARs regarding pre-flight planning and required or recommended flight information. It is recommended that you use the Internet to update your chart data as soon as possible. If you do not want the warning message to appear, select the Don't show this warning again check box. The warning message will not appear as long as the data is current. When the data goes beyond the effective or recommended dates: • The warning message appears regardless of selecting the Don't show this warning again check box. • The Don't show this warning again check box is unavailable. 65 JeppView User's Guide To display the warning after selecting the Don't show this warning again check box: 1. Click Tools > Options. 2. On the Warning tab, select the Reset All Program Warnings check box. 3. Click OK. NOTE JeppView uses your computer clock to determine your data status. Ensure your clock reflects the accurate date, time and time zone. To update your data, see JeppView Revisions. Backup and Recovery This section describes backup and recovery procedures for JeppView. To avoid complications, the backup and recovery procedures might only work if the JeppView version that will be uninstalled is the same version that will be re-installed. Backup The following table contains a list of several files that you may want to save to another folder before uninstalling and reinstalling JeppView3. The table assumes that JeppView3 is installed in the default location on the C: drive. NOTE For Window Vista users, it might be easiest to back up the complete C:\Users\[user profile]\Jeppesen folder. Most user files are located in this directory. File Windows 2000 and XP* Bookmarks.ini (Text View bookmarks) C:\Jeppesen\JeppView3 C:\Users\[user profile]\AppData\ Local Markers.ini file (userdefined waypoints) C:\Jeppesen\JeppView3 C:\Users\[user profile]\Jeppesen\ JeppView3 Notebook files (.txt) C:\Jeppesen\JeppView3\ Notebook RoutePack files (.rpk) C:\Jeppesen\Common\ RoutePack Enroute chart preference files (.prf) C:\Jeppesen\JeppView3\ Themes Windows Vista C:\Users\[user profile]\Jeppesen\JeppView3\ Notebook C:\Users\[user profile]\Jeppesen\Common\ RoutePack C:\AppData\Local\Jeppesen\JeppView3\ Themes Hidden folder * Depending on your computer setup, files might also be placed in the C:\Program Files\Jeppesen\ folders. 66 Installation and Activation To back up the files listed above: 1. Navigate to the specified folder. 2. Right-click the file name(s) and choose Copy. 3. Navigate to the folder where the file will be temporarily stored, preferably not in the Jeppesen folder. 4. Right-click a blank spot in the designated folder and choose Paste. 5. Repeat steps 1 through 4 for each file to be backed up. Recovery After installing and activating JeppView, do the following: 1. Navigate to the folder where the backed-up files are stored. 2. Right-click the file name and select Copy. 3. Navigate to the appropriate folder. 4. Right-click a blank spot in the folder and choose Paste. 5. Click Yes in the Confirm File Replacement dialog box. 6. Repeat steps 1 through 5 for each file to be recovered. Viewing Hidden Folders in Windows Vista To enable the viewing of hidden and protected system files in Windows Vista: 1. Close all programs. 2. Click Start > Control Panel. When the control panel opens you can either be in Classic View or Control Panel Home view: In the Classic view: A. Double-click Folder Options. B. Click the View tab. C. Go to step 4 below. In the Control Panel Home view: A. Click the Appearance and Personalization link. B. Click Folder Options > Show Hidden Files or Folders. C. Go to step 4 below. 4. Under the Hidden files and folders section, select Show hidden files and folders. 5. Clear the Hide extensions for known file types check box. 6. Click Apply, and then OK. 67 JeppView User's Guide Windows Vista is configured to show all hidden files. Deactivating JeppView Because you may need to use JeppView on a notebook computer in addition to your desktop computer, your license agreement permits this, as long as you are the only person using the program(s). If more than one person needs to use the software, or if you otherwise need additional site keys, you can purchase them by calling Jeppesen Customer Service. Notwithstanding the notebook computer exception to the single-computer license, if you need to move JeppView or the NavSuite products from one computer to another, you must first deactivate them on the computer from which you are removing it; otherwise you may not use it on the new computer. After you have activated JeppView or the NavSuite Products on the maximum number of computers, you can deactivate one of them and move it to a new computer by following one of the methods below: • Uninstall the program, and choose Yes when the deactivation wizard asks if you would like to deactivate JeppView or NavSuite. See Removing JeppView and FliteDeck. • Locate and run the deactivate.exe program in the folder containing your JeppView files. If you installed JeppView in the default location, it will be in one of the following locations: o C:\Jeppesen\JeppView3 (Windows 2000 and XP) o C:\Program Files\Jeppesen\JeppView3 (Windows 2000, XP and Vista) NOTE If you are installed JeppView as part of NavSuite, deactivating JeppView also deactivates the other NavSuite products on the computer. If the deactivation wizard presents a list of programs to deactivate, select JeppView or NavSuite and follow the on-screen instructions: 1. Read the warning to ensure you really want to deactivate JeppView or NavSuite. Select the check box and click Next. 2. Select how you want to deactivate JeppView or NavSuite (we strongly recommend selecting the Automated method if you have an Internet connection), and click Next. If you select Automated, JeppView deactivates, and a dialog box containing the deactivation information appears. 3. After your deactivation information has been displayed, you can install JeppView or NavSuite on the new hardware. Although it no longer runs, JeppView or the NavSuite products are not uninstalled from the old computer. Install the software on another computer and follow the Activation Wizard. To reactivate the programs from a computer that previously ran them, open the program and the Activation Wizard runs again. Be sure to keep a copy of your serial number and site keys for each computer in case your hard drive or computer fails and you have to replace it. 68 Installation and Activation If you try to reactivate JeppView or NavSuite on this machine after activating them on another computer, or activate the products on a fifth machine without deactivating one site key, you will receive a message from the server that your site key limit has been exceeded. To purchase and activate additional installation of JeppView or NavSuite, please contact Jeppesen Customer Service. NOTE If JeppView is inaccessible, resulting from a hard disk crash, for example, contact a Technical Support Representative by phone or email for assistance. Removing JeppView and FliteDeck To remove JeppView, FliteDeck, or both applications, from your computer: 1. Open the Control Panel. The procedure for opening the Control Panel depends on the Operating System and if you are using the Classic view. Try one of the following: • Open My Computer and click the Control Panel on the left panel. • Click Start > Settings > Control Panel. • Click Start > Control Panel. 2. Choose Add or Remove Programs. 3. Click JeppView Program or Jeppesen NavSuite. 4. Select which action to perform: • Modify — Removes (or adds) a single program or a program option. Click Next and follow the instructions in the Wizard. Clear the check boxes for the components that you would like to remove from your computer (you cannot clear both FliteDeck and JeppView). If you want to remove both programs, click Cancel, then restart and select Remove. • Remove — Removes all the programs. Click Next and follow the instructions in the Wizard. Jeppesen highly recommends that you choose Yes when asked about deactivating the programs. Deactivating allows you to install and run the software on another computer (see Deactivating JeppView for additional information). IMPORTANT Select Remove only if you want to uninstall both JeppView and FliteDeck or all the programs in the NavSuite. 69 Keeping Your Programs Up-to-Date Your JeppView service includes a one-year subscription where you can download updates for JeppView and FliteDeck, Jeppesen terminal charts, enroute data and text information. If you are interested in receiving CD updates in the mail, please contact a Jeppesen Customer Service Representative for information and pricing. Jeppesen provides a 10-week grace period in which to update your Electronic Chart Data. After the grace period, JeppView and FliteDeck no longer display charts. IMPORTANT The 10-week grace period allows usage when you are away from your home base and do not have access to the current Electronic Chart Data CD. Use the program within the 10-week grace period only with great caution. You must ensure that you are flying with current flight information and comply with all FARs regarding preflight planning and required or recommended flight information. Jeppesen recommends that you use the Internet to update your chart data when you do not have access to the latest CD. View the following topic for information about how to update your data and view terminal chart changes: • JeppView Revisions • The UpdatePack • Updating Terminal Charts • Revision and Update Letters JeppView Revisions Check the effective dates of your data by selecting Help > About JeppView. The About JeppView dialog box shows the effective and expiration dates for your enroute data and the issue date of your terminal chart data. If the current date is past the expiration date, you need to update your data immediately. If you selected the full Electronic Chart Data installation, JeppView provides the ability to update your Electronic Chart Data and program electronically through an Internet connection. 71 JeppView User's Guide CD Updates You can receive updates to your JeppView enroute chart data, terminal chart data, electronic text pages and program updates electronically as well as on CD-ROM. If you subscribe to a CD revision service, you will receive the following CDs every 14 days: • Electronic Chart Data (ECD) Disc 1 — This disc contains IFR and European VFR terminal chart data. To update your terminal chart data using a CD with a standard installation, follow the Installing Electronic Chart Data Disc 1 instructions for each computer on which the program is installed. • Electronic Chart Data (ECD) Disc 2 — This disc contains updates to the enroute chart data, JeppView / JeppView FliteDeck program and the Jeppesen Airway Manual and Bottlang Airfield Manual. To update your programs using a CD with a standard installation, follow the Installing Electronic Chart Data Disc 2 instructions for each computer on which the program is installed. NOTE To receive ECD Disc 1 and 2 updates in the mail, please contact a Jeppesen Customer Service Representative for information and pricing. Updating the Program and Data Electronically JeppView provides the ability to update your terminal chart data, enroute chart data, Electronic Text Pages, and program updates electronically through an Internet 72 Using the Enroute Chart connection. Check your current version number and data effective dates by selecting Help > About JeppView. The About JeppView dialog box contains your serial number, program version, and information about your data (effective dates, coverage area, expiration dates, and cycle/disk number). You might want to check to see if your data is still current before checking for updates; however it is not necessary. Downloads appear in the list only if they update what you already have on your hard drive. To obtain Internet updates, you need access to TCP/IP port 1984. 1. Connect to the Internet. 2. In JeppView, click Get Update in the Warning message that displays when JeppView starts, or click File > Check for Updates. NOTE If you would like to check for updates without starting JeppView, you can do an update by clicking Start > Programs > Jeppesen > JeppView3 > JeppView3 UpdateClient. 3. If the UpdateClient presents a list of programs, select the appropriate product. NOTE If you have more than one Jeppesen software application that uses the activation system, a dialog box appears asking which product you would like to check for updates. Select JeppView and click OK. 4. When your program information displays (serial number, site key, and site code), click Next. The UpdateClient connects to the Jeppesen server, checks your connection, and compares your current data to the most recent data available on the server. 5. In the Select Update Option dialog box, select each item you would like to update. If you already have the latest of any data set, the option for that item is grayed out and you cannot select it. The notes at the bottom of the Select Update Option dialog box indicate whether you have the latest version of each data set. 6. After you have made your selections, click OK. 73 JeppView User's Guide 7. If you have downloaded a JeppView update in the past, a message appears asking if you would like to delete all downloads older than ten days. Click Yes to delete any previously downloaded updates older than ten days located in one of the following folders which depends on your setup and operating system: • C:\Users\User Profile\Jeppesen\Common\Downloads (Window Vista) • C:\Jeppesen\Downloads (Windows 2000 and XP) • C:\Program Files\Jeppesen\Downloads (Windows 2000 and XP) The Downloads folder is used automatically by the UpdateClient to save the downloaded data to your hard drive and install the update on your computer. NOTE Microsoft's Vista® User Account Control requires you to give permission for the update Setup to open. The UAC permissions dialog times out after two minutes. If you step away from your computer at this point in the update process and the Setup disappears, manually restart the Setup and click through the UAC dialog to continue. 8. If JeppView is open, the UpdateClient automatically closes JeppView and begins installing the new data. 74 Using the Enroute Chart 9. Follow the prompts on the remaining installation windows. If the download is interrupted for any reason, JeppView commences downloading at the point it stopped when reconnected. NOTE Download options are active only if you do not have current enroute chart data, the most recent terminal chart revision cycle, the newest program version of JeppView, or updated electronic text pages. All of these updates are available on CD as well. Approximate Download Speeds and Times Worldwide (17MB) North America (9MB) Europe(5MB) 56 Kbps (7KB/sec) 42 minutes 22 minutes 12 minutes 384 Kbps (48KB/sec) 8 minutes 5 minutes 3 minutes 900 Kbps (112KB/sec) 3 minutes 1 minute, 30 seconds 1 minute NOTE Cable Modems/DSL/fractional T1 connections may reach the 384900+ Kbps range. The UpdatePack You might prefer to update your entire subscription only on your desktop PC, and then transfer the updated information to your in-cockpit computer using a USB memory device. The UpdatePack gives customers with multiple machines an easy way to copy Jeppesen programs and data from one machine to another. Before creating an UpdatePack, read through the limitations to avoid complications: • You can save an UpdatePack file anywhere; however, avoid keeping old UpdatePacks anywhere in the C:\Jeppesen folder. Any existing UpdatePacks that reside in this folder roll into your new UpdatePack, unnecessarily increasing the file size. • The serial numbers of the Jeppesen software on the origin and target machines must match. Otherwise, the UpdatePacks will not transfer data. In the case of different coverages, the UpdatePacks still work. • UpdatePacks work with the following software versions or later: FliteStar/Map v9.0, JeppView v3.0, and FliteDeck v3.0. Creating an UpdatePack 75 JeppView User's Guide 1. Click Start > Programs > Jeppesen > Create UpdatePack. 2. Select the items that you want to add to the UpdatePack. The disk space requirements appear in the bottom of the window. If the selected products size seems over-large, check for older updatepacks in the directory and delete them. 3. Type the Output filename for UpdatePack, including the drive letter if you specify removable media (example: f:\092007-UpdatePack), or click Browse and find the drive and folder in which to save the UpdatePack. 4. Click Create. Updating the Target Computer To update the data on another computer: 1. Insert the media (CD, USB drive, or other) containing the UpdatePack executable file (example: 092007-UpdatePack.exe). 2. Open the CD or other media. NOTE NOTE 76 Windows XP may offer to open the media for you. If it does not, open My Computer and locate the media. Windows Vista requires administrative credentials if the UpdatePack contains a JeppView program update. Administrative permissions are not needed if the UpdatePack contains navigational, terminal charts, and text updates. Using the Enroute Chart 3. Double-click the UpdatePack executable (example: 092007-UpdatePack.exe). The UpdatePack dialog box appears with the following tabs: • Welcome — Displays the status of the data on the target computer, compared to the data in the UpdatePack. • This UpdatePack — Displays the contents of the UpdatePack file with the update cycle. • This Computer — Displays information about the Jeppesen programs on the target computer, and which update cycle is installed. • Problems — Only appears if problems exist with the UpdatePack, and states the problem. 4. To update the target computer, click Update. Updating Terminal Charts Electronically updating terminal charts follows the same rules as updating terminal charts with a paper subscription. When you receive a CD in the mail or download an update from the Internet, the charts in that update are effective immediately upon receipt. There are a few exceptions where Jeppesen issues a chart before the effective date. In this case, you should continue to use the previous chart until the new chart effective date. When an airport is expanded in the Airport List to list its terminal charts, you see both the current chart and the future effective chart. The future terminal chart has a green symbol on the icon to represent future effectivity and displays information about when it will become effective. On the terminal chart heading, you will also see the revision date and the effective date. If there is no effective date, you may use the chart upon receipt. When a Trip Kit is printed before a terminal chart is effective, it prints both the current and the future effective charts. On the date of effectivity at 0901 GMT, JeppView expires the old chart, marks it obsolete with a red dot, and displays the new chart as the current one. The old chart and the red dot disappear the next time you update your terminal charts. 77 JeppView User's Guide See: Displaying Terminal Chart Changes Revision Letters and Update Letters An Update letter differs from a Revision Letter in these ways: • An Update Letter lists what has changed since you last printed your RoutePack. • A Revision Letter lists what has changed between the last data cycle and the current data cycle. • When you print a RoutePack, a baseline print date is set for the charts. Save the RoutePack, and the next time you open that RoutePack, your Update Letter lists the charts that need the be reprinted, even if it has been several cycles since the last printing. • If you have never printed the RoutePack, the Update Letter option is grayed out because this option doesn't make sense if a RoutePack has not been printed. Examples Revision Letter Use. You decide to print out your entire subscription and put the charts in your Jeppesen binders. After the next JeppView update, you can select all airports in your subscription and print out the charts in the Revision Letter, replace those charts in your binders and your printed charts will be updated. Update Letter Use. You only print out the charts in a RoutePack and keep these charts on your kneeboard. After two or three JeppView updates, you can select that RoutePack and then print out the charts in the Update Letter. This prints only the charts from the RoutePack that have changed since the last time you printed the RoutePack. Replace those charts on your kneeboard and your printed charts will be updated. Another Use of a Revision Letter. Print the charts in the RoutePack Revision Letter if you would like to print all charts in that RoutePack that have changed since the last revision, regardless of the printing history of the RoutePack. JeppView prints two types of revision letters: the revision letter that applies to a RoutePack, and the revision letter that applies to your subscription in general. Printing a Revision Letter A revision letter prints a list of charts that have changed since the last revision cycle. Printing a Revision Letter for a RoutePack, Route, or Airport To print a revision letter for a RoutePack, route, or one or more airports: 1. Open the Print dialog box by doing any of the following: • 78 Right-click the item in the RoutePack List or Airport List and choose Print. Using the Enroute Chart • • Select the item: o in the RoutePack List, click File > Print > Print [RoutePack] or [route] o in the Airport List, click File > Print > Print [airport] Select the item: o in the RoutePack List, click the Print toolbar drop-down arrow, and choose Print [RoutePack] or route o in the Airport List, click the Print toolbar drop-down arrow, and choose Print airport 2. In the Print dialog box, select the Revision Letter check box. To print the charts listed in the Revision Letter, select the Only Changed Charts check box. 3. Click Print or Print Preview. See also Printing a Trip Kit for a Route or RoutePack. Printing a Subscription Revision Letter To print a Revision Letter that applies to your entire subscription: 1. Clear all airport and terminal chart filters in the Airport List. View the filter status text at the bottom of the Airport List window to ensure that all filters have been cleared (see Airport Filters). 2. Click anywhere in the Airport List and press CTRL+A to select all of the airports in your coverage area. 3. Right-click and choose Print. 4. In the Printing airport dialog box, select the Revision Letter check box. 5. To print the charts listed in the Revision Letter, click the Only Changed Charts check box. 6. Click Print or Print Preview. Printing a Favorite Airports Revision Letter To print a revision letter for your favorite airports: 1. Identify and select your favorite airports in the Airport List (see Favorite Airports). 2. Click Filter in the Airport List window and select Airport Filter Settings. 3. In the Filter Settings dialog box, click the Airports tab. 4. In the Favorite Airports section, select the Show Only Favorite (Checked) Airports check box. 5. Click OK. 6. In the Airport List, select any airport and press CTRL+A. 79 JeppView User's Guide 7. Right-click an airport, and choose Print from the shortcut menu. 8. In the Printing dialog box, select the Revision Letter check box, and then click Print or Print Preview. To print only terminal charts that have changed since the last Jeppesen update cycle along with the revision letter, select the Revision Letter and Only Changed Charts check boxes. Printing an Update Letter Update Letters can only be printed as part of a RoutePack. To print the Update Letter, see Printing a Trip Kit for a Route or RoutePack. TIP 80 If you have airports not connected to the route for which you would like to print an Update Letter or Revision Letter, add them to the RoutePack Other Charts folder. Using the Enroute Chart JeppView Tour Now that you have installed and activated JeppView, this chapter describes the basics of how to use the program. Although each of the following chapters focuses on specific functionality within JeppView, a thorough understanding of this section is important to getting the most out of the program. Your JeppView program also includes a computer-based (CBT) tutorial. To use the tutorial, click Help > JeppView3 Interactive Training. This section covers the following topics: • JeppView Screen Layout • Tip of the Day • ToolTips • Airport List Features • RoutePacks • Notebook Features • Viewing Text Pages • Toolbar Overview • Arranging List Windows and Toolbars • Right-Click Menus JeppView Screen Layout On startup, JeppView displays toolbars docked at the top with the RoutePack List and the Airport List window, which is docked on the left side of the screen. For more about the RoutePack List window, see RoutePacks and Route Planning. For more about the Airport List window, see Working with the Airport List. Place your cursor on different areas on the image below until you see the TIP white hand . When the white hand appears, left-click your mouse to display more information on that topic. 81 JeppView User's Guide The main JeppView window appears on the right with five view tabs across the top. Each tab displays a different view in the main JeppView window. Click a tab to access the set of information or features in that view. JeppView opens to the Enroute Charts View; when this view is zoomed out, your coverage area is outlined with a black line (unless you have worldwide coverage). Next: Arranging List Windows and Toolbars Default View Button Returns the Enroute Charts View to the user-defined or application default view. (Active in all views.) Tip of the Day At startup, JeppView displays a Tip of the Day. 82 Using the Enroute Chart To disable the Tip of the Day: • Clear the Show tips at StartUp check box, or • Click Help > Tip of the Day, and clear the Show Tips at StartUp check box. To reactivate the Tip of the Day: Click Help > Tip of the Day, and select the Show Tips at StartUp check box. ToolTips ToolTips are popup information boxes for particular objects in the Airport List, RoutePack List and dialog box fields. To display a ToolTip, point to an object for at least one second. For example, to view information about an airport, point to an airport in the Airport List. To turn off ToolTips: 1. Click Tools > Options. 2. Clear the Enable ToolTips on Dialog Boxes check box. NOTE Disabling ToolTips does not affect the pop-up messages for the toolbar buttons or within the enroute chart. 83 JeppView User's Guide Airport List Features The Airport List contains all the airports with terminal charts available in your JeppView coverage area. The Airport List is the primary method for working with your airports and their respective terminal charts. Open and close the Airport List by clicking View > Airport List or pressing CTRL+SHIFT+L. A check mark next to the menu command indicates that the list is currently displayed. Click to add or remove the check mark, and hide or show the list. The Airport List enables you to: 84 • Sort the airports by any of the columns. • Sort the airports by distance from another airport or navaid (see Sorting by Distance From and Geographic Area Tab) • View a list of terminal charts for each airport in your subscription. • Filter terminal charts in view for each airport, based on your selected criteria. • Search for specific airports. • View terminal chart effective dates. • Create a list of favorite airports. • Select additional airport terminal charts to be printed with your Trip Kit. • Print charts and airport information. • Distinguish between IFR and European VFR Airports (if you have both IFR and VFR subscriptions). Using the Enroute Chart RoutePack Overview A RoutePack is like an electronic briefcase that contains flight information for one or more routes with their associated airport and terminal charts, as well as a collection of commonly used airports, charts, and routes. RoutePacks can be saved, unloaded, and loaded back into JeppView for future use. JeppView offers you the flexibility to create RoutePacks that accommodate your specific charting needs. Using RoutePacks, you can: • Create entire routes, including multi-leg routes, and save them for future use. • Print enroute and terminal charts for one or multiple routes. • Add waypoints, including airports and navaids, to a route. • Delete unused or unnecessary terminal charts for a particular route or phase of flight. • Add alternate airports and routes departing from any point in a main route. • Add, view, and print non-route airport data and terminal charts in the Other Charts folder of a RoutePack. • Save time by creating and sharing RoutePacks between multiple Jeppesen products (JeppView, JetPlanner, FliteDeck and FliteStar) that also use RoutePacks. See also: Route Planning Creating RoutePacks and Routes Editing Routes Multiple Select The multiple select feature enables you to select more than one airport, terminal chart, or route when you want to copy, paste, delete, move, save, and print. 85 JeppView User's Guide Use the keyboard to select a sequential range of items, a non-sequential range, or all items on an Airport List or RoutePack List. To select a range of items: 1. Click to select an item. 2. Hold the SHIFT key, and then click another item on the list. All items in between the two selections are selected. To select non-consecutive items: 1. Click to select an item. 2. Hold the CTRL key, and select additional items in the list. To select all items in the list, select any item and press CTRL+A. NOTE Multiple select only works for like items. For example, if you select an airport, you can select additional airports using multiple select, but not terminal charts or routes. Notebook Features JeppView provides two features that enable you to take notes electronically and record your comments: the Notebook tab available in the main JeppView window and the Notebook tab of the navaid Properties dialog boxes (airports, VORs, airways, etc.). Using the Notebook View To open the Notebook tab, do either of the following: • Click the Notebook tab. • Click Tools > Notebook. Use the Notebook controls, normally at the lower left of the Notebook View to work with the Notebook. These controls can be undocked and moved around like other JeppView objects. The following describes the Notebook controls: • Add Note allows you to add entries with a date and time stamp. To add a dated note, click Add Note, enter your comments, and then click OK. 86 Using the Enroute Chart Your comment appears in the main Notebook with a time and date stamp. You can also add comments directly into the Notebook, but without clicking Add Note, these comments do not include a date and time stamp. • New opens a different Notebook file. JeppView prompts you to name the file before continuing. Type a name for your new Notebook and click OK. JeppView clears the old Notebook and displays a blank page. • Open enables you to view an existing saved Notebook. • Save As enables you to save a copy of the current Notebook with a new file name. • Print enables you to print the Notebook. Using the Properties Notebook You can store comments about any navaid in JeppView with the navaid Properties dialog box. JeppView saves and maintains this information automatically with the navaid information. To enter comments in the airport notebook: 1. Right-click an airport on a nav aid in the enroute chart or RoutePack List, or an airport in the Airport List, and choose Properties. 2. Click the Notebook tab. 3. Enter your comments and then click Close. Viewing the Text Pages JeppView includes all the text information from the front of the Jeppesen Airway Manual and in the VFR Airfield Manual. NOTE You receive the Jeppesen Airway Manual if you have an IFR terminal chart subscription. A European VFR chart subscription gives you the VFR Airfield Manual. An IFR and a VFR chart subscription gives you both manuals. Please see the Text Pages section for information about: • Viewing the Manuals • Searching the Manuals • Using the Text Viewer Toolbar • Working with Different Languages • Working with the Images • Organizing Your Bookmarks • Printing a Topic Toolbar Overview 87 JeppView User's Guide JeppView displays three preset toolbars by default: Standard, Chart, and Preferences. You can arrange or move these preset toolbars on the screen to suit your preferences. You can also modify them to contain the buttons that you want, or you can hide them. In addition, you can create and delete your own toolbars. To identify a toolbar button, point to it until a ToolTip displays its name. Standard Toolbar The Standard toolbar contains familiar commands such as load (open), save, print, and print preview. It also opens the JeppView Help file. Unlike most of the Chart and Preferences toolbar buttons, Standard toolbar buttons access features for all JeppView windows. Open — Displays the Load RoutePack dialog box, which allows you to load a RoutePack. Save — Saves all RoutePacks displayed in the RoutePack List. Print — Prints the active view. The drop-down arrow next to Print displays a list of print commands that vary based on your current task. Print Preview — Opens the Print Preview dialog box. Right Click — Designed for use with touch-screen displays, this simulates a mouse right-click. To use, click the button, and then click where you would like to right-click. Help — Opens the JeppView Help file. Context Help — Displays a Help topic for the item selected on the screen. Chart Toolbar Most of the buttons on the Chart toolbar access JeppView functions for the Enroute Charts and Terminal Charts Views, although a couple remain active for all five views. When a button is unavailable for a particular view, it appears dimmed. 88 Using the Enroute Chart Previous View — Similar to the Back button in a browser, Previous View navigates in reverse through previously viewed locations and zoom levels. Next View — Similar to the Forward button in a browser, Next View navigates forward to display previous locations. (This button is active only after the Previous View button has been used.) Zoom In — Zooms in one level. Zoom Out — Zooms out one level. Search — Opens the Search dialog box, which enables you to search for an airport, navaid, or intersection on the enroute chart. Although this button is available for all views, it searches only on the enroute chart. Chart Theme — Opens a drop-down list of available enroute chart themes. Thumbnail — Toggles between showing and hiding the thumbnail. Default View — Returns the Enroute Charts View to the userdefined or application default view. Full Screen — Toggles between the default view (displaying the RoutePack List, Airport List, and main view windows) and a maximized view of the main window with only the Chart toolbar remaining. RoutePack Wizard — Opens the RoutePack Wizard dialog box, which enables you to create a RoutePack, route, and optional alternate routes. Full Chart View — Zooms out to display the selected terminal chart in its entirety. Header View — Zooms in on the header portion of the selected terminal chart. (This feature is not available for all terminal charts.) Plan View — Zooms in and centers on the graphic portion of the selected terminal chart. (This feature is not available for all terminal charts.) Profile and Minimums View — Zooms in and centers on the profile and minimums portion of the selected terminal chart. (This feature is Rotate Counter Clockwise 90 degrees — Rotates the selected terminal chart 90 degrees counterclockwise. Rotate Clockwise 90 degrees — Rotates the selected terminal chart 90 degrees clockwise. Preference Toolbar 89 JeppView User's Guide This toolbar is active only for the Enroute Charts View. The buttons listed below hide or show items on the enroute chart. Although selected, some preferences might not appear when the chart is zoomed out IFR Landing Facilities VFR Landing Facilities Low-Use Landing Facilities (including private, military, and heliports) VORs Enroute NDBs Terminal NDBs Enroute Airspace Fixes — In the Low Altitude Enroute theme, there are some localizers also connected to formations and display when Enroute Airspace Fixes are selected. Terminal Fixes Low Airways High Airways Terminal Airspace Special Use Airspace Localizers — In the Low Altitude Enroute theme, there are some localizers also connected to formations and display when Enroute Airspace Fixes are selected. Marker Beacons 90 Using the Enroute Chart Holding Patterns Obstacles — Available in the Default theme and Euro VFR theme (see Customizing the Enroute Chart Themes). ARTCC/FIR/UIR boundaries (Air Route Traffic Control Center, Flight Information Region, Upper Flight Information Region) Grid MORAs (Minimum Off Route Altitude) — Grid MORAs provide an obstacle clearance altitude within a lat/long grid block. Roads Railroads Cities Waterways Surface Features such as lava flows and sandbars. Terrain Contours Terrain Colors Displaying and Hiding Toolbars To display (or hide) toolbars: 1. Click View > Customize Toolbars. 2. In the Modify Toolbars dialog box, select (or clear) the check boxes for the toolbars you want to display (or hide). If hidden, the toolbars re-display where they were last located. 91 JeppView User's Guide 3. Click Close to finish. Resetting a Toolbar Predefined toolbars can be reset to display in their original default configuration. Customized toolbars cannot be reset. To reset a modified toolbar to its original (predefined) state: 1. Click View > Customize Toolbars. 2. In the Modify Toolbars dialog box, click Reset. The checked toolbars display in their default location and configuration. 3. Click Close to finish. Creating a Toolbar You can create your own toolbar according to your particular needs and preferences. To create a new toolbar: 1. Click View > Customize Toolbars. 2. In the Modify Toolbars dialog box, click Create. 3. In the Create Custom Toolbar dialog box, enter a name for the new toolbar (maximum 30 characters). 4. Click Normal Buttons (same size as default toolbar buttons) or Large Buttons, and then click OK. TIP Once created, the button size on the toolbar cannot be changed. 5. In the Customize Toolbar dialog box, add buttons to the new toolbar by doing either of the following: • Drag a button from the Available toolbar buttons on the left and drop it under Current toolbar buttons on the right. • Click a button from Available toolbar buttons on the left and then click Add. 6. Click Close when finished. 92 Using the Enroute Chart The new toolbar is undocked when it appears, and is listed in the Modify Toolbars dialog box. When a toolbar is not named, only its check box appears. 7. In the Modify Toolbars dialog box, click Close. Modifying Toolbars To modify a toolbar: 1. Click View > Customize Toolbars. 2. In the Modify Toolbars dialog box, select the appropriate toolbar and click Modify. 3. In the Customize Toolbar dialog box, current toolbar buttons appear on the right side and all available buttons appear on the left. 3. Modify the toolbar by doing any of the following: • To add buttons, drag them from Available toolbar buttons on the left to Current toolbar buttons on the right, or select available toolbar buttons and click Add. • To remove buttons, drag them from Current toolbar buttons on the right to Available toolbar buttons on the left, or select the current toolbar buttons and click Remove. • To change the position of a button on a toolbar, drag the current toolbar button to its new position, or select a current toolbar button and then click Move Up or Move Down. 4. When you are finished with your modifications, click Close. 5. Click Close in the Modify Toolbars dialog box. TIP A toolbar button can only appear once on any given toolbar. Deleting a Toolbar 93 JeppView User's Guide You can delete only customized toolbars. To delete a customized toolbar: 1. Click View > Customize Toolbars. 2. In the Modify Toolbars dialog box, select a customized toolbar and click Delete. The system removes the deleted toolbar from the screen and from the toolbar list. 3. Click Close. Arranging List Windows and Toolbars Toolbars, as well as the Airport and RoutePack List windows, can be arranged in the application based upon your preference. Toolbars Toolbars can be docked, undocked, hidden and moved to different positions on the screen. For additional information on toolbars, see Toolbar Overview. Undocking a Toolbar To undock a toolbar so it floats above the application window: 1. Double-click the edge of a docked toolbar. 2. While holding down the mouse button, drag the toolbar edge to a new location. To dock a floating toolbar in its original location, double-click on the title bar. TIP To keep a toolbar from docking unexpectedly, hold the CTRL key while moving it. Moving a Toolbar To move a toolbar: 1. Point to the toolbar’s left edge (or the title bar if it is undocked) and press the mouse button. 2. While holding down the mouse button, drag the toolbar to the desired location. 94 Using the Enroute Chart The toolbar automatically docks when moved to the edge of the screen. Hiding a Toolbar To hide or close a floating toolbar, click the X in the top right corner of the toolbar. To view a hidden toolbar: 1. Click View > Customize Toolbars 2. Select the toolbar’s check box. List Windows The Airport List and RoutePack List can be undocked, docked, hidden, resized and moved to different positions on the screen. For additional information about the RoutePack List or the Airport List, see RoutePack Overview and Airport List Overview. Undocking a List Window Any one of the following techniques undocks the Airport List and RoutePack List windows so that they float above the application window: • Double-click the double bar at the top of the list window. • Click the maximize button at the top of the list window. If you want to undock and move a list window: 1. Click and hold the mouse button on the double bars of the list window. 2. While holding the mouse button, press and hold the CTRL key. 3. Move the list window to a new location, and then release the CTRL key and the mouse button. 95 JeppView User's Guide Docking the List Window To dock a list window in its original location, do either of the following: • To keep the same size, double-click on the title bar. • To place the list windows in the default location with the default size, click View > Reset List Windows. This will also place the enroute chart at the default location. If you want to dock a list window at a new location: 1. Click and hold the mouse button on the double bars of the list window. 2. Move the list window to a new location near the edges of the application. 3. When the list window is at the desired location and the border changes from a shaded line to a solid line, release the mouse button. Resizing a List Window 96 Using the Enroute Chart If you want to reduce or expand the size of a list window: 1. Undock the list window (see Undocking a List Window). 2. Place your pointer over a corner of the list window. When the double arrow appears, click and hold the mouse button. 3. While holding the mouse button, adjust the size of the window. 4. When the list window is at the desired size, release the mouse button. 5. If desired, dock the list window by double-clicking on the title bar. Hiding a List Window To hide a list window, do one of the following: • Click the X in the top right corner. • Click View > RoutePack List and View > Airport List, so that the check mark next to the appropriate name does not appear. • Press CTRL+L to hide the RoutePack List. • Press CTRL+SHIFT+L to hide the Airport List. To display a hidden list window: • Click View > RoutePack List or press CTRL+L. • Click View > Airport List or press CTRL+SHIFT+L. A check mark appears on the View menu next to selected lists. Right-Click Menus 97 JeppView User's Guide Right-click menus throughout the program provide easy access to many JeppView features for Airport List and RoutePack List windows, RoutePacks, routes, airports, Enroute Chart and Terminal Chart Views, and some enroute chart objects (airports, routes, boundaries, and navaids). Although many of these features are available from the main menu, right-click menus are sometimes faster and easier to use. Right-click menus, sometimes called shortcut menus, vary according to the object selected or the location of those objects. For example, a route selected in the RoutePack List displays a different right-click menu than a route selected on an enroute chart. The following description of right-click menus is by no means comprehensive, but it does provide an overview of how these features work. To open a right-click menu, do either of the following: • Right-click the item. • Click the simulated right-click button on the standard toolbar, and then click an item. This feature is designed for use with touch-screen displays. To close a right-click menu, do either of the following: • Click outside the menu. • Press ESC. The following is a list of right-click menus available in JeppView: • Enroute Chart View Right-Click Menus • RoutePack Right-Click Menus • Airport List Right-Click Menu Enroute Chart View Right-Click Menus Right-click menus in the Enroute Charts View provide easy access to JeppView features for open areas in the chart view, routes, waypoints, and chart objects (such as airports, navaids, and airspace). Although many features can be accessed with menu commands, right-click menus may be faster and easier to use. If right-clicking a location with more than one chart object (such as a navaid collocated with an airport), the Select an Item dialog box opens. Select the desired object from the list and then click OK. To make an Enroute Charts View selection more accurate, zoom in. To close a right-click menu, do either of the following: • Click anywhere except in the menu • Press the ESC key. Right-Click Menu for Enroute Chart View Objects To open the right-click menu for objects on the Enroute Chart View, click any object (airport or navaid) on the Enroute Chart View window. When selected, the object color changes to magenta. 98 Using the Enroute Chart Find Approach Charts Locates the airport in the Airport List. (Available only when the waypoint is an airport.) Add [Airport] Adds the selected airport and all its currently filtered Terminal Charts to charts to the RoutePack Other Charts folder. (Available [RoutePack]: Other only when the waypoint is an airport.) Charts Center On Show Approaches Within Centers the chart view on the selected object. Opens the Filter Setup dialog box, which filters the Airport List to show only airports within a selected distance from the route. Show Distance From Here Displays the distance from the selected waypoint to each airport in the Airport List, and re-sorts the list from nearest to most distant. Delete Deletes user-defined waypoints from the Enroute Charts View and the program memory. Properties Opens the properties dialog box for the selected waypoint. Right-Click Menu for Enroute Chart View Routes To open the right-click menu for routes on the Enroute Chart View, select any route on the Enroute Chart View window. When selected, the route color changes from blue to magenta. Delete Show Approaches Within: Show Route Properties Deletes the route from the view and the RoutePack List. If the RoutePack was not previously saved, it is unrecoverable after this deletion. Opens the Filter Setup dialog box, which filters the Airport List to show only airports within the selected distance from the route. Expands the view to display the entire route in the window. Opens the Route Properties dialog box for the selected route. Right-Click Menu for Enroute Charts View Waypoints on a Route 99 JeppView User's Guide To open the right-click menu for waypoints on a route in the Enroute Chart View, click any waypoint (airport or navaid) in the view window. When selected, the waypoint color changes to magenta. Add Alternate Route Center On Displays the Route Properties dialog box, used to create an alternate route from the selected waypoint. Centers the chart view on the selected waypoint. Land/Don’t Land at Airport Only available when the waypoint is an airport. Allows you to make that airport a landing point. If the airport is already a landing point, the command changes to Don’t Land at… and makes the waypoint a fly-over point. Show Approaches Within: Opens the Filter Setup dialog box, which filters the Airport List to show only airports within the selected distance from the route. Show Distance From here Delete Properties Displays the distance from the selected waypoint to each airport in the Airport List, and re-sorts the list from nearest to most distant. Deletes the waypoint from the route in the Enroute Charts View and the RoutePack List. Opens the Properties dialog box for the selected waypoint. Right-Click Menu in the Enroute Chart View Open Areas To open the right-click menu for open areas in the Enroute Chart View, select any open space on the Enroute Chart View window. Append Waypoints to a Route Stop Appending Waypoints 100 Activates the Append Waypoints function, which adds waypoints to the end of the specified route. When the Append Waypoints function is active, Stop Appending Waypoints appears. Selecting it deactivates the Append Waypoints function. New RoutePack Opens the RoutePack Properties dialog box used to create a new RoutePack. Add Route to a RoutePack Opens the Route Properties dialog box to create a new route in a RoutePack. Using the Enroute Chart Use view as Geographic Area Filter Favorite Views Filters the Airport List to display only airports shown within the selected Enroute Charts View. Displays a submenu of favorite chart locations and views. Vector Chart Themes Displays a submenu of predetermined chart themes. Reset Theme Defaults Changes the chart to display the original elements designated for a particular theme. (Displays only when changes have been made to the preset themes.) Zoom In Zoom Out Full Zoom Out Makes the view area smaller, larger, and worldwide respectively. Graphic Scale Toggles on and off the Graphic Scale. Terrain Legend Toggles on and off the Terrain Legend. (Available only if terrain information was installed during installation.) Previous View Next View Previous View returns you to the last view in order. Once invoked, Next View appears, which moves you to the next view forward in order. Properties Opens the Properties dialog box for the chart view. RoutePack Right-Click Menus Right-click menus in the RoutePack List provide easy access to many JeppView features such as RoutePacks, routes, enroute waypoints, terminal charts, the Other Charts folder, and alternate airports. Although many features are opened with menu commands, right-click menus may be faster and easier to use. RoutePack Right-Click Menu 101 JeppView User's Guide The following table briefly describes the right-click menu of a RoutePack in the RoutePack List. Keyboard shortcuts are noted in parentheses when available. For the keyboard shortcut to work, the item that would normally be right-clicked must be selected. Add Route (Wizard) Add Route (Point/Click) Save (CTRL+S) Opens the Route Wizard, which helps plan a route in a RoutePack, including departure and destination airports, as well as optional route waypoints and alternates. Enables you to create a route in the RoutePack by clicking the enroute chart to set waypoints. Saves the RoutePack under its current file name. Save As Enables you to save a RoutePack under a new file name or in another location. Unload (CTRL+F4) Removes the selected RoutePack from the RoutePack List. If the RoutePack has not been saved, JeppView prompts you to save it. Unload All RoutePacks Removes all the RoutePacks from the RoutePack List. If any of the RoutePacks have not been saved, JeppView prompts you to save them. Show RoutePack (CTRL+R) 102 Zooms the enroute chart, to display all routes in the RoutePack. Using the Enroute Chart Show Approaches Within Opens the geographic area filter dialog box. Enter a distance, and a yellow outline surrounds all the routes contained in the RoutePack. Only airports located within that filter appear in the Airport List. Reset to current Chart Type Preferences Applies the terminal chart filters set in the Detailed Chart Filter Settings dialog box. This might add or remove terminal charts from the selected route. Recommended topic: Filtering Terminal Charts in the RoutePack Cut (CTRL+X) Removes the RoutePack from the RoutePack List and places it on the clipboard. Copy (CTRL+C) Copies the RoutePack onto the clipboard. Paste (CTRL+V) Moves an object (such as an airport, terminal chart, route, or RoutePack) from the clipboard into the RoutePack. • Pasting an airport copied from the Airport List to a RoutePack that already contains that airport copies all the charts into the existing airport. If all the charts are the same, then no change occurs. New charts pasted into the airport occur when you have deleted the charts or filtered them out. • If an airport that does not exist in the RoutePack is pasted into that RoutePack, the airport and its charts are added to the RoutePack’s Other Charts folder. • If a terminal chart that does not exist in a RoutePack is pasted into that RoutePack, it is added to the RoutePack’s Other Charts folder with its airport. • Pasting a route into a RoutePack appends that route at the end of the RoutePack. • Pasting a RoutePack into another RoutePack merges the contents of the two RoutePacks, including the contents of the Other Charts folder. Print Properties (ALT+ENTER) Opens the Print dialog box. Displays the RoutePack Properties dialog box, a summary of the RoutePack that includes the number of routes and alternates that it contains, when it was last printed, and a field that enables you to rename the RoutePack. Route Right-Click Menu 103 JeppView User's Guide The following table briefly describes the right-click menu of a route in the RoutePack List. Keyboard shortcuts are noted in parentheses when available. For the keyboard shortcut to work, the item that would normally be right-clicked must be selected. Re-Plan This Route (Wizard) Enables you to re-plan an existing route in your RoutePack using the Re-Plan Route Wizard. Displays the Search dialog box, which enables you to Find/Insert Waypoint search for an airport or navaid, locate it, and then insert or append it to the route. Append Waypoints Stop Appending Waypoints Enables you to add waypoints to the end of a route by clicking on the enroute chart. Finish adding to the route by right-clicking the chart and choosing Stop Appending Waypoints. Show Route (CTRL+R) Zooms the enroute chart to display the selected route on the screen. Show Approaches Within Opens the geographic area Filter Setup dialog box. Enter a distance and a yellow outline surrounds the route covering the distance from the route you specified. Only airports located within that area appear in the Airport List. Applies the terminal chart filters set in the Detailed Chart Filter Settings dialog box. This might add or Reset to current Chart remove terminal charts from the selected route. Type Preferences Recommended Topic: Filtering Terminal Charts in the RoutePack Reverse Route 104 Changes the selected route by reordering the waypoints in reverse order. Using the Enroute Chart Renumber Route Waypoints Renumbers route waypoints not associated with airports or a navaid that might have been created out of order (WP1, WP2, etc.). Recommended Topic: Renumber Route Waypoints Cut (CTRL+X) Removes the route and places it onto the clipboard. Copy (CTRl+C) Creates a copy of the route and places it on the clipboard. Paste (CTRL+V) Adds the contents of the clipboard to the route. Airports, terminal charts, and routes can be pasted into a route. • When an airport is pasted in a route, it becomes the destination, and its terminal charts are added under the airport waypoint in the route. • When a route is pasted into another route, the pasted route’s waypoints are appended to the existing route. Delete (DELETE) Removes the route from the RoutePack. Print Properties (ALT+ENTER) Displays the Print dialog box which enables you to print information about the route. Opens the Route Properties dialog box, which displays the route length and other route information, enables you to rename the selected route, make the route visible or hidden, or lock the route. Airport Right-Click Menu in the RoutePack List 105 JeppView User's Guide The following table briefly describes the right-click menu for an airport in the RoutePack List. Keyboard shortcuts are noted in parentheses when available. For the keyboard shortcut to work, the item that would normally be right-clicked must be selected. Reset to Chart Type Preferences The first command in the menu changes depending on the airport podition in the route - departure, enroute waypoint, destination, alternate, or other airport. For additional information, see Filtering Terminal Charts in the RoutePack Add Alternate Route Find/Insert Waypoint Center On 106 Creates an alternate route from the selected airport to the location that you click on the enroute chart. When Add Alternate Route is selected, waypoints are added to the alternate route at each location that you click in the chart. Right-click and choose Stop Appending Waypoints to end the alternate route creation. Displays the Search dialog box, which enables you to search for an airport or navaid, and then insert or append it to the route. Centers the enroute chart on the selected airport. Using the Enroute Chart Find Approach Charts Displays the airport at the top of the Airport List and expands its terminal chart list. Opens the geographic area Filter Setup dialog box. Enter a Show Approaches distance and a yellow outline circles the airport with the Within radius you specified. Only airports located within that area appear in the Airport List. Show Distance From Here Calculates the distance from the selected airport and displays that distance in the Distance From column in the Airport List. Cut (CTRL+X) Removes the airport from the route or Other Charts folder and places it on the clipboard. Copy (CTRL+C) Copies the airport onto the clipboard. Paste (CTRL+V) Places an airport from the clipboard in the route before the selected airport. Terminal charts can be pasted into an airport only if they belong to that airport. Print Delete (DELETE) Properties (ALT+ENTER) Displays the Print dialog box, enabling you to print the airport information, terminal charts, and Revision Letter. Removes the airport from the route or RoutePack. Displays the airport properties dialog box, which provides information about the airport as well as runway and communications information. You can also enter comments about the airport in the Notebook tab on the Airport Properties dialog box. RoutePack Airport Terminal Chart Right-click Menu To open the RoutePack terminal charts right-click menu, select any terminal chart in the RoutePack List and right-click. Cut Copy Removes the terminal chart from the airport and places it in the paste buffer. Copies the terminal chart into the paste buffer. 107 JeppView User's Guide Inserts a terminal chart from the paste buffer in sequence before the Paste selected chart. (A terminal chart can be pasted inserted under the airport with which it is associated). Delete Removes the terminal chart from the airport. Print Opens the Print dialog box allowing you to print the selected terminal charts. RoutePack Other Charts Right-Click Menu The following table briefly describes the right-click menu of the Other Charts folder in the RoutePack List. Keyboard shortcuts are noted in parentheses when available. For the keyboard shortcut to work, the item that would normally be right-clicked must be selected. Show Airports on Chart Zooms the enroute chart to display and mark all airports with a red box. After markers have been applied, another selection— Hide Airports—appears on the menu, enabling you to remove the markers for these airports. Cut (CTRL+X) Removes the Other Charts folder from the RoutePack and places it on the clipboard. Copy (CTRL+C) Copies the Other Charts folder onto the clipboard. Paste (CTRL+V) Places airports, terminal charts, or the contents of a different Other Charts folder into the Other Charts folder. Delete (DELETE) Removes the Other Charts folder from the RoutePack. Print 108 Opens the Printing Other Charts dialog box, allowing you to print the airports and terminal charts in the Other Charts folder. Using the Enroute Chart Alternate Route Right-Click Menu The following table briefly describes the right-click menu of an alternate route in the RoutePack List. If a keyboard shortcut is available for an action, it will be annotated in parentheses. For the keyboard shortcut to work, the item that would normally be right-clicked must be selected. Re-Plan This Route (Wizard) Enables you to re-plan an existing alternate route in your RoutePack using the Re-Plan Route Wizard. Displays the Search dialog box, which enables you to Find/Insert Waypoint search for an airport or navaid, locate it, and then insert or append it to the alternate route. Enables you to add waypoints to the end of an alternate route by clicking on the enroute chart. Finish adding to the route by right-clicking the chart and choosing Stop Appending Waypoints. Zooms the enroute chart to display the selected Show Route (CTRL+R) alternate route on the screen. Opens the geographic area Filter Setup dialog box. Enter a distance and a yellow outline surrounds the Show Approaches alternate route covering the distance from the Within alternate route you specified. Only airports located within that area appear in the Airport List. Applies the terminal chart filters set in the Detailed Chart Filter Settings dialog box. This might add or Reset to current Chart remove terminal charts from the selected alternate Type Preferences route. Recommended Topic: Filtering Terminal Charts in the RoutePack Changes the selected alternate route by reordering the Reverse Route waypoints in reverse order. Append Waypoints Stop Appending Waypoints 109 JeppView User's Guide Renumber Route Waypoints Cut (CTRL+X) Copy (CTRl+C) Renumbers the alternate route waypoints not associated with airports or a navaid that might have been created out of order (WP1, WP2, etc.). Recommended Topic: Renumber Route Waypoints Removes the alternate route and places it onto the clipboard. Creates a copy of the alternate route and places it on the clipboard. Paste (CTRL+V) Adds the contents of the clipboard to the alternate route. Airports, terminal charts, and routes can be pasted into the alternate route. Delete (DELETE) Removes the alternate route from the RoutePack. Print Properties (ALT+ENTER) Displays the Print dialog box which enables you to print information about the route. Opens the Alternate Route Properties dialog box, which displays the route length and other route information, enables you to rename the selected route, make the route visible or hidden, or lock the route. Airport List Right-Click Menus Right-click menus provide quick access to many JeppView features throughout the program. For Airport List items, the menu options change depending on whether you right-click: • An airport. • A terminal chart. Airport Right-Click Menu in the Airport List The following table briefly describes the right-click menu for airports in the Airport List. If a keyboard shortcut is available for an action, it will be annotated in 110 Using the Enroute Chart parentheses. For the keyboard shortcut to work, the item that would normally be right-clicked must be selected. Copy (CTRL+C) Print Add to Favorites Creates a copy of the airport in the Clipboard. If more than one airport is selected, the system copies all selected airports (and all accompanying terminal charts) and makes them available to paste into a RoutePack. Opens the Print dialog box allowing you to print the terminal charts associated with the selected airport. If more than one airport is selected, JeppView prints charts for all selected airports. Adds the airport to the Favorite Airports list by selecting the check box to the left of the airport in the Airport List. If the airport is already a Favorite Airport and you want to remove it, choose Remove From Favorites to clear the favorites check box. Add terminal charts Adds the selected airport and its associated charts to the to RoutePack Other selected RoutePack Other Charts folder. (Available only Charts when a RoutePack has been created.) Show Distance from Here Calculates the distance from the selected airport to every other airport in the Airport List, and re-sorts the list from nearest to farthest. Show Approaches Within Opens the geographic area filter dialog box. Enter a distance, and a yellow circle appears on the chart, centered on the selected airport, with a radius equal to that distance. Only airports located within that circle appear in the Airport List. Center On Centers the Enroute Chart view on the selected airport, marking it with a red arrow. Properties (ALT+ENTER) Opens the Airport Properties dialog box, displaying specific airport information. Terminal Chart Right-Click Menu The following table briefly describes the right-click menu for terminal charts in the Airport List. Keyboard shortcuts are noted in parentheses when available. For the keyboard shortcut to work, the item that would normally be right-clicked must be selected. Copy Places the selected terminal chart onto the clipboard. (CTRL+C) Print Opens the Print dialog box for the selected chart. When you select multiple terminal charts from the same airport, the options selected apply to all of the selected charts. 111 JeppView User's Guide Using the Enroute Chart The vector chart you see when you first open JeppView is a computer-generated map drawn from tabular information in several databases. The charts included with JeppView should not be used as a sole means of navigation. Vector charts offer fast rendering, continuous zooming, feature display selection, and easy updates to NavData. An example of JeppView's built-in Default theme vector chart with terrain appears below. NOTE The Enroute Charts View is for reference only, and not meant to be a replacement for paper charts. Due to decluttering constraints, some data elements (such as segment distances) may not be available. Certain map elements might be visible or hidden for certain themes. The high and low enroute themes are the most controlled and correspond as closely as possible to the printed versions, but all the themes have constraints as to which map elements display at which zoom levels. View the following topics to become more familiar with the functions of the enroute chart: • Navigating the Map • Searching for a Navaid • Displaying Chart Object Properties • Working with User-Defined Waypoints • Electronic Ruler 112 Using the Enroute Chart • Customizing the Enroute Chart Themes • Enroute Chart Projections • Using Enroute Chart View Filters • Setting a Default Display • Creating a Favorite View • Thumbnail • Graphic Scale and Terrain Legend Enroute Chart Objects Chart objects are features that display on the Enroute Chart view window. They include: • airports • airspace • airways • enroute markers • ARTCC/FIR/UIR boundaries • holding patterns • enroute airspace and terminal fixes • localizers • marker beacons • NDBs • obstacles • user-defined waypoints • VFR routing points • VORs and • routes NOTE Features that do not appear on current paper enroute charts do not appear in the electronic versions either. To display chart objects, you must have Jeppesen Electronic Chart Data installed. (With the exception of routes and user waypoints, chart objects are Jeppesen Electronic Chart Data elements.) Right-Click Menu for Enroute Chart View Objects To open the right-click menu for objects on the Enroute Chart View, click any object (airport or navaid) on the Enroute Chart View window. When selected, the object color changes to magenta. 113 JeppView User's Guide Find Approach Charts Locates the airport in the Airport List. (Available only when the waypoint is an airport.) Add [Airport] Adds the selected airport and all its currently filtered Terminal Charts to charts to the RoutePack Other Charts folder. (Available [RoutePack]: Other only when the waypoint is an airport.) Charts Center On Show Approaches Within Centers the chart view on the selected object. Opens the Filter Setup dialog box, which filters the Airport List to show only airports within a selected distance from the route. Show Distance From Here Displays the distance from the selected waypoint to each airport in the Airport List, and re-sorts the list from nearest to most distant. Delete Deletes user-defined waypoints from the Enroute Charts View and the program memory. Properties Opens the properties dialog box for the selected waypoint. Navigating the Map The Enroute Charts View is your primary visual flight planning tool. You can view any location within your coverage area. Unlike paper charts, JeppView enables you to customize enroute charts, as well as display and print only the locations, zoom levels, and chart objects you want. With JeppView, you can pan, zoom in and out, revisit previous views, and center the enroute chart on a selected object, as well as show or hide a variety of chart objects and features. Panning the Chart To pan on the enroute chart, do any of the following: • Press the UP, DOWN, LEFT, or RIGHT arrow keys. • Point to the edge (or corner) of the main window, so that the mouse pointer becomes an arrow. Click to move in that direction. • To autopan, hold down mouse button. The view continues panning until you release the mouse button. 114 Using the Enroute Chart • Use the mouse wheel (if available). You can access a setting for the mouse wheel by clicking Tools > Options. In the Display tab, clear the Mouse wheel zoom check box. Zooming the Chart To zoom in and out on the enroute chart, do any of the following: • Right-click the enroute chart and choose any of the following: o Zoom In o Zoom Out o Full Zoom Out • Click the Zoom In or Zoom Out button on the Chart toolbar. • Press the PLUS (+) or MINUS (-) KEY. • Use the mouse wheel (if available). You can access a setting for the mouse wheel by clicking Tools > Options. In the Display tab, select the Mouse wheel zoom check box. • Click the Chart menu and choose any of the following: o Zoom In o Zoom Out o Full Zoom Out — The Full Zoom Out feature zooms out to a worldwide view. o Draw a zoom box (to zoom in only; see instructions below). Drag Zoom To radically change locations on the chart, you might find it easier to use the Full Zoom Out feature, which displays the entire world in the Enroute Charts View, and then draw a zoom box to zoom in on your desired location. To use the drag zoom feature:To use the drag zoom feature: 1. Point to the upper left corner of the area on the enroute chart on which you want to zoom. 2. Press and hold the mouse button and drag the pointer down and to the right to draw a box on the screen. The dimensions of the zoomed-in area appear on the sides of the zoom box until you release the mouse button. 3. Release the mouse button when the zoom box represents your selected area. The smaller the box you draw, the closer you zoom in on the chart. 115 JeppView User's Guide Keyboard Press the PLUS key (+) and the MINUS key (-) on the keyboard to zoom in and out on a chart. Press and release the keys to zoom incrementally. The bar graph appears when holding either key down. The bar moves to a larger or smaller screen width, depending on which way you are zooming. Release the key to zoom to a particular scale. Centering On the Chart JeppView enables you to center the Enroute Charts View on a selected point, waypoint, or route. To center on a point, do either of the following: • Double-click an open area of the chart on which you want to center. • Click Chart > Center on Cursor and then click the chart where you would like it to be centered. To center on a waypoint: 1. Right-click a waypoint on the enroute chart, the Airport List, or the RoutePack List. 2. Choose Center On. To center on a RoutePack or route, do either of the following: • Select a RoutePack or route on the enroute chart or in the RoutePack List, and then click Chart > Show RoutePack or Show Route, or press CTRL+R. • In the RoutePack List, right-click on a RoutePack or route, and then choose Show RoutePack or Show Route. 116 Using the Enroute Chart To center on an airport, do one of the following: • Double-click the airport in the Airport List or the RoutePack List. • Right-click an airport on the enroute chart, the Airport List, or the RoutePack List and choose Center On. Previous and Next View The Previous View and Next View features, available for the Enroute Charts and Terminal Charts Views, enable you to navigate through previously viewed locations and zoom levels—similar to the Back and Next buttons in a web browser. If you zoom in too close on an unfamiliar area, you can use the Previous View feature to return to your previous location and zoom level. To see the Previous or Next View, do one of the following: • Right-click an open area on the enroute chart and choose Previous View or Next View. • Click the Previous View or Next View button on the Chart toolbar. • Press ALT+LEFT ARROW for the Previous View. • Press ALT+RIGHT ARROW for the Next View. NOTE Next View is available only after Previous View has been selected. Searching for a Navaid The chart search function enables you to search for airports, navaids, intersections, and user-defined waypoints. Using the Search dialog box, you can also add the object to a route. To search for a chart object in the Enroute Charts view: 1. Open the Chart Search dialog box by doing either of the following: • Click the Search button on the Chart toolbar. • Click Chart > Search. 2. Click the appropriate tab for the object you are searching for or click All Types. 3. Enter the full or partial name or identifier, and then click Find. All chart objects that match the entered criteria appear in the search results. 117 JeppView User's Guide Use question marks (?) to include a wildcard in your entry. For example, River?i returns Riverside, Riverview, and so on. 4. Select the match you want from the list. 5. Click Close when you are finished with the Search. Several other options are available in the Search dialog: • Locate centers the chart view on the waypoint location with a blinking red arrow that points to the object. • Append adds the object to the end of a route. This is active only when a route is selected in the RoutePack List. • Insert places the object in the route in sequence before the selected object in the RoutePack List. This is active only when a waypoint is selected in the RoutePack List. See Inserting Waypoints into a Route and Appending Waypoints to a Route for additional information. Displaying Chart Object Properties Chart objects are features that display on the Enroute Charts View window. To view a list of chart objects, see Chart Object. NOTE 118 Objects that do not appear on current paper enroute charts also do not appear in the electronic versions. Using the Enroute Chart To select a chart object, click that object on the enroute chart. It turns pink. To view more information about a chart object, right-click the selected object and choose Properties. If you click the chart where two or more items are collocated, the Select an Item dialog box appears. Select the desired item and then click OK. To display the item’s Properties dialog box, click Info. Some chart objects have no additional data to display—specifically enroute markers, marker beacons, surface features (such as roads and lakes), grid MORAs, holding patterns, localizer feathers, and VFR reporting points. Clicking these features does not display a properties dialog box and you cannot add them to routes. An exception is VFR reporting points, which you can add to a route by using the drag and drop technique. (See Inserting Waypoints into a Route). Navigational Aid Information Airports, navaids, and airways display different properties windows. Navaid properties include at least a description, lat/lon location, and elevation information. The airport properties window has the most tabs. All airport information can be printed with a Trip Kit. Click each tab in the properties window to view the information. 119 JeppView User's Guide NOTE Navaid information cannot be modified. Use the Notebook tab to add comments. Working with User-Defined Waypoints User-defined waypoints enable you to define waypoints in a route or to mark locations of interest on the chart. They can be set, modified, hidden or shown, and deleted. User-defined waypoint characteristics appear in the waypoints Properties dialog box, and can be customized with the following properties: • Icon • Name • Latitude and longitude • Comments • Altitude • Locked or unlocked Placing a User-Defined Waypoint on the Enroute Chart To place a user-defined waypoint on the enroute chart: 120 Using the Enroute Chart 1. Activate the Set Waypoint function by doing either of the following: • Click Tools > Drop User-Defined Waypoint. • Press CTRL+M. The mouse pointer changes to a waypoint symbol. 2. Click in the enroute chart view to open the waypoint Properties dialog. 3. In the waypoint Properties dialog box, set the following characteristics: • Latitude and Longitude — Modify the latitude and longitude coordinates to change the location of the waypoint or locate it more precisely. • Name — Type the name of the waypoint as you want it to appear in the Enroute Charts View. • Altitude — Enter an altitude in feet for this location. • Locked — Click the Locked check box to keep the waypoint from being accidentally moved to a new location. • Comments (optional) — Add comments for the waypoint. • Icon — Select an icon from the list to display this waypoint in the Enroute Charts View. 4. Click OK. Modifying a User-Defined Waypoint Any characteristic for a user-defined waypoint on an enroute chart can be changed. A locked waypoint cannot by moved until it is unlocked. To modify user-defined waypoint properties: 121 JeppView User's Guide 1. Open the Properties dialog box by doing either of the following: • Right-click the waypoint in the Enroute Charts view or RoutePack List and select Properties. • Click Edit > User-Defined Waypoints, select the desired waypoint in the User-Defined Waypoint dialog box, and click Properties. 2. Change any of the fields in the waypoint Properties dialog box, and then click OK. To change only the location of a waypoint, select it on the enroute chart and drag it to a new location. To unlock a waypoint, clear the Locked check box in the waypoint Properties dialog box. Showing and Hiding User-Defined Waypoints To show or hide user-defined waypoints on the enroute chart: 1. Right-click an open area on the Enroute Charts View and choose Properties. 2. Click the Chart Preferences tab. 3. Click the plus sign (+) to expand the Nav Data category. 4. Select or clear the User Waypoints check box to show or hide user-defined waypoints on the Enroute Charts view. Changing the Default Icon The default waypoint icon setting automatically assigns an icon to every new userdefined waypoint. Like any other waypoint property, the icon can be modified or the default setting changed in the User-Defined Waypoints dialog box. To change the default icon for user-defined waypoints, do either of the following: • Click Tools > Set Default User-Defined Waypoint, select the desired icon in the Select Default Icon dialog box, and then click OK. • Click Edit > User-Defined Waypoints and then click Set Default Icon. Select the desired icon in the User-Defined Waypoint dialog box, click OK, and then click Close. Deleting a User-Defined Waypoint You can delete user-defined waypoints. You must unlock a waypoint before you can delete it (see Modifying a User-Defined Waypoint). • Select the waypoint on the enroute chart and press the DELETE key. • Select the waypoint, right-click it, and then choose Delete. • Click Edit > User-Defined Waypoints, select the waypoint from the list, and then click Delete. 122 Using the Enroute Chart Electronic Ruler The electronic ruler enables you to measure the bearing and distance between points on the enroute chart. When active, JeppView draws a line from the starting point to the pointer position with bearing, distance and terrain elevation. In the example below, note the following: • 024T indicates the true bearing. • 035M indicates magnetic bearing. • 23.79 NM indicates the distance along the ruler. • 1000/2250 feet indicates the approximate lowest and highest terrain along the ruler. To measure bearing and distance between points: 1. Point to the location to measure from. 2. Hold down the SHIFT key, and then press and hold the mouse button. 3. While holding down the SHIFT key, drag the pointer to the end point. NOTE To display the distance and terrain measurements in a different unit, click Tools > Options and change the Distance units on the Measurements tab. Enroute Chart Themes A theme is a JeppView feature that displays a particular set of chart objects and symbols associated with that theme. JeppView provides several preset themes, which you can customize according to your own needs. Selecting a Chart Theme To change the theme, do any of the following: • Select the theme from the drop-down list on the Chart toolbar • Click Chart > Vector Chart Themes and choose the desired theme. 123 JeppView User's Guide • Right-click an open area of the Enroute Charts view, choose Vector Chart Themes, and then choose the desired theme. Customizing Themes JeppView comes with pre-set themes where certain chart elements display at specific zoom levels. You can customize a theme displayed with a set of chart objects and symbology at a specified zoom levels. To customize a theme: 1. Select the preset theme that you want to customize. 2. Change the preferences (chart objects) being displayed by doing either of the following: • Click the Preferences toolbar buttons to turn chart objects on and off. (Not all chart preferences are available on the Preferences toolbar.) • Use the enroute chart Properties dialog box: A. Click Chart > Properties or right-click an open area of the enroute chart and choose Properties. B. Click the Chart Preferences tab and then select (or clear) the check box for each element desired. C. To expand the list to reveal additional options, click the plus sign (+) to the left of a preference category check box. TIP To view a chart element at all zoom levels, set the Zoom slider as far to the left as possible. Because of the decluttering mechanism, some chart objects do not display even when visible at closer zoom levels. Your chart theme preference settings are retained until you change them or reset to the default theme settings. 124 Using the Enroute Chart Resetting Themes To return a theme to the JeppView settings, do either of the following: • Click Chart > Reset Theme Defaults. • Right-click in an open area of the Enroute Charts View and choose Reset Theme Defaults. The Reset Theme Defaults command does not appear in the right-click menu until changes have been made to the theme. NOTE Enroute Chart Projections JeppView opens with the Mercator projection, but you can apply any of several different map projections to the Enroute Charts View. Projections are independent of chart themes. To change the enroute chart projection: 1. Open the Properties dialog box by doing either of the following: • Right-click an open area on the enroute chart and choose Properties. • Click an open area on the enroute chart and click Chart > Properties. 125 JeppView User's Guide 2. Click the Projection tab. 3. Choose any projection from the Projection drop-down list. Where additional parameters are shown, you can accept the default values or enter your own. 4. Click OK. Chart Projections The JeppView mapping engine is designed to display all navigation and topographic information in eight chart projections. Characteristics of the projections are as follows: Lambert Conformal Conic — A conic projection commonly used in aeronautical charts for long distances because a straight line on the map is very close to a great circle course. Landform distortion is minimal along the defining parallels and increases with distance from the parallels. Mercator — A cylindrical projection commonly used for navigation because a straight course line is also a rhumbline. Landforms are increasingly distorted with increasing latitude. Orthographic — A perspective projection. The earth appears as it would if viewed from a great distance in space. This projection is useful in higher latitudes since the entire polar landforms can be displayed accurately. Polyconic — Like the Lambert Conformal, this conic projection is used on some aviation and nautical charts. Polyconic is included to support raster chart overlay. Rectangular — The Rectangular is a simple cylindrical projection with the fastest display time of these projections. Equidistant Conic — The simplest conic projection, it draws quickly with little landform distortion along its defining parallels; commonly used for maps of small countries. Stereographic — A conformal projection useful for displaying very large areas with minimal landform distortion at higher latitudes, commonly used in polar regions. (Equitorial) Gnomonic — A great circle route appears as a straight line, with increasing distortion toward the edges. Using Enroute Chart View Filters 126 Using the Enroute Chart Use the Display Filters tab to limit the airports and obstacles shown in the Enroute Charts View. To filter airports and obstacles displayed in the Enroute Charts View: 1. Right-click an open area in the Enroute Charts view, and choose Properties from the shortcut menu. 2. In the chart Properties dialog box, click the Display Filters tab. Airport Filters You can filter airports according to characteristics and runway length as well as fuel and services. To declutter the screen, JeppView automatically hides some airports depending on the zoom level (scale) of the chart. The first airports to be hidden are those with smaller runway lengths. The enroute chart filters for airports described here does not affect airport filters set in the RoutePack List or Airport List. The Only show airports that options display airports with the characteristics listed. More than one check box may be selected. The Have a Minimum Runway Length options display airports according to their runway length. Click either of the following: • The Variable Based on Scale option displays airports depending on the zoom scale of the display. As you zoom in, the airports with shorter runways appear. • The Fixed option displays airports with the minimum specified runway length at all zoom levels. Any airport with a runway length less than that value does not display. The Have These Fuel Types / Services section display airports with the fuel types and services that are selected. When no fuel types or services are selected, all airports appear (as other filters apply). 127 JeppView User's Guide The airport filtering criteria in the Display Filters tab coordinate with the airport criteria in the Chart Preferences tab (also on the Properties dialog box) in the Nav Data category, as well as some of the buttons on the Preferences toolbar. Airports displayed in the Enroute Charts View (and controlled by the Display Filters tab on the Properties dialog box) are from the Jeppesen Electronic Chart Data, while airports displayed in the Airport List are from your JeppView subscription. Airport filters on the Airport List do not determine the airports displayed in the Enroute Charts View. Obstacle Filters Obstacle data is available in the VFR themes of the Enroute Charts view for reference only. You can display or hide them by clicking the Obstacle button in the Preferences toolbar. To set obstacle filters for those that have a measurement Above Ground Level (AGL): 1. Right-click an open area in the Enroute Charts View, and choose Properties from the shortcut menu. 2. Click the Display Filters tab in the chart Properties dialog box. 3. In the Obstacle Filters section, click the Height radial button and place the minimum altitude for obstacles that you want to see. The measurement will be in feet or meters depending on your distant measurement preference (Tools > Options > Measurement). 4. Click Apply to view the changes. CAUTION The obstacle database is for reference only. Be cautious around smaller airports where obstacle data might not be available or current. Some obstacles display only Mean Sea Level (MSL)elevation and cannot be filtered. See Also: Customizing the Enroute Chart Themes Enroute Chart Projections Setting a Default Display The default view refers to the enroute chart location and zoom level displayed in the main window every time you open JeppView. When you first open JeppView, the default view is the world. You can reset this view to display a different location upon startup, and you can return to this default view at any time. NOTE A theme is not included in the default view. On startup, JeppView uses the theme that you last viewed. Changing the Enroute Chart Default View 128 Using the Enroute Chart The default Enroute Charts View is what is displayed when you open JeppView. To personalize your chart default view: 1. Navigate to the desired location and zoom level in the Enroute Charts View. 2. Click Chart > Set Default View. This changes the default view to the current display. Displaying the Enroute Chart Default View To return from another view to your default view, do one of the following: • Click Chart > Show Default View. • In the Chart toolbar, click the Default View icon. • Press CTRL+D. The default view does not change the theme you are working in, or change the Airport List and RoutePack List filters. It only displays the chart over a particular area at a specified zoom level. To reset the list windows: Click View > Reset List Windows. This action restores the Airport and RoutePack List windows to their initial locations and sizes. To display the original JeppView default (worldwide) view, do either of the following: • Click Chart > Full Zoom Out. • Right-click an open area on the enroute chart and choose Full Zoom Out. Creating a Favorite View The Favorite View feature enables you to return quickly to frequently used locations. It saves the location, zoom level, and theme displayed in the Enroute Charts View. Adding a Favorite View To add a Favorite View: 1. Set the location, theme, and zoom level as desired. 2. Open the Edit Favorite dialog box by doing either of the following: • Right-click an open area on the enroute chart, choose Favorite Views, and then choose Add Favorite. • Click Chart > Favorite Views > Add Favorite. 3. Enter a name and comment for the favorite view and click OK. The system saves the zoom level, location, and theme. Returning to a Favorite View To retrieve a favorite view, do either of the following: 129 JeppView User's Guide • Right-click an open area on the enroute chart, choose Favorite Views, and then choose a saved favorite view. • Click Chart > Favorite Views and choose a saved favorite view. Managing Favorite Views From the Favorites dialog box, you can add, delete, or load a favorite view. To edit the list of favorite views: 1. Open the Favorites dialog box by doing either of the following: • Right-click an open area on the enroute chart, choose Favorite Views, and then choose View Favorites. • Click Chart > Favorite Views > View Favorites. 2. Do any of the following: • To add the current view as favorite, click Add and enter a name and comment for the favorite view, and then click OK. • To delete a favorite view, select the favorite view in the list and click Delete. • To load (that is, display) a favorite view, select the favorite view in the list and click Load. Thumbnail The Thumbnail is a secondary view of the enroute chart that enables you to quickly navigate to a specific location in the main chart view. The blue box in the Thumbnail graphic represents the area displayed in the Enroute Charts View. To show (or hide) the Thumbnail, do either of the following: • Click the Thumbnail button on the Chart toolbar. • Select (or clear) View > Thumbnail. 130 Using the Enroute Chart • Press CTRL+E. To change the area displayed on the enroute chart using the Thumbnail, do either of the following: • Point to edge of the blue box inside the Thumbnail pane. The mouse pointer changes to a four-way arrow. Drag the box to a different place on the chart. • Point to the corner of the blue box inside the Thumbnail pane. The mouse pointer changes to a double diagonal arrow. Drag the box larger or smaller. The Enroute Charts view changes to display the area inside the Thumbnail pane. Zooming In and Out To zoom the Thumbnail area in and out, do one of the following: • Right-click inside the thumbnail and choose Zoom In, Zoom Out, or Full Zoom Out. • Zoom in by drawing a zoom box. For additional information, see Drawing a Zoom Box (Drag Zoom). Changing the Theme The Thumbnail can display a separate enroute chart theme than what is displayed in the main Enroute Charts View. To change the theme: 1. Right-click inside the Thumbnail and choose Vector Chart Theme. 2. Select a theme. Customizing the Chart Properties To customize the enroute chart within the thumbnail: 1. Right-click inside the thumbnail and choose Properties. 2. Customize the enroute chart using the available tabs. See Customizing the Enroute Chart Themes, Enroute Chart Projections, and Using Enroute Chart View Filters for additional information. Graphic Scale and Terrain Legend A Graphic Scale and a Terrain Legend are items available for display on the enroute chart. The Graphic Scale is a ruler that displays on the enroute chart to measure distances on the map. The Terrain Legend is available on the enroute chart when Terrain is selected on the Preferences toolbar. NOTE The Terrain Legend is available if terrain was selected during the installation procedure. 131 JeppView User's Guide Displaying and Hiding the Scale and Legend To show (or hide) the Graphic Scale or Terrain Legend, right-click an open area of the enroute chart and select (or clear) Graphic Scale or Terrain Legend. When the scale and legend appear on the enroute chart, you can also hide it by right-clicking the scale or legend and selecting Hide from the shortcut menu. Moving the Scale and Legend To move the Graphic Scale or Terrain Legend: 1. Point to the Graphic Scale or Terrain Legend with the mouse. 2. When the four-way arrow appears, drag the Graphic Scale or Terrain Legend to a new location. Displaying Different Units The Graphic Scale can display nautical miles, statute miles or kilometers. The Terrain Legend can display feet or meters. To change the units displayed, right-click the scale or legend, and choose the preferred unit from the shortcut menu. Changing the Graphic Scale Transparency To change the transparency of the Graphic Scale, right-click the Graphic Scale, and choose Opaque, Translucent, or Transparent from the shortcut menu. 132 Working with the Airport List The Airport List contains all the airports available in your subscribed coverage area and is the primary method for working with their respective terminal charts. Open and close the Airport List by clicking View > Airport List or pressing CTRL+SHIFT+L. A check mark next to the menu command indicates that it is currently displayed. Click to add or remove the check mark. This section contains the following topics regarding the Airport List: • Airport List Overview • Airport Properties • Distinguishing Between IFR and VFR Airports • Searching for a Specific Airport • Favorite Airports • Airport Filters Airport List Overview Each airport in the Airport List has terminal charts associated to it. These charts may include airspace, noise, arrival, departure, and instrument approach charts. The airport list displays all the airports within your coverage by the ICAO designator. Click on the plus sign (+) to the left of the airport name to display that airport's terminal charts. If the airport does not have an ICAO identifier, the IATA identifier is used. The following information appears in the same row with the airport name: 133 JeppView User's Guide • Favorite Airports check box • Airport Name • City, state, province or territory, and country • Distance from — appears after a distance filter is selected. Sorting by Column Heading An arrow displays beside the column heading by which the list is currently sorted. The arrow points up or down depending on whether the list is sorted in descending or ascending order. JeppView normally sorts in descending order. For example, in the image below to the left, the arrow in the ID column heading points downward, indicating that the list is sorted by identifier in descending order (starting with 0 and ending with Z). The image to the right shows the top of the list when sorted in ascending order. Sort by ID (Normal descending order) Sort by ID (Reverse ascending order) • To sort the Airport List by the contents of a specific column, click the column heading. • To sort in reverse order, click the column heading again. For example, click the City column heading to sort the list alphabetically by city name, A to Z. Click City again to reverse the order, Z to A. Resizing Columns The width of each column can be adjusted. You can adjust the width of each column. To do so: 1. Point to the right edge of the column heading. 2. When the pointer changes to a double arrow, drag the column to the desired width. Moving Columns The sequence of the Airport List columns (from left to right) can be rearranged. To move a column: 1. Click and hold the column heading. 2. Drag the column heading to a new location and release it. The moved column pushes the other columns to the right. 134 Working with the Airport List Sorting by Distance The Distance from column enables you to sort airports according to distance from a selected point. This column initially becomes visible at the far right in the Airport List when you select request the distance calculation: 1. Right-click a navaid or airport on the enroute chart, RoutePack List, or Airport List. 2. Choose Show Distance From Here. The List shows the selected airport at the top, followed by airports listed from closest to farthest. The distance from the selected airport to each airport displays in the Distance from column. Centering on an Airport You can use the Airport List to center on an airport in the Enroute Chart view. When you find the airport in the Airport List that you would like to center on, select the airport and continue with one of the following actions: • Double click the airport in the Airport List. • Right-click the airport and choose Center On. The enroute chart view centers on the airport with a red blinking arrow pointing to it. 135 JeppView User's Guide Printing by Sort Order You can print a selection of airports from the Airport List or all the airports in the list. To print the Airport List: 1. Filter and sort the list in a way that groups the desired items together. 2. Do either of the following: • Select the airports or charts you want to print. • Press CTRL+A to select all the airports in the list. 3. To print, do any of the following: • Right-click the selection and choose Print. • Select the Print button from the Standard toolbar. • Click File > Print. See also: Arranging List Windows and Toolbars Airport Properties The Airport Properties dialog box displays general airport information, communications and runway information, as well as a Notebook tab where you can enter your own notes and comments about a specific airport. This information can also be printed as part of an airport print job or Trip Kit. 136 Working with the Airport List Use one of the following methods to view the airport properties: • Right-click an airport in the RoutePack List, Airport List, or on the enroute chart and choose Properties. • Select an airport in the RoutePack List, Airport List, or on the enroute chart and click Chart > Properties. To view the information, click between the various tabs. • If the airport is an IFR or a European VFR airport, click Approach to display the airport terminal charts at the top of the Airport List. • The Print button enables you to print airport information from one or more tabs. You can also print airport information when printing a route or RoutePack. See Also: Printing Distinguishing Between IFR and VFR European VFR charts (formerly the Electronic Bottlang Airfield Manual) were added with the introduction of JeppView version 3.5. If you have a European VFR chart subscription, the Airport List displays the European VFR airport and chart icons in green. With both IFR and VFR subscriptions, IFR airport icons appear in blue and VFR airport icons appear in green to help distinguish between the two airport types. 137 JeppView User's Guide Jeppesen Assigned Airport Identifiers In cases where European VFR airports do not have assigned ICAO identifiers, Jeppesen assigns them identifiers in the format of the two-letter country identifier followed by two numbers. The assigned airport identifier is not official and not to be used for official paperwork, such as filing a flight plan. The easiest way to find airports of this nature is to enter the airport or city name in the Search field. 138 Working with the Airport List Airport Search The Airport List window contains an airport search function. When you enter any portion of an airport name, identifier, city, or state in the Airport List window search field, the first airport in the list that matches the criteria appears at the top of the Airport List. Click the Next and Previous buttons to move to other matching airports. To search for an airport in the Airports List: 1. Type the desired search criteria into the search field in the Airport List window. The first airport in the list that matches the criteria appears in the first line of the Airport List. 2. Click the Next button. The next airport that matches the search criteria becomes the first line of the Airport List. To find the next matching airport, click the Next button again. When you have gone through all matches, JeppView loops around to the first matching airport. 3. Click Previous to go through the list in reverse order. Column Searching Search single columns in the Airport List by using the format "Column=Search text". For example, to search for an airport in the city of Livingston, type City=Livingston 139 JeppView User's Guide in the search field. In this example, search results include all airports with a city called Livingston, but do not include airports called Livingston, such as Livingston Co Airport (KOZW) in Howell, MI. Searching for European VFR Airports In cases where European VFR airports do not have assigned ICAO identifiers, Jeppesen assigns them identifiers in the format of the two-letter country identifier followed by two numbers. The assigned airport identifier is not official and not to be used for official paperwork, such as filing a flight plan. The easiest way to find airports of this nature is to enter the airport or city name in the Search field. Favorite Airports The Favorite Airports feature is a user-defined filter that allows you to display or sort only airports you have marked as favorite in the Airport List. The Airport List becomes more manageable by selecting the airports you use most often. NOTE To help select favorite airports, use the Airport Filters to minimize your list. Selecting Favorite Airports To add (or remove) an airport to the favorites list: • Select (or clear) the Favorites check box, in the column marked with a yellow star ( 140 ), to the left of an airport in the Airport List. Working with the Airport List • Right-click an airport in the Airport List and select Add to Favorites or Remove from Favorites. • Select an airport using the ARROW keys and then press the SPACEBAR. • To simultaneously add multiple airports, use the multiple select feature. Your favorite airport selections are saved between JeppView sessions. Sorting Favorite Airports After you have selected your favorite airports, you can sort them where they display as a group with the other airports. To sort the favorite airports in a group, click the yellow star in the Airport List. 141 JeppView User's Guide Filtering Favorite Airports Display the selected favorite airports alone where the other airports are filtered out. To display only favorite airports in the Airport List: 1. Click Filter in the Airport List window and select Airport Filter Settings. 2. In the Filter Settings dialog box, click the Airports tab. 3. In the Favorite Airports section, select the Show Only Favorite (Checked) Airports check box. 4. Click OK. The Airport List displays only your favorite airports. Note that other airport and terminal chart filters that are in effect might further shorten the list. 142 Working with the Airport List Clearing the Favorite Airports Filter To clear the favorites-only filter and display the full list of airports, do either of the following: • Click Filter in the Airport List window and select Enable Airport Filter to remove the associated check mark. Use this option if you have established airport filters you would like to use often. • Click Filter in the Airport List window and select Airport Filter Settings. In the Filter Settings dialog box, do one of the following: o Clear the Show Only Favorite (Checked) Airport check box to clear only the show-favorites filter. o Click Reset this page to clear all filters on the Airport tab. o Click >Reset all pages to clear all airport filters. Even when the favorites-only filter is cleared, all favorite airports still have their check boxes selected. You can reapply the filter at any time to restrict the list to only those airports. Airport Filters The Filter Settings dialog box allows more detailed filtering of airports and terminal charts listed in the Airport List. This section reviews how to filter airports within the Airport List. If you would like additional information about filtering terminal charts, see Terminal Chart Filters. To set criteria for what airports appear in the Airport List: 143 JeppView User's Guide 1. Click Filter in the Airport List window and select Airport Filter Settings. 2. In the Filter Settings dialog box, use any options on the following tabs to set specific airport filtering criteria: • • Airports — Filters airports in the Airport List based on the following: o Runway length o Fuel and services available o Public, private or military airports o Visible terminal charts (due to terminal chart filtering) o Precision approaches o Terminal chart changes Geographic Area — Filters airports in the Airport list based on graphical filters in the Enroute Charts view. The following are some graphical filters: o Location (airport, city, state, country) o Rectangle or Circle o Route Airport List Filter Status Before working with filters, you should know which airport filters are currently active in the Airport List. A filter status appears at the bottom of the Airport List window, indicating how many airports are in your coverage area. If a filter is in place, it indicates how many airports are currently displayed in the Airport List. The Airport List status also indicates whether an airport or terminal chart filter is active or inactive. To view details about the airport filter, point to the text and view the ToolTip. The ToolTip displays the filter details. NOTE If a ToolTip does not display, ensure that the Enable ToolTips on Dialog Boxes check box is selected in Tools > Options. Removing Airport Filters Use one of the following techniques to remove filters set within the Filter Settings dialog box: • 144 Click Filter in the Airport List window and select Enable Airport Filter removing the associated check mark. All airport filters set within the Airports tab and Geographic Area tab of the Filter Settings dialog box become inactive. Working with the Airport List To reactivate the filters, click Filter and select Enable Airport Filter once more. • Click Filter in the Airport List window and select Airport Filter Settings. In the Filter Settings dialog box, do either of the following: o Click Reset this page to remove the airport filters for the respective tab only, and then click OK. o Click Reset all pages to remove all airport filters, and then click OK. Whenever you change the filter settings, Jeppesen recommends that you verify the filter status. Airport List Filters Two types of filters can be used together to display a selected subset of airports and terminal charts in the Airport List. • Terminal Chart Filters - Determine which terminal charts display in the Airport List based on the selected criteria. At the bottom of the Airport List, click Filter to display a series of terminal chart filtering criteria used to filter terminal charts. The only types of terminal charts listed In the Airport List are those that are selected. • Airports Filter Settings and Geographic Filter Settings - Determine which airports to display in the Airport List. Airport List Right-Click Menus 145 JeppView User's Guide Right-click menus provide quick access to many JeppView features throughout the program. For Airport List items, the menu options change depending on whether you right-click: • An airport. • A terminal chart. Airport Right-Click Menu in the Airport List The following table briefly describes the right-click menu for airports in the Airport List. If a keyboard shortcut is available for an action, it will be annotated in parentheses. For the keyboard shortcut to work, the item that would normally be right-clicked must be selected. Copy (CTRL+C) Print Add to Favorites Creates a copy of the airport in the Clipboard. If more than one airport is selected, the system copies all selected airports (and all accompanying terminal charts) and makes them available to paste into a RoutePack. Opens the Print dialog box allowing you to print the terminal charts associated with the selected airport. If more than one airport is selected, JeppView prints charts for all selected airports. Adds the airport to the Favorite Airports list by selecting the check box to the left of the airport in the Airport List. If the airport is already a Favorite Airport and you want to remove it, choose Remove From Favorites to clear the favorites check box. Add terminal charts Adds the selected airport and its associated charts to the to RoutePack Other selected RoutePack Other Charts folder. (Available only Charts when a RoutePack has been created.) Show Distance from Here 146 Calculates the distance from the selected airport to every other airport in the Airport List, and re-sorts the list from nearest to farthest. Working with the Airport List Show Approaches Within Opens the geographic area filter dialog box. Enter a distance, and a yellow circle appears on the chart, centered on the selected airport, with a radius equal to that distance. Only airports located within that circle appear in the Airport List. Center On Centers the Enroute Chart view on the selected airport, marking it with a red arrow. Properties (ALT+ENTER) Opens the Airport Properties dialog box, displaying specific airport information. Airports Filter Settings Tab Besides filtering by geographic area, you can filter airports in the Airport List according to their characteristics, such as runway length, fuel and services offered, or types of terminal charts. 147 JeppView User's Guide To filter airports by airport characteristics: 1. Click Filter in the Airport List window and select Airport Filter Settings. 2. Click the Airports tab 3. Select your airport filtering preferences and click OK: • Favorite Airports is a user-defined filter. Select the Show Only Favorites (Checked) Airports check box to hide all airports from the Airport List not selected as a favorite. NOTE 148 When you display only your favorite airports, other airport and terminal chart filters may impact the results in the Airport List. Working with the Airport List • Have Minimum Runway Length field displays the runway length selected from the drop-down list. You can select a length from the drop-down list or enter a new length in the length field. The Airport List displays those airports with runways as long or longer than the selected value. • Have visible terminal charts hides airports that do not have terminal charts matching the selected filtering criteria. When terminal chart filters are applied, it is not uncommon for some airports to have no terminal charts matching the selected filtering criteria. In this case, the plus sign (+) to the left of the airport in the Airport List disappears. See terminal chart filter settings for additional information. View an example of the visible terminal charts filter. • Have precision approaches displays only airports that have precision approaches in the Airport List. • Have terminal chart changes displays only airports that have terminal chart additions, deletions, or modifications since the last revision cycle. To review deleted charts, ensure that the Show Deleted Charts option is selected in the terminal chart filter options. 149 JeppView User's Guide • Public, Private, or Military displays one or a combination of those airport types. When two or more criteria are selected, the filters work as an “and” operation where the filtered airports meet all selected criteria. • Have These Fuel Types / Services displays only airports in the Airport List that have selected fuel or the services available. Scroll down the list to view additional fuel and service options. • The VFR Airports section is only applicable for European VFR airports. • Night VFR Capable displays respective Aerodromes that are Night VFR capable. See the Aerodrome Directory for further details, airport hours of operations, and restrictions. • PPR displays Aerodromes that do not have published hours of operations. Prior permission (PPR) is required to use these Aerodromes. See the Aerodrome Directory for detailed information about the specific working hours and PPR procedures. Clearing Airport List Filters Airport filters set on the Airports tab remain in effect until the filters are cleared (or the pages reset). See Removing Filters for information about removing the filter attributes. Geographic Area Tab When a geographic area filter is set, the Airport List displays only those airports located within that area, enabling you to display and print charts for a particular location. You can filter the Airport List according to a geographic area in three ways, as follows: • From the Geographic Area tab on the Filter Settings dialog box. • By using the current view of the enroute chart to display only the contained airports in the Airport List. 150 Working with the Airport List • By accessing the Show Approaches Within right-click menu command from any RoutePack, route, airport, or navaid. Filtering Airports with the Geographic Area Tab In the Filter Settings dialog box, the Geographic Area tab allows you to filter airports displayed in the Airport List according to a specified location. To view the Geographic Area tab: 1. Click Filter in the Airport List window and select Airport Filter Settings. 2. In the Filter Settings dialog box, click the Geographic Area tab. The Geographic Area tab has many options you can use to filter airports geographically. Matching Locations Match any of these locations filters airports according to entered search criteria. Type an airport ICAO identifier (or a portion of the identifier), city, state, or country in the appropriate text box. To enter more than one item in the State and Country field, separate them with a comma. After you have entered the search criteria, click OK. JeppView displays in the Airport List only airports that match the entered search criteria. For example, if you entered “Denver” in the City field, only airports located in Denver appear in the Airport List. The results vary if other filters are applied. To search for airports by territory or province, enter the abbreviation or the name in the State field. For example, to search for airports in Quebec, enter "Quebec" or "QC". Filtering Airport within a Defined Area The Are within... filter options filters airports in relation to a selected location. When you set a geographic area filter, a yellow outline appears on the Enroute Charts view within which the airports in the Airport List are located. The default setting is No Geographic Area Filter, but you can use three other filtering setting options: • The A rectangle bounded by option filters airports within a rectangle. Type the appropriate latitude and longitude points for the northwest and southeast 151 JeppView User's Guide corners. (An easier way to create a rectangular geographic filter is to use the enroute chart. See also Using the Enroute Chart view to Apply Geographic Filters. • 152 A circle centered at filters airports around a chart element. Enter the appropriate latitude and longitude center point and the radius distance. You can also select an airport or navaid on the enroute chart to set a circle filter. See also Using the Enroute Charts View to Apply Geographic Filters below. Working with the Airport List • The A corridor of width option filters airports around a route. This is active only when a route is displayed in the Enroute Charts View. To initially set the corridor of width, do one of the following: o Right-click an airport, navaid or route in the Enroute Charts View and select Show Approaches Within (see Using the Enroute Chart View to Apply Geographic Filters below). o Right-click an airport in the Airport List or RoutePack List and select Show Approaches Within. o Right-click a RoutePack or route in the RoutePack List and select Show Approaches Within. To modify the corridor width, edit the information in the Geographic Area tab of the Filter Settings dialog box. 153 JeppView User's Guide TIP When you apply a route corridor filter, JeppView takes a “snapshot” of the area around the route. If you modify the route, reapply the filter settings by right-clicking the route and selecting Show Approaches Within. All geographic filters apply a yellow border in the Enroute Charts View that depict the boundary of the filtered area, while the Airport List contains only airports within the selected geographic area. Filtering Airports Using the Enroute Chart This is often much easier than trying to type in the values for these filters as shown above. You can return to the filter settings dialog box if needed to refine the filters you apply graphically. To apply a rectangle filter: 1. Zoom and pan the Enroute Charts View to show the area within which you want airports listed in the Airport List. 2. Right-click an open area on the enroute chart and choose Use View as Geographic Area Filter. To set a circle or corridor filter: 1. Right-click any airport, navaid, route waypoint, or route on the enroute chart and choose Show Approaches Within. 154 Working with the Airport List 2. In the Filter Setup dialog box, enter a distance in the Show Airports Within field, and then click OK. A yellow boundary on the enroute chart depicts filtered area, and the Airport List contains only airports within the rectangle, circle or corridor. Any other airport filters that you have defined in the Airports tab might effect the results in the Airport List. Clearing Filters Airport filters set on the Geographic Area tab remain in effect until the filters are cleared (or the pages reset). See Removing Filters for information about removing the filter attributes. Using Airport Filters with Column Sorting in the Airport List The Airport List is a powerful tool when airport filters, terminal chart filters, and column sorting are used in combination. You can quickly select, copy, or print almost any combination of airports and charts by using these features together. For example, assume that you wanted to view or print only terminal charts with precision approaches in the state of Colorado, with runways over 9,000 feet, in order of distance from Denver International Airport (KDEN). To do so, you would complete these steps: 1. Click Filter in the Airport List window and select Airport Filter Settings. 2. In the Filter Settings dialog box, click the Geographic Area tab. 3. In the State field, type Colorado. 4. Click the Airports tab, and then select the Have visible terminal charts and Have precision approaches check boxes. 5. In the Have Minimum Runway Length drop-down menu, select 9000 ft and then click OK. 6. Right-click KDEN in the Airport List and choose Show Distance From Here. This sorts the airports in the Airport List according to their distance from Denver International Airport, with KDEN at the top of the list. 7. Press CTRL+A to select all of the airports in the list. 8. Right-click in the Airport List and choose Print. 9. In the Print dialog box, select the JeppView Charts for [airport(s)] check box, and then click Print Preview or Print. All the terminal charts associated with the airports that match the selected criteria are available for printing. 155 Working with Terminal Charts The Airport List is your primary resource for viewing terminal charts within your coverage area. If you are not familiar with the Airport List, you may want to review the topics in Working with the Airport List. This section contains the following topics regarding terminal charts: • Viewing the List of Airport Terminal Charts • Finding VFR Area Charts (Europe VFR Only) • Displaying a Terminal Chart • Navigating in the Terminal Charts View • Terminal Chart Filters • Viewing Terminal Chart NOTAMs RoutePack Terminal Charts Right-Click Menu To open the RoutePack terminal charts right-click menu, select any terminal chart in the RoutePack List and right-click. Cut Copy Removes the terminal chart from the airport and places it in the paste buffer. Copies the terminal chart into the paste buffer. Inserts a terminal chart from the paste buffer in sequence before the Paste selected chart. (A terminal chart can be pasted inserted under the airport with which it is associated). Delete Removes the terminal chart from the airport. Print Opens the Print dialog box allowing you to print the selected terminal charts. Viewing the List of Airport Terminal Charts Each airport in the Airport List or RoutePack List has terminal charts associated with it. These charts can include airspace, noise, arrival, airport, departure, and instrument approach charts. Future, obsolete, and temporary charts might also be included in the list. Terminal charts are sorted by number under the airport to which they belong. To view the list of terminal charts for an airport, do any of the following: • Click the PLUS SIGN (+) to the left of the airport ID. • Double-click an airport. 157 JeppView User's Guide • TIP Select an airport and use the LEFT ARROW key to display the associated terminal charts. You can use these procedures in the Airport List and the RoutePack List. The list expands to include all charts available for that airport. If terminal chart filters are applied (see Terminal Chart Filters), only some of the terminal charts might be listed. Understanding Terminal Chart Icons Each terminal chart appears in the Airport List with an icon that depicts its type as shown in the table below. If an IFR airport has VFR charts (Europe only), you can distinguish between the different charts by the color and chart description in the terminal chart list. IFR Icons 158 IFR Airport Airport — Airport Diagrams, Airport Info, Take-Off Minimums, JAA Minimums, Parking Stands & Information, Parking Coordinates Airspace — Class B Airspace, Radar Minimum Altitudes, IFR Minimum Vector Altitude Standard Terminal Arrival Route (USA) and Standard Instrument Arrival (ICAO) Working with Terminal Charts Clearance, Radar Vectoring Area, Control Area (CTA), Terminal Control Area (TMA), Climb/Descend Areas, Approach Control Area Standard Instrument Departure (SID)> Noise — Noise Abatements, Preferred Runways and Flight Paths Approach — ILS, RNAV, VOR Runways Text — Special Notes European VFR Icons VFR Airport Airport — VFR Aerodrome Landing Chart Airspace — VFR Area Chart and Information, VFR Visual Reference Points Text — VFR General Aerodrome Information, VFR Text Day, VFR Text Night, VFR Departure Approach — VFR Approach chart Displaying Terminal Chart Changes Besides the chart type, the icon depicts the effectivity of the chart. When a chart is not current; a green or red dot indicates the chart effective status as shown below. Terminal chart changes are one of two categories: • Changes that are effective immediately upon receipt of a CD or an available download — Most chart changes are of this category. When an airport is expanded in the Airport List to reveal its terminal charts, the dates that appear in the City column are revision dates, and should not be confused with an "effective" date. The terminal charts seen below were downloaded from the Internet on January 26th. The date specified under the City column - 26 Jan 2007 - is the revision date. The charts are effective upon receipt and appropriate to use during flight. 159 JeppView User's Guide • 160 Changes that become effective mid-cycle on a specified date — Jeppesen charts use an effective date if a chart is issued before it can be used. In this situation, you should continue to use the previous chart until the effective date. When an airport is expanded in the Airport List to reveal its terminal charts, you will see the current chart and the future effective chart. The future terminal chart has a green symbol on the icon to represent future effectivity and displays information about when it will become effective. Working with Terminal Charts The revision date and the effective date are also printed in the terminal chart header. If there is no effective date, the chart is effective upon receipt. When you print a Trip Kit before a terminal chart is effective, both the current and the future effective charts are included. On the effective date at 0901 GMT, JeppView expires the old chart by marking it obsolete with a red dot, and displays the new chart as the current one. The red dot disappears the next time you update your terminal charts. For more information about charts with revisions, see Keeping Your Programs Up-toDate. Future Effectivity Terminal charts sometimes become effective between the standard chart cycle release dates. At 0901 GMT of the effective date, the new chart icon is marked with a green dot. The expiring mid-cycle revision chart icon is marked with a red dot. The old chart and the red dot disappear the next time you update your terminal charts. 161 JeppView User's Guide Obsolete Charts Terminal charts sometimes become effective between the standard chart cycle release dates. At 0901 GMT of the effective date, the expiring mid-cycle revision chart icon is marked with a red dot. The new chart icon is marked with a green dot. The old chart and the red dot disappear the next time you update your terminal charts. 162 Working with Terminal Charts Finding VFR Area Charts (Europe VFR Only) To locate an area chart, search the Airport List for the city in which an airport resides. Use the column searching to locate the area chart by entering "city=name". For example, to find the Berlin area chart, enter city=Berlin. Click Next as appropriate. 163 JeppView User's Guide Another method is to minimize the list of terminal charts by using the terminal chart detailed filtering criteria. For example, the following is a method to view airports that have only VFR Area Charts in their terminal chart selection: 1. Click Filter > Detailed Chart Filter Settings. 2. In the Default tab, clear the selections except Airspace. 3. Double-click Airspace or click the plus sign (+) next to Airspace. 4. Clear all airspace criteria except VFR Area Charts. 164 Working with Terminal Charts 5. Click OK. Unless additional airport filters are in place, all of the airports are still displayed in the Airport List. Those containing VFR Area Charts have a plus sign (+) next to them. 6. To minimize the Airport List to display only the airports that have a VFR Area Chart, click Filter > Airport Filter Settings. 7. In the Airports tab, select the Have visible terminal charts check box and click OK. Only those airports containing VFR Area Charts appear in the Airport List. Displaying a Terminal Chart The Terminal Charts View enables you to view terminal charts selected from the Airport List. You can open the Terminal Charts view by clicking the Terminal Charts tab or double-clicking a terminal chart in the Airport List. TIP If you need assistance reading IFR terminal charts, refer to the textual information in the Jeppesen Airway Manual. If you need assistance reading VFR Terminal charts, refer to the textual information in the VFR Airfield Manual. Both manuals are available in the Text View. To view a terminal chart, do one of the following: • While in the Terminal Charts View, click the terminal chart in the Airport List or RoutePack List. • While not in the Terminal Charts View, double-click the terminal chart in the Airport List or RoutePack List. The main view window displays the Terminal Charts view with the selected chart. 165 JeppView User's Guide To view another chart, do either of the following: • Click any terminal chart in the Airport List or RoutePack List. • Press the UP and DOWN arrow keys on the keyboard to move up or down the chart list. The RIGHT arrow key acts the same as clicking the + sign and expands the chart list for an airport. The LEFT arrow key collapses a chart list under an airport. High Quality Mode Terminal Chart Display JeppView displays terminal charts on the screen in High Quality (HQ) mode by default. HQ sharpens and thickens terminal chart characters for easier readability, and has more shading around text. It may look fuzzy up close, but it is generally clearer at a distance. The differences between enabling HQ mode and disabling HQ mode are more apparent on an LCD screen than on a CRT screen. • To disable HQ mode, right-click in the Terminal Chart View, and then choose High Quality Mode to clear the check mark. • To enable HQ, choose the High Quality Mode command again. Navigating in the Terminal Charts View Navigating in the Terminal Charts View is similar to navigating in the Enroute Charts View. Scrolling and zooming function, as well as the Next and Previous functions, are the same as for enroute charts. For terminal charts, JeppView provides additional buttons on the Chart toolbar and additional menu commands that set preset views of most of these charts. Click Show Decluttered Chart to fade the colors of terrain, roads, cities, and other non- 166 Working with Terminal Charts navigational features. The features remain visible on the chart in a lighter gray until you select another chart or uncheck this option. Decluttering does not affect the printed chart. Also, JeppView enables you to change the orientation of terminal charts by rotating them 90 degrees clockwise or counterclockwise. Scrolling To scroll the JeppView window in the Terminal Charts View, do either of the following: Mouse: 1. Point to the edge (or corner) of the Enroute Charts View window. The mouse pointer turns to an arrow. 2. Click to move in that direction. Hold down the mouse button to auto-pan. The chart view continues scrolling until the mouse button is released. Keyboard: • Press the UP, DOWN, LEFT and RIGHT ARROW keys. Zooming To zoom in on a terminal chart, do any of the following: • Right-click on the chart and choose Zoom In. • Click the Zoom In toolbar button. • Click Chart > Zoom In. • Press the PLUS SIGN (+) key on the keyboard. • Use the drag zoom feature. To zoom out, do any of the following: • Choose Zoom Out from the right-click menu. • Choose the Zoom Out toolbar button. • Click Chart > Zoom Out. • Press the MINUS SIGN (-) key. Zooming to a Preset Terminal Chart Section In the Terminal Charts View, the following buttons on the Chart toolbar allow you to be more specific about the section of a terminal chart on which you would like to zoom in. • Show Header zooms in on the header portion of the terminal chart. 167 JeppView User's Guide • Show Plan zooms in and centers on the graphical portion of the terminal chart. • Show Profile and Minimums zooms in and centers on the profile and minimums portion of the terminal chart. When a profile and minimums section is not available on the chart (VFR Bottlang charts), the Show Profile and Minimums option is not available. These commands work only for geo-referenced charts and are not available for airspace, arrival, departure, some airports, and noise charts. You can also zoom to preset areas of the chart, by choosing the Show Header, Show Plan, or Show Profile and Minimums command on either of the following menus: • Terminal chart right-click menu • Chart menu Zooming Out to Show the Full Chart To return to viewing the entire chart, click the Show Full Chart command on any of the following: • Terminal chart right-click menu • Chart menu • Chart toolbar When changing locations on the terminal chart, click Show Full Chart and then zoom back in on your desired view. Changing Chart Orientation To rotate a terminal chart 90 degrees clockwise or counter-clockwise, click the Rotate 90 Degrees Clockwise or Rotate 90 Degrees Counter Clockwise command on any of the following: • Terminal chart right-click menu • Chart menu • Chart toolbar Next View/Previous View The Next View and Previous View commands allow you to navigate forward and backward through a history list of actions and charts displayed in the Terminal Charts View. History includes the chart being displayed, the location on the chart, and the zoom level. See also: Displaying a Terminal Chart Printing Terminal Charts 168 Working with Terminal Charts Terminal Chart Filters By default, the Airport List displays every airport and terminal chart in your coverage area. You can manage the size of the Airport List by using filters to display a subset of airports and terminal charts. Terminal chart filters reduce the number of terminal charts that appear in the Airport List according to selected criteria. You can use the filter selections by clicking Filter at the bottom of the airport list window to quickly filter the available charts, or you can use the more powerful Detailed Chart Filter Settings to specify in detail which airports and charts are included. Terminal Chart Filter Status It’s important to know what terminal chart filters are currently active in the Airport List. A filter status appears at the bottom of the Airport List window and indicates how many airports are in your coverage area. If a filter is in place, it indicates whether an airport or terminal chart filter is active or inactive. To view details about the terminal chart filter, point to the text and view the ToolTip. NOTE To enable ToolTips if they have been hidden, click Tools > Options, and select the Enable ToolTips on Dialog Boxes check box. Quick Terminal Chart Filters In the Airport List window, click Filters and choose the type of terminal chart that you would like to display in or hide from the Airport List. A check mark next to the name signifies the type of chart currently displayed: • Show Airport Charts — Displays or hides Airport Diagrams, Airport Info, Take-Off Minimums, JAA Minimums, Parking Stands & Information, Parking Coordinates, and VFR Aerodrome Landing Charts. • Show Airspace Charts — Displays or hides Class B Airspace, Radar Minimum Altitudes, IFR Minimum Vector Altitude Clearance, Radar Vectoring Area, Control Area (CTA), Terminal Control Area (TMA), Climb/Descend Areas, Approach Control Area, VFR Area Chart and Information, and VFR Visual Reference Points. • Show Approach Charts — Displays or hides ILS, RNAV, VOR Runways, and VFR Approach charts. • Show Arrival Charts — Displays or hides arrival charts. • Show Departure Charts — Displays or hides departure charts. • Show Noise Charts — Displays or hides Noise Abatements, Preferred Runways and Flight Paths. 169 JeppView User's Guide • Show Text Charts — Displays or hides special notes. • Show All Charts — Displays or hides all available terminal charts. • Show Deleted Charts — This selection behaves differently from the others. Select Show Deleted Chart with at least one other selection to view charts that have been deleted from the current revision along with the current charts. For example, when you select Show Approach Charts and Show Deleted Charts, the system displays deleted and current approach charts. Only terminal charts of the type selected display in the Airport List (under its associated airport). These selections provide a quick way to filter which charts are available. For more precise control of chart filters, click Filter and select Detailed Chart Filter Settings. Specifying Detailed Terminal Chart Filtering Criteria In the Detailed Chart Filter Settings dialog box, the Default tab allows you to filter specific types of each terminal chart category displayed. It provides more detailed terminal chart filtering criteria than the selections on Filter menu. 170 Working with Terminal Charts To open the Default tab: 1. Do one of the following: • Click Edit > Chart Type Filter. • Click Filter in the Airport List window and select Detailed Chart Filter Settings. • Click Filter in the RoutePack List window. 2. In the Detailed Chart Filter Settings dialog box, click the Default tab. To view more detailed filter criteria, click the plus sign (+) to expand the criteria for a terminal chart category. If a check box is dimmed, it means that additional filtering criterion is set within that category. TIP The RNAV (GNSS) approaches can be filtered by clearing or selecting the RNAV (GPS) option in the detailed chart type filter. The detailed filters works in conjunction with the quick selection terminal charts on the Filter menu. For example, when categories under Approach are cleared in the Detailed Chart Filter Settings dialog box, a dark gray check mark appears next to the Show Approach Charts selection in the Filter menu to indicate that additional filtering is in effect. 171 JeppView User's Guide When detailed terminal chart filtering is in place, choose the quick terminal chart selections and display: • All types of terminal charts in the selected category (solid check mark). • Filtered terminal charts within that category (gray check mark). • None of the terminal charts in the category (no check mark). The Show All Chart Types option also allows you to toggle between the following three states: • Display all the charts in all the categories. • Display none of the charts in all the categories. • Display only the specified charts set in the Detailed Chart Filter Setting dialog box. When you apply terminal chart filters, some airports might have no terminal charts that match the filtering criteria. In this case, the plus sign (+) to the left of the airport in the Airport List disappears. 172 Working with Terminal Charts Use the Have Visible Terminal Charts filter on the Airports tab to hide all airports with no terminal charts that match the selected terminal chart filter criteria. Clearing Terminal Chart Filters in the Airport List If you no longer need your filter preferences, and would like to clear the filters and display all charts: 1. Click Filter in the Airport List window and select Detailed Chart Filter Settings. 2. In the Detailed Chart Filter Settings dialog box, select the Default tab. 3. Click Reset This Page to select all the check boxes. 4. Click OK. All terminal chart types (except deleted) now appear in the Airport List. NOTAMS View JeppView provides terminal chart NOTAMs (also called Chart Change Notices) for a particular airport and country as well as enroute chart NOTAMs. Terminal Chart NOTAMs 173 JeppView User's Guide The NOTAMS View provides access to the terminal chart NOTAMs for the airports and countries in your coverage area. NOTAMs are automatically updated with your terminal chart revisions. To open the NOTAMS View: 1. Click the NOTAMS tab. 2. Select an airport in the RoutePack List or the Airport List. • The chart NOTAMS for the selected airport, as well as the airport’s country, display in the view. • If no chart NOTAMS exist for the airport, the title in the View displays No Chart NOTAMS for [Airport ID]. Terminal chart NOTAMS for the selected airport, as well as the airport’s country, appear in the main view window. If no chart NOTAMs exist for the airport, JeppView displays the message No Chart NOTAMS for [airport]. If a RoutePack was created (or updated) with a more recent version of JeppView and transferred to another computer that does not have the same data installed, the airport information and terminal charts in the RoutePack might be newer than that displayed for the enroute chart NOTAMS in the Text View. Jeppesen recommends you update all systems containing JeppView to the latest data. See also: Keeping Your Programs Up-to-Date and Printing NOTAMs 174 RoutePacks and Route Planning IMPORTANT JeppView is not designed as a route planner. The routing features in JeppView help collect Jeppesen terminal charts for a route. If you need extensive route planning features, please use FliteStar, JetPlanner, or contact a Customer Service Representative for information about additional options. This section contains the following topics: • Creating RoutePacks and Routes • Modify a Route • Filtering Terminal Charts in the RoutePack • Manually Selecting Terminal Charts in your RoutePack • Adding Other Charts to a RoutePack • Saving and Deleting RoutePacks • Loading and Unloading RoutePacks • Updating a RoutePack • RoutePack Properties • Route Properties Creating RoutePacks and Routes A RoutePack is like an electronic briefcase that contains flight information for one or more routes with their associated airport and terminal charts. Generally, RoutePacks are a collection of multiple routes, but they can also include an optional Other Charts folder. Alternatively, a RoutePack can consist only of an Other Charts folder containing frequently used charts available for quick access (see Adding Other Charts to a RoutePack. RoutePacks can be saved, unloaded, and loaded back into JeppView for future use. A route is a collection of waypoints. At a minimum, a route contains a departure and destination waypoint, but it can also include enroute waypoints and alternate routes. Routes are created and stored in a RoutePack. Each airport in a route can contain all terminal charts or a selection of terminal charts for that airport. IMPORTANT JeppView is not designed as a route planner. The routing features in JeppView help collect Jeppesen terminal charts for a route. If you need extensive route planning features, please use FliteStar, JetPlanner, or contact a Customer Service Representative for information about additional options. The following sections describe how to create a RoutePack and a route: 175 JeppView User's Guide • RoutePack Structure — Provides an overview of how a RoutePack displays airports, terminal charts, alternates, and other airports not associated to the route. • Creating a RoutePack — Guides you through creating a RoutePack using the RoutePack Wizard. This topic also provides methods to create just the RoutePack, and add a route later by either using the RoutePack Wizard or by using the point-and-click method. • Adding a Route to a RoutePack — Describes how to create a route in an existing RoutePack using the RoutePack Wizard, and how to use the Enroute Charts view to create a route by using the point-and-click method. TIP RoutePacks created in a Jeppesen program, such as FliteStar version v9, FliteDeck v3 and JetPlanner v2.1 and later, can be saved and opened in any other RoutePack-capable program. RoutePack Structure It is important to understand the hierarchy of the RoutePack so that you can manipulate and use the RoutePack List to your benefit. A RoutePack is structured to contain multiple routes and alternate routes, as well as an Other Charts folder, which holds airports not necessarily linked to a specific route. Terminal charts for the airports contained in the route are organized under their associated airport in the RoutePack. As shown in the image below, RoutePacks are organized by the following levels: Level 1 contains RoutePacks. Level 2 contains routes and the Other Charts folder. Each RoutePack can have multiple routes and its own Other Charts folder. Level 3 contains route waypoints (airports, navaids, and waypoints) and the airports in the Other Charts folder. Level 4 contains terminal charts (attached by a dotted line to their airport) and alternate routes. The first airport in the alternate route is the airport to which it is attached. Levels 5 contains alternate route airports and waypoints. Level 6 contains terminal charts for airports in the alternate route. 176 RoutePacks and Route Planning See also: Loading and Unloading RoutePacks Updating RoutePacks Saving and Deleting RoutePacks Adding Alternates Adding Other Charts to a RoutePack RoutePack Wizard Creating a RoutePack is a method to help you gather airport charts and have them available for reuse and printing. If you use other RoutePack compatible programs (FliteDeck and FliteStar), the RoutePacks created in JeppView can be used in those programs as well. 177 JeppView User's Guide The RoutePack Wizard enables you to create a RoutePack by guiding you through a series of dialog boxes that creates routes with alternate airports and waypoints (if desired). NOTE The RoutePack Wizard opens when you first start JeppView unless you disable it. To re-enable it, select Show this Wizard at Startup after opening the RoutePack Wizard. To create a RoutePack using the RoutePack Wizard: 1. Open the RoutePack Wizard by doing any of the following: • Click Tools > RoutePack Wizard. • Click the RoutePack Wizard button on the Chart toolbar. 2. Enter the airport identifiers (ICAO or IATA) for your RoutePack in the Departure and Destination airport fields. When the airport identifier is recognized, the airport name appears to the right of the field. If you enter a partial entry or an unrecognized identifier, the Tab to select waypoint command appears. To enter the correct identifier: A. Press TAB. B. In the Select an Item dialog box, select the appropriate waypoint from the list. C. Click OK. The RoutePack Wizard dialog box opens with the correct identifier in the field. D. Departure and Destination are required fields. When both airports have been entered, a green dashed route line depicting the route appears in the Enroute Charts View. 178 RoutePacks and Route Planning 3. Although not required, you can enter the following in the Route field to help create your route: • Waypoint identifiers (such as airports, navaids, or intersections) along your route. • Enter LOW or HIGH to route along the low or high enroute airway system. • To specify an airway, enter the Victor or Jet airway number (V220, J151). When assigning Victor and Jet airways, you also need to assign an airway entry, exit or Enroute Airspace Fix on both sides of the airway. For example, PNH V280 FRAIZ. When changing from one airway to another, the correct connector must be supplied. • Enter VNA in the Route field to plan a route using VORs, NDBs and airports. • Enter DIRECT to plan a route or segment with a direct flight to another waypoint (for example, LOXZ DIRECT VIC LOW LIRE, where LOXZ is the departure airport; LIRE is the destination airport, and DIRECT VIC LOW is entered in the Route field). • To enter more than one item, place a space between each one (as shown above). 4. When route entry is complete, click Next. 5. Although not required, you can enter the identifier for an alternate airport in the field on the left. When the identifier is entered, the name of the airport appears to the right. 6. To add the airport as an alternate, click Add. Once an alternate has been added, it can be deleted by selecting Remove. An unlimited number of alternates can be added. On the enroute chart, a straight line appears from the destination airport to any alternate airports identified. 7. When the alternates have been added, click Next. 179 JeppView User's Guide 8. Enter the RoutePack Name and Route Name fields, or use the default names. 9. To complete the RoutePack, click Finish. The new RoutePack and route display in the RoutePack List and graphically on the Enroute Charts View as a blue solid line. Opening and Closing the RoutePack List By default, the RoutePack List box appears on the left of the screen, but you can close, reopen, undock and move it. To close the RoutePack List box, do any of the following: • Click View > RoutePack List and uncheck RoutePack List. • Press CTRL+L. • Click the X in the upper right corner of the RoutePack List box. To reopen the RoutePack List box, do any of the following: • Click View > RoutePack List and uncheck RoutePack List. • Press CTRL+L. • Click View > Reset List Windows. This returns the RoutePack List, Airport List windows, and the toolbars to their default locations. See also: Arranging List Windows Creating a RoutePack 180 RoutePacks and Route Planning Whenever you create a route, you must have a RoutePack in which to contain the route. You can create a RoutePack in any of three ways: • RoutePack Wizard • Drag-and-drop method • RoutePack Properties dialog box IMPORTANT JeppView is not designed as a route planner. The routing features in JeppView help collect Jeppesen terminal charts for a route. If you need extensive route planning features, please use FliteStar, JetPlanner, or contact a Customer Service Representative for information about additional options. Creating a RoutePack and Route by Using the RoutePack Wizard The RoutePack Wizard guides you through the creation of a RoutePack, the first route for the new RoutePack, and alternate routes. TIP The RoutePack Wizard opens when you first start JeppView unless you disable it. To re-enable it, select the Show this Wizard at Startup check box, after opening the RoutePack Wizard. To create a RoutePack using the RoutePack Wizard: 1. Open the RoutePack Wizard by doing either of the following: • Click Tools > RoutePack Wizard. • Click the RoutePack Wizard icon on the Chart toolbar. 2. Enter the airport identifier (ICAO or IATA), airport name, or airport city name for the first route in the RoutePack in the Departure and Destination airport fields. • When the system recognizes the airport identifier, it displays the airport name to the right of the field. • If multiple matches occur for what you type in, the TAB to select wpt prompt appears. Press TAB to open the Select an Item dialog box. In the Select an Item dialog box, select the appropriate waypoint from the list. o Click OK to enter the selected waypoint into the referring field. o Click Info to open the Properties dialog box for the selected waypoint. Departure and Destination are required fields. After you enter both airports, a green dashed line in the Enroute Charts view depicts the proposed route. 181 JeppView User's Guide 3. The following information is optional in the Route: (Optional) field: • Waypoint identifiers (such as airports, navaids, or intersections) along your route. • Enter LOW or HIGH to route along the low or high enroute airway system. • To specify an airway, enter the Victor or Jet airway number (V220, J151). When assigning Victor and Jet airways, you also need to assign an airway entry, exit or Enroute Airspace Fix on both sides of the airway. For example, PNH V280 FRAIZ. When changing from one airway to another, the correct connector must be supplied. • Enter VNA in the Route field to plan a route using VORs, NDBs and airports. • Enter DIRECT to plan a route or segment with a direct flight to another waypoint (for example, LOXZ DIRECT VIC LOW LIRE, where LOXZ is the departure airport; LIRE is the destination airport, and DIRECT VIC LOW is entered in the Route field). • To enter more than one item, place a space between each one (as shown above). 3. Click Next. 4. On the second RoutePack Wizard screen (Figure 4-4), enter the alternate airport information. If no alternates are planned for the route, click Next and proceed to step 8. To add an alternate airport: • 182 Type the identifier, city, or name for the alternate airport in the field on the right. RoutePacks and Route Planning • When the system recognizes the airport identifier, it displays the airport name to the right of the field. • If multiple matches occur for what you type in, the TAB to select wpt prompt appears. Press the TAB key to open the Select an Item dialog box. • To add the airport to the Alternates list, click Add. You can add an unlimited number of alternates. Click Remove to delete the selected alternate from the list. 6. When you’re finished adding alternates, click Next. 7. On the third RoutePack Wizard screen, type the RoutePack Name and Route Name (or use the default names). 8. Click Finish. The new RoutePack and route appear in the RoutePack List and on the enroute chart as a blue solid line. Creating a RoutePack and Route Using Drag-and-Drop This method creates a RoutePack and the first route for the new RoutePack. To create a RoutePack using the drag-and-drop method: 1. Select an airport from the Airport List. 2. While holding the mouse button, drag the airport to an open area in the RoutePack List window. 3. The RoutePack Properties dialog box appears and displays information about the RoutePack, including the number of routes, alternate airports, waypoints, and length. Enter a name for the new RoutePack in the Name field (or retain the default name). 183 JeppView User's Guide 4. Click OK. 5. The Route Properties dialog box appears. Enter the route name or retain the default. 6. The new RoutePack appears in the RoutePack List. Add more airports to the new route by dragging them from the Airport List to the RoutePack List. • To insert a new departure airport, drag it to the first airport in the route. • To insert an enroute waypoint, drag it to the waypoint that will follow the inserted airport. • To append (add it to the end of the route) an airport as the new destination, drag it to the route name. The new airports appear in the RoutePack List. Creating a RoutePack Using the RoutePack Properties Dialog Box 184 RoutePacks and Route Planning This method creates only a RoutePack, not the first route in a RoutePack. This procedure is useful for creating a RoutePack that contains only an Other Charts folder of frequently used charts (see Adding Other Charts to a RoutePack). To create a RoutePack using the RoutePack Properties dialog box: 1. Open the RoutePack Properties dialog box by doing any of the following: • Right-click an open space in the RoutePack List window and choose Add RoutePack. • Right-click an open space in the Enroute Charts View and choose New RoutePack. • Click File > Add RoutePack. The RoutePack Properties dialog box contains information about the RoutePack, including the number of routes, alternate airports, waypoints, and length. 2. Enter a name for the new RoutePack in the Name field (or retain the default name). 3. Click OK. The new RoutePack appears in the RoutePack List. Creating a Route A route is a collection of waypoints. At a minimum, a route contains a departure and destination airport, but it may also include enroute waypoints and alternate routes. 185 JeppView User's Guide Routes are created and stored in a RoutePack. There are two ways to create a route, as described below or by using the RoutePack Wizard. A route must be contained in a RoutePack, which is collection of one or more routes, airports, and charts. Before creating a route, you must select or create a RoutePack to contain it. To create a route without the Route Wizard: 1. Do any of the following: • Right-click a RoutePack in the RoutePack List and choose Add Route (Point/Click). • Select a RoutePack in the RoutePack List, right-click in an open space on the Enroute Charts view, and then choose Add Route to RoutePack. • Select a RoutePack in the RoutePack List and then click File > Add Route to RoutePack. Any of these actions displays the Route Properties dialog box, which contains information about the route such as the distance, alternate airports, waypoints, and charts. The only thing you can enter is the route name. 2. Accept the default name or enter a new one, and then click OK. The new route appears in the RoutePack List. The Append Waypoints function activates in the Enroute Charts View, enabling you to point and click the airports and waypoints along your route. 3. In the Enroute Charts view, select your departure airport. The airport appears in the RoutePack List under the new route. 4. in the Enroute Charts view, click the route waypoints in sequence (if applicable) and then your destination airport. 186 RoutePacks and Route Planning When the Append Waypoints function is active, the pending route appears as a dashed line on the Enroute Charts View. Once you select the next waypoint, the new route appears in blue and each waypoint appears in the RoutePack List. Waypoints other than the departure and destination are not required. 5. To finish the route, right-click in the Enroute Charts View or the RoutePack List, and choose Stop Appending Waypoints. Once created, you can insert, append, and delete waypoints in the route, as well as reverse and print your new route. Graphical Routing (Point and Click) The point-and-click method allows you to designate any point on an enroute chart as a route waypoint. JeppView creates a route waypoint wherever you click the enroute chart. To build a route visually in the Enroute Charts View, first load an existing RoutePack or create a new RoutePack. 1. To begin, do one of the following: • Right-click a RoutePack in the RoutePack List and click Add Route (Point/Click). A new route is added to the RoutePack on which you right-clicked. • Right-click in the RoutePack List window and click Add Route to '[Selected RoutePack]' (Point/Click). This adds a route to the currently selected RoutePack in the RoutePack list. • Right-click in the Enroute Charts view and click Add Route to '[Selected RoutePack]'. This adds a route to the currently selected RoutePack in the RoutePack list. • Click File > Add Route to '[Selected RoutePack]'. This adds a route to the currently selected RoutePack in the RoutePack list. The Route Properties dialog box contains information about the route such as the distance, alternate airports, waypoints, and charts. The only active field is for the route name. 2. Accept the default name or type a new one in the Name field, and then click OK. The new route appears in the RoutePack List. You can now point and click the enroute chart to add waypoints to your route. 3. In the enroute chart, click the symbol for your departure airport. The selected waypoint appears in the RoutePack List under your route. You can also click any area of the enroute chart to create a new waypoint. These are designated in the RoutePack List and on the enroute chart as WP 1, WP 2, etc. 4. Select the route waypoints (if any) in sequence and then your destination airport. When the Append Waypoints function is active, moving the mouse around the chart displays a dashed line with information about the proposed leg and waypoint. • 012T indicates the true bearing from the last route waypoint to the pointer. 187 JeppView User's Guide TIP • 015M indicates magnetic bearing. • 67.45 NM indicates distance. • 750/1000 ft indicates the approximate lowest and highest terrain between the last route waypoint and the mouse pointer. To change the distance units on the point and click display, click Tools > Options > Measurement and select a new unit from the Distance dropdown list. As waypoints are selected, the new route displays in blue on the enroute chart and each waypoint appears in the RoutePack List. 5. To finish the route, do either of the following: • Right-click an open space on the enroute chart and choose Stop Appending Waypoints. • Press ESC. Once created, you can insert, append, and delete waypoints in the route, as well as reverse and print your new route. Adding a Route to a RoutePack A route is a collection of waypoints that contains a departure and destination airport, but it may also include enroute waypoints and alternate routes. Routes are created and stored in a RoutePack. You can add a route to a RoutePack by using either the point-and-click method or the Route Wizard. Adding a Route Using the Point-and-Click Method The point-and-click method allows you to designate any point on an enroute chart as a route waypoint. JeppView creates a route waypoint wherever you click the enroute chart. To create a route using the point-and-click method: 1. Open the Route Properties dialog box by doing any of the following: 188 • Right-click a RoutePack in the RoutePack List and choose Add Route (Point/Click). The Route will be added to the RoutePack on which you right-click. • Right-click an open area in the RoutePack List and choose Add Route to '[Selected RoutePack]' (Point/Click). This adds a route to the RoutePack that is currently selected in the RoutePack list. RoutePacks and Route Planning • Right-click in the Enroute Charts View and choose Add Route to '[Selected RoutePack]'. This adds a route to the currently selected RoutePack in the RoutePack list. • Click File > Add Route to '[Selected RoutePack]'. This adds a route to the currently selected RoutePack in the RoutePack list. The Route Properties dialog box contains information about the route, including the distance, alternate airports, waypoints, and charts. The only active field is the route name. 2. Accept the default name or type a new one in the Name field, and then click OK. The new route appears in the RoutePack List. You can now point and click the enroute chart to add waypoints to your route. 3. In the enroute chart, click the symbol for your departure airport. The selected waypoint appears in the RoutePack List under your route. 4. You can also click any area of the enroute chart to create a new waypoint. These are designated in the RoutePack List and on the enroute chart as WP 1, WP 2, and so on. 5. Select the route waypoints (if any) in sequence and then your destination airport. When the Append Waypoints function is active, moving the mouse around the chart displays a dashed line with information about the proposed leg and waypoint: • 012T indicates the true bearing from the last route waypoint to the pointer. • 015M indicates magnetic bearing. • 67.45 NM indicates distance. • 750/1000 ft indicates the approximate lowest and highest terrain in feet between the last route waypoint and the mouse pointer. As waypoints are selected, the new route appears in blue on the enroute chart and each waypoint appears in the RoutePack List. 5. To finish the route, do either of the following: • Right-click an open space on the enroute chart and choose Stop Appending Waypoints. • Press ESC. After you create the route, you can insert or delete waypoints, and reverse, append to, or print the new route. Adding a Route Using the Route Wizard 189 JeppView User's Guide The Route Wizard guides you through a series of dialog boxes to create a route with alternate airports and waypoints (if desired). To create a route using the Route Wizard: 1. Open the Route Wizard by doing either of the following: • Right-click the RoutePack name for the new route and choose Add Route (Wizard). • Select the RoutePack for the new route or any route or waypoint in that RoutePack, and then click File > Add Route to RoutePack. 2. Follow steps 2 through 6 as described in Creating a RoutePack. 3. On the third Route Wizard screen, type the Route Name (or use the default). 4. Click Finish. Airports and terminal charts can be added to and removed from existing routes. To edit routes, you may use the Re-plan this Route Wizard by right-clicking on the route name in the RoutePack List, or using one of the following techniques: • Inserting Waypoints into a Route • Appending Waypoints to a Route • Deleting Route Objects Modify a Route After you create a route, you can modify it by inserting, appending, deleting, or rearranging route waypoints. You can also reverse the route or add alternate routes to it. • Inserting Waypoints into a Route • Appending Waypoints to a Route • Deleting Route Objects • Replanning a Route • Rearranging Waypoints in a Route • Reversing the Route • Adding an Alternate Route • Renumber Route Waypoints Inserting Waypoints into a Route Inserting adds a waypoint to the beginning or middle of an existing route in the RoutePack List. (To add a waypoint to the end of a route, see Appending Waypoints in this chapter.) When the inserted route waypoint is an airport, the system adds that airport and all its associated terminal charts to the route. You can insert a waypoint into an existing route in four ways: • Rubber-band method on the enroute chart • Airport List 190 RoutePacks and Route Planning • RoutePack List • Search dialog box Using the Rubberband Method on the Enroute Chart To insert a waypoint using the rubber-band method on the enroute chart: 1. Point to the route line on the enroute chart. 2. Press the mouse button and, while holding it, drag the route line onto the desired waypoint. You do not have to drag the route to an existing waypoint. If you drag it to a location that is not an airport, navaid, or intersection; JeppView creates a new waypoint where you release the mouse button. The new waypoint appears on the RoutePack List and the enroute chart redraws to reflect the new route waypoint. TIP To change (not insert) a waypoint using the rubber-band method, grab the route line at a waypoint, drag it off that waypoint to a new waypoint. Using the Airport List You can use the Airport List to insert waypoints into a route using the drag-and-drop or copy- and-paste methods described below. The object in the RoutePack List that you drag or paste the airport into determines where that airport is inserted along the route. • To insert a new departure airport, drag or paste it on the first airport in the route. • To insert an airport as an enroute waypoint, drag or paste it onto the waypoint that will follow the inserted waypoint. • To append an airport as the new destination, drag or paste it onto the route name. • To add an airport to the RoutePack’s Other Charts folder, drag or past it onto the RoutePack name (see Adding Other Charts to a RoutePack). 191 JeppView User's Guide Dragging and Dropping Airports To drag an airport from the Airport List to a route: 1. Point to the airport in the Airport List, and then press and hold the mouse button. 2. Drag the airport to the RoutePack List and drop it onto the waypoint that will follow the inserted airport. The new airport appears in the RoutePack List along with its associated terminal charts, and the system redraws the enroute chart to reflect the change. Copying and Pasting Airports To copy an airport from the Airport List and paste it into a route: 1. Copy an airport in the Airport List onto the clipboard by doing any of the following: • Select the airport and press CTRL+C. • Right-click the airport and choose Copy. • Select the airport and click Edit > Copy. 2. Paste the airport into the RoutePack List onto the waypoint that will follow the inserted airport by doing any of the following: • Select the waypoint and press CTRL+V. • Right-click the waypoint and choose Paste. • Select the waypoint and click Edit > Paste. The new airport appears in the RoutePack List along with all its associated terminal charts, and the system redraws the route on the enroute chart to reflect the change. Using the RoutePack List You can use the RoutePack List to insert waypoints into a route by using the same drag-and-drop or copy-and-paste methods just described. The object in the RoutePack List that you drop or paste the airport into determines where that airport is inserted along the route. Inserting Waypoints Using the Search Dialog Box When you don’t know the exact identifier or location for the waypoint that you want to insert into a route, JeppView helps you find it with the waypoint search function provided in the Search dialog box. The search function enables you to search for an airport, navaid, or intersection by entering its full or partial name, identifier, or city. To insert a waypoint using the search function: 1. In the RoutePack List, select the waypoint that will follow the inserted waypoint. 2. Open the Search dialog box by doing any of the following: 192 RoutePacks and Route Planning • Click Chart > Search. • Click the Search button on the Chart toolbar. • Right-click a waypoint in the RoutePack and choose Find/Insert Waypoint. 3. Click the appropriate tab (All Types, Airports, Low-Use Airports, VORs, NDBs, Airspace Fixes, or User-Defined Waypoints) for the new waypoint. 4. In the Name field, type the full or partial name, identifier, or city for the waypoint that you want to search for. • Use question marks (?) to include a wildcard in your entry. For example, River?i matches Riverside, Riverview, and so on. • Click the drop-down arrow to the right of the Name field to display a list of previous search entries. 5. Click Find. The name and location of waypoints that fit the entered criteria appear in a list. To sort this list by waypoint or location, click the column heading. 6. Select a waypoint from the list, and then you can perform the following actions: • Click Locate to display the selected waypoint on the enroute chart. • Click Insert to add the waypoint in the route before the selected waypoint. The system updates the route on the enroute chart. • Click Append to add the waypoint to the end of the route. 7. Click Close. 193 JeppView User's Guide Appending Waypoints to a Route The Append Waypoints function adds new waypoints to the end of a route. You can append waypoints by using the enroute chart or the Search dialog box. Appending Waypoints on the Enroute Chart To append waypoints on the enroute chart: 1. Activate the Append Waypoints function in the enroute chart by doing either of the following: • Right-click the route in the RoutePack List and choose Append Waypoints. • Select a route in the RoutePack List or click the route line on the enroute chart, and then choose Append Waypoints to [RoutePack: Route] from either of the following: o Tools menu o Enroute chart right-click menu 2. On the enroute chart, click the waypoints that you want to append. This is the same procedure as the point-and-click method of creating a route. 3. When you finish, do either of the following: • Right-click an open space on the enroute chart and choose Stop Appending Waypoints. • Press ESC. Appending Waypoints Using the Search Dialog Box To append waypoints using the search function in the Search dialog box, the procedure is similar to that described in Inserting Waypoints Using the Search Dialog Box: • • In the RoutePack List, select the RoutePack or route to be appended. o Selecting a RoutePack appends the waypoint to the first route in the RoutePack. o Selecting a route appends it to that route. In the Search dialog box, click Append. Deleting Route Objects JeppView enables you to delete route waypoints. You can also delete routes, RoutePacks, airports, and terminal charts by using the same method. To delete a route object, select a RoutePack, route, or waypoint on the enroute chart or RoutePack List, and then do either of the following: • 194 Right-click and choose Delete. RoutePacks and Route Planning • Press the DELETE key. NOTE Deleting an airport from the RoutePack List also removes all terminal charts associated with that airport. Replanning a Route As an alternative to modifying a route by inserting or appending waypoints, you can replan an existing route using the Re-Plan Route Wizard, which opens the Route Wizard with the Departure, Destination, and other current route selections are already entered. NOTE Although the Departure and Destination fields are already entered in the Re-Plan Route Wizard, the Route and Alternates fields are cleared. If you have multiple route waypoints and alternates in the route and you do not want to replan them, this might not be the best method. Moreover, if the departure or destination waypoint is not an airport (that is, it was created using the point-and-click or rubberband method described earlier), the Re-Plan Route Wizard does not recognize it and does not let you continue. To replan a route using the Re-Plan Route Wizard: 1. Right-click the route in the RoutePack List and choose Re-Plan This Route (Wizard). The Re-Plan Route Wizard appears with the Departure and Destination fields already entered. 2. Make changes to the departure or destination airport, and enter route waypoints and alternates. 3. Rename the route (if desired), and then click Finish. The route appears in the RoutePack List and on the enroute chart. Rearranging Waypoints in a Route You can rearrange airports and other waypoints listed in the RoutePack List in a different order within a route. Reorder airports and waypoints by doing either of the following: • Dragging a waypoint in the RoutePack List and dropping it onto the waypoint to follow it. • Cutting a waypoint in the RoutePack List and pasting it onto the waypoint to follow it. See also: Inserting Waypoints into a Route Renumber Route Waypoints 195 JeppView User's Guide Reversing a Route JeppView enables you to quickly reverse an existing route in the Routepack. When you plan a return trip, you can easily copy an existing trip, paste it into the RoutePack, and then reverse it. To reverse a route, do either of the following: • Right-click the route to be reversed in the RoutePack List and choose Reverse Route. • Select the route to be reversed in the RoutePack List and click Tools > Reverse Route [RoutePack: route]. The route appears in the RoutePack List as Reversed. To add a reversed route while keeping your original: 1. Copy a route from the RoutePack List. 2. Paste the route back into the RoutePack. You now have two identical copies of the route. 3. Reverse the second copy of the route. Adding an Alternate Route You can create alternate routes from any route waypoint to an alternate airport or other user-defined waypoint. (See Working with User-defined Waypoints for more about user-defined waypoints.) The system stores an alternate route in the RoutePack at the same level as terminal charts under the destination airport. To add an alternate while creating a route using the Route Wizard, see Creating a RoutePack. To add an alternate to an existing route, use either of the following: • 196 RoutePack List right-click option. RoutePacks and Route Planning • Re-Plan Wizard (see Replanning a Route). To add an alternate to an existing route using the RoutePack List: 1. Right-click the route waypoint where the alternate begins, and then choose Add Alternate Route. The selected waypoint becomes the departure airport for the alternate route. 2. In the Route Properties dialog box, type a name for the alternate route (or use the default name), and then click OK. This activates the Append Waypoints function, enabling you to point-and-click alternate waypoints on the enroute chart. 3. On the enroute chart, click the symbols or areas of the waypoints to include in the alternate route. The appended waypoints appear as an alternate route in the RoutePack List, and the system draws the alternate route on the enroute chart. 4. To finish, choose Stop Appending Waypoints from any of the following: • Click Tools > Stop Appending Waypoints. • Right-click on an open area of the enroute chart and choose Stop Appending Waypoints. • Press ESC. To modify an alternate route, use the same procedure as for modifying a route (see Modify a Route). To delete an alternate route, do either of the following: • Right-click it and choose Delete. • Press the DELETE key. Renumber Route Waypoints Route Waypoints that are not associated to airports or navaid elements are automatically assigned the name WP1, WP2, and so on, in the order that they are created. The program will not automatically arrange the waypoints in numerical order if the waypoints are deleted or created in a manner in which the waypoints are not in order. If you would like to arrange the waypoints in numerical order, right-click the route in the RoutePack List and choose Renumber Route Waypoints. If you assigned the waypoint a new name (right-click on the waypoint, and click Properties), it will not be overwritten in the process of renumbering the route waypoints. 197 JeppView User's Guide Filtering Terminal Charts in the RoutePack A terminal chart filter enables you to select particular types of terminal charts to be included in your RoutePack or route, including your departure or destination airport. This feature eliminates unwanted charts in the RoutePack or your print job. You can filter terminal charts for a RoutePack, route, or airport in the RoutePack List. After the settings are in place, the filters automatically work for newly created RoutePacks and can be implemented on established RoutePacks. This filter enables you to set your preferences once and leave the RoutePack filter on for all future RoutePacks. To manually choose the terminal charts to be printed with your RoutePack, see Manually Selecting Terminal Charts in your RoutePack. NOTE Setting the Chart Types for Departure, Destination, and Alternate Airports To filter terminal charts for a RoutePack, route, or airport in the RoutePack List: 1. Open the Detailed Chart Filter Settings dialog box by doing one of the following: 198 • Click Edit > Chart Type Filter. • Click Filter in the RoutePack List window. RoutePacks and Route Planning • Click Filter in the Airport List window and select Detailed Chart Filter Settings. The Departure, Destination, and Alternates tabs contain the same selection of chart types, but they apply to a different part of your route. The Default tab applies to the Airport List and can be applied to any enroute airports you have in your RoutePack. 2. Select (or clear) the desired charts on the Departure, Destination, and Alternates tabs. Subcategories are available under most of the terminal chart options. These subcategories enable you to select specific criteria. Click the plus sign (+) to the left of the check box to expand the list. A dimmed check box means that additional filtering criteria are set within that category. In the example above, check boxes for one or more types of airport charts have been cleared. Select Include terminal charts matching the Departure filter... if you would like a duplicate set of charts for the Alternate route departure (the alternate departure is the same as the main route destination airport). 3. When finished, click OK. After the filters have been set, the RoutePack List window displays an active status indicating filters are in place. 199 JeppView User's Guide Although terminal chart preferences have been set for future RoutePacks, they have not yet been applied to the current RoutePack List. To apply these preferences to the current RoutePack, see Applying Chart Type Filters to Existing RoutePacks, Routes, and Airports. Applying Chart Type Filters to Existing RoutePacks, Routes, and Airports To apply terminal chart preferences to previously created RoutePacks and routes, and to view charts for RoutePacks created in JetPlanner: 1. Right-click a RoutePack or a route in the RoutePack List to which you want to apply the filter. • Resetting the chart type preferences on the RoutePack resets all the filters for any associated routes. • Resetting the chart type preferences on the route resets all the filters in place for the selected route only. 2. Click Reset to current Chart Type Preferences. To apply terminal chart preferences to the departure or destination airport in a previously created RoutePacks or route: 1. Right-click the airport to which you want to apply the filter. 2. Click Reset to Departure Chart Preferences or Reset to Destination Chart Preferences. The selected item now contains only the types of terminal charts selected in the Chart Type Filter dialog box. 200 RoutePacks and Route Planning Resetting To the Default Filter Settings After filtering terminal charts in the RoutePack List, you might want to return to the default setting for terminal chart types. You can reset chart types for departure, destination, or alternate airports, as well as those for other enroute airports in a route. To reset the filters: 1. Do one of the following: • Click Edit > Chart Type Filter. • Click Filter in the RoutePack List window. • Click Filter in the Airport List window and select Detailed Chart Filter Settings. 2. Click the Departure, Destination, or Alternates tab as appropriate. 3. Click the appropriate reset button: • Click Reset this page to reset the default terminal chart type selections for the respective tab only. • Click Reset all pages to display the default terminal chart type selections for all terminal charts (including filters you may have set for the Airport List). 4. Click OK. This sets the chart filter for future RoutePacks but not the present one. To reset current RoutePack filters, repeat the steps outlined in Applying Filters to Existing RoutePacks, Routes, and Airports. Setting the Chart Types for Other Airports After filtering terminal charts in the RoutePack List, you might want to return to the default setting for terminal chart types. You can reset chart types for departure, 201 JeppView User's Guide destination, or alternate airports, as well as those for other enroute airports in a route. 1. Do one of the following: • Click Edit > Chart Type Filter. • Click Filter in the RoutePack List window. • Click Filter in the Airport List window and select Detailed Chart Filter Settings. 2. In the Default tab, select the desired types of charts and click OK. 3. Choose one of the following actions: • Right-click the selected airport(s) and choose Reset to Current Airport List Filters. • Right-click the RoutePack and choose Reset to Current Chart Type Preferences. Manually Selecting Terminal Charts in Your RoutePack Instead of setting a filter on the RoutePack to display certain terminal charts, as discussed in Filtering Terminal Charts in the RoutePack, you can manually remove and select specific terminal charts by utilizing the delete function. This is useful to ensure that you are not missing any terminal charts that might have been hidden by the filtering system. Removing Terminal Charts From the RoutePack If no RoutePack filters or Terminal Charts filters are in place, you receive all available terminal charts in your RoutePack. Deleting terminal charts from an Airport in the RoutePack List essentially hides them, so they are not printed. They can easily reappear by resetting the RoutePack, route, 202 RoutePacks and Route Planning or airport, which will be discussed later. To delete a terminal chart from the RoutePack: 1. Expand the RoutePack and the airport to display the terminal charts. 2. Select a single terminal chart or select many terminal charts for the same airport by pressing the CTRL or SHIFT key as you select them (see Multiple Select for additional information). 3. Do one of the following: • Right-click on a selected terminal chart and select Delete. • Press the DELETE key. 4. Click Yes to delete the selected items. Redisplaying Charts in the Route If you have a RoutePack filter in place, you might not see all the terminal charts when conducting this process for a departure, destination, or alternate airport. You might also want to ensure that no terminal chart filters are in place in the Airport List by clicking Filter in the Airport List window and ensuring that all chart types are displayed. • To display all the terminal charts that you might have removed from a route, right-click the RoutePack or the route and choose Reset to current Chart Type Preferences. • To reset your departure airport terminal charts, right-click the airport and choose Reset to current Chart Type Preferences. • To reset your destination airport terminal charts, right-click the airport and choose Reset to current Chart Type Preferences. 203 JeppView User's Guide Add Other Charts to a RoutePack The Other Charts folder contains additional airports and associated terminal charts stored in the RoutePack for quick access. Whenever you select an airport in the Airport List, drag or paste non-enroute airports or terminal charts into the RoutePack, the Other Charts folder is automatically added to the RoutePack. Airports in the Other Charts folder display in alphabetical order by identifier. You can create an Other Charts folder or add airports and terminal charts to an existing folder. To create an Other Charts folder, select a RoutePack in the RoutePack List and use any of the following methods. Copy and Paste To use the copy-and-paste method: 1. Select an airport or terminal chart from the Airport List or from an existing route in the RoutePack List. 2. Copy the selected items to the clipboard by using one of the following methods: • Press CTRL+C. • Right-click and choose Copy. • Click Edit > Copy. 3. Select the RoutePack, and paste the copied items into it by using one of the following methods: • Press CTRL+V. • Right-click the RoutePack, and choose Paste. • Click Edit > Paste. Use multiple select to select more than one airport or terminal chart. Drag and Drop To drag an airport from the Airport List to the Other Charts folder: 204 RoutePacks and Route Planning 1. Point to the airport in the Airport List, and then press and hold the mouse button. 2. Drag the airport to the RoutePack name and release the mouse button. The new airport appears in the Other Charts folder along with its associated terminal charts. Right-Click Action Two right-click areas allow you to add an airport to the Other Charts folder of a route. • Right-click an airport in the Enroute Charts View and select Add [airport] to [RoutePack]: Other Charts. • Right-click an airport in the Airport List and select Add [airport] to [RoutePack]: Other Charts. If the airport is not already contained in the RoutePack, the airport is displayed in the Other Charts folder with its associated terminal charts. Deleting Airports and Charts Directly from the Other Charts Folder To remove the Other Charts folder or airports and terminal charts from the Other Charts folder, you can take any of the following actions: • Right-click the Other Charts folder in the RoutePack List and select Delete. This action removes the Other Charts folder and all the contents. • Select the Other Charts folder and press the DELETE key. This action removes the Other Charts folder and all the contents. • Select an airport or terminal chart in the Other Charts folder and press the DELETE key. This action removes only the selected item. • Right-click an airport or terminal chart in the Other Charts folder and select Delete. This action removes only the selected item. Saving and Deleting a RoutePack JeppView enables you to save your RoutePack under its current name or a new name. In addition, you can delete a saved RoutePack or delete one before it is saved. Saving a RoutePack When you create a new RoutePack or modify an existing one, the system marks it in the RoutePack List as (Modified) until you save it. JeppView enables you to save your RoutePack under its current name or a new name. Use one of the following methods to save a RoutePack under the same name: • Select the RoutePack and click File > Save. • Select the RoutePack and press CTRL+S. 205 JeppView User's Guide • Right-click the RoutePack and choose Save. • Select the RoutePack and click the Save button in the Standard toolbar. To save a RoutePack under a different name, do either of the following: • Select the RoutePack and click File > Save As. • Right-click the RoutePack and choose Save As. To save multiple RoutePacks at one time: 1. Right-click a blank area within the RoutePack List window. 2. Choose Save All Modified RoutePacks from the shortcut menu. By default, RoutePacks are saved in the following locations depending on your setup and operating system: NOTE • C:\Users\[user profile]\Jeppesen\Common\RoutePack (Windows Vista) • C:\Program Files\Jeppesen\Common\RoutePack (Windows 2000 and XP) • C:\Jeppesen\Common\RoutePack (Windows 2000 and XP) Deleting a RoutePack You can delete a new RoutePack that has yet to be saved to your hard drive or other media, and delete a RoutePack that has already been saved to your computer or other media. Deleting a RoutePack Before Being Saved to Disk If you created a RoutePack and have not saved it, you can delete the RoutePack from the RoutePack List window using one the following methods: • Close JeppView and click No when asked if you would like to save the RoutePack. • Select the RoutePack in the RoutePack List and press the DELETE key. Click No when asked if you would like to save the RoutePack. Deleting a RoutePack File from Disk To delete a saved RoutePack: 1. Open the Load RoutePack dialog box by doing either of the following: • Click File > Load. • Right-click an open space in the RoutePack List window and choose Load. • Press CTRL+O. 3. Delete the RoutePack file by doing either of the following: 206 RoutePacks and Route Planning • Select the RoutePack file and press the DELETE key. • Right-click the RoutePack file and choose Delete. Loading and Unload RoutePacks The function of loading and unloading RoutePacks is similar to that of opening and closing files. A loaded RoutePack appears in the RoutePack List, while an unloaded RoutePack is saved but is not currently displayed. RoutePacks that were loaded the last time JeppView was closed (and saved prior to exit) load automatically on startup. Loading a RoutePack To load (or open) additional RoutePacks: 1. Open the Load RoutePack dialog box by doing one of the following: • Right-click an open space in the RoutePack List window and choose Load. • Click File > Load. • Click the Load button on the Standard toolbar. • Press CTRL+O. 2. Select the desired RoutePack and then click Open. The selected RoutePack appears in the RoutePack List. NOTE See Chart Type Filtering for RoutePacks created in JetPlanner and loaded into JeppView. Unloading a RoutePack Unloading a RoutePack removes the RoutePack from the RoutePack List, but does not erase it from your hard disk. JeppView prompts you to save changes if the RoutePack has been modified. To unload (that is, close) a RoutePack that currently appears in the RoutePack List, do one of the following: • Right-click the RoutePack and choose Unload. • Select the RoutePack and click File > Unload. • Select the RoutePack and press CTRL+F4. To unload all RoutePacks displayed in the RoutePack List window: 1. Right-click an open area within the RoutePack List window. 2. Choose Unload All RoutePacks from the shortcut menu. 3. Click Yes or No to save each RoutePack as it is closed. 207 JeppView User's Guide Updating a RoutePack When you update JeppView, RoutePacks that were created and saved in a previous cycle need to be refreshed to obtain the latest chart information. When charts are available that are newer than those loaded in the RoutePack, a message appears upon opening that RoutePack. JeppView automatically updates the terminal charts when opened. After the RoutePack is updated, the RoutePack name displays as Modified until you save it. To save the updated charts with the RoutePack, you must save it either by right-clicking on the RoutePack and choosing Save or by clicking File > Save. If you load a RoutePack that has filtered out certain charts, you might receive a message similar to that shown below, which means that terminal charts associated with the airports in the selected RoutePack have been updated, although they are not contained in that RoutePack because of terminal chart filters set in the RoutePack List (see Filtering Terminal Charts in the RoutePack). To load the charts listed in the message, right-click the RoutePack and choose Reset to current Chart Type Preferences. Save the RoutePack to view the charts the next time you open the RoutePack. See also: JeppView Revisions RoutePack Properties The RoutePack Properties dialog box provides basic information about routes in the RoutePack. Status lines below the edit fields display the dates and times the RoutePack was first created, last changed, and last printed. Use one of the following techniques to open the RoutePack Properties dialog box: • 208 Right-click the RoutePack in the RoutePack List and click Properties. RoutePacks and Route Planning • Select the RoutePack in the RoutePack List and choose Chart > Properties. If you want to display the distance measurement in a different unit, click Tools > Options > Measurements. Route Properties The Route Properties dialog box provides basic route information as well as fields to name and rename the route, display and hide the route, and lock the route so it cannot be rubber-banded by mistake. Use one of the following techniques to open the Route Properties dialog box: • Right-click the route in the Enroute Chart View or in the RoutePack List and click Properties. • Select the route in the RoutePack List or in the Enroute Charts View and click Chart > Properties. 209 Printing Print Overview Because JeppView's main purpose is to print charts, there are a lot of ways to print. The Fast Way to Print what you are Viewing You can print the content in the main view window simply by clicking the Print button, by clicking File > Print or CTRL+P. This is a fast way to print one chart, but doesn't give you a lot of options on how to print it. • An enroute chart printed with this method may not be optimally scaled. You might have to change the chart position and zoom level and print the window several times to get readable charts for the whole trip. • A terminal chart printed with this method fills a whole page. The JeppView options for scaling and organizing printed charts are not available. Printing Multiple Charts for an Airport You can easily print all available terminal charts for an airport, based on how you have set your chart filters. Right click on an airport in the Airport List or RoutePack List and choose Print. All of the options for controlling chart layout become available when you use this method. The Recommended Procedure — Printing a RoutePack Trip Kit • • A Trip Kit contains all the terminal charts in the RoutePack, as well as properly sized enroute charts and additional information contained in a RoutePack. o An advantage of this method is that it can give you all the charts you need in a single step. o A limitation when printing a RoutePack that includes other items than terminal charts, is that you can't use the Jeppesen paper options—those only work with terminal charts. You can get around this limitation by printing the two parts of the RoutePack separately, the first time selecting only terminal charts with the desired printing options, and the second time selecting everything else. Because most people want to print large numbers of charts, printing Trip Kits from RoutePacks is generally recommended, and that is the first method shown in the Help Contents. See also Printing a Trip Kit from a Route or RoutePack Print Options Before printing, ensure that you have selected exactly what you want to print. 211 JeppView User's Guide • • When printing an Airport from the Airport list, make sure you have applied the appropriate filters so you print only the charts you want. o Airport List Filters o Airport List Chart Types Tab When printing a RoutePack, or an airport in a RoutePack, make sure you have included only the types of charts needed in the RoutePack. o Filters in the RoutePack List Next, click a Print command from one of several places within JeppView. This opens a Print dialog box, which varies depending on whether a RoutePack or route, terminal chart, enroute chart, or airport is selected for printing. Vector Charts Vector charts are your enroute charts. They are available in the Print dialog box if you are printing a RoutePack. See: Printing a Trip Kit from a Route or RoutePack Terminal Procedures These are the approach charts, airport charts, SIDS, STARs, and other pages, other than Enroute and Area charts, that you may once have filed with a paper Airway 212 Printing Manual subscription. Terminal Procedures are available in the Print dialog box if you are printing either a RoutePack or an airport. See: Printing Terminal Charts Page Settings You can select whether to print two charts per page, choose appropriate print layouts for pre-punched Jeppesen paper, or print a booklet of charts. You can also choose to print on both sides of the paper, if your printer has this capability. Printing on Both Sides Print on both sides enables duplex printing, if your printer and print driver support it. This option is grayed out if your printer does not have duplex printing capability. Select Print on both sides and JeppView automatically sets your printer to duplex printing mode. Printer Guidelines Many Jeppesen enroute and terminal charts include complex or dense graphical information that exceeds the capabilities of some printers. Due to the demanding print requirements associated with JeppView, some printers or printer configurations (drivers) have proven inaccurate. The following guidelines may be helpful: • • • Use the latest printer driver available for your printer. Since drivers are frequently upgraded, contact the printer manufacturer by phone or check their web site to find the latest driver. The following are links to some popular printer manufacturer's web sites: o Hewlett-Packard o Epson o Canon o Xerox o Lexmark Many print problems, especially problems in which the entire image has not printed, are due to inadequate printer memory. For JeppView, use the following guidelines: o Printers that load a full page of data into the printer memory, such as Postscript and HP-GL/2 printers, require at least 2.5MB-3MB of printer memory. Many printer manufacturers recommend 6MB printer memory for complex graphics, especially when printing at 600 dpi. o Some printers, such as many inkjet and color printers, load individual bands of data into printer memory. These printers are commonly delivered from the manufacturer with more than enough printer memory. In some cases, changing the printer properties improves printing performances or eliminates problems. Try the following options (if they are supported in the printer driver): 213 JeppView User's Guide • o Change the graphics mode to Use Raster Graphics. o Change the True Type font option to Print True Type as Graphics. o Adjust the printer memory tracking to Aggressive. o In HP printers, disable Print Optimizations in the Advanced tab of the printer Properties. Older printers may not work well for JeppView due to the complex nature of the graphics and limitations of the printer hardware and/or drivers. Starting to Print Before printing, make sure you have selected exactly what you want to print. • When printing an airport from the Airport list, make sure you have the filters set so you print only the charts you want. o • Terminal Chart Filters When printing a RoutePack or an airport in a RoutePack, make sure you have included only the types of charts you want in the RoutePack. o Filtering Terminal Charts in the RoutePack o Manually Selecting Terminal Charts in your RoutePack Previewing the Print Job The Print Preview feature displays the order and layout of charts to be printed, or the current view to be printed. Previewing prior to printing is a good practice to avoid surprises and wasted paper. You can easily print what you are previewing from the preview window. To use Print Preview, do any of the following: • Click the Print Preview button on the Standard toolbar. • Click the Print Preview button in any print dialog box. • Click File > Print Preview [selected item]. When You're Ready to Print To print charts from the Print Preview window, click the Print button in that window. If you're not in a Preview window, there are a variety of ways to begin printing. Select any of the following: • The Print button on the Standard toolbar. • File > Print [selected item] • File > Print - A submenu offers additional choices). • The Print command from the right-click menu of any printable item A dialog box opens, which varies depending on whether a RoutePack or route, terminal chart, enroute chart, or airport is selected for printing. 214 Printing Print Toolbar Button Click the Print button to print the view currently shown in the main window. The Print button on the Standard toolbar is also accompanied by an arrow. Click the arrow beside the Print button to display a print menu based on the main window display and selections made in the RoutePack List and Airport List. NOTE The Standard toolbar Print button is not available while in the Text View (see Printing Text). Use the Print button on the toolbar between the program tabs and the text tabs. Print Command on the File Menu The Print commands on the File menu change based on the main window display as well as selections made in the RoutePack List and Airport List. What do you want to print? • Printing a Trip Kit for a Route or RoutePack • Printing Terminal Charts • Printing Enroute Charts • Printing from the Text View • Printing NOTAMS • Printing the Notebook Printing a Trip Kit for a Route or RoutePack JeppView’s most powerful printing feature is the Trip Kit, which is a collection of charts and information that can be printed together for a particular route or a set of routes in a RoutePack. TIP To expand large European VFR Area charts over many pages rather than being scaled to a single page, click Tools > Options and select the Allow large charts to be divided into smaller sizes check box on the Printing tab. Printing a Trip Kit Before printing a RoutePack, make sure it is filtered to contain the charts you wish to print. For more informations, visit Filters in the RoutePack List. To print a Trip Kit: 215 JeppView User's Guide 1. Open the Printing [RoutePack/Route] dialog box by doing any of the following: • Right-click a RoutePack or route in the RoutePack List and choose Print. • Select a RoutePack or route in the RoutePack List and click File > Print [RoutePack]. • Select a RoutePack or route in the RoutePack List and click File > Print > Print [RoutePack] in RoutePack List or File > Print [Route] in RoutePack List. • Select a RoutePack or route in the RoutePack List, click the Print toolbar button drop-down menu and choose Print [RoutePack] in RoutePack List or File > Print [Route] in RoutePack List. Place your cursor on different areas on the image above until you see the TIP white hand, . When the white hand appears, click on the page to display more information on that topic. 2. Select print job preferences in the Vector Charts section. • 216 Theme refers to the type of chart (High Altitude Enroute, Low Altitude Enroute, and so on). The default choice is the theme currently displayed in the Enroute Charts View. The printed charts might not reflect all of the chart elements displayed in the Enroute Chart view Printing due to decluttering considerations, but the program does take into account the chart preferences. • Departure and Destination prints the departure and destination at a 1:250,000 scale. If selected, these charts print first in the Trip Kit. • Entire Route prints an overview enroute chart page displaying the route. When Strip Charts is also selected, the overview page contains numbered boxes representing each of the strip chart pages to be printed. If a RoutePack with more than one route is being printed, the system prints an overview chart page for each route. • Strip Charts prints your entire route in sequential pages, at one of seventeen scales ranging from 1:2,084 to 1:134,775,469. Specify any theme scale with any theme. Scales for printed charts are labeled: o (**) — Indicates the scale of the current view in the Enroute Charts View. o LAE — IFR Low Altitude Enroute Charts o HAE — IFR High Altitude Enroute Charts o WAC — World Aeronautical Charts o SEC — VFR Sectional Charts The amount of paper required to print the charts depends on the scale you choose, the length of your route and your page setting selection. NOTE Depending on the print scale, enroute chart objects might print differently than what appears on the screen. Use Print Preview to view the appearance of the printed chart. To match the chart objects in Print Preview to the onscreen view, adjust the zoom level and chart preferences. 3. Select the information that you want to print in the Terminal Procedures section of the Printing [RoutePack] dialog box. • Revision Letter includes a list of all terminal charts in the RoutePack that have changed since the last revision cycle. The Only Changed Charts (revised) option prints only the terminal charts listed in the Revision Letter. o Only Changed Charts (revised) is available only if the Revision Letter check box is selected. o Only Changed Charts (revised) is unavailable if the Only Changed Charts (updated) check box is selected under Update Letter. o Only Changed Charts is not available if JeppView Charts for [RoutePack] is selected. 217 JeppView User's Guide • Update Letter includes a list of all terminal charts that have changed since the last time the RoutePack was printed and saved. Update letters are available only when printing a RoutePack and become available after the RoutePack has been printed and saved. The Only Changed Charts (updated) option prints only the terminal charts listed in the Update Letter. After these charts are printed, they no longer appear on the update letter. NOTE 218 o Only Changed Charts (updated) is available only when the Update Letter check box is selected. o When this option is selected, the Only Changed Charts (revised) check box under the Revision Letter check box will become unavailable. o This option is not available if the JeppView Charts for [RoutePack] check box is selected. After printing the RoutePack, you need to save it in order to add the timestamp to the RoutePack. The time-stamp enables JeppView to know what cycle the RoutePack was last printed enabling the Update Letter check box at a later cycle. See Saving and Deleting RoutePacks for additional information. Printing • NOTAMS prints terminal chart NOTAMS (the NOTAMS tab content) associated with the selected RoutePack or route. • Airport Information prints airport information (General, Runway, Communication, or Notebook) for airports in the selected RoutePack or route. • JeppView Charts for [RoutePack] prints all the terminal charts for airports in the selected RoutePack or route. This does not include charts that have been filtered out or deleted in the RoutePack list. 4. Select the Page Settings options. NOTE • If you make no selection, JeppView prints charts scaled to fill an entire page. To print in single-page mode, clear the Two per page check box. • Two per page prints two charts on each page, the same size as standard printed charts, maximizing each chart on its half of the page, in one of four ways: o Kneeboard prints with standard margins, designed for use with chart clipboards. o Jeppesen Paper (2 up) prints to Jeppesen 8.5-by-11-inch paper with 7-hole punches down the center and edge (Jeppesen part # AJV33003) for placement in Jeppesen binders. o Jeppesen Paper (1 up) prints to Jeppesen 8.5-by-11-inch paper with 7-hole punches down the left and right edges showing one chart upside down (Jeppesen part # AJV33002) for placement in Jeppesen binders. In the print preview orientation with duplex printing, charts display two-up, but print correctly. The Jeppesen Paper options are available for terminal charts and Revision letters only. When selecting any of the options under the Vector Chart section, NOTAMS, or Airport Information, the Jeppesen paper selections become unavailable. o Booklet prints terminal charts in a sequence that allows you to fold all the printed sheets in the middle and place the charts in an 8.5-by-5 inch booklet format. In order for the Booklet option to be available, you must have only the following options selected: JeppView Charts for 'RoutePack/Route', Two per page, and Print on both sides. 219 JeppView User's Guide TIP To use the Jeppesen Paper or Booklet options for the charts in a RoutePack, print the charts separately. First select only the terminal charts and the desired options. Then select everything except the terminal charts and use the other options. • Print on both sides is available only if your printer supports duplex printing. JeppView automatically detects duplex printing capability and sets your printer accordingly. 5. Select Print or Print Preview. TIP Select Print Preview to better understand how the different print options work without wasting paper. Revision Letters and Update Letters An Update letter differs from a Revision Letter in these ways: • An Update Letter lists what has changed since you last printed your RoutePack. • A Revision Letter lists what has changed between the last data cycle and the current data cycle. • When you print a RoutePack, a baseline print date is set for the charts. Save the RoutePack, and the next time you open that RoutePack, your Update Letter lists the charts that need the be reprinted, even if it has been several cycles since the last printing. • If you have never printed the RoutePack, the Update Letter option is grayed out because this option doesn't make sense if a RoutePack has not been printed. 220 Printing Examples Revision Letter Use. You decide to print out your entire subscription and put the charts in your Jeppesen binders. After the next JeppView update, you can select all airports in your subscription and print out the charts in the Revision Letter, replace those charts in your binders and your printed charts will be updated. Update Letter Use. You only print out the charts in a RoutePack and keep these charts on your kneeboard. After two or three JeppView updates, you can select that RoutePack and then print out the charts in the Update Letter. This prints only the charts from the RoutePack that have changed since the last time you printed the RoutePack. Replace those charts on your kneeboard and your printed charts will be updated. Another Use of a Revision Letter. Print the charts in the RoutePack Revision Letter if you would like to print all charts in that RoutePack that have changed since the last revision, regardless of the printing history of the RoutePack. JeppView prints two types of revision letters: the revision letter that applies to a RoutePack, and the revision letter that applies to your subscription in general. Printing a Revision Letter A revision letter prints a list of charts that have changed since the last revision cycle. Printing a Revision Letter for a RoutePack, Route, or Airport To print a revision letter for a RoutePack, route, or one or more airports: 1. Open the Print dialog box by doing any of the following: • Right-click the item in the RoutePack List or Airport List and choose Print. • Select the item: • o in the RoutePack List, click File > Print > Print [RoutePack] or [route] o in the Airport List, click File > Print > Print [airport] Select the item: o in the RoutePack List, click the Print toolbar drop-down arrow, and choose Print [RoutePack] or route o in the Airport List, click the Print toolbar drop-down arrow, and choose Print airport 2. In the Print dialog box, select the Revision Letter check box. To print the charts listed in the Revision Letter, select the Only Changed Charts check box. 3. Click Print or Print Preview. See also Printing a Trip Kit for a Route or RoutePack. 221 JeppView User's Guide Printing a Subscription Revision Letter To print a Revision Letter that applies to your entire subscription: 1. Clear all airport and terminal chart filters in the Airport List. View the filter status text at the bottom of the Airport List window to ensure that all filters have been cleared (see Airport Filters). 2. Click anywhere in the Airport List and press CTRL+A to select all of the airports in your coverage area. 3. Right-click and choose Print. 4. In the Printing airport dialog box, select the Revision Letter check box. 5. To print the charts listed in the Revision Letter, click the Only Changed Charts check box. 6. Click Print or Print Preview. Printing a Favorite Airports Revision Letter To print a revision letter for your favorite airports: 1. Identify and select your favorite airports in the Airport List (see Favorite Airports). 2. Click Filter in the Airport List window and select Airport Filter Settings. 3. In the Filter Settings dialog box, click the Airports tab. 4. In the Favorite Airports section, select the Show Only Favorite (Checked) Airports check box. 5. Click OK. 6. In the Airport List, select any airport and press CTRL+A. 7. Right-click an airport, and choose Print from the shortcut menu. 8. In the Printing dialog box, select the Revision Letter check box, and then click Print or Print Preview. To print only terminal charts that have changed since the last Jeppesen update cycle along with the revision letter, select the Revision Letter and Only Changed Charts check boxes. Printing an Update Letter Update Letters can only be printed as part of a RoutePack. To print the Update Letter, see Printing a Trip Kit for a Route or RoutePack. TIP 222 If you have airports not connected to the route for which you would like to print an Update Letter or Revision Letter, add them to the RoutePack Other Charts folder. Printing Jeppesen Paper for Printing Terminal Charts Jeppesen sells two special paper styles for JeppView binders. Both styles are 8.5” x 11,” with a micro-perforation down the middle. Jeppesen # AJV33003 - 2 up printing This paper has 7-hole punches down the center and edge for Jeppesen Paper (2 up) printing option. JeppView prints two charts, both right-side up on the same page, maximizing each chart on its half of the page. Margins include room on the left of each chart (center and left edge of the page) for 7-hole punch and placement in Jeppesen binders. Jeppesen Paper # AJV33002 - 1 up Printing Has 7-hole punches down the left and right edges for Jeppesen paper (1 up) printing option. On this type of paper, JeppView prints the chart on the right upside down, so when you separate the charts at the perforation, the left side of each chart is next to the punched holes on the edges of the paper. Printing Items not in RoutePacks Printing Selected Terminal Charts You can print terminal charts by selecting them from the Terminal Charts View, RoutePack List, or Airport List. If you want to print terminal charts in a Trip Kit, see Printing a Trip Kit for a Route or RoutePack. TIP To expand large European VFR Area charts over many pages other than being scaled to a single page, click Tools > Options and select the Allow large charts to be divided into smaller sizes check box on the Printing tab. From Terminal Charts View To quickly print a single chart in the Terminal Charts view, do any of the following: • Right-click on the displayed terminal chart and click Print. • Click the toolbar Print button while displaying the Terminal Charts View. • Press CTRL+P. 223 JeppView User's Guide • Click File > Print > Print Terminal Chart or File > Print Preview Terminal Chart while the terminal chart is displayed. o Click Print to print from the Print Preview window. o Click Close to exit the Print Preview window without printing. Printing Multiple Terminal Charts To print multiple terminal charts: 1. Select the terminal charts for the same airport by pressing the CTRL or SHIFT key as you select them in the Airport List or RoutePack List. See Selecting Multiple Charts. 2. Open the Printing [terminal chart] dialog box (Figure 6-2) by doing any of the following: • Right-click the selected terminal chart(s) and choose Print from the shortcut menu. • Click the Print drop-down menu on the Standard toolbar and select Print '[Airport: chart]' in Airport List or Print '[Airport,...]' in RoutePack List. • Click File > Print > Print [Airport...] in Airport List or Print [Airport: terminal] in RoutePack List. 3. Select the Page Settings options. 4. When no selection is made, JeppView prints charts scaled to fill an entire page. To print in single-page mode, clear the Two per page check box. • Two per page prints two charts on each page, maximizing each chart on its half of the page, in one of four ways: o 224 Kneeboard prints with standard margins, designed for use with chart clipboards. Printing • TIP o Jeppesen Paper (2 up) prints to Jeppesen 8.5-by-11-inch paper with 7-hole punches down the center and edge (Jeppesen part # AJV33003) for placement in Jeppesen binders. o Jeppesen Paper (1 up) prints to Jeppesen 8.5-by-11-inch paper with 7-hole punches down the left and right edges showing one chart upside down (Jeppesen part # AJV33002) for placement in Jeppesen binders. o Booklet prints charts in a sequence that allows you to fold all the printed sheets in the middle and place the charts in an 8.5-by-5inch binder. Oversize charts, such as certain arrival procedures for large airports are printed separately for easier handling. Print on both sides is required for the Booklet option and is available only if your printer supports duplex printing. JeppView automatically detects duplex printing capability and sets your printer accordingly. Avoid wasting paper by selecting Print Preview to see how the different print options look. Printing Airport Charts and Information Together with terminal charts, you can print a Revision Letter, NOTAMS, and airport information in a single step. You control printing using the Printing [Airport] dialog box. TIP To expand large European VFR Area charts over many pages other than being scaled to a single page, click Tools > Options and select the Allow large charts to be divided into smaller sizes check box on the Printing tab. To print charts and airport information for one or more airports: 1. Select the desired airport or airports using multiple select the Airport List or RoutePack List. 2. Open the Printing [Airport] dialog box by doing any of the following: • Right-click a selected airport and choose Print from the shortcut menu. • Click the Print drop-down menu on the Standard toolbar and choose Print '[Airports:charts]' in Airport List or Print ‘[Airports]’ in RoutePack List. • Click File > Print > Print '[Airports:charts]' in Airport List or Print ‘[Airports]’ in RoutePack List. 3. In the Terminal Procedures section of the Printing [Airport] dialog box, select the information that you want to print. • The Revision Letter option prints a list of charts that have been modified (added, deleted, or revised) in the last revision cycle. 225 JeppView User's Guide • The Only Changed Charts (revised) option prints the charts listed in the Revision Letter. • The NOTAMS option prints terminal NOTAMs for the airport(s - the NOTAMS tab content). • The Airport Information option prints the selected airport information types (General, Runway, Communication, or Notebook) for the airports. • The JeppView Charts for [airport(s)] prints all terminal charts selected for the airports. 4. Select page setting options as described in Printing Selected Terminal Charts. To make the Booklet option selectable, choose all of the following options: NOTE • JeppView Charts for [airport(s)] • Two per page • Print on both sides Jeppesen Paper and Booklet options are available for terminal charts only. These selections are unavailable when other items are selected to print. 5. Click Print or Print Preview. Printing Charts for Multiple Airports You can also use the Airport List columns to sort and select a group of airports and print them together. The sorting feature makes it easier if you file terminal charts in a Jeppesen binder. For example, to print terminal charts by state: 1. Click the State column. 2. Scroll the list to find the first airport in your state and click to select it. 3. Scroll to the last airport in the state, hold the SHIFT key and select the airport. 226 Printing 4. This action selects all the airports in that state. 5. Right-click the selection in the Airport List and choose Print. For more information on Airport List sorting, see Airport List Overview. For more about filtering, see Airport Filters. Filtering and Sorting Charts for Printing The Airport List is a powerful tool when airport filters, terminal chart filters, and column sorting are used in combination. You can quickly select, copy, or print almost any combination of airports and charts by using these features together. For example, assume that you wanted to view or print only terminal charts with precision approaches in the state of Colorado with runways over 9,000 feet in order of distance from Denver International Airport (KDEN). To do so, you would complete these steps: 1. Click Filter in the Airport List window and select Airport Filter Settings. 2. In the Filter Settings dialog box, click the Geographic Area tab. 3. In the State field, type Colorado. 4. Click the Airports tab, and then select the Have visible terminal charts and Have precision approaches check boxes. 5. In the Have Minimum Runway Length drop-down menu, select 9000 ft and then click OK. 6. Right-click KDEN in the Airport List and choose Show Distance From Here. This sorts the airports in the Airport List according to their distance from Denver International Airport, with KDEN at the top of the list. 7. Press CTRL+A to select all of the airports in the list. 8. Right-click in the Airport List and choose Print. 9. In the Print dialog box, select the JeppView Charts for airport(s) check box, and then click Print Preview or Print. All the terminal charts associated with the airports that match the selected criteria are available for printing. See also: Sorting and Printing the Airport List Printing Enroute Charts To print an enroute chart, display the Enroute Charts View location and zoom level, showing or hiding the chart objects you want on the printed page, and then do one of the following: • Click File > Print > Print Enroute Chart. • Click the toolbar Print button. • Press CTRL+P. 227 JeppView User's Guide JeppView expands the area printed beyond what is displayed on the screen to fill the entire printed page. Printing a Topic from the Airway Manual To print a topic from the IFR or the VFR Airway Manual: 1. Select the topic you wish to print from the table of contents in the Text View. 2. Click the Print icon in the Text Viewer toolbar. 3. The Print dialog box appears. Select your preferences and click Print. You can only print one topic at one time. For additional information about the text airway manuals, see Viewing Text Pages. Viewing and Printing NOTAMs The easiest way to print the NOTAMs you need is to select the NOTAMS check box when you print a Trip Kit for a route or RoutePack (Print a Trip Kit from a Route or RoutePack). To view and print NOTAMS separately: 1. Open the NOTAMS tab. 2. Select one or more airports in the Airport List or RoutePack List. Terminal chart NOTAMs for the selected airports and the airport country display in the NOTAMS View. 3. To print the text in the NOTAMS View, do one of the following: 228 • Click the Print button on the Standard toolbar. • Click the Print drop-down menu and choose Print Notams. • Click File > Print > Print Notams. View a preview by clicking File > Print Preview Notams. Printing • Select the NOTAMS check box in the Printing [airport] dialog box (see Printing Airport Charts and Information). Printing the Notebook To print the Notebook View: 1. Click the Notebook tab to open the Notebook View. 2. Access the Print dialog box by doing any of the following: • Click the Print toolbar button drop-down and select Print Notebook. • Click File > Print > Print Notebook. • Click File > Print Preview Notebook and then Print. For additional information about the Notebook, see Notebook View. Printing to a Fax JeppView can print enroute charts to a fax if a computer is connected to a modem or fax server and the appropriate fax drivers are in place. Fax from Windows 2000 229 JeppView User's Guide The Microsoft 2000 fax driver is preinstalled. To print to the fax driver using Microsoft 2000: 1. Launch JeppView. 2. Click File > Print > Print [enroute or terminal] Chart. 3. In the Name field, select your Fax and then click OK. 4. In the Send Fax Wizard dialog box, click Next. 5. In the Recipient/Dialog Information dialog box, type your name and fax number, and then click Add. 6. Click Next. 7. Type the appropriate information in the Cover Page dialog box and then click Next. 8. Type the appropriate information in the Scheduling Transmission dialog box and then click Next. 9. Click Finish. FAX from Windows Vista After the fax driver is installed: 1. Launch JeppView. 2. Click Print > Print [enroute or terminal] Chart. 3. Under Name, select your fax, and then click OK. The Send Fax Wizard opens. 4. Choose Connect to fax modem or Connect to fax server on network and click Next. 5. Select or enter the fax name and click Next. 6. Select how to receive faxes and click Next. 7. The fax dialog opens. Enter the number to send to and any other information. 8. Enter any dialing rules for the number you are sending from. 9. Click Send. Fax from Windows XP After the fax driver is installed: 1. Launch JeppView. 2. Click Print > Print [enroute or terminal] Chart. 3. Under Name, select your fax, and then click OK. The Send Fax Wizard opens. 4. Click Next. The Recipient/Dialog Information dialog box opens. 230 Printing 5. Type in your name and fax number. Click Add. 6. Click Next. 7. The Cover Page dialog box opens. Click Next. 8. Click Next in the Scheduling Transmission dialog box. 9. Click Finish. 231 Text Pages Viewing the Text Pages JeppView includes all the text information from the front of the Jeppesen Airway Manual and in the VFR Airfield Manual. NOTE You receive the Jeppesen Airway Manual if you have an IFR terminal chart subscription. A European VFR chart subscription gives you the VFR Airfield Manual. An IFR and a VFR chart subscription gives you both manuals. This section contains the following topics regarding the Text Pages: • Viewing the Manuals • Searching the Manuals • Using the Text Viewer Toolbar • Working with Different Languages • Working with the Images • Organizing Your Bookmarks • Printing a Topic Viewing the Manuals You receive the Jeppesen Airway Manual if you have an IFR terminal chart subscription. A European VFR chart subscription gives you the VFR Airway Manual (formerly the Bottlang Airfield Manual). With both IFR and VFR chart subscriptions you get both manuals. Viewing the Jeppesen Airway Manual To find information for a specified region in the Jeppesen Airway Manual: 1. Click the Text tab. 2. Access the contents of the Airway Manual by performing one of the following actions: • Click the plus sign (+) next to Airway Manual. • Double-click Airway Manual. • To expand all the topics, right-click Airway Manual or any topic in the manual and choose Expand all. To collapse the manual, right-click Airway Manual or any topic and choose Collapse all. 3. Select the desired category from the menu, and then choose the desired region (if applicable). 4. Select the desired topic to appear in the right panel. 233 JeppView User's Guide • Use the scroll bars or the ARROW keys to move up and down in the topic window. • Use the Text Viewer toolbar to increase the font size, print the topic and move through the documents. The Jeppesen Airway Manual is only available in English. Viewing the VFR (Bottlang) Airfield Manual If you have a European VFR subscription, you receive access to the VFR Airfield Manual. The VFR Airfield Manual is organized by general information, and then by countries. To view information in the VFR Airfield Manual: 1. Click the Text tab. 2. Access the contents of the VFR Airfield Manual by performing one of the following actions: • Click the plus sign (+) next to VFR Text. • Double-click VFR Text. • To expand all the topics, right-click VFR Text or any topic in the manual and choose Expand all. To collapse the manual, right-click VFR Text or any topic and choose Collapse all. 3. Select the desired country from the menu, and then choose the desired topic. The selected topic appears in the right panel. • Use the scroll bars or the ARROW keys to move up and down in the topic window. • Use the Text Viewer toolbar to view various parts of the manual in French, German and English, print the topic, and move through the documents. Searching the Manuals Use the Search tab to locate key words in the Jeppesen Airway Manual or the VFR Airfield Manual. To search for a topic or a keyword: 1. Click the Search tab. 2. Enter keywords into the Search field. If you are looking for a French or German word in the VFR Airfield Manual, ensure that you have the appropriate language selected in the Text Viewer toolbar or select the Show all languages button. NOTE Currently, phrase searches or quoted search strings are not supported. 3. If you enter multiple words and would like to find topics including all of the words, select All words (AND). If you want to find topics that contain any word of the words, but not necessarily in the same topic, keep Any word (OR) selected. 234 Text Pages 4. Select the Match whole word only check box if you want to search for the whole word and not partial words. Searching for "end" with whole words only locates topics with "end" in them. The search engine does not search for "end" in other words such as "descend", "intended", "endless", "endorsed", and so on. NOTE The system ignores common words like "and", "to", "the", "or", "I", and "a" if Match whole words only is selected. This does not keep them from being highlighted on the page. These words are ignored for the search, but not by the highlighting feature. 5. Select Airway Manual or VFR Text. You can search only one manual at a time. 6. Click Search. Search Results The search results appear in the Search Results tab. To view the topics found, click the Search Results tab and do any of the following: 1. Use the UP and DOWN arrow keys to navigate up or down the search results list to quickly scan the page. 2. Click a topic in the Search Results tab to display that page in the window without switching to the Table of Contents tab. 3. To view a topic and its location in the Table of Contents, select a topic and press ENTER, or double-click a topic. The system highlights the search terms. The search results list is cleared when you do any of the following: • Conduct a new search • Select a new language from the toolbar • Close the application Using the Text Viewer Toolbar Previous View — Navigates through previously displayed pages at the last known zoom level. Next View — Activates once the Previous View action is used. It navigates forward to view previously displayed pages at the last known zoom level. Up one topic — Displays the previous topic in the book. Down one topic — Displays the next topic in the book. Increase font size — Increases the topic font size. 235 JeppView User's Guide Decrease font size — Decreases the topic font size. Toggle left pane — Removes or adds the split bar between the table of contents and the displayed topic. Removing the spit bar allows more viewing area of the topic while displaying the split bar allows the table of contents to appear with the topic. The splitter bar's location is saved between JeppView sessions. Add bookmark — Create a list of favorite topics by clicking the Add bookmark button when viewing the desired topic. The favorite topics appear in the Bookmarks tab. Remove bookmark — Activates when the Bookmark tab is open and your favorite topics are displayed. If you no longer want to display a predefined bookmark, select the topic heading and click the Remove bookmark button. Print the active document — Opens the Print dialog box to print the displayed topic. Switch language mode to English — Displays English-only topics in the VFR Airfield Manual. Switch language mode to German — Displays German-only topics in the VFR Airfield Manual. Switch language mode to French — Displays French-only topics in the VFR Airfield Manual. Show all languages — Displays all topics in all available languages in the VFR Airfield Manual. Working with Different Languages The Jeppesen Airway Manual displays information only in English regardless of what language you select on the Text Viewer Toolbar. The VFR Airfield Manual works somewhat differently because it supports multiple languages. The VFR Airfield Manual is organized by country (France, Germany, Austria, and so on). Information for each country is shown in the specified languages; all of them display information in English. • Austria has the same information in English and German. • Belgium has the same information in English and French. • France has the same information in English and French. • Germany has the same information in English and German. • Switzerland has the same information in English, German and French. • All other countries in English only. Depending on the language you select in the toolbar, some countries might not have any topics in that language. For instance, when all languages are selected, you will see topics available for that country in all the supported languages. 236 Text Pages When you view the France book and change the language mode to French, you see only the topics in French. When viewing the France book and changing the language mode to German, there are no topics to display. Working with the Images Most images within the Jeppesen Airway Manual and the VFR Airfield Manual can be rotated, reduced and expanded for better viewing by using the small toolbar above the image. The toolbar associated with the image works only for the image and not 237 JeppView User's Guide for any text that surrounds the image. If you make any display changes to an image, they automatically reset when you view another topic or close JeppView. Rotates the image 90 degrees counter-clockwise. Resets the rotation aspect to the default display. It does not reset the size of the image. Rotates the image 90 degrees clockwise. Zooms out or reduces the size of the image. Resets the image size to the default display. It does not reset the rotation aspect. Zooms in or magnifies the size of the image. Organizing Your Bookmarks Use the Bookmarks tab to bookmark topics that you frequently review. You can quickly access your favorite topics by selecting them from this tab. The system provides two methods of adding a topic to the Bookmarks tab. Method 1: 1. Select any book or topic in the Table of Contents. 2. Click the Add bookmark button. Method 2: 1. Right-click any book or topic in the Table of Contents. 2. Choose Add bookmark from the shortcut menu. You can create as many bookmarks as you like. After you have added your bookmarks, organize them in a way that best suits your needs by creating folders, moving the bookmarks to different areas of the list, renaming bookmarks, and removing bookmarks that you no longer use. Adding a Folder To add a folder into which you can move your bookmarks: 1. Click the Bookmarks tab. 2. Right-click any existing bookmark and choose Create Folder. 238 Text Pages The system creates a new folder below the selected bookmark. At this time, you can rename and move your folder. Moving Bookmarks You can move any of your bookmarks to different areas within the Bookmarks tab. To move a bookmark: 1. Click an existing bookmark to select it. 2. While holding the mouse button, move the bookmark to the desired location. Release the bookmark on another existing bookmark to place it in a separate level or folder. You can create multiple levels of bookmarks. Renaming Bookmarks To rename a bookmark: 1. Right-click an existing bookmark and choose Rename Item. 2. Enter a new name. Removing Bookmarks 239 JeppView User's Guide To remove a bookmark that you no longer need, click an existing bookmark and perform one of the following actions: • Right-click the bookmark and choose Remove Item. • Press the DELETE key. • Click the Remove bookmark button. Printing a Text Topic To print a topic while in the Text tab: 1. View the topic you wish to print from the table of contents. NOTE Currently, it is not possible to selectively print parts of the text pages. You can print only one topic at a time. NOTE If you increased or decreased the font size, or rotated and changed the size of the images, it will affect the printout. 2. Click the Print button in the Text Viewer toolbar. 3. The Print dialog box appears. Select your preferences and click Print. On the header of each printed topic, a revision date appears, indicating the last time that the content of that particular page was updated. The date format is YYYYMMMDD where YYYY is the year, MMM is the month of the year (JAN, FEB, MAR), and DD is the day of the month between 01 and 31. If a topic does not appear in the Text Viewer window, the Print button is not available. 240 Tools JeppView Tools This chapter focuses on JeppView tools that have not been specifically covered in other sections: • Conversions • Options • Status Bar ToolTips ToolTips are popup information boxes for particular objects in the Airport List, RoutePack List and dialog box fields. To display a ToolTip, point to an object for at least one second. For example, to view information about an airport, point to an airport in the Airport List. To turn off ToolTips: 1. Click Tools > Options. 2. Clear the Enable ToolTips on Dialog Boxes check box. NOTE Disabling ToolTips does not affect the pop-up messages for the toolbar buttons or within the enroute chart. Conversions The Numeric Conversions dialog box enables you to quickly convert between commonly used units for speed, distance, weight, temperature, and volume. To open the conversion tool, click Tools > Conversions. 241 JeppView User's Guide From the dropdown lists, select the measurement unit you want to convert from and the measurement unit you want to convert to, then enter the value to convert from. JeppView displays the conversion in the area to the left of the convert-to measurement unit. Options The Options dialog box enables you to customize several JeppView settings. Four tabs, Display, Printing, Measurement, and Warnings, determine how the enroute and terminal charts appear, as well as how these and other JeppView products are printed. To open the Options dialog box from any view, click Tools > Options. Display Tab 242 Tools The Display tab affects how enroute charts appear in JeppView. • Lat/Lon Display — Controls how latitudes and longitudes are displayed. Click the type of display and enter the desired accuracy (maximum three decimal places). • Ruler Background Color — Determines the background color of the electronic ruler (see Electronic Ruler). • Hide Routes that are "Collapsed" in the RoutePack List — Hides routes in the enroute chart when the route tree is collapsed in the RoutePack List. This option makes it easier to work with multiple routes in the same RoutePack. • Enable ToolTips on Dialog Boxes — Displays ToolTips that provide a description of or helpful information about elements on dialog boxes. Clear the check box to disable ToolTips. Disabling ToolTips does not affect the popup messages for the toolbar buttons or within the enroute chart. • Display route leg information on chart — Displays magnetic course and distance for each leg of the routes that appear on the enroute chart (see image below). NOTE Depending on the length of a route leg, the system might draw its label 243 JeppView User's Guide at a slight angle relative to the leg. • Mouse wheel zoom — Sets your mouse wheel to zoom in and out rather than to scroll up and down. Printing Tab The Printing tab options affect how charts are printed from JeppView. • 244 Compass Rose — Prints a Jeppesen compass rose in the top right corner of the enroute chart, indicating North. Tools • Lat/Lon Grid — Displays latitude and longitude lines on the printed enroute charts. • Use Black Headers in Printout — Prints the headers on each printed page with white text on a black background. NOTE When this option is cleared, the headers print as black text on a white background. This is useful to save toner and keep thin papers from crinkling. • Use "Compatible Mode" Printing — This is a backup option if JeppView printing does not work properly with your printer. Every printer is different, and often printer drivers do not support every Windows option. If JeppView print functions are suspended or terminated, the system selects this option automatically. • Use dash line to divide a page — Refers to the dash line representing the page center when printing two terminal charts per sheet. Some printer drivers move the line off-center, making it more harder to judge the correct center line for cutting or folding. • Show Index page in RoutePack Printouts — Prints an index page when printing a RoutePack. • Allow large charts to be divided into smaller sizes — When selected, this option prints large European VFR Area charts over many pages. In order for JeppView to print large VFR area charts appropriately, the Two per page check box must not be selected in the Printing RoutePack Route dialog box. If the Allow large charts to be divided into smaller sizes option is not selected, the large charts are scaled into a single page. Measurements Tab 245 JeppView User's Guide You can set the distance measurements used in JeppView to show values in the unit type that you prefer. The following is a list of JeppView features affected by the Distance, Speed, Weight, Fuel, Temperature, and Pressure drop-down menus: • Distance: Electronic Ruler, RoutePack Properties, Route Properties, Route Leg Information on Chart, Minimum Runway Length Filter, Obstacle Filters, and Point and Click Routing. • Speed: Not applicable in JeppView. • Weight: Not applicable in JeppView. • Fuel: Not applicable in JeppView. • Temperature: Not applicable in JeppView. • Pressure: Not applicable in JeppView. Warnings Tab Reset All Program Warnings resets any warnings that have been turned off, such as the data currency warning that appears each time JeppView is opened. Status Bar 246 Tools To hide or display the status bar, click View > Status Bar. The Status Bar displays at the bottom of the JeppView screen and displays the following elements: • current time • latitude/longitude • altitude at the cursor position, • distance represented across the width of the Enroute Charts View. NOTE In some chart projections, the screen width value may change as you move the cursor north and south, as a function of the projection’s distortion of the earth’s surface. Toggle between Universal Time (UTC) and local time by clicking once on top of the values in that particular display box. The time used in JeppView is associated to the time set on your computer. • Right-click on the local time (as set in Windows Date and Time Properties) to switch between 12/24 format. • Left-click on the time to switch between local time and UTC. UTC always displays in a 24 hour format. • Toggle between the screen distance and latitude/longitude displays by clicking once on top of the values in the display box on the right side of the status bar. Under Tools > Options > Display, set preferences for the latitude/longitude display in either minutes and decimal minutes, or minutes and seconds. You can also specify the number of decimal places to be shown; the maximum is three decimal places. 247 Quick Reference Guide Keyboard Commands in the RoutePack List Keyboard commands are shortcuts that enable you to quickly access features using your keyboard. Each keyboard command can be duplicated by a touch-screen or mouse command. The keyboard commands listed here apply only to the RoutePack List. For the commands to work, something must be selected in the RoutePack List To do this: Scroll through the RoutePack List Expand the list under an item Collapse the list under an item Use these keys: PAGE UP, PAGE DOWN, UP arrow, DOWN arrow, HOME and END keys RIGHT arrow key LEFT arrow key Go to the beginning or end of the RoutePack List CTRL+HOME or CTRL+END Multiple Select (See Note below) Select a range of routes, airports or terminal charts - multiple select Click to select an item, hold down the SHIFT key and click another item in the list. All items in between are selected. Select non-consecutive routes, airports or terminal charts Click to select an item, hold down the CTRL key and click the remaining items. Select All RoutePacks, routes, airports and charts in the list. Select any item and press CTRL+A. Copy and paste routes, airports, and Select items and press CTRL+C to copy terminal charts to other locations within and CTRL+V to paste. the RoutePack List NOTE Multiple select only works for like items within the same component. For example, you can select multiple airports within a RoutePack, but not terminal charts, routes, or airports within other RoutePacks. Keyboard Commands in the Airport List Keyboard commands are shortcuts that enable you to quickly access JeppView features using your keyboard. Each keyboard command can be duplicated by a touch-screen or mouse command. The keyboard commands listed here apply only to the Airport List. For the commands to work as described, something in Airport List must be selected. To do this: Use these keys: 249 JeppView User's Guide Show or hide the Airport List CTRL+SHIFT+L Scroll through the Airport List PAGE UP, PAGE DOWN, UP arrow, DOWN arrow, HOME, and END keys Go to the beginning or end of the list CTRL+HOME or CTRL+END Expand the list of terminal charts under an airport Highlight the airport name and press the RIGHT arrow key. Hide the list of terminal charts Press the LEFT arrow key twice (once to highlight the airport name and once to collapse the charts). Multiple Select (See Note below) Select a range of airports or terminal charts Click to select an item, hold the SHIFT key and click another item in the list. All items in between are selected. Select non-consecutive airports or charts Click to select an item, hold the CTRL key and click the other items in the list. Select all airports or charts in the list Select any item and press CTRL+A. Copy and paste airports and terminal charts into the RoutePack List Select items and press CTRL+C to copy and CTRL+V to paste. NOTE Multiple selection only works for like items within a component. For example, once you begin by selecting an airport, you can select additional airports using multiple select, but not routes, individual charts, or airports from the RoutePack or enroute map. Terminal Chart Issue Dates The following table outlines the issue dates for terminal charts. All dates are shown in the format of YYYY-MMM-DD where YYYY is the year, MMM is the month of the year (JAN, FEB, MAR), and DD is the day of the month between 01 and 31. NOTE 250 Terminal chart Internet downloads are typically available 48 hours before the issue date. Quick Reference Guide 2008 Electronic Charts Cycle Issue Date 01-2008 2008-JAN-11 02-2008 2008-JAN-25 03-2008 2008-FEB-08 04-2008 2008-FEB-22 05-2008 2008-MAR-07 06-2008 2008-MAR-21 07-2008 2008-APR-04 08-2008 2008-APR-18 09-2008 2008-MAY-02 10-2008 2008-MAY-16 11-2008 2008-MAY-30 12-2008 2008-JUN-13 13-2008 2008-JUN-27 14-2008 2008-JUL-11 15-2008 2008-JUL-25 16-2008 2008-AUG-08 17-2008 2008-AUG-22 18-2008 2008-SEP-05 19-2008 2008-SEP-19 20-2008 2008-OCT-03 21-2008 2008-OCT-17 22-2008 2008-OCT-31 23-2008 2008-NOV-14 24-2008 2008-NOV-28 25-2008 2008-DEC-12 26-2008 2008-DEC-26 251 JeppView User's Guide 2009 Electronic Charts 252 Cycle Issue Date 01-2009 2009-JAN-09 02-2009 2009-JAN-23 03-2009 2009-FEB-06 04-2009 2009-FEB-20 05-2009 2009-MAR-06 06-2009 2009-MAR-20 07-2009 2009-APR-03 08-2009 2009-APR-17 09-2009 2009-MAY-01 10-2009 2009-MAY-15 11-2009 2009-MAY-29 12-2009 2009-JUN-12 13-2009 2009-JUN-26 14-2009 2009-JUL-10 15-2009 2009-JUL-24 16-2009 2009-AUG-07 17-2009 2009-AUG-21 18-2009 2009-SEP-04 19-2009 2009-SEP-18 20-2009 2009-OCT-02 21-2009 2009-OCT-16 22-2009 2009-OCT-30 23-2009 2009-NOV-13 24-2009 2009-NOV-27 25-2009 2009-DEC-11 26-2009 2009-DEC-25 Quick Reference Guide 2010 Electronic Charts Cycle Issue Date 01-2010 2010-JAN-08 02-2010 2010-JAN-28 03-2010 2010-FEB-05 04-2010 2010-FEB-19 05-2010 2010-MAR-05 06-2010 2010-MAR-19 07-2010 2010-APR-02 08-2010 2010-APR-16 09-2010 2010-APR-30 10-2010 2010-MAY-14 11-2010 2010-MAY-28 12-2010 2010-JUN-11 13-2010 2010-JUN-24 14-2010 2010-JUL-09 15-2010 2010-JUL-23 16-2010 2010-AUG-06 17-2010 2010-AUG-20 18-2010 2010-SEP-03 19-2010 2010-SEP-17 20-2010 2010-OCT-01 21-2010 2010-OCT-15 22-2010 2010-OCT-29 23-2010 2010-NOV-12 24-2010 2010-NOV-26 25-2010 2010-DEC-10 26-2010 2010-DEC-24 253 JeppView User's Guide After I update terminal charts, when may I use them? Electronically updating terminal charts follows the same rules as updating terminal charts with a paper subscription. When a CD is received in the mail or an update is downloaded from the Internet, the charts with that update are effective immediately upon receipt. There are a few exceptions where Jeppesen issues a chart mid-cycle, and an effective date is needed on the chart. In this case, you should continue to use the previous chart until the effective date. Review Keeping Your Programs Up-to-Date. 254 Troubleshooting and Getting Help This section outlines general troubleshooting techniques as well as common questions. You may also want to check the Readme file for latest information. • Installation • Updates • Functionality • Printing • Compatibility • Contacting Jeppesen Installation I received the JeppView program and Electronic Chart Data (ECD) Discs, but I am unable to find a regional code. How does JeppView know what regions I want? The serial number that you were given is associated with chart coverage of the specific region that you requested when you ordered JeppView. When you use the ECD installers or the electronic Update Agent, they automatically recognize your region selections. All you need to record for future reference is your serial number. How do I add other regions to my subscription? To add regions, contact Customer Service about adding the requested coverage to your serial number. After the transaction is complete, wait at least 30 minutes, and then initiate an electronic download. What if I need to expand my region coverage, but am unable to connect to the Internet? If you are unable to electronically update, you can still expand your coverage by using a ECD Disc subscription. Contact a Jeppesen Customer Support representative for information and pricing. The new coverage is copied from ECD Disc 1, so you will need to have the CD in your drive for this process. 1. Call Customer Support and indicate which terminal chart revision cycle you are using. The cycle number is recorded on the ECD Disc 1 label in this format: 08-2004, representing the revision number (08), and the year (2004). Regional codes change every two weeks, so a code for the wrong cycle does not work. 2. Click Help > Coverage Areas. 3. Type your new region code in the Validate field. 255 JeppView User's Guide 4. Click Validate; your coverage loads and associates itself with your serial number. See Checking and Adding Coverages for additional information. I added a new coverage to my subscription and downloaded the update from the Internet, but it failed to update correctly. Now I am unable to use my previous coverage. Try to run the setup again by clicking on the setup.exe file within the specified download folder: • C:\Users\[User Profile]\Jeppesen\Common\Downloads (Window Vista) • C:\Jeppesen\Downloads (Windows 2000 and XP) • C:\Program Files\Jeppesen\Downloads (Windows 2000 and XP) If this fails to correct the issue, delete the folder with that download and repeat the downloading process. If JeppView does not identify any downloads available, rename the Terminal Charts folder found at one of the following locations: • C:\ProgramData\Jeppesen\Common\ (Windows Vista) • C:\Jeppesen\Common\ (Windows 2000 and XP) • C:\Program Files\Jeppesen\Common\ (Windows 2000 and XP After the folder is renamed, try to download the update again. If the problem persists, call technical support for assistance. I installed JeppView without a problem, but when I installed the Electronic Chart Data CD, it indicates a different coverage area. Check the electronic update on your JeppView subscription. The update should have the latest and most correct information on the coverage for your subscription. If you still do not receive the correct coverage, contact Customer Service to make certain the information in the Jeppesen database matches the coverage you purchased. I installed the program and Electronic Chart Data CD without a problem. When I open the program and select a terminal chart, it says that JeppView is unable to locate the terminal chart. Ensure that our C: drive is not running low on disk space. (Under 250 MB is generally considered low). If JeppView is running on C:\, you should have at least 350 MB. If you are low on disk space, remove unused files (being careful not to delete any files the system may need to function). Also, change your virtual memory to operate from a different drive. If you are not familiar with deleting files or changing virtual memory, be aware that if you delete a file the system requires to operate, it may make your system unusable. After freeing up disk space, reinstall your terminal charts from the Electronic Chart Data CD or the electronic download. I have JeppView loaded on four computers. How can I load it on a newly purchased computer? 256 Troubleshooting and Getting Help Refer to your license agreement regarding the number of computers you can install JeppView on. A standard JeppView license allows installation of any combination of JeppView and FliteDeck on four computers. To install the program on a new computer, deactivate JeppView on one of the original computers. Jeppesen Technical Support can help you get set up as long as the use falls within the terms of the agreement. See Deactivating JeppView for additional information. I got an error message stating that I have exceeded all my site keys. You are trying to install JeppView on more computers than the license allows. To activate the program on a new machine and have use of the installation for longer than the 30-day limit, deactivate one of the other current JeppView programs or call Jeppesen support for assistance. To install the program on more than four machines, call Jeppesen Sales to order another licensed version of JeppView. For deactivation information, see Deactivating JeppView. Updates I updated JeppView and FliteDeck, but now FliteStar identifies that I have old or corrupt terminal charts and indicates I need to reinstall the terminal charts. If FliteStar does not recognize the updated terminal charts, there may be some files that are locked by the update process or by JeppView. Make certain that JeppView is not open when you try to view the charts in FliteStar. If this does not work, save your work, reboot, and then check the terminal charts in FliteStar before starting JeppView. If this also fails, contact a Technical Support Representative. I updated JeppView. When I try to open the program, it says I have bad or corrupt terminal charts and the program does not open. This could be caused by a file being locked in memory. Try rebooting and, if that doesn’t resolve the issue, contact a Technical Support Representative. I have not updated JeppView on my computer for a couple of months. Do I need to update the data with every revision CD I have received since I last updated it? No, use the latest ECD Discs to update the program applications, terminal charts, enroute data and text information. The latest ECD Discs incorporate all previous updates. You can also update the data electronically by clicking File > Check for Updates in JeppView. If your data is more than 10 weeks old, the download time will take longer because you will receive a complete data set instead of just the revised information. If I download my terminal chart data before the issue date, which charts will I see? 257 JeppView User's Guide Terminal chart changes fall into one of two categories: • Changes that are effective immediately upon receipt of a CD or an available download—Most chart changes fall into this category. When an airport is expanded in the Airport List to reveal its terminal charts, the dates seen in the Country column are revision dates, not to be confused with an "effective" date. The terminal charts seen below were downloaded from the Internet on January 25th. The date specified under the City column - 26 Jan 2007 - is the revision date. The charts are effective upon receipt and appropriate to use during flight. • 258 Changes that become effective mid-cycle on a specified date — Jeppesen charts use an effective date if a chart is issued before it can be used. In this situation, you should continue to use the previous chart until the effective date. When an airport is expanded in the Airport List to reveal its terminal charts, you will see the current chart and the future effective chart. The future terminal chart has a green symbol on the icon to represent future effectivity and displays information about when it will become effective. On the terminal chart heading, you will also see the revision date and the effective date. If there is no effective date, you may use the chart upon receipt. Troubleshooting and Getting Help When a Trip Kit is printed before a terminal chart is effective, it prints the current and the future effective chart. On the date of effectivity at 0901 GMT, JeppView expires the old chart marking it obsolete with a red dot, and displays the new chart as the current one. The red dot disappears the next time you update your terminal charts. When I get a new disk, how can I see what charts have been changed in that recent update? Print or view a Subscription Revision Letter from the Airport List. See Revision and Update Letters for additional information. After an online NavData update, the vertical obstructions look like squares on the enroute chart, what should I do? Try the following methods to resolve the obstruction display issue. If the first method does not resolve the issue, go to the second method: 1. Restart the computer, launch the application and verify the obstructions display correctly. 2. Restart the computer and browse to one of the following locations based upon your setup and operating system: • C:\ProgramData\Jeppesen\Common\Fonts (Windows Vista) You will need to show hidden files and folders on your system in order to see the ProgramData folder. • C:\Program Files\Jeppesen\Common\Fonts (Windows 2000 and XP) • C:\Jeppesen\Common\Fonts (Windows 2000 and XP) Right-click the JEPPESEN.TTF file and clear any attributes located at the bottom of the General tab. Rerun the setup.exe file in one of the following folders: • C:\Users\[Users Profile]\Jeppesen\Common\Downloads (Windows Vista) • C:\Program Files\Jeppesen\Downloads (Windows 2000 and XP) • C:\Jeppesen\Downloads (Windows 2000 and XP) You can also launch the setup with the latest ECD Disc 2. After the installation is complete, launch the program and verify the obstructions display correctly. 3. Contact a Technical Support Representative. After I downloaded the terminal charts update, I received an error message stating that the files are corrupt when I try to run JeppView. Try to run the setup again from c:\jeppesen\downloads by clicking on the setup.exe file within the specific download folder. 259 JeppView User's Guide If this fails to correct the issue, delete the folder with that download and repeat the downloading process. If JeppView does not identify any downloads available, delete or rename the c:\jeppesen\common\terminal charts directory, and try to download the update again. I am unable to locate my Electronic Chart Data CDs. Can I install the program and download the latest data? You will need the initial ECD Discs you received with your JeppView package or the ECD Discs you received with your revision service. Once you install the program and update the data with your latest ECD Discs, you can check for any new updates by clicking Start > Programs > Jeppesen > JeppView3 > JeppView3 UpdateClient or open JeppView and click File > Check For Updates. If you are installing JeppView and do not have any ECD Discs, contact Jeppesen Customer Support. Functionality We just did a transition from FliteStar to JeppView and have been unable to print reports (Navlogs, flight plans, and so on) like we could with previous versions of FliteStar. JeppView is mainly designed for gathering, organizing, and printing terminal charts, and for viewing NOTAMS and text information. Route planning features (such as printing a Flight Plan, downloading Weather, and creating an Aircraft Model) should be done in FliteStar. If you have FliteStar and JeppView on the same computer, you can view and use all the JeppView features within FliteStar, where route planning and viewing terminal charts are available in one application. If I add or remove a waypoint, the geographic area filter does not adjust, even if I remove the filter and restart it. The filter readjusts when you right-click on the route and choose Show Approaches Within. Specify your filter setup, and click OK. When I click on the Full Screen button on the Charts toolbar, I lose the Preferences toolbar. How can the Preference toolbar be shown when viewing JeppView at full screen? To view other toolbars beside the Chart toolbar at full screen, click View > Customize Toolbar. Modify the toolbars you would like to see by adding the Full Screen button. Any toolbar with the Full Screen button remains in view in full screen mode. When I create a route in JeppView, I cannot find it in FliteDeck. 260 Troubleshooting and Getting Help In the FliteDeck Setup Program, change the RoutePack directory in the Routes tab to point to the directory where you save RoutePacks. Why do I see localizers when they are turned off in the Preferences toolbar? In the Low Altitude Enroute theme, some localizers are related to formations, and display when Enroute Airspace Fixes are selected. If you do not want to display formations with Enroute Airspace Fixes: 1. Right-click an open area in the enroute chart and select Properties from the shortcut menu. 2. In the Chart Preferences tab, expand NavData and Fixes. 3. Clear the Formations check box. Remember that clearing the Formations check boxes only hides formations at that particular zoom level. To hide formations at any zoom level, use the Slide Bar in the Chart Preferences tab and move the bar all the way to the right (Zoom In side). Why are my Jeppesen Terminal Charts not displaying? Your terminal chart data may be out of date. Click About JeppView from the Help menu to view the currency of your JeppView terminal charts. If they are more than 10 cycles (5 weeks) out of date, JeppView no longer displays them. To update your data, see Keeping Your Programs Up-to-Date. To view terminal chart cycle and issue dates, see Terminal Chart Issue Dates. Also, check your computer clock. JeppView calculates currency based on your computer time. How can I view different languages for the Airway Manual? The IFR Airway Manual is only available in English. In the Bottlang Airfield Manual, I am trying to view some topics in the Germany section, but there are none available. How do I display the topics? Verify that the language mode is set for All, German, or English by pressing the appropriate language icon on the toolbar. See the Working with Different Languages for more information. The same holds true if you are trying to view topics in the France or United Kingdom category. Ensure that the appropriate language is selected. Printing Why is the Update Letter option grayed out in the RoutePack Printing dialog box? If you have never printed the RoutePack, the Update Letter option is grayed out because it only prints the changed charts from the last time the RoutePack was printed. 261 JeppView User's Guide How do I change the "Licensed to:" name when I print terminal charts? If you installed JeppView with a NavSuite CD set: 1. Uninstall and deactivate JeppView. 2. Reinstall and reactivate, and enter the name you want to show as "Licensed to:" in the Name box of the Pilot Information dialog, at the beginning of the program CD installation. If you installed JeppView from a JeppView/FliteDeck CD set, please contact Jeppesen Technical Support for help creating a new registry setting. I tried to print an enroute chart, but it only prints a blank page. Right-click a blank area in the Enroute Charts View, choose Properties, click the Projection tab, change the current projection, and then print your chart again. If you were still unable to print successfully, please contact technical support to tell them the projection you were unable to print. How do I print or print preview in the Enroute Charts View? With the Enroute Charts View displaying what you what to print, click the Print button on the Standard toolbar, or click File > Print > Enroute Chart. When I try to print a chart, it takes a significant amount of time and only part of the page prints. Open your printer control panel. This is done in a variety of ways depending on your Windows version. Click Properties, the Ports tab, and then increase the time-out for your printer. If this does not solve the problem, contact Jeppesen support with your printer model, Windows version, and printer driver for other possible settings. The printer driver information prints when you print a test page. I am unable to print my terminal charts or they do not print correctly. 262 Troubleshooting and Getting Help The problem may be your printer driver. Locate the printer manufacturer’s Internet site and check to see if you have the latest driver. There may be more than one available. (Often the choices are PCL5, PCL6, and/or Postscript.) Usually, Postscript is the best option, but it varies among printers. I have a duplex printer, but can’t print both sides from JeppView. JeppView automatically sets your printer to duplex mode when you select Print on Both Sides. This only works if the printer has duplex capability and the print driver is set up to reflect your printer's capabilities. To check this, in the Print dialog box, click Printer Setup and then make sure duplex mode is available and selected. If duplex mode, or something like it, is not available, open the printer control panel and make certain that your printer driver is configured to print in duplex mode. If this does not solve the problem, contact Jeppesen support for assistance. Why is the chart displayed in the Enroute Charts View page not the same that I print? The extent of the area printed does not match the extent of the area depicted in the Enroute Charts View. When you print an enroute chart (using the Print button on the Chart toolbar or by clicking File > Print > Print Enroute Chart) the center and scale of the printed view is identical to the center and scale of the display. The printed page, however, typically covers more square inches than the enroute display on the screen. Thus, the coverage of the printed page is somewhat larger than what is on the screen. The scale of the printed chart might also be different from the onscreen view, and the decluttering mechanism changes which chart elements are shown. In this case, zoom the screen to a scale similar to that being printed, and use the Preferences toolbar to match the chart elements in view. Compatibility Does JeppView work on Windows CE? Can I view JeppView charts on my Windows CE/Palm? No, however, JeppView is compatible with some of the eReaders (SOLIDFX, Kindle, and so on). Does JeppView work on a tablet PC? Yes. Does JeppView work on a Macintosh? No, the program only operates under Windows. There are software packages (for example, Boot Camp, Virtual PC, and so on) that provide a Windows interface for Apple Macintosh computers. Jeppesen does not support Virtual PC, but we have reports indicating that the programs work together. 263 JeppView User's Guide Can I use the same charts for JeppView and FlitePro? No. Can FliteStar read JeppView terminal charts? Yes. If you are interested in FliteStar features, ask a Jeppesen Customer Service Representative about the NavSuite or go the FliteStar product page at Jeppesen.com. I have a subscription to JeppView and one for my GPS. Can I use the same charts on both of them? Jeppesen offers JeppView MFD to support certain Avidyne and Garmin MFD units. For additional information, visit Jeppesen on the Internet or contact a Customer Service Representative for your specific unit. 264 Troubleshooting and Getting Help Contacting Jeppesen Jeppesen GmbH Frankfurter Str. 233 63263 Neu-Isenburg Germany Jeppesen Sanderson, Inc. 55 Inverness Drive East Englewood, CO 80112-5498 USA You may need to provide your serial number and customer number when calling customer service or technical support. It may also be useful in the future to have your Site Key and Site Code available. All three items can be found by selecting Activation Information from the Help menu. Sales/Customer Service Internet: www.jeppesen.com Email: [email protected] Western Hemisphere: Phone: 800.621.5377 Fax: 888.271-3730 303.328.4274 303.328.4153 Eastern Hemisphere: Phone: +49 6102 5070 Fax: +49 6102 50 7999 Technical Support Western Hemisphere: Phone: 800.732.2800 303.328.4587 Fax: 303.328.4135 Email: [email protected] Eastern Hemisphere: Phone: +49 6102 50 8270 Email: [email protected] Returns If you need to return an item to Jeppesen, please email the details of your situation to [email protected]. 265 Index Sorting .................................... 129 ( (**) .......................................... 215 Airport List Filter ...........139, 144, 147 3 Airport List Overview ..................... 80 30-day ......................................... 49 Airport List Right-Click Menus ....... 142 7 Airport Properties ........................ 132 7-hole........................................ 223 Airport Right-Click Menu .............. 142 A Airport Search ............................ 135 Accesses ............................. 109, 204 Airport Services .......................... 144 JeppView ................................. 109 Airports................ 129, 132, 142, 225 RoutePack ............................... 204 Printing ................................... 225 Activate Airports Filter Settings Tab ........... 144 JeppView ................................... 49 Airports tab ................................ 139 Unable to .................................. 49 Airspace ..................................... 156 Activation Wizard’s ........................ 55 Airway Manual ............................ 233 Proxy Configuration .................... 55 Airway Routing ........................... 175 Add bookmark ............................ 238 AJV33002 ................................... 211 Add Note ...................................... 83 AJV33003 ................................... 211 Add Other Charts ........................ 202 all languages .........................84, 233 RoutePack ............................... 202 All words (AND) .......................... 234 Add to Favorite ........................... 136 Alternate .................................... 175 Add/Remove ............................... 230 Alternate Route ........................... 194 Adding .......................... 53, 188, 194 Alternate Routes ......................... 178 Alternate Route ........................ 194 Any word (OR) ............................ 234 Coverages ................................. 53 waypoint ................................. 188 Appending .... 100, 106, 113, 183, 185, 192, 194 Administrative Privileges .......... 23, 26 Approach ............................ 132, 156 Airport Chart Filters ..................... 141 Approaches ................................ 156 Airport Filter Settings................... 139 Area Charts ................................ 156 Airport Filter Status ..................... 139 Arrival ....................................... 156 Airport Filters ...............122, 139, 144 ARTCC/FIR/UIR ......................98, 119 Airport Information...................... 132 B Airport List .......................... 129, 249 Black Headers ............................. 242 Blank Page ................................. 262 267 JeppView User's Guide Booklet ...................................... 215 Corridor Filter ............................. 147 Booklet printing .......................... 211 Coverage Areas............................. 65 Bookmarks .................... 84, 233, 238 Coverages .................................... 53 Bottlang Airfield Manual ..........84, 233 Adding ...................................... 53 C Create Folder .............................. 238 CD Updates ............................ 26, 65 Creating ................. 84, 175, 178, 183 CD-ROM ................................. 13, 30 Route ...................................... 183 Center ................................ 107, 142 RoutePack ........................ 175, 178 Enroute ............................ 107, 142 Toolbar ..................................... 84 Centering ................................... 129 CTRL key ..............................82, 249 Changing Computers ..................... 61 CTRL+A ........................ 82, 129, 249 Chart Change Notices .................. 170 CTRL+C .............................. 188, 249 Chart Filters ............................... 141 CTRL+E ..................................... 126 Chart NOTAMS ............... 84, 170, 233 Ctrl+End .................................... 249 Chart Search .............................. 113 Ctrl+Home ................................. 249 Chart Type Filter ......................... 196 CTRL+L .................................90, 178 Charts .......................... 98, 142, 196 CTRL+M ..................................... 115 RoutePack .................. 98, 142, 196 CTRL+SHIFT+L ................ 80, 90, 249 Charts, selecting multiple ............. 249 CTRL+V .............................. 188, 249 Closing ............................... 178, 204 Current Airport List Filters ............ 196 JeppView ................................. 204 Current Chart Type Preferences .... 196 RoutePack List ......................... 178 Customizing ............................... 124 Collapse all ................................. 233 Enroute Chart View Display........ 124 Collapsed Routes ......................... 242 Cycle Columns .................................... 129 Electronic Text Pages .................. 57 Communication ........................... 132 Cycle/disk .................................... 65 Compass Rose ............................ 242 D Compatibility ................................ 25 Deactivating ................................. 61 Compatible Mode Printing ............. 242 Declutter .................................... 122 Connections.................................. 65 Default View ................................. 78 Contacting.................................. 264 Delete Downloads ......................... 65 Jeppesen ................................. 264 DELETE key ................................ 204 Context Sensitive Help ................... 17 Deleting .......... 84, 100, 107, 192, 204 Conversions................................ 241 Route Objects .......................... 192 Copyright ....................................... 5 RoutePack ............................... 204 268 Index toolbars .................................... 84 waypoint .......................... 100, 107 Departure Chart Preferences......... 196 Departures ................................. 156 Destination Chart Preferences ....... 196 Display Filters ............................. 122 Displays ............. 3, 98, 119, 124, 211 Enroute ............................... 3, 124 207, 208, 211, 215, 227, 229, 230, 241 center .............................. 107, 142 change .................................... 124 display .................................... 124 displays....................................... 3 print ....................................... 229 Printing ................................... 211 Right-click Menu ....................... 100 Distance Calculate from Another Airport ... 129 Electronic Ruler ................. 118, 242 Route ...................................... 208 RoutePack ............................... 207 DOWN ARROW ............................ 161 Downloads ................................... 65 Drag Zoom .......................... 109, 163 Drag-and-drop ............................ 178 Duplex Printing ........................... 262 RoutePack ............................... 101 waypoints .......... 115, 188, 192, 194 Enroute Chart NOTAM .............84, 233 Enroute Chart Objects.................... 98 Enroute Chart Projections ............. 121 Enroute Chart Themes ................. 119 Enroute Chart View Display .......... 124 Customizing ............................. 124 Enroute Chart View Objects ............ 98 Right-Click Menu ........................ 98 E ECD CD 1 ..................................... 26 Effective Date NavData .................................... 57 Effective Dates.......................65, 156 Electronic Chart Data ............... 23, 26 Electronic Ruler .................... 118, 242 Electronic Text Pages ................... 228 Installing ................................... 26 Printing ................................... 228 Electronic Updates ......................... 65 E-mail ........................................ 264 Enable Airport Filter ..................... 139 English.......................... 84, 233, 236 Enroute .. 3, 100, 101, 119, 121, 183, 185, 13, 78, 79, 81, 94, 98, 99, 106, 107, 108, 109, 115, 124, 126, 142, 175, 178, 186, 188, 192, 194, 202, Enroute Chart View Open Areas .... 100 Enroute Chart View Right-Click Menus .............................................. 109 Enroute Chart View Routes ............. 99 Right-Click Menu ........................ 99 Enroute Charts............................ 227 Printing ............................ 227, 262 Enroute Charts View ...................... 97 Filters ..................................... 122 Objects ..................................... 98 Enroute waypoints................ 103, 183 Entire Route ............................... 215 ETP (electronic text pages) ......30, 228 European VFR Icons .................... 133 Expand all .................................. 233 269 JeppView User's Guide F Help ............................................ 15 Favorite Airports .................. 136, 144 Hiding ........................................ 207 Favorite Views ............................ 125 RoutePack ............................... 207 Fax ..............................211, 229, 230 Toolbars .................................... 84 Filter Hiding Toolbars ............................. 84 Airports by Geography .............. 147 High Airways .............................. 175 Filter Settings Dialog Box ...... 144, 147 High Quality Mode ....................... 161 Filter Status................................ 139 HP printers ................................. 213 Filtering terminal charts ............... 165 I Filters ................................. 136, 196 IATA ................................... 175, 186 Enroute Airport ........................ 196 ICAO .................................. 135, 175 Enroute Chart .......................... 122 Icons ......................................... 156 Favorite Airports ...................... 136 ID ...................................... 129, 155 Obstacle Data .......................... 122 Identifiers .................................. 135 RoutePack ............................... 196 Jeppesen Assigned ................... 135 Status ..................................... 139 IFR Icons ............................ 133, 156 Find ........................................... 113 Images ...................................... 237 Find/Insert Waypoint ....106, 113, 188, 192 Imaging ....................................... 41 Firewall ........................................ 55 French ....................................... 236 Fuel and Services ........................ 139 Fuel Types .................................. 144 Full Chart ................................... 163 Full Install .................................... 26 Full Screen ................................. 260 G Geographic Area Tab ............ 139, 147 German ..................................... 236 Graphic Scale ............................. 127 Graphical Routing ........................ 186 Green Marker ........................65, 156 H Hard Drive Failure ......................... 61 Header....................................... 163 270 Index page ................................. 242 Inkjet ........................................ 213 Insert Waypoint .......................... 107 Inserting ....................... 30, 113, 188 JeppView ............................. 26, 30 waypoint ........... 113, 188, 194, 202 Installation ........................ 26, 30, 41 Installation Procedure .................... 26 Installing Updating ................................... 26 Installing/Updating ............. 30, 41, 65 Internet .......................... 49, 65, 264 Introduction ................................. 77 Issue Date.............................65, 250 Terminal Chart Data ................... 57 Index J Military ...................................... 144 Jeppesen .... 3, 13, 30, 49, 57, 65, 119, 211, 213, 223, 225, 264 Minimum Install ............................ 26 Contacting ............................... 264 Jeppesen Paper .............211, 215, 223 Jeppesen website .......................... 49 Jeppesen/JeppView3 ...................... 30 JeppView 2.x .................................. 3 JeppView 3.0 .................................. 3 JeppView CD ................................ 30 Modified ..................................... 206 MORAs ..................................98, 119 Mouse wheel............................... 242 multifunctional displays.................. 26 MULTIPLE AERODROME ......... 132, 175 Multiple Select .............................. 82 N JeppView MFD ................................ 3 Navaids...... 81, 94, 98, 109, 174, 175, 186, 188 JetPlanner ........................... 196, 205 existing ................................... 188 K NDBs ..................... 98, 119, 188, 192 Keyboard Commands ................... 249 Network Installation ...................... 30 Kneeboard........................... 215, 223 Next/Previous View ..................... 109 L Night VFR Capable....................... 144 Languages.................................. 236 Noise ......................................... 156 Large Icons .................................. 84 Non-enroute ............................... 202 Lat/Lon Grid ............................... 242 NOTAMS ............ 3, 13, 170, 215, 228 Latitude/longitude ....................... 192 Printing ................................... 211 License Agreement .......................... 5 Select ..................................... 228 Loading RoutePacks ..................... 205 NOTAMS View ............................. 170 local time ................................... 246 Notebook ...................... 83, 132, 229 Localizers ..............................98, 119 Print ....................................... 229 Display with Enroute Airspace Fixes ........................................... 260 Locate ....................................... 113 waypoint ................................. 113 Lock .......................................... 207 RoutePack ............................... 207 Low Airways ............................... 175 M O Obstacle Data ............................. 122 Obstruction ................................ 122 obstructions ............................... 257 Online Update ............................... 65 Onscreen ..................................... 30 Open .. 3, 53, 101, 107, 108, 155, 175, 178, 207 Match whole word only ................ 234 pop-up ........................................ 3 Measurements ............................ 242 Review/Expand .......................... 53 MFD ............................................ 26 RoutePack . 101, 107, 108, 155, 175, 178, 207 271 JeppView User's Guide Opening Warning .......................... 57 Properties Displaying Chart Object Properties ........................................... 114 Other Charts Folder ..................... 202 P Enroute Charts View ................. 122 Paper ......................................... 223 Paper for printing charts .............. 211 Pasting ...................................... 101 Proxy Setup.................................. 55 Public Airports ............................ 144 Filter ....................................... 139 RoutePack ............................... 101 Pilot-nav SIDs ............................. 156 Plan .............................163, 173, 175 Point-and-click ..................... 186, 194 Port Access................................... 65 PPR ........................................... 144 Precision Approaches ................... 144 Filter ....................................... 139 Print ............. 215, 225, 227, 228, 229 Airports ................................... 225 Electronic Text Pages ................ 228 Enroute ................................... 229 Enroute Charts ......................... 227 FAX ........................................ 229 NOTAMs .................................. 211 Notebook ................................ 229 Route ...................................... 215 RoutePack ..........................74, 220 Text View Topic ........................ 240 Print NOTAMs ............................. 228 Print Optimizations ...................... 213 Print Options .............................. 211 Printer Guidelines ........................ 213 Printing Options .......................... 242 Printing Terminal Charts............... 223 Prior Permission Required............. 144 Private Airport ..................... 139, 144 Profile and Minimums .................. 163 Projections ................................. 121 272 R Reader®, Adobe ......................... 228 Readme file .................................. 30 view ......................................... 30 Red Marker............................65, 156 Remove bookmark ...................... 238 Remove from Favorite ................. 136 Remove Item .............................. 238 Rename Item.............................. 238 Renumber Route Waypoints... 106, 195 Reopen ...................................... 178 RoutePack List ......................... 178 Replan Routes ............................ 106 Reset Opening Warning.................. 57 Resetting ..................................... 84 Toolbar ..................................... 84 Resetting/Clearing ......................... 82 Return Policy ................................ 78 Reverse Route ............................ 194 Review/Expand Coverage ............... 53 Revision Date Text Pages .............................. 240 Revision Letter ............... 74, 215, 220 Right-Click Menu . 94, 98, 99, 100, 108 Enroute Chart View Objects ......... 98 Enroute Chart View Routes .......... 99 Enroute Charts View ................. 100 Right-clicking .............................. 186 Index RoutePack ............................... 186 Open ...................................... 107 River?i ....................................... 192 opening ..... 101, 108, 155, 175, 178, 207 Riverview ................................... 192 RNAV (GNSS) ............................. 165 RNAV (GPS) ............................... 165 Rotate ....................................... 163 Rotate 90 Degrees Clockwise ........ 163 Rotate 90 Degrees Counter Clockwise .............................................. 163 Pasting.................................... 101 printing ..............................74, 220 right-clicking ............................ 186 saving .............................. 101, 204 screen ..................................... 175 Select .......................183, 204, 207 Route .... 100, 173, 183, 188, 192, 215 Unload .................................... 205 Creating .................................. 183 Updating ................................. 206 Editing a Route ........................ 188 Waypoints ............................... 192 Printing ................................... 215 RoutePack Airport Right-Click Menu107 Reversing ................................ 194 RoutePack dialog ......................... 205 Route Leg Information ................. 242 Route Objects ............................. 192 Deleting .................................. 192 Route Properties ......................... 208 Route Right-Click Menu ................ 106 Route Waypoint .......................... 195 Route Wizard .............................. 186 Route’s waypoints ................ 106, 183 Select ..................................... 183 RoutePack 81, 98, 101, 106, 107, 108, 142, 155, 174, 175, 178, 183, 185, 186, 192, 196, 202, 204, 205, 206, 207, 215 Add Other Charts ..................... 202 charts ........................ 98, 142, 196 RoutePack List 80, 82, 101, 103, 106, 107, 161, 174, 175, 178, 188, 192, 194, 202, 208, 215, 225, 228, 90, 94, 99, 100, 108, 115, 155, 183, 185, 186, 204, 205, 207, 249 Closing .................................... 178 Filters ..................................... 196 reopen .................................... 178 RoutePack List window ................... 90 RoutePack Properties ............ 178, 207 RoutePack Right-Click Menu .. 101, 103 RoutePack Structure .................... 174 RoutePack Terminal Charts Right-Click Menu ...................................... 155 RoutePack Wizard ................ 175, 178 complete ................................. 175 RoutePacks. 80, 81, 94, 101, 103, 174, 192, 204, 205, 206, 249 Creating .................................. 178 printing ................................... 211 Deleting .................................. 204 unloading ................................ 205 Filters ..................................... 206 RoutePacks dialog box ...101, 106, 107 hiding ..................................... 207 Ruler .................................. 118, 242 Loading ................................... 205 Runway Information .................... 132 locking .................................... 207 Runway Length .................... 144, 242 273 JeppView User's Guide Filter ....................................... 139 Standard Terminal Arrival Route ... 156 S Starting JeppView ................... 57, 65 Sales/Customer Service ............... 264 Status........................................ 139 Save ................................... 101, 204 Status Bar .................................. 246 RoutePack ........................ 101, 204 Strip Charts ................................ 215 Schedule .................................... 250 Symbology ................................. 119 Screen Layout........................77, 175 T RoutePack ............................... 175 TAB key ..................................... 175 Scrolling..................................... 163 TCP/IP ......................................... 65 Search ....................................... 135 Terminal Chart CD ......................... 26 Search dialog.............................. 113 Terminal Chart Changes ..........65, 139 Search Results ............................ 234 Terminal Chart Filters ........... 165, 196 Search Text Topic...................84, 233 RoutePack ............................... 196 Search/Text View ........................ 234 Terminal Chart NOTAMS ............... 170 Setup.exe .................................... 30 Terminal Chart Right-Click Menu ... 155 SHIFT key ..................... 82, 225, 249 Terminal Chart View .................... 161 Show Airport Charts .................... 165 Terminal Charts ..... 65, 144, 155, 161, 165, 223 Show Airspace Charts .................. 165 Show All Charts .......................... 165 Show Approach Charts ................. 165 Show Arrival Charts ..................... 165 Show Deleted Charts ................... 165 Show Departure Charts ................ 165 Show Noise Charts ...................... 165 Show Only Favorite ..................... 136 Show Text Charts ........................ 165 SID ........................................... 156 Site Key ................................49, 255 Sorting ...................................... 129 Airport List .............................. 129 Speeds/Times ............................... 65 squares ...................................... 257 Standard Installation ..................... 26 Standard Instrument Arrival ......... 156 Standard Instrument Departure .... 156 274 Terrain Legend............................ 127 Text .....................................84, 233 Text Pages ...................... 65, 84, 233 Revision Date........................... 240 Text Viewer ...........................84, 233 Third Party Software ........................ 5 Thumbnail .................................. 126 Tip of the Day ............................... 78 Toolbar ........................................ 84 Creating .................................... 84 Deleting .................................... 84 Hiding ....................................... 84 Resetting................................... 84 Toolbar/Text Viewer .................... 235 Toolbars .......................... 84, 90, 178 deleting..................................... 84 Hiding ....................................... 84 Index Selecting ................................... 90 Viewing .................................30, 228 ToolTips ................................79, 241 ReadMe file ................................ 30 Trademark ..................................... 5 Terminal Chart NOTAMS ............ 170 Transfer License ............................ 61 Views .......................................... 77 TripKit ....................................... 215 Vista, Microsoft ....................... 23, 25 Add Airport Charts to Print......... 202 VNA Routing ............................... 175 U VORs ..................... 98, 119, 188, 192 Uninstall ...................................... 61 W Universal Time ............................ 246 Warning ....................................... 57 Universal Time (UTC) ................... 246 Warning Reset ............................ 242 Unload ....................................... 205 Waypoint dialog .......................... 115 RoutePack ............................... 205 Waypoint into ............................. 188 Unload All RoutePacks ................. 205 Insert ..................................... 188 UP ARROW ................................. 161 Waypoints 81, 98, 100, 101, 106, 107, 115, 119, 174, 175, 178, 183, 185, 188, 192, 194 Update ..................................71, 206 Update Letter ......... 74, 215, 220, 262 adding .................................... 188 UpdatePack .................................. 71 Updates ................................65, 250 Appending . 100, 106, 183, 185, 192, 194 CD ............................................ 26 Changing .......................... 115, 188 Updating .................................... 206 Deleting ........................... 100, 107 RoutePack ............................... 206 Enroute ............. 115, 188, 192, 194 User-Defined Waypoints ............... 115 Enter ...................................... 115 UTC ........................................... 246 existing ............................ 188, 192 V inserting.................................. 188 VFR Aerodrome Landing Chart ...... 156 RoutePack ............................... 192 VFR Airports ............................... 135 Selecting ................................. 188 VFR Approach chart ..................... 156 Welcome ........................................ 3 VFR Area Chart ........................... 156 JeppView ..................................... 3 VFR Departure ............................ 156 Wildcards ............................ 188, 192 VFR General Aerodrome Information .............................................. 156 Windows ...................................... 90 VFR Icons ............................ 133, 156 VFR Text .................................... 233 VFR Text Day .............................. 156 VFR Text Night............................ 156 Windows 2000 ............................ 230 Windows XP................................ 230 WP1 .......................................... 192 X XM Weather.................................. 26 275 JeppView User's Guide Z Zoom......................................... 100 276 Zooming ............................. 109, 163