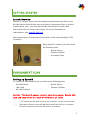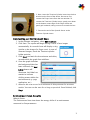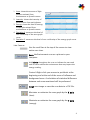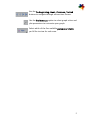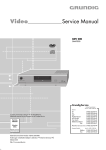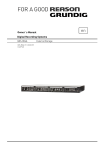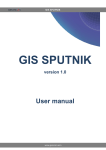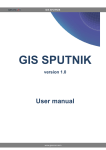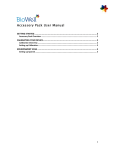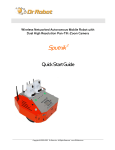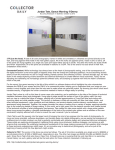Download Sputnik User Manual
Transcript
Sputnik User Manual GETTING STARTED ................................................................................................................... 2 SPUTNIK OVERVIEW ........................................................................................................................ 2 ENVIRONMENT SCAN .............................................................................................................. 2 SETTING UP SPUTNIK ....................................................................................................................... 2 CONDUCTING AN ENVIRONMENT SCAN ............................................................................................... 3 ENVIRONMENT SCAN RESULTS .......................................................................................................... 3 1 GETTING STARTED Sputnik Overview Sputnik is a special sensor and accompanying attachments that affix to your Bio-Well device that will allow you to perform a Environment Scan. In order to conduct these scans, you must have the Bio-Well device and a Bio-Well Subscription Plus (or above) subscription. For more information on subscriptions, visit www.Bio-Well.com. Environment scans for experienced users with a solid understanding of GDV Technique. When Sputnik is ordered, you will receive the following items: - Sputnik Sensor - Titanium Cylinder - Grounding Cable ENVIRONMENT SCAN Setting up Sputnik To conduct an Environment Scan, you will use the following items: - Bio-Well Device - Sputnik Sensor - USB Cable - Titanium Cylinder - Bio-Well Software Caution: The Sputnik sensor contains very sharp edges. Handle with care and keep out of the reach of children at all tim es. 1. To connect your Bio-Well device to your computer, connect one end of the USB cable to the back of the Bio-Well device where the USB icon is indicated. Connect the opposite end of the USB cable to a computer. 2 2. Next, insert the Titanium Cylinder Insert into the lens window on the front of the device. Be sure to first remove the Finger Insert from the lens window. To remove the Titanium Cylinder Insert, gently press down on the bottom, outer edge of the Finger Insert and gently pull outward, taking care not to scratch the lens. 3. Connect the end of the Sputnik Sensor to the Titanium Cylinder Insert. Conducting an Environment Scan 1. In the software navigation, select Environm ent. 2. Click Start. The system will begin taking a series of test images automatically. A successful test will display a ring (similar to the image of a finger scan). In case of distorted images, check the Titanium cylinder holder position. 3. Click Start and wait for three minutes and thirty seconds while the graph line stabilizes. 4. Once the graph indicates the background data has been collected, the Add Label button will illuminate. Add labels as needed to indicate shifting events within the environment (e.g. yoga, meditation, etc.) 5. Allow for the scan to run for a minimum of thirty minutes for accurate results. You can run the scan for as long as you wish. Once finished, click Stop. Environment Scan Results What it Shows The Environment Scan view shows the energy shifts of an environment measured as five parameters: 3 1. Area: shows the amount of light photons emitted from environment to Sputnik sensor. 2. Intensity: shows the intensity of the emission from each photon. 3. Energy: shows the level of energy of the light emitted from environment to Sputnik sensor. 4. Deviation E: measures the level of non-uniformity of the area graph curve. 5. Deviation S: measures the level of non-uniformity of the energy graph curve. View Features Use the scroll bar at the top of the screen to view entire scan time. Save the Environment scan as a picture to your computer. Add labels throughout the scan to indicate the start and end of events within the environment that may impact the energy reading. Control+Right-click your mouse to put labels at the beginning and at the end of the areas of influence and background areas. A calculation of statistical difference between each area mentioned will be performed. Print scan image or save the scan data to a CSV file. Maximize or minimize the scan graph by the X axis (time). Maximize or minimize the scan graph by the Y axis (energy). 4 Use the To Beginning, Next, Previous, To End buttons to navigate through various time frames. Use the Preferences option to select graph colors and plot parameters to customize your graph. Select which of the five available parameter views you’d like to view for each scan. 5