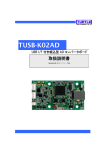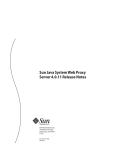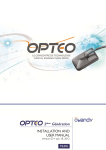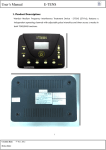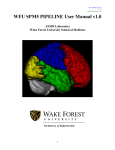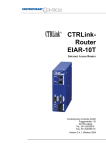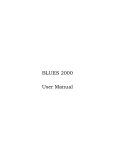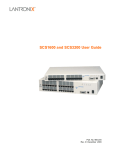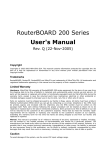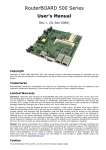Download Manual Tombacat User Manager 1.1
Transcript
Tombacat User Manager 1.1: User Manual Tombacat User Manager 1.1: User Manual Table of contents Table of contents........................................................................................... 2 Introduction................................................................................................... 4 Technical diagram......................................................................................... 5 Configuration Manager.................................................................................. 6 In general .................................................................................................. 6 New in this version (1.1) ............................................................................ 6 Connection Manager.................................................................................. 7 Access Manager........................................................................................ 8 Printer Manager......................................................................................... 8 Configuration Manager Parameters ........................................................... 9 Usage parameter ................................................................................. 11 User Manager ............................................................................................. 12 In general ................................................................................................ 12 New in this version (1.1) .......................................................................... 13 Normal tab............................................................................................... 13 Customer list........................................................................................ 14 Customer ............................................................................................. 14 Settings................................................................................................ 14 Functions ............................................................................................. 16 Details tab ............................................................................................... 17 Upload? ............................................................................................... 18 Print? ................................................................................................... 18 Database only?.................................................................................... 18 Update router....................................................................................... 18 Series .................................................................................................. 18 Router information................................................................................ 19 Batch tab................................................................................................. 20 Customer list........................................................................................ 21 Selection data ...................................................................................... 21 Functions and new data ....................................................................... 21 Batch User Manager ................................................................................... 22 Backup Manager ......................................................................................... 23 Examples .................................................................................................... 24 Example 1: Create a customer................................................................. 24 Example 2: Delete a customer ................................................................. 27 Example 3: creating a series.................................................................... 28 Scenario: The full circle............................................................................ 32 Additional information.................................................................................. 34 Wandy and RouterOS.............................................................................. 34 Dymo ....................................................................................................... 34 Page 2 of 2 Tombacat User Manager 1.1: User Manual Page 3 of 3 Tombacat User Manager 1.1: User Manual Introduction Thank you for using Tombacat User Manager and tools. This document is the user manual for the set of tools that combine Tombacat User Manager. It is relevant for all versions of this tool: • Tombacat User Manager The basic tool for managing users in a Wandy or RouterOS based WiFi environment • Tombacat User Manager Expert The basic tool plus the perishable date functionality • Tombacat User Manager Professional The expert tool plus backup functionality The manual will be divided into the individual components of the User Manager environment. Page 4 of 4 Tombacat User Manager 1.1: User Manual Technical diagram Before going into the details of the tool, an overview will be given. As shown in the upper diagram, User Manager uses one database: the customer database. It holds all parameters set by the four parts of the Configuration Manager and the actual customer information used by User Manager. The Backup Manager will backup the database file (including the log file). Page 5 of 5 Tombacat User Manager 1.1: User Manual Configuration Manager Before you want to use the User Manager you need to configure it. To do so a tool is provided called the Configuration Manager. The Configuration Manager consists of four major parts: 1. The upper screen with the User Manager parameters 2. The Connection Manager with the parameters for connecting to the WiFi environment 3. The Access Manager for setting the administrator user name and password 4. The Printer Manager for getting the actual Dymo Printer name In general Use the “red cross” to close screens of the program This popup screen shows something went wrong but processing can be continued (in some cases) New in this version (1.1) • The Connection Manager now shows the version of the SSH component. With this version this should be: 2.2.8.80. Page 6 of 6 • Tombacat User Manager 1.1: User Manual You now can print the administrator name and password on a label in the Access Manager. Connection Manager The Connection Manager is used for setting the connection parameters for accessing the WiFi environment. Only Wandy and/or RouterOS based devices are supported. One of the most important options in this screen is the radio button Set defaults?. When this field is selected the tool is filled with all needed parameters and their default or starting values. Always use this option the first time. If you want to reset all values: delete each parameter individually and reselect the Set defaults? parameter. Another useful option is the Helper field. After creating all parameters and their defaults, the Helper field can be used to easily select one of the parameters. Using the Connection Manager there are a few thing to keep in mind. The most important one: Do not change any of the actual values. These are specific and only to be changed by Tombacat Development. There are a few buttons on the screen: • Clear Clears all values on the screen (without actually deleting them) • Create Can be used to create a new parameter and its value • Update Change the value of a parameter • Delete Delete a parameter from the database • Test Test a connection to the WiFi environment • Overview Gives an overview of all users in the WiFi environment Page 7 of 7 Tombacat User Manager 1.1: User Manual Access Manager The Access Manager is used for defining the user name and password of the administration user. This user name is used for getting access to the details and batch tabs in the User Manager. • Clear • Create Update Delete Print • • • Clears all values on the screen (without actually deleting them) Can be used to create a new parameter and its value Change the value of a parameter Delete a parameter from the database Print the administrator name and password on a label Printer Manager The Printer Manager is used to get the name of the Dymo printer used by the User Manager. One of the Configuration Manager parameters will be used to hold this name. Page 8 of 8 Tombacat User Manager 1.1: User Manual Configuration Manager Parameters The Configuration Manager (and in fact User Manager as well) us the following parameters: Again: One of the most important options in this screen is the radio button Set defaults?. When this field is selected the tool is filled with all needed parameters and their default or starting values. Always use this option the first time. If you want to reset all values: delete each parameter individually and reselect the Set defaults? parameter. And: Another useful option is the Helper field. After creating all parameters and their defaults, the Helper field can be used to easily select one of the parameters. Looking at the screen the next buttons are available: • Clear Clears all values on the screen (without actually deleting them) • Create Can be used to create a new parameter and its value • Update Update the value of a parameter • Delete Delete a parameter from the database • Test Print a test label on the Dymo printer In the screen also a big white box is visible (in fact: two. The one mentioned is the one without the list of parameters). This box holds help text per parameter and how you should fill in its value fields. Each parameter can have up to 15 value fields. Page 9 of 9 Tombacat User Manager 1.1: User Manual The parameters are: • BATCHUPDATE • COPIES • EXTTIMER • • FTPCOMMAND FTPPASSWORD • FTPPORT • FTPSERVER • FTPUSER • LABEL • NAME • PASSWORD • PRINTER • SSHPASSWORD • SSHPORT Either “TRUE” or “FALSE” and defines if customer information from User Manager within a certain date range are uploaded to the WiFi environment Either 1,2 or 3 and defines the number of printed labels (in one print run) Either “TRUE” or “FALSE” and defines if the backup and batch programs are running on internal or external timers (or schedulers) Do not change this parameter Fill in the password of the FTP user of the WiFi environment Fill in the port of the FTP server of the WiFi environment Fill in the IP address of the FTP server of the WiFi environment Fill in the name of the FTP user of the WiFi environment Fill both the directory and the name of the label file to be used by the Dymo printer. The directory has to be in the installation directory of User Manager This parameter is a rule. It can consist of three parts: FF (for first name), LL (for last name) and EE (for extra name field). This rule will compose a WiFi user name based upon input in User Manager. You have to use FF and LL and can chose to use EE. You also can use any character besides FF and LL This parameter is a rule. It uses three value fields and combinations of these three (as described in the Configuration Manager help text for this parameter) will lead to the generation of passwords for the WiFi users. The maximum length of a password is 32 and can be composed of text, numeric or a combination of those (where text can be upper-, lowercase or a combination of those) Either “FALSE” or the printer name as given by the Printer Manager Fill in the password of the SSH user of the WiFi environment Fill in the port of the SSH server of the WiFi environment Page 10 of 10 Tombacat User Manager 1.1: User Manual • SSHSERVER • SSHUSER • TEST • USAGE Fill in the IP address of the SSH server of the WiFi environment Fill in the name of the SSH user of the WiFi environment Either “TRUE” or “FALSE” and defines if the Dymo printer will produce output. When set to “TRUE” it does not produce labels This parameter is a rule. It can hold up to 15 values. Each of these values is a name of an internet usage category. It is up to you to decide on the names and the categories you want to use to differentiate the types of subscription you like to define. The default values have three of these: • heavy • medium • simple Usage parameter The usage parameter is a special one. It only holds the names of the internet subscription categories you want to use. The default has three but you can go up to 15. Each of the categories is added as a new parameter. The values for each of these parameters are: • Value 1 Sets the user profile for the WiFi user • Value 2 Sets the limit uptime for the WiFi user • Value 3 Sets the limit bytes in for the WiFi user • Value 4 Sets the limit bytes out for the WiFi user With a combination of these four you can define the settings the internet subscription you like to the detail you like. Only the first value (user profile) most be filled in. Hint: Limit uptime is in seconds, limit bytes in and out are in bytes. Tip: Normally the user profile would be enough but with duration based subscriptions you would fill in a value for limit uptime. To limit the data settings for a subscription you would use the limit bytes in and out. Page 11 of 11 Tombacat User Manager 1.1: User Manual User Manager This tool consists of three major parts (or tabs): • Normal • Details • Batch During normal work you will only use the Normal tab. That is why the other two are protected by a user name and password. In general In the lower left corner of the screen you can see the status bar. This bar can either be empty or half full. Half full means that the program is busy: please wait until the status bar is empty. When you start User Manager, the first thing you will see is this box. Please wait until this box disappears. User Manager first loads data and will check connectivity to your WiFi environment. This will take some time. Is used to clear or reset all detailed information field on the screen. If you are not sure what the actual values were, use clear and restart your work. In this manual a text marked in grey is a field, button or section in a screen of one of the parts of User Manager. The first time you are using User Manager it will show this screen: This is the license screen. User Manager will only continue when you have a valid foreign key. Via the Tombacat website (www.tombacat.com) you can fill in a request for your (foreign) key. To provide you with your (foreign) key, we need: • Your Tombacat customer number (received after purchasing User Manager) • Your address information Page 12 of 12 • • Tombacat User Manager 1.1: User Manual Your email address Your contact person name (at least one) You will receive your (foreign) key via the email address. After filling in the foreign key press Update. With a valid foreign key User Manager will show the Normal tab. If the foreign is not valid you will see this screen: New in this version (1.1) • In the Normal and Details tab a checkbox is added called Print?. This option enables you to print information on a label after an update. Normal tab Page 13 of 13 Tombacat User Manager 1.1: User Manual The Normal tab is divided into 5 major parts: • Customer list The list of customers (or WiFi users) available in the User Manager database. This is not the same list as stored in the WiFi environment! • Customer Information related to the customer • Settings Specific WiFi settings for the customer • Router information Information as will be set in the WiFi environment • Functions The actual functions you can execute Customer list This list holds all the user names of customers that are available in User Manager. By selecting one of the user names in the list, the detailed information for this customer is displayed on the screen. If the list is empty then there are no customers available. To be sure: press Full list. This option will check if any customers are available in User Manager. Customer This box holds the First name, Last name, Extra name field and Email address of the customer. When a new customers needs to be added to User Manager you need to insert both First name and Last name. User Manager will use these names to compose a WiFi user name. You can add the Extra name field for extra information. User Manager can be configured to add this field to the WiFi user name as well. Finally you can see a checkbox in front of the email field. When you check this box, the email address will be used as the WiFi user name. Settings This box holds the actual WiFi subscription data. With the field Access days you can determine how long (in days) you want the customer to be able to use his subscription. You will also need a Date from to determine when the subscription will start. The Date to will be the ending date of the subscription. You at least need to fill in the Access days field and the Date from field. User Manager will figure out the To date based on these two. The next step is to determine what kind of internet user your customer is. To be able to classify this, the field Usage type is filled in. This is a dynamic field. It means that User Manager can be configured in the way you want to use this field. The default values for the field Usage type are: simple, medium and heavy. Based upon this classification User Manager will fill in the actual technical WiFi settings to support your choices. These settings too are Page 14 of 14 Tombacat User Manager 1.1: User Manual configured to your specific needs. The Usage type makes it possible to quickly define the internet usage for the customer without having to know what the technical implications are. Tip: if you would like to add non personalized subscriptions like 30 minutes, 1 hour or 2 hour or so you would define a Usage type for each of these examples. Via the Configuration manager you would add the technical Wandy or RouterOS settings to tell the WiFi environment what to do with these subscriptions. When you have filled in all the needed information (First name, Last name, Email, Access days, Usage type and Date from) you can use the Check button to check your input. User Manager will tell you if everything is ok. If not: correct your input. Otherwise: press Create. User Manager will now create the WiFi user. You will see the generated user name and also the password belonging to this user. Finally User Manager will also print a label with both the user name and password. There are a few things to know. The password generated can be configured freely. Up to 32 characters that are randomly selected and combined with numbers. You do not need to know how: User Manager will do this in the way you would like it to. When creating the WiFi user was successful User Manager will print a label. This label is designed in the way you want it: a Dymo label printer is used. Dymo provides tools for adjusting and designing labels in the way you want to. An example is provided with User Manager. If you look at the User Manager screen there is a button called Reset just behind the Password field. When you have checked your input but do not like the password you can reset the password to another one. As often as you like. When you have created the user all data is stored in the User Manager database. You can still change some data (like the password). When you want to do this, please do the following: • Select the customer from the Customer list • Change the values you want to change (not all fields can be changed) • Press Update (and press Print for the label) The number of labels printed in one run can be configured from 1 up to 3. Maybe you need more then one label (one for the customer and one for your administration). Page 15 of 15 Tombacat User Manager 1.1: User Manual Functions Most of the buttons are described but there a still a few new ones: • Check To check if your input is correct. • Find This option is used to find a specific (group of) customers. How do you do this? First of all clear all data with the Clear button. Fill in the search criteria you want to use (like First name or Access days). Press Find. You now see the customer(s) you were looking for in the Customer list. Find also has a checkbox field called Serie?. When you check this box User Manager will search for Series customers. • Create Input the customer information, press Check and after the input checks out ok press Create. The customer WiFi user name will be created and printed. Update After you have selected a customer from the Customer list you can change the belonging information and press Update. The information will be updated in the User Manager Database. When you select the option Print? you will reprint the username and password on a label when you press Update • Delete After you have selected a customer from the Customer list you can delete the belonging information and press Delete. • Clear Clear the information from a selected customer. This does not delete any information from the database. • Full list Use this option to get a fresh new Customer list. • Print Use this option to print a label for the selected customer. • Reset Reset the WiFi password for a selected customer. Do not forget to update! Page 16 of 16 Tombacat User Manager 1.1: User Manual Details tab Before you can get access to the Details tab you need to have the administrator name and password. Each time you want to switch to the Details tab or the Batch tab you need to log in via this screen: After logging in you will enter the Details tab: There are three major differences with the Normal tab. There are more (detailed) options, there is more information and all information can be changed. This is why (in normal circumstances) you will not use this screen. Only a well trained person who knows RouterOS and User Manager well can be allowed to access the customer information on this screen. Page 17 of 17 Tombacat User Manager 1.1: User Manual The actual differences with the Normal tab are: • Upload? • Print? • Database only? • Update router • Series • Router information Upload? This is a small difference to the Normal tab: it is an information field which tells you if the customer (whose details are displayed) is initially downloaded from the WiFi environment. This means that the customer information is initially started from the WiFi environment. Print? When you select this option you will reprint the username and password on a label when you press Update. Database only? When you delete a customer in the Normal tab all information is removed from both the WiFi environment and the User Manager database. With the option Database only? selected you can remove data from the User Manager database only. The WiFi environment is not touched. Update router This option will select all data from the User Manager database and upload it to the WiFi environment. This is a mass update process for updating your WiFi environment. Series A series is an automatically generated group of customers. Based upon the field First name and a sequence number the names for the customers in a series are generated. To create a series you also need to check the box Batch create? and fill in the Access days, Usage type and Date from fields. Optionally you can check the Batch print? field to print labels for the entire newly created series. With the option Show serie(s) you can check what series are already available. Page 18 of 18 Tombacat User Manager 1.1: User Manual Series are used if you would like to create a non personalized group of internet users or subscriptions. All users in the series are predefined they way you need them to be. All labels are available and can be sold at any time. Series can be used for daily or seasonally internet subscriptions. Router information This group of information fields is extended with all user options that are available in RouterOS. Please be careful in adjusting the values. Hint: Limit uptime is in seconds, limit bytes in and out are in bytes. Page 19 of 19 Tombacat User Manager 1.1: User Manual Batch tab Before you can get access to the Batch tab you need to have the administrator name and password. Each time you want to switch to the Batch tab or the Details Batch tab you need to log in via this screen: After logging in you will enter the Batch tab: As you can see, the Detail tab really differs from the other two. The main purpose of this tab is batch data management. In stead of handling individual customers this tab only handles groups of customers. This tab consists of three parts: • Customer list • Selection data Page 20 of 20 • Tombacat User Manager 1.1: User Manual Functions and new data Customer list This list holds all the user names of customers that are selected from the User Manager database. Via the Selection data part of the tab you can select a specific group of customers. All actions you execute will be related to all the customers in this list. Selection data There are four fields available for selecting data from the User Manager database: • Upload? Select data initially uploaded from the WiFi environment • Serie? Select data that is related to a series • Date from/Date to Select data within the given date range After pressing Find you will get the list of customers that are related to your selection options. This list is displayed in the Customer list. Functions and new data In this section 5 functions are available: • Update Use the data in this section to update all customers in the Customer list • Delete Delete all customers in the Customer list from both the User Manager database and WiFi environment. When you check the field Database only? customers will only be removed from the User Manager database • Upload Upload all available customer information from the WiFi environment to User Manager. Be aware: after you press the Upload button the Customer list will show the list of customers found. You need to update the Access days and Date from (in this section). After that you need to press the button Update to actual store the data in the User Manager database • Clear Clear the Customer list • Update router This option will select all data from the User Manager database and upload it to the WiFi environment. This is a mass update process for updating your WiFi environment Page 21 of 21 Tombacat User Manager 1.1: User Manual Batch User Manager User Manager is used for only user management. Batch User Manager will remove all invalid (based upon the perishable date) customer information from the WiFi environment. The both together are needed for full support of the perishable date functionality. As with User Manager, Batch User Manager requires you to have a license key. This is the same key as you need for User Manager. As you can see, Batch User Manager is an easy tool. It uses the EXTTIMER parameter to function. When this parameter is set to TRUE Batch User Manager will only start once, execute its function and close again. This setting is used when Batch User Manager is scheduled via the Windows Scheduled Tasks (support.microsoft.com/kb/308569 for more information on Windows XP). With this setting you will not see this screen. With EXTTIMER set to FALSE Batch User Manager requires you to schedule it. Define the cycle time with the field Interval. This field is formatted as time in the format hh:mm:ss (hours:minutes:seconds). If you would like to run Batch User Manager every 5 minutes, please fill in “00:05:00”. A good setting to start with would be “23:59:59” which would give you a daily cycle. To start press Start timer and Batch User Manager is running. Please be aware: • Batch User Manager only removes invalid customer information • Do not shut down the pc that is running Batch User Manager Page 22 of 22 Tombacat User Manager 1.1: User Manual Backup Manager This tool will provide five time backup cycle. Each step in the backup will have its own backup directory. All these directories are situated in the installation directory of User Manager. As shown in the upper diagram, the oldest backup will be deleted (or sent to the dust bin). Each previous backup will be moved to one higher directory. The newest backup will be placed in the first directory (step 1 to 6 in the diagram). There are two versions of the Backup Manager: • Backup Manager • Backup Manager Prompt Both will execute the same thing in the same way but only Back Manager has a user interface: It is an easy tool to use: press the Backup button. Backup Manager Prompt is used when you to schedule the backup process via the Windows Scheduled Tasks (support.microsoft.com/kb/308569 for more information on Windows XP). Tip: burn the backup directories periodically on a CD. Page 23 of 23 Tombacat User Manager 1.1: User Manual Examples This section of the user manual will show some examples in how to use the screens. The examples are based upon User Manager 1.0 but are still valid for version 1.1. Example 1: Create a customer At a sunny day a new customer arrives at you desk. He would like to use the internet at your facility for one day. You start talking with your customer and ask him what he would like to do on the internet. Is he only going to do some emails or is he into internet gaming or other heavy internet usage? In this case you have decided to provide your customers with three types of internet usage: • Simple 5 Euro per day • Medium 10 Euro per day • Heavy 15 Euro per day Based upon one of these options the actual user (created by User Manager) is created with specific network usage limits. Your customers will be doing some research for a sales presentation he has to do this week so you both decide on the medium option. He can do some email, download material from the web and have a MSN chat with his coworkers. You will be using the Normal tab to create his credentials: After you fill in his information, press Check. Page 24 of 24 Tombacat User Manager 1.1: User Manual User Manager will generate a user name and password and selects router information settings. You now are ready for creating the customer. Press Create. As you can see, the Customer list is updated. Also a label is printed and User Manager tells you the customer is created in the database and WiFi environment. It seems that the customer has made a mistake. Instead of one day he needs two days. So we have to adjust his settings. First of all, select the customer from the Customer list. His detailed information will be shown in the Normal tab. Page 25 of 25 Tombacat User Manager 1.1: User Manual Adjust the Access days to 2 and press Update. User Manager has adjusted the values: Page 26 of 26 Tombacat User Manager 1.1: User Manual Example 2: Delete a customer After two days the same customer is at your desk. He wants to pay for your services and that includes the internet usage. After payment and “hope to see you soon” you decide to delete the customer information. First of all, select the customer from the Customer list. His detailed information will be shown in the Normal tab. After checking if this is the right customer to delete, press the Delete button: User John.Doe is now deleted from both the User Manager Database and WiFi environment. Page 27 of 27 Tombacat User Manager 1.1: User Manual Example 3: creating a series On a warm evening in the summer you are thinking of the success you have with the internet subscriptions at your site. Maybe you can use this in the late season period? You come up with the plan to define a special internet offer to attract people to your site. But you do not know their names yet. And from the subscription point of view you do not want to. It is also a kind of test for you. Is this going to work? To find out, you decide to create a series. This is a group of internet user you would like to link to a (marketing) campaign like a special offer. To create a series you need to log in to the Detail tab. To do so, click on the Detail tab. You will be prompted by the Access Manager to fill in the administrator user name and password: If you do not do so or fill in the wrong credentials you will return to the Normal tab. Otherwise: Before you create the series you need to know some things: • The series name • The number of customers in the series • The period you want to add to the series You decided to call the series “ChristmasAction” and want to add 5 customers to the series. The period is 2 weeks during the Christmas period. Page 28 of 28 Tombacat User Manager 1.1: User Manual You also decide to print the labels in advance. In User Manager you fill these values: • • • • • • • First name Batch create? Nr. Batch print? Access days Usage type Date from ChristmasAction √ 5 √ 14 (2 weeks) Simple December 15, 2007 Press Create. User Manager will tell you what happened. See the (red) logging line on the tab. If you can not read all of it, click on the line (keep the left button pressed) and drag the mouse to the right. Page 29 of 29 Tombacat User Manager 1.1: User Manual The Customer list is not up to date. Please press Full list: During the Christmas period your series was a success. But all good things have an end so you decide to delete the series. To do so you need to use the Batch tab. You will be prompted by the Access Manager to fill in the administrator user name and password: Page 30 of 30 Tombacat User Manager 1.1: User Manual If you do not do so or fill in the wrong credentials you will return to the Normal tab. Otherwise: As you can see, the Customer list is empty. When using the Batch tab you first have to select data. You are looking for you series data so check the field Serie? and press Find. Page 31 of 31 Tombacat User Manager 1.1: User Manual You now see your series. Press Delete to remove the entire series. Scenario: The full circle You now have seen a few examples of how to use User Manager. It is now time to understand the full circle. There are 5 steps when using User Manager: Page 32 of 32 Tombacat User Manager 1.1: User Manual 1. 2. 3. 4. 5. You need to configure User Manager. This configuration requires setting parameters with Configuration manager but also adjusting the format of the Dymo label and setting up the WiFi environment When entering customer information in User Manager this is stored in the User Manager database. This information can be updated to the needs you have User Manager will also update the WiFi environment. When needed you can upload from the WiFi environment in User Manager. Each time you start User Manager it will check the database for customer information to be sent to the WiFi environment. It is possible to create customer information (in advance) that is not yet valid for activation in the WiFi environment. Be aware: User Manager will only update the WiFi environment automatically during startup. When you think you need to update the WiFi environment you can either restart User Manager or use the Update router button on the Details and Batch tabs But also User Batch Manager can change data in the WiFi environment. This tool is used to remove customers from the WiFi environment and User Manager database when their perishable date has expired You can decide to backup you User Manager periodically. During a backup the User Manager database is copied five subdirectories in a cyclic way. The youngest backup will be placed in the first directory and older version will be copied one place up. The fifth copy will be removed Page 33 of 33 Tombacat User Manager 1.1: User Manual Additional information This manual only handles the User Manager content. There are two other components you would like to learn more about. • Wandy RouterOS • Dymo Wandy RouterOS For more information on Wandy, please go to the Wandy website at www.wandy.nl. Dymo Your Dymo label printer is installed with all the user manuals. For Dymo label design please refer to the user manual of your Dymo label program group. Page 34 of 34