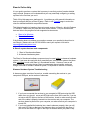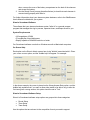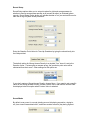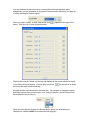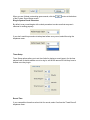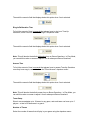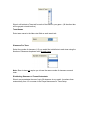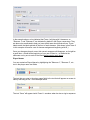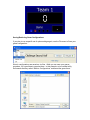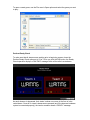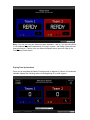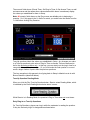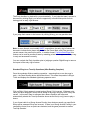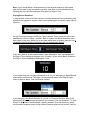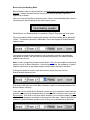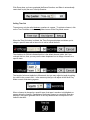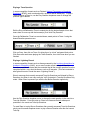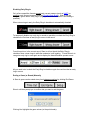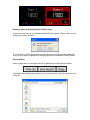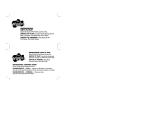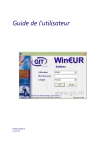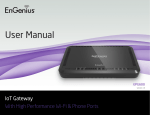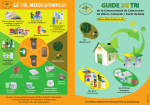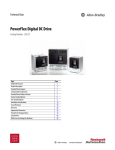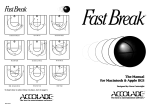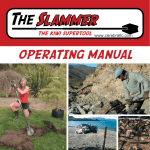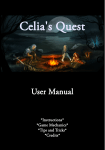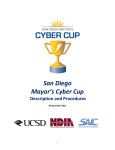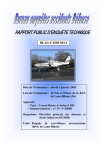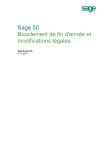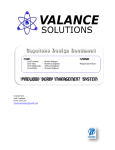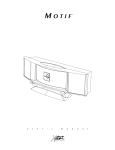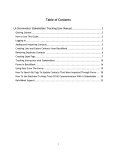Download Slam-In Online Help
Transcript
Slam-In Online Help It is our goal to produce a system that is so easy to use that you don't need a detailed user's manual. However, we understand that you may need help configuring or setting up Slam-In the first time you use it. Think of this Help page as a starting point. It provides you with general information on how to configure and play a Slam-In game. Refer to our Formats page to review the rules for standard academic competition formats. This Help information is based on the most current version of Slam-In, which is Release 1.2, Build 39. Make sure you have this most current version. For your convenience, here are links to the program for both supported environments: Slam-In for Windows Slam-In for Macintosh If the following does not address your needs or answer your question(s) about how to use Slam-In, please call us at 815-261-4586 or send your request via e-mail to [email protected]. A Slam-In system has two main components: 1. Slam-In Scoreboard software 2. A slammer hardware system The Slam-In Scoreboard software component may be used without a slammer hardware system. It can even be used with other manufacturers’ wired buzzer systems that have been retrofitted to work with Slam-In’s Scoreboard function. However, here we will assume that you are using the two Slam-In components above together, and even though it is trivial to connect a slammer system, it's important to connect it correctly. Slammer Hardware System Troubleshooting A slammer system consists of a receiver, a cable connecting the receiver to your computer's USB port, and a number of slammers: 1. If you have connected the receiver to your computer's USB port using the USB cable, then you should see a red LED light on the face of the receiver. If you do not see a red LED light on the face of the receiver, check to make sure that each end of the cable is properly inserted into the receiver and your computer. The receiver draws its power from your computer, so make sure that your computer is turned ON. 2. If you have installed the batteries into a team's slammer properly, then you will see a red LED light on the top of the slammer when you press the top down. If you do not see a red LED light on the top of a slammer when you press its top down, remove the cover of the battery compartment on the back of the slammer and re-seat the battery. 3. Use the Ready Check process (described below) to check that each slammer is communicating properly with Slam-In. For further information about your slammer system hardware, refer to the SideSlammer User's Manual included with your system. Slam-In Scoreboard Software The software that your slammer hardware system "talks to" is a general purpose program that manages the ring-in process, operates timers, and keeps score for you. System Requirements • 128 megabytes of RAM • 70 megabytes of hard disk space • Display capable of 800x600 resolution or better Our Scoreboard software runs both on Windows as well as Macintosh computers. On-Screen Help Each option on the Slam-In Admin screen has a help "bubble" associated with it. Place your cursor over an option, and the "bubble help" will appear. For example: In the above example, the cursor is placed on the Wrong Answer Retry option, and the bubble help explains that if you want to allow other teams to be able to ring in after the first team gives a wrong answer, this option should be set to "Yes". Slam-In Scoreboard Software Setup Slam-In’s Scoreboard software setup options are grouped into three categories: Round Setup Timer Setup Team Setup Use the options that are relevant to the competition format you need to support. Round Setup Round Setup options allow you to set point values for right and wrong answers (or whether to have a wrong answer penalty at all) as well as adjust (or eliminate) game sounds. Round Setup is also where you indicate whether or not you want each round to start with a ring-in system check procedure: Enter the Question Point Value for Toss-Up Questions by typing the value directly into the field provided: The default setting for Wrong Answer Penalty is an implied “Yes” since it is set to the Question Value. If a team gets an answer wrong, the question’s point value will be subtracted from their score. Other settings for this option are: If you don’t want any Wrong Answer Penalty, choose None. If you need to set a specific value for the Wrong Answer Penalty, choose Custom Value, then edit the numeric field that displays below this option when Custom Value is selected: Sound Mode By default, every event in a round (starting a round, displaying a question, ringing-in, etc.) has a sound associated with it, and these sounds are set to play during a game:. You can eliminate all game sounds by choosing None from the dropdown menu. Alternatively, you can customize all your game’s sounds and/or selectively turn them on or off by selecting the Custom option: When you select Custom, a small “play sound” icon option. Click this icon to view all game sounds: appears to the right of this There is also a tab for Teams (not shown) that displays all the sound options for teams in the Ready Check procedure. Click the play sound icon sound to hear each sound individually. to the right of an event All event sounds are customized in the same way. For example, to change the sound that Slam-In plays when a team rings-in on a Toss-Up Question, choose Custom from the dropdown menu for Ring In: Once you have selected Custom, the Browse button allows you to browse your computer for a different WAV file to associate with ringing-in: When you are finished customizing game sounds, click the of the Custom Sound Setup screen. Ring-In System Check Procedure button at the bottom By default, every round begins with a check procedure to make sure that everyone’s slammer is working properly: If you don’t want this procedure to take place before every round, select No using the dropdown menu: Timer Setup Timer Setup options allow you to set time limits for playing a round (game), for the time players have to decide whether or not to ring-in, and for the amount of time they have to answer once they ring-in: Round Time If your competition format has a time limit for rounds, select Yes from the Timed Round? dropdown menu: Then edit the numeric field that displays below this option when Yes is selected: Ring-In/Deliberation Time To limit the amount of time in seconds that players have to ring-in on Toss-Up Questions, select Yes from the Timed Ring-In? dropdown menu: Then edit the numeric field that displays below this option when Yes is selected: Note: This will also be the default deliberation time on Bonus Questions. In Play Mode, you can edit this value on-screen to adjust it for all subsequent Bonus Questions. Answer Time To limit the amount of time in seconds that players have to answer Toss-Up Questions once they have rung-in, select Yes from the Timed Answer? dropdown menu: Then edit the numeric field that displays below this option when Yes is selected: Note: This will also be the default answer time on Bonus Questions. In Play Mode, you can edit this value on-screen to adjust it for all subsequent Bonus Questions. Team Setup Slam-In accommodates up to 10 teams in any game, and each team can have up to 5 players – a total of 50 slammers in a game! Number of Teams Select the number of teams that will play in your game using the dropdown menu: Slam-In will activate a Team tab for each of the teams in your game. (All the other tabs will be greyed out and inactive.) Team Names Enter team names in the Name text field on each team’s tab: Slammers Per Team Select the number of slammers (1-5) you would like to distribute to each team using the Number of Slammers dropdown menu for each team: Note: Slam-In does not require you to have the same number of slammers on each team. Distributing Slammers to Teams/Contestants Slam-In accommodates the use of up to 50 slammers in any match. It numbers them automatically from 1-5 on-screen in the Player Names area of Team Setup: In the example above, we've indicated that Team 1 will play with 2 slammers, so "Slammer 1" and "Slammer 2" are indicated by default in the Player names area. They are also color-coordinated to help you know which team should receive them. These labels match the labels printed on the front of each slammer. (Not shown is that Team 2 in this example will receive a set of slammer assignments beginning with #3.) Once you change a player's name, this numeric sequence will disappear, so it might be a good idea – at least at the beginning of your use of Slam-In – to distribute the slammers one by one to each of the teams before naming each player. Player Names You can customize Player Names by highlighting the "Slammer 1", "Slammer 2", etc., text in the player name text fields: The text that you enter in the player name fields is the text that will appear on-screen to identify who rang-in first. In the example below: The text “Gene” will appear inside Team 1’s scorebox when he wins a ring-in sequence: Saving/Retrieving Game Configurations If you plan to use a specific set of option settings again, use the File menu to Save your game configuration: Slam-In configurations are saved as .sic files. While you can save your games anywhere, it’s a good idea to organize them. In this example, we’ve created a My Documents directory called “Slam-In Configurations” and saved the game there: To open a saved game, use the File menu’s Open option and select the game you want to play: Perform Ready Check To make sure that all slammers are working prior to beginning a game, leave the Perform Ready Check option set to "Yes". Once you click the Play button, the Ready Check operation displays a "WAITING" message within all the team's scoreboxes: As each slammer is depressed, their status is shown on-screen in the form of colorcoded boxes. Once all of a team's slammers are pressed (and if the slammer hardware system is connected properly), the team's scorebox shows a "READY" message: Note: If you are not using our slammer system hardware – that is, if you are using SlamIn’s Scoreboard software independently of a ring-in system – the Ready Check process does not function. Perform your own buzzer hardware check, then click Skip on the initial Ready Check screen. Playing Toss-Up Questions Once you’ve completed the Ready Check process (or skipped it), Slam-In’s Scoreboard software displays the following screen at the beginning of a round or game: The numeric fields shown (Round Timer, Set Ring-In Timer, & Set Answer Timer, as well as team scores and the answer timer values shown within teams’ scoreboxes) display the values you established for them in Setup. Note: All numeric fields shown on the Play screen are editable prior to beginning a question. So, if this game is the 2nd Half of a match, you would enter the results from the 1st Half before clicking Play Question: Toss-Up questions inherit the values you established in Setup. Any changes you make to a Toss-Up question’s point value or Ring-In Timer or Answer Timer are assumed to be for the upcoming question only. In this way, you can stretch out the ring-in time for a computational question, for example. Or you could make the final question in a round worth a larger number of points than the previous questions. The lone exception to this general rule of going back to Setup’s defaults has to do with Bonus Questions (described below). Toss-Up Question Reading Mode When you click the Play Toss-Up Question button, Slam-In enters Reading Mode, which is indicated by the Done Reading button below teams’ scores: While Slam-In is in Reading Mode, the question’s Ring-In Timer does not count down. Early Ring-In on Toss-Up Questions On Toss-Up Questions, players can ring in while the moderator is reading the question. If they do, their early ring-in is designated as shown below: The Early checkbox is checked for you automatically. If you judge the team’s answer to be correct by clicking Right, you have the opportunity to award extra points for their having given an early, right answer: If you judge their answer to be incorrect by clicking Wrong, you may penalize them: Note: In some formats, most notably NAQT competitions, the early ring-in feature can be used to indicate that a player rang in before the Power Mark, and if they provide a correct answer, they earn bonus points. In another format, Florida’s Brain Brawl, this feature can be used to penalize a team by awarding points to their opponent if they rang in early and answered incorrectly. You can uncheck the Early checkbox prior to judging a question Right/Wrong to remove the impact of the early ring-in feature. Standard Ring-In on Toss-Up Questions (After Reading Complete) Once the moderator finishes reading a question – assuming that no one has rung in early – the Done Reading button should be clicked. This starts the question’s Ring-In Timer and displays the standard right/wrong operator menu: Click on Right if their answer is correct and on Wrong if it is incorrect. Whatever point value you have assigned in Setup will be added to the ring-in winner’s score if they are correct. In this case, Slam-In assumes that a Bonus Question will follow and automatically selects the Toss-Up Question winner as the first (or only) team to play a bonus. If your format calls for a Wrong Answer Penalty, then whatever penalty you specified in Setup will be assessed if they are incorrect. If there is no Wrong Answer Penalty in your competition format, then no points are deducted, and the game proceeds to another Toss-Up Question. Note: If your format allows a subsequent ring-in and answer attempt by other teams after the first team to ring-in answers incorrectly, then Slam-In accommodates this by allowing you to set the Wrong Answer Retry option in Setup to Yes. Playing Bonus Questions In most formats, a Bonus Question follows a correctly answered Toss-Up Question, and whenever this happens in a game, Slam-In automatically gets you ready to play a Bonus Question: As with Toss-Up Questions, the Ring-In Timer & Answer Timer contain the values you established for them in Setup. However, Slam-In “knows” that Bonus Questions often take longer to play, so it allows you to edit these values prior to initiating a bonus, and it remembers them for all Bonus Questions that are subsequently played. In this way, Slam-In accommodates longer “team deliberation” time (corresponding to the Ring-In Timer setting) and answer time, if needed. In fact, during Bonus Questions the Ring-In Timer is labeled the Deliberation Timer: If your format does not use Bonus Questions at all or if you are playing a “Speed Round” where all the questions are Toss-Ups, use the dropdown menu in the Play Question menu to select to play a Toss-Up Question instead: If you change the first Bonus Question in a round to a Toss-Up Question, Slam-In will assume that all the subsequent questions in the round are Toss-Up Questions. To reset Slam-In to play Bonus Questions after correctly answered Toss-Up Questions, simply use this same dropdown menu to play a Bonus Question after the next correct Toss-Up. Bonus Question Reading Mode Bonus Questions are not ring-in questions, and slammers do not function when playing bonuses. Instead, the team that won the previous Toss-Up question is given the opportunity to answer. When you click the Play Bonus Question button, Slam-In enters Reading Mode, which is indicated by the Done Reading button below teams’ scores: While Slam-In is in Reading Mode, the question’s Ring-In Timer does not count down. Once the moderator finishes reading the question, the Done Reading button should be clicked. This starts the question’s Deliberation Timer and displays an Award/Penalize operator menu: The team that answered the preceding Toss-Up Question correctly is automatically highlighted on-screen, and their name is automatically placed in the Award/Penalize operator menu for you. Note: In some competition formats such as Illinois’ IHSA, the team captain is required to signal or ring-in on Bonus Questions. Under these conditions, the moderator or system operator should click on the captain’s player number within that team’s scorebox. If the team’s answer is correct, enter the number of points they earn into the Award/Penalize operator menu: Click Done if this team won all the Bonus Question’s points or answered all parts of the Bonus Question correctly. If they did not earn all the Bonus Question’s points and your competition format calls the question (or its incorrectly answered parts) to “bounce back” to another team, then click Save instead. Then click on the other team’s scorebox (or on the team captain’s player number within that team’s scorebox) to recognize the other team. Slam-In automatically updates the Award/Penalize operator menu to allow you to award points to that team: Click Done when you have completed the Bonus Question, and Slam-In automatically resets itself to play the next Toss-Up Question: Calling Time Out Timeouts may only be called between questions in a game. To activate a timeout, click on the Time Out button in the lower righthand corner of the Play Mode screen: When the Time Out button is clicked, the Time Out menu displays and allows you to charge a specific team with a timeout or to call an official timeout: The checkbox for Official indicates that this is the default timeout option, but if you uncheck this box, then you may use the team dropdown box to charge a timeout to a specific team: The length of a timeout defaults to 60 seconds, but you may adjust its length by editing the value in the numeric field – in the same way that you can adjust all the other Play Mode numeric fields during a game: When a timeout is charged to a specific team, that team’s scorebox is highlighted onscreen during the timeout. Regardless of the kind of timeout, a countdown timer box displays in the upper righthand corner of the Play Mode screen to keep track of the timeout’s duration: When the countdown reaches zero, a buzzer sounds. It is then up to the moderator to click the End Timeout button: Note: You may end a timeout at any time by clicking the End Timeout button. Suspending a Game (or Round) Another way to stop a game in progress is to click the Setup button in the lower righthand corner of the Play Mode screen: If you need to go back to Setup to modify a game setting, such as a default Toss-Up Question point value or a Wrong Answer Penalty, you don’t have to start the game over from scratch. Just confirm that you want to suspend the game by clicking Yes in the dialog box: When a game is suspended, all game timers are frozen. That can be both a benefit as well as a disadvantage of a game suspension as compared to a timeout. The disadvantage is obvious – there is no on-screen indication of time passing. However, you may edit most game settings while a game is suspended. Note: Many competition formats involve multiple rounds of play, between which players are often substituted. Instead of running two independent Slam-In games for the first and second halves and then having to enter all player names from scratch at the outset of the second half as well as manually enter the results from the first half, you could instead: 1. 2. 3. 4. 5. 6. Play the first half. Suspend the game. Edit player names. Resume the game. Adjust/Reset the Round Timer on-screen. Click Play Question. This, of course, assumes that the point value, penalty, and timer settings are the same in both halves. The point is that Slam-In offers you several different ways to achieve your objective. Playing a Team Question In some competition formats such as Florida’s National Tournament of Academic Excellence (NTAE), each round ends with a question that all teams play. To play a Team Question in Slam-In, use the Play Question dropdown menu to change the question type to Bonus: Edit the Ring-In/Deliberation Timer to extend play for the desired length of time that teams have to come up with their answer(s), then click Play Question. Once the Deliberation Timer has counted down, award points to Team 1 using the Award/Penalize operator menu: Click on Save, then click on Team 2 to bring them “up to bat” and award their points. Click Save after each team playing the Team Question, then click Done when you are finished. Playing a Lightning Round In some competition formats such as those governed by the Louisiana Association for Academic Competition (LAAC), one or more rounds consist entirely of Toss-Up Questions, and other formats add the constraint that all the round’s questions must be completed within a very short timeframe, such as 60 seconds. (This last constraint is what gives this sort of round the name “Lightning Round”.) Slam-In assumes that correctly answered Toss-Up Questions are followed by Bonus Questions, but Slam-In can very easily be “told” to operate in Toss-Up Questions Only mode. When Slam-In presents you with the first Bonus Question opportunity: Use the Play Question dropdown menu to change the next question in the round to a Toss-Up Question. From this point on, Slam-In will assume that all subsequent questions in the round are Toss-Up Questions. To reset Slam-In to play Bonus Questions after correctly answered Toss-Up Questions, simply use this same dropdown menu to play a Bonus Question after the next correct Toss-Up. Disabling Early Ring-In Only a few competition formats reward early correct answers (such as NAQT) or penalize early incorrect answers (such as Florida’s Brain Brawl). Slam-In can be “taught” to ignore teams’ early ring-in (ringing-in while the moderator is still reading a question). When a team rings-in early, the Early Ring-In checkbox is automatically checked: To temporarily disable any early ring-in awards or penalties, uncheck the Early Ring-In checkbox the first time an early ring-in occurs in the round: From this point on in the current round, Slam-In will not check the Early Ring-In checkbox when a team rings-in while the moderator is still reading. To reset Slam-In to recognize early ring-in once again and to display the Award/Penalize operator menu: All you need to do is check the Early Ring-In checkbox again the next time that an early ring-in occurs. Ending a Game (or Round) Manually A Slam-In game can be ended at any time between questions by clicking End Game: Slam-In will then prompt you to confirm that you want to end the game: Clicking Yes highlights the game winner (or the point leader): Ending a Game (or Round) Using the Round Timer A game can also come to an end when the Round Timer expires. When it does, you are prompted to make a decision: If you click Yes, then the game ends as shown above under Ending a Game Manually. If you click No, then you are able to continue playing the round without a time limitation. Saving Results When a game ends, the End Game button is replaced by the Save Results button: Clicking the Save Results button allows you to save results to a specific location on your computer: Slam-In results are saved as .csv files so that you can open them – and manipulate them – using a spreadsheet program. While you can save your results anywhere, as with game configurations it’s a good idea to organize your results files. In this example, we’ve created a My Documents directory called “Slam-In Results” and saved them there. Using the Keyboard to Host a Game You may operate the Slam-In Scoreboard software in Play Mode using either a host remote control, your mouse, or the keyboard. From a single host/moderator standpoint, a host remote control is best since it frees you to move around the room while leading the game: The second easiest way to operate the Slam-In Scoreboard software in our opinion is to use its built-in keyboard shortcuts: • • • • Play Question: spacebar Right answer: b key Wrong answer: backspace End Game: w key