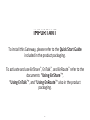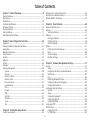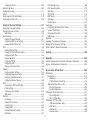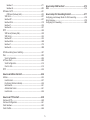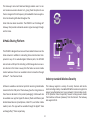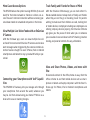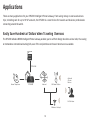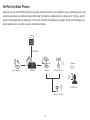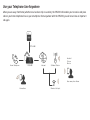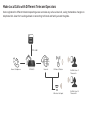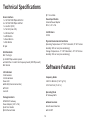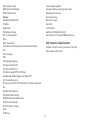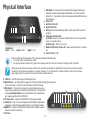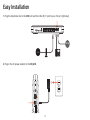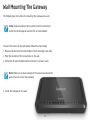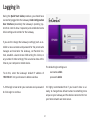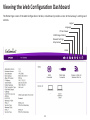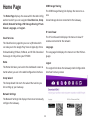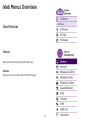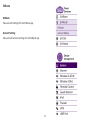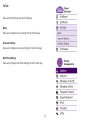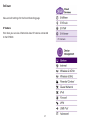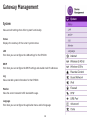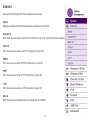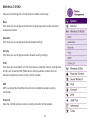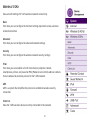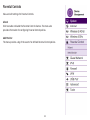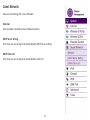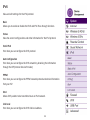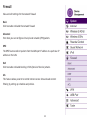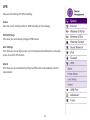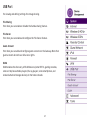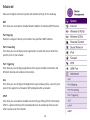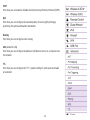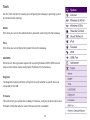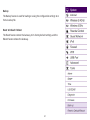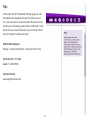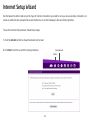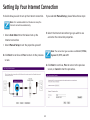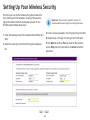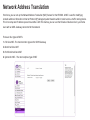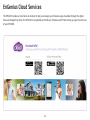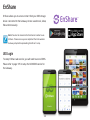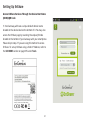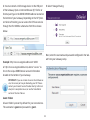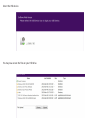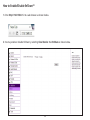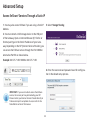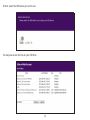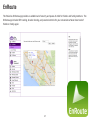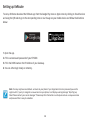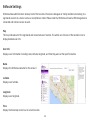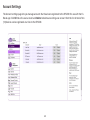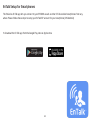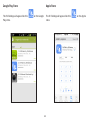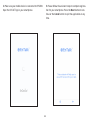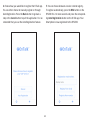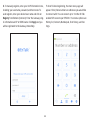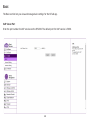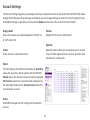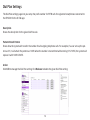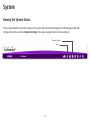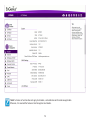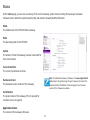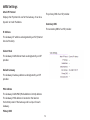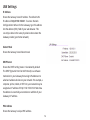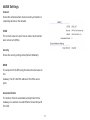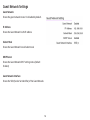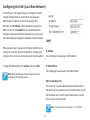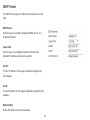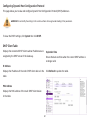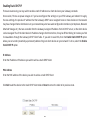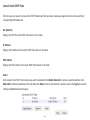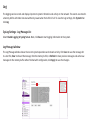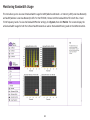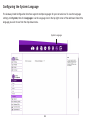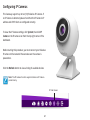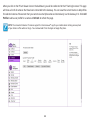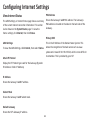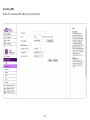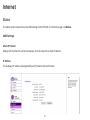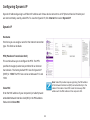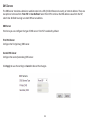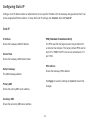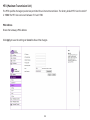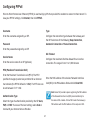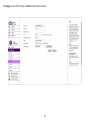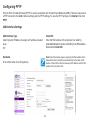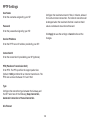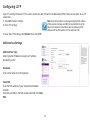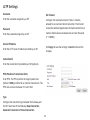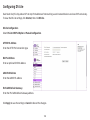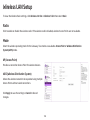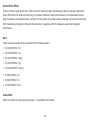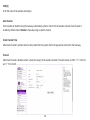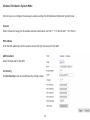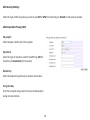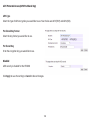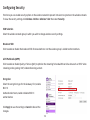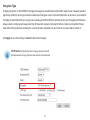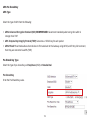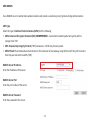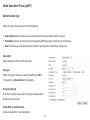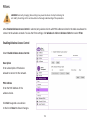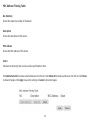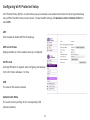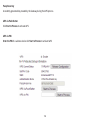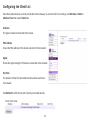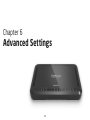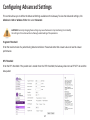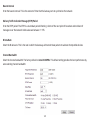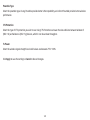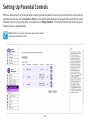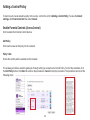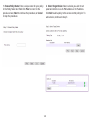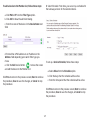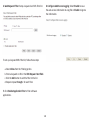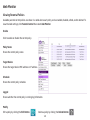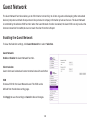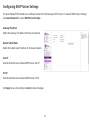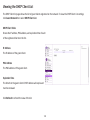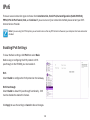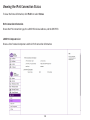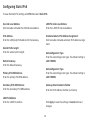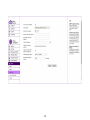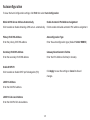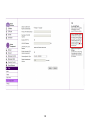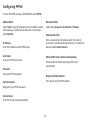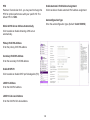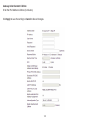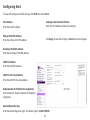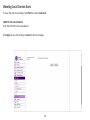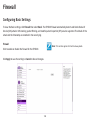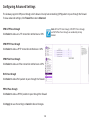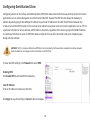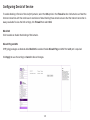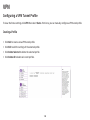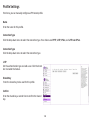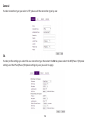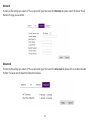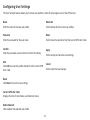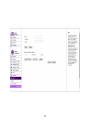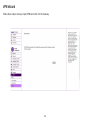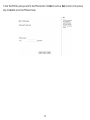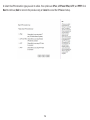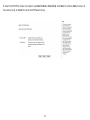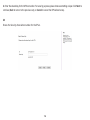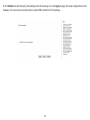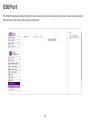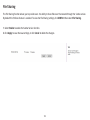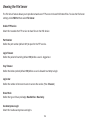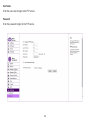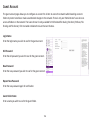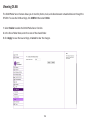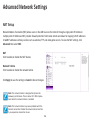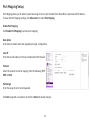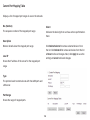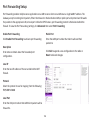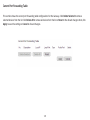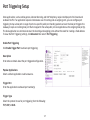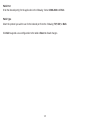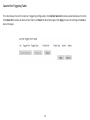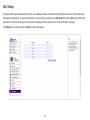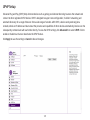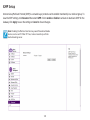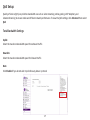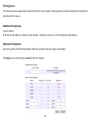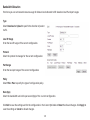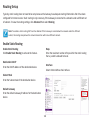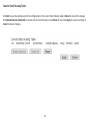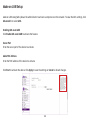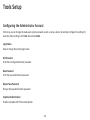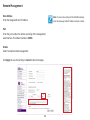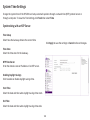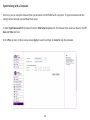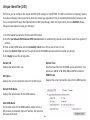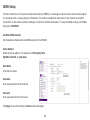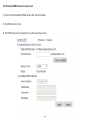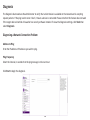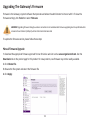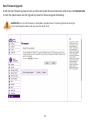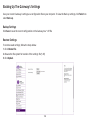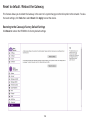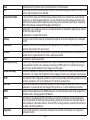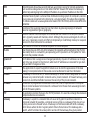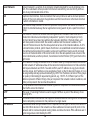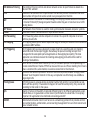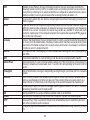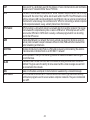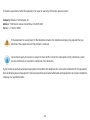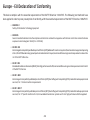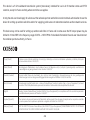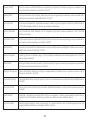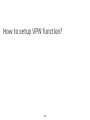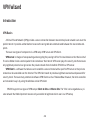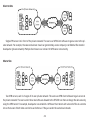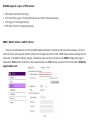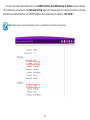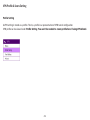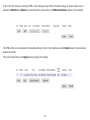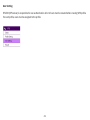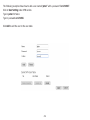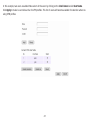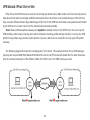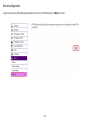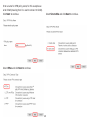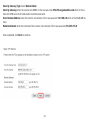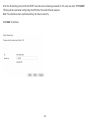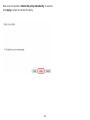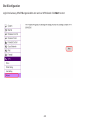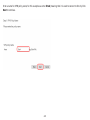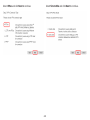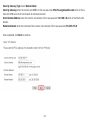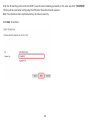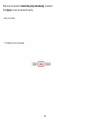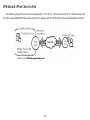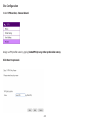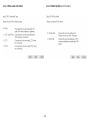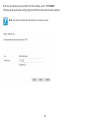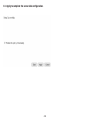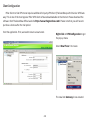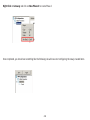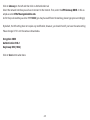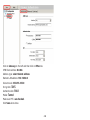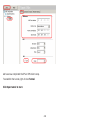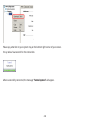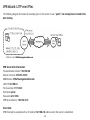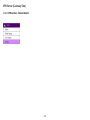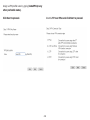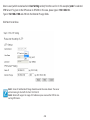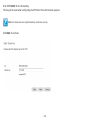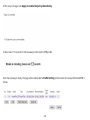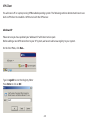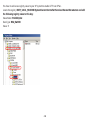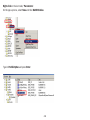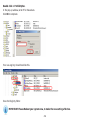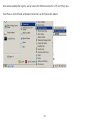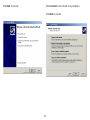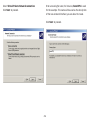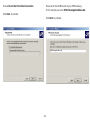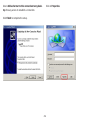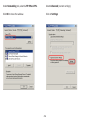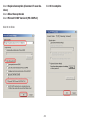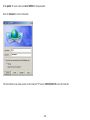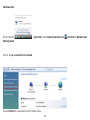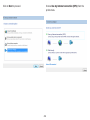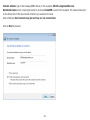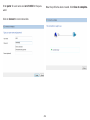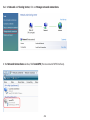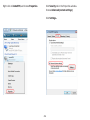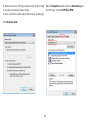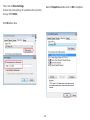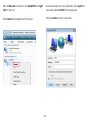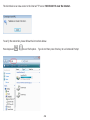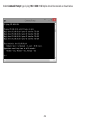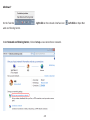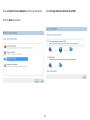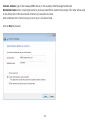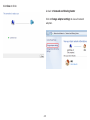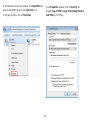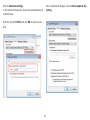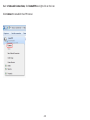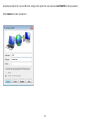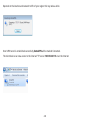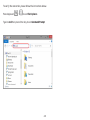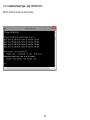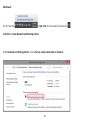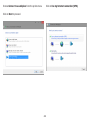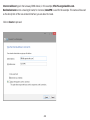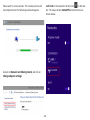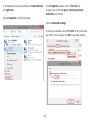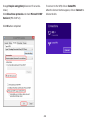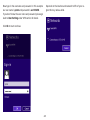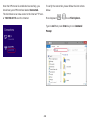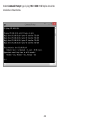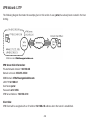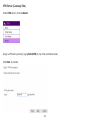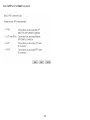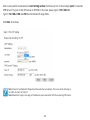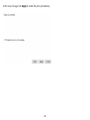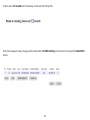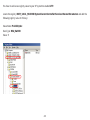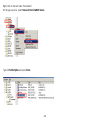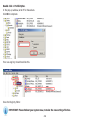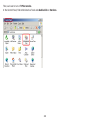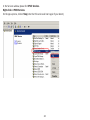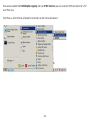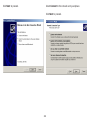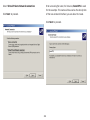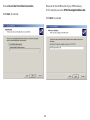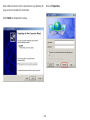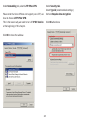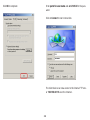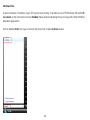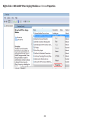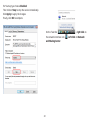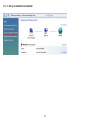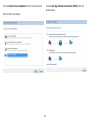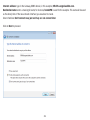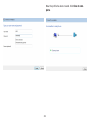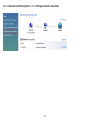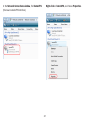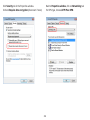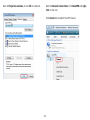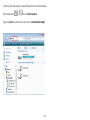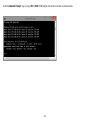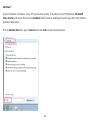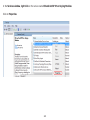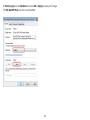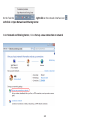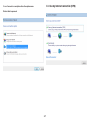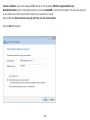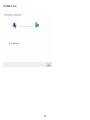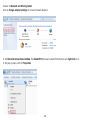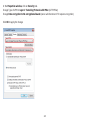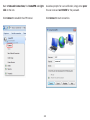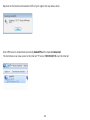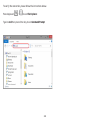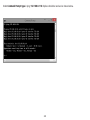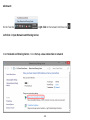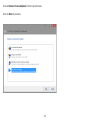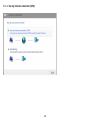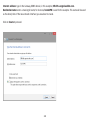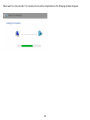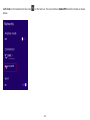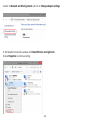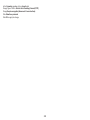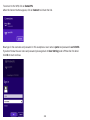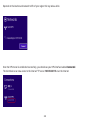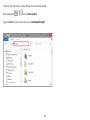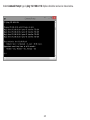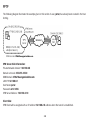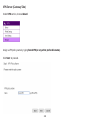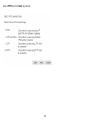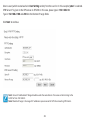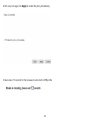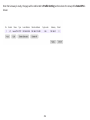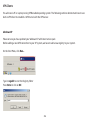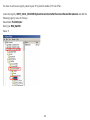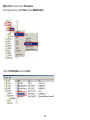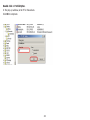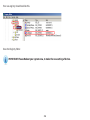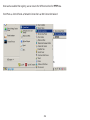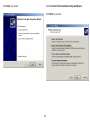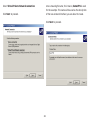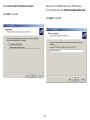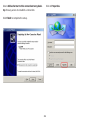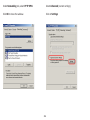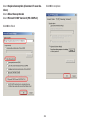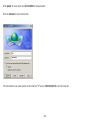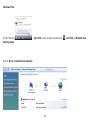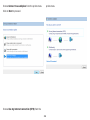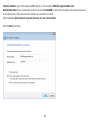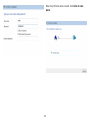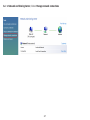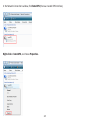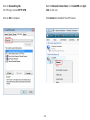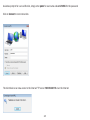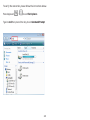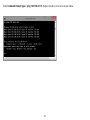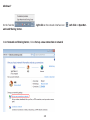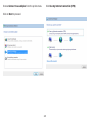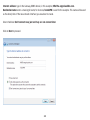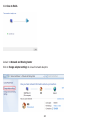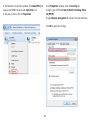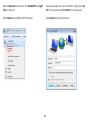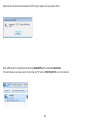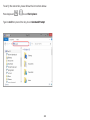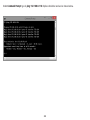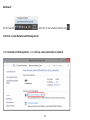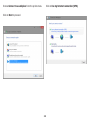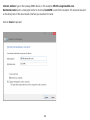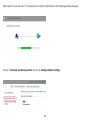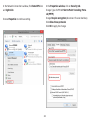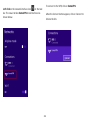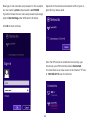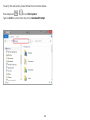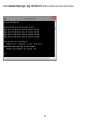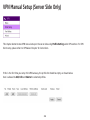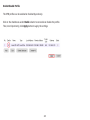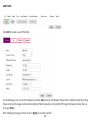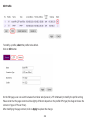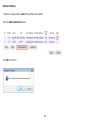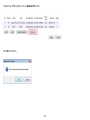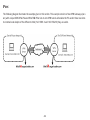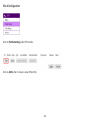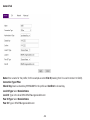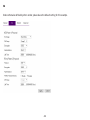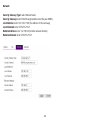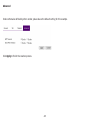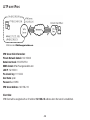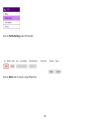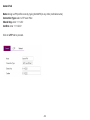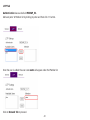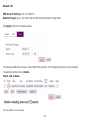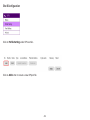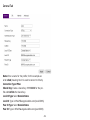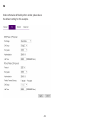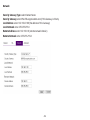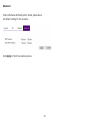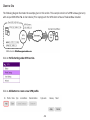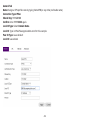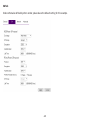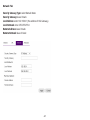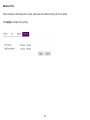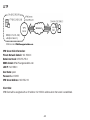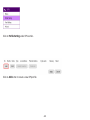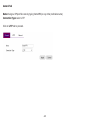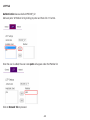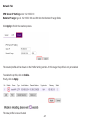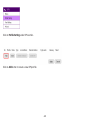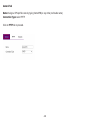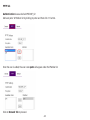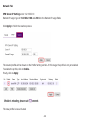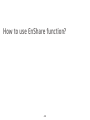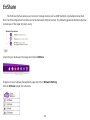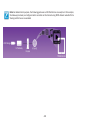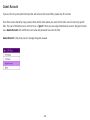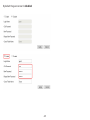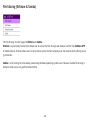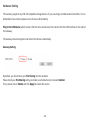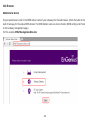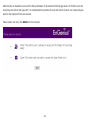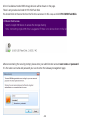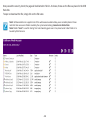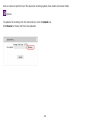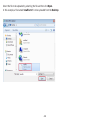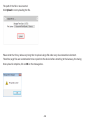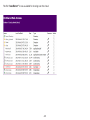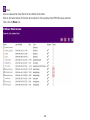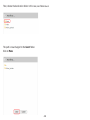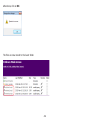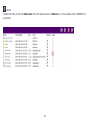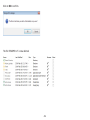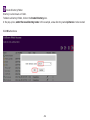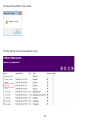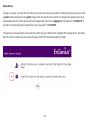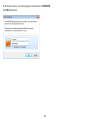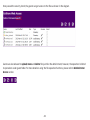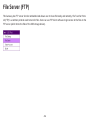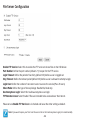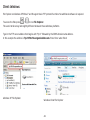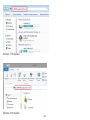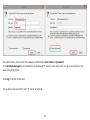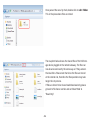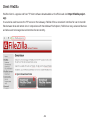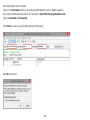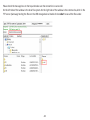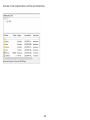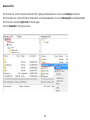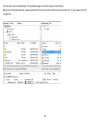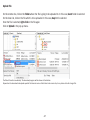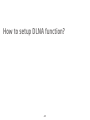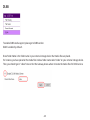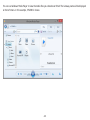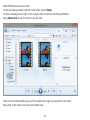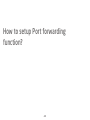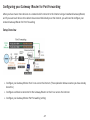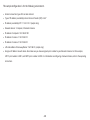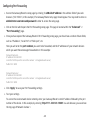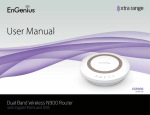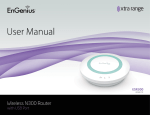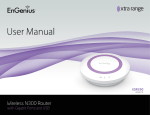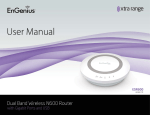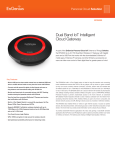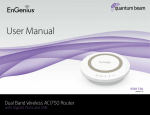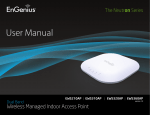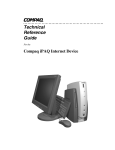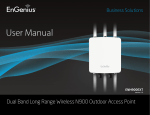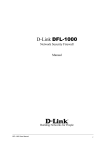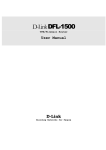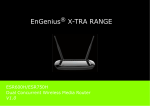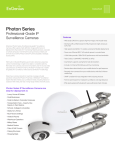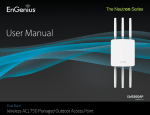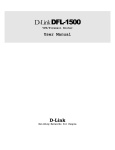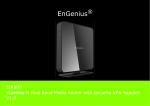Download User Manual - EnGenius Technologies, Inc.
Transcript
User Manual EPG600 version 1.0 IoT Gateway With High Performance Wi-Fi & Phone Ports 1 IMPORTANT To install this Gateway, please refer to the Quick Start Guide included in the product packaging. To activate and use EnShare™, EnTalk™, and EnRoute™ refer to the documents “Using EnShare™”, “Using EnTalk™“, and “Using EnRoute™“ also in the product packaging. 2 Table of Contents Chapter 1 Product Overview.............................................................. 6 Setting Up Your Internet Connection.........................................................................45 Setting Up Your Wireless Security...............................................................................46 Network Address Translation .......................................................................................47 Product Overview..................................................................................................................7 Key Features...........................................................................................................................7 Applications..........................................................................................................................10 Technical Specifications..................................................................................................14 Software Features.............................................................................................................14 Physical Interface...............................................................................................................16 Easy Installation..................................................................................................................17 Wall Mounting The Gateway..........................................................................................19 Chapter 4 Cloud Services.................................................................48 EnGenius Cloud Services..................................................................................................49 EnShare...................................................................................................................................50 Setting Up EnShare.....................................................................................................51 EnRoute..................................................................................................................................57 Setting up EnRoute.....................................................................................................58 EnRoute Settings.........................................................................................................59 Account Settings.........................................................................................................60 EnTalk......................................................................................................................................61 EnTalk Setup for Smartphones..............................................................................62 Basic..................................................................................................................................68 Account Settings.........................................................................................................69 Dial Plan Settings........................................................................................................70 Chapter 2 Web Configuration Interface..........................................20 Logging In..............................................................................................................................21 Viewing the Web Configuration Dashboard.............................................................22 Home Page............................................................................................................................23 Web Menus Overview.......................................................................................................24 Cloud Services......................................................................................................................24 EnShare...................................................................................................................................24 EnRoute..................................................................................................................................25 EnTalk......................................................................................................................................26 EnViewer................................................................................................................................27 Gateway Management.....................................................................................................28 System.............................................................................................................................28 Internet............................................................................................................................29 Wireless 2.4 GHz..........................................................................................................30 Wireless 5 GHz..............................................................................................................31 Parental Controls.........................................................................................................32 Guest Network..............................................................................................................33 IPv6...................................................................................................................................34 Firewall............................................................................................................................35 VPN....................................................................................................................................36 USB Port..........................................................................................................................37 Advanced........................................................................................................................38 Tools.................................................................................................................................40 Tips....................................................................................................................................42 Chapter 5 Gateway Management Settings...................................72 System....................................................................................................................................73 Status ..............................................................................................................................75 Configuring the LAN (Local Area Network)......................................................80 DHCP Server...................................................................................................................81 Log.....................................................................................................................................85 Monitoring Bandwidth Usage.................................................................................86 Configuring the System Language.......................................................................87 Configuring IP Cameras.............................................................................................88 Configuring Internet Settings.......................................................................................90 Internet ...........................................................................................................................92 Status...............................................................................................................................92 Configuring Dynamic IP.............................................................................................94 Configuring Static IP...................................................................................................96 Configuring PPPoE......................................................................................................98 Configuring PPTP............................................................................................................100 PPTP Settings...................................................................................................................101 Configuring L2TP......................................................................................................102 L2TP Settings............................................................................................................103 Chapter 3 Installation Setup Wizard..............................................43 Internet Setup Wizard.......................................................................................................44 3 Configuring DS-Lite..................................................................................................104 Wireless LAN Setup .......................................................................................................105 Configuring Security.......................................................................................................111 Filters...................................................................................................................................116 Configuring Wi-Fi Protected Setup...........................................................................118 Configuring the Client List...........................................................................................120 Port Mapping Setup.................................................................................................168 Port Forwarding Setup...........................................................................................170 ALG Setup....................................................................................................................175 UPnP Setup.................................................................................................................176 IGMP Setup..................................................................................................................177 QoS Setup....................................................................................................................178 Routing Setup............................................................................................................181 Tools Setup........................................................................................................................184 Configuring the Administrator Account...........................................................184 System Time Settings.............................................................................................186 Unique Identifier (UID)............................................................................................188 DDNS Setup.................................................................................................................189 Diagnosis ...........................................................................................................................191 Upgrading The Gateway’s Firmware.......................................................................192 Backing Up The Gateway’s Settings........................................................................194 Reset to default / Reboot the Gateway.................................................................195 Chapter 6 Advanced Settings......................................................... 121 Configuring Advanced Settings.................................................................................122 Setting Up Parental Controls......................................................................................125 Web Monitor................................................................................................................130 Guest Network..................................................................................................................131 Enabling the Guest Network................................................................................131 Configuring DHCP Server Settings....................................................................132 Viewing the DHCP Client List...............................................................................133 IPv6 ...................................................................................................................................134 Enabling IPv6 Settings...........................................................................................134 Viewing the IPv6 Connection Status................................................................135 Configuring Static IPv6..........................................................................................136 Autoconfiguration....................................................................................................138 Configuring PPPoE...................................................................................................140 Configuring 6to4.......................................................................................................143 Viewing Local Connections...................................................................................144 Firewall ...............................................................................................................................145 Configuring Basic Settings....................................................................................145 Configuring Advanced Settings..........................................................................146 Configuring Demilitarized Zone..........................................................................147 Configuring Denial of Service..............................................................................148 VPN ...................................................................................................................................149 Configuring a VPN Tunnel Profile......................................................................149 Profile Settings .........................................................................................................150 Configuring User Settings.....................................................................................153 VPN Wizard..................................................................................................................155 USB Port..............................................................................................................................161 File Sharing.................................................................................................................162 Viewing the File Server..........................................................................................163 Guest Account............................................................................................................165 Viewing DLNA............................................................................................................166 Advanced Network Settings................................................................................167 NAT Setup....................................................................................................................167 Glossary............................................................................................. 196 Appendix............................................................................................ 203 Federal Communication Commission Interference Statement ....................204 Europe – EU Declaration of Conformity..................................................................206 How to setup VPN function? ......................................................... 209 VPN Wizard.........................................................................................................................210 Introduction................................................................................................................210 VPN Basics............................................................................................................210 VPN Profile & Users Setting..........................................................................214 VPN Wizard: IPSec Site-to-Site............................................................................219 Site A Configuration.........................................................................................220 Site B Configuration..........................................................................................225 VPN Wizard: IPSec Client to Site...............................................................................231 Site Configuration..............................................................................................232 Client Configuration..........................................................................................236 VPN Wizard: L2TP over IPSec.....................................................................................242 VPN Server (Gateway Side)...........................................................................243 VPN Client.............................................................................................................248 Windows XP.........................................................................................................248 Windows Vista....................................................................................................260 4 How to setup DLNA function?........................................................ 473 Windows 7............................................................................................................271 Windows 8............................................................................................................282 VPN Wizard: L2TP............................................................................................................291 VPN Server (Gateway Side)...........................................................................292 VPN Client....................................................................................................................297 Windows XP................................................................................................................297 Windows Vista...........................................................................................................310 Windows 7...................................................................................................................324 Windows 8...................................................................................................................337 PPTP ...................................................................................................................................349 VPN Server (Gateway Side)..................................................................................350 VPN Clients..................................................................................................................355 Windows XP................................................................................................................355 Windows Vista...........................................................................................................368 Windows 7...................................................................................................................379 Windows 8...................................................................................................................388 DLNA ...................................................................................................................................474 How to setup Port forwarding function?...................................... 477 Configuring your Gateway /Router for Port Forwarding.................................478 Setup Overview................................................................................................................478 Configuring Port Forwarding......................................................................................480 VPN Manual Setup (Server Side Only).....................................................................397 IPsec ...................................................................................................................................403 Site A Configuration................................................................................................404 L2TP over IPsec...............................................................................................................409 Site B Configuration................................................................................................414 Client-to-Site..............................................................................................................419 PPTP ...................................................................................................................................429 How to use EnShare function?....................................................... 434 EnShare................................................................................................................................435 Guest Account............................................................................................................437 File Sharing (EnShare & Samba).........................................................................439 Web Browser...............................................................................................................441 Administrator Access..............................................................................................441 Guest Access..............................................................................................................456 How to use FTP function?............................................................... 459 File Server (FTP)..............................................................................................................460 File Server Configuration..............................................................................................461 Client: Windows................................................................................................................462 Client: FileZilla..................................................................................................................466 5 Chapter 1 Product Overview 6 Product Overview Key Features • Smartphone (iPhone® & Android™) Home Extension • Supports up to 10 SIP Accounts • Easy Installation with Plug and Play • Toll Saving • Call Features such as Call Hold/Mute, Call Transfer, Caller ID, Call Waiting, and Speakerphone • Make new calls during a conversation • Make and receive intercom calls with other smartphones • Make and receive 2G/3G calls and PSTN calls simulataneously • Supports EnGenius EnShare™, EnTalk™, and EnRoute™ (iPhone®/ iPad®/ Android™) apps • Fully featured Gateway capabilities As part of the EnGenius Fusion Solution Series of Gateways, lifestyle Gateway with a built-in 4-port Gigabit Ethernet Switch. This cost effective intelligent Gateway can connect to DSL or cable modems to provide high performance Internet access for desktop or laptop computers, tablets, smartphones and a wide variety of home entertainment devices, like HDTVs, set top boxes, Blu-ray players and game apps, media bridges, and IP cameras specifically designed for home and small business, the EPG600 provides a unique cost-saving communication solution. The EPG600 is a Dual-band Wireless N600 IoT consoles. Its calling capabilities are a cost effective way to utilize your smartphone when traveling overseas, supporting up to 10 SIP accounts for convienence and the EnTalk, Enshare and EnRoute apps. • Robust and Reliable Wireless Performance Maximum data rates are based on IEEE 802.11 standards. Actual throughput and range may vary depending on many factors including environmental conditions, distance between devices, radio interference in the operating environment, and mix of devices in the network. EnGenius Technologies, Inc. EnShareTM supports both FAT32 and NTFS USB formats. Transfer speeds of data from your Gateway-attached USB storage device to a remote/mobile device may vary based on Internet uplink and downlink speeds, bandwidth traffic at either send or receive locations, the data retrieval performance of the attached storage device or other factors. EnGenius does not guarantee compatibility with all USB drives. EnGenius does not warrant its products or EnShare from loss of data or loss of productivity time. Features and specifications subject to change without notice. Trademarks and registered trademarks are the property of their respective owners. For United States of America: Copyright ©2014 EnGenius Technologies, Inc. All rights reserved. 7 The Gateway’s concurrent Dual-band design enables users to connect numerous wireless devices to it, giving them the option to use the less congested 5 GHz frequency for bandwidth intensive applications like streaming HD video throughout the home from one device to another. The EPG600 is an Xtra Range IoT Gateway that provides enhanced wireless signal coverage throughout the home. A Media Sharing Platform The EPG600 is designed to access and share media for devices on the home network. In addition to connecting home entertainment components to any of its available Gigabit Ethernet ports, the EPG600 also includes a USB port for attaching a USB storage device so wireless devices in the home or away from the home can access media content wherever there is an available Internet connection through EnShare™ - Your Personal Cloud. Industry-standard Wireless Security EnShare is available as an Internet portal for accessing stored media The Gateway supports a variety of security features and mechanisms including industry-standard WPA/WPA2 wireless encryption to prevent unauthorized access to your network. It also includes a builtin SPI (Stateful Packet Inspection) firewall to help prevent attacks from malicious software (malware) from the Internet. The Gateway also supports IPv6. connected to the USB port of the Gateway (See the Using EnGenius Cloud Service document in the product packaging). EnShare will also be available as an app for Apple iOS devices (iPads and iPhones) and Android-based devices (smartphones, tablet PCs, and other mobile readers) soon. The apps will be available through the Apple® Store and Google Play™ Store respectively. 8 More Guest Access Options Track Family and Friends for Peace of Mind The EPG600 allows the option to assign 8 SSIDs (4 on each band) for the home network so friends or visitors can access the user’s Internet connection without accessing personal data stored on networked computers in the home. With the EnGenius EnRoute app, you can track other EnRoute enabled devices to keep track of family and friends when they are on the go or traveling. Great for parents wishing to make sure their children are safe, tracking lost or stolen devices, or employers making sure employees are utilizing company devices properly, the EnGenius EnRoute app gives you the peace of mind when you or someone you care about is out and about with GPS tracking, location sharing, and parental controls for easy utilizationn. View Multiple Live Video Feeds with an EnGenius IP Camera With the EnViewer app, users can view multiple live video feeds from connected EnGenius IP Cameras and receive alert messages when triggered by the camera’s motion-detection feature straight to users’ iPhone, iPad or Android smartphones and tablets to stay synced with family or personnel. View and Share Photos, Videos, and more with Else Share media content in the office, home or away from the office or home to and from mobile devices such as smartphones or tablets and laptop computers with the free EnShare app for iPhone, iPad or Android smartphones and tablets. Connecting your Smartphone with VoIP Capabilities The EPG600 IoT Gateway lets you manage calls through your smartphone from around the world, wherever you may be. Call from abroad using your home PTSN line as a local call to save on roaming charges. 9 Applications There are many applications for your EPG600 Intelligent Phone Gateway. From saving money on overseas business trips, to holding calls for up to 10 SIP accounts, the EPG600 is a smart choice for travelers and business professionals connecting around the world. Easily Save Hundreds of Dollars When Traveling Overseas The EPG600 Wireless N600 Intelligent Phone Gateway enables you to call from foreign locations as local calls, thus saving on tremendous international roaming bills, even if the recipient does not have Internet access available. PSTN LINE Home Telephone EPG600 Internet 3G Base Station Android iPhone Device EnTalk User Wireless Hotspot 10 No More Cordless Phones Wherever you are, the EPG600 enables you to make and receive calls on your landline via your smartphone; your smartphone now becomes your cordless phone, eliminating the need for a cordless phone. It allows up to 10 (max.) users to enjoy its advantages. All calls among the 10 users are intercom calls without any charges. If you’re not making a wireless to wireless call, you simply use your normal local minutes. PSTN LINE Home Telephone EPG600 Internet 3G Base Station Android iPhone Device EnTalk User Wireless Hotspot 11 Use your Telephone Line Anywhere When you are away from home (whether on a business trip or vacation), the EPG600 still enables you to receive and place calls on your home telephone line via your smartphone from anywhere. With the EPG600, you will never lose an important call again. PSTN LINE Home Telephone EPG600 Internet 3G Base Station Android iPhone Device User away from Home Home User Wireless Hotspot Make Local Calls with Different Telecom Operators Users registered in different telecom operating areas can make any call as a local call, saving tremendous charges on telephone bills. Great for traveling abroad or connecting to friends and family around the globe. PSTN LINE Home Telephone EPG600 Internet 3G Base Station Wireless Hotspot EnTalk User A Telecom A EnTalk User B Telecom B Technical Specifications RJ11 Line Cable Power Specification External Power Adapter DC In, 12V 1.25A Device Interface 1 x 10/100/1000 Mbps WAN Port 4 x 10/100/1000 Mbps LAN Port 1 x Line Port (FXO) 1 x Tel Port (Fake FXS) 1 x USB Host Port 1 x WPS Button 1 x Reset Button 1 x REG Button DC Jack Certifications FCC/CE Physical/Environmental Conditions Operating Temperature: 32º~104º Fahrenheit, 0º~40º Celsius Humidity: 90% or less (non-condensing) Storage Temperature: -4º~140º Fahrenheit, -20º~60º Celsius Humidity: 95% or less (non-condensing) IEEE Standards 802.11a/b/g/n Up to 600 Mbps wireless speed with both the 2.4 and 5 GHz frequency bands (300 Mbps each) 802.3i/u/ab Software Features LED Indicators 5 GHz Wireless 2.4 GHz Wireless Power LED WAN LED (Internet connection) WPS LED Line LED Frequency Bands 2.400~2.484 GHz (11b/11g/11n) 5.18~5.82 GHz (11a/11n) Operating Mode AP Gateway/WDS Package Contents EPG600 IoT Gateway Power Adapter (12V 1.25A) Quick Start Guides RJ45 Ethernet Cable Wireless Features Auto Channel Selection WiFi On/Off 14 Output Power Control Local Firmware Upgrades WMM (Wireless Multimedia) Emergency Recovery Page (System Failure) MSSID (Multiple SSID) Backup/Restore Settings Security Auto Power Saving WEP/WPA-PSK/WPA2-PSK IPv6 Pass-through TKIP/AES Clone MAC Hidden SSID Traffic Monitor MAC Address Filtering WAN Type: PPPoE/DHCP/Static IP 802.1X Authentication USB Features: FTP Server/SAMBA/File Sharing DDoS DHCP Server/Client VoIP Features & Specifications SPI (Stateful Packet Inspection) Firewall/Anti-DoS Attack Supports 10x SIP Accounts (5x Concurrent SIP Calls) NAT Make or Receive PSTN Calls Port Forwarding DMZ Port Mapping/Triggering VPN Server (PPTP/L2TP) VPN Client (PPTP/L2TP) VPN Pass-through (PPTP/L2TP/IPSec) Rule Based (IP Address Ranges, Port Block ICMP VPN Tunnel (Maximum 5) VPN server: with PPTP/L2TP/IPSec/L2TP over IPSec Supported ALG QoS (Mac/IP/Port Based) URL/IP/Port/ICMP Filtering DDNS/DNS/EnGenius DDNS Service NTP/Sync with Computer UPnP/UPnP NAT Traversal DLNA IGMP Proxy 15 Physical Interface 8. 1. 2. 3. 4. 5. 6. Dimensions Width: 5.43” Length: 8.58” 7. Height: 1.26” 1. WPS Button — Used to associate another WPS-enabled client device (computer, wireless media bridge, USB adapter, etc.). Press the WPS button for 2 - 5 seconds on the while also pressing the WPS button on the end device. 2. Power LED 3. WLAN 2.4 GHz LED 4. WLAN 5 GHz LED 5. WPS (Wireless Protected Setup) LED - works when WPS function is enabled. 6. Telephone LED indicator – (A) FLASH – When user presses the REG button, LED will keep flashing at a 1 second interval. (B) Solid Light – PSTN line is in use 7. WAN Port/(Internet) Status LED - Works when WAN port is connected. 8. LAN Port LEDs (1-4) When considering the placement of the Gateway remember the following: • It must be close to an electrical outlet. • For optimal wireless connectivity, place the Gateway near the center of the room at a higher level if possible. Other electronic devices and some architectural construction materials or impediments may interfere with the wireless signal(s) of the Gateway and reduce its range or coverage. Try to minimize the number of walls or floors that the Gateway’s signal needs to penetrate to connect to other wireless devices. 9. USB Port - Used for connecting a USB Storage Device. 10.Reset Button — For resetting the Gateway to its factory default settings by pressing button for more than 11 econds or until the Power LED starts flashing. 11.REG Button - This button will register your Smartphone device automatically by depressing the button and holding for 2 seconds and 9. 10. 11. 12. clicking Auto Registration on your Smartphone. Your Smartphone will now be registered to the EPG600. 12.DC Power Jack — Connects the EPG600 to its DC power adapter. 13.LAN Ports (1 – 4) — For connecting home entertainment components, computers or other Ethernet-enabled devices using Ethernet cables. 14.WAN Port — Connects the EPG600 to a cable or DSL modem to access the user’s Internet connection. 15.Tel Ports 16 13. 14. 15. Easy Installation 1. Plug the telephone line to the LINE port and the other RJ-11 port to your Tel port. (Optional) b a PSTN 2. Plug in the AC power adapter to the DC JACK. 17 3. Connect the MODEM to WAN. Next, connect your modem to the WAN port. Now the EPG600 is ready for smartphone registration. PSTN 4. If needed, you can still connect the TEL to a EnGenius long range cordless phone as a wireless extension, in case you are unable to pick up calls via a smartphone. 18 Wall Mounting The Gateway The following are instructions for mounting the Gateway on a wall. Note: Choose a location that is within reach of an electrical outlet for the AC adapter and the DSL or Cable modem. To mount the device on the wall please follow the steps below: 1. Measure the distance from the middle of each mounting screw hole. 2. Mark the locations of the screw holes on the wall. 3. Drill a hole for each marked location and insert a screw in each. Note: Make sure to leave enough of the screw head above the wall surface to secure the Gateway. 4. Install the Gateway on the wall. 19 Chapter 2 Web Configuration Interface 20 Logging In During the Quick Start Guide procedure, you should have successfully logged into the Gateway’s Web Configuration User Interface (essentially the Gateway’s operating system that controls how it operates) and established some initial settings and controls for the Gateway. If you wish to change the Gateway’s settings (such as establish a new username and password for the person who manages and maintains the Gateway, set Parental Controls, establish a Guest Access-SSID setting for visitors, or any number of other settings) This can also be done at this time on your computer or tablet device. The default login settings are: To do this, enter the Gateway’s default IP address of 192.168.0.1 into your browser’s address window. username: admin 1. At the login screen enter your username and a password. It’s highly recommended that if you haven’t done so already, to change these default names to something more unique so your Gateway and the devices connected to it on your home network are more secure. password: admin 2. Click Login to continue. 21 Viewing the Web Configuration Dashboard The Home Page screen of the Web Configuration interface, or dashboard, provides access to the Gateway’s settings and controls. Logout Language IP Cam Viewer USB Storage Sharing Network Settings Setup Wizard Home 22 Home Page USB Storage Sharing The USB Storage Sharing link displays the menus to access The Home Page displays the areas within the Web Configuration to which you can navigate: Cloud Services, Setup Wizard, Network Settings, USB Storage Sharing, IP Cam Viewer, Language, and Logout. shared storage devices connected to the Gateway. IP Cam Viewer The IP Cam Viewer link displays the menus to view IP cameras connected to the network. Cloud Services The Cloud Services page lets you scan a QR code which can take you to the Google Play Store or Apple App Store for downloading EnShare, EnRoute, and EnTalk. Download these apps to fully utilize your EPG600. Language The Language link displays the menu to set the OSD language. Home Logout The Home link takes you back to the dashboard screen no The Logout link closes the Gateway’s Web Configuration interface from any screen. matter where you are in the Web Configuration interface. Setup Wizard The Setup Wizard link starts the wizard that assists you into setting up your Gateway. Network Settings The Network Settings link displays the menus to manually configure the Gateway. 23 Web Menus Overview Cloud Services EnShare View and edit settings for the EnShare app. Enshare View and access content from the USB storage. 24 EnRoute EnRoute View and edit settings for the EnRoute app. Account Setting View and edit account settings for the EnRoute app. 25 EnTalk View and edit settings for the EnTalk app. Basic View and configure basic settings for the EnTalk app. Account Setting View and configure account settings for the EnTalk app. Dial Plan Setting View and configure Dial Plan settings for the EnTalk app. 26 EnViewer View and edit settings for the Smart Recording page. IP Camera From here you can view information about IP cameras connected to the EPG600. 27 Gateway Management System View and edit settings that affect system functionality. Status Displays the summary of the current system status. LAN From here you can configure the LAN settings for the EPG600. DHCP From here you can configure the DHCP settings and enable static IP addresses. Log View recorded system information for the EPG600. Monitor View the current network traffic bandwidth usage. Language From here you can configure the application menu and GUI language. 28 Internet View and edit settings that affect network connectivity. Status Displays a summary of the Internet status and type of connection. Dynamic IP From here you can setup a dynamic IP connection to your ISP (Internet Service Provider). Static IP From here you can setup a static IP connection to your ISP. PPPoE From here you can setup a PPPoE connection to your ISP. PPTP From here you can setup a PPTP connection to your ISP. L2TP From here you can setup a L2TP connection to your ISP. DS-Lite From here you can configure DS-Lite settings for the EPG600. 29 Wireless 2.4 GHz View and edit settings for 2.4 GHz wireless network connectivity. Basic From here you can configure the minimum settings required to setup a wireless network connection. Advanced From here you can configure advanced network settings. Security From here you can configure wireless network security settings. Filter From here you can establish a list of client devices (computer, tablets, smartphones, printers, etc.) based on MAC (Media Access Control) address numbers that are allowed to wirelessly connect to the 2.4 GHz network. WPS WPS is a system that simplifies the process to established wireless security connection. Client List View the 2.4 GHz wireless devices currently connected to the network. 30 Wireless 5 GHz View and edit settings for 5 GHz wireless network connectivity. Basic From here you can configure the minimum settings required to setup a wireless network connection. Advanced From here you can configure the advanced network settings. Security From here you can configure the wireless network security settings. Filter From here you can establish a list of client devices (computer, tablets, smartphones, printers, etc.) based on MAC (Media Access Control) address numbers that are allowed to wirelessly connect to the 5 GHz network. WPS WPS is a system that simplifies the process to established wireless security connection. Client List View the 5 GHz wireless devices currently connected to the network. 31 Parental Controls View and edit settings for Parental Controls. Wizard Click to enable or disable the Parental Controls feature. The menu also provides information for configuring Parental Control policies. Web Monitor The menu provides a log of the events for defined Parental Control policies. 32 Guest Network View and edit settings for a Guest Network. Selection Click to enable or disable the Guest Network feature. DHCP Server Setting From here you can configure the Guest Network DHCP server settings. DHCP Client List From here you can configure the Guest Network client list. 33 IPv6 View and edit settings for the IPv6 protocol. Basic Allows you to enable or disable the IPv6 and IPv6 Pass-through functions. Status View the current configurations and other information for the IPv6 protocol. Static IPv6 From here you can configure the IPv6 protocol. Auto Configuration From here you can configure the IPv6 network by obtaining the information through the ISP (Internet Service Provider). PPPoE From here you can configure the PPPoE network protocol and obtain information from your ISP. 6to4 Allows IPv6 packets to be transmitted over an IPv4 network. Link Local From here you can configure the IPv6 link local address. 34 Firewall View and edit settings for the network firewall. Basic Click to enable or disable the network firewall. Advanced From here you can configure virtual private network (VPN) packets. DMZ The DMZ feature redirect packets from the WAN port IP address to a particular IP address on the LAN. DoS Click to enable or disable blocking of DoS (Denial of Service) attacks. ACL This feature allows parents to control Internet access time and web content filtering by setting up schedules and policies. 35 VPN View and edit settings for VPN tunnelling. Status View the current configurations for VPN tunnelling on the Gateway. Profile Settings From here you can manually configure VPN tunnels. User Settings From here you can configure users, user ID and password combinations, and assign access to specific VPN tunnels. Wizard From here you can automatically configure VPN tunnels with guidance from the setup Wizard. 36 USB Port For viewing and editing settings for storage sharing. File Sharing From here you can enable or disable the Samba sharing feature. File Server From here you can enable and configure the File Server feature. Guest Account From here you can add and configure guest accounts on the Gateway. Note that guest accounts do not have full access rights. DLNA DLNA enables the discovery of DLNA devices (some HDTVs, gaming consoles, some set top boxes/media players, Blu-ray players, some smartphones, and network attached storage devices) on the home network. 37 Advanced View and configure advanced system and network settings for the Gateway. NAT From here you can enable or disable Network Address Translation (NAT) feature. Port Mapping Re-direct a range of service port numbers to a specified LAN IP address. Port Forwarding From here you can configure server applications to send and receive data from specific ports on the network. Port Triggering From here you can configure applications that require multiple connections and different inbound and outbound connections. ALG From here you can configure the Application Layer Gateway (ALG), a security component that augments a firewall or NAT employed within a network. UPnP From here you can enable or disable Universal Plug and Play (UPnP) functionality. UPnP is a protocol that permits networked devices to seamlessly discover each other’s presence on the network. 38 IGMP From here you can enable or disable the Internet Group Multicast Protocol (IGMP). QoS From here you can configure the network quality of service (QoS) setting by prioritizing the uplink and downlink bandwidth. Routing From here you can configure static routing. WOL (Wake On LAN) From here you can configure the Wake on LAN feature to turn on a computer over the network. TTL From here you can configure the TTL=1 packet setting for some special network environment. 39 Tools Use the Tools section for viewing and configuring the Gateway’s operating system and network tools settings. Admin From here you can set the administrator’s password used to log into the Gateway. Time From here you can configure the system time on the Gateway. UID/DDNS UID service is the login value required for accessing EnGenius APPs. DDNS service maps a static domain name to a dynamic IP address for the Gateway. Diagnosis The Diagnosis feature performs a Ping test to verify whether a specific device is connected to the LAN. Firmware This section lets you update the Gateway’s firmware, , and you can also receive new firmware notification whan a newer firmware version is available. 40 Backup The Backup feature is used for loading or saving the configuration settings to or from a backup file. Reset to Default / Reboot The Reset feature restore the Gateway to its factory default settings, and the Reboot feature reboos the Gateway. 41 Tips At the right side of the Network Settings page, you will find helpful tips regarding the specific section you are on. If you are stuck or are unsure about the nature of the section you are browsing, please refer to these tips. In the event that your issue still persists, you can contact EnGenius tech support via phone or email: USA Technical Support Monday - Friday from 8:00 am - 4:00 pm (Pacific Time) Toll-Free: 888-735-7888 Local: 714-432-8668 Technical Forum www.engeniusforum.com 42 Chapter 3 Installation Setup Wizard 43 Internet Setup Wizard Use the Wizard to detect and set up the type of Internet connection you need to set up a secure wireless connection, to create an administrator password to secure the device, or set the Gateway’s date and time properties. To use the Internet Setup Wizard, follow these steps: 1. Click the Wizard button to show the Wizard start screen. 2. Click Next to continue with the setup procedure. Setup Wizard Home 44 Setting Up Your Internet Connection 1. Decide how you wish to set up the Internet connection. If you selected Manual Setup, please follow these steps: Note: It is recommended to let the device setup the Internet connection automatically. 3. Select the Internet connection type you wish to use and enter the connection properties. • Select Auto Detect to let the Wizard set up the Internet connection. • Select Manual Setup to set the properties yourself. Note: The connection types available are: Static IP, PPPoE, 2. Click Next to continue or Prev to return to the previous Dynamic IP, PPTP, and L2TP. screen. 4. Click Next to continue, Prev to return to the previous screen, or Cancel to halt the procedure. 45 Setting Up Your Wireless Security From here you can set the wireless encryption features for the 2.4 GHz and 5 GHz networks. To encrypt the wireless signals for either or both of the frequency bands for the EPG600, please follow these steps: Important: To ensure the network is secure, it is recommended to select High for an encryption level. 3. Enter a unique password in the Encryption Key text field. 1. Enter the Gateway name in the wireless Name (SSID) text field. 4. Repeat steps 1 through 3 to encrypt the 5 GHz band. 5. Click Next to continue, Prev to return to the previous screen, Skip to skip this procedure , or Cancel to halt the procedure. 2. Select the security level from the Encryption dropdown list. 46 Network Address Translation From here, you can set up the Network Address Translation (NAT) feature for the EPG600. A NAT is used for modifying network address information in Internet Protocol (IP) datagram packet headers while in transit across a traffic routing device. This is to remap one IP address space into another. With this feature, you can use the EnGenius Cloud service in your home even with an ADSL Gateway connected to the network. There are four types of NATs: 1. Full Cone NAT- The most common type on the SOHO Gateway 2. Restricted Cone NAT 3. Port Restricted Cone NAT 4. Symmetric NAT – The most complex type of NAT 47 Chapter 4 Cloud Services 48 EnGenius Cloud Services The EPG600 includes a Cloud Services feature to help you manage your EnGenius apps. Available through the Apple Store and Google Play Store, the EPG600 is compatible with EnShare, EnRoute, and EnTalk to help you get the most out of your EPG600. 49 EnShare EnShare allows you to access content from your USB storage device connected to the Gateway. Access saved music, video, files and more easily. Note: You must be connected to the Internet in order to use EnShare. Please ensure you’ve completed the initial wireless Gateway setup before proceeding to EnShare™ setup. UID Login To setup EnShare web service, you will need to access DDNS. Please refer to page 185 to setup the UID/DDNS service for the Gateway. 50 EnShare ™ Setting Up EnShare Access EnShare Services Through the Device Host Name (DDNS)/QR Code 1. Your Gateway will have a unique default domain name located on the device label on the bottom of it. You may also access the EnShare page by scanning the unique QR code located on the bottom of your Gateway with your smartphone. Please skip to step 2 if you are using this method to access EnShare. To set up EnShare using a Static IP Address, refer to the UID/DDNS section on page185 under Tools. 51 3. Select Storage Sharing. 2. You must attach a USB storage device to the USB port of the Gateway. Open an Internet Browser (IE, Firefox or Chrome) and type in the DDNS DOMAIN address located on the bottom of your Gateway. Depending on the ISP (Internet Service Provider), you can access the EnShare service through the Port 9000 or alternative Port 80 as shown below. Next, enter the username and password configured in the Wizard from your Gateway setup. Example: http://xxxxxx.engeniusddns.com: 9000 or http://xxxxxx.engeniusddns.com, where “xxxxxx” refers to the unique DDNS Domain account information located on the bottom of your Gateway. IMPORTANT: If you are not able to access the EnShare service, the service port may be blocked by your ISP. Please contact your Internet Service Provider directly to find out what port is acceptable to use; or see the Tools/Admin section of the User Manual. Guest Folders A Guest folder is present by default for your convenience. The username is: guest and password is: guest. 52 Select the USB device. You may now access the files on your USB drive. 53 How to Enable/Disable EnShareTM 1. Enter http://192.168.0.1 into a web browser as shown below. 2. You may enable or disable EnShare by selecting Cloud Service then EnShare as shown below. 54 Advanced Setup Access EnShareT Services Through a Static IP 1. You may also access EnShare if you are using a Static IP Address. 3. Select Storage Sharing. 2. You must attach a USB storage device to the USB port of the Gateway. Open an Internet Browser (IE, Firefox or Chrome) and type in the Static IP address of your Gateway. Depending on the ISP (Internet Service Provider), you can access the EnShare service through the Port 9000 or alternative Port 80 as shown below. Example: 99.125.71.80:10000 or 99.125.71.80 4. Enter the username and password used for configuration in the Wizard setup process. IMPORTANT: If you are not able to access the EnShare service, the service port may be blocked by your ISP. Please contact your Internet Service Provider directly to find out what port is acceptable to use; or refer to the Tools/Admin section of this manual. 55 5. Next, select the USB device you wish to use. You may now access the files on your USB drive. 56 EnRoute The EnGenius EnRoute app provides an added level of security and peace-of-mind for friends and family members. The EnRoute app includes GPS tracking, location sharing, and parental controls for your convenience. Never lose track of friends or family again. 57 Setting up EnRoute To set up EnRoute, download the EnRoute app from the Google Play store or Apple store by clicking on Cloud Services and using the QR code to go to the corrsponding store or via the app on your mobile device and follow the directions below: 1. Open the app. 2. Fill in username and password of your EPG600. 3. Fill in the DDNS name or the IP Address of your Gateway. 4. You can either login locally or remotely. Note: You may only have one EnRoute acccount on your phone. If you forget what E-mail or password you used to register with, if you try to reregister a new account on your phone, it will display warning message “Oops! Signup failed. Please contact your service manager”. Please keep this information in a safe place and use a unique username and password that is easy to remember. 58 EnRoute Settings EnRoute allows administrators to keep track of the location of business colleagues or family members who belong to a registered account on a device such as a smartphone or tablet. Please note that EnRoute will need a USB storage device connected and Internet access to work. Map This map indicates all of the registered and connected users’ location. The admin can click one of the location icons to display detailed user info. User Info Displays user information including name, latitude, longitude, and time they were at the specific location. Name Displays the EnRoute username for the account. Latitude Displays user latitude. Longitude Displays user longitude. Time Display the timestamp record via its current location. 59 Account Settings The Account settings page lets you manage accounts that have been registered to the EPG600 for use with the EnRoute app. Click Edit to edit a user account and Delete to delete an existing user account from the list. A total of ten (10) devices can be registered at a time to the EPG600. 60 EnTalk The EnGenius EnTalk app turns existing smartphones into cordless phone extensions with unlimited range, enabling each user to make and receive calls associated with a home telephone line to save on long distance and international phone calls. The EPG600 supports up to 10 smartphones registered to the Gateway and can make or receive calls anywhere in the world with an Internet connection. With the EnTalk app, you can: • Save on international calling • Make calls as local calls among different telecom users, saving on international fees • Forward calls from your telephone to your smartphone automatically 61 EnTalk Setup for Smartphones The EnGenius EnTalk app lets you connect to your EPG600 as well as other EnTalk enabled smartphones from anywhere. Please follow these steps to setup your EnTalk SIP account for your smartphone (iOS/Android). 1. Download the EnTalk app from the Google Play store or Apple store. 62 Google Play Store The EnTalk App will appear like this Play store. Apple Store on the Google The EnTalk App will appear like this store. 63 on the Apple 2. Make sure your mobile device is connected to EPG600. Open the EnTalk™ App in your smartphone. 3. Please follow the assistant steps to complete registration for your smartphone. Press the Next button to continue or the Cancel button to quit the application at any time. 64 4. Choose how you would like to register the EnTalk app. You can either choose to manually register or through Auto Registration. Press the Back button to go back a step or the Cancel button to quit the application. It is reccomended that you use the Auto Registration feature. 5. You can choose between a local or remote registry. To register automatically, press the REG button on the EPG600 for 2 or more seconds and press the corresponding Auto Registration button on the EnTalk app. Your Smartphone is now registered to the EPG600. 65 6. To manually register, enter your VoIP information here, including your username, password, and host name. To auto register, enter your desired user name and click on Registry from Remote (Internet). Enter the Gateway’s login information and IP or DDNS name. Click Apply and you will be registered to the Gateway immeditely. 7. Once finished registering, the main menu page will appear. Enter phone numbers or addresses you would like to connect with. You can connect up to 10 other EnTalk enabled SIP accounts per EPG600. Your menu options are History list, Contacts, Numberpad, Chat history, and Settings. 66 From your smartphone screen, the EnTalk app shortcut will look like this. You have now sucessfully installed and registered EnTalk. 67 Basic The Basic section lets you view and manage basic settings for the EnTalk app. VoIP Server Port Enter the port number for VoIP services on the EPG600. The default port for VoIP service is 5060. 68 Account Settings The Account Settings page lets you manage and configure registered accounts connected to the EPG600. After downloading the EnTalk app and registering a smartphone, you can manage settings per account or for all registered users. Click Edit to manage a registered account and click Release to disconnect the account from the EPG600. Display Name Shows the account user name displayed on the VoIP user’s SIP contact list. Potocol Display the SIP account VoIP potocol. Operator Operator feature allows you to designate one or several of your EnTalk-registered users to be an “operator” who will take all in-coming calls. Status Shows the user’s connection status. Paired This item displays the VoIP account’s behavior. Available means this account is able to register with the EPG600. Manual means this account has been manually registered. Pair Success means this account has been registered via the Auto Registration button. Account Active shows the account status as active. Action Click Edit to manage the VoIP settings for the selected account. 69 Dial Plan Settings The Dial Plan settings page lets you setup the prefix number for PSTN calls for regiserted smartphones connected to the EPG600 for the EnTalk app. Description Shows the description for the given Dial Plan rule. Pattern/Attach Pattern Shows how the system will transfer the number for all outgoing telephone calls. For example, If a user sets up the pattern as 01, it will attach the pattern as 1906. When the number is transmitted with entering 01123456, the system will replace it with 1906123456. Action Click Edit to manage the Dial Plan setting. Click Release to delete the given Dial Plan setting. 70 Chapter 5 Gateway Management Settings 71 System Viewing the System Status To see a more detailed view of the Gateway’s status than the information displayed on the Home page of the Web Configuration interface, click on Network Settings in the upper navigation bar from the dashboard. Network Settings Home 72 Note:If a feature or function does not apply to all modes, a note indicates which modes are applicable. Otherwise, it is assumed the feature or function applies to all modes. 73 Status On the Status page, you can view a summary of the current Gateway system status including the Gateway’s hardware/ software version, date/time, wired network (LAN), and wireless network (WLAN) information. Model The model name of the EPG600 Series Gateway. Mode The operating mode for the EPG600. Uptime The amount of time the Gateway has been connected for the current session. Current Date/Time The current system date and time. Note: To update the Gateway’s firmware, visit www.engeniustech. com and go to the product page for your Gateway, then select the Downloads tab at the bottom of the web page to see if a newer version of the firmware is available. Hardware Version The hardware version number of the Gateway. Serial Number The serial number of the Gateway (*this is required for customer service or support). Application Version The version of the Gateway’s firmware. 74 WAN Settings Attain IP Protocol The primary DNS of an ISP provider. Displays the IP protocol in use for the Gateway. It can be a dynamic or static IP address. Secondary DNS The secondary DNS of an ISP provider. IP Address The Gateway’s IP address as designated by an ISP (Internet Service Provider). Subnet Mask The Gateway’s WAN Subnet mask as designated by an ISP provider. Default Gateway The Gateway’s Gateway address as designated by an ISP provider. MAC Address The Gateway’s WAN MAC (Media Address Control) address. The Gateway’s MAC address is located on the label on the bottom panel of the Gateway and is unique for each Gateway. Primary DNS 75 LAN Settings IP Address Shows the Gateway’s local IP address. The default LAN IP address is http://192.168.0.1. To access the Web Configuration Interface for the Gateway, type this address into the address (URL) field of your web browser. This can only be done in the same physical location where the Gateway resides (your home network). Subnet Mask Shows the Gateway’s local Subnet mask. DHCP Server Shows the DHCP setting status. It is enabled by default. The DHCP (Dynamic Host Control Protocol) is a software mechanism in your Gateway that assigns IP addresses to wired and wireless devices on your network. For example, a computer, printer, tablet, or HDTV on your network may be assigned an IP address of http://192.168.0.104. Note how the address is essentially an extension or addition of your Gateway’s IP address. MAC Address Shows the Gateway’s unique MAC address. 76 WLAN Settings Channel Shows the communications channel used by all stations or computing devices on the network. ESSID This is the ID value of a set of one or more interconnected basic service sets (BSSs). Security Shows the security setting status (Default: Disabled). BSSID The unique ID of the BSS using the above channel value on this Gateway. The ID is the MAC address of the BSSs access point. Associated Clients The number of clients associated (actively linked to the Gateway via a wireless or wired/Ethernet connection) with this SSID. 77 Guest Network Settings Guest Network Shows the guest network status. It is disabled by default. IP Address Shows the Guest Network’s LAN IP address. Subnet Mask Shows the Guest Network’s local Subnet mask. DHCP Server Shows the Guest Network DHCP setting status (Default: Enabled). Guest Network Interface Shows the SSID (Service Set Identifier) of the Guest Network. 78 Configuring the LAN (Local Area Network) The settings on this page allow you to configure the wired network settings. Devices connected to the Gateway’s Ethernet ports comprise its LAN. The Gateway’s IP is defined in the IP Address field. The default setting of the DHCP server is set to Enabled so that networked clients (computers, home entertainment components, printers, etc.) will automatically be assigned IP addresses by the Gateway. LAN IP More advanced users may wish to configure the DNS server settings to meet their specific requirements. Changing the settings in this section are not necessary for most situations. IP Address To view the LAN settings, click System, then click LAN. IP Subnet Mask For configuring the Gateway’s LAN IP address. For configuring the Gateway’s LAN Subnet Mask Note: Keep the Gateway’s default values if you are uncertain of the settings values. 802.1d Spanning Tree The Spanning Tree is disabled by default. When enabled, the Spanning Tree protocol prevents network loops so that transmissions won’t pass the same node twice or several times to reach the destination. Note: The default device IP address is: 192.168.0.1 79 DHCP Server The DHCP server assigns IP addresses to the devices on the LAN. DHCP Server From here you can enable or disable the DHCP server. It is enabled by default. Lease Time From here you can configure the amount of time each allocated IP address can be used by a client. Start IP The first IP address in the range of addresses assigned by the Gateway. End IP The last IP address in the range of addresses assigned by the Gateway. Domain Name Shows the domain name of the Gateway. 80 Configuring Dynamic Host Configuration Protocol This page allows you to view and configure Dynamic Host Configuration Protocol (DHCP) addresses. WARNING! Do not modify the settings in this section without a thorough understanding of the parameters. To view the DHCP settings, click System then click DHCP. DHCP Client Table Displays the connected DHCP clients whose IP addresses are Expiration Time assigned by the DHCP server of the Gateway. Shows the date and time when the current DHCP address is no longer valid. IP Address Click Refresh to update the table. Displays the IP address of the static DHCP client device in the table. MAC Address Displays the MAC address of the static DHCP client device in the table. 81 Enabling Static DHCP IP There are reasons why you may wish to enable a static IP address on a client device on your Gateway’s network. On occasion, if there are power outages or if you’ve reconfigured the settings on your EPG Gateway and reboot it to apply the new settings, the previous IP address that the Gateway’s DHCP server assigned to one or more devices on the network may have changed. Some client devices on your network may also have web configuration interfaces (set top boxes, Network Attached Storage, etc.) that are accessible from the Gateway’s assigned IP address from its DHCP server, so the client device can be managed. Thus if the client device’s IP address changes from time to time, it may be difficult linking to it unless you find its new address through the Gateway’s DHCP Client Table. If you wish to avoid this, then the Enable Static DHCP IP option allows you set a static (essentially a permanent) address for given client devices on your network. To do so, select the Enable Static DHCP IP option. IP Address Enter the IP address of the device you wish to add as a static DHCP client. MAC Address Enter the MAC address of the device you wish to add as a static DHCP client. Click Add to add the device to the static DHCP client table or Reset to return the table to its previous state. 82 Current Static DHCP Table From here you can view the active static DHCP IP addresses that have been manually assigned to client devices with their corresponding MAC addresses. No. (Number) Displays the ID of the static DHCP client device in the table. IP Address Displays the IP address of the static DHCP client device in the table. MAC Address Displays the MAC address of the static DHCP client device in the table. Select Click to select static DHCP client devices you wish to be deleted.Click Delete Selected to remove a selected address. Click Delete All to remove all addresses from the table. Click Reset to return the table to its previous state. Click Apply to save the settings or Cancel to discard changes. 83 Log The logging service records and displays important system information and activity on the network. The events are stored in a memory buffer with older data overwritten by newer when the buffer is full. To view the Log settings, click System then click Log. SysLog Settings - Log Message List Select Enable Logging to Syslog Server. Next, click Save to start logging information to the system. Log Message Window The Log Message Window shows the current system operations and network activity. Click Save to save the message list to a text file, Clear to discard the message from the memory buffer, or Refresh to clear previous messages and write new messages to the memory buffer. When finished with configuration, click Apply to save the changes. 84 Monitoring Bandwidth Usage This tool allows you to view real-time bandwidth usage for WAN (Wide Area Network - or Internet), LAN (Local Area Network) and WLAN (Wireless Local Area Network) traffic. For the EPG600, it shows both the bandwidth traffic in both the 2.4 and 5 GHz frequency bands. To view the Bandwidth Monitor settings, click System, then click Monitor. The screens display the active bandwidth usage for both the LAN and WLAN networks as well as the bandwidth being used on the WAN connection. 85 Configuring the System Language The Gateway’s Web Configuration interface supports multiple languages for your convenience. To view the language settings, click System, then click Language or via the Language icon in the top right corner of the dashboard. Select the language you wish to use from the drop-down menu. System Language 86 Configuring IP Cameras This Gateway supports up to ten (10) EnGenius IP Cameras. If no IP Camera is detected, please check that the IP Camera’s IP address and UPnP client are configured correctly. To view the IP Camera settings, click System, then click IP Camera or the IP camera icon from the top right corner of the dashboard. Before starting this procedure, you must connect your EnGenius IP camera to the network. Please make sure the camera is powered on. Click the Refresh button to view a listing of available devices. Note: The IP Camera function supports EnGenius IP Camera products only. IP Cam Viewer 87 When you click on the IP Cam Viewer icon on the dashboard, you will be redirected to the IP Cam login screen. This page will show a list of all cameras that have been connected to the Gateway. You can view the current status or add profiles for selected cameras. Please note that you cannot view multiple cameras simultaniuesly via the Gateway’s UI. Click Add Profile to add a user profile for a camera or Refresh to refresh the page. NOTE: The connected EnGenius IP cameras support the free Enviewer™ app for your mobile device to help you keep track of your home or office while on the go. You can download it from the Apple or Google Play Store. 88 Configuring Internet Settings View Internet Status MAC Address The WAN Settings, or Internet Status page shows a summary of the current Internet connection information. This section is also shown on the System Status page. To view the Status settings, click Internet, then click Status. Shows the Gateway’s WAN MAC address. The Gateway’s MAC address is located on the label on the back side of the Gateway. Primary DNS WAN Settings This is the IP Address of the Domain Name System. This allows the recognition of domain names such as www. yahoo.com instead of 98.139.183.24, which is more difficult to remember. This is provided by your ISP. To view the WAN Settings, click Internet, then select Status. Attain IP Protocol Display the IP Protocol type used for the Gateway (Dynamic IP Address or Static IP Address). IP Address Shows the Gateway’s WAN IP address. Subnet Mask Shows the Gateway’s WAN Subnet mask. Default Gateway Shows the ISP’s Gateway IP address. 89 Secondary DNS Shows the secondary DNS address of an ISP provider. 90 Internet Status The Status section shows the current WAN settings for the EPG600. To refresh the page, click Renew. WAN Settings Attain IP Protocol Displays the IP protocol in use for the Gateway. It can be a dynamic or static IP address. IP Address The Gateway’s IP address as designated by an ISP (Internet Service Provider). 91 Subnet Mask The Gateway’s WAN Subnet mask as designated by an ISP provider. Default Gateway The Gateway’s Gateway address as designated by an ISP provider. MAC Address The Gateway’s WAN MAC (Media Address Control) address. The Gateway’s MAC address is located on the label on the bottom panel of the Gateway and is unique for each Gateway. Primary DNS The primary DNS of an ISP provider. Secondary DNS The secondary DNS of an ISP provider. 92 Configuring Dynamic IP Dynamic IP addressing assigns a different IP address each time a device connects to an ISP (Internet Service Provider) and are most commonly used by cable ISPs. To view the Dynamic IP, click Internet then select Dynamic IP. Dynamic IP Hostname From here you can assign a name for the Internet connection type. This field can be blank. MTU (Maximum Transmission Unit) This section allows you to configure the MTU. The MTU specifies the largest packet size permitted for an internet transmission. The factory default MTU size for Dynamic IP (DHCP) is: 1500. The MTU size can be set between 512 and 1500. Note: Some ISP providers require registering the MAC address of the Network Interface Card (NIC) connected directly to the cable or DSL modem. Clone MAC masks the Gateway’s MAC address with the MAC address of the computer’s NIC. Clone MAC Enter the MAC address of your computer’s (or tablet’s) twork embedded Network Interface Card (NIC) in the MAC address field and click Clone MAC. 93 DNS Servers The DNS server translates a domain or website name into a URL (Uniform Resource Locator), or Internet address. There are two options to choose from: From ISP or User-Defined. Select From ISP to retrieve the DNS address value from the ISP; select User-Defined to assign a custom DNS server address. DNS Server From here you can configure the type of DNS server. From ISP is enabled by default. First DNS Server Configure the first (primary) DNS server. Second DNS Server Configure the second (secondary) DNS server. Click Apply to save the settings or Cancel to discard the changes. 94 Configuring Static IP Setting a static IP address allows an administrator to set a specific IP address for the Gateway and guarantees that it can not be assigned a different address. To view the Static IP settings, click Internet, then click Static IP. Static IP IP Address MTU (Maximum Transmission Unit) Shows the Gateway’s WAN IP address. The MTU specifies the largest packet size permitted for an internet transmission. The factory default MTU size for static IP is: 1500. The MTU size can be set between 512 and 1500. Subnet Mask Shows the Gateway’s WAN Subnet mask. MAC Address Default Gateway Shows the Gateway’s MAC address. The WAN Gateway address. Click Apply to save the settings or Cancel to discard the changes. Primary DNS Shows the primary DNS server address. Secondary DNS Shows the secondary DNS server address. 95 MTU (Maximum Transmission Unit) The MTU specifies the largest packet size permitted for an internet transmission. The factory default MTU size for static IP is: 1500. The MTU size can be set between 512 and 1500. MAC Address Shows the Gateway’s MAC address. Click Apply to save the settings or Cancel to discard the changes. 96 Configuring PPPoE Point-to-Point Protocol over Ethernet (PPPoE) is used mainly by ISPs that provide DSL modems to connect to the Internet. To view your PPPoE settings, click Internet, then click PPPoE. Username Type Enter the username assigned by an ISP. Configure the connection type between the Gateway and the ISP. Select one of the following: Keep Connection, Automatic Connection or Manual Connection. Password Enter the password assigned by an ISP. Idle Timeout Service Name Configure the maximum idle time allowed for an inactive connection. The range is from 1 to 1,000 minutes Enter the service name of an ISP (optional). MTU (Maximum Transmission Unit) Enter the Maximum Transmission unit (MTU). The MTU specifies the largest packet size permitted for an internet transmission (the PPPoE default is: 1492). The MTU size can be set between 512~1492. Enter the MAC address of the devices’ Network Interface Card (NIC) in the MAC address field and click Clone MAC. Note: Some ISP providers require registering the MAC address Authentication Type of the Network Interface Card (NIC) connected directly to Select the type of authentication provided by the ISP: Auto, PAP, or CHAP. If unsure of the best setting, select Auto or check with your Internet Service Provider. the cable or DSL modem. A Clone MAC masks the Gateway’s MAC address with the MAC address of the computer’s NIC. 97 Click Apply to save the settings or Cancel to discard the changes. 98 Configuring PPTP Point-to-Point Tunnelling Protocol (PPTP) is used in association with Virtual Private Networks (VPNs). There are two parts to a PPTP connection: the WAN interface settings and the PPTP settings. To view the PPTP settings, click Internet, then click PPTP. WAN Interface Settings WAN Interface Type Clone MAC Select Dynamic IP Address to assign an IP address provided by an Enter the MAC address of the computer’s (or tablet’s) embedded Network Interface Card (NIC) in the MAC address field and click Clone MAC. ISP. Note: Some ISP providers require registering the MAC address of the Network Interface Card (NIC) connected directly to the cable or DSL modem. A Clone MAC masks the Gateway’s MAC address with the MAC address of the computer’s NIC. Hostname Enter a host name of an ISP (optional). 99 PPTP Settings User Name Enter the username assigned by your ISP. Password Configure the maximum amount of time, in minutes, allowed for inactive Internet connection. The Internet connection will be dropped when the maximum idle time is reached. Valid values are between one and one thousand. Enter the password assigned by your ISP. Service IP Address Click Apply to save the settings or Cancel to discard the changes. Enter the PPTP server IP address provided by your ISP. Connection ID Enter the connection ID provided by your ISP (optional). MTU (Maximum Transmission Unit) Enter MTU. The MTU specifies the largest packet size (Default: 1462) permitted for an Internet transmission. The MTU size can be set between 512 and 1492. Type Configure the connection type between the Gateway and the ISP. Select one of the following: Keep Connection, Automatic Connection or Manual Connection. Idle Timeout 100 Configuring L2TP Layer 2 Tunneling Protocol (L2TP) is used in association with Virtual Private Networks (VPNs). There are two parts to a L2TP connection: Note: Some ISP providers require registering the MAC address of the network interface card (NIC) connected directly to the cable or DSL modem. Clone MAC masks the Gateway’s MAC address with the MAC address of the computer’s NIC. 1. The WAN interface settings 2. The L2TP settings. To view the L2TP settings, click Internet, then click L2TP. WAN Interface Settings WAN Interface Type Select Dynamic IP Address to assign an IP address provided by an ISP. Hostname Enter a host name of an ISP (optional). Clone MAC Enter the MAC address of your computer’s embedded network Interface Card (NIC) in the MAC address field and click Clone MAC. 101 L2TP Settings Username Enter the username assigned by an ISP. Password Enter the password assigned by an ISP. Service IP Address Enter the L2TP server IP address provided by an ISP. Idle Timeout Configure the maximum amount of time, in minutes, allowed for an inactive Internet connection. The Internet connection will be dropped when the maximum idle time is reached. Valid values are between one and one thousand (1~100000). Click Apply to save the settings or Cancel to discard the changes. Connection ID Enter the connection ID provided by an ISP (optional). MTU (Maximum Transmission Unit) Enter MTU. The MTU specifies the largest packet size (Default: 1460) permitted for an Internet transmission. The MTU size can be set between 512 and 1492. Type Configure the connection type between the Gateway and the ISP. Select one of the following: Keep Connection, Automatic Connection or Manual Connection. 102 Configuring DS-Lite Dual-Stack Lite (DS-Lite), allows ISPs to stop IPv4 addresses from reaching a user’s network devices and uses IPv6 exclusively. To view the DS-Lite settings, click Internet, then click DS-Lite. DS-Lite Configuration Select DS-Lite DHCPv6 Option or Manual Configuration. AFTR IPv6 Address Enter the AFTR IPv6 connection type. B4 IPv4 Address Enter an optional B4 IPv4 address. WAN IPv6 Address Enter the WAN IPv6 address. IPv6 WAN Default Gateway Enter the IPv6 WAN default Gateway address. Click Apply to save the settings or Cancel to discard the changes. 103 Wireless LAN Setup To view the Wireless Basic settings, click Wireless 2.4 Ghz or Wireless 5 Ghz then select Basic. Radio Click to enable or disable the wireless radio. If the wireless radio is disabled, wireless Access Points are not available. Mode Select the wireless operating mode for the Gateway. Two modes are available: Access Point or Wireless Distribution System (WDS) mode. AP (Access Point) Provides a connection Access Point for wireless devices. WDS (Wireless Distribution System) Allows the wireless network to be expanded using multiple Access Points without wired connections. Click Apply to save the settings or Cancel to discard changes. 104 Access Point Mode These instructions apply to both the 2.4 GHz and 5 GHz frequency bands. The Gateway by default is already configured in Access Point Mode. For optimum connectivity to a number of different wireless client devices, it’s recommended that you keep the Gateway in its default wireles s settings. You can choose to have the Gateway associate only with certain iterations (IEEE standards) and by doing so this will either positively or negatively affect the Gateway’s speed and throughput performance. Band Select a wireless standard for the network from the following options: • 2.4 GHz (IEEE 802.11b) • 2.4 GHz (IEEE 802.11n) • 2.4 GHz (IEEE 802.11b/g) • 2.4 GHz (IEEE 802.11g) • 2.4 GHz (IEEE 802.11b/g/n) • 5 GHz (IEEE 802.11a) • 5 GHz (IEEE 802.11n) • 5 GHz (IEEE 802.11a/n) Enable SSID# Select the number of wireless groups, between 1~4 available on the network. 105 SSID[#] Enter the name of the wireless network(s). Auto Channel Click to enable or disable having the Gateway automatically select a channel for the wireless network. Auto Channel is enabled by default. Select Disable to manually assign a specific channel. Check Channel Time When Auto Channel is enabled, select a time period that the system checks the appropriate channel for the Gateway. Channel When Auto Channel is disabled, select a channel to assign to the wireless network. The valid values are from 1~11 in the US and 1~13 in the EU. 106 Wireless Distribution System Mode From here you can configure the Gateway’s wireless settings for WDS (Wireless Distribution System) mode. Channel Select a channel to assign to the wireless network. Valid values are from 1~11 in the US and 1~13 in the EU. MAC Address Enter the MAC address(es) for the wireless Access Point(s) that are part of the WDS. WDS Data Rate Select the data rate for the WDS. Set Security Click Set Security to set up the WDS security settings screen. 107 WDS Security Settings Select the type of WDS encryption you wish to use: WEP or WPA (Pre-Shared Key), or Disable for the wireless network. Wired Equivalent Privacy (WEP) Key Length Select between a 64-bit and 128-encryption. Key Format Select the type of characters used for the WEP Key: ASCII (5 characters) or Hexadecimal (10 characters). Default Key Select the default encryption key for wireless transactions. Encryption Key Enter the encryption key(s) used to encrypt the data packets during data transmission. 108 Wi-Fi Protected Access (WPA Pre-Shared Key) WPA Type Select the type of WPA encryption you would like to use. Your choices are WPA (TKIP) and WPA (AES). Pre-Shared Key Format Select the key format you would like to use. Pre Shared Key Enter the encryption key you would like to use. Disabled WDS security is disabled for the EPG600. Click Apply to save the settings or Cancel to discard changes. 109 Configuring Security From here you can enable security options on the wireless network to prevent intrusions to systems on the wireless network. To view the security settings, click Wireless 2.4 Ghz or Wireless 5 Ghz then select Security. SSID Selection Select the wireless network group in which you wish to change wireless security settings. Broadcast SSID Click to enable or disable the broadcast SSID. Choose whether or not the wireless group is visible to other members. Wi-Fi Multimedia (WMM) Click to enable or disable Quality of Service (QoS) to optimize the streaming for bandwidth sensitive data such as HDTV video streaming, online gaming, VoIP, videoconferencing, and etc. Encryption Select the encryption type for the Gateway. First, enable 802.1X Authentication. Next, enable or disable 802.1X authentication. Click Apply to save the settings or Cancel to discard the changes. 110 Encryption Type Enabling encryption on the EPG600 is strongly encouraged as unauthorized parties within range of your Gateway’s wireless signal may attempt to access your wireless network and then gain access to private information on devices on your network. It’s highly recommended that you encrypt your Gateway with WPA2 (AES) for optimal security and throughput performance. Always select a strong passphrase greater than 8 characters long and comprised of letters, numbers, and symbols. Please make note of the passphrase and keep it in a secure location somewhere in your home in case you need to retrieve it. Click Apply to save the settings or Cancel to discard the changes. IMPORTANT! WPA2 (AES) offers much stronger security than WEP (Wired Equivalent Privacy) which has been and can be compromised. 111 WPA Pre-Shared Key WPA Type Select the type of WPA from the following: • WPA2 Advanced Encryption Standard (AES): RECOMMENDED: Government standard packet encryption which is stronger than TKIP. • WPA Temporal Key Integrity Protocol (TKIP): Generates a 128-bit key for each packet. • WPA2 Mixed: Mixed mode allows client devices to first associate to the Gateway using WPA2, and if they fail to connect, then they are connected via WPA (TKIP). Pre-Shared Key Type Select the type of pre-shared key as Passphrase (ASCII) or Hexadecimal. Pre-Shared Key Enter the Pre-Shared Key value. 112 WPA RADIUS Use a RADIUS server to authenticate wireless stations and provide a session key to encrypt data during communications. WPA Type Select the type of Wireless Protected Access (WPA) from the following: • WPA2 Advanced Encryption Standard (AES): RECOMMENDED — Government standard packet encryption which is stronger than TKIP. • WPA Temporal Key Integrity Protocol (TKIP): Generates a 128-bit key for each packet. • WPA2 Mixed: Mixed mode allows client devices to first associate to the Gateway using WPA2, and if they fail to connect, then they are connected via WPA (TKIP). RADIUS Server IP Address Enter the IP address of the server. RADIUS Server Port Enter the port number of the server. RADIUS Server Password Enter the password of the server. 113 Wired Equivalent Privacy (WEP) Authentication Type Select the type of authentication from the following: • Open System: Wireless stations can associate with the Gateway without WEP encryption. • Shared Key: Devices must provide the corresponding WEP key(s) when connecting to the Gateway. • Auto: The Gateway automatically detects whether Open System or Shared Key is being used. Key Length Select between 64-bit and 128-encryption. Key Type Select the type of characters used for the WEP Key: ASCII (5 characters) or Hexadecimal (10 characters). Encryption Key [#] Enter the encryption key(s) used to encrypt the data packets during data transmission. Enable 802.1x Authentication Enable or disable 802.1X authentication. 114 Filters WARNING! Incorrectly changing these settings may cause the device to stop functioning. Do not modify the settings in this section without a thorough understanding of the parameters. When Enable Wireless Access Control is selected, only wireless clients with MAC addresses listed in the table are allowed to connect to the wireless network. To view the Filter settings, click Wireless 2.4 Ghz or Wireless 5 Ghz then select Filter. Enabling Wireless Access Control Select Enable Wireless Access Control. Description Enter a description of the device allowed to connect to the network. MAC Address Enter the MAC Address of the wireless device. Click Add to append a new device to the list or Reset to discard changes. 115 MAC Address Filtering Table No. (Number) Shows the sequence number of the device. Description Shows the description of the device. MAC Address Shows the MAC address of the device. Select Indicates the device(s) that can have actions performed on them. Click Delete Selected to remove selected devices from the list. Click Delete All to remove all devices from the list. Click Reset to discard changes. Click Apply to save the settings or Cancel to discard changes. 116 Configuring Wi-Fi Protected Setup Wi-Fi Protected Setup (WPS) is an quick and easy way to associate a new wireless client device to the encrypted Gateway using a PIN or the WPS buttons on each device. To view the WPS settings, click Wireless 2.4 Ghz or Wireless 5 Ghz then select WPS. WPS Click to enable or disable WPS for the Gateway. WPS Current Status Displays whether or not the wireless security is configured. Self Pin Code An 8-digit PIN which is required when configuring the Gateway for the first time in Windows 7 or Vista. SSID The name of the wireless network. Authentication Mode The current security settings for the corresponding SSID (wireless network). 117 Passphrase Key A randomly generated key created by the Gateway during the WPS process. WPS via Push Button Click Start to Process to activate WPS. WPS via PIN Enter the PIN of a wireless device click Start to Process to activate WPS. 118 Configuring the Client List View the wireless devices currently connected to the Gateway. To view the Client List settings, click Wireless 2.4 Ghz or Wireless 5 Ghz then select Client List. Interface The type of network connected to the device. MAC Address Shows the MAC address of the device connected to the network. Signal Shows the signal strength of the device connected to the network. Idle Time The amount of time the connected device has been inactive on the network. Click Refresh to refill the list with currently connected devices. 119 Chapter 6 Advanced Settings 120 Configuring Advanced Settings This section allows you to define the Advanced Settings available on the Gateway.To view the Advanced settings, click Wireless 2.4 Ghz or Wireless 5 Ghz then select Advanced. WARNING! Incorrectly changing these settings may cause the device to stop functioning. Do not modify the settings in this section without a thorough understanding of the parameters. Fragment Threshold Enter the maximum size of a packet during data transmission. Please take note that a lower value can lead to a lower performance. RTS Threshold Enter the RTS threshold. If the packet size is smaller than the RTS threshold, the Gateway does not use RTS/CTS to send the data packet. 121 Beacon Interval Enter the beacon interval. This is the amount of time that the Gateway sets to synchronize the network. Delivery Traffic Indication Message (DTIM) Period Enter the DTIM period. The DTIM is a countdown period informing clients of the next point of broadcast and multicast of messages over the network. Valid values are between 1~255. N Data Rate Select the N data rate. This is the rate in which the Gateway will transmit data packets to wireless N compatible devices. Channel Bandwidth Select the channel bandwidth. The factory default is: Auto 20/40MHz. This default setting provides the best performance by auto selecting channel bandwidth. 122 Preamble Type Select the preamble type. A Long Preamble provides better LAN compatibility and a Short Preamble provides better wireless performance. CTS Protection Select the type of CTS protection you wish to use. Using CTS Protection can lower the data collisions between Wireless B (802.11b) and Wireless G (802.11g) devices, which in turn lower data throughput. Tx Power Select the wireless signal strength level. Valid values are between 25%~100%. Click Apply to save the settings or Cancel to discard changes. 123 Setting Up Parental Controls Offensive web content can be blocked when a parent specifies keywords. Parents can also limit Internet access within a specified time and day, with a Schedule. A Policy is a rule profile which describes the keyword filter and Internet access schedule. Parents can apply the policy to multiple users or Policy Members. The Parental Controls tool will screen policy members based on applied policies. Note: By default, everyone is allowed to view all the contents without any limitation and filter. 124 Adding a Control Policy To learn how to create and add a policy to the access control list, refer to Adding a Control Policy. To view the Wizard settings, click Parental Control then select Wizard. Enable Parental Controls (Access Control) Click to enable the Parental Control feature. Add Policy Click to add a new control policy to the network. Policy Table Shows the control policies available on the network. The Gateway provides a wizard to guide you through setting up a new Access Control Policy. To start the procedure, click the Add Policy button. Click Next to continue the procedure or Cancel to stop the procedure. The procedure consists of the following steps: 125 1. Choose Policy Name: Enter a unique name for your policy in the Policy Name text field. Click Prev to return to the previous screen, Next to continue the procedure, or Cancel to stop the procedure. 2. Select Target Device: Select a device you wish to set parental controls on via its MAC address or its IP address. Click Add to add a policy to the access control policy list. To add a device, continue to step 3. 126 3. Select Schedule: From here, you can set up a schedule for the Gateway services for the selected device. To add a device to the Member List, follow these steps: a. Click MAC or IP from the Filter Type option. b. Click Add to show the add client dialog. c. Enter the name of the device in the Device Name text field. d. Enter either a MAC address or an IP address in the Addressfield depending upon which filter type you chose. e. Click the Add Device Button to close the screen and add the device to the Member List. Click Prev to return to the previous screen, Next to continue the procedure, Save to save the changes, or Cancel to stop the procedure. To set up a Service Schedule, follow these steps: a. Select Allow from the Schedule option. b. Click the days that the schedule will be active. c. Enter the time period that the schedule will be active. Click Prev to return to the previous screen, Next to continue the procedure, Save to save the changes, or Cancel to stop the procedure. 127 4. Web Keyword Filter: Setup a keyword and URL filter list. 6. Configure Web Access Logging: Select Enable to save the web access information to a log file or Disable to ignore the information. To set up a keyword/URL filter list, follow these steps: a. Select Allow from the Filtering option. b. Enter a keyword or URL in the URL/Keyword text field. c. Click the Add button to add the filter to the list. d. Repeat steps a through c for each filter. 5. Click Enable Application Filter to filter software applications. 128 Web Monitor Viewing Parental Policies Available parental control policies are shown in a table where each policy can be enabled, disabled, edited, and/or deleted. To view the Web settings, click Parental Control then select Web Monitor. Enable Click to enable or disable the control policy. Policy Name Shows the control policy name. Target Device Shows the target device MAC address or IP address. Schedule Shows the control policy schedule. Logged Shows whether the control policy is storing log information. Modify Edit a policy by clicking the Edit Button. Delete a policy by clicking the Delete Button. 129 Guest Network The Guest Network function enables you to offer Internet connectivity to visitors or guests while keeping other networked devices (computers and hard drives) and sensitive personal or company information private and secure. The Guest Network is controlled by the Wireless SSID function. When the Guest Network function is enabled, the Guest SSID can only receive the internet connection from WAN, but can not reach the client from the LAN port. Enabling the Guest Network To view the Selection settings, click Guest Network then select Selection. Guest Network Enable or Disable the Guest Network function. Client Isolation Guest clients are isolated and cannot communicate with each other. SSID Choose a SSID for the Guest Network used. The SSID can be defined from the Wireless setting page. Click Apply to save the settings or Cancel to discard changes. 130 Configuring DHCP Server Settings The Guest Network SSID should be on a different subnet from the Gateway’s DHCP server. To view the DHCP Server Settings, click Guest Network then select DHCP Server Settings. Gateway IP address Define the Gateway’s IP address for the Guest network. Default Subnet Mask Define the Subnet mask IP address for the Guest network. Start IP Used to define the Guest network DHCP server start IP. End IP Used to define the Guest network DHCP server End IP. Click Apply to save the settings or Cancel to discard changes. 131 Viewing the DHCP Client List The DHCP Client list page shows the list of guest clients registered on the network. To view the DHCP Client List settings, click Guest Network then select DHCP Client List. DHCP Client Table Shows the IP address, MAC address, and expiration time of each of the registered clients on the list. IP Address The IP address of the guest client. MAC Address The MAC address of the guest client. Expiration Time The time that the guest client’s DHCP address will expire and must be renewed. Click Refresh to refresh the view of the list. 132 IPv6 There are several connection types to choose from: Auto Detection, Static IPv6, Autoconfiguration (SLAAC/DHCPv6), PPPoE, IPv6 in IPv4 Tunnel, 6to4, and Link-local. If you are unsure of your connection method, please contact your IPv6 Internet Service Provider. Note: If you are using the PPPoE option, you will need to ensure that any PPPoE client software on your computers has been removed or disabled. Enabling IPv6 Settings To view the Basic settings, click IPv6 then select Basic. Before using or configuring the IPv6 protocol or IPv6 passthrough on the EPG600, you must enable it. IPv6 Select Enable to configure the IPv6 protocol on the Gateway. IPv6 Passthrough Select Enable to allow IPv6 passthrough functionality. IPv6 must be disabled to enable this feature. Click Apply to save the settings or Cancel to discard changes. 133 Viewing the IPv6 Connection Status To view the Status information, click IPv6 then select Status. IPv6 Connection Information Shows the IPv6 connection type, the LAN IPv6 link-local address, and the DHCP-PD. LAN IPv6 Computers List Shows a list of network computers and their IPv6 connection information. 134 Configuring Static IPv6 To view the Static IPv6 settings, click IPv6 then select Static IPv6. Use Link-Local Address Click to enable or disable the LAN link-local address. LAN IPv6 Link-Local Address Enter the LAN IPv6 link-local address. IPv6 Address Enter the LAN (local) IPv6 address for the Gateway. Enable Automatic IPv6 Address Assignment Click to enable or disable automatic IPv6 address assignment. Subnet Prefix Length Enter the subnet prefix length. Default Gateway Enter the default Gateway. Autoconfiguration Type Enter the autoconfiguration type. The default setting is: LAAC+RDNSS. Primary IPv6 DNS Address Enter the primary IPv6 DNS address. Autoconfiguration Type Enter the autoconfiguration type. The default setting is: LAAC+RDNSS. Secondary IPv6 DNS Address Enter the secondary IPv6 DNS address. Gateway Advertisement Lifetime Enter the IPv6 Address Lifetime (in minutes). LAN IPv6 Address Enter the LAN IPv6 address. Click Apply to save the settings or Cancel to discard changes. 135 136 Autoconfiguration To view the Auto Configuration settings, click IPv6 then select Auto Configuration. Enable Automatic IPv6 Address Assignment Obtain A DNS Server Address Automatically Click to enable or disable obtaining a DNS server automatically. Click to enable or disable automatic IPv6 address assignment. Primary IPv6 DNS Address Autoconfiguration Type Enter the primary IPv6 DNS address. Enter the autoconfiguration type. (Default: SLAAC+RDNSS) Secondary IPv6 DNS Address Gateway Advertisement Lifetime Enter the secondary IPv6 DNS address. Enter the IPv6 Address Lifetime (in minutes). Enable DHCP-PD Click Apply to save the settings or Cancel to discard changes. Click to enable or disable DHCP-prefix delegation (PD). LAN IPv6 Address Enter the LAN IPv6 address. LAN IPv6 Link-Local Address Enter the LAN IPv6 link-local address. 137 138 Configuring PPPoE To view the PPPoE settings, click IPv6 then select PPPoE. Address Mode Reconnect Mode Select Static if your ISP assigned you the IP address, Subnet mask, Gateway, and DNS server addresses. In most cases, select Dynamic. Select either Always-on, On-Demand, or Manual. Maximum Idle Time Enter the IP address (Static PPPoE only). Enter a maximum idle time during which the Internet connection is maintained during inactivity. To disable this feature, enable Auto-reconnect. User Name Obtain A DNS Server Address Automatically IP Address Enter your PPPoE user name. Password Enter your PPPoE password. Verify Password Click to enable or disable obtaining a DNS server automatically. Primary IPv6 DNS Address Enter the primary IPv6 DNS address. Retype the your PPPoE password. Service Name Enter the ISP Service Name (optional). 139 MTU Enable Automatic IPv6 Address Assignment Maximum Transmission Unit - you may need to change the MTU for optimal performance with your specific ISP. The default MTU is 1492. Click to enable or disable automatic IPv6 address assignment. Obtain A DNS Server Address Automatically Autoconfiguration Type Enter the autoconfiguration type. (Default: SLAAC+RDNSS) Click to enable or disable obtaining a DNS server automatically. Primary IPv6 DNS Address Enter the primary IPv6 DNS address. Secondary IPv6 DNS Address Enter the secondary IPv6 DNS address. Enable DHCP-PD Click to enable or disable DHCP-prefix delegation (PD). LAN IPv6 Address Enter the LAN IPv6 address. LAN IPv6 Link-Local Address Enter the LAN IPv6 link-local address. 140 Gateway Advertisement Lifetime Enter the IPv6 Address Lifetime (in minutes). Click Apply to save the settings or Cancel to discard changes. 141 Configuring 6to4 To view and configure the 6to4 settings, click IPv6 then select 6to4. 6to4 Address Gateway Advertisement Lifetime Enter the 6to4 IP address. Enter the IPv6 Address Lifetime (in minutes). Primary IPv6 DNS Address Enter the primary IPv6 DNS address. Click Apply to save the settings or Cancel to discard changes. Secondary IPv6 DNS Address Enter the secondary IPv6 DNS address. LAN IPv6 Address Enter the LAN IPv6 address. LAN IPv6 Link-Local Address Enter the LAN IPv6 link-local address. Enable Automatic IPv6 Address Assignment Click to enable or disable automatic IPv6 address assignment. Autoconfiguration Type Enter the autoconfiguration type. The default type is: SLAAC+RDNSS 142 Viewing Local Connections To view the Link Local settings, click IPv6 then select Link Local. LAN IPv6 Link-Local Address Enter the LAN IPv6 Link-Local address. Click Apply to save the settings or Cancel to discard changes. 143 Firewall Configuring Basic Settings To view the Basic settings, click Firewall then select Basic. The EPG600 firewall automatically detects and blocks Denial of Service (DoS) attacks. URL blocking, packet filtering, and stateful packet inspection (SPI) are also supported. The details of the attack and the timestamp are recorded in the security log. Firewall Note: This section applies to Client Gateway mode. Click to enable or disable the firewall for the EPG600. Click Apply to save the settings or Cancel to discard changes. 144 Configuring Advanced Settings The Gateway supports VPN pass-through, which allows virtual private networking (VPN) packets to pass through the firewall. To view advanced settings, click Firewall then select Advanced. VPN L2TP Pass-through Note: VPN L2TP Pass-through, VPN PPTP Pass-through, and VPN IPSec Pass-through are enabled by factory default. Click Select to allow an L2TP connection method over a VPN. VPN PPTP Pass-through Click Select to allow a PPTP connection method over a VPN. VPN IPSec Pass-through Click Select to allow an IPSec connection method over a VPN. IPv6 Pass-through Click Select to allow IPv6 packets to pass through the firewall. PPPoE Pass-through Click Select to allow a PPPoE packets to pass through the firewall. Click Apply to save the settings or Cancel to discard changes. 145 Configuring Demilitarized Zone Configuring a device on the LAN as a Demilitarized Zone (DMZ) host allows unrestricted two-way Internet access for Internet applications such as online video games to run from behind the NAT firewall. The DMZ function allows the Gateway to redirect all packets going to the WAN port IP address to a particular IP address on the LAN. The difference between the virtual server and the DMZ function is that a virtual server redirects a particular service or Internet application, such as FTP, to a particular LAN client or server, whereas a DMZ redirects all packets, regardless of the service, going to the WAN IP address to a particular LAN client or server. A DMZ host allows a computer to have all its connections and ports completely open during data transmission. WARNING! The PC or computer defined as a DMZ host is not protected by the firewall and is vulnerable to malicious network attacks. Do not store or manage sensitive information on the DMZ host. To view the DMZ settings, click Firewall then select DMZ. Enabling DMZ Click Enable DMZ to activate DMZ functionality. Local IP Address Enter an IP address of a device on the LAN. Click Apply to save the settings or Cancel to discard changes. 146 Configuring Denial of Service To enable blocking of Denial of Service (DoS) attacks, select the DoS option in the Firewall section. DoS attacks can flood the Internet connection with the continuous transmission of data. Blocking these attacks ensures that the Internet connection is always available.To view the DoS settings, click Firewall then select DoS. Block DoS Click to enable or disable the blocking of DoS attacks. Discard Ping on WAN ICMP (ping) packages are blocked while Block DoS is enabled. Enable Discard Ping on WAN if the WAN port is required. Click Apply to save the settings or Cancel to discard changes. 147 VPN Configuring a VPN Tunnel Profile To view the Status settings, click VPN then select Status. From here, you can manually configure a VPN tunnel profile. Creating a Profile • Click Add to create a new VPN tunnel profile. • Click Edit to edit the settings of the selected profile. • Click Delete Selected to delete the selected profile. • Click Delete All to delete all current profiles. 148 Profile Settings From here, you can manually configure a VPN tunnel profile. Name Enter the name for this profile. Connection Type Click the drop-down menu to select the connection type. Your choices are: PPTP, L2TP, IPSec, and L2TP over IPSec. Connection Type Click the drop-down menu to select the connection type. L2TP Set the authentication type and add a user. Click the check box to enable the feature. Shared Key Enter the shared key to be used for this profile. Confirm Enter the shared key a second time to confirm the shared key. 149 General If under connection type you select L2TP, please add the connection type by user. SA If under profile settings you select SA as a connection type then select the SA tab, please select the IKE(Phase 1)Proposal settings and the IPSec(Phase 2)Proposal settings by user you wish to apply. 150 Network If under profile settings you select L2TP as a connection type then select the Network tab, please select the Server IP and Remote IP range you would like. Advanced If under profile settings you select L2TP as a connection type then select the Advanced tab, please click to enable or disable the NAT Traversal and the Dead Peer Detection features. 151 Configuring User Settings The User Settings feature allows you to create user profiles in order to setup login access to the VPN service. Name Delete All Enter the name of the new user profile. Click to delete all the current user profiles. Password Reset Enter the password for the user name. Click to clear the selections from the Current VPN User Table. Confirm Enter the password a second time to confirm the setting. Add Click Add to accept the profile and add it to the Current VPN User Table. Apply Click to accept and save the new settings. Cancel Click to clear the new changes. Reset Click Reset to clear the new settings. Current VPN User Table Displays the User ID, User Name, and Selection status. Delete Selected Click to delete the selected user profile. 152 153 VPN Wizard Follow these step to setup a simple VPN connection for the Gateway. 154 1. Enter the VPN Policy name you wish for the VPN connection. Click Next to continue, Back to return to the previous setp, or Cancel to cancel the VPN Wizard setup. 155 2. Select the VPN connection type you wish to utilize. Your options are: IPSec, L2TP over IPSec, L2TP, and PPTP. Click Next to continue, Back to return to the previous setp, or Cancel to cancel the VPN Wizard setup. 156 3. Select the VPN IPSec mode. Your options are Client to Site or Site to Site. Click Next to continue, Back to return to the previous setp, or Cancel to cancel the VPN Wizard setup. 157 4. Enter the shared key for the VPN connection. For security purposes, please choose something unique. Click Next to continue, Back to return to the previous setp, or Cancel to cancel the VPN Wizard setup. SA Shows the Security Association number for the IPSec. 158 5. Click Enable to enable the policy immediately when the Gateway is on. Click Apply to apply the setup configurations to the Gateway. You have now successfuly setupt a simple VPN connection for the Gateway. 159 USB Port The EPG600 is equipped with a USB port for connecting a hard drive so media content can be accessed or transferred to other devices in the home or devices away from home. 160 File Sharing The File Sharing function allows you to provide users the ability to share files over the network through the Samba service. By default this EnShare feature is enabled. To view the File Sharing settings, click USB Port then select File Sharing. 1. Select Enable to enable the Samba Service function. 2. Click Apply to save the new settings, or click Cancel to delete the changes. 161 Viewing the File Server The File Server feature allows you to provide network users FTP access to shared USB stored files. To view the File Server settings, click USB Port then select File Server. Enable FTP Service Select this to enable the FTP service to share files on the USB device Port Number Define the port number (default: 21) to open for the FTP service. Login Timeout Define the period of inactivity (default: 90) before a user is logged out. Stay Timeout Define the lockout period (default: 90) before a user is allowed to attempt a login. Login User Define the number of concurrent users to access the service (Max: 20 users) Share Mode Define the type of share priviledge: Read/Write or Read only. Use Anonymous Login Select this to allow anonymous user logins. 162 User Name Enter the user name to login to the FTP service. Password Enter the password to login to the FTP service. 163 Guest Account The guest account page allows you to configure an account for visitors to access the network while bloacking access to folders to protect sensitive or make unauthorized changes to the network. There is only one “Administrator” user who can access all folders on the network. The Guest Account is only available for USB related file sharing functions (EnShare, File Sharing and File Server). Click to enable or disable the Guest Account feature. Login Name Enter the login name you wish to use for the guest account. Old Password Enter the old password you wish to use for the guest account. New Password Enter the new password you wish to use for the guest account. Repeat New Password Enter the new password again for verification. Guest Folder Name Enter a name you wish to use for the guest folder. 164 Viewing DLNA The DLNA Media Server feature allows you to transfer photos, music, and video between networked devices through the EPG600. To view the DLNA settings, click USB Port then select DLNA. 1. Select Enable to enable the DLNA Media Server function. 2. In the Share Folder Name, enter the name of the shared folder. 3. Click Apply to save the new settings, or Cancel to clear the changes. 165 Advanced Network Settings NAT Setup Network Address Translation (NAT) allows users on the LAN to access the Internet through a single public IP Address or multiple public IP Addresses. NAT provides firewall protection from hacker attacks and allows for mapping LAN IP addresses to WAN IP addresses with key services such as websites, FTP, and video game servers. To view the NAT settings, click Advanced then select NAT. NAT Click to enable or disable the NAT feature. Network Turbine Click to enable or disable the network turbine. Click Apply to save the settings or Cancel to discard changes. Note: The network turbine is designed to improve the Gateway’s performance. There is about 20~30% improvement when the network turbine is enabled. Note: The network turbine may cause problems with the Internet connection. Disable the network turbine function if you experience connection issues. 166 Port Mapping Setup Port Mapping allows you to redirect a particular range of service port numbers from the WAN to a particular LAN IP address. To view the Port Mapping settings, click Advanced then select Port Mapping. Enable Port Mapping Click Enable Port Mapping to activate port mapping. Description Enter notes or details about the mapped port range configuration. Local IP Enter the local IP address of the server behind the NAT firewall. Protocol Select the protocol to use for mapping from the following: TCP, UDP, or Both. Port Range Enter the range of ports to be forwarded. Click Add to append a new device to the list or Reset to discard changes. 167 Current Port Mapping Table Displays a list of mapped port ranges in use on the network. No. (Number) Select The sequence number of the mapped port range. Indicates the device(s) that can have actions performed on them. Description Notes or details about the mapped port range. Local IP Click Delete Selected to remove selected devices from the list. Click Delete All to remove all devices form the list or Reset to discard changes. Next, click Apply to save the settings or Cancel to discard changes. Shows the IP address of the server for the mapped port range. Type The protocol used to communicate with the WAN ports and LAN server. Port Range Shows the range of mapped ports. 168 Port Forwarding Setup Port forwarding enables multiple server applications on a LAN to serve clients on a WAN over a single WAN IP address. The Gateway accepts incoming client packets, filters them based on the destination WAN, or public port and protocol and forwards the packets to the appropriate LAN, or local port. Unlike the DMZ feature, port forwarding protects LAN devices behind the firewall. To view the Port Forwardung settings, click Advanced then select Port Forwarding. Enable Port Forwarding Public Port Click Enable Port Forwarding to activate port forwarding. Enter the WAN port number that clients will send their packets to. Description Enter notes or details about the forwarded port configuration. Click Add to append a new configuration to the table or Reset to discard changes. Local IP Enter the local IP address of the server behind the NAT firewall. Protocol Select the protocol to use for mapping from the following: TCP, UDP or Both. Local Port Enter the LAN port number that WAN client packets will be forward to. 169 Current Port Forwarding Table This section shows the current port forwarding table configurations for the Gateway. Click Delete Selected to remove selected devices from the list. Click Delete All to remove all devices form the list or Reset to the discard changes. Next, click Apply to save the settings or Cancel to discard changes. 170 Port Triggering Setup Some applications, such as online games, videoconferencing, and VoIP telephony, require multiple ports for inbound and outbound traffic. If an application requires simultaneous use of incoming and an outgoing ports, you can configure port triggering to map a local port or range of ports to a specific public port. Sending packets out over the local port triggers the Gateway to open an incoming local port that is mapped to the same public port and application as the outgoing local port(s). The local application can communicate over the incoming and outgoing ports without the need for creating a fixed address. To view the Port Triggering settings, click Advanced then select Port Triggering. Enable Port Triggering Click Enable Trigger Port to activate port triggering. Description Enter notes or details about the port triggered configuration. Popular Applications Select a default application or add a new one. Trigger Port Enter the application’s outbound port number(s). Trigger Type Select the protocol to use for port triggering from the following: TCP, UDP, or Both. 171 Public Port Enter the inbound port(s) for the application in the following format: 2300-2400 or 47624. Public Type Select the protocol you wish to use for the inbound port from the following: TCP, UDP, or Both. Click Add to append a new configuration to the table or Reset to discard changes. 172 Current Port Triggering Table This table shows the list of current port triggering configurations. Click Delete Selected to remove selected devices from the list, Delete All to remove all devices form the list, or Reset the discard changes. Click Apply to save the settings or Cancel to discard changes. 173 ALG Setup The Application Layer Gateway (ALG) serves as a window between correspondent application processes so that they may exchange information on an open environment. To view the ALG settings, click Advanced then select ALG. Select the listed applications that need ALG support to have the Gateway authorize them to pass through the NAT Gateway. Click Apply to save the settings or Cancel to discard changes. 174 UPnP Setup Universal Plug and Play (UPnP) helps internet devices such as gaming and videoconferencing to access the network and connect to other registered UPnP devices. UPnP is designed to support zero-configuration, “invisible” networking, and automatic discovery for a range of devices from a wide range of vendors. With UPnP, a device can dynamically join a network, obtain an IP address and learn about the presence and capabilities of other devices automatically. Devices can the subsequently communicate with each other directly. To view the UPnP settings, click Advanced then select UPnP. Click to enable or disable to activate or deactivate the UPnP feature. Click Apply to save the settings or Cancel to discard changes. 175 IGMP Setup Internet Group Multicast Protocol (IGMP) is a network-layer protocol used to establish membership in a multicast group. To view the IGMP settings, click Advanced then select IGMP. Click to enable or disable to activate or deactivate IGMP for the Gateway. Click Apply to save the settings or Cancel to discard changes. Note: Disabling the Multicast function may cause IP based multimedia devices, such as an IP-STB or OTT box, to lose connectivity with the media streaming server. 176 QoS Setup Quality of Service (QoS) can prioritize bandwidth use such as video streaming, online gaming, VoIP telephony and videoconferencing to ensure stable and efficient network performance. To view the QoS settings, click Advanced then select QoS. Total Bandwidth Settings Uplink Select the maximum bandwidth speed for outbound traffic. Downlink Select the maximum bandwidth speed for inbound traffic. Note Click Disabled if you do not wish to prioritize any data or protocol. 177 Priority Queue Set network resource usage based on specific protocols or port ranges. Incoming packets are processed based on the protocols’ position within the queue. Unlimited Priority Queue Local IP Address Enter the local IP address of a device on the network. This device’s activity is not restricted by the QoS feature. High/Low Priority Queue Specify the priority for different protocols. Additional protocols and port ranges can be added. Click Apply to save the settings or Cancel to discard changes. 178 Bandwidth Allocation From here you can set network resource usage for inbound and outbound traffic based on local IP and port ranges. Type Select Download or Upload to specific the direction of packet traffic. Local IP Range Enter the local IP range of the current configuration. Protocol Select the protocol to manage for the current configuration. Port Range Enter the local port range of the current configuration. Policy Select Min or Max to specify the type of configuration policy. Rate (bps) Select the bandwidth rate in bits per second (bps) of the current configuration. Click Add to save the settings and list the configuration in the Current QoS table or Reset the discard changes. Click Apply to save the settings or Cancel to discard changes. 179 Routing Setup Typically, static routing does not need to be setup because the Gateway has adequate routing information after it has been configured for Internet access. Static routing is only necessary if the Gateway is connected to a network under a different set of subnets. To view the routing settings, click Advanced then select Routing. Note: To enable a static routing, NAT must be disabled. If the Gateway is connected with a network under the different subnet, the routing setup allows the network connection within two different subnets. Enable Static Routing Enable Static Routing Hops Click Enable Static Routing to activate the feature. Enter the maximum number of hops within the static routing that a packet is allowed to travel. Destination LAN IP Enter the LAN IP address of the destination device. Interface Select LAN or WAN as the interface. Subnet Mask Enter the Subnet mask of the destination device. Default Gateway Enter the default Gateway IP address for the destination device. 180 Current Static Routing Table Click Add to save the settings and list the configuration in the Current Static Routing table or Reset to discard the changes. Click Delete Selected, Delete All to remove devices from the table, or Click Reset to stop. Click Apply to save the settings or Cancel to discard changes. 181 Wake on LAN Setup Wake on LAN setup (WOL) allows the administrator to activate a computer over the network. To view the WOL settings, click Advanced then select WOL. Enabling WOL over WAN Click Enable WOL over WAN to activate the feature. Server Port Enter the server port of the device to activate. Wake MAC Address Enter the MAC address of the device to activate. Click Start to activate the device. Click Apply to save the settings or Cancel to discard changes. 182 Tools Setup Configuring the Administrator Account From here, you can Change the Gateway’s system password as well as setup a device to remotely configure the settings.To view the Admin settings, click Tools then select Admin. Login Name Keep or change the existing login name. Old Password Enter the existing administrator password. New Password Enter the new administrator password. Repeat New Password Re-type the new administrator password. Graphical Authentication Enables or disables CAPTCHA authentication. 183 Remote Management Host Address Note: To access the settings of the EPG600 remotely, Enter the designated host IP Address. enter the Gateway’s WAN IP address and port number. Port Enter the port number for remote accessing of the management web interface. The default number is: 8080. Enable Select to enable remote management. Click Apply to save the settings or Cancel to discard changes. 184 System Time Settings Change the system time of the EPG600 and setup automatic updates through a network time (NTP) protocol server or through a computer. To view the Time Settings, click Tools then select Time. Synchronizing with an NTP Server Time Setup Select how the Gateway obtains the current time. Click Apply to save the settings or Cancel to discard changes. Time Zone Select the time zone for the Gateway. NTP Time Server Enter the domain name or IP address of an NTP server. Enabling Daylight Savings Click to enable or disable daylight savings time. Start Time Select the date and time when daylight savings time starts. End Time Select the date and time when daylight savings time ends. 185 Synchronizing with a Computer From here, you can setup the date and time syncronization on the EPG600 with a computer. To synchronize date and time settings with a computer, please follow these steps: 1. Select Synchronize with PC (computer) from the Time Setup dropdown list. The date and time values are shown in the PC Date and Time text field. 2. Click Prev to return to the previous screen, Apply to save the settings, or Cancel to stop the procedure. 186 Unique Identifier (UID) From here, you can configure the Unique Identifier (UID) settings for the EPG600. The UID is an EnGenius proprietary feature that allows Gateways to be connected by EnGenius mobile apps regardless if they is situated behind another Gateway or not. This is accomplished through the implementation of NAT passthrough. Under the Tools section, click on UID/DDNS. Please follow the steps below to setup your UID login: 1. Click the bubble to enable the UID/Dynamic DNS feature. 2. Click the Use Default UID/EnGenius DDNS Services bubble to automatically receive a static domain name for a dynamic IP address. 3. Enter an Alias DDNS name and click Availability Check to see if the name is free or in use. 4. Select the Refresh Time interval. This will refresh the UID/DDNS service based on how often you specify. 5. Click Apply to save the configuration. Default UID Refresh Time Displays the default UID in use. Specifies how often the UID/DDNS service will refresh. Your options are: 24 hr, 12 hr, 9 hr, 6 hr, and 3 hr increments. UID Status DDNS Status Displays the current connection status for the UID service. Displays the current connection status for the DDNS service. Default DDNS Name Displays the default name for the DDNS address. Alias DDNS Name The common name for the DDNS address. Similar to how a URL is easier to remember than an IP address, but represent the same destination. 187 DDNS Setup The most common use for Dynamic Domain Name Service (DDNS) is in allowing an Internet domain name to be assigned to a computer with a varying (dynamic) IP address. This makes it possible for other sites on the Internet to establish connections to the machine without needing to track the IP address themselves. To view the DDNS settings, click Tools then select UID/DDNS. Use Other DDNS Services Click to enable or disable alternate DDNS services for the EPG600. Server Address Select the server address. Your options are: 3322 (qdns), DHS, DynDNS, Zone Edit, or Cyber Gate Host Name Enter the host name. Username Enter a username for the host service. Password Enter a password for the host service. Click Apply to save the settings or Cancel to discard changes. 188 The EnGenius DDNS feature is easy to use: 1. Users can find the default DDNS value under the device label. 2. The DDNS service is free. 3. The DDNS name can be changed to a custom name if you wish. 189 Diagnosis The Diagnosis feature allows the administrator to verify that a client device is available on the network and is accepting request packets. If the ping results return “alive”, it means a device is connected. Please note that this feature does not work if the target device is behind a firewall or has security software installed. To view the Diagnosis settings, click Tools then select Diagnosis. Diagnosing a Network Connection Problem Address to Ping Enter the IP address of the device you wish to ping. Ping Frequency Select the interval, in seconds that the ping message is to be sent out. Click Start to begin the diagnosis. 190 Upgrading The Gateway’s Firmware Firmware is the Gateway’s system software that operates and allows the administrator to interact with it. To view the Firmware settings, click Tools then select Firmware. WARNING! Upgrading firmware through a wireless connection is not recommended. Firmware upgrading must be performed while connected to an Ethernet (LAN port) with all other clients disconnected. To update the firmware version, please follow these steps: Manual Firmware Upgrade: 1. Download the appropriate firmware approved from an EnGenius web site such as www.engeniustech.com. See the Downloads tab on the product page for this product. For new products, new firmware may not be readily available. 2. Click Choose File. 3. Browse the file system and select the firmware file. 4. Click Apply. 191 Auto Firmware Upgrade: Enable the Auto Firmware Upgrade function, and the latest update firmware information will be shown. Click Release Note to check the update details and click Upgrade to proceed the firmware upgrade immediately. WARNNING!Do not turn off the device in the middle of upgrade process. Terminating the device during the process will damage the device and may cause the device to fail. 192 Backing Up The Gateway’s Settings Save your current Gateway’s settings as a configuration file on your computer. To view the Back-up settings, click Tools then select Back-up. Backup Settings Click Save to save the current configuration on the Gateway to a *.dlf file. Restore Settings To restore saved settings, follow the steps below: 1. Click Choose File. 2. Browse the file system for location of the settings file (*.dlf). 3. Click Upload. 193 Reset to default / Reboot the Gateway This feature allows you to reboot the Gateway in the event of a system hangup or other disruption to the network. To view the reset settings, click Tools then select Reset. Click Apply to reset the device. Restoring to the Gateway’s Factory Default Settings Click Reset to restore the EPG600 to its factory default settings. 194 Glossary 195 6to4 ACL Access Point Mode ALG Backup Bandwidth Bit Rate Boot Community String Default Gateway DHCP Dial Plan DDNS DLNA Diagnostic 6to4 allows IPv6 packets to be transmitted over an IPv4 network. The Access Control List specifies which users or processes are granted access to objects, as well as which operations are allowed. In Access Point mode, the EPG600 allows wireless devices to connect to a wired network using Wi-Fi, or other related standards. You can choose to have the Gateway associate only with certain iterations (IEEE standards) and by doing so this will either positively or negatively affect the Gateway’s speed and throughput performance. Application Layer Gateway serves as a window between correspondent application processes so that they may exchange information on an open environment. A copy of a set of files made for replacement purposes in case the original set is damaged or lost. Bandwidth refers to the information-carrying capacity of a network or component of a network expressed in bits per second. The rate at which bits are transmitted or received during communication, expressed as the number bits in a given amount of time, usually one second. A computer’s startup operation. A text string that acts as a password and is used to authenticate messages sent between a management station and a Gateway containing a SNMP agent. The community string is sent in every packet between the manager and the agent. A Deafult Gateway is the device that passes traffic from the local subnet to devices on other subnets. It is usually the IP address of the Gateway to which your network is connected. The Dynamic Host Cnfiguation protocol is used for dynamically distributing network configuration parameters, such as IP addresses for interfaces and services. A Dial Plan establishes an expected sequence of digits dialed on subscriber devices, such as telephones, in private branch exchange (PBX) systems, or in other telephone switches. Dynamic Domain Name Service (DDNS) allows for an Internet domain name to be assigned to a computer with a varying (dynamic) IP address. The Digital Living Network Alliance DLNA is a nonprofit collaborative trade organization that is responsible for defining interoperability guidelines to enable the sharing of digital media between multimedia devices. Some HDTVs, Gaming Consoles, and other media devices adhere to DLNA guidelines. A test or the data from a test which indicates the condition of thestate of a computer or network’s health. 196 DMZ DNS Domain DoS Download DS-Lite Dynamic IP Encryption Firewall Firmware FTP Gateway A Demilitarized Zone allows unrestricted two-way Internet access for Internet applications such as online video games to run from behind the NAT firewall. DMZ allows the Gateway to redirect all packets going to the WAN port IP address to a particular IP address on the LAN. A Domain Name System is a hierarchical distributed naming system for computers, services, or any resource connected to the Internet or a private network. This allows the recognition of domain names such as www.yahoo.com instead of 98.139.183.24, which is more difficult to remember. A portion of the spanning hierarchy tree that refers to general groupings of networks based on organization type or geography. Denial of Service is an interruption in an authorized user’s access to a computer network and is typically caused with malicious intent. Although the process and targets of a DoS attack vary, it generally consists of efforts to temporarily or indefinitely interrupt or suspend services of a host connected to a network. The transfer of a file from a remote computer to a local computer. Dual Stack-Lite uses IPv6-only links between the networks while maintaining the IPv4 (or dual-stack) hosts in a network by encapsulating an IPv4 packet in an IPv6 packet for transport into the provider network. An IP address that is assigned and changed periodically. Dynamic IP addresses can change each time you connect to the Internet, while static IP addresses are reserved for you statically and don’t change over time. The application of a specific algorithm to data so as to alter the appearance of the data making it incomprehensible to those who are not authorized to see the information. A Gateway or access server, or several Gateways or access servers designated as a buffer between any connected public networks and a private network. A firewall Gateway uses access lists and other methods to ensure the security of the private network. A collection of programmed routines and instructions that is implemented in a computer chip or similar hardware form instead of a software form. Please check www.engeniustech. com for firmware updates. An application protocol that uses the TCP/IP protocols. It is used to exchange files between computers/devices on networks. A Gateway is a point in a network that acts as an entry point to another network. In a corporate network for example, a computer server acting as a Gateway often also acts as a proxy server and a firewall server. A Gateway is often associated with both a Gateway, which knows where to direct a given packet of data that arrives at the Gateway,and a Switch, which furnishes the actual path in and out of the Gateway for a given packet. 197 Guest Network GUI IGMP IP IP Address IPv6 L2TP LAN MAC Address A guest network is a section of an computer network designed for use by temporary visitors. This subnetwork often provides full Internet connectivity, but also strictly limits access to any internal Web sites or files. Graphical User Interface. User environment that uses pictorial as well as textual representations of the input and output of applications and the hierarchical or other data structure in which information is stored. The Internet Group Multicast Protocol is a protocol that provides the means for a host to inform its attached Gateway that an application running wants to join a specific multicast group. The Internet Protocol is a method transmitting data over a network. Data to be sent is divided into individual and completely independent “packets.” Each computer (or host) on the Internet has at least one address that uniquely identifies it from all others, and each data packet contains both the sender’s address and the receiver’s address. The Internet Protocol ensures that the data packets all arrive at the intended address. As IP is a connectionless protocol, (which means that there is no established connection between the communication end-points) packets can be sent via different routes and do not need to arrive at the destination in the correct order. Once the data packets have arrived at the correct destination, another protocol, Transmission Control Protocol (TCP) puts them in the right order. An IP address is simply an address on an IP network used by a computer/device connected to that network. IP addresses allow all the connected computers/devices to find each other and to pass data back and forth. To avoid conflicts, each IP address on any given network must be unique. An IP address can be assigned as fixed, so that it does not change, or it can be assigned dynamically (and automatically) by DHCP. An IP address consists of four groups (or quads) of decimal digits separated by periods, e.g. 130.5.5.25. Different parts of the address represent different things. One part represent the network number or address, and other part represents the local machine address. IPv6 provides an identification and location system for computers on networks and routes that traffic across the Internet. The Layer 2 Tunneling Protocol is used to support VPNs or as part of the delivery of services by ISPs. A communication infrastructure that supports data and resource sharing within a small area that is completely contained on the premises of a single owner. Standardized data link layer address that is required for every port or device that connects to a LAN. Other devices in the network use these addresses to locate specific ports in the network and to create and update routing tables and data structures. MAC addresses are 6 bytes long and are controlled by the IEEE. 198 MAC Address Filtering MTU NAT NTP Sevrer Packet Port Forwarding Port Mapping Port Triggering PPPoE PPTP Priority Queue QoS RADIUS Mac Address Filtering permits and denies network access to specific devices based on a device’s MAC address. Maximum Transmission Unit. A specification in a data link protocol that defines the maximum number of bytes that can be carried in any one packet on that link. Network Address Translation is a methodology of modifying network address information in Internet Protocol (IP) datagram packet headers while they are in transit across a traffic routing device. The Network Time Protocol is used for clock synchronization between computer systems. A discrete chunk of communication in a pre-defined format. Port Forwarding allows remote computers to connect to a specific computer or service within a private LAN. Port Mapping allows you to redirect a particular range of service port numbers from the WAN to a particular LAN IP address Port Triggering lets you map a local port or range of ports to a specific public port. Sending packets out over the local port triggers the Gateway to open an incoming local port that is mapped to the same public port and application as the outgoing local port(s). The local application can communicate over the incoming and outgoing ports without the need for creating a fixed address. Point-to-Point Protocol over Ethernet (PPPoE) is a network protocol for encapsulating PPP frames inside Ethernet frames. PPPoE can be used to have an office or building-full of users share a common DSL, cable modem, or wireless connection to the Internet. A protocol that allows corporations to extend their own corporate network through private “tunnels” over the public Internet. In this way a corporation can effectively use a WAN as a large single LAN. A Priority queue is a queue where an element with a high priority is served before an element with low priority. If two elements happen to have the same priority, they are served according to their order in the queue. Quality of service is the ability to provide different priority to different applications, users, or data flows, or to guarantee a certain level of performance to a data flow. It is espcially important for applications like multimedia streaming and VoIP. Remote Authentication Dial In User Service is a networking protocol that provides centralized authentication, authorization, and accounting management for users that connect and use a network service. 199 RAM Reboot Server Gateway Static IP SSID Subnet Mask Throughput Time-Out TKIP UID Upload UPnP USB Random Access Memory. A group of memory locations that are numerically identified to allow high speed access by a CPU. In random access, any memory location can be accessed at any time by referring to its numerical identifier as compared to sequential access, where memory location 6 can only be accessed after accessing memory locations 1-5. A user activity where the user starts a computing device without interrupting its source of electrical power. In general, a server is a computer program that provides services to other computer programs within the same or other computers. A computer running a server program is also frequently referred to as a server. In practice, the server may contain any number of server and client programs. A web server is the computer program that supplies the requested HTML pages or files to the client (browser). A device that determines the next network point to which a packet should be forwarded to on its way to its final destination. A Gateway creates and/or maintains a special routing table that stores information on how best to reach certain destinations. A Gateway is sometimes included as part of a network Switch. An IP address that is unchanging. It is more reliable when dealing with VoIP, online gaming, and VPNs. A Service Set Identifier is a set consisting of all the devices associated with a WLAN. A representation of a user’s Internet address where all of the bit positions corresponding to the user’s network and subnetwork id are 1’s and the bit corresponding to the user’s host id are 0’s. Rate of information arriving at, and possibly passing through, a particular point in a network system. Event that occurs when one network device expects to hear from another network device within a specified period of time, but does not. The resulting time-out usually results in a retransmission of information or the dissolving of the session between the two devices Temporal Key Integrity Protocol is a stopgap security protocol used in IEEE 802.11 wireless networking standards used to replace WEP. A Unique Identifier is a unique reference number used as an identifier. The activity of transferring a file from a user’s computer system to a remote system Universal Plug n Play is a protocol that permits networked devices to seamlessly discover each other’s presence on the network. A plug-and-play interface between a computer and peripheral devices, e.g. scanners, printers, etc. 200 VoIP VPN VPN Tunnel WAN WDS Mode WEP WLAN WOL WPA / WPA2 Voice over IP is a technology used for the delivery of voice communications and multimedia sessions over IP networks rather than a PSTN line. A Virtual Private Network creates a secure “tunnel” between the points within the VPN. Only devices with the correct “key” will be able to work within the VPN. The VPN network can be within a company LAN (Local Area Network), but different sites can also be connected over the Internet in a secure way. One common use for VPN is for connecting a remote computer to the corporate network, via e.g. a direct phone line or the Internet. VPN Tunneling is a link which connects a network directly to another network. The connection between the complementary links is called a VPN tunnel VPN comprises with a VPN server and a VPN client. A VPN client is usually a software program which can be configured to the VPN server. A Wide Area Network is a network that covers a broad area over long distances using private or public network transports between different LANs, MANs and other localised computer networking architectures. Wireless Distribution System Mode is a MAC address-based system enabling the wireless interconnection of Access Points in an IEEE 802.11 network. Wired Equivalent Privacy is a is a security protocol for wireless networks that encrypts transmitted data. A Wireless LAN is a LAN that links two or more devices using some wireless distribution method. This gives users the ability to move around within a local coverage area and still be connected to the network. Wake on LAN allows a computer to be turned on or awakened by a network message. Wi-Fi Protected Access and Wi-Fi Protected Access II are security protocols and security certification programs used to secure wireless computer networks. They are reccomended over WEP. 201 Appendix 202 Federal Communication Commission Interference Statement This equipment complies with Part 68 of the FCC rules and the requirements adopted by the ACTA. On the bottom of this equipment is a label that contains, among other information, a product identifier in the format US: SNIIT01BEPG600. If requested, this number must be provided to the telephone company. The REN is used to determine the number of devices that may be connected to a telephone line. Excessive RENs on a telephone line may result in the devices not ringing in response to an incoming call. In most but not all areas, the sum of RENs should not exceed five (5.0). To be certain of the number of devices that may be connected to a line, as determined by the total RENs, contact the local telephone company. For products approved after July 23, 2001, the REN for this product is part of the product identifier that has the format US: SNIIT01BEPG600. The digits represented by 01 are the REN without a decimal point (e.g., 03 is a REN of 0.3). For earlier products, the REN is separately shown on the label. A plug and jack used to connect this equipment to the premises wiring and telephone network must comply with the applicable FCC Part 68 rules and requirements adopted by the ACTA. A compliant telephone cord and modular plug is provided with this product. It is designed to be connected to a compatible modular jack that is also compliant. See installation instructions for details. If this equipment causes harm to the telephone network, the telephone company will notify you in advance that temporary discontinuance of service may be required. But if advance notice isn’t practical, the telephone company will notify the customer as soon as possible. Also, you will be advised of your right to file a complaint with the FCC if you believe it is necessary. The telephone company may make changes in its facilities, equipment, operations or procedures that could affect the operation of the equipment. If this happens, the telephone company will provide advance notice in order for you to make necessary modifications to maintain uninterrupted service. 203 If trouble is experienced with this equipment, for repair or warranty information, please contact: Company: EnGenius Technologies, Inc. Address: 1580 Scenic Avenue Costa Mesa, CA 92626 USA Tel no.: 1-714-432-8668 If the equipment is causing harm to the telephone network, the telephone company may request that you disconnect the equipment until the problem is resolved. Connection to party line service is subject to state tariffs. Contact the state public utility commission, public service commission or corporation commission for information. If your home has specially wired alarm equipment connected to the telephone line, ensure the installation of this equipment does not disable your alarm equipment. If you have questions about what will disable alarm equipment, consult your telephone company or a qualified installer. 204 Europe – EU Declaration of Conformity This device complies with the essential requirements of the R&TTE Directive 1999/5/EC. The following test methods have been applied in order to prove presumption of conformity with the essential requirements of the R&TTE Directive 1999/5/EC: • EN60950-1 Safety of Information Technology Equipment • EN50385 Generic standard to demonstrate the compliance of electronic and electrical apparatus with the basic restrictions related to human exposure to electromagnetic fields (0 Hz - 300 GHz) • EN 300 328 ElectromagneticcompatibilityandRadiospectrumMatters(ERM);WidebandTransmissionsystems;Datatransmissionequipmentoperating in the 2,4 GHz ISM band and using spread spectrum modulation techniques; Harmonized EN covering essential requirements under article 3.2 of the R&TTE Directive • EN 301 893 Broadband Radio Access Networks (BRAN); 5 GHz high performance RLAN; Harmonized EN covering essential requirements of article 3.2 of the R&TTE Directive • EN 301 489-1 ElectromagneticcompatibilityandRadioSpectrumMatters(ERM);ElectroMagneticCompatibility(EMC)standardforradioequipmentand services; Part 1: Common technical requirements • EN 301 489-17 ElectromagneticcompatibilityandRadiospectrumMatters(ERM);ElectroMagneticCompatibility(EMC)standardforradioequipmentand services; Part 17: Specific conditions for 2,4 GHz wideband transmission systems and 5 GHz high performance RLAN equipment 205 This device is a 5 GHz wideband transmission system (transceiver), intended for use in all EU member states and EFTA countries, except in France and Italy where restrictive use applies. In Italy the end-user should apply for a license at the national spectrum authorities in order to obtain authorization to use the device for setting up outdoor radio links and/or for supplying public access to telecommunications and/or network services. This device may not be used for setting up outdoor radio links in France and in some areas the RF output power may be limited to 10 mW EIRP in the frequency range of 2454 – 2483.5 MHz. For detailed information the end-user should contact the national spectrum authority in France. Česky [Czech] [Jméno výrobce] tímto prohlašuje, že tento [typ zařízení] je ve shodě se základními požadavky a dalšími příslušnými ustanoveními směrnice 1999/5/ES. Dansk [Danish] Undertegnede [fabrikantens navn] erklærer herved, at følgende udstyr [udstyrets typebetegnelse] overholder de væsentlige krav og øvrige relevante krav i direktiv 1999/5/EF. Deutsch [German] Hiermit erklärt [Name des Herstellers], dass sich das Gerät [Gerätetyp] in Übereinstimmung mit den grundlegenden Anforderungen und den übrigen einschlägigen Bestimmungen der Richtlinie 1999/5/EG befindet. Eesti [Estonian] Käesolevaga kinnitab [tootja nimi = name of manufacturer] seadme [seadme tüüp = type of equipment] vastavust direktiivi 1999/5/EÜ põhinõuetele ja nimetatud direktiivist tulenevatele teistele asjakohastele sätetele. English Hereby, [name of manufacturer], declares that this [type of equipment] is in compliance with the essential requirements and other relevant provisions of Directive 1999/5/EC. Español [Spanish] Por medio de la presente [nombre del fabricante] declara que el [clase de equipo] cumple con los requisitos esenciales y cualesquiera otras disposiciones aplicables o exigibles de la Directiva 1999/5/CE. Ελληνική [Greek] ΜΕ ΤΗΝ ΠΑΡΟΥΣΑ [name of manufacturer] ΔΗΛΩΝΕΙ ΟΤΙ [type of equipment] ΣΥΜΜΟΡΦΩΝΕΤΑΙ ΠΡΟΣ ΤΙΣ ΟΥΣΙΩΔΕΙΣ ΑΠΑΙΤΗΣΕΙΣ ΚΑΙ ΤΙΣ ΛΟΙΠΕΣ ΣΧΕΤΙΚΕΣ ΔΙΑΤΑΞΕΙΣ ΤΗΣ ΟΔΗΓΙΑΣ 1999/5/ΕΚ. 206 Français [French] Par la présente [nom du fabricant] déclare que l’appareil [type d’appareil] est conforme aux exigences essentielles et aux autres dispositions pertinentes de la directive 1999/5/CE. Italiano [Italian] Con la presente [nome del costruttore] dichiara che questo [tipo di apparecchio] è conforme ai requisiti essenziali ed alle altre disposizioni pertinenti stabilite dalla direttiva 1999/5/CE. Latviski [Latvian] Ar šo [name of manufacturer / izgatavotāja nosaukums] deklarē, ka [type of equipment / iekārtas tips] atbilst Direktīvas 1999/ 5/EK būtiskajām prasībām un citiem ar to saistītajiem noteikumiem. Lietuvių [Lithuanian] Šiuo [manufacturer name] deklaruoja, kad šis [equipment type] atitinka esminius reikalavimus ir kitas 1999/5/EB Direktyvos nuostatas. Nederlands [Dutch] Hierbij verklaart [naam van de fabrikant] dat het toestel [type van toestel] in overeenstemming is met de essentiële eisen en de andere relevante bepalingen van richtlijn 1999/5/EG. Malti [Maltese] Hawnhekk, [isem tal-manifattur], jiddikjara li dan [il-mudel tal-prodott] jikkonforma mal-ħtiġijiet essenzjali u ma provvedimenti oħrajn relevanti li hemm fid-Dirrettiva 1999/5/EC. Magyar [Hungarian] Alulírott, [gyártó neve] nyilatkozom, hogy a [... típus] megfelel a vonatkozó alapvetõ követelményeknek és az 1999/5/EC irányelv egyéb elõírásainak. Polski [Polish] Niniejszym [nazwa producenta] oświadcza, że [nazwa wyrobu] jest zgodny z zasadniczymi wymogami oraz pozostałymi stosownymi postanowieniami Dyrektywy 1999/5/EC. Português [Portuguese] [Nome do fabricante] declara que este [tipo de equipamento] está conforme com os requisitos essenciais e outras disposições da Directiva 1999/5/CE. Slovensko [Slovenian] [Ime proizvajalca] izjavlja, da je ta [tip opreme] v skladu z bistvenimi zahtevami in ostalimi relevantnimi določili direktive 1999/5/ES. Slovensky [Slovak] [Meno výrobcu] týmto vyhlasuje, že [typ zariadenia] spĺňa základné požiadavky a všetky príslušné ustanovenia Smernice 1999/5/ES. Suomi [Finnish] [Valmistaja = manufacturer] vakuuttaa täten että [type of equipment = laitteen tyyppimerkintä] tyyppinen laite on direktiivin 1999/5/EY oleellisten vaatimusten ja sitä koskevien direktiivin muiden ehtojen mukainen. Svenska [Swedish] Härmed intygar [företag] att denna [utrustningstyp] står I överensstämmelse med de väsentliga egenskapskrav och övriga relevanta bestämmelser som framgår av direktiv 1999/5/EG. 207 How to setup VPN function? 208 VPN Wizard Introduction VPN Basics A Virtual Private Network (VPN) provides a secure connection between two remote private network users over the public Internet. It provides authentication to secure the encrypted data communicated between the two remote endpoints. There are two types of components in a VPN setup: VPN Server and VPN Client. VPN server in charges of encapsulating and encrypting the passing traffic of its local domain so that the local traffic can be hidden inside a normal packet to be routed over the Internet. VPN server plays the security role that ensures only legitimate personnel can get access the private network that sits behind. EPG600 is a VPN server. VPN Client is a software that allows user to establish a secured tunnel with a specific VPN server so that private network can be accessible over the Internet. The VPN client needs to provide a legitimate username and password for security check. There are many commercial software VPN Clients such as TheGreenBow. However, the most accessible and convenient way is by using the Windows native VPN client. EPG600 supports two types of VPN setups: Client-to-Site and Site-to-Site. The “Site” can be regarded as a private network that holds important resource only accessible to legitimate client users in a VPN setup. 209 Client to Site Single VPN server sits in front of the private network. The users use VPN client software to gain access to the private network. For example, the sales on business travel can get remotely access company’s confidential file stored in headquarter (private network). Multiple clients/users can connect to VPN server concurrently. Site to Site Two VPN servers, each in charges of its own private network. The users use VPN client software to gain access to the private network. The users under these two LANs are allowed to the EPG600 can then exchange the data securely using the VPN tunnel. For example, headquarter can establish a VPN over the Internet with a branch office at a remote site so that users of both sides can link to each other as if they are under the same local network. 210 EPG600 supports 4 types of VPN tunnels 1. IPSec (Internet Protocol Security) 2. L2TP over IPSec (Layer 2 Tunneling Protocol over Internet Protocol Security) 3. L2TP (Layer 2 Tunneling Protocol) 4. PPTP (Point to Point Tunneling Protocol) DDNS / WAN IP address / LAN IP address Users are recommended to use the free DDNS address printed on the label at the back of the Gateway. This is because ISP often leases dynamic WAN IP address that changes from time to time. DDNS domain name will always be the same even if the WAN IP address changes. The domain name can also be found on your DDNS configuration page located under Tools section. As shown in the snapshot below, the DDNS domain name used for the example is 0f9e76a. engeniusddns.com. 211 For users who really need to know the current WAN IP address and LAN/Gateway IP address on your Gateway. The IP Addresses can be found at the Network Setting page after Gateway login. For example, as shown on the snapshot below, the WAN IP address is 1.172.111.142 and the LAN/Gateway IP address is 192.168.0.1. Note: Administrator access to the operating system is required for client interface configuration. 212 VPN Profile & Users Setting Profile Setting A VPN setting is stored as a profile. That is, a profile is a representation of VPN tunnel configuration. VPN profile can be viewed under Profile Setting. You won’t be needed to create profile here if using VPN Wizard. 213 If this is the first time your configure VPN on this Gateway, the profile list should be empty as shown below. User is allowed to Add, Edit and Delete the selected profiles. Please refers to VPN manual Setup chapter for more detail. The VPN profiles can be enabled or disabled dynamically. Click on the checkboxes under Enable column to set enable or disable the profile. Then, most importantly, click Apply button to apply the settings. 214 User Setting EPG600 (VPN server) is responsible for user authentication. A list of users must be created before creating VPN profile. For each profile, users must be assigned to the profile. 215 The following example shows how to add a user named “peter” with a password “ax123456”. Click on User Setting under VPN section. Type in peter for Name Type in password ax123456 Click Add to add the user to the user table. 216 In this example, two users are added. Now select all the users by clicking on the check boxes beside User Name. Click Apply to make is user table active for VPN profiles. This list of users will become available for selection when creating VPN profiles. 217 VPN Wizard: IPSec Site-to-Site IPSec Site-to-Site VPN tunnels are used for connecting two remote sites (LANs). Under each site, there may be multiple devices that need to exchange confidential data while direct connection is not possible because of the fact that they are under different domain. By establishing an IPSec Site-to-Site VPN tunnel the data is encapsulated and handled by the VPN servers on each site so that the communication becomes possible. Two EnGenius VPN compatible Gateways are required to establish a Site-to-Site VPN tunnel. You can set up the VPN profile by either using a friendly, point-and-click Wizard or entering profile settings manually. To set up your VPN profile in the quickest way possible, use the Wizard. If you are a technical user and prefer to set up your VPN profile manually. The following diagram illustrates the example given in this section. This example consists of two VPN Gateways (servers) with unique DDNS 0f9e76a and 0f9e76b. IPSec site-to-site VPN tunnel will enable the PCs under these two sites to communicate despite of the different LANs (192.168.1.X and 192.168.2.X) they are under. 218 Site A Configuration Login into Gateway 0f9e76a.engeniusddns.com and use VPN Wizard. Click Next to start. 219 Enter a name for VPN policy name; for this example we enter SiteB (meaning that it is used to connect to SiteB). Click Next to continue. Select Site to Site and click Next to continue. Select IPSec and click Next to continue. 220 Security Gateway Type: Select Domain Name Security Gateway: enter the counter-site DDNS. In this case we enter 0f9e76b.engeniusddns.com which is the remote site VPN server that SiteA needs to communicate with. Enter Remote Address: enter the counter-site domain. In this case we enter 192.168.2.0 which is the SiteB LAN domain. Remote Netmask: enter the netmask of the counter-site netmask. In this case we enter 255.255.255.0. Once completed, click Next to continue. 221 Enter the Shared Key (note: both sites MUST have the exact same key password). In this case, we enter “11112222”. This key will be used when configuring the VPN client for authentication purpose. Note: You should use more sophisticated key to enhance security. Click Next to continue. 222 Make sure the checkbox “Enable this policy immediately” is selected. Click Apply to create and enable this policy. 223 Site B Configuration Login into Gateway 0f9e76b.engeniusddns.com and use VPN Wizard. Click Next to start. 224 Enter a name for VPN policy name; for this example we enter SiteA (meaning that it is used to connect to Site A). Click Next to continue. 225 Select IPSec and click Next to continue. Select Site to Site and click Next to continue. 226 Security Gateway Type: Select Domain Name Security Gateway: enter the counter-site DDNS. In this case we enter 0f9e76a.engeniusddns.com which is the remote site VPN server that Site B needs to communicate with. Enter Remote Address: enter the counter-site domain. In this case we enter 192.168.1.0 which is the Site A LAN domain. Remote Netmask: enter the netmask of the counter-site netmask. In this case we enter 255.255.255.0. Once completed, click Next to continue. 227 Enter the Shared Key (note: both sites MUST have the exact same key password). In this case, we enter “12345678”. This key will be used when configuring the VPN client for authentication purpose. Note: You should use more sophisticated key to enhance security. Click Next to continue. 228 Make sure the checkbox “Enable this policy immediately” is selected. Click Apply to create and enable this policy. 229 VPN Wizard: IPSec Client to Site The following diagram illustrates the example given in this section. This example consists of a VPN Gateway (servers) with unique DDNS 0f9e76a. A client device (PC or laptop) with the VPN-client software TheGreenBow installed. 230 Site Configuration Under VPN section, choose Wizard. Assign a VPN profile name by typing homeVPN (or any other preferable name). Click Next to proceed. 231 Select IPSec and click Next Select Client to Site and click Next 232 Enter the shared key for your profile; for this example, enter “11112222” This key will be used when configuring the VPN client for authentication purpose. Note: You should use more sophisticated key to enhance security. 233 Click Apply to complete the server side configuration. 234 Client Configuration IPSec Client-to-Site VPN tunnel requires additional 3rd-party VPN client (TheGreenBow) with EnGenius VPN Gateway. This is one of the most popular IPSec VPN client software downloadable on the Internet. Please download the software from TheGreenBow official web site https://www.thegreenbow.com/. Please note that you will have to purchase a license after the trial period. Start the application. First, we need to create a new tunnel. Right-Click on VPN Configuration to get the pop-up menu. Select New Phase 1 to create. The new item Gateway is now created. 235 Right Click on Gateway and click on New Phase 2 to create Phase 2. Once completed, you should see something like the following. We will now start configuring the newly created items. 236 Click on Gateway on the left and then click on Authentication tab. Select the network interface you will use to connect to the Internet. Then, enter the VPN Gateway DDNS. In this example we enter 0f9e76a.engeniusddns.com. As for the pre-shared Key we enter 11112222 (you may have a different shared-key, please type yours accordingly). By default, the IKE setting does not require any modification; however, you should check if you have the same setting. Please change it if it’s not the same as shown below. Encryption: 3DES Authentication: SHA-1 Key Group: DH2 (1024) Click on Save button when done. 237 Click on Gateway on the left and then click on IPSec tab. VPN Client address: 0.0.0.0. Address type: select Subnet address Remote LAN address: 192.168.0.0 Subnet mask: 255.255.255.0 Encryption: 3DES Authentication: SHA-1 Model: Tunnel Make sure PFS is un-checked. Click Save when done. 238 We have now completed the IPSec VPN-client setup. To establish the tunnel, right-click on Tunnel. Click Open tunnel to start. 239 Please pay attention to your system tray on the bottom right corner of your screen. It may take a few seconds for the connection. When successfully connected, the message “Tunnel opened” will appear. 240 VPN Wizard: L2TP over IPSec The following diagram illustrates the example given in this section. A user, “peter”, has already been created in the User Setting. VPN Server Side Information: Private Network domain: 192.168.0.X Domain net mask: 255.255.255.0 DDNS domain: 0f9e76a.engeniusddns.com LAN IP: 192.168.0.1 Pre-shared key: 11112222 User Name: peter Password: ax123456 VPN Server Address: 192.168.2.10 Client Side: VPN Client will be assigned with an IP address 192.168.2.X address when the tunnel is established. 241 VPN Server (Gateway Side) Under VPN section, choose Wizard. 242 Assign a VPN profile name by typing homeVPN (or any other preferable name). Click Next to proceed. Select L2TP over IPSec and click Next to proceed. 243 Select a user (which created earlier in User Setting section) from the user list. In this example “peter” is selected. VPN Server IP is given to the VPN server on EPG600. In this case, please type in 192.168.2.10. Type in 192.168.2.100 and 200 into the Remote IP range fields. Click Next to continue. Note1: Server IP and Remote IP Range should be under the same domain. The server will be listening to the traffic for from 192.168.2.X. Note2: Remote IP range is the range of IP addresses space reserved for VPN the connecting VPN clients. 244 Enter 11112222 for the Shared Key. This key will be used when configuring the VPN client for authentication purpose. Note: You should use more sophisticated key to enhance security. Click Next to continue. 245 At this very last page, click Apply to enable the policy immediately. It takes about 15 seconds for the Gateway to activate the VPN profile. Once the Gateway is ready, the page will be redirected to Profile Setting section where the new profile homeVPN is shown. 246 VPN Client You will need a PC or Laptop running VPN enabled operating system. The following sections demonstrate how to use built-in VPN client to establish a VPN tunnel with the VPN server. Windows XP Please ensure you have updated your Windows XP with latest service pack. Before adding a new VPN connection to your XP system, we have to add a new registry to your system. On the Start Menu, click Run… Type in regedit to start the Registry Editor Press Enter or click on OK 247 You have to add a new registry value to your XP system to enable L2TP over IPSec. Locate the registry HKEY_LOCAL_MACHINE\System\CurrentControlSet\Services\Rasman\Parameters and add the following registry value to this key: Value Name: ProhibitIpSec Data Type: REG_DWORD Value: 1 248 Right-click on the last node, “Parameters”. On the pop-up menu, select New and then DWORD Value. Type in ProhibitIpSec and press Enter 249 Double click on ProhibitIpSec. In the pop-up window, enter 1 for Value data. Click OK to complete. Your new registry should look like this. Close the Registry Editor. IMPORTANT: Please Reboot your system now, to make the new setting affective. 250 Once we have added the registry, we can create the VPN connection for L2TP over IPSec now. Start Menu → Control Panel → Network Connections → Net Connection Wizard 251 Click Next to proceed. Select Connect to the network at my workplace. Click Next to proceed. 252 Select Virtual Private Network connection. Click Next to proceed. Enter a meaningful name; for instance, homeVPN is used for the example. This name will be used as the description of the new network interface you are about to create. Click Next to proceed. 253 Choose Do not dial the initial connection. Please enter the DDNS name of your VPN Gateway. In this example, we enter 0f9e76a.engeniusddns.com. Click Next to proceed. Click Next to proceed. 254 Select Add a shortcut to this connection to my desktop for easy access to establish a connection. Click on Properties. Click Finish to complete the setup. 255 Under Networking tab, select L2TP IPSec VPN. Select Advanced (custom settings) Click OK to close the window. Click on Settings 256 Select Required encruption (disconnect if sever declines) Select Allow these protocols Select Microsoft CHAP Version 2 (MS-CHAP v2) Click OK to complete Click OK to finish. 257 Enter peter for user name and ax123456 for the password. Click on Connect to start connection. The client device can now access to the internal FTP server 192.168.0.116 over the Internet. 258 Windows Vista On the Task Bar Sharing Center , right click on the network interface icon Click on Set up a connection or network Choose Connect to a workplace from the option menu. 259 Left-Click on Network and Click on Next to proceed. Choose Use my Internet connection (VPN) from the option menu. 260 Internet address: type in the Gateway DDNS domain, in this example, 0f9e76a.engeniusddns.com. Destination name: enter a meaningful name; for instance, homeVPN is used for the example. This name will be used as the description of the new network interface you are about to create. Select checkbox Don’t connect now; just set it up so I can connect later Click on Next to proceed. 261 Enter peter for user name and ax123456 for the password. Now the profile has been created. Click Close to complete. Click on Connect to start connection. 262 Back to Network and Sharing Center, Click on Manage network connections. In the Network Connections window, find homeVPN (the new created VPN interface). 263 Right-click on homeVPN, and choose Properties. Click Security tab in the Properties window. Choose Advanced (custom settings) Click Settings… 264 In Advanced Security Settings window, check if the setting is the same the default shown below. If yours is different, please adjust the settings accordingly. Back to Properties window, click on Networking tab. For VPN type, choose L2TP IPsec VPN. Click OK when done. 265 Then, click on IPsec Settings. Choose Use preshared key for authentication and enter the Key 11112222. Back to Properties window, click on OK to complete. Click OK when done. 266 Back to Network Connections, find homeVPN and rightclick on the icon. A window prompts for user verification, enter peter for user name and ax123456 for the password. Click Connect to establish the VPN tunnel. Click on Connect to start connection. 267 The client device can now access to the internal FTP server 192.168.0.116 over the Internet. To verify the connection, please follow the instructions below. Press keyboard + to run File Explorer. Type in cmd then press Enter key to run Command Prompt 268 Under Command Prompt type in ping 192.168.0.116. Replies should be received as shown below. 269 Windows 7 On the Task Bar , right click on the network interface icon work and Sharing Center. Under Network and Sharing Center, click on Set up a new connection or network. 270 Left-Click on Open Net- Choose Connect to a workplace from the option menu. Click Use my Internet connection (VPN) Click on Next to proceed. 271 Internet address: type in the Gateway DDNS domain, in this example, 0f9e76a.engeniusddns.com. Destination name: enter a meaningful name; for instance, homeVPN is used for the example. This name will be used as the description of the new network interface you are about to create. Select checkbox Don’t connect now; just set it up so I can connect later Click on Next to proceed. 272 Click Close to finish. Go back to Network and Sharing Center Click on Change adapter settings to view all network adapters. 273 In the Network Connections window, find homeVPN (the new created VPN interface) and right-click on it. In the pop-up menu, click on Properties. In the Properties window, click on Security tab. Change Type of VPN to Layer 2 Tunneling Protocol with IPSec (L2TP/IPSec) 274 Click on Advanced settings In the Advanced Properties, choose Use preshared key for authentication. Once completed all changes, click on OK to complete the setting. Enter the Key 11112222 and click OK to close the window. 275 Back to Network Connections, find homeVPN and right-click on the icon. Click Connect to establish the VPN tunnel. 276 A window prompts for user verification, simply enter peter for user name and ax123456 for the password. Click Connect to start connection. 277 Depends on the location and network traffic of your region this may take a while. Once VPN tunnel is established successfully homeVPN will be marked Connected. The client device can now access to the internal FTP server 192.168.0.116 over the Internet. 278 To verify the connection, please follow the instructions below. Press keyboard + to run File Explorer. Type in cmd then press Enter key to run Command Prompt 279 Under Command Prompt type in ping 192.168.0.116. Replies should be received as shown below. 280 Windows 8 On the Task Bar , right click on the network interface icon Left-Click on Open Network and Sharing Center. Under Network and Sharing Center, click on Set up a new connection or network. 281 . Choose Connect to a workplace from the option menu. Click on Use my Internet connection (VPN). Click on Next to proceed. 282 Internet address: type in the Gateway DDNS domain, in this example, 0f9e76a.engeniusddns.com. Destination name: enter a meaningful name; for instance, homeVPN is used for the example. This name will be used as the description of the new network interface you are about to create. Click on Create to proceed. 283 Please wait for a few seconds. The creation process will be completed once the following window disappear. Left click on the network interface icon on the task bar. The new interface homeVPN should be found as shown below. Go back to Network and Sharing Center and click on Change adapter settings. 284 In the Network Connections window, find homeVPN icon and right-click. In the Properties window, click on Security tab. Change Type of VPN to Layer 2 Tunneling Protocol with IPsec (L2TP/IPsec) Choose Properties to continue setting. Click on Advanced settings In the pop-up window, enter 11112222 for the preshared key used for this example. Click OK to close the window. 285 Change Require encryption (disconnect if server declines) Click Allow these protocols and check Microsoft CHAP Version 2 (MS-CHAP v2) To connect to the VPN, click on homeVPN. When the Connect button appears, click on Connect to initiate the link. Click OK when completed. 286 Now type in the username and password. In this example our user name is peter and password is ax123456. If you don’t know the user name and password, please go back to User Setting under VPN section for detail. Depends on the location and network traffic of your region this may take a while. Click Ok to start continue. 287 Once the VPN tunnel is established successfully, you should see your VPN interface labeled Connected. The client device can now access to the internal FTP server 192.168.0.116 over the Internet. To verify the connection, please follow the instructions below. Press keyboard + to run File Explorer. Type in cmd then press Enter key to run Command Prompt 288 Under Command Prompt type in ping 192.168.0.116. Replies should be received as shown below. 289 VPN Wizard: L2TP The following diagram illustrates the example given in this section. A user, peter, has already been created in the User Setting. VPN Server Side Information: Private Network domain: 192.168.0.X Domain net mask: 255.255.255.0 DDNS domain: 0f9e76a.engeniusddns.com LAN IP: 192.168.0.1 User Name: peter Password: ax123456 VPN Server Address: 192.168.2.10 Client Side: VPN Client will be assigned with an IP address 192.168.2.X address when the tunnel is established. 290 VPN Server (Gateway Side) Under VPN section, choose Wizard. Assign a VPN policy name by typing homeVPN (or any other preferable name). Click Next to proceed. 291 Select L2TP and click Next to proceed. 292 Select a user (which created earlier in User Setting section) from the user list. In this example “peter” is selected. VPN Server IP is given to the VPN server on EPG600. In this case, please type in 192.168.2.10. Type in 192.168.2.100 and 200 into the Remote IP range fields. Click Next to continue. Type in 192.168.2.100 and 200 into the Remote IP range fields. Click Next to continue. Note1: Server IP and Remote IP Range should be under the same domain. The server will be listening to the traffic for from 192.168.2.X. Note2: Remote IP range is the range of IP addresses space reserved for VPN the connecting VPN clients. 293 At this very last page, click Apply to enable the policy immediately. 294 It takes about 15 seconds for the Gateway to activate the VPN profile. Once the Gateway is ready, the page will be redirected to Profile Setting section where the new profile homeVPN is shown. 295 VPN Client You will need a PC or Laptop running VPN enabled operating system. The following sections demonstrate how to use built-in VPN client to establish a VPN tunnel with the VPN server. Windows XP Please ensure you have updated your Windows XP with latest service pack. Before adding a new VPN connection to your XP system, we have to add a new registry to your system. On the Start Menu, click Run… Type in regedit to start the Registry Editor Press Enter or click on OK 296 You have to add a new registry value to your XP system to enable L2TP. Locate the registry HKEY_LOCAL_MACHINE\System\CurrentControlSet\Services\Rasman\Parameters and add the following registry value to this key: Value Name: ProhibitIpSec Data Type: REG_DWORD Value: 1 297 Right-click on the last node, “Parameters”. On the pop-up menu, select New and then DWORD Value. Type in ProhibitIpSec and press Enter 298 Double click on ProhibitIpSec. In the pop-up window, enter 1 for Value data. Click OK to complete. Your new registry should look like this. Close the Registry Editor. IMPORTANT: Please Reboot your system now, to make the new setting affective. 299 Then, we have to turn off IPSec service. In the Control Panel, find Administrative Tools and double-click on Services. 300 In the Services window, please find IPSEC Services. Right-click on IPSEC Services. On the pop-up menu, click on Stop (note that this service will start again if you reboot). 301 Once we have added the ProhibitIpSec registry and stop IPSEC Services, we can create the VPN connection for L2TP over IPSec now. Start Menu → Control Panel → Network Connections → Net Connection Wizard 302 Click Next to proceed. Select Connect to the network at my workplace. Click Next to proceed. 303 Select Virtual Private Network connection. Click Next to proceed. Enter a meaningful name; for instance, homeVPN is used for the example. This name will be used as the description of the new network interface you are about to create. Click Next to proceed. 304 Choose Do not dial the initial connection. Please enter the DDNS name of your VPN Gateway. In this example, we enter 0f9e76a.engeniusddns.com. Click Next to proceed. Click Next to proceed. 305 Select Add a shortcut to this connection to my desktop for easy access to establish a connection. Click on Properties. Click Finish to complete the setup. 306 Under Networking tab, select L2TP IPSec VPN. Please note that since XP does not support pure L2TP, we have to choose L2TP IPSec VPN. This is the reason why we need to turn off IPSEC Service at the beginning of this chapter. Under Security tab. Select Typcial (recommended settings) Uncheck Require data encryption. Click OK when done. Click OK to close the window. 307 Click OK to complete Enter peter for user name and ax123456 for the password. Click on Connect to start connection. The client device can now access to the internal FTP server 192.168.0.116 over the Internet. 308 Windows Vista As part of Windows 7 limitation, using L2TP requires extra setting. To be able to use L2TP VPN tunnel, IKE AuthIP IPsec service on the client device must be disabled. Please note that disabling this service may affect other IEK/IPsec dependent applications. Click on Windows Start icon, type in services and press enter to open services window. 309 Right-click on IKE AuthIP IPsec Keying Modules and choose Properties. 310 For Startup type choose Disabled. Then click on Stop to stop the service immediately. Click Apply to apply the changes. Finally, click OK to complete. On the Task Bar the network interface icon and Sharing Center 311 , right click on Left-Click on Network Click on Set up a connection or network 312 Choose Connect to a workplace from the option menu. Choose Use my Internet connection (VPN) from the option menu. Click on Next to proceed. 313 Internet address: type in the Gateway DDNS domain, in this example, 0f9e76a.engeniusddns.com. Destination name: enter a meaningful name; for instance, homeVPN is used for the example. This name will be used as the description of the new network interface you are about to create. Select checkbox Don’t connect now; just set it up so I can connect later Click on Next to proceed. 314 Now the profile has been created. Click Close to complete. 315 Back to Network and Sharing Center, Click on Manage network connections. 316 In the Network Connections window, find homeVPN (the new created VPN interface). Right-click on homeVPN, and choose Properties. 317 Click Security tab in the Properties window. Uncheck Require data encryption (disconnect if none) Back to Properties window, click on Networking tab. For VPN type, choose L2TP IPsec VPN. 318 Back to Properties window, click on OK to complete. Back to Network Connections, find homeVPN and rightclick on the icon. Click Connect to establish the VPN tunnel. 319 A window prompts for user verification, simply enter peter for user name and ax123456 for the password. Click on Connect to start connection. The client device can now access to the internal FTP server 192.168.0.116 over the Internet. 320 To verify the connection, please follow the instructions below. Press keyboard + to run File Explorer. Type in cmd then press Enter key to run Command Prompt 321 Under Command Prompt type in ping 192.168.0.116. Replies should be received as shown below. 322 Windows 7 As part of Windows 7 limitation, using L2TP requires extra setting. To be able to use L2TP VPN tunnel, IKE AuthIP IPsec service on the client device must be disabled. Please note that disabling this service may affect other IEK/IPsec dependent applications. Click on Windows Start icon, type in services and press enter to open services window. 323 In the Services window, right click on the service name IEK and AuthIP IPsec Keying Modules Click on Properties. 324 At Startup type, set to Disabled and press OK or Apply to apply the change. The IKE AuthIP IPsec service is now disabled. 325 On the Task Bar , right click on the network interface icon Left-Click on Open Network and Sharing Center. Under Network and Sharing Center, click on Set up a new connection or network. 326 Choose Connect to a workplace from the option menu. Click Use my Internet connection (VPN) Click on Next to proceed. 327 Internet address: type in the Gateway DDNS domain, in this example, 0f9e76a.engeniusddns.com. Destination name: enter a meaningful name; for instance, homeVPN is used for the example. This name will be used as the description of the new network interface you are about to create. Select checkbox Don’t connect now; just set it up so I can connect later Click on Next to proceed. 328 Click Close to finish. 329 Go back to Network and Sharing Center Click on Change adapter settings to view all network adapters. In the Network Connections window, find homeVPN (the new created VPN interface) and right-click on it. In the pop-up menu, click on Properties. 330 In the Properties window, click on Security tab. Change Type of VPN to Layer 2 Tunneling Protocol with IPSec (L2TP/IPSec) Change Data encryption to No encryption allowed (server will disconnect if it requires encryption) Click OK to apply the change 331 Back to Network Connections, find homeVPN and rightclick on the icon. A window prompts for user verification, simply enter peter for user name and ax123456 for the password. Click Connect to establish the VPN tunnel. Click Connect to start connection. 332 Depends on the location and network traffic of your region this may take a while. Once VPN tunnel is established successfully homeVPN will be marked Connected. The client device can now access to the internal FTP server 192.168.0.116 over the Internet. 333 To verify the connection, please follow the instructions below. Press keyboard + to run File Explorer. Type in cmd then press Enter key to run Command Prompt 334 Under Command Prompt type in ping 192.168.0.116. Replies should be received as shown below. 335 Windows 8 On the Task Bar , right click on the network interface icon Left-Click on Open Network and Sharing Center. Under Network and Sharing Center, click on Set up a new connection or network. 336 . Choose Connect to a workplace from the option menu. Click on Next to proceed. 337 Click on Use my Internet connection (VPN). 338 Internet address: type in the Gateway DDNS domain, in this example, 0f9e76a.engeniusddns.com. Destination name: enter a meaningful name; for instance, homeVPN is used for the example. This name will be used as the description of the new network interface you are about to create. Click on Create to proceed. 339 Please wait for a few seconds. The creation process will be completed once the following window disappear. 340 Left click on the network interface icon below. on the task bar. The new interface homeVPN should be found as shown 341 Go back to Network and Sharing Center and click on Change adapter settings. In the Network Connections window, find homeVPN icon and right-click. Choose Properties to continue setting. 342 In the Properties window, click on Security tab. Change Type of VPN to Point to Point Tunneling Protocol (PPTP) Change Require encryption (disconnect if server declines) Click Allow these protocols Click OK to apply the change 343 To connect to the VPN, click on homeVPN. When the Connect button appears, click on Connect to initiate the link. Now type in the username and password. In this example our user name is peter and password is ax123456. If you don’t know the user name and password, please go back to User Setting under VPN section for detail. Click Ok to start continue. 344 Depends on the location and network traffic of your region this may take a while. Once the VPN tunnel is established successfully, you should see your VPN interface labeled Connected. The client device can now access to the internal FTP server 192.168.0.116 over the Internet. 345 To verify the connection, please follow the instructions below. Press keyboard + to run File Explorer. Type in cmd then press Enter key to run Command Prompt 346 Under Command Prompt type in ping 192.168.0.116. Replies should be received as shown below. 347 PPTP The following diagram illustrates the example given in this section. A user, peter, has already been created in the User Setting. VPN Server Side Information: Private Network domain: 192.168.0.X Domain net mask: 255.255.255.0 DDNS domain: 0f9e76a.engeniusddns.com LAN IP: 192.168.0.1 User Name: peter Password: ax123456 VPN Server Address: 192.168.2.10 Client Side: VPN Client will be assigned with an IP address 192.168.2.X address when the tunnel is established. 348 VPN Server (Gateway Side) Under VPN section, choose Wizard. Assign a VPN policy name by typing homeVPN (or any other preferable name). Click Next to proceed. 349 Select PPTP and click Next to proceed. 350 Select a user (which created earlier in User Setting section) from the user list. In this example “peter” is selected. VPN Server IP is given to the VPN server on EPG600. In this case, please type in 192.168.2.10. Type in 192.168.2.100 and 200 into the Remote IP range fields. Click Next to continue. Note1: Server IP and Remote IP Range should be under the same domain. The server will be listening to the traffic for from 192.168.2.X. Note2: Remote IP range is the range of IP addresses space reserved for VPN the connecting VPN clients. 351 At this very last page, click Apply to enable the policy immediately. It takes about 15 seconds for the Gateway to activate the VPN profile. 352 Once the Gateway is ready, the page will be redirected to Profile Setting section where the new profile homeVPN is shown. 353 VPN Clients You will need a PC or Laptop running VPN enabled operating system. The following sections demonstrate how to use built-in VPN client to establish a VPN tunnel with the VPN server. Windows XP Please ensure you have updated your Windows XP with latest service pack. Before adding a new VPN connection to your XP system, we have to add a new registry to your system. On the Start Menu, click Run… Type in regedit to start the Registry Editor Press Enter or click on OK 354 You have to add a new registry value to your XP system to enable L2TP over IPSec. Locate the registry HKEY_LOCAL_MACHINE\System\CurrentControlSet\Services\Rasman\Parameters and add the following registry value to this key: Value Name: ProhibitIpSec Data Type: REG_DWORD Value: 1 355 Right-click on the last node, “Parameters”. On the pop-up menu, select New and then DWORD Value. Type in ProhibitIpSec and press Enter 356 Double click on ProhibitIpSec. In the pop-up window, enter 1 for Value data. Click OK to complete. 357 Your new registry should look like this. Close the Registry Editor. IMPORTANT: Please Reboot your system now, to make the new setting affective. 358 Once we have added the registry, we can create the VPN connection for PPTP now. Start Menu → Control Panel → Network Connections → Net Connection Wizard 359 Click Next to proceed. Select Connect to the network at my workplace. Click Next to proceed. 360 Select Virtual Private Network connection. Enter a meaningful name; for instance, homeVPN is used Click Next to proceed. for the example. This name will be used as the description of the new network interface you are about to create. Click Next to proceed. 361 Choose Do not dial the initial connection. Please enter the DDNS name of your VPN Gateway. In this example, we enter 0f9e76a.engeniusddns.com. Click Next to proceed. Click Next to proceed. 362 Select Add a shortcut to this connection to my desktop for easy access to establish a connection. Click on Properties. Click Finish to complete the setup. 363 Under Networking tab, select PPTP VPN. Select Advanced (custom settings) Click OK to close the window. Click on Settings 364 Select Required encruption (disconnect if sever declines) Select Allow these protocols Select Microsoft CHAP Version 2 (MS-CHAP v2) Click OK to complete Click OK to finish. 365 Enter peter for user name and ax123456 for the password. Click on Connect to start connection. The client device can now access to the internal FTP server 192.168.0.116 over the Internet. 366 Windows Vista On the Task Bar Sharing Center , right click on the network interface icon Click on Set up a connection or network 367 Left-Click on Network and Choose Connect to a workplace from the option menu. option menu. Click on Next to proceed. Choose Use my Internet connection (VPN) from the 368 Internet address: type in the Gateway DDNS domain, in this example, 0f9e76a.engeniusddns.com. Destination name: enter a meaningful name; for instance, homeVPN is used for the example. This name will be used as the description of the new network interface you are about to create. Select checkbox Don’t connect now; just set it up so I can connect later Click on Next to proceed. 369 Now the profile has been created. Click Close to complete. 370 Back to Network and Sharing Center, Click on Manage network connections. 371 In the Network Connections window, find homeVPN (the new created VPN interface). Right-click on homeVPN, and choose Properties. 372 Click Security tab in the Properties window. Click on Advanced (custom settings) then Settings button In the Advanced Security Settings, ensure you have the same settings below. Set Data encryption to Require encryption (disconnect if server declines) Set Allow these protocols and check on Microsft Chap Version 2 (MS-CHAP v2) 373 Click on Networking tab. For VPN type, choose PPTP VPN Back to Network Connections, find homeVPN and rightclick on the icon. Click on OK to complete. Click Connect to establish the VPN tunnel. 374 A window prompts for user verification, simply enter peter for user name and ax123456 for the password. Click on Connect to start connection. The client device can now access to the internal FTP server 192.168.0.116 over the Internet. 375 To verify the connection, please follow the instructions below. Press keyboard + to run File Explorer. Type in cmd then press Enter key to run Command Prompt 376 Under Command Prompt type in ping 192.168.0.116. Replies should be received as shown below. 377 Windows 7 On the Task Bar work and Sharing Center. , right click on the network interface icon Under Network and Sharing Center, click on Set up a new connection or network. 378 Left-Click on Open Net- Choose Connect to a workplace from the option menu. Click Use my Internet connection (VPN) Click on Next to proceed. 379 Internet address: type in the Gateway DDNS domain, in this example, 0f9e76a.engeniusddns.com. Destination name: enter a meaningful name; for instance, homeVPN is used for the example. This name will be used as the description of the new network interface you are about to create. Select checkbox Don’t connect now; just set it up so I can connect later Click on Next to proceed. 380 Click Close to finish. Go back to Network and Sharing Center Click on Change adapter settings to view all network adapters. 381 In the Network Connections window, find homeVPN (the new created VPN interface) and right-click on it. In the pop-up menu, click on Properties. In the Properties window, click on Security tab. Change Type of VPN to Point to Point Tunneling Protocol (PPTP) Change Require encryption (disconnect if server declines) Click OK to apply the change 382 Back to Network Connections, find homeVPN and rightclick on the icon. A window prompts for user verification, simply enter peter for user name and ax123456 for the password. Click Connect to establish the VPN tunnel. Click Connect to start connection. 383 Depends on the location and network traffic of your region this may take a while. Once VPN tunnel is established successfully homeVPN will be marked Connected. The client device can now access to the internal FTP server 192.168.0.116 over the Internet. 384 To verify the connection, please follow the instructions below. Press keyboard + to run File Explorer. Type in cmd then press Enter key to run Command Prompt 385 Under Command Prompt type in ping 192.168.0.116. Replies should be received as shown below. 386 Windows 8 On the Task Bar , right click on the network interface icon Left-Click on Open Network and Sharing Center. Under Network and Sharing Center, click on Set up a new connection or network. 387 . Choose Connect to a workplace from the option menu. Click on Use my Internet connection (VPN). Click on Next to proceed. 388 Internet address: type in the Gateway DDNS domain, in this example, 0f9e76a.engeniusddns.com. Destination name: enter a meaningful name; for instance, homeVPN is used for the example. This name will be used as the description of the new network interface you are about to create. Click on Create to proceed. 389 Please wait for a few seconds. The creation process will be completed once the following window disappear. Go back to Network and Sharing Center and click on Change adapter settings. 390 In the Network Connections window, find homeVPN icon and right-click. Choose Properties to continue setting. In the Properties window, click on Security tab. Change Type of VPN to Point to Point Tunneling Protocol (PPTP) Change Require encryption (disconnect if server declines) Click Allow these protocols Click OK to apply the change 391 Left click on the network interface icon on the task bar. The new interface homeVPN should be found as shown below. To connect to the VPN, click on homeVPN. When the Connect button appears, click on Connect to initiate the link. 392 Now type in the username and password. In this example our user name is peter and password is ax123456. If you don’t know the user name and password, please go back to User Setting under VPN section for detail. Depends on the location and network traffic of your region this may take a while. Click Ok to start continue. Once the VPN tunnel is established successfully, you should see your VPN interface labeled Connected. The client device can now access to the internal FTP server 192.168.0.116 over the Internet. 393 To verify the connection, please follow the instructions below. Press keyboard + to run File Explorer. Type in cmd then press Enter key to run Command Prompt 394 Under Command Prompt type in ping 192.168.0.116. Replies should be received as shown below. 395 VPN Manual Setup (Server Side Only) This chapter demonstrates VPN manual setup on the server side using Profile Setting under VPN section. For VPN Client setup, please refers to VPN Wizard chapter for instructions. If this is the first time you setup this VPN Gateway, the profile list should be empty as shown below. User is allowed to Add, Edit and Delete the selected profiles. 396 Enable/Disable Profile The VPN profiles can be enabled or disabled dynamically. Click on the checkboxes under Enable column to set enable or disable the profile. Then, most importantly, click Apply button to apply the settings. 397 Add Profile Click Add to create a new VPN profile. On the Add page, user can switch between functional tabs (General, SA, Network, Advanced) to modify the profile setting. Please note that the page content will be slightly different depends on the profile VPN type (the diagram shows the content type IPsec). After modifying the page content, click on Apply to create the profile. 398 Edit Profile To modify a profile, select the profile to be edited. Click on Edit button. On the Edit page, user can switch between functional tabs (General, L2TP & Network) to modify the profile setting. Please note that the page content will be slightly different depends on the profile VPN type (the diagram shows the content of type L2TP over IPsec). After modifying the page content, click on Apply to update the change. 399 Delete Profile(s) To delete a single profile, select the profile to be deleted. Click on Delete Selected button. Click OK to confirm. 400 To delete all VPN profiles, click on Delete All button. Click OK to confirm. 401 IPsec The following diagram illustrates the example given in this section. This example consists of two VPN Gateways (servers) with unique DDNS 0f9e76a and 0f9e76b. IPSec site-to-site VPN tunnel will enable the PCs under these two sites to communicate despite of the different LANs (192.168.1.X and 192.168.2.X) they are under. 402 Site A Configuration Click on Profile Setting under VPN section. Click on Add button to create a new VPN profile. 403 General Tab Name Enter a name for the profile; for this example we enter Site B (meaning that it is used to connect to SiteB). Connection Type: IPSec Shared Key Create a shared key 11112222 for the profile and Confirm the shared key. Local ID Type Select Domain Name. Local ID: Type in the local DDNS 0f9e76a.engeniusddns.com Peer ID Type: Select Domain Name. Peer ID: Type in 0f9e76b.engeniusddns.com 404 SA Unless otherwise defined by other vendor, please leave the default setting for this example. 405 Network Security Gateway Type: select Domain Name Security Gateway: enter 0f9e76b.engeniusddns.com (the peer DDNS). Local Address: enter 192.168.1.100 (the address of this Gateway) Local Netmask: enter 255.255.255.0 Remote Address: enter 192.168.2.0 (remote network domain) Remote Netmask: enter 255.255.255.0 406 Advanced Unless otherwise defined by other vendor, please leave the default setting for this example. Click Apply to finish the creation process. 407 L2TP over IPsec VPN Server Side Information: Private Network domain: 192.168.0.X Domain net mask: 255.255.255.0 DDNS domain: 0f9e76a.engeniusddns.com LAN IP: 192.168.0.1 Pre-shared key: 11112222 User Name: peter Password: ax123456 VPN Server Address: 192.168.2.10 Client Side: VPN Client will be assigned with an IP address 192.168.2.X address when the tunnel is established. 408 Click on Profile Setting under VPN section. Click on Add button to create a new VPN profile. 409 General Tab Name: Assign a VPN profile name by typing homeVPN (or any other preferable name) Connection Type: select L2TP over IPSec Shared Key: enter 1111222 Confirm: enter 11112222 Click on L2TP tab to proceed. 410 L2TP Tab Authentication: leave as default MSCHAP_V2. Add user peter to Member list by clicking on peter and then click >> button. Once the user is added, the user name peter will appear under the Member list. Click on Network Tab to proceed. 411 Network Tab VPN Server IP Setting: enter 192.168.2.10 Remote IP range: type in 192.168.2.100 and 200 into the Remote IP range fields. Click Apply to finish the creation process. The created profile will be shown on the Profile Setting section. At this stage, the profile is not yet enabled. To enable the profile, click on Enable. Finally, click on Apply. The new profile is now activated. 412 Site B Configuration Click on Profile Setting under VPN section. Click on Add button to create a new VPN profile. 413 General Tab Name Enter a name for the profile; for this example we enter siteA (meaning that it is used to connect to Site A). Connection Type: IPSec Shared Key: Create a shared key 11112222 for the profile and Confirm the shared key. Local ID Type Select Domain Name. Local ID: Type in 0f9e76b.engeniusddns.com (local DDNS) Peer ID Type: Select Domain Name. Peer ID: Type in 0f9e76a.engeniusddns.com (peer DDNS) 414 SA Unless otherwise defined by other vendor, please leave the default setting for this example. 415 Network Security Gateway Type: select Domain Name Security Gateway: enter 0f9e76b.engeniusddns.com (if this Gateway is Site A). Local Address: enter 192.168.2.100 (the address of this Gateway) Local Netmask: enter 255.255.255.0 Remote Address: enter 192.168.1.0 (remote network domain) Remote Netmask: enter 255.255.255.0 416 Advanced Unless otherwise defined by other vendor, please leave the default setting for this example. Click Apply to finish the creation process. 417 Client-to-Site The following diagram illustrates the example given in this section. This example consists of a VPN Gateway (servers) with unique DDNS 0f9e76a. A client device (PC or laptop) with the VPN-client software TheGreenBow installed. Click on Profile Setting under VPN section. Click on Add button to create a new VPN profile. 418 General Tab Name: Assign a VPN profile name by typing homeVPN (or any other preferable name) Connection Type: IPSec Shared Key: 11112222 Confirm: enter 11112222 again. Local ID Type: Select Domain Name. Local ID: Type in 0f9e76a.engeniusddns.com for this example. Peer ID Type: Leave default Local ID: Leave blank 419 SA Tab Unless otherwise defined by other vendor, please leave the default setting for this example. 420 Network Tab Security Gateway Type: select Domain Name Security Gateway: leave it blank Local Address: enter 192.168.0.1 (the address of this Gateway) Local Netmask: enter 255.255.255.0 Remote Address: leave it blank Remote Netmask: leave it blank 421 Advanced Tab Unless otherwise defined by other vendor, please leave the default setting for this example. Click Apply to complete the setting. 422 L2TP VPN Server Side Information: Private Network domain: 192.168.0.X Domain net mask: 255.255.255.0 DDNS domain: 0f9e76a.engeniusddns.com LAN IP: 192.168.0.1 User Name: peter Password: ax123456 VPN Server Address: 192.168.2.10 Client Side: VPN Client will be assigned with an IP address 192.168.2.X address when the tunnel is established. 423 Click on Profile Setting under VPN section. Click on Add button to create a new VPN profile. 424 General Tab Name: Assign a VPN profile name by typing homeVPN (or any other preferable name) Connection Type: select L2TP Click on L2TP tab to proceed. 425 L2TP Tab Authentication: leave as default MSCHAP_V2. Add user peter to Member list by clicking on peter and then click >> button. Once the user is added, the user name peter will appear under the Member list. Click on Network Tab to proceed. 426 Network Tab VPN Server IP Setting: enter 192.168.2.10 Remote IP range: type in 192.168.2.100 and 200 into the Remote IP range fields. Click Apply to finish the creation process. The created profile will be shown on the Profile Setting section. At this stage, the profile is not yet enabled. To enable the profile, click on Enable. Finally, click on Apply. The new profile is now activated. 427 PPTP VPN Server Side Information: Private Network domain: 192.168.0.X Domain net mask: 255.255.255.0 DDNS domain: 0f9e76a.engeniusddns.com LAN IP: 192.168.0.1 User Name: peter Password: ax123456 VPN Server Address: 192.168.2.10 Client Side: VPN Client will be assigned with an IP address 192.168.2.X address when the tunnel is established. 428 Click on Profile Setting under VPN section. Click on Add button to create a new VPN profile. 429 General Tab Name: Assign a VPN profile name by typing homeVPN (or any other preferable name) Connection Type: select PPTP Click on PPTP tab to proceed. 430 PPTP Tab Authentication: leave as default MSCHAP_V2. Add user peter to Member list by clicking on peter and then click >> button. Once the user is added, the user name peter will appear under the Member list. Click on Network Tab to proceed. 431 Network Tab VPN Server IP Setting: enter 192.168.2.10 Remote IP range: type in 192.168.2.100 and 200 into the Remote IP range fields. Click Apply to finish the creation process. The created profile will be shown on the Profile Setting section. At this stage, the profile is not yet enabled. To enable the profile, click on Enable. Finally, click on Apply. The new profile is now activated. 432 How to use EnShare function? 433 EnShare The EnShare interface allows user to connect storage devices such as USB flash-disk or portable/external hard- disk. The USB configuration functions can be located under USB port section. The following guide will demonstrate how to make use of the major functions easily. Login into your Gateway Portal page and click on EnShare. Or login into your Gateway management page and click on Network Setting. Click on EnShare to open the sub-menu. 434 Note:For demonstration purpose, the following guide uses a USB flash-disk as an example. In this example, the Gateway has been pre-configured and is accessible on the Internet using DDNS domain name. Both File Sharing and File Server are enabled. 435 Guest Account If you are the only user (administrator) that will accesses the shared files, please skip this section. Since files can be shared by many people, there will be times where you want to limit some users to see only specific files. The user of limited access is referred to as a “guest”. While you are using Administrator account, the guest should use a Guest Account with a different user name and password to access the files. Guest Account is the place you can manage the guest account. 436 By default the guest account is disabled. 437 File Sharing (EnShare & Samba) The File Sharing function supports EnShare and Samba: EnShare is a proprietary feature that allows user to access the files through web browser and the free EnShare APP on mobile phones. EnShare allows user to convenience access the files remotely over the Internet while offering security protection. Samba is a file sharing function widely used among Windows operating system users. However, Samba file sharing is limited to local access only (within homes/office). 438 Hardware Setting This Gateway supports any USB 2.0 compatible storage devices. If you are using a portable/external hard-disk, it is recommended to use external power source to ensure disk stability. Plug in the USB device (which contains the files to be shared over the Internet) into the USB interface on the side of the Gateway. The Gateway should recognizes and initiate the device automatically. Gateway Setting By default, you should have your File Sharing function enabled. Please check your File Sharing setting and make sure Samba Service has been Enabled. If not, please click on Enable and Click Apply to enable the service. 439 Web Browser Administrator Access On your web browser, enter in the DDNS domain name of your Gateway into the web browser. (Check the label on the back of Gateway for the unique DDNS domain. The DDNS domain name can also be found in DDNS setting under Tools on the Gateway management page.) For this example, 0f9e76a.engeniusddns.com. 440 Administrator is allowed to access all the files and folders of the attached USB storage device. If the files are to be shared by users other than yourself, it is recommended to provide the user with Guest Account user name and password so that important files are secured. Please select user role. Click Admin for this example. 441 A list of available attached USB storage devices will be shown on the page. There is only one device listed Ut165 USB Flash Disk. You should click on the one that has the file to be accessed. In this case, we click UT165 USB Flash Disk. When encountering the security prompt, please enter your administrator account user name and password. It is the same user name and password your use to enter the Gateway management page. 442 Once passed the security check, the page will be directed to file list. As shown, these are the files we placed in the USB flash disk. To open or download the file, simply click on the file name. Note1: EnShare Web Access supports most of the web browsers available today, even on mobile phones. Please note that there are several folders created by the system automatically; please do not delete them. Note2: Folder “Guest” is used for storing files to be shared by guest users. Files placed under “video” folder is to be used by DLNA services. 443 Users are allow to perform basic file operation including upload, move, delete and create folder. Upload To upload a file remotely into the shared device, click on Upload icon. Click Browse to choose the file to be uploaded. 444 Select the file to be uploaded by selecting the file and then click Open. In this example, a file named “newfile.txt” is to be uploaded from the Desktop. 445 The path of the file is now inserted. Click Upload to start uploading the file. Please note that it may take a very long time to upload a large file under very slow network environment. Therefore, large files are recommended to be copied into the device before attaching to the Gateway for sharing. Once upload is complete, click on OK on the message box. 446 The file “newfile.txt” is now available for sharing over the cloud. 447 Move Users are allowed to move files from one folder to the other. Click on the Select boxes of the files to be moved. In this example, three MP3 files were selected. Then, click on Move icon. 448 Then, choose the destination folder. In this case, we choose Guest. The path is now changed to the Guest folder. Click on Move. 449 When done, click on OK. The files are now moved to the Guest folder. 450 Delete To delete the file, click on the Select box of the file and then click on Delete icon. In this example, three “README.txt” is selected. 451 Click on OK to confirm. The file “README.txt” is now deleted. 452 Create Directory/Folder Directory is also known as Folder. To delete a directory/folder, click on the Create Directory icon. In the pop-up box, enter the new directory name. In this example, a new directory named pictures is to be created. Click OK when done. 453 The new directory/folder is now created. The new folder picture is now available for access. 454 Guest Access To login as a Guest, you must first use the gust account user name and password. The default gust account user name is guest and the password is also guest. Please refer to Guest Account chapter for changing the guest account user name and password. In this example, we have changed the user name to myguest and password to “12345678”. If you did not change the guest password, then your password is “12345678”. The guests are only allowed to access the files under the Guest folder of the attached USB storage device. Therefore, files that are not intended to share with the guests MUST NOT be placed under this folder. 455 Enter Guest account user name myguest and password 12345678. Click OK when done. 456 Once passed the security check, the guests can get access to the files as shown in the diagram. Guests are also allowed to upload, move and delete files just like the administrator; however, the operation is limited to operations under guest folder. For more detail on using the file operation functions, please refer to Administrator Access section. 457 How to use FTP function? 458 File Server (FTP) This Gateway has FTP server function embedded and allows user to share file locally and remotely. File Transfer Protocol (FTP) is a common protocol used to transfer files. Users can use FTP client software to get access to the files on the FTP server (which hosts the files of the USB storage device). 459 File Server Configuration Enable FTP Service: Select this to enable the FTP service to share files on the USB device Port Number: Define the port number (default: 21) to open for the FTP service. Login Timeout: Define the period of inactivity (default: 90) before a user is logged out. Stay Timeout: Define the lockout period (default: 90) before a user is allowed to attempt a login. Login User: Define the number of concurrent users to access the service (Max: 20 users) Share Mode: Define the type of share privilege: Read/Write, Read only. Use Anonymous Login: Select this to allow anonymous user login. FTP Remote Access: Select Enable if files are intended to be accessed over the Internet. Please ensure Enable FTP Service box is checked and leave the other setting as default. Note: If you want to open your files to all the users click on the Use Anonymous Login (not recommended). 460 Client: Windows File Explorer on Windows XP/Vista/7 and 8 support basic FTP protocol functions. No additional software is required. To access the files press + to run File Explorer. The user interface may look slightly different between these Windows platforms. Type in the FTP server address that begins with “ftp://” followed by the DDNS domain name address. In this example the address is ftp://0f9e76a.engeniusddns.com. Press Enter when finish. Windows XP File Explorer Windows Vista File Explorer 461 Windows 7 File Explorer Windows 8 File Explorer 462 For administrator, please enter the Gateway’s administrator user name and password. If the Anonymous Login is set enabled on the Gateway(FTP server), then simply click on Log on anonymously and leave everything blank. Click Log On button to proceed. It may take a few seconds for the FTP server to respond. 463 Once passed the security check, double click on sda1 folder. This is the place where files are stored. The snapshot below shows the shared files of the USB storage device plugged on the remote Gateway. The files can now be accessed exactly the same way as if they were on the local disks. Please note that since the files are stored at the remote site, therefore the file operations may take longer time to process. If files are intend to be shared read/download only please go back to File Server section and set Share Mode to “Read-Only”. 464 Client: FileZilla FileZilla Client is a popular and free FTP client software downloadable at its official web-site https://filezilla-project. org/. It can also be used to access the FTP server on the Gateway. FileZilla offers a convenient interface for user to transfer files between local and remote site. In comparison with the Windows File Explorer, FileZilla has many advanced features and allow user to manage local and remote site concurrently. 465 Start the FileZilla Client software. Type in the Host name (which is the Gateway DDNS domain name or WAN IP address). For Instance, DDNS domain name for this example is ftp://0f9e76a.engeniusddns.com. Type in Username and Password. Press Enter as soon as you finished typing the Password. Click OK to proceed. 466 Please check the message box on the top and make sure the connection is successful. On the left side of the window is the local file system. On the right side of the window is the remote site, which is the FTP server (Gateway) hosting the files on the USB storage device. Double click on sda1 to see all the files under. 467 As shown in the snapshot there are 6 files and 4 directories. 468 Download File On the local site, click on the place where the file is going to be download to. In this case, Desktop is selected. On the remote site, click on the file or folder which is to be downloaded. In this case, Manual.pdf is to be downloaded. Once the file is selected, right-click on the file again. Click on Download in the pop-up menu. 469 The file will transfer immediately. The download progress will be shown at the bottom. Depends on the download and upload speed of the Internet service of both local and remote site, it may take a while for a larger file. 470 Upload File On the remote site, click on the folder where the file is going to be uploaded to. In this case, Guest folder is selected. On the local site, click on the file which is to be uploaded. In this case, map.html is selected. Once the file is selected, right-click on the file again. Click on Upload in the pop-up menu. The file will transfer immediately. The download progress will be shown at the bottom. Depends on the download and upload speed of the Internet service of both local and remote site, it may take a while for a larger file. 471 How to setup DLNA function? 472 DLNA To enable DLNA media support, please go to DLNA section. DLNA is enabled by default. Share Folder Name is the folder name in your external storage device that media files are placed. For instance, you have placed all the media files inside a folder name called “video” on your external storage device. Then, you should type in “video” here so that the Gateway knows where to locate the media files for DLNA service. 473 You can use Windows Media Player to view the media files you shared over DLNA. The Gateway name will be displayed on the left menu. In this example, EPG600 is shown. 474 Under EPG600 there are several items. To view the video we shared inside the “video” folder, click on Videos. The files are displayed on the right; in this example, there are two files: movieClip and RGPtest. Simply double-click on one of the files to play the video. There are many DLNA enabled players and TVs available; the usage varies depends on the vendor. Please refer to the vendor’s manual for detail DLNA setup. 475 How to setup Port forwarding function? 476 Configuring your Gateway /Router for Port Forwarding When you have two or more devices on a network which connects to the internet using a broadband Gateway/Router, and if you want each device to be able to be accessed individually over the internet, you will need to configure your network Gateway/Router for Port Forwarding. Setup Overview 1. Configure your Gateway/Router that it can access the internet. (The explanation below assumes you have already done this.) 2. Configure each device connected to the Gateway/Router so that it can access the internet. 3. Configure your Gateway/Router Port Forwarding setting. 477 This sample configuration is for the following environment. • Internet connection type: xDSL or cable internet • Type of IP address provided by Internet Service Provider (ISP): static* • IP address provided by ISP: 111.222.123.1 (sample only) • Network devices: 1 computer, 2 Network Cameras • IP address of computer: 192.168.0.100 • IP address of camera 1: 192.168.0.10 • IP address of camera 2: 192.168.0.20 • LAN-side address of Gateway/Router: 192.168.0.1 (sample only) • Assign an IP address to each device. Also make sure you have assigned a port number to your Network Cameras. For this example, CAM1’s port number is 6001, and CAM2’s port number is 6002. For information on configuring a Network Camera, refer to the operating instructions. 478 Configuring Port Forwarding 1. Access the Gateway/Router’s setup page by entering its LAN-side IP address in the address field of your web browser. (192.168.0.1, in this example.) The Gateway/Router setup page should appear. You may need to enter an administrator username and password in order to access the setup page. 2. Click on the link which opens the Port Forwarding setup page. This page is located within the “Advanced” -> “Port Forwarding” page. 3. Once you have opened the Gateway/Router’s Port Forwarding setup page, you should see a number of data fields, such as “IP address”, “Local Port” or “Public port”, etc. Here you will enter the port numbers you want to be forwarded, and the IP addresses of your network devices which you want those messages forwarded to. In this example: Network Camera 1 IP address: 192.168.0.10 Local Port: 6001 (used to access the camera’s integrated web server) Public Port: 6001 Network Camera 2 IP address: 192.168.0.20 Local Port: 6002 (used to access the camera’s integrated web server) Public Port: 6002 4. Click “Apply” to save your Port Forwarding settings. 5. Test your settings. To access the Local network device remotely, enter your Gateway/Router’s static IP address followed by the port number of the device. In this example, by entering: http://111.222.123.1:6001 in a web browser, you would see the top page of Network Camera 1. 479