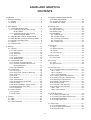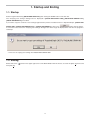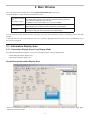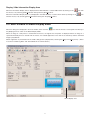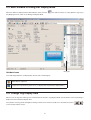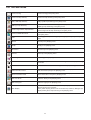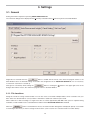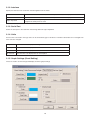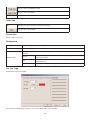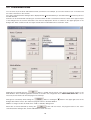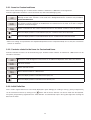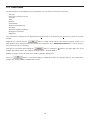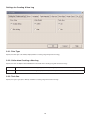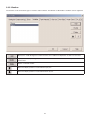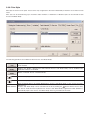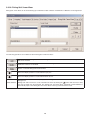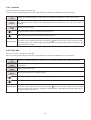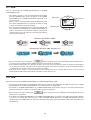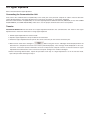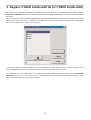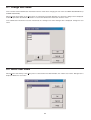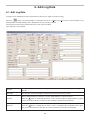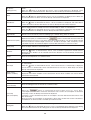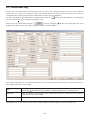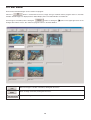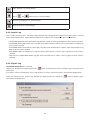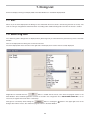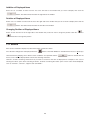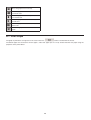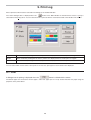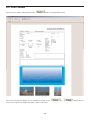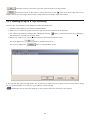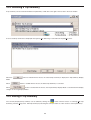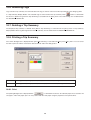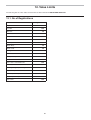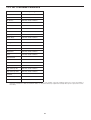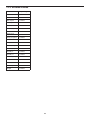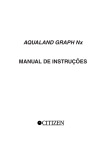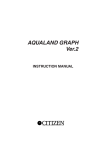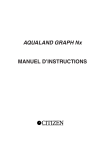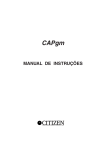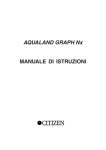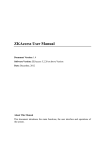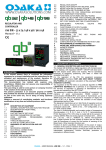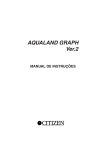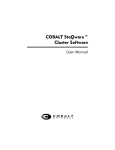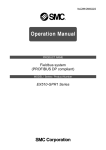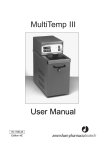Download English
Transcript
AQUALAND GRAPH Nx INSTRUCTION MANUAL Introduction AQUALAND GRAPH Nx enables diving data stored in memory with CYBER AQUALAND Nx to be transferred to a personal computer using an infrared communication interface or communication unit (USB communication interface). Letters and numbers can be entered by the user into the diving data. Diving data can be represented in graphical form in both still and animated pictures. This data can then be compiled into a log. Multipe logs can be combined to create a “Trip Summary”. Logs can be printed as well as converted to HTML documents making record retention easy and flexible. * The copyrights for this instruction manual and software are retained by the manufacturer. * Unauthorized reproduction of any or all of this instruction manual or software is strictly prohibited. * This instruction manual and software are subject to change without notice. V Windows, Windows 98SE, Windows Me, Windows 2000 and Windows XP are the registered trademarks or trademarks of the Microsoft Corporation in the USA and other countries. V Other corporate names and product names contained herein are also the trademarks or registered trademarks of their respective corporations. 2 AQUALAND GRAPH Nx CONTENTS Introduction ............................................................. 2 1. Startup and Ending ............................................. 4 1.1. Startup ......................................................... 4 1.2. Ending ......................................................... 4 5. Register CYBER AQUALAND Nx (or CYBER AQUALAND) .................................. 33 5.1. Change User Name ................................... 34 5.2. Delete User Name ..................................... 34 2. Main Window ....................................................... 5 2.1. Information Display Area ............................. 5 2.1.1. Information Display Area in Log Display Mode ......................................... 5 2.1.2. Information Display Area in Trip Summary Display Mode ........................ 6 2.2. Main Window in Album Display Mode ......... 7 2.3. Main Window in Diving List Display Mode ... 8 2.4. Change Log Display Data ............................ 8 2.5. Menus .......................................................... 9 2.6. Tool Bar Icons ........................................... 11 6. Add Log Data .................................................... 35 6.1. Edit Log Data ............................................. 35 6.2. Create New Log ......................................... 38 6.3. Deleting Logs ............................................. 39 6.4. Edit Album ................................................. 40 6.4.1. Add Image ........................................... 41 6.4.2. Delete Image ....................................... 41 6.4.3. Change Thumbnails .............................41 6.4.4. Import Log ........................................... 42 6.4.5. Export Log ........................................... 42 7. Diving List .......................................................... 44 7.1. Sort ............................................................ 44 7.2. Select Log Item .......................................... 44 7.3. Search ....................................................... 45 7.4. Print Log List .............................................. 46 3. Settings ............................................................. 12 3.1. General ...................................................... 12 3.1.1. File Locations ...................................... 12 3.1.2. Interface ............................................... 13 3.1.3. Serial Port ............................................ 13 3.1.4. Units .................................................... 13 3.1.5. Graph Settings ..................................... 13 3.1.6. Select Folder ....................................... 15 3.2. Customized Items ...................................... 16 3.2.1. Items for Customized Items ................. 17 3.2.2. Contents related to the Items for Customized Items ................................ 17 3.2.3. Initial Definition .................................... 17 3.3. Fixed Items ................................................ 18 3.3.1. Dive Type ............................................ 19 3.3.2. Units when Creating a New Log .......... 19 3.3.3. Tank Gas ............................................. 19 3.3.4. Diver .................................................... 20 3.3.5. Weather ............................................... 21 3.3.6. Tank Material ....................................... 22 3.3.7. Diving Service (D.Service) ................... 23 3.3.8. Dive Style ............................................ 24 3.3.9. Water Conditions (Water Cond.) ......... 25 3.3.10. Diving Suit / Inner Wear ..................... 26 3.3.11. Equipment ......................................... 27 3.4. Dive Locations ........................................... 28 3.4.1. Location ............................................... 29 3.4.2. Dive Site .............................................. 29 8. Display Graph ................................................... 47 8.1. Print Graph ................................................ 48 9. Print Log ............................................................ 49 9.1. Print ........................................................... 49 9.2. Print Preview ............................................. 50 10. Trip Summary .................................................. 51 10.1. Customized Items for Trip Summary ....... 51 10.1.1. Items .................................................. 52 10.1.2. Contents ............................................ 52 10.1.3. Initial Definition .................................. 52 10.2. Creating a New Trip Summary ................ 53 10.3. Adding a Log to a Trip Summary ............. 54 10.4. Selecting a Trip Summary ....................... 55 10.5. Editing a Trip Summary ........................... 55 10.6. Removing Logs ........................................ 56 10.7. Deleting a Trip Summary ......................... 56 10.8. Printing a Trip Summary .......................... 56 10.8.1. Print ................................................... 56 10.8.2. Print Preview ..................................... 57 11. HTML Documents ........................................... 58 11.1. Creating an HTML Log ............................ 58 11.2. Creating an HTML Trip Summary ............ 59 11.3. Background Setting ................................. 60 11.4. Saving HTML Files .................................. 60 4. Transfer ............................................................. 30 4.1. IrDA ........................................................... 31 4.2. USB ........................................................... 31 4.3. Hyper Aqualand ......................................... 32 12. Value Limits ..................................................... 61 12.1. No.of Registrations .................................. 61 12.2. No. of Entered Characters ....................... 62 12.3. Entered Values ........................................ 63 3 1. Startup and Ending 1.1. Startup Select Program followed by [AQUALAND GRAPH Nx] after clicking the START button of the task bar. The <Copying user settings> dialogue box is displayed if [AQUALAND GRAPH 2001] [AQUALAND GRAPH 2V21] [AQUALAND GRAPH 2] is installed. If you want to copy the contents of user settings registered in a previous installed version of “Aqualand Graph”, [AQUALAND GRAPH 2001], [AQUALAND GRAPH 2V21] or [AQUALAND GRAPH 2], click on the button with the mouse. If conversion is successful, the <Copying user settings> dialogue box will no longer be displayed the next time the program is started up. * In the case of copying user settings from AQUALAND GRAPH 2001. 1.2. Ending Either click on the button in the upper right corner of the Main Window with the mouse, or select the [Files (F)] menu and then [Exit (X)]. 4 2. Main Window This is the window that is displayed first when [AQUALAND GRAPH Nx] is started up. The Main Window is composed of the following three areas. This area displays log / trip summary data on the left side of the main window. Information Display The display differs between Scuba Diving, Skin Diving and Trip Summary. Area Logs cannot be edited divectly in this area. (Information Panel) In addition, the information display area can also be hidden. Album Display Area This area displays images on the right side of the window. Album Display Area is displayed when switched from the diving list. Diving List This area displays diving data in line units on the right side of the window. Diving list is displayed when switched from the album display. You can move to another window by either clicking an icon in the tool bar with the mouse or selecting a menu in the Main Window. A chip help (function to be excecuted when the icon is clicked.) is displayed when the mouse cursor is positioned at any of the icons in the tool bar. 2.1. Information Display Area 2.1.1. Information Display Area in Log Display Mode The information display area appears in one of the following two ways in the log display mode. * Scuba diving information display area * Skin diving information display area Scuba Diving Information Display Area * Data in the information display area is shown in red when the average depth (Ave. Depth) and maximum depth (Max. Depth) are reference values. 5 Skin Diving Information Display Area *Data in the information display area is shown in red when the average depth (Ave. Depth) and maximum depth (Max. Depth) are reference values. 2.1.2. Information Display Area in Trip Summary Display Mode This is the main window in the trip summary display mode. The trip summary is displayed when Trip Summary is selected. 6 Display / Hide Information Display Area When the Information Display Area is displayed in the Main Window, it can be hidden either by clicking on the icon with the mouse, or by selecting [Hide Information Panel] from the [Display] menu. When the Information Display Area is not displayed in the Main Window, it can be shown either by clicking on the icon with the mouse, or by selecting [Show Information Panel] from the [Display] menu. 2.2. Main Window in Album Display Mode When the diving list is displayed in the main window, either click the icon with the mouse or select [Switch to Album] of the [Display] menu to switch to the Album Display Mode. When an image of a still picture is clicked with the mouse, an original size still picture is displayed. When an image of a captured animated picture is clicked with the mouse, the related application in the AVI file is started up and the animated image is played back. Album registration is performed from the <Edit> dialogue box. (Displayed by selecting the [Edit] of the [Files] menu). (Refer to sections “6. Add Log Data” and “6.4. Edit Album” for further details.) Album display area 7 2.3. Main Window in Diving List Display Mode When the Album is displayed in the Main Window, either click the icon with the mouse or select [Switch to log List] of the [Display] menu to switch to the Diving List Display Mode. Diving list Attribute Icons Icons indicating attributes are displayed on the left side of the diving list. Album Data is registered. Registered in Trip Summary.(This icon is not displayed in Trip Summary Display Mode.) 2.4. Change Log Display Data When one of the logs in the Diving List is selected with the mouse in Log Display Mode, the information of the selected log is displayed in the Information Display Area. The selection of the log will be changed by clicking on either of the Previous record icon or the Next record icon ( on the tool bar with the mouse. 8 , ) 2.5. Menus Files Create new log Creates a new log without receiving data from the watch. Create new Trip Summary Adds a new trip summary. Edit This menu is shown with the Log Display Mode. Currently displayed log may be edited. Edit Trip Summary This menu is shown with the Trip Summary Display Mode. Currently displayed trip summary may be edited. Delete This menu is shown with the Log Display Mode. The selected data in Diving List will be deleted. Delete Trip Summary This menu is shown with the Trip Summary Display Mode. Currently displayed trip summary will be deleted. Add log to Trip Summary This menu is shown with the Log Display Mode. Currently selected log (s) will be registered to the trip summary. Remove log from this Trip Summary This menu is shown with the Trip Summary Display Mode. The selected log data in Diving List will be removed from the current trip summary. Log data will not be removed from AQUALAND GRAPH Nx itself. Create an HTML document Print Exit Menu group for creating a web page of the selected data. Create an HTML log Creates a HTML document for the log selected in the Diving List. Create an HTML Trip Summary This menu can be selected when the trip summary is displayed. Creates a HTML document for the displayed trip summary. Menu group for printing selected data. Print Log Prints the log selected with Diving List. Print Trip Summary This menu can be selected when the trip summary is displayed. Prints the displayed trip summary. Print log list Prints the Diving List. Exits AQUALAND GRAPH Nx. Display Select Trip Summary Selects and displays a trip summary. Hide Information Panel This menu is shown when the Information Panel Display is visible. Hides the information panel. Show Information Panel This menu is shown when the Information Panel Display is hidden. Shows the information panel. Switch to Album This menu is shown with Diving List Display Mode. Switches to the Album Display Mode. Switch to log list This manu is shown with Album Display Mode. Switches to Diving List Display Mode. Search Extracts data in the Diving List matches the criteria. 9 Graph Displays an enlarged graph of the selected log data in Diving List. An enlarged graph can also be displayed by double-clicking on the graph in the information panel. This menu is shown when an enlarged graph is not displayed. End Graph Ends display of the enlarged graph. This menu is shown only when an enlarged graph is displayed. Dive Errors This menu is shown when the selected log has dive errors. Preferences General Registers various settings required for operating AQUALAND GRAPH Nx. Select log Items Selects items to be displayed in the Diving List. Fixed items Registers the fixed items to be edited in the log such as the name of the diver, weather etc. Customized items Registers user customized items to be edited in the log. Dive Locations Registers the dive locations to be edited in the log. Customized items for Trip Registers the customized items to be edited in the trip summary. Summary Data Transfer Transfers the log data from the watch. Export log Exports the log data. Import log Imports previously exported data (also imports log data of the DOS version, Ver. 1, Ver. 2.0, Ver. 2.1 or 2001). Change user name Changes the user name assigned to CYBER AQUALAND Nx/CYBER AQUALAND. Delete user name Deletes a user name assigned to CYBER AQUALAND Nx/CYBER AQUALAND. Help Help Topics Displays help topics. User’s Site Links to CYBER AQUALAND Nx User’s web Site. About aqualandgraph Displays the version of AQUALAND GRAPH Nx. 10 2.6. Tool Bar Icons Create new log [Create new log] in the [Files] menu. Create new trip summary [Create new trip summary] in the [Files] menu. Edit or Edit Trip Summary [Edit] or [Edit Trip Summary] in the [Files] menu. Add log to Trip Summary This icon is activated with the Diving List Display Mode. [Add log to Trip Summary] in the [Files] menu. Remove log from this Trip Summary This icon is activated with Trip Summary Display Mode. [Remove log from this Trip Summary] in the [Files] menu. Create an HTML document [Create an HTML log] or [Trip Summary] in the [Create an HTML document] in the [Files] manu. Print [Print Log], [Print Trip Summary] or [Print log list] in the [Print] in the [Files] manu. Search [Search] in the [Display] menu. Graph [Graph] in the [Display] menu. Dive Errors [Dive Errors] in the [Display] menu. Transfer [Transfer] in the [Display] menu. Export log [Export log] in the [Display] menu. Previous record Moves to the previous record of the Diving List and displays the log information. Next record Moves to the next record of the Diving List and displays the log information. Hide Information Panel This icon is activated when the Information Panel is displayed. [Hide Information panel] in the [Display] manu. Show Information Panel This icon is activated when the Information Panel Display is hidden. [Show Information Panel] in the [Display] manu. Switch to album This icon is activated in the Diving List Display Mode. [Switch to album] in the [Display] menu. Switch to log list This icon is activated in the Album Display Mode. [Switch to log list] in the [Display] menu. Main Display This icon is activated in the Trip Summary Display mode. There is no alternate menu in the menu bar. Select [Main Display] button from the Select Trip Summary dialogue box displayed with [Select Trip Summary] in the [Display] menu. 11 3. Settings 3.1. General Setting information required for operating AQUALAND GRAPH Nx. The <General> dialogue box is displayed when [General] is selected from the [Preferences] menu of the Main Window. Registration is finalized when the button is clicked with the mouse, after which the program returns to the Main Window. Since the finalized settings are stored in the configuration file of AQUALAND GRAPH Nx, it is not necessary to enter them each time it is started up. Changes are canceled by either clicking the button or clicking the button in the upper right corner of the dialogue box with the mouse, after which the program returns to the Main Window. 3.1.1. File Locations Designate a folder for saving transferred data. You can also create a new folder. Multiple folders can be created to save your data. Select one default folder to save your data. A maximum of 9,999 sets of data may be saved. When 9,999 sets of data consisting of a single 1hour dive are saved, approxmately 400 MB of disc space is required. During installation, a folder named “LOG” is created below the folder in which AQUALAND GRAPH Nx is installed. When the button is clicked with the mouse, the <Select Folder> dialogue box is displayed. Specify a save folder in this dialogue box when you want to change the file location. (refer to section “3.1.6. Select Folder” for further details). 12 3.1.2. Interface Specify the interface to be used when transferring data from the watch. IrDA Data is transferred from CYBER AQUALAND Nx (or CYBER AQUALAND) by IrDA. USB Data is transferred from CYBER AQUALAND Nx (or CYBER AQUALAND) by USB. Hyper Aqualand Data is transferred from Hyper Aqualand. Designate the serial port to be used. 3.1.3. Serial Port Select the serial port to be used when transferring data from Hyper Aqualand. 3.1.4. Units Set the units to be used in the logs. Units can be entered using up to 10 letters or numbers. Saved data is not changed even if the units are changed. Weight Enter the units to be displayed for weight. Capacity Enter the units to be displayed for tank size. Pressure Enter the units to be displayed for Pressure In and for Pressure Out of the tank. Air Consum. Enter the units to be displayed for air consumption. 3.1.5. Graph Settings (Panel Setting) These are used to set the background display and other graph settings. 13 Sets the color surrounding the graph. Sets the color of the legend. 3 Dimensions Switches between 2D (flat) and 3D display. Grid Lines On Grid lines are shown when the check box is checked. Sets the color of the grid lines. Cursor Line Sets the color of the cursor. Background Solid Color Sets the background color of the graph. Gradation Sets the starting color and ending color. The background is displayed with color gradation. Specify a still picture file. The image is displayed in the background. JPEG or BMP files can be selected. Stretch The size of the image is adjusted to be fitted within the graph. Original image size is not changed. Tile Images are displayed in rows when the original image size is smaller than the background area. Center The image is displayed in its original size in the center. Display Image Set Line Type Sets the lines types in the graph. Set the lines by selecting a line number. Line color and line width can be changed. 14 3.1.6. Select Folder <Select Folder> windows is shown when selecting file location for General setting , importing and exporting log data. You can select a folder here. When starting from Import Log, the When the button is not displayed. button is clicked with the mouse, the <Select Folder> dialogue box is displayed. A new folder can be created. 15 3.2. Customized Items You can enter any of the items and related contents you like here. For example, you can enter “Fishes I saw “ in the Item and the name of the fishes to the contents. The <User customized items> dialogue box is displayed when [Customized Items] is selected from the [Preferences] menu of the Main Window. Contents can be entered while classifying for each item. When an item is selected from the list of items in the upper left part of the dialogue box, the contents entered for each item are displayed in the list of contents in the upper right part of the dialogue box. Enter contents that do not require classification for individual items as “Common” items. Registration is finalized when the button is clicked with the mouse, after which the program returns to the Main Window. Since finalized registration contents are stored in the configuration file in AQUALAND GRAPH Nx, it is not necessary to enter them each time the program is started up. Changes are canceled by either clicking the button or clicking the button in the upper right corner of the dialogue box with the mouse, after which the program returns to the Main Window. Addition or changes to data are made in the <Add> or <Modify> dialogue box. When data is entered followed by clicking the button with the mouse, the program returns to the <User customized items> dialogue box, and the edited data is shown in the list. 16 3.2.1. Items for Customized Items Items can be entered using up to 12 letters and/or numbers. A maximum of 1,000 Items can be registered. Contents registered for “Common” can be selected for any item selected during log entry. Displays the <Add> dialogue box and new items can be added. The duplication of data is not checked. Although an item name “Common” can be used, this is distinguished from the “Common” item provided by AQUALAND GRAPH Nx. Displays the <Modify> dialogue box and the selected item name can be modified. The duplication of data is not checked. Contents related to the modified item are retained even if the name of an item is changed. “Common” cannot be changed. Deletes a selected item. The contents related to the item are also deleted. “Common” cannot be deleted. Moves the display position of a selected item up by one. “Common” items cannot be moved. Moves the display position of a selected item down by one. “Common” items cannot be moved. * When user settings are copied either from Aqualand Graph DOS version or Aqualand Graph ver.1.0, they are converted as contents of “Common”. 3.2.2. Contents related to the Items for Customized Items Contents related to the Items can be entered using up to 20 letters and/or numbers. A maximum of 1,000 contens can be entered for each Items. Displays the <Add> dialogue box and contents can be added. The duplication of the data is not checked. Displays the <Modify> dialogue box and the selected contents name can be modified. The duplication of the data is not checked. Deletes selected contents. Moves selected contents to a different item. Moves the display position of selected contents up by one. Moves the display position of selected contents down by one. 3.2.3. Initial Definition This is used to register data that is to be initially displayed in [User Settings] for creating a new log. [Items] and [Contents] can be selected from the list by clicking on the button with the mouse. Eentries can also be made from the keyboard. The [Items] and [Contents] registered for the initial definition are automatically input in the log data right after receiving the data from the watch. 17 3.3. Fixed Items The following items are provided previous as Fixed Items. You can enter the contents for each Items. *Dive type *Units when creating a new log *Tank gas *Diver *Weather *Tank Material *D.Service (Diving Service) *Dive Style *Water Cond. (Water Condition) *Diving Suit / Inner Wear *Equipment The <Fixed Items> dialogue box is displayed when [Fixed Items] is selected from the [Preferences] menu of the Main Window. Registration is finalized when the button is clicked with the mouse, after which the program returns to the Main Window. Since finalized contents are stored in the configuration file of AQUALAND GRAPH Nx, it is not necessary to enter them each time it is started up. Changes are canceled by either clicking the button or clicking the button in the upper right corner of the dialogue box with the mouse, after which the program returns to the Main Window. Addition or changes to data are made in the <Add> or <Modify> dialogue box. When the button is clicked after adding or modifying the data, the program returns to the <Fixed items> dialogue box, and the added or modified data is shown. 18 Settings for Creating A New Log 3.3.1. Dive Type Specify the dive type to be initially displayed when creating a log with [Create new log]. 3.3.2. Units when Creating a New Log Specify the units of depth as described below to be used when creating a log with “Create new log”. Meter “Meters” are used for the units of length (depth) and “ °C (Centigrade)” are used for the units of temperature. Feet “Feet” are used for the units of length (depth) and “ °F (Fahrenheit)” are used for the units of temperature. 3.3.3. Tank Gas Specify the type of gas (Air or Nitrox) used when creating a log with “Create new log”. 19 3.3.4. Diver The name of the diver can be entered using up to 20 letters and/or numbers. A maximum of 1,000 divers can be entered. Displays the <Add> dialogue box and the name of the diver can be added. The duplication of data is not checked. Displays the <Modify> dialogue box and the selected diver name can be modified. The duplication of data is not checked. Deletes a selected diver name. Moves the display position of a selected item up by one. Moves the display position of a selected item down by one. Enter the diver name to be initially displayed for “Diver” in the <Create new log> dialogue box. Default diver A diver can be selected from the diver list by clicking the button with the mouse. Entry can also be made from the keyboard. The [Default diver] name is input to the log received from CYBER AQUALAND Nx (or CYBER AQUALAND) without entering any user name. Enter the data to be initially displayed for “Buddy” of the <Create new log> dialogue box. Default buddy A Buddy can be selected from the diver list by clicking the button with the mouse. Entry can also be made from the keyboard. The [Default buddy] name is automatically input to the “Buddy” in the log received from the watch. Enter the data to be initially displayed for “Dive Master” of the <Create new log> dialogue box. Default Dive Master A Dive Master can be selected from the diver list by clicking the button with the mouse. Entry can also be made from the keyboard. The “Default Dive Master” name is automatically input to the “Dive Master” in the log received from the watch. 20 3.3.5. Weather The weather can be entered using up to 12 letters and/or numbers. A maximum of 100 weather conditions can be registered. Displays the <Add> dialogue box and the weather can be added. The duplication of data is not checked. Displays the <Modify> dialogue box and the selected weather can be modified. The duplication of data is not checked. Deletes a selected weather. Moves the display position of a selected item up by one. Moves the display position of a selected item down by one. 21 3.3.6. Tank Material The materials of the scuba tank can be entered using up to 10 letters and/or numbers. A maximum of 100 tank materials can be entered. Displays the <Add> dialogue box and the tank material can be added. The duplication of data is not checked. Displays the <Modify> dialogue box and selected tank material can be modified. The duplication of data is not checked. Deletes a selected tank material. Moves the display position of a selected item up by one. Moves the display position of a selected item down by one. 22 3.3.7. Diving Service (D.Service) The name of the diving service (D.Service) you often go dive with can be entered using up to 20 letters and/or numbers. A maximum of 100 diving services can be entered. Displays the <Add> dialogue box and the D.Service can be added. The duplication of data is not checked. Displays the <Modify> dialogue box and selected D.Service can be modified. The duplication of data is not checked. Deletes a selected D.Service. Moves the display position of a selected item up by one. Moves the display position of a selected item down by one. Enter the default data to be initially displayed for “D. Service” of the <Create new log> dialogue box. Initial definition A D.Service can be selected from the list by clicking the button with the mouse. Entry can also be made from the keyboard. The “D.Service” registered in initial definition is automatically input to the “D.Service” in the log received from the watch. 23 3.3.8. Dive Style Dive Style is consists of two parts. Access is the way of approach to the water. Water Body is whether it is sea water or fresh water. Dive style can be entered using up to 10 letters and/or numbers. A maximum of 100 dive styles can be entered for both Access and Water Body. The following operations are available for both “Access” and “Water Body”. Displays the <Add> dialogue box and the “Access” and “Water Body” can be added. The duplication of data is not checked. Displays the “Modify” dialogue box and selected “Access” and “Water Body” can be modified. The duplication of data is not checked. Deletes a selected “Access” and “Water Body”. Moves the display position of a selected item up by one. Moves the display position of a selected item down by one. Initial definition Enter the default data to be initially displayed for “Access” and “Water Body” of the <Create new log> dialogue box. “Access” and “Water Body” can be selected from the list by clicking the button with the mouse. Entry can also be made from the keyboard. The “Access” and “Water Body” registered in initial definition is automatically input to the “Access” and “Water Body” in the log received from the watch. 24 3.3.9. Water Conditions (Water Cond.) Water conditions (Water Cond.) of the sea, or the oceanic condition can be entered using up to 10 letters and/or numbers. A maximum of 100 water conditions can be registered. Displays the <Add> dialogue box and the Water condition can be added. The duplication of data is not checked. Displays the <Modify> dialogue box and selected Water condition can be modified. The duplication of data is not checked. Deletes a selected Water condition. Moves the display position of a selected item up by one. Moves the display position of a selected item down by one. 25 3.3.10. Diving Suit / Inner Wear Diving Suit / Inner Wear can be entered using up to 20 letters and/or numbers. A maximum of 100 items can be registered. The following operations are available for both “Diving Suit” and Inner Wear”. Displays the <Add> dialogue box and the “Diving Suit” and “Inner Wearr” can be added. The duplication of data is not checked. Displays the <Modify> dialogue box and selected “Diving Suit” and “Inner Wear” can be modified. The duplication of data is not checked. Deletes a selected Diving Suit and Inner Wear. Moves the display position of a selected item up by one. Moves the display position of a selected item down by one. Initial definition Enter the default data to be initially displayed for “Diving Suit” and “Inner Wear” of the <Create new log> dialogue box. “Diving Suit” and “Inner Wear” can be selected from the list by clicking the button with the mouse. Entry can also be made from the keyboard. The “Diving Suit” and “Inner Wear” registered in initial definition is automatically input to the “Diving Suit” and “Inner Wear” in the log received from the watch. 26 3.3.11. Equipment Name of the equipments you take them into the water are entered. Equipment can be entered using up to 10 letters and/or numbers. A maximum of 100 equipment items can be entered. Displays the <Add> dialogue box and the “Equipment” can be added. The duplication of data is not checked. Displays the <Modify> dialogue box and selected “Equipment” can be modified. The duplication of data is not checked. Deletes a selected “Equipment”. Moves the display position of a selected item up by one. Moves the display position of a selected item down by one. 27 3.4. Dive Locations Locations and dive sites you usually visit for diving are entered. The <Dive Locations> dialogue box is displayed when [Dive Locations] is selected from the [Preferences] menu of the Main Window. Dive sites can be entered while classifying for each location. When a location is selected from the list of locations in the upper left part of the dialogue box, the dive sites entered for each location are displayed in the list of dive sites in the upper right part of the dialogue box. Entry is finalized when the button is clicked with the mouse, after which the program returns to the Main Window. Since finalized settings are stored in the configuration file of AQUALAND GRAPH Nx, it is not necessary to enter them each time it is started up. Changes are canceled by either clicking the button or clicking the button in the upper right corner of the dialogue box with the mouse, after which the program returns to the Main Window. Additions or changes to data are made in the <Add> or <Modify> dialogue box. When data is entered followed by clicking the button with the mouse, the program returns to the <Dive Locations> dialogue box, and the edited data is shown in the list. 28 3.4.1. Location Location is a name of the place you scuba dive. Locations can be entered using up to 20 letters and/or numbers. A maximum of 1000 locations can be entered. Displays the <Add> dialogue box and Location can be added. The duplication of data is not checked. Displays the <Modify> dialogue box and the selected Location can be modified. The duplication of data is not checked. Dive site related to the modified Location are retained even if the name of Location is changed. Deletes selected Location. Moves the display position of selected contents up by one. Moves the display position of selected contents down by one. Enter the data to be initially displayed for “Location” of the <Create new log> dialogue box. Initial definition “Location” can be selected from the list by clicking the button with the mouse. Entry can also be made from the keyboard. The “Location” registered in initial definition is automatically input to the “Location” in the log received from the watch. 3.4.2. Dive Site Dive site is a name of the spot you really dive. Dive sites can be entered using up to 20 letters and/or numbers. A maximum of 100 dive sites can be entered. Displays the <Add> dialogue box and “Dive Site” can be added. The duplication of data is not checked. Displays the <Modify> dialogue box and the selected [Dive Site” can be modified. The duplication of data is not checked. Deletes selected “Dive site”. Moves selected dive site to a different location. Moves the display position of selected contents up by one. Moves the display position of selected contents down by one. Enter the default data to be initially displayed for “Dive Site” of the <Create new log> dialogue box. Initial definition “Dive Site” can be selected from the list by clicking the button with the mouse. Entry can also be made from the keyboard. The “Dive Site” registered in initial definition is automatically input to the “Dive Site” in the log received from the watch. 29 4. Transfer Data is transferred from the watch to a personal computer using infrared or USB communication. The <Transfer> dialogue box is displayed either by clicking the button from the Main Window, or by selecting [Transfer] from the [Data] menu. Clicking the button returns the program to the Main Window. A maximum of 9,999 data sets can be stored in a single data save folder. Changing the folder allows you to save more data. The <Interface> dialogue box is displayed when the button is clicked with the mouse. This lets you change the interface used for transferring data from the watch. IrDA Data is transferred from CYBER AQUALAND Nx (or CYBER AQUALAND) by IrDA. USB Data is transferred from CYBER AQUALAND Nx (or CYBER AQUALAND) by USB. Hyper Aqualand Data is transferred from Hyper Aqualand. Designate the serial port to be used. All CYBER AQUALAND Nx (or CYBER AQUALAND) products have information for identifying their respective watches. AQUALAND GRAPH Nx recognizes CYBER AQUALAND Nx (or CYBER AQUALAND) on the basis of this identification information. When transferring data from a new CYBER AQUALAND Nx (or CYBER AQUALAND) for the first time, the <Add new user name> dialogue box is displayed in order to identify the watch. When a user name has been entered, the user name corresponding to the watch is displayed in the “Diver” items of log data. If the “Cancel” button is clicked in <Add new user name> dialogue, the user name will not be saved for the watch. In this case, the “Default diver” registered in <Fixed Items> will be displayed in the “Diver” items of log data. The “Default diver” will also be displayed when receiving log data from Hyper Aqualand. 30 4.1. IrDA Data is transferred from CYBER AQUALAND Nx (or CYBER AQUALAND) by IrDA. * The display changes to the Infrared Communication Mode when the [MODE] button (lower left button) of the CYBER AQUALAND Nx (or CYBER AQUALAND) is pressed for at least 2 seconds. * When “to PC” is selected with the upper left [SEL] button and then upper right [SET] button is pressed, the watch is ready to be connected with a personal computer. * Face the watch to infrared port of the personal computer and then CYBER AQUALAND Nx (or CYBER AQUALAND) is able to communicate with personal computer. The infrared communication icon in the task tray of the personal computer changes as shown below. [SEL] button [SET] button [MODE] button <Windows 98, Windows 98SE> Not in contact in contact in Communication <Windows Me, Windows 2000, Windows XP> Not in contact in contact in Communication * Data transfer starts when clicking the button using the mouse while the infrared communication icon is [in contact] state. A dialogue will be displayed when the data transfer is completed. * If the infrared communication icon does not change to [in contact] state even when the watch is faced to the infrared port of the personal computer, infrared port of the personal computer may not be set properly. Set the infrared port properly according with the instruction manual of the personal computer. * Switch the watch mode to Infrared Communication Mode just before starting data transfer as the Infrared Communication Mode will be automatically cancelled 1 minute after it is set. 4.2. USB Data is transferred from CYBER AQUALAND Nx (or CYBER AQUALAND) by USB. * Connect the communication unit (CMUT-02) and personal computer with USB cable provided, and then place CYBER AQUALAND Nx (or CYBER AQUALAND) onto the communication unit (CMUT-02). * The display of CYBER AQUALAND Nx (or CYBER AQUALAND) automatically changes to the USB communication Display and the watch is able to communicate with the personal computer. * Data transfer starts when clicking the button using the mouse. A dialogue will be displayed when the data transfer is completed. * If the display of CYBER AQUALAND Nx (or CYBER AQUALAND) does not change to the USB communication Display or an error occurrs during communication, replace CYBER AQUALAND Nx (or CYBER AQUALAND) from the communication unit (CMUT-02), then disconnect the USB cable. Then repeat this USB communication procedure from the beginning. 31 4.3. Hyper Aqualand Data is transferred from Hyper Aqualand. Connecting the Communication Unit First connect the communication unit (CMUT-01) to the serial port of the personal computer in order to transfer data from Hyper Aqualand.Refer to the Hyper Aqualand user's manual for information on using Hyper Aqualand. Since the communication unit (CMUT-01) for use with Hyper Aqualand is different from that (CMUT-02) for use with CYBER AQUALAND Nx (or CYBER AQUALAND), make sure to use the proper communication unit for each product. Transfer AQUALAND GRAPH Nx transfers data from Hyper Aqualand attached to the communication unit. Refer to the Hyper Aqualand user's manual for information on using Hyper Aqualand. 1. Switch Hyper Aqualand to the transfer mode. 2. Operate Hyper Aqualand to call up the data to be transferred. 3. Attach the Hyper Aqualand transfer pin into the center connection pin of the three connection pins. 4. Data transfer starts when clicking the button using the mouse. A dialogue will be displayed when the data transfer is completed. If transfer has not been performed properly, error message will be displayed. In this case, check the connection between RS-232C connector and personal computer and the connection between Hyper Aqualand and communication unit as well as the serial port settings in the “Interface” dialogue. 5.When transferring different data, repeat this procedure from step 2. If Hyper Aqualand is not in the transfer mode, repeat the procedure starting from step 1. 32 5. Register CYBER AQUALAND Nx (or CYBER AQUALAND) All CYBER AQUALAND Nx (or CYBER AQUALAND) products have information for identifying their respective watches. AQUALAND GRAPH Nx recognizes CYBER AQUALAND Nx (or CYBER AQUALAND) on the basis of this identification information. When transferring data from a CYBER AQUALAND Nx (or CYBER AQUALAND) for the first time, the <Add new user name> dialogue box is displayed in order to identify the watch. When a user name has been entered, the user name corresponding to the watch is displayed in the “Diver” items of log data. If the “Cancel” button is clicked in <Add new user name> dialogue, the user name will not be saved for the watch. In this case, the “Default diver” entered in <Fixed Items> will be displayed in the “Diver” items of log data. The <Add new user name> dialogue box is not displayed when the number of the divers names saved in AQUALAND GRAPH Nx is its limit. In this case, data transfer will be done without user name and the “Default diver” entered in <Fixed Items> will be displayed in the “Diver” items of log data. 33 5.1. Change User Name This is used to transfer identification information from the watch when changing the user name of CYBER AQUALAND Nx (or CYBER AQUALAND). When [Change User Name] of the [Data] menu is selected from the Main Window, the <Transfer> dialogue box is displayed. Follow the procedure described in <Transfer> to receive the identification information fromt the watch. Once identification information has been transferred, the <Change user name> dialogue box is displayed. Change the user name. 5.2. Delete User Name When [Delete User Name] of the [Data] menu is selected from the Main Window, the <Delete user name> dialogue box is displayed. Delete the user name. 34 6. Add Log Data 6.1. Edit Log Data Log data can be edited that has been transferred from the watch or made in [Create new log]. When the button of the Main Window is clicked with the mouse or [Edit] of the [Files] menu is selected while in Log Display Mode, the <Edit> dialogue box is displayed for the log currently selected. All the items that have been transferred from the watch cannot be edited. Note: [Dive No.] can be edited. Dive No. Dive No. transferred from the watch is displayed. Enter any number from 0 to 65,535 to change the Dive No. Dive Type The dive type cannot be changed for data that has been received from the watch. Data is displayed that was entered as “Location Initial definition” in <Dive Locations> . Location When the button is clicked with the mouse, a list of saved Locations is displayed and a Location can be selected from the list. Location can also be directly entered from the keyboard. Data is displayed that was entered as “Dive Site Initial definition” in <Dive Locations>. Dive Site When the button is clicked with the mouse, a list of saved Dive Sites is displayed, and a Dive Site can be selected from the list. Dive site can also be directly entered from the keyboard. 35 D. Service (Diving Service) D. Service Data is displayed that was initially entered in the “D.Service Initial definition” in <Fixed Items>. When the button is clicked with the mouse, a list of saved D.Service is displayed, and a D.Service can be selected from the list. D.Service can also be directly entered from the keyboard. Data is displayed that was initially entered as “Default Diver” in “Diver” in <Fixed Items>. Diver When the button is clicked with the mouse, a list of saved Divers is displayed, and a Diver can be selected from the list. Diver can also be directly entered from the keyboard. Data is displayed that was initially entered as “Default Dive Master” in “Diver” in <Fixed Items>. Dive Master When the button is clicked with the mouse, a list of saved Divers is displayed, and a Dive Master can be selected from the list. Dive Master can also be directly entered from the keyboard. Data is displayed that was initially entered as “Default Buddy” in “Diver” in <Fixed Items>. Buddy When the button is clicked with the mouse, a list of saved Divers is displayed, and a Buddy can be selected from the list. Buddy can also be directly entered from the keyboard. High Altitude Altitude can be entered only when the editting log is of altitude diving. Enter the altitude. Maximum PO2 (ATA) button is clicked with the mouse when the Maximum PO2 (ATA) is calculated when the maximum depth and set O2% have been input. Since “Max.PO2(ATA)” can also be directly entered from the keyboard, maximum depth and set O2% should not be input. “Max. PO2(ATA)” can be calculated only when the maximum depth is less than 40m and set O2% is from 22% to 50%. Safety Stop Enter the depth and time as numerical values. Weather When the button is clicked with the mouse, a list of Weather registered in <Fixed Items>is displayed, and a Weather can be selected from the list. Weather can also be directly entered from the keyboard. Temp. Enter the air temperature as a numerical value. Visibility Enter the visibility as a numerical value. Data is displayed that was initially entered as “Access and Water body Initial definition” in Dive Style in <Fixed Items>. Dive Style When the button is clicked with the mouse, a list of saved “Access” or “Water body” is displayed, and an “Access” or “Water body” can be selected from the list. “Access” or “Water body” can also be directly entered from the keyboard. Water Cond. (Water Condition) When the button is clicked with the mouse, a list of Water condition saved in <Fixed Items>is displayed, and a Water condition can be selected from the list. Water condition can also be directly entered from the keyboard. Tank Capacity Enter the tank capacity as a numerical value. Pres. In (Pressure In) Enter the starting pressure of the tank as a numerical value. Pres. Out (Pressure Out) Enter the ending pressure of the tank as a numerical value. Consump. (Air Consumption) When the button is clicked with the mouse when <Pres. In>, <Pres. Out>, <Ave.Depth> and <Dive Time> have been entered, the rate of surface air consumption is calculated. Consump. can also be directly entered from the keyboard. “Consump.” can be calculated only when the ave.depth is less than 40m and the dive time is more than 30 seconds. Since the surface air consumption is calculated in 1 minute units, the dive time used for calculation is rounded down for 0-29 seconds or rounded up for 30-59 seconds. Data is displayed that was initially entered as “Diving Suit Initial definition” in <Fixed Items>. Diving Suit When the button is clicked with the mouse, a list of saved Diving Suit is displayed, and a Diving Suit can be selected from the list. Diving Suit can also be directly entered from the keyboard. 36 Data is displayed that was initially entered as “Inner Wear Initial definition” in <Fixed Items>. Inner Wear When the button is clicked with the mouse, a list of saved Inner Wear is displayed, and a Inner Wear can be selected from the list. Inner Wear can also be directly entered from the keyboard. Weight Enter your weight as a numerical value. Tank (Material) When the button is clicked with the mouse, a list of saved Tank in <Fixed Items>is displayed, and a Tank can be selected from the list. Tank can also be directly entered from the keyboard. Equipment When the button is clicked with the mouse, a list of saved Equipment in <Fixed Items>is displayed, and a Equipment can be selected from the list. Equipment can also be directly entered from the keyboard. User customized items Data is displayed that was initially entered as “Customized items Initial definition” in <Customized items>. When the button is clicked with the mouse, a list of saved Customized items is displayed, and a Customized items can be selected from the list. Customized items can also be directly entered from the keyboard. Memo Comments can be entered using up to 400 letters and/or numbers. Animated and still images are saved in a log. When the button is clicked with the mouse, added data is finalized and the program returns to the Main Window. In addition, when the or button is clicked with the mouse, the data to be edited can be moved after finalizing the revised data. Clicking on the button or the and returns the program to the Main Window. Data that has been saved by clicking the button in the upper right corner of the dialogue box cancels any changes or button is not canceled. 37 button with the mouse before clicking the 6.2. Create New Log A new log can be created without transferring data from the watch. This is performed when you want to retain a log even though there is no data to be transferred, such as when diving without wearing the watch. Since there is no data to be transferred from the watch, graphs of logs created with this function cannot be displayed. An empty <Create New Log> dialogue box is displayed either when the button of the Main Window is clicked with the mouse or [Create new log] is selected from the [Files] menu. Changes are canceled by either clicking the button or clicking the button in the upper right corner of the dialogue box with the mouse, after which the program returns to the Main Window. Since “Date” and “Repet. No.” are required items, data cannot be registered unless these items are entered. “Dive No.” is also required in the case of scuba diving. Date Enter the year, month and day as numerical values. Clicking the button with the mouse displays a calendar dialogue box for entering the date. Repet. No Enter the number of times diving is to be repeated on that day as a numerical value. Numerical values from 0 to 99 can be entered. Dive No. Enter the Dive No. in numerical value. Dive No. is allowed from 0 to 65,535. Although data can be entered in the same manner as Edit Log Data, the following data can also be entered here. 38 Dive Type Select the dive type. Ave. Depth Enter the average depth as a numerical value. Max. Depth Enter the maximum depth as a numerical value. Ave. w. temp Enter the average water temperature as a numerical value. Min.w. Temp Enter the minimum water temperature as a numerical value. S.I.Time Enter the surface interval time in hours, minutes and seconds (HH:MM:SS). Time In Enter the dive starting time in hours, minutes and seconds (HH:MM:SS). Time Out Enter the dive ending time in hours, minutes and seconds (HH:MM:SS). Dive Time Enter the duration of the dive in hours, minutes and seconds (HH:MM:SS). Air/Nx Enter the tank gas (Air/Nx). Set O2% This is the edit box located to the right of Air/Nx. Enter the set O2% used during NITROX diving. Alt (Altitude) Check this box during high-altitude diving. Data is registered by entering the required data and pressing the button. When saving data is completed, a dialogue box is displayed inquiring whether or not to continue creating another log. The program returns to the Main Window if the If the button is clicked with the mouse. button is clicked with the mouse, the program returns to the <Create New Log> dialogue box. 6.3. Deleting Logs Switch the Main Window to the Diving List Display Mode, and select the log data you want to delete from the diving list. The selected log data is deleted when [Delete] is selected from the [Files] menu. 39 6.4. Edit Album Both still and animated images can be saved in the program. When the button is clicked with the mouse, image saving is finalized and the program returns to the Main Window. Saved images are displayed in the Album Display Area of the Main Window as thumbnails. Save Image is canceled by either clicking the button or clicking the button in the upper right corner of the dialogue box with the mouse, after which the program returns to the Main Window. Add a new image to a location selected by clicking with the mouse. Delete an image selected by clicking with the mouse. Capture a still image of the selected animation to display it to a thumbnail-size. 40 6.4.1. Add Image Select a place in the edit Album window where you want to locate a new image. The image to be added will be located at the selected place. When the button is clicked with the mouse, a dialogue box for selecting a file is displayed. Select the image file you want to add to Album. The extentions of the still picture files that can be registered are JPG/JPEG / BMP. Animations that can be added to are MPEG / AVI files which can be able to play with your personal computer. A dialogue box for capturing a still image of the animation is displayed when an animation file has been added. (refer to section “6.4.3. Change Thumbnails” for further details) 6.4.2. Delete Image Select an image you want to delete by clicking with the mouse. The selected image is deleted when the button is clicked with the mouse. 6.4.3. Change Thumbnails For the animation file, still image to display as a thumbnail image can be captured. You can select an image to capture in the animation. The displayed image is designated as a thumbnail image when the Thumbnails are left unchanged by clicking the button. 41 button is clicked with the mouse. Begins playback of an animated image. Pauses an animated image during playback. Click on and with the mouse to resume playback. Returns to the beginning of an animated image. Skip to the end of an animated image. 6.4.4. Import Log This is used to import log data. The [Select Folder] dialogue box is displayed when [Import] of the [Data] menu is selected from the Main Window menu. Exported data and data from an older version of Aqualand Graph can be imported. * AQUALAND GRAPH Nx export data will be imported when a folder in which exported data has been stored is specified. * AQUALAND GRAPH 2001 export data or log data will be imported when a folder in which exported data or log data has been stored is specified. * AQUALAND GRAPH Ver.2.0/Ver.2.1export data or log data will be imported when a folder in which exported data or log data has been stored is specified. * AQUALAND GRAPH for Windows Ver.1 log data will be imported when a folder in which log data has been stored is specified. * DOS Version of AQUALAND GRAPH log data will be imported when a folder in which log data has been stored is specified. 6.4.5. Export Log AQUALAND GRAPH Nx data is exported. <Export Log> dialogue box is displayed when the button is clicked with the mouse or [Export Log] is selected from the [Data] menu. If you want to export a Trip Summary, select a trip summary you want to export and switch to Trip Summary Display Mode. Select [trip summary] in the <Export Log> dialogue box displayed either by clicking the selected from the [Data] menu. 42 button or [Export Log] is Log Only Log and Diving record Log, Diving record and album record Only a log is exported. The <Save As> dialogue box is displayed when the button is clicked with the mouse. A log and diving data are exported. The <Select Folder> dialogue box is displayed when the mouse. (refer to section “3.1.6. Select Folder” for further details). All data including album data are exported. button is clicked with the The <Select Folder> dialogue box is displayed when the mouse.(refer to section “3.1.6. Select Folder” for further details). Image files managed in the album are also copied to the designated file. button is clicked with the A trip summary and all the saved logs in it are exported. Trip Summary The <Select Folder> dialogue box is displayed when button is clicked with the mouse. Image files related to the trip summary and the saved logs are copied to the specified folder. Files exported with “Log Only” cannot be imported with AQUALAND GRAPH Nx. In order to import files with AQUALAND GRAPH Nx, export files with “Log and Diving record”, “Log, Diving record and album record” or “Trip summary”. 43 7. Diving List Switch the display to Diving List Display Mode if the Main Window is in the Album Display Mode. 7.1. Sort When any of the items displayed in the Diving List are clicked with the mouse, data is sorted using that item as the key. The order of sorting is changed back and forth between ascending order and descending order each time the mouse is clicked. 7.2. Select Log Item The <Select log item> dialogue box is displayed when [Select log item] is selected from the [Preferences] menu of the Main Window. Items to be displayed in the Diving List can then be selected. The items displayed in the list of items on the right side of the display are the items that are actually displayed. Registration is finalized when the button is clicked with the mouse, after which the program returns to the Main Window. Since finalized registration contents are stored in the configuration file of AQUALAND GRAPH Nx, it is not necessary to register them each time it is started up. Changes are canceled by either clicking the button or clicking the dialogue box with the mouse, after which the program returns to the Main Window. 44 button in the upper right corner of the Addition of Displayed Items Select one or a number of items from the list at the left side of the window that you want to display then click the button. The items will be moved to the right side of the window. Deletion of Displayed Items Select one or a number of items from the list at the right side of the window that you do not want to display then click the button. The items will be moved to the left side of the window. Changing Position of Displayed Items Select an item from the list at the right side of the window that you do not want to chnge the position. Click the or the button to change the position. 7.3. Search Data can be searched to display only data that matches a particular criteria. The <Search> dialogue box is displayed when the button of the Main Window is clicked with the mouse or [Search] is selected from the [Display] menu. When search conditions are specified and the button is clicked with the mouse, a list of data is displayed that contains the matching characters. However, all data containing characters that you want to search for that item is displayed. For example, in the case of entering the letters “john” when searching for divers, all divers containing the letters “john” in their name will be displayed, such as “Johnston”, “Johnson”, “Upjohn” and “John Smith”. 45 There is a button with a character indicating the detailed search condition at the right side of the items such as “Set O2%”, “Dive Time”, “Max. Depth”, “Ave. Depth”, “Temp.”, “Min.w.temp.”, “Visibility H”, and “Visibility V”. Each time the button is clicked with the mouse, the condition changes as “and above”, “and below”, and “only”. Select the detailed condition among these 3 items. The Search function cannot be used in the Search mode. When Transfer or Create New Log is performed in the Search mode, selection is canceled and all logs are displayed. To cancel the Search, either click the button of the Main Window with the mouse, or select [Cancel Search] of the [Display] menu. 7.4. Print Log List If you have a printer attached to your computer, you can print out the diving list. Only those items indicated below are printed : * Dive No. * Date * Repet. No. (Repeat No.) * Location * Dive Site * Tank Gas The default paper size is based on A4 size paper / Letter-size paper (8.5 X 11 inch). Select A4/Letter-size paper using the properties of the printer driver. 46 8. Display Graph A graph of the selected log data in the Log Display Mode of the Main Window is displayed. Data added with “Create New Log” feature is not displayed in the graph. The <Graph> Window is displayed when either the button of the Main Window is clicked with the mouse or [Graph] is selected from the [Display] menu. When an another log data is selected from the Diving List of the Main Window while the Graph Window is displayed, a graph display changes to the newly selected log. When a number of log data are selected, a maximum of 8 log data are desplayed superimposed. You cannot select more than 8 log data from the diving list when Graph is displayed. Prints out the graph as it appears on the screen. Closes the <Graph> Window. Displays the Main Window as the top window. 47 Moves the graph cursor to the top. Moves the graph cursor to the previous data in 5 minute units. Moves the graph cursor to the previous data in 5 seconds unit. Moves the graph cursor to the next data in 5 seconds unit. Moves the graph cursor to the next data in 5 minute unit. Moves the graph cursor to the end of the groph. 8.1. Print Graph The graph is printed out as it appears on the screen when the button is clicked with the mouse. The default paper size is based on A4 size paper / Letter-size paper (8.5 X 11 inch). Select A4/Letter-size paper using the properties of the printer driver. 48 9. Print Log Data is printed out that has been selected in the Diving List of the Main Window. The <Print> dialogue box is displayed when the button of the Main Window is clicked with the mouse or [Print] is selected from the [Files] menu. You can select the item to print out with the check boxes listed at the leftside of the window. Log When checked by clicking with the mouse, patterns are displayed that are used to print out a Log. Graph When checked by clicking with the mouse, patterns are displayed that are used to print out a graph. Album When checked by clicking with the mouse, patterns are displayed that are used to print out an album. You can select either 2 of the items or all to print out. In this case, print types for each selection are displayed. 9.1. Print A dialogue box for printing is displayed when the button is clicked with the mouse. The default paper size is based on A4 size paper / Letter-size paper (8.5 X 11 inch). Select A4/Letter-size paper using the properties of the printer driver. 49 9.2. Print Preview A preview of the printout is displayed when the button is clicked with the mouse. The scale of the preview display can be changed by clicking on the mouse. The scale can be changed from 40% to 100% in 10% units. 50 or button with the 10. Trip Summary Multiple sets of log data can be collectively managed in the form of a trip summary. Log data can only be saved for a single trip summary. 10.1. Customized Items for Trip Summary Customized items and their contents for trip summary are saved. 51 Registration is finalized when the button is clicked with the mouse, after which the program returns to the Main Window. Since the finalized settings are stored in the configuration file of AQUALAND GRAPH Nx, it is not necessary to register them each time it is started up. Changes are canceled either by clicking the button or clicking the button in the upper right corner of the dialogue box with the mouse, after which the program returns to the Main Window. Additions or changes to data are made in the <Add> or <Modify> dialogue box. When data is entered followed by clicking the button with the mouse, the program returns to the <Customized items> dialogue box, and the edited data is shown in the list. 10.1.1. Items Items can be entered using up to 20 letters. A maximum of 100 items can be registered. Displays the <Add> dialogue box and new items can be added. The duplication of data is not checked. Displays the <Modify> dialogue box and the selected item name can be modified. The duplication of data is not checked. Contents related to the modified item are retained even if the name of an item is changed. Deletes a selected item. The contents related to the item are also deleted. Moves the display position of a selected item up by one. Moves the display position of a selected item down by one. 10.1.2. Contents Contents can be entered using up to 20 etters. A maximum of 100 contents can be registered. Displays the <Add> dialogue box and contens can be added. The duplication of data is not checked. Displays the <Modify> dialogue box and the selected contents name can be modified. The duplication of data is not checked Deletes selected contents. Moves selected contents to a different item. Moves the display position of selected contents up by one. Moves the display position of selected contents down by one. 10.1.3. Initial Definition This is used to enter data that is to be initially displayed in <User Customized items> when creating a new log. “Items” and “Contents” can be selected from the list by clicking on the button with the mouse. Entries can also be made from the keyboard. 52 10.2. Creating a New Trip Summary The <Trip Summary> dialogue box is displayed when the button is clicked with the mouse or [Create new Trip Summary] is selected from the [Files] menu. Title Date Enter a title to be displayed for the list of trip summaries. Titles can be entered using up to 40 letters. Enter values for the year, month and day. A calendar dialogue box for entering the date is displayed when is clicked with the mouse. Data entered with “Initial Display” of <Items for Trip Summary> is displayed. The saved items and a Trip Summary list of their contents are displayed when the button is clicked, and selections can be made from that list. Items Entries can also be made from the keyboard. Memo This lets you add any comments you would like to enter. Comments can be entered using up to 400 letters and/or numbers. Animated images and still pictures are registered in logs. 53 Clicking the mouse on this button saves the entered contents in the trip summary. Clicking the mouse on this button or clicking the mouse on the button in the upper right corner of the dialogue box cancels any changes that have been made and returns the display to the main window. 10.3. Adding a Log to a Trip Summary Creates logs in trip summaries by following the procedure described below. 1. Switch the main window to the <Diving List Display Mode>. 2. Select one or a number of log data you want to register in the trip summary from the diving list. 3. The <Select Trip Summary> dialogue box is displayed when the button is clicked with the mouse or [Add log to Trip Summary] is selected from the [Files] menu. 4. Select a trip summary you want to add the log data to and click button with the mouse. The log is added if the The log is not added if the button is clicked with the mouse. button is clicked with the mouse. In the case both data previously registered in the trip summary and data that has not been saved are selected in the diving list, you are asked whether or not the log is to be added for each saved data. A is displayed on the left end of the diving list for those logs that have been entered in a trip summary. 54 10.4. Selecting a Trip Summary A trip summary can be selected with Select Trip Summary combo box at the right of the tool bar in the main window. A list of saved trip summaries is displayed when [Select Trip Summary] is selected from the [Display] menu. When the button is clicked with the mouse, the selected trip summary is displayed in Trip Summary Display Mode. When When button is clicked with the mouse, the Select Trip Summary is canceled. button is clicked with the mouse, the Trip Summary Display Mode is canceled and the display changes to the <Log Display Mode>. 10.5. Editing a Trip Summary The currently displayed trip summary can be edited by clicking the button with the mouse or selecting [Edit Trip Summary] from the [Files] menu. Edit trip summary by following the same procedure as “10.2. Create a new Trip Summary”. 55 10.6. Removing Logs Logs saved in a trip summary are removed. Select the log you want to remove from the trip summary in the diving log while in <Trip Summary Display Mode>. The selected logs are removed from the trip summary when button is clicked with the mouse or [Remove log from this Trip Summary] is selected from the [Files] menu. The removed logs are not deleted from the AQUALAND GRAPH Nx. 10.7. Deleting a Trip Summary The displayed trip summary is deleted when [Delete Trip Summary] is selected from the [Files] menu in Trip Summary Display Mode. All the log data registered in the trip summary are not deleted from the AQUALAND GRAPH Nx. 10.8. Printing a Trip Summary The <Print> dialogue box is displayed when [Print Trip Summary] is selected from [Print] of the [Files] menu. You can select the item to print out with the check boxes listed at the left side of the dialogue box. Contents A printing pattern for printing trip summary is displayed when checked by clicking with the mouse. Album A printing pattern for printing trip summary album is displayed when checked by clicking with the mouse. 10.8.1. Print The printing dialogue box is displayed when is clicked with the mouse. The default paper size is based on A4 size paper / Letter-size paper (8.5 X 11 inch). Select A4/Letter-size paper using the properties of the printer driver. 56 10.8.2. Print Preview A print preview is displayed when the button is clicked with the mouse. The size of the preview display can be changed by clicking on the The size can be changed from 40% to 100% in 10% units. 57 or button with the mouse. 11. HTML Documents HTML documents can be created for logs and trip summaries. This function is useful when creating your own web pages. HTML documents created here can be read by a web browser such as Internet Explorer. 11.1. Creating an HTML Log An HTML file can be created for a log selected in the Diving List of the Main Window. The <Create HTML Document> dialogue box is displayed when the button is clicked with the mouse or when [Create an HTML log [ of [Create an HTML Document] is selected from the [File] menu. Dispaly patterns for HTML document are displayed acording to the selected items listed at the left side of the dialogue box. Select the pattern by clicking with the mouse. 58 Title Enter the title of the HTML page. Titles can be entered using up to 100 letters. “Date (Day)”, “Repeat No.” and “Location” are the default title when only a log data is selected in the diving list. “DIVING LOG” is the default title when a number of log data are selected. Log Patterns for displaying Log data in HTML document are displayed when this check box is checked by clicking with the mouse. Graph Patterns for displaying Graph in HTML document are displayed when this check box is checked by clicking with the mouse. Album Patterns for displaying Album in HTML document are displayed when this check box is checked by clicking with the mouse. Background Background of the HTML page can be changed. Saves the HTML file in the selected display pattern. Starts up the web browser installed in your computer. The web browser that is started up is the web browser correlated with “HTM” files during the process of correlating files. 11.2. Creating an HTML Trip Summary An HTML file can be created for the trip summary currently displayed. The <Create an HTML Document> dialogue box is displayed when [Create an HTML Trip Summary] of [Create an HTML Document] is selected from the [Files] menu. Dispaly patterns for HTML document are displayed acording to the selected items listed at the left side of the dialogue box. Select the pattern by clicking with the mouse. 59 Title Enter the title of the HTML page. Titles can be entered using up to 100 letters. “Title” and “Date” are the default title. Trip Summary A pattern for displaying Trip Summary in HTML document is displayed when this check box is checked by clicking with the mouse. Album A pattern for displaying Album in HTML document is displayed when this check box is checked by clicking with the mouse. Background Background of the web page can be changed. Saves the HTML file in the selected pattern. Starts up the web browser installed in your computer. The web browser that is started up is the web browser correlated with “HTM” files during the process of correlating files. 11.3. Background Setting The background can be set for the web page. None A background is white. Color A dialogue box is displayed for selecting a background color. The selected color becomes the background color. Image A dialogue box is displayed for selecting a still picture file. The selected still picture becomes the background. JPEG and BMP files can be selected. 11.4. Saving HTML Files The <Save As> dialogue box is displayed. Select a folder where the file is to be saved and then specify the name of an HTML file. An HTML file is created in the selected folder and related image files are copied to that folder. Image file names are assigned automatically so that they are not duplicated within the folder. 60 12. Value Limits The following lists the value and/or chracter limits for data entered with AQUALAND GRAPH Nx. 12.1. No.of Registrations Item Max.registered no. Log 9,999 Location 1,000 Dive site 100 D. Service 100 Diver 1,000 Weather 100 Dive style 100 Water Body 100 Water cond. 100 Diving Suit 100 Inner Wear 100 Tank (material) 100 Equipment 100 List of User customized items 1,000 List of User customized item contents 1,000 Album (per log / trip summary) Trip summary 50 9,999 list of Trip summary items 100 list of Trip summary contents 100 User name 1,000 61 12.2. No. of Entered Characters Item Input range Location 20 letters and/or numbers Dive site 20 letters and/or numbers D. Service 20 letters and/or numbers Diver 20 letters and/or numbers Dive master 20 letters and/or numbers Buddy 20 letters and/or numbers Weather 12 letters and/or numbers Dive style 10 letters and/or numbers Water Body 10 letters and/or numbers Water cond. 10 letters and/or numbers Diving Suit 20 letters and/or numbers Inner Wear 20 letters and/or numbers Tank (material) 10 letters and/or numbers Equipment 10 letters and/or numbers User customized items User customized item contents 12 letters and/or numbers Memo 400 letters and/or numbers Album comment 20 letters and/or numbers HTML document title 100 letters and/or numbers Trip summary title 40 letters and/or numbers Trip summary items 20 letters and/or numbers Trip summary contents 20 letters and/or numbers Trip summary memo 400 letters and/or numbers User name 20 letters and/or numbers 20 letters and/or numbers Note: All characters may not be printed out depending on their size or the number of the line feed(more than 9 LF), even if the number of characters entered is less than the maximum number of characters allowed. (A capital letter ususally takes up more space than a lowercase letter.) 62 12.3. Entered Values Item Input range Repet. No. 0-99 Dive No. 0-65,535 Max. depth 4 numbers Ave. depth 4 numbers Set O2% 2 numbers Max. PO2 (ATA) 4 numbers Altitude 4 numbers Safety stop depth 4 numbers Safety stop time 3 numbers Descent No. 2 numbers Temp. 4 numbers Ave. w. temp 4 numbers Min. w. temp 4 numbers Visibility V. 4 numbers Visibility H. 4 numbers Tank Capacity 4 numbers Pres. In 4 numbers Pres. Out 4 numbers Consump. 4 numbers Weight 4 numbers 63