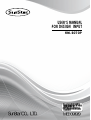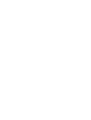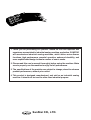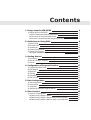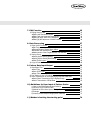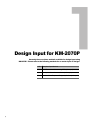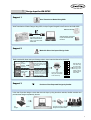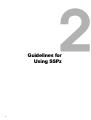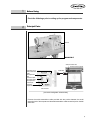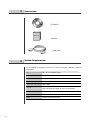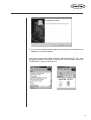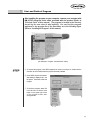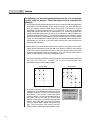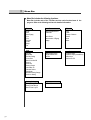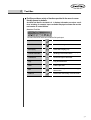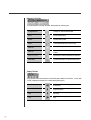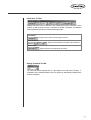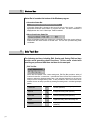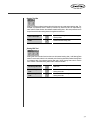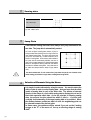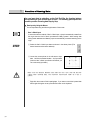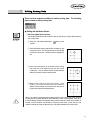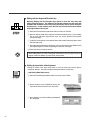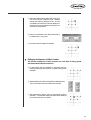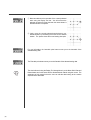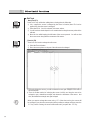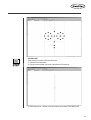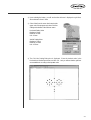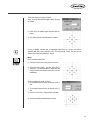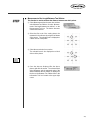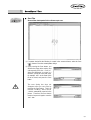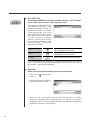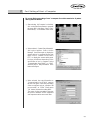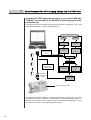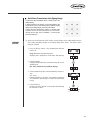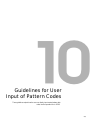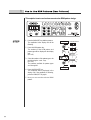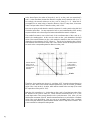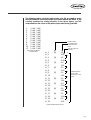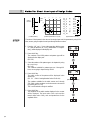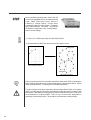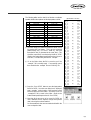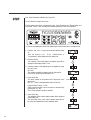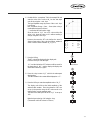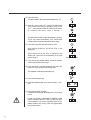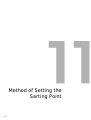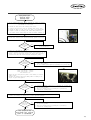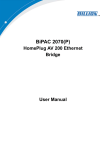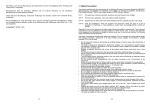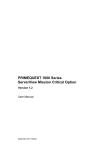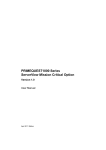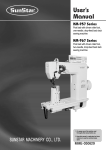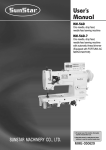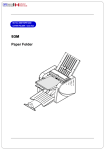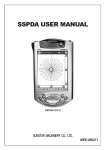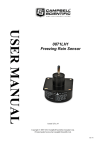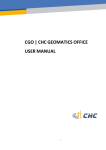Download USER S MANUAL FOR DESIGN INPUT
Transcript
R USER S MANUAL FOR DESIGN INPUT KM-2070P lity a u tQ Besst Pricevice Be st Ser Be 1. Thank you for purchasing our product. Based on the rich expertise and experience accumulated in industrial sewing machine production, SUNSTAR will manufacture industrial sewing machines, which deliver more diverse functions, high performance, powerful operation, enhanced durability, and more sophisticated design to meet a number of user’s needs. 2. Please read this user’s manual thoroughly before using the machine. Make sure to properly use the machine to enjoy its full performance. 3. The specifications of the machine are subject to change, aimed to enhance product performance, without prior notice. 4. This product is designed, manufactured, and sold as an industrial sewing machine. It should not be used for other than industrial purpose. R SunStar CO., LTD. Contents 1. Design Input for KM-2070P 1) Design Input for KM-2070P ■Serial Transmission Method Using SSPz ■Direct Input of User-Generated Codes ■Provision of User-Requested Designs by Sunstar 2. Guidelines for Using SSPz 1) Before Using 2) Principal Parts 3) Accessories 4) System Requirements 5) Installing the Program ■Program Installation(Unavailable for Windows 95) 3. Getting Started 1) Introduction 2) Start and Finish of Program 2) Caution 4. Configuration of Program Function 1) Program Operation Flow 2) Edit Window 3) Meun Bar 4) Tool Bar 5) Status Bar 6) Sub Tool Bar 5. Data Configuration 1) Data Construction 2) Sewing Data 3) Jump Data 4) Selection of Elements Using the Mouse 6. Data Creation 1) Creation of Sewing Data ■Data Input by Using the Mouse ■Data Input by Using the Direction Key on the Keyboard ■Data Input by Using the Numeric Keys on the Keyboard 6 7 7 7 7 8 9 9 10 10 11 11 14 14 15 16 17 18 19 20 21 24 24 26 27 28 28 28 29 30 30 31 31 7. Edit Function 1) Editing Sewing Data ■Editing with the Mouse Pointer ■Editing with the Keyboard Direction Key ■Editing by Input Value of the Keyboard ■Editing by the Sequence of Stitch Creation 8. Data Processing 1) Other Useful Functions ■Edit Tools ■Enlarge/Reduce, Rotate, Move, Mirror ■View Max./Min Sewing Area ■Measurement of the Length Between Two Stitches 2) Sewing Setup ■Setting Up the Sewing Range ■Setting Up the Sewing Data Range ■Stitch Points Layout 4) Copy & Paste 9. Pattern Data Input/Output 1) Save/Open Files ■Save Files ■Save 2070P Files ■Open Files 2) Port Setting of User’s Computer 3) Serial Transmission of the Zigzag Design and the ROM Data ■Serial Direct Transmission of the Zigzag Design ■Serial Transmission of ROM Data 32 33 33 34 34 34 37 38 38 42 44 45 46 46 47 48 49 50 51 51 52 52 53 54 55 55 10) Guidelines for User Input of Pattern Codes 59 1) How to Use ROM Patterns(User Patterns) 2) Structure of Input Pattern Data 3) Method for Direct User Input of Design Codes 4) Example 5) Actually Sewed Sample Design (Basic Patterns) 60 61 64 67 73 11) Method of setting the starting point 74 1 Design Input for KM-2070P Currently there are three methods available for design input using KM-2070P. Please refer to the following methods for an easier input of designs. NO. Examples of Input Methods 6 1 Serial Transmission Method Using SSPz (refer to p. 6) 2 Direct Input of User-Generated Codes (refer to p. 6) 3 Provision of User-Requested Designs by SunStar (refer to p. 6) 1 Design Input for KM-2070P Support 1 Serial Transmission Method Using SSPz Serial Transmission of Pattern Designs Using SSPz, the Input Program Designed for the Exclusive Use of KM-2070P SSPz Free Version Download at the M/C by Method of Serial Transmission of the Generated Pattern Data Serial transmission of ROM data in Input Instruction Manual for KM-2070P. Support 2 Method for Direct User Input of Design Codes Refer to method for direct user input of design codes in Input Instruction Manual for KM-2070P. 1) 2) Visual Generation of Patterns Using SSPz Direct Generation of Pattern Codes by the User Support 3 9 - 0 1 n 1 2 5 4 0 SSPz automatically crea-tes the pattern data code list in text file format. Enter the data for each stitch using the input button on the OP Panel referring to the pattern code list generated by the user or SSPz. . . Generation of pattern codes requires the user’s understanding of the mechanical transfer of the presser foot and data coord-inates. n Input of Pattern Codes Using the Combination of the Above Keys 3 5 4 0 . E n d Provision of User-Requested Designs by SunStar In the case of peculiar designs or those that cannot be input by using the above methods, SunStar examines and provides those designs requested by the user. Buyers or end users request designs. SunStar generates requested designs. SunStar provides requested designs in an expansion ROM. Buyer or End User 7 2 Guidelines for Using SSPz 8 2 1 Before Using Check the followings prior to setting up the program and components. 2 Principal Parts Dial O/P KM-2070P-7 Serial Transmission Port Rear Panel of the Computer Connection Port for Serial Transmission Cable Serial Cable Feed Adjustment Dial Condenser Adjustment Value Display Feed Adjustment Value Display Condenser Adjustment Dial Dial Control Box Computer [Connection Configuration of Serial Cable] Connect the serial transmission cable provided with the product between the serial connection jack of the computer and the serial transmission cable connection jack on the dial control box. 9 3 Accessories ① Install CD Manual ② Manual ③ Serial Cable 4 System Requirements Prior to installing the program on the user PC, check if the system satisfies the following requirements. PC IBM - PC or Compatible Types CPU Pentium PC or Higher Version OS Windows 98 / 2000 / XP Memory 32M or More (64M or more is recommended) Hard disk free space 50M or More Display 10 VGA or Higher Version (256-color SVGA or a higher version is recommended) Serial Port Port used for the transmission of the zigzag data file to 2070P Mouse Mouse for Windows Printer Printer that supports Windows 5 Installing the Program ■ Program Installation (Unavailable for Windows 95/2000/XP) ① The OS of the computer used for this program should be Windows 98 version. ② Insert the installation CD in the CD-ROM and double-click the execution file marked with “Setup”in the Disk 1 folder. ③ Upon getting the InstallShield Wizard window displayed, click Next. ④ When the software license agreement window is displayed, click Yes. 11 ⑤ The Choose Destination Location window is displayed. If you want to change the location, select your desired folder by clicking the Browse button. And click Next for the nest step. ⑥ Program installation will start on the screen. ⑧ Click Finish when the installation is completed. 12 ⑨ If you can find the installed program registered in the program list of the Start Menu, the installation is successfully completed. If the program is successfully installed, double-click“SunStar Machinery Co., Ltd.”where the program is installed. You can find the“SunStar SSPZ”folder in the folder. Double-click “SunStar SSPZ”to confirm the following icons. 13 3 Getting Started Introduction This manual explains the input program of electronically controlled high-speed 1-needle zigzag sewing machines in connection with KM-2070P. It is designed to help the user easily create, edit and manage sewing data. This manual is the official user manual that contains overall information on the installation and actual use of the program. Please read this manual thoroughly from the beginning to the end before using the program. 14 1 Start and Finish of Program After installing the program on your computer, connect your computer with KM-2070P using the serial cable provided with the product (Refer to “ Principal Parts” ”of this manual). The program is located in the directory chosen by the user when it was installed. You can find the program registered in the program list of the Start Menu as in the following figure ”of this manual). (Refer to“Installing the Program” [Ex: Start Menu - Program - SunStar SSPZ - SSPZ] ① To execute the program, click SSPz registered as shown in the figure or double-click the execution file in the folder where the program is actually installed. ② As the SSPz program is executed, Start Dialog is displayed as in the left picture. Click Start to start the program. ③ To finish the program, select Exit in the file menu or click the close button on the upper-right corner of the program screen after saving the files. 15 2 Caution The following is an important explanation/instruction the user should abide by while using the program. Please thoroughly read and understand the followings. ① This program provides functions with which the user can create and edit sewing data using the direction keys on the keyboard. Before using the program, you must understand one thing very important, which is related with the screen mode. The program is set up to automatically configure its window size to your monitor size. In the case of inputting or editing data using the direction keys on the keyboard, if you execute the program after changing the default window size, you will get an unconformity of mapping between the program and the Windows screen. Thus it should be noted that if you change the window size of the program, the input operation by using the direction keys may not work properly. That is, you can still input data, but the coordinates of the inputted data will deviate from the actual location by 0.2~0.3mm. In this case, however, data input by using the mouse point works well without deviation. ② Sewing data 127 or more stitches should not be created in one pattern. When created sewing data are transmitted to 2070P, the data of one stitch are divided into the corrdinate value of the x-axis and the transfer value of the y-axis before the value of the total number of stitches is transmitted. Therefore, transmitting 127 or more stitches would cause a problem. Please keep this in mind when creating sewing data. ③ In the case of the starting point when a design is created, a jump is automatically created from the origin to the first point. Therefore, you should not create another jump data except the first jump when making a design. Correct Design ④ In connection with using the Zoom In/Zoom Out tool, a message box will be displayed, and the screen will not get bigger any more if you zoom in the screen beyond the maximum. If you continue to zoom in the screen under this situation, you may lose the data existing on the screen. Thus in this case, you need to avoid zooming in and to zoom out the screen using the Zoom Out tool. At the same time, if you zoom out the screen until the on-screen data is illegible, the program may stop. Thus you need to avoid zooming out to an excessive extent. Please keep this suggestion in mind. 16 Wrong Design 4 Configuration of Program Function 17 1 Program Operation Flow The flow chart below illustrates the general flow of the program from Start to Finish. Start Open Data Create New Edit windows Read Sewing Data to Edit Create Desired Designs Determine Sewing Sizes at Discretion Finish Edit Design Save Design ZigZag Input Data List (*.txt file) Serial Direct Transmission of zigzag design Serial Transmission of ROM data(ROM.zig) Serial Transmission Finish 18 Design Data (SSP Pattern Shared) 2 Edit Window ■ Edit Window The following figure shows the entire configuration of the program and edit window. All the input and edit works are executed in this window. Menu Bar Tool Bar Edit Screen Sub Tool Origin Mouse Coordinate Stauts Bar When the mouse is positioned on the Menu Bar, Sub Tool Bar or Tool Bar, a message is displayed on the Status Bar to inform the user of the next step. You can operate the program by left-clicking the edit window to input data in it according to the message, and by creating or editing data depending on the execution of the Dialog Box (Currently, messages displayed on the Status Bar are partially supported). 19 3 Meun Bar ■ Menu Bar includes the following functions. Menu Bar includes each of the Tool Bars and the entire function items of the program. Refer to the following tool bars for detailed information. 20 File Close Save Save Zigzag Print Print Preview Printer Setup Exit Serial Transmission Serial Transmission of ROM Data View Tool Bar Status Bar Tool Bar Dialog Control Bar Stitch Point On/Off Zoom In Zoom Out Sewing Range Information on Window Device Data Order Min/Max Sewing Range Grid Line Setting Measurement Measurement of the Length between two stitches Sewing Settings Sewing Range Sewing Data Range Stitch Points Layout Help About SSPz Serial Direct Transmission of Zigzag Design Edit Copy Paste Enlarge / Reduce Rotate Move Mirror Input Device Keyboard Input Keyboard Input (Insert/Move) Setup Keys Select User PC 4 Tool Bar ■ Tool Bar provides a variety of functions provided in the menu in a userfriendly manner by buttons. And Sub Tool Bars are included in it. It displays information on various conditions including, for example, input coordinates displayed on Status Bar and the total number of created stitches. ·Standard Tool Bar Provides functions of those items related to file input/output. Open Files Reads saved data files Save Files Saves data existing on the edit screen Save Zigzag Saves data for zigzag (*.txt) Transmit Serial Data Performs serial transmission of zigzag data (ROM.zig) to the 2070P machine. Design Direct Transmission Transmission of the zigzag design to the 2070 machine through the direct serial. Copy Copy the selected data. Paste Pastes copied data Print Prints data existing on the edit screen copy the selected data. Delete All Deletes all the data existing on the edit screen 21 ·Measuring Tool Bar Provides functions to change selected sewing data into various types. Enlarge/Reduce Enlarges or reduces selected data Move Moves selected data Rotate Rotates selected data Mirror Turns selected data into a mirror image Stitch Off Hides all stitch points on the screen Stitch On Shows all hidden stitch points again on the screen Measure Ment Measure the distance between two stitches. Information Provides information on selected sewing data ·Replay Tool Bar Displays and selects the sequence of the sewing data created on the screen. (In the case of edit, it displays the sequence of created sewing data points.) 22 First Pointer First: Selects the first data group (Edit: Moves to the first point) Previous Selects the previous data group (Edit: Moves to the previous point) Next Selects the next data group (Edit: Moves to the next point) Last Selects the last data group (Edit: Moves to the last point) ·Information Tool Bar Displays the total number of stitches of the created sewing data, information on the location of data inputted on-screen in absolute or relative coordinates, and distance measured between two stitches using its measuring function. Total Stitches Displays the total number of stitches displayed on-screen. Absolute/Relative Displays the absolute/relative coordinates of the inputted stitch. Stitch Length Displays the distance measured between two stitches. ·Sewing Command Tool Bar The Grid Line function displays lines in a grid shape on the edit screen (F2 Key). If Automatic Point is selected instead of Grid Line, points are automatically inputted where lines are overlapped. 23 5 Status Bar Status Bar is located at the bottom of the Windows program. ·Information Status Bar The user inputs sewing data stitch by stitch Information Status Bar is located at the lower-left corner of the screen. It provides appropriate information when buttons or programs are used. The above information is displayed when the“User’s Stitch Input”button is selected. ·Mouse Coordinates Status Bar Mouse Coordinates Status Bar displays the coordinates where the mouse pointer is located when the mouse moves on the edit area. The user can input data using these coordinates. 6 Sub Tool Bar The following tool bars including Edit, Sewing and Sewing Edit tool bars provide actual punching-related functions. All the works related with punching are performed with these tool bars for the most part. ·Edit Tool Bar When data are inputted in the current sewing area, Edit Tool Bar provides a variety of functions for the user’s convenience. It provides the Zoom In/Zoom Out function that can enlarge or reduce the displayed sewing area. And using the Hand tool in it, the user can freely move the enlarged sewing area. It also provides the Grid Line function which enables the user to easily input data by showing the sewing area in a divided grid-shape pattern. 24 Hand Tool Moves the sewing area enlarged by the Zoom In function. (Short F3) Zoom In Enlarges the sewing area. (Short F4) Zoom Out Reduces the sewing area. (Short F5) Adjust Adjusts the sewing area to the sewing size. Grid Line Displays grid lines on the sewing area. (Short F2) ·Sewing Tool Bar Sewing Tool Bar provides functions with which the user can create actual sewing data. For example, it provides the User’s Stitch Input function by which the user can input stitch by stitch and the Delete function that deletes created sewing data. All these processes are to be performed while the sewing data to be applied are selected. User’s Stitch Input Inputs the sewing data of a stitch using the mouse pointer. Delete Deletes selected sewing data. ·Sewing Edit Tool Sewing Edit Tool includes functions that can edit created sewing data. Add Sewing Data Node is used to add a stitch in the selected point of sewing data while Delete Sewing Data is to delete a stitch from selected sewing data node. Move Sewing Data node is used to move a stitch of selected sewing data node to a different location. Add Sewing Data Node Adds a stitch of sewing data in selected sewing data node. Delete Sewing Data Node Deletes a stitch of sewing data from selected sewing data node. Move Sewing Data Node Moves a stitch of sewing data from selected sewing data node. 25 5 Data Configuration 26 5 1 Data Construction The patterns of data consist of only point stitches. The following figure shows created data for a simple flower shape. In the case of the 2070P zigzag machine, the boundary value on the y-axis is infinite. However, the maximum boundary value on the x-axis is 8mm. The user should keep this boundary value in mind when creating data. Edit Frame +y-axis Point Stitch +x-axis Origin -y-axis Edit Frame [Date Creation] 27 2 Sewing data User’s Stitch Input The user can directly input stitch by stitch. The above figure shows the sewing data inputted by User’s Stitch Input. 3 Jump Data If two different sewing data exist, there always exist jump data between the two data. The jump data is automatically created. As in the left figure showing data creation, a jump is always created automatically from the origin when the user initiates sewing data. The figure also shows that jumps are automatically created between each section of sewing data. When sewing data is deleted, the jump data is automatically deleted, and then a new jump is created between the deleted sewing data based on the adjacent sewing data that exist before and after the deleted sewing data. Jump data cannot be edited and always take the shape of gray dotted lines. As above-mentioned, do not create other jump data except the one located at the initial sewing point from the origin when creating data using 2070P. 4 Selection of Elements Using the Mouse It is simple to select elements by using the mouse. You need to select the stitch of data in order to select sewing data. And you know that the stitch (node) of sewing data is each of the stitch data. The stitches of selected data are in the shape of a circle while sewing data is displayed in red and in black that represents stitch data. As for the principle of selecting sewing data, the pointed location should be within 3 pixels ~ +3 pixels both vertically and horizontally of the target sewing data to be selected. When the distance between certain two data is 0.1mm, the neighboring point can be selected instead of the desired point. In these cases, the problems will be solved if you set up the 2 setting ”in the menu of“ set up a selecting range of sewing ranges to be“ 0” ”. data” 28 6 Data Creation 29 1 Creation of Sewing Data You can input data by selecting, on the Sub Tool Bar, the function buttons corresponding to your desired type of input. The following part explains the creation process of sewing data step by step. ■ Data Input by Using the Mouse You can input data using the left and right buttons of the mouse. · User’ ’s Stitch Input In connection with the method of User’s Stitch Input, a jump is automatically created from the origin when the User’s Stitch Input data are initially inputted. When sewing data having certain attributes are initiated, jumps are automatically connected centering on the origin. ① Select the User’s Stitch Input button as shown in the above picture (The button becomes sunken when selected). ② Locate the mouse pointer in the edit area to input data. Left click the desired location. And input data. (Until the User’s Stitch Input function is finished, you can continuously input data.) Make sure the distance between each point on the Y-axis shall not be over 2.5mm when inputting data. The maximum transmission width on Y-axis is 2.5mm. ③ Right-click the mouse to finish inputting data. If you want to cancel the inputted data before right-clicking the mouse, press the Esc button on the keyboard. 30 ■ Data Input by Using the Direction Key on the Keyboard Basically, this method is the same with the data input by using the mouse. The difference is that this method moves the cursor using the direction keys on the keyboard instead of the mouse. And it uses the space bar instead of the left button of the mouse when inputting data. For example, select the User’s Stitch Input button on the Sub Tool bar to input desired type of sewing data (same with the input by the mouse). Once the button is selected, locate the mouse in the sewing area. The mouse cursor moves according to the selection of the direction keys. Once you get the cursor on the exact location where you are going to input, hit the space bar to input the data. The cursor is designed to move by 1 pixel (0.1mm) when controlled by the direction keys. You can change the movement distance by selecting the Key Movement Settings among the Input Device items on the Menu. If you want to make it move by 1mm, set the settings for“10 pixel”. As is mentioned above, however, this is possible only when the window screen is maintained in the same way as the initial settings. In the above picture, the Monitor Resolution item is used to set up the resolution of the monitor. You don’t have the set it up since it is established automatically. Right-click the mouse when you want to finish inputting data. The End key on or around the direction keys plays the same role with the right button of the mouse. (This is useful for elaborate works such as editing stitches.) ■ Data Input by Using the Numeric Keys on the Keyboard For using the numeric keys for inputting data, click“User’s Point Input by Function Buttons”on the Sub Tool bar. And select Keyboard Input from the Input Device item in the menu. Upon selecting it, you will see the Keyboard Input Dialog box displayed onscreen. Enter your desired coordinates in the x- and y-axes and click the Create button as shown in the picture. And you will see that data are inputted on the screen. To finish inputting data, click the Close button. In the meantime, the Cancel and Previous buttons can be applied in the middle of input: the Cancel key provides the same function with the aforementioned Escape key while the Previous key provides the function with which you can delete the inputted data point by point. 31 7 Edit Function There are three methods available for editing data: the first one is using the mouse buttons for edit, the second one using the direction keys and the third one by means of the input value. Accordingly, in the case of the existing sewing data, the data and points can be changed by using such functions as Add, Delete and Move. Sewing data should be in the edit area to apply the edit function. 32 1 Editing Sewing Data There are three methods available for editing sewing data. The following picture relates to editing sewing data. ■ Editing with the Mouse Pointer ·Add Sewing Data Node (Insertion) The following illustrates the stitch insertion step by step with the sewing data inputted by User’s Stitch Input. ① Select the“Add Sewing Data Node” Tool Bar. button on the ② Select the desired sewing data Node to be added by leftclicking the mouse. The second Node of the sewing data is selected in the picture. Selected node are displayed in red. ③ Move the mouse pointer to the location where sewing data node are to be added and left-click the mouse continuously. And you will see that the inputted data are added on the basis of the first selected node. ④ Right-click the mouse to finish the function. Upon clicking, you will see that the last point inputted for addition is automatically connected with the next point of the previously selected sewing data point. When you make the generated sewing data transfer by using the mouse point, click the mouse point at the final destination after selecting a node of sewing data. However, if there are already arbitrary sewing data having equal coordinate values at the position to transfer, it will not make a nod transfer by using the mouse point. In this case you can make the transfer by using the direction key in keyboard instead of the mouse point. 33 ■ Editing with the Keyboard Direction Key Basically, Editing with the Direction Keys works in much the same way with editing using the mouse. The difference is that this method uses the space bar instead of the left button of the mouse and controls the mouse pointer using the direction keys. In this method, press the End key to finish the function instead of the right button of the mouse. ① Select the function buttons (Add, Delete, Move) to edit in the Tool Bar. ② Move the mouse pointer to the edit area and press the direction keys. Upon pressing the up, down, left and/or right direction keys, you will see that the mouse pointer moves accordingly. ③ Locate the mouse pointer on the desired sewing data node and press the space bar to select the data node. ④ After taking appropriate actions depending on the function buttons (Add, Delete, Move) to be applied, apply the function by pressing the space bar once again. ⑤ Press the End key to finish the function. When adding data in the case of editing with the direction keys, the program does not support continuous addition by means of the mouse pointer. ■ Editing by Input Value of the Keyboard Editing by means of the input value works in much the same way with the abovementioned methods. This method supports the Add and Move functions only. ·Add Sewing Data Node (Insert) ① Select the Add Sewing Data Node button to be used on the Tool Bar. ② Select Keyboard Input (Add/Move) among the Input Device items of the menu as in the picture. ③ Upon selecting it, you will see a dialog box displayed as in the picture. 34 ④ Select the desired sewing data node to add (You can use the mouse or direction keys). Selected sewing data node are displayed in red. And the coordinates of the selected node are displayed in the Keyboard Input [Add/Move] Dialog box as shown in the above picture. ⑤ Enter the coordinates of the sewing data point to be added in the x- and y-axes. ⑥ Click Yes to add the inputted coordinates. ■ Editing by the Sequence of Stitch Creation This function displays the creation sequence for each stitch of sewing points and allows stitch edit at the same time. ① In case sewing data are created as in the picture, take the following steps to get the sequence of created sewing points displayed. ② Select the Move One-Stitch Sewing Data or Delete buttons. The function button becomes sunken when selected. ③ After selecting the button, select a corresponding sewing data stitch. The selected sewing data stitch will be displayed as a red dot as shown in the picture. 35 ④ Move two stitches to the next stitch of the currently selected stitch using the Replay Tool bar. You will see that the selected red point will move whenever the mouse button is clicked as shown in the picture. ⑤ Lastly, move the currently selected sewing data to your desired location by left-clicking the mouse on the desired location. The picture shows the moved sewing data point. For your information, the Last stitch point button moves you to the last stitch of the selected sewing data. The First stitch point button moves you to the first stitch of the selected sewing data. The stitch edit work using the Replay Tool bar applies only to the Move Stitch Data and Delete buttons and is the same with the aforementioned method using the mouse. The advantage of this method is that the user can edit the data looking at the creation sequence of the stitch data. 36 8 Data Processing The functions related to data processing are useful functions required when processing sewing data. 37 1 Other Useful Functions ■ Edit Tools · Hand Tool (F3) Hand Tool is very useful when editing data or viewing them in all direction. ① Let’s suppose the screen is enlarged by the Zoom In function (Hand Tool can be applied only when the screen is enlarged). ② Select Hand Tool. Once it is selected, it becomes sunken. ③ You will see that a hand-shaped icon is created when locating the mouse pointer in the edit area. ④ Move the icon while keeping the left button of the mouse pressed. You will see that the screen moves along with the movement of the mouse. ·Zoom In (F4) Zoom In is a tool used to enlarge the edit screen. ① Select the Zoom In button. ② Place the mouse pointer on the part of the edit area to be enlarged. ③ Upon left-clicking the mouse, you will see that the screen gets enlarged on the basis of the clicked point. ④ There is another method of enlarging the screen: left-click and drag the area to be enlarged to get a dotted-line rectangle, and release the left button of the mouse. And then, the dotted-line rectangle area gets enlarged. When you want to enlarge the screen using“F4”of the short cut key, the screen will be enlarged if you place the mouse point at the position to enlarge and then press the “F4”key. On the contrary, the screen will be reduced if you press the“F5”key. 38 · Zoom Out (F5) Zoom Out is a tool used to reduce the edit screen. ① Select the Zoom Out button. ② Place the mouse pointer on the part of the edit area to be reduced. ③ Left-click the mouse. And the screen gets reduced on the basis of the clicked point. 39 · Zoom All Zoom All is used to adjust the screen size to the edit area. ① Select the Zoom All button. ② Enlarged or reduced screens are adjusted to the edit area. · Grid The Grid function displays the screen with grid lines, whose intervals can be adjusted by the user. This function is very useful when inputting or editing data. The default value of the interval is 1mm both vertically and horizontally. ① Select the Grid button. 40 ② Upon selecting the button, you will see that the edit area is displayed on grid lines, whose interval is 1mm X 1mm. ③ Select View from the menu bar located at the upper end of the program and select Grid Line Setting at the bottom of the full-down menu. Horizontal Setting Value Maximum: 10mm Minimum: 0.1mm Unit : 0.1mm Vertical Setting Value Maximum: 2.5mm Minimum: 0.25mm Unit : 0.25mm ④ The Grid Line Setting Dialog box is displayed. Enter the desired value in the Horizontal and Vertical input boxes and click Yes. And you will see that the grid lines are reestablished according to the inputted value. 41 ■ Enlarge/Reduce, Rotate, Move, Mirror The Enlarge/Reduce, Rotate, Move and Mirror functions are all applied on the basis of the center of the sewing data created in the edit area. · Enlarge/Reduce This function enlarges/reduces selected sewing data. ① Select the sewing data to be enlarged or reduced. ② Select the Enlarge/Reduce button. On selecting the button, you will see that the Enlarge/Reduce Dialog box is displayed on the screen. The function of the dialog box is as follows: X-Range: Determines the enlargement /reduction range on the x-axis. Y-Range: Determines the enlargement /reduction range on the y-axis. The unit of the settings is 100. When the value is 200, the data is enlarged by 100%. And when the value is 80, the data is reduced by 20%. ③ Press the Yes button. And the selected sewing data are enlarged. ④ Reduction can be performed in the same method. · Rotate Rotates selected sewing data. ① Select the sewing data to be rotated. ② Select the Rotate button. And the Rotate Dialog box is displayed. The selected pattern is displayed in the shape of dotted lines with the entire area of its size established. 42 The Rotate Dialog box works as follows: Angle: To be inputted with the angle to which the data are rotated. ③ Enter 45 for the rotation angle and press the Yes button. ④ You will see that the selected pattern is rotated. In case of rotating selected data, to repeatedly rotate them by 1 degree will result in distorted data due to the calculation error. If not repeatedly rotated, the data are not affected even if they are rotated by 1 degree. · Move Moves selected sewing data. ① Select the sewing and sewing data to be moved. ② Select the Move button. And the dialog box is displayed. The selected pattern is displayed in the shape of dotted lines with the entire area of its size established. The Move Dialog box works as follows: X: To be inputted with the unit to be moved on the xaxis. Y: To be inputted with the unit to be moved on the yaxis. ③ Enter 2 for X and 2 for Y. And press the Yes button. ④ You will see that the selected pattern is moved. 43 ·Mirror Turns selected sewing data into a mirror image. ① Select sewing data to turn into a mirror image. ② Select the Mirror button. And the Mirror Dialog box is displayed. The Mirror Dialog box works as follows: x-axis: Turns the data into a mirror image along the x-axis. y-axis: Turns the data into a mirror image along the y-axis. ③ Press the Yes button. The selected pattern is displayed in the shape of dotted lines with the entire area of its size established as in the picture. Move the mouse pointer and indicate a marker by left-clicking the mouse as in the picture. ④ Right-click the mouse this time. Upon right-clicking it, you will get the Mirror Point Dialog box displayed on the screen. ⑤ Press the Yes button. And you will see that the same pattern is created on the basis of the marker of the y-axis. ■ View Max/Min Sewing Area Displays the maximum/minimum area for the sewing data existing in the edit area. ① To use this function, there should exist sewing data in the edit area. ② Select View located in the menu bar and then select View Max/Min Sewing Area. ③ The dialog box for Max/Min Sewing Range Check is displayed. You will be able to easily identify the range for maximum/minimum sewing data by referring to this range check dialog box. 44 ■ Measurement of the Length Between Two Stitches This function is used to measure the distance between two stitch points. ① Select Measurement from the menu bar and then select Between Two Stitches. Or select“Measuremeat of the length between two stitches”on the Measurement Tool bar. The button becomes sunken when selected. ② Select the first node of the sewing data to be measured in the edit area by using the left button of the mouse. The selected node is displayed as a black circle as in the picture. ③ Select the second node in succession. The selected know is also displayed as a black circle as in the picture. ④ Once the data are displayed like the above picture, right-click the mouse. The selected black circles disappear, and the measured value of the distance between the two stitches is displayed in the box on the Between Two Stitches item in the Information Tool bar located at the upper right corner. 45 2 Sewing Setup ■ Setting Up the Sewing Range This function sets up the sewing range of the edit area. ① Select Sewing Range in the menu, which is a submenu of Sewing Settings. ② As you find in the Sewing Settings Dialog box, X and Y are set up as 8mm and 100mm respectively. The default sewing area established in the start screen is set up on the basis of these values. ③ After setting up the X and Y axes as 10mm and 40mm respectively, click the Yes button. And you will see that the sewing edit area has changed as in the picture. The sewing data stay in the same way as before without changes as the area is changed. The following pictures show the before and after of the setting up of sewing edit area. Before Setting Up 46 After Setting Up ■ Setting Up the Sewing Data Range This function sets up the range to automatically select data when selecting sewing data. ① Select Sewing Data Range in the menu, which is a submenu of Sewing Settings. ② Upon selecting the submenu, you will get a dialog box as the following. The current value of the settings is the default value. Sewing Data Selection Range: If this range value increases, the sewing data selection range becomes big. Thus sewing data are automatically selected even when the mouse pointer is clicked around the sewing data point. On the other hand, if the range value is decreased, the desired sewing data point should be selected more accurately. Sewing Node (Point) Selection Range: The setup value of the sewing point selection range functions in much the same way with“sewing data selection range. The difference is that this function is designed for the selection of sewing nodes (points). While the setup value is increased, the nearest point from the mouse pointer is selected. As shown in the picture, the setup value determines the range in which sewing points can be automatically selected. This function provides convenience for the user when it is used appropriately. If both Sewing Data Selection Range and Sewing Node Selection Range are set to“0”when editing elaborate points, points can be inputted and edited with higher accuracy. 0 1 2 3 4 Sewing Point Setup Range 47 ■ Stitch Points Layout This function allows the user to change into various forms the shape of sewing data created in the edit screen. ① Select Stitch Points Layout in the menu, which is a submenu of Sewing Settings. ② Upon selecting the submenu, you will get the Stitch Points Layout Dialog box displayed on the screen. Stitch Point Type: Using this setting, the user can set up the type of stitch points. There are two types of stitch points. The first one is a cross point that looks like a cross. The second one is a circle point. And this is set up as default value. Stitch Point Size: Using this setting, the user can set up the size of stitch points. The smaller the number is, the smaller the size of points becomes. This is useful especially when complicated data are edited. When the size is set to 0, points are not displayed. Stitch Line Size : Sets up the thickness of the line between stitch points. Stitch Point Color: Sets up the color of stitch points. Stitch Line Color: Sets up the color of the lines between stitch points. Base Line Setup On/Off: Establishes or waives a centerline on the edit screen. [Cross Point Setting] Jump Line Setup On/Off: Establishes or waives jump data existing on the edit screen. Back to Initial Setup Condition: Initializes all the setup values established above into initial values. OK: Applies the inputted values. Cancel: Finishes the Stitch Points Layout Setting dialog. 48 [Circle Point Setting] 3 Copy & Paste ■ Copy/Paste We are familiar with the above functions to some extent. Almost all the application programs like graphics programs and word processors support these functions. This program provides user-friendly methods to use thes functions. ① There are sewing data like the following picture in the edit area. Select the desired data to be copied. ② Copy the selected data by either selecting the Copy button in the Standard Tool Bar or pressing the“Ctrl+C”keys at the same time. Once copied, the selected sewing data come to have dotted outer lines. ③ Establish the location to paste the data by moving the mouse pointer and left-clicking on the desired location. And you will have a small circle centering on the selected location. ④ Paste the copied sewing data by either selecting the Paste button in the Standard Tool Bar or pressing the“Ctrl+V”keys at the same time. And you will see that the sewing data are pasted as in the above picture. 49 9 Pattern Data Input/Output The Save/Open Files function allows the user to save newly inputted patterns or to read saved pattern data. 50 9 1 Save/Open Files ■ Save Files Saves all the data inputted in the edit area up to now. ① If a pattern design like the following is created in the current edit area, select the Save ( ) button to save the created pattern design. ② Upon pressing the Save button, you will hear the floppy drive working and subsequently have the“Save as” dialog box displayed on-screen in a moment. Specify the save path, enter, for example,“tree”as the name of the file to be saved, and press the Save button. The save dialog box does not disappear after you save files by pressing the Save button. This is to save the“ROM.zig”data of 2070P , which is automatically saved as in the picture. Therefore, the Save button needs to be pressed again to save the “tree”data. 51 ■ Save 2070P Files ”first. Otherwise, In order to save 2070P files, you need to perform“Save files” files for 2070P cannot be saved. Please keep this in mind! The method of saving 2070P files is the same with that of“Save files”. Press the button in the shape of 2070P. The file format to be saved is“*.txt”instead. Even though you enter“tree”for the name of the file to be saved as in the above picture, the file will be saved as “ tree.txt”, which has a different extension. When the file is saved by the above method, there will be 3 files in the“data”folder. Three of these saved files are as follows: tree This is a file that has been saved in the existing SSP. (shared with pattern machine) tree.txt This is an input data code list file for 2070P. (Not applicable to the existing 2070.) ROM.zig This is a serial transmission data file for 2070P. In case of the tree.txt file, the file list can be viewed by double-clicking on it even without SSPz. Of course, the user can directly input designs in 2070P with this file list. Refer to the“Example”section for further explanation. ■ Open Files Reads saved pattern files and displays them again in the edit area. ① Select Open ( tool bar. ) from the menu ② Upon selecting Open, you will have the Open dialog box on-screen. ③ Select the“tree”file previously saved and press the Open button. Then the previously saved pattern will be displayed again in the edit area. If you want a modification, use the Sewing Edit Tool function button to modify the data displayed in the edit area. And then, save the file again. 52 2 Port Setting of User’s Computer ’s computer for serial transmission of pattern Be sure to fit the port setting of user’ data by SSPZ as follows. ① After selecting‘My Computer’on desktop, click on the right mouse button to generate the menu like a side figure. Select‘EntryInformation(R)’in the bottom of the menu. ② When selected,‘System Entry-Information’ dial log box appears. Select‘Device Manager’from Items again to display the current devices in computer like the side figure. Click on“+ button of Port (COM & LPT)”to display the current setting ports. Port may be different depending on the specification of user’s computer. Select “Communication Port (COM1)’or‘COM2’ and then click on‘Entry Information’in the bottom of the figure. ③ When selected, the entry-information on ‘Communication Port (COM1)’appears like the side figure. Select the port setting of the second item and set“number of bit per second (B)”as“57600”. Finally, press ‘OK’button and store the setting items. The reason for the port setting is because the protocol between 2070P equipment and computer must be same each other. 53 3 Serial transmission of the zigzag design and the ROM data It transfers the 2070P zigzag design made by a user and the ROM data, “ ROM.zig” ”are transmitted to the KM-2070P machine through the serial transmission tool. A general flow chart for the constitution of“Direct serial transmission of zigzag design”and“Serial transmission of ROM data”is shown in the following Figure. Flow of Transmission Design Direct Transmission of Inputted Design on Screen Start Open Data New Edit Window Created Reads sewing data to be edited. Desired Design Created Determines sewing size on the user’s discretion Direct Transmission Design Edit Saves Design Transmission of Design by Serial Transmission Program ROM.zig file (zigzag extension design) Zigzag Input Data List (*.txt file) Design Data (Shared with SSP pattern) Ziazag Serial Transmission Data (ROM.zig file) Dial OP : Serial Cable Connection In the following, each of the methods of“Serial direct transmission of zigzag design”and“Serial transmission of ROM data”is explained. And the method of“Serial transmission of ROM data”is explained, assuming that a user has already made the serial transmission file(ROM.zig). Please refer to Part of“Data Save”concerning the generation method. 54 ■ Serial Direct Transmission of the Zigzag Design Transmit the data immediately which currently exist in the editing display. A design existing in the display can be transmitted to the 2070P directly if a user has already input an arbitrary zigzag design on the editing display as shown in the Figure. Connect the serial transmission cable to a currently used computer and to the dial operation box in the 2070P. (Please refer to Item“Main constitution”concerning the connection method.). ① At first you should make the 2070P ready to receive designs on the editing display from the SSPz before transmitting designs on the editing display to the 2070P. The steps to make ready are as follows. 1. Press the N1 key and the + key simultaneously while the power is on. Prog, abbreviation of programming in the displaying unit is displayed in normal state, after trimming. 2. Press the N2 key. It displays ROM Pattern No. and Pattern Shape No. on the displaying unit. (Ex. : 9-01. Another No. is possible to display.) 3. Select a pattern shape No. to be transmitted by using the +, -key.. (Ex. : 9-09 ) Pattern shape No.s to be input : It is possible to input from No.1 to No.99. In this example, it is ready to receive designs in 9-09. 4. Press the N1 key. It makes a sound of“Bi Bi Bi”in the speaker while flickering the character of“down”. 55 ② When you have done the above steps of No.1 to No.4, you are ready to be transmitted from the SSPz. ③ In order to transmit actually, click the button of“Zigzag Direct Transmit”on the standard tool bar, and then it transmits to the 2070P. If the transmission is on its way, the sound of“Bi Bi Bi disappears and a long sound of“Bi”rings once,“End”on the OP box in the 2070P is displayed, and then transmitted pattern No. is displayed after a while. And a message“Successfully Transmitted”is displayed on the editing display in the SSPz. If transmission fails though the message of‘Transmission ’appears on the first trial, press the transmit succeeded’ button to transmit again. ④ In order to sew the input design, return to the sewing mode by pressing the PARA/SET key. The amplitude is displayed on the displaying unit. Please press the PARA/SET key one more. The amplitude is flickering on the displaying unit. ⑤ Press the ROM pattern key. ⑥ Select a transmitted pattern to sew by using the +/- key. ⑦ Press the PARA/SET key again. If the amplitude is displayed on the displaying unit, it is ready to sew. Then, you can start sewing. 56 ■ Serial Transmission of ROM Data ① Connect the serial transmission cable between the computer in use and the dial operation box of 2070P. (Refer to the Principal Parts section for connection.) Set up the ready state to transmit so that the 2070P can be transmitted as above No.① in Item of“Serial direct transmission of the zigzag design”before transmitting. ② Select“Serial Transmission”from the menu, which is a submenu of“Serial Transmission of ROM Data”. ③ Upon selecting it, you will see the“Serial Communication Dialog”box on-screen. Each of the functions is as follows: Port Setup: You need to set up the communications port of the connected serial cable for serial data transmission to the computer in use. The number of ports may vary depending on the kind of computers. Usual desktop computers are equipped with two ports while notebook computers have only one. Of course, since the current“Serial Transmission”tool is used in connection with 2070P, only COM-1 is to be used. As is shown in the Serial Port Setup Dialog picture, you do not need to change the values for each item. Leave the default values as they are since each of the items is set up accordant with 2070P. Port Connection Check: This function checks if 2070P and the serial transmission program of SSPz are connected well before beginning serial data transmission. If 2070P and SSPz has been checked suceessfally port, a message of“Successfully Connected”is desplayed. Transmitting Data: Shows the extension design data code transmitted to 2070P. “1 : Download...Zigzag Design”will be displayed on the window after transmitting data code. Receiving Data: Shows the extension design data transmitted from 2070P. 1. ZigCode : 55 (Completed to receive order) 2. ZigCode : 66 (Completed to receive data normally) 3. ZigCode : 77 (Completed to execute order) Loading zigzag files: Reads ROM.zig extension design data for 2070 to be transmitted. Data Transmission Button: Transmits the extension design data for 2070P to 2070P. Exit: Terminates the“Serial Transmission Dialog”box. 57 ④ At the Serial Port [COM-1/COM-2] item, leave it as it is (COM-1) and click“Port Connection Check”to see if it is well prepared for communications with 2070P. When If it is ready to transmit normally, a message of“Successfully connected”is displayed. ⑤ When it is ready for transmission, click the“Loading zigzag files” button to read the extension design files (ROM.zig). Upon pressing the button, you will have the Open dialog box on-screen as follows. Select the zigzag file to be transmitted and press the Open button. ⑥ Lastly, press the Data Transmission button to transmit the selected zigzag extension design to 2070P. The displaying items on the OP box in the 2070P after transmitting data is equal to those for transmission methods of“Zigzag direct transmission method. If a transmission has been done successfully, a message of“Successfully transmitted”is displayed after transmitting. 58 10 Guidelines for User Input of Pattern Codes These guidelines explain how the user can directly input created pattern data codes into the operation box in 2070P. 59 1 How to Use ROM Patterns (User Patterns) This explains how to read and use an extension ROM pattern design. 1. Press the PARA/SET key with the power on. The amplitude at the display unit will be flickering. Power On 2. Press the ROM pattern key. The numbers of the ROM pattern and pattern type will be displayed in the display unit. (Ex: 9-01) 3. Select the number of the pattern type to be used by using the + and - keys. (Ex: 9-05) The numbers available for pattern types are 1 through 99. 4. Press the PARA/SET key. The amplitude will be displayed in the display unit. If the amplitude is flickering, press the PARA/SET key again. 5. Now you can sew the selected ROM pattern. 60 or Sewing Indication Device 2 Structure of Input Pattern Data First, we are going to give an explanation of the structure of the pattern data. Users will have lots of difficulties if they try to input data codes without being helped by SSPz while they do not have any knowledge of this data structure. Once they understand this data structure, they will be able to create and input design data for themselves without being helped by SSPz. The following figure is presented to explain the data structure. Y-axis Regular Transfer X-axis Reverse Transfer You need to understand the coordinates on both x- and y-axes in order to understand the data structure. The x-axis is always inputted with absolute coordinate values. That is, it is inputted with the coordinate values of the locations which are marked with dots as in the above figure (The value of the x-axis at ① is 0.0) On the other hand, the coordinate values of the y-axis should be based on the transfer distance value of the BT step motor instead of the absolute coordinate values. The transfer distance value can be attained as follows. The structure of input pattern data currently used in 2070P is not applicable to 2070. 61 In the above figure, the values of the point ① and ② on the y-axis are respectively 2 and 0. In the meantime, the transfer direction is regular since it transfers from ① to ②. Accordingly, the transfer distance on the y-axis is 2mm (2-0 = 2). When this is converted into an actual value of transfer distance of the BT step motor, it becomes 2mm. The input value of the BT transfer on the y-axis is 2.00. Now, we are going to talk about the transfer sequence for sewing works using this kind of transfer input value. You are expected to have a good understanding of the sewing sequence based on the above figure to better understand the transfer sequence. The needle first starts to sew on the basis of the coordinate value of the x-axis at ①, which is the starting point. In this case, the value on the y-axis determines the input value of the transfer distance on the y-axis needed to transfer to the next x-axis at ② depending on the existence of a BT code at ①. That is, the fact that the value of the yaxis transfers means that there exists a BT code, and this moves the step motor for BT as much as the corresponding transfer distance on the y-axis. Y-axis Transfer amount of the y-axis to transfer to the ③ point (Reverse Transfer) Transfer amount of the y-axis to transfer to the ② point (Regular Transfer) X-axis Therefore, since sewing was done at ①, and there is BT, it needs to be transferred as much as 2mm, which is the transfer amount between the y-axis BT and the coordinate value of the x-axis at the ② location, which will be started at the next step (The actual BT input value of the y-axis is 2.00). And then, it is to transfer to ③. As the value on the x-axis is 2 and the input value of the BT transfer on the y-axis is 2mm (0-2 =-2mm: because it transfers from ② to ③), the actual input value of the reverse transfer on the y-axis becomes -2.00. Here, you can find that the movement of the BT transfer amount transfers as a pair with the coordinate value of the x-axis that follows. Now you can go on calculating each of the coordinate values using this method to get the transfer amount of the BT step motor on both x- and y-axes needed for subsequent sewing works. 62 The following values are of the pattern input code list generated by using the actual absolute coordinate values of the above pattern and SSPz. If you carefully examine the sewing direction in the above figure, you will understand how the values of the pattern input code list are generated. 1. 2. 3. 4. 5. 6. 7. 8. 9. 10. 11. ( 0.00, 2.00) ( 0.00, 0.00) (-2.00, 2.00) ( 0.00, 0.00) ( 2.00, 2.00) ( 0.00, 0.00) (-2.00, -2.00) ( 0.00, 0.00) ( 2.00, -2.00) ( 0.00, 0.00) ( 0.00, -2.00) Actual values of absolute coordinate data Existence of BT Coordinate Values of Transfer on the x-axis Transfer Values on the y-axis N_1. N_2. N_3. N_4. N_5. N_6. N_7. N_8. N_9. N_10. N_11. N_12. N_13. N_14. N_15. N_16. N_17. N_18. N_19. N_20. [0] [0] [0] [0] [0] [0] [0] [0] [0] [0] 0.0 2.00 0.0 -2.00 -2.0 2.00 0.0 -2.00 2.0 2.00 0.0 2.00 -2.0 -2.00 0.0 2.00 2.0 -2.00 0.0 2.00 ① ② ③ ④ ⑤ ⑥ Transfers based on the pair of the values on the x- and y-axes. ⑦ ⑧ ⑨ ⑩ ⑪ Values of Pattern Input Code List 63 3 Method for Direct User Input of Design Codes Sewing Direction Pattern Cycle -4.0 -2.0 0.0 2.0 4.0 ① ② ④ ⑤ ③ ⑦ [L-Stitch Pattern] ⑥ N_1. N_2. N_3. N_4. N_5. N_6. N_7. N_8. N_9. N_10. [Pattern Input Data for 1 Cycle] [0] [0] [0] [ ] [ ] [0] -4.0 2.00 -4.0 2.00 -4.0 0.00 -2.0 0.0 -2.0 0.00 ① ② ③ ⑦ ④ ⑤ ⑥ [Input Pattern Code List] The above L-Stitch pattern is the value of the design input code list generated by using SSPz. Now, we are going to explain how to input directly with above values. 1. Press the“N1”and“+”keys at the same time with the power on. After the thread is cut,“Prog”(abbreviation of“Programming”) will be displayed in the display unit. 2. Press the N2 key. The numbers of the ROM pattern and pattern type will be displayed in the display unit (Ex: 9-01). 3. Select the number of the pattern type to be inputted by using the + and - keys. (Ex: 9-01) The numbers available for pattern types are 1 through 99. Here, we are going to input a design at 9-01. 4. Press the N2 key. The stitch counter of the pattern will be displayed in the display unit. (Ex:“n 1”- Stitch Counting Number for the First Point) The numbers available for the stitch counter are 1 through 256. Stitch counting numbers can be increased or decreased by pressing the + or - key. This is useful when the design is modified. 5. Press the N2 key. The amplitude of the stitch number displayed in the counter will be displayed. The input value of the x-axis and the transfer input value of the y-axis are inputted here for the amplitude value. 64 [Select Pattern Number] 6. Using the + and - keys, enter -4.0 which is the value of the x-axis at N_1 on the data input code list. The input amplitude range by means of the + and - keys is as follows: Amplitude Range: -5mm ~ 5mm (when using a needle plate designed for 10mm)“-”means the left side from the origin. The amplitude of the stitch number is displayed as -4.0 in the display unit. 7. Since the value of“N_1”has a BT code, press the N1 key. The BT code will be displayed in the display unit. Press the N2 key to save the input.“-4.0”and the indication of BT existence will be saved for the input value of“N-1”, and the display unit displays the same stitch number (n 1) again. BT Indication 8. Press the + key to enter“N_2”which is the subsequent stitch number. The stitch number in the counter will be displayed as“n 2”. 9. Press the N2 key to enter the amplitude value of“N_2”. The display unit will show 0.00, which is the initial amplitude of the selected stitch number. Since the existence of BT was set up in the previous step, the BT transfer value needs to be entered for the second amplitude value. The value of the data input code list for“N_2”is set up as 2.00 Make the input value into 2.00 using the + key. (The transfer unit for BT values is 0.25mm.) 10. Press the N2 key. The stitch number in the counter will be displayed as“n 2”. 11. Press the + key to enter“N_3”which is the subsequent stitch number and enter -4.0 which is the amplitude value of the“N_3”input pattern. And continue to enter the input code list values by repeating the above steps 4 through 7. 65 As the last stitch number on the above pattern code list is “N_10”, the counter should display“n 10”if all the input code list values are inputted by the above steps. 12. Press the N1 key to finish inputting works at“n 10”. pon pressing the N1 key, you will see“End”in the display unit. After a buzzer sounds and“End”is displayed in the display unit, it goes back to the beginning of the input process (Step 2). If you want to input another pattern, increase the pattern number and repeat the above steps. [Select Pattern Number] 13. If you are going to sew the inputted design, press the PARA/SET key to get back to the sewing mode. The amplitude is indicated in the display unit. 15. Press the ROM pattern key. 16. Select the number of the pattern to be sewed using the + and - keys. 17. Press the PARA/SET key again. If amplitude is displayed in the display unit, you are ready to sew. When there is an error in the stitch data inputted at the program mode, you don’t need to modify the whole data. In case of an error, correct the data in question and press the HalfStitch Motion key. Then, only the modified part will be saved. If you press the N1 key instead, the data would be saved only up to the modified stitch while the remaining data would be deleted. Use caution when modifying data. ·If you have a needle plate designed for 8mm when you determine the amplitude, the available amplitude range will be -4mm through 4mm. If you set up the amplitude range as -5mm ~ 5mm, the needle would move out of the working area and might be broken. In this case, set up the maximum amplitude as 10mm. Refer to the sections 3-6 related to the determination of amplitude in KM-2070P User Manual. ·In case you sew with a complicatedly or arbitrarily created pattern containing many BT codes, you may not get a correct pattern if you use the maximum speed for the pattern created in such a way. In this case, appropriately slow down the speed. 66 4 Example The example gives a detailed explanation of the entire design making process of 2070P. Follow the process step by step. First of all, a piece of actually sewed pattern design and a whole pattern design created by repetition of the pattern are presented below. a piece of sample pattern design continuously sewed sample pattern design 67 Before performing punching works, zoom in the edit screen to an appropriate size for convenient punching works. Select“Stitch Points Layout”, which is a submenu of“Sewing Settings”from the menu located at the upper end of the program. Change the type of stitch points into“Circle Point”. And click the OK button for setup (Refer to the“Sewing Settings” item for concrete settings). ① Select“User’s Stitch Input”button from the Sewing Tool bar. ② Input data stitch by stitch in the menu edit screen by using the mouse. Starting Point before inputting everything Ending Point after inputting everything When you have input all as the proceeding, transmit the design to the 2070P by pressing the button of Zigzag direct transmission on the standard tool bar. (Please refer to Item of“Zigzag design direct transmission”concerning the more detailed explanations.) The right side figure in the above represents a picture inputted with the whole of one pattern design. One thing the user needs to be careful about in making the design of a pattern is that the locations of the starting and ending points should be on the same line on the y-axis due to the characteristics of a zigzag machine. That is to say, it is because the same pattern is repeatedly connected at the points. This should be considered when creating a design. 68 The following tables are the data list of absolute coordinates inputted with the above pattern and the input pattern code list. No. 1 2 3 4 5 6 7 8 9 10 11 12 Coordinate Values (0.00, 6.50) (-1.80, 5.60) (-3.10, 4.10) (-3.30, 2.10) (-2.30, 0.40) (-1.00, -1.10) (-0.50, -3.00) (-1.10, -4.90) (-2.70, -4.90) (-3.40, -3.10) (-2.70, -1.30) (-0.90, -0.30) No. 13 14 15 16 17 18 19 20 21 22 23 24 Coordinate Values (0.90, 0.30) (2.70, 1.30) (3.40, 3.10) (2.70, 4.90) (1.10, 4.90) (0.50, 3.00) (1.00, 1.10) (2.30, -0.40) (3.30, -2.10) (3.10, -4.10) (1.80, -5.60) (0.00, -6.50) ③ Once the design of a pattern is inputted as above, save it by pressing the Save button. This is to save a general pattern design only. (Of course,“ROM.zig”, the serial transmission data, is generated at the same time.) This should be saved first to save the design list file for 2070P. (Refer to the Pattern Data Input/Output section for how to save files.) Save the file by the name of“example”. ④ Go to the folder where the file is saved to see if the “example”file is actually saved. If successfully saved, there should be the“example”file and“ROM.zig”file. [ Input Pattern Code List] N_1. N_2. N_3. N_4. N_5. N_6. N_7. N_8. N_9. N_10. N_11. N_12. N_13. N_14. N_15. N_16. N_17. N_18. N_19. N_20. N_21. N_22. N_23. N_24. N_25. N_26. N_27. N_28. N_29. N_30. N_31. N_32. N_33. N_34. N_35. N_36. N_37. N_38. N_39. N_40. N_41. N_42. N_43. N_44. N_45. N_46. [0] [0] [0] [0] [0] [0] [0] [0] [0] [0] [0] [0] [0] [0] [0] [0] [0] [0] [0] [0] [0] [0] [0] 0.0 1.00 -1.8 1.50 -3.1 2.00 -3.3 1.75 -2.3 1.50 -1.0 2.00 -0.5 2.00 -1.1 0.00 -2.7 -1.75 -3.4 -1.75 -2.7 -1.00 -0.9 -0.50 0.9 -1.00 2.7 -1.75 3.4 -1.75 2.7 0.00 1.1 2.00 0.5 2.00 1.0 1.50 2.3 1.75 3.3 2.00 3.1 1.50 1.8 1.00 ⑤ Press the“Save 2070P”button to save the input pattern list file for 2070P. Once the save dialog box is displayed, enter“example”at the location of the previously saved folder and press the Save button. And check to see if a “example.txt”file is saved in the folder. (Refer to the Pattern Data Input/Output section for Save 2070P.) ⑥ Now that all the processes to be saved for 2070P are done, determine how to input the design and input the data code using the selected method. As aforementioned, there are two methods with which the user can input the data. 69 First: Serial Transmission Method by Using SSPz Second: Direct User Input of the Code The first method was given an explanation in the“Serial Transmission of Zigzag Design and ROM Data”section. Here, we will give a detailed explanation of the second method. ⑦ Now we are inputting the values of the pattern input code list for the above“example.txt”file. 1. Press the“N1”and“+”keys at the same time with the power on. After the thread is cut, “ Prog” (abbreviation of “Programming”) will be displayed in the display unit. 2. Press the N2 key. The numbers of the ROM pattern and pattern type will be displayed in the display unit (Ex: 9-01). 3. Select the number of the pattern type to be inputted by using the + and - keys. (Ex: 9-01) The numbers available for pattern types are 1 through 99. Here, we are going to input a design at 9-01. 4. Press the N2 key. The stitch number of the pattern will be displayed in the display unit. (Ex:“n 1”- Stitch Counting Number for the First Point) Range of Stitch Counter: 1 ~ 256 Stitch counting numbers can be increased or decreased by pressing the + or - key. This is useful when the design is modified. 5. Press the N2 key. The amplitude of the selected stitch number will be displayed in the display unit. The input value of the x-axis and the transfer input value of the y-axis are inputted here for the amplitude value. 70 [Select Pattern Number] 6. Double-click the“example.txt”file in the example file and enter the value of the x-axis at N_1 on the data input code list by using the + and - keys. The input amplitude range by means of the + and - keys is as follows: Max. Amplitude Range: -5mm ~ 5mm (when using a needle plate designed for 10mm) “-”means the left side from the origin. Since the value of“N_1”has a BT code and the first value is 0.0, input the value as it is without making a change using the + and - keys. However, because the BT code defines the transfer distance input value of the y-axis that follows, whether it exists or not should be indicated. (N_1. [o] 0.0) N_1. N_2. N_3. N_4. N_5. N_6. ...... ...... [0] [0] [0] 0.0 1.00 -1.8 1.50 -3.1 2.00 7. Press the N1 key. The BT code will be displayed in the display unit. Press the N2 key to save the input. “0.0”and the indication of BT existence will be saved for the input value of“N-1”, and the display unit displays the same stitch number (n 1) again. BT Indication 8. Press the + key to enter“N_2”which is the subsequent stitch number. The stitch number in the counter will be displayed as“n 2”. 9. Press the N2 key to enter the amplitude value of“N_2”. The display unit will show the initial amplitude of the selected stitch number. Since the existence of BT was set up in the previous step, the BT value needs to be entered for the second amplitude value. The value of the data input code list for“N_2”is set up as 1.00. Make the input value into 1.00 using the + key. (The transfer unit for BT values is 0.25mm.) 71 10. Press the N2 key. The stitch number in the counter will be displayed as“n 2”. 11. Press the + key to enter“N_3”which is the subsequent stitch number and enter the amplitude value of the “N_3”. And continue to enter the input code list values by repeating the above steps 4 through 7. As the last stitch number on the above pattern code list is “N_46”, the counter should display“n 46”if all the input code list values are inputted through the above steps. 12. Press the N1 key when the input works are done. Upon pressing the N1 key, you will see“End”in the display unit. After a buzzer sounds and“End”is displayed in the display unit, it goes back to the beginning of the input process (Step 2). 13. If you want to input another pattern, increase the pattern number and repeat the above steps. 14. If you are going to sew the inputted design, press the PARA/SET key to get back to the sewing mode. The amplitude is indicated in the display unit. 15. Press the ROM pattern key. 16. Select the inputted pattern to be sewed using the + and keys. 17. Press the PARA/SET key again. If amplitude is displayed in the display unit, you are ready to sew. In case you sew with a complicatedly or arbitrarily created pattern containing many BT codes, you may not get a correct pattern if you use the maximum speed for the pattern created in such a way. In this case, appropriately slow down the speed. 72 [Select Pattern Number] 5 Actually Sewed Sample Design (Basic Patterns) Basic Pattern Number The actually sewed sample designs shown in the above picture are provided as basic patterns. 73 11 Method of Setting the Sarting Point 74 KM-2070P B/T Starting Point Setting Flow As in the existing KM-2070P model, perform the setting of machine and install the control box. 1) 2) 3) 4) Install the B/T motor and starting point sensor. Connect the B/T motor and the starting point sensor cable. Install the Dial O/P and connect the cable to the digital B/D. Adjust to make the starting point sensor film positioned at the center of the sensor with the value of motion reading“0” . Turn the power on. Check the right and left starting points of the needle bar, and the front and back starting points of the B/T. Starting point of the needle bar (OK?) NO Adjustment of the starting point of the needle bar YES 1) Select No.1 straight line pattern. 2) Set the forward and reverse stitch length of the Dial O/P at“0” . 3) Insert a piece of paper and check to see if the paper is being pushed back and forth when manually turning the pulley. Is the paper being pushed back and forth? NO 1) Perform the basic adjustment by adjusting the starting point sensor film position. 2) Set the starting point again by repressing No.1 pattern key. YES < To set at name stitch > Value of the E-side : 99stitch Value of the F-side : 0 stitch Auto function is on 1) Insert the paper and press the pedal to start sewing (99 stitches will be sewn). 2) Readjust the starting point sensor film position according to the degree of paper being pushed. Is the paper being pshed back and forth? NO 1) Perform the minute adjustment by adjusting the eccentric pin of the feed regulator. 2) Reset the starting point by pressing N0.1 pattern key. 3) Perform the sewing again. YES 1) Select No.7 L-stitch pattern (set the vertical stitch at 4 and the horizontal stitch at 2) 2) Conduct the sewing test against the 10 basic expanded patterns. Is the sewing status is good? NO 1) Perform the minute adjustment by adjusting the eccentric pin of the feed regulator. 2) Reset the starting point by pressing No.1 pattern key. 3) Perform the sewing again. YES The setup of the KM-2070P B/T starting point is completed. 75