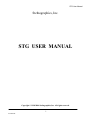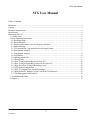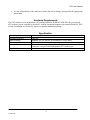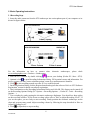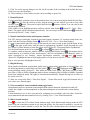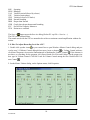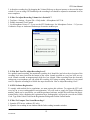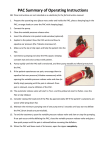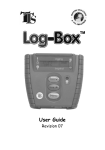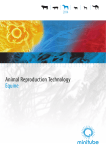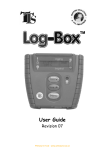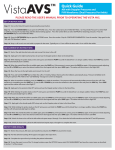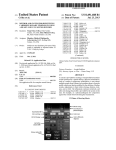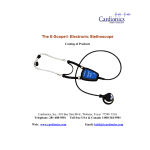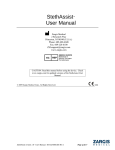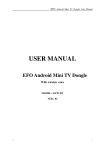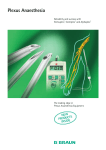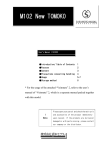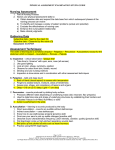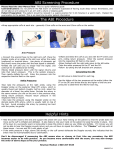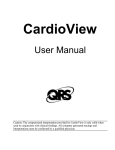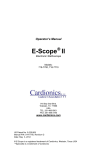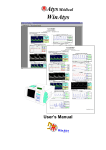Download STG User Manual - 2004 Stethographics, Inc.
Transcript
STG User Manual Stethographics, Inc. STG USER MANUAL Copyright © 1998-2004 Stethographics, Inc. All rights reserved. 1 910-0035 R8 STG User Manual STG User Manual Table of Contents: Indications....................................................................................................................................................3 Caution.........................................................................................................................................................3 Hardware Requirements ..............................................................................................................................4 Specification ................................................................................................................................................4 Instructions for Use......................................................................................................................................5 1. Toolbar icons........................................................................................................................................5 2. Basic Operating Instructions ................................................................................................................6 2.1 Recording Steps ..............................................................................................................................6 2.2 Sound Playback...............................................................................................................................7 2.3 Sound visualization in time and frequency domains ......................................................................7 2.4 Digital filtering................................................................................................................................7 2.5 View normalized / non-normalized sound toggle button................................................................7 2.6 Heart Sounds Analysis ....................................................................................................................7 2.7 Lung Sounds Analysis ....................................................................................................................8 2.8 Log Window ...................................................................................................................................8 2.9 Opening Sound Files.......................................................................................................................8 2.10 Saving Data ...................................................................................................................................8 2.11 How To Adjust Recording Level On A PC?...............................................................................10 2.12 How To Adjust Recording Volume On A Pocket PC? ...............................................................12 2.13 Why Do I Need To Adjust Recording Level?.............................................................................12 2.14 STG Software Registration .........................................................................................................12 2.15 How To Compare Two Sound Recordings? ...............................................................................12 2.16 What Pocket PC Buttons Can Be Used With STG Software?....................................................13 2.17 File Management On Pocket PC.................................................................................................13 3. Troubleshooting Guide.......................................................................................................................14 4. Support ...............................................................................................................................................14 2 910-0035 R8 STG User Manual Indications The Stethographics’ Stethograph (hereafter referred to as ‘STG’) is intended for recording, audio reproduction, graphic display, printing and storage of sounds. It is also intended for automated identification of lung sounds. Caution • • • • • • • • • • This manual provides instructions for use and troubleshooting of the STG. Stethographics, Inc. cannot be responsible for the performance of the STG if the user does not operate the system in accordance with provided instructions. This manual should be read, thoroughly understood, and accessible to all personnel who will be operating and using the STG. Sounds are to be recorded using an approved electronic stethoscope. See Stethographics website for current list of such electronic stethoscopes. Use of system for recording is not recommended in conditions where a stethoscope would not be used. The STG is intended for automated identification of lung sounds. It provides objective evidence that can aid in clinical decision making. Some care, of course, is necessary in proper recording under the supervision of a physician to be sure that artifacts are not introduced. Use the STG in a quiet room, avoid talking, avoid finger noise, avoid clothing and skin noise. Some extraneous noise can be identified by the STG as crackles and wheezes. Heart and lung sounds are low frequency sounds. Playback sound quality can be improved by using headphones or amplified speakers with a good frequency response down to 20 Hz. Heart sound analysis is for educational use only. Half speed playback is for reference only and should not be the only basis of diagnosis. It is strongly recommended that the users of the STG software use computing and networking security features to protect patient data created and stored using this software. Please consult your institution’s data management or computer technical service personnel to implement appropriate security measures. The user assumes all risks, responsibilities and liabilities when user identification and password protection features are bypassed, disabled or ignored. Because national, state/provincial and local laws regulate the data privacy of patients, these laws may restrict or prohibit the transmission of files that contain the individually identifiable health information of patients. Therefore, this software permits the saving of files with and without patient information. The default mode of saving a sound file is ‘Save with Patient Information”. Patient information (name, auscultation site, and date) is used in the creation and display of each sound file name saved using this mode. This information is also embedded in the *.wav file and can be viewed by anyone with the STG software. Transmission of a sound file saved in this manner may result in an unauthorized or unwanted disclosure of protected health information, especially if sent over an unsecured or public electronic system (e-mail, Internet, etc.). This software also permits the saving of the sound file using ‘Save without Patient Information’. No patient information is used in naming the filename or is embedded in the *.wav file when saving a file using this mode. When saved in this manner, sound files are given a filename based on PC date and time. The user may also modify of edit this filename, if desired. We strongly recommend that the software user contact their institutional privacy officer or authority to understand the applicable laws and regulations before transmitting sound files with patient information. 3 910-0035 R8 STG User Manual • It is the responsibility of the clinician to assure that all recordings correspond to the appropriate patient data. Hardware Requirements The STG software can be installed on a PC running Windows 98/ME/NT/2000/XP with a sound card. STG software is also available for Pocket PC with an external microphone port running Pocket PC 2002 or later. Installation on a Pocket PC requires a separate installation package. Specification Recording frequency range Sampling frequency Data recording Recording time Acoustic sensor Number of sensors 20Hz to 3000Hz 8,000 Hz Standard .wav (PCM) files at resolution of 16 Bit, Mono. 20 seconds Electronic stethoscope. Compatible models include Andromed iStethos, Cardionics e-scope II and Stethographics STG stethoscope. 1 4 910-0035 R8 STG User Manual Instructions for Use 1. Toolbar icons Left to Right: Expand signal vertically. Collapse signal vertically. Default vertical zoom. Display all recorded sound at default vertical and horizontal zoom. Start Recording. Save the data in to the default directory. Open the Save As dialog. Start playback. Play the signal between the cursors in a loop. Stop playback. Open file. Open Recording Information Dialog box. Switch to Waveform Display. Switch to Spectrogram Display. Increase Spectrogram Sensitivity. Reduce Spectrogram Sensitivity. Switch to heart sound analysis mode. Switch to lung sound analysis mode. Trim the signal outside the cursors. Mute the signal between the cursors. Undo the last editing action. Set Filter in Bell mode. Set Filter in Diaphragm mode. Set Filter in the Extended mode. Print screen. Help. Expand signal horizontally. Collapse signal horizontally. Default horizontal zoom. 5 910-0035 R8 STG User Manual 2. Basic Operating Instructions 2.1 Recording Steps 1. Insert the audio connector from the STG stethoscope into a microphone port of your computer as indicated in figures below: For the information on how to connect other www.stethographics.com > Products > Stethoscopes. electronic stethoscopes, please check icon on your desktop (Pocket PC: Start > STG). 2. Start the STG software by double clicking 3. Optional: click to open Recording Information Dialog. Fill in patient’s name and information. For privacy reasons you may want to substitute patient’s name by a random numeric identifier. 4. Click to start recording sounds or use the ‘R’ key on the keyboard. 5. On the Registration Dialog click the Register button and register the software. Refer to ‘STG Software Registration’ section for details on software registration. 6. Check information on the Recording Information Dialog and click OK. This feature can be turned off on the Recording Options Dialog (PC: Options > Recording Options…; Pocket PC: Tools > Recording Options…). 7. Test recording by gently tapping the electronic stethoscope diaphragm. You should see sharp spikes on the waveform window. If you do not see sharp spikes refer to ‘How to Adjust Recording Level?’. If you see the spikes, you are ready to start recording. Firmly position the electronic stethoscope on the chest and generate some sound. Adjust recording volume by following the steps described in ‘How to Adjust Recording Level?’. 8. Click (or Spacebar) to stop recording. 6 910-0035 R8 STG User Manual 9. Click Yes on the pop-up dialog to save the last 20 seconds of the recording in the default directory. Click No to save the sound later. 10. This recording is cleared when you start a new recording or open a file. 2.2 Sound Playback To play sound back, point the cursor to the position where you want to start playback and click the Playback button. To play the sound in a loop, drag the mouse over the interval you want to loop, then click the Loop button. The sound is looped until the Stop button is clicked. You can zoom in and out during the playback. If the sound is weak, highlight and mute artifacts with the Mute button (Pocket PC: Tools > Edit > Mute). The signal will be normalized automatically. You can always use the Undo button to undo the last action (Pocket PC: Tools > Undo). 2.3 Sound visualization in time and frequency domains The STG software can display sounds in time and frequency domains. To visualize sound in time domain, click the Waveform Display button (Pocket PC: File > View > Waveform Display). To zoom in horizontally place the cursor on the interval you want to zoom in and click the Zoom In button on the right several times until the signal is appropriately expanded. Scroll data with the scroll bar, Arrow Up/Down buttons or rotate the mouse wheel (Pocket PC: Navigation Button Top/Bottom). or collapse the signal vertically. Use the Zoom buttons on the left to expand To visualize sound in frequency domain, click the Spectrogram Display button . Spectrogram shows sound intensity as a function of time and frequency, dark red correspond to high intensity, yellow to white correspond to low intensity. Adjust Spectrogram sensitivity with and buttons. (Pocket PC: Highlight the interval by dragging stylus over the interval, tap File > View > Spectrum Display to view spectrum of highlighted interval). 2.4 Digital filtering Heart sounds visualization and playback quality may be improved by application of a digital filter. Use the following buttons to switch between filter modes: Bell mode, Diaphragm mode, Extended mode (unfiltered sound). (Pocket PC: filter modes are under Tools menu). Bell mode activates a bandpass filter of 30Hz to 500Hz. Diaphragm mode activates a bandpass filter of 80Hz to 2000Hz. Extended mode show unfiltered sound. The signal is normalized automatically. Digital filtering has no effect on the saved wave file. To filter raw sound click Filter > Filter Raw Signal…. Choose filter mode. Apply this function only if you want to save filtered signal. 2.5 View normalized / non-normalized sound toggle button Normalization achieves maximum sound amplification without distortion. Normalized sound will usually have higher waveform amplitude on the phonocardiogram screen and louder volume during playback. A non-normalized view is more convenient for comparing two recordings with each other. Switch between normalized and non-normalized views by clicking View > View Sound Normalized. 2.6 Heart Sounds Analysis Click to switch the STG to Heart Sound Analysis mode. In the Heart Sound Analysis mode the STG marks first and second heart sounds in real time and off-line: the first sound is marked by a green bar, the second heart sound is marked by a blue bar. The STG also calculates heart rate in beats per minute, 7 910-0035 R8 STG User Manual as well as the average duration of the systole and diastole. When recording is stopped drag the mouse over the interval of interest to calculate heart rate on that interval. Note: Heart Sounds Analysis can be used for educational purposes only. 2.7 Lung Sounds Analysis Click to switch the STG to Lung Sound Analysis mode. In the Lung Sounds Analysis mode the STG marks abnormal Lung Sounds in real time and off-line: fine crackles are marked by green bars, coarse crackles are marked by blue bars, wheezes are marked by red bars, and rhonchi are marked by yellow bars. The STG also calculates the crackle and wheeze rates. Crackle rate is presented as crackles per second. When recording is stopped drag the mouse over the interval of interest, for example one breath, to calculate crackle and wheeze rates on that interval. 2.8 Log Window The log window keeps the log of user actions, such as sound recording, file opening, and file saving. The log window also supplies the heart and lung sounds automated analysis report. To analyze sound interval between the cursors, highlight the interval and click on the corresponding analysis button. 2.9 Opening Sound Files Sound files can be open by: A. click File > Open… B. Click on the Toolbar. C. Drag the file into the STG window. D. When the STG is associated with .wav files double clicking on the wav file will load the file into the STG. To associate the STG with wave files: right click on a wav file > Open with> Choose Program… > chose the STG. 2.10 Saving Data The Save button saves the data to the default directory which is C:/STG (Pocket PC: My Documents). You can change the default directory by changing ‘Save Files in the Directory’ field on the Recording Options Dialog (PC only). All sounds are saved into the folder named FirstName_LastName (you specify the patient’s first name and last name on the Recording Information Dialog). The name of the file itself consists of the following: FirstName_LastName_Date_Time_StethoscopePosition. (For example, if you are recording Mike Smith on July 22, 2002 at 3:31pm, and you position the stethoscope on the right side of his back, this recording will be saved in C:/STG/Mike_Smith/ Mike_Smith_ Jul 22_2002_153135_RB.wav). When the chest piece location is chosen from the list (drop-out box on the Information Dialog) the following abbreviations are used: AS Aortic Site (Right 2nd interspace) PS Pulmonic Site (Left 2nd interspace) TS Tricuspid Site (Left Sternal Border) MS Mitral Site (Apex) ICL Infraclavicular – Left ICR Infraclavicular – Right CPL Cervical proximal – Left 8 910-0035 R8 STG User Manual CPR CML CMR CDL CDR RAL RAR IAL IAR FAL FAR PL PR PTL PTR DPL DPR AXL AXR MBL MBR Cervical proximal – Right Cervical mid – Left Cervical mid – Right Cervical distal – Left Cervical distal – Right Renal Artery – Left Renal Artery – Right Iliac Artery – Left Iliac Artery – Right Femoral Artery – Left Femoral Artery – Right Popliteal – Left Popliteal – Right Posterior Tibial – Left Posterior Tibial – Right Dorsalis Pedis – Left Dorsalis Pedis – Right Axilla - Left Axilla - Right Mid-Back - Left Mid-Back - Right When the chest piece location was indicated by clicking on the anatomical diagram, the following abbreviations are used: RF Right Front LF Left Front RB Right Back LB Left Back RS Right Side LS Left Side Abbreviations for Patient positions drop-out box: SUP Supine STA Standing SST Sitting Up, straight SLF Sitting Up, leaning forward PRO Prone LDE Left Decubitus RDE Right Decubitus R60 Semi-recumbent - 60 degrees from the bed R45 Semi-recumbent - 45 degrees from the bed R30 Semi-recumbent - 30 degrees from the bed Abbreviations for Special Techniques drop-out box: BRV Breathholding after exhaling completely BFR Breathholding at functional residual capacity BVC Breathholding at vital capacity 9 910-0035 R8 STG User Manual SQU HAN VAL VSP VRE NBR DBR CDB FVC VEN Squatting Handgrip Valsalva (strain followed by release) Valsalva (strain phase) Valsalva (release of Valsalva) Normal breathing Deeper than Normal Cough, then deeper than normal breathing Forced Vital Capacity Maneuver Patient on a ventilator The Save As button opens the Save As dialog (Pocket PC: tap File > Save As…). The STG saves unfiltered data. The sounds saved with the STG are normalized to achieves maximum sound amplification without distortion. 2.11 How To Adjust Recording Level On A PC? 1. Double click speaker icon on your control bar to open Windows Master Control dialog and proceed to step 2. If Master Control dialog did not open, locate a shortcut to Volume Control software: click Start>Programs>Accessories>Entertainment or Multimedia>Volume Control . If the shortcut is not there, try searching for the program: click Start>Search>For Files and Folders. On the popup window type in: Volume Control. Click OK. Look for Volume Control among the files. Double-click Volume Control . 2. On the Master Volume dialog, on the Options menu, click Properties: 10 910-0035 R8 STG User Manual 3. On the Properties Dialog click Recording as shown on the illustration below. Select the Microphone and as many devices as you want, and then click OK. 4. On the Recording Control dialog, select Microphone (or Mic Volume) by clicking on the check button next to Select, uncheck all other devices. 11 910-0035 R8 STG User Manual 5. Adjust the recording level by dragging the Volume Slider up or down to increase or decrease the input volume. If you are using STG Stethoscope the recording level should be adjusted to maximum level on most computers. 2.12 How To Adjust Recording Volume On A Pocket PC? 1. Tap Start > Settings > System Tab > iPAQ Audio > Microphone AGC Tab. 2. Disable Automatic Gain Control 3. Set Microphone Gain to 27 if you use the STG Stethoscope. Set Microphone Gain to –3 if you use Cardionics eScope or Andromed Androscope electronics stethoscopes. 2.13 Why Do I Need To Adjust Recording Level? For optimal sound recording, the maximum recording level should be just below the red region of the recording level meter located in the bottom of the screen. Sounds recorded at a very low level are very weak. Sounds recorded at inappropriately high level are clipped. When recording from the electronic stethoscope or microphone you can adjust the recording level using recording controls of your sound card. To adjust the recording level follow the steps described in ‘How to Adjust Recording Level?’ 2.14 STG Software Registration To comply with medical device regulations, we must register this software. To register the STG software log on to www.stethographics.com/registration. You will need to supply the Proof-Of-Purchase number, which was be provided to you with the purchased software, and the DeviceID from the Registration Dialog. After completing the registration form, Stethographics will provide you with an Unlock Code. Type in the Unlock Code on the Registration Dialog and click the Unlock button. 2.15 How To Compare Two Sound Recordings? 1. Open the STG in two windows (PC only). 2. Open the 1st recording in one window and the 2nd recording in another window. 12 910-0035 R8 STG User Manual 3. Zoom into the sound to compare characteristic features. 4. Switch between the windows to compare the recordings. 2.16 What Pocket PC Buttons Can Be Used With STG Software? The navigation button on a Pocket PC can be used to start recording (left), stop recording and playback (right), scroll (up/down), and enter (center). 2.17 File Management On Pocket PC. • Pocket PC users can save recordings by transferring the files to a PC. Recordings can be transferred automatically using Microsoft ActiveSync or manually by using the file manager to select and move files. • We recommend weekly use of the iPAQ Backup software to save a full copy of the STG and your data. Be sure to save the backup file on an SD card or to the iPAQ File Store. • To delete files, use the Pocket PC File Explorer, tap and hold on the file to be deleted, then select Delete from the menu. 13 910-0035 R8 STG User Manual 3. Troubleshooting Guide Symptom Possible Cause Suggested Solution STG Computer program will not load. Artifacts on recording Problem with program. Problem with computer. Contact Stethographics support. Patient is moving. Ask patient to remain silent and relax. Room noise Record in a quiet room. Finger noise Hold chest piece firmly Hair noise Cable from stethoscope to PC is not plugged in Moisten hair Plug in the cable. Cable is connected to the device incorrectly Check wiring diagram at www.stethographics.com >Products > Stethoscopes Cable is faulty Inspect cable. Contact Stethographics support. Electronic stethoscope is not turned on (does not apply to the STG Stethoscope) Turn on per manufacturer’s instructions Electronic stethoscope does not provide sound output Replace stethoscope battery per manufacturer’s instructions. Microphone input is disabled or recording level is very low Enable microphone input and increase recording volume using Windows Control Panel> Sounds and Audio Microphone port is defective Check the PC microphone port by attempting to record with an external computer microphone. If no signal can be detected with an external computer microphone, contact your PC or sound card manufacturer. Adjust recording level No sound input even when the tapping the diaphragm Sound recorded with electronic stethoscope is very weak Low recording level 4. Support If you have any questions or require any technical assistance, please visit our frequently asked questions section at www.stethographics.com/main/faq.html or e-mail us at [email protected]. 14 910-0035 R8