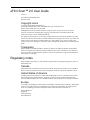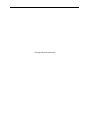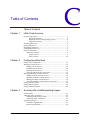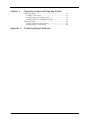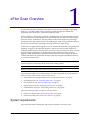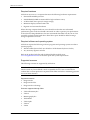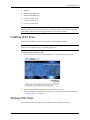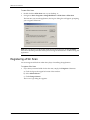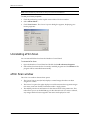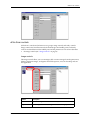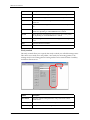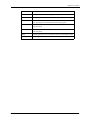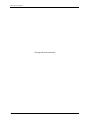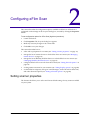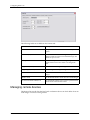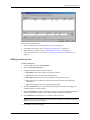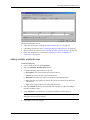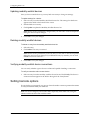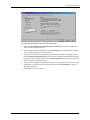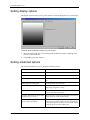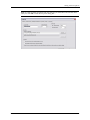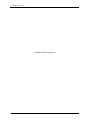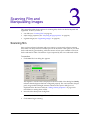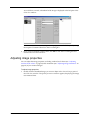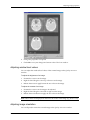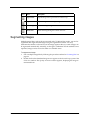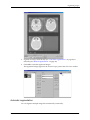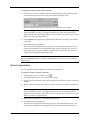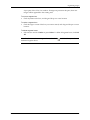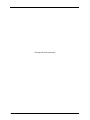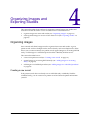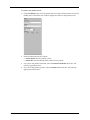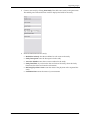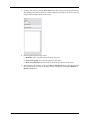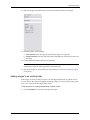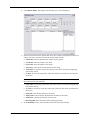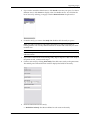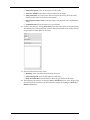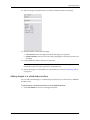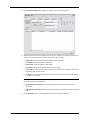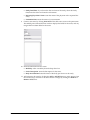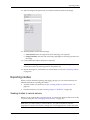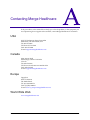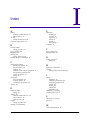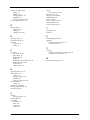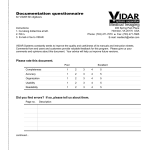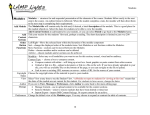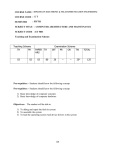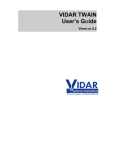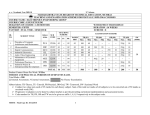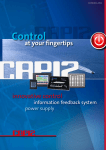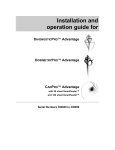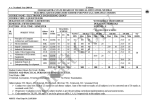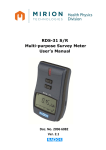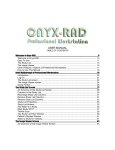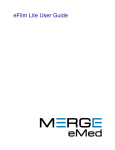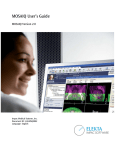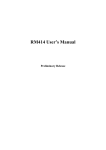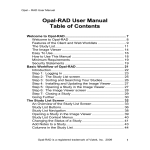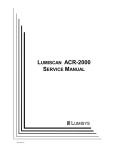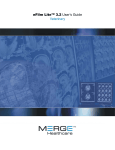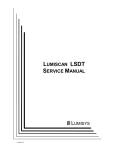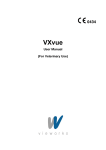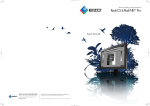Download eFilm Scan User Guide - eFilm Solutions
Transcript
eFilm Scan 2.0 User Guide eFilm Scan™ 2.0 User Guide Version 1 Part number 0905‐220‐0001‐000 March 27, 2008 Copyright notice Copyright © 2008 Merge Healthcare Inc. 6737 W. Washington Street, Suite 2250, Milwaukee, WI 53214‐5650, USA. Phone: (414) 977‐4000 Fax: (414) 977‐4200 All Rights Reserved. This manual shall not wholly or in part, in any form or by any means, electronic, mechanical, including photocopying, be reproduced or transmitted without the authorized, written consent of Merge Healthcare. This guide has been produced to assist in providing instruction for the Merge Healthcare product suite. Every effort has been made to make the information in this guide as accurate as possible. The authors of this guide shall have neither liability nor responsibility to any person or entity with respect to any loss or damages in connection with or arising from the information contained in this guide. Trademarks Merge Healthcare, FUSION Workflow, eFilm Lite, eFilm Scan, eFilm Workstation and FUSION eFilm are all registered trademarks of Merge Healthcare Inc. and its subsidiaries. Any additional software products named in this document are claimed as trademarks or registered trademarks of their respective companies. Regulatory notes Merge Healthcare provides you with the following information regarding the regulatory status of eFilm/eFilm Scan. Canada eFilm/eFilm Scan is licensed for sale and use in Canada. This product possesses a Class 2 Medical Device Licence issued May 30, 2001, by the Therapeutic Products Programme of Health Canada. United States of America A 510(k) premarket notification for eFilm with Modules/eFilm Scan was submitted to the United States Food and Drug Administration on March 19, 2002. On April 12, 2002, eFilm/eFilm Scan received USFDA clearance as a Class II Medical Device. The K number for this product is K020995. Europe According to the guidelines stated in Directive 93/42/EEC of the European Community, eFilm/eFilm Scan is a Class I Medical Device. eFilm/eFilm Scan satisfies the requirements for bearing the CE mark on its labelling. Our authorized representative in the European Community is: Merge Healthcare Spegelt 34 5674 CD Nuenen The Netherlands Considerations prior to use The software is not intended to replace the skill and judgement of a qualified medical practitioner and should only be used by people who have been appropriately trained in the software’s functions, capabilities and limitations. eFilm Scan saves images together with patient information. It is important to protect this data from access by unauthorized persons. The user should be aware of the limitations in the accuracy and correctness of the output data displayed on the screen and imported from eFilm Scan. The quality of the data is dependent on the correctness of the input data, the user’s interaction with the data, the quality of the display device, the quality and achievable resolution rates of the digitizer, and the necessity to interpolate the data for display purposes. While eFilm Scan has been tested extensively, it is impossible to completely test any piece of software, and errors may remain in the software. It is possible that an error could manifest as an incorrect image. Users must be aware of the potential for errors. This page left blank intentionally. Table of Contents Table of Contents Chapter 1 eFilm Scan Overview System requirements .............................................................................. 3 Required hardware ................................................................... 3 Required software and operating system ............................. 4 Supported scanners .................................................................. 4 Installing eFilm Scan ............................................................................... 5 Starting eFilm Scan ................................................................................. 5 Registering eFilm Scan ........................................................................... 6 Uninstalling eFilm Scan ......................................................................... 8 eFilm Scan window ................................................................................. 8 eFilm Scan controls .......................................................................... 9 Image controls ........................................................................... 9 Study controls ......................................................................... 10 Chapter 2 Configuring eFilm Scan Setting scanner properties ................................................................... 13 Managing remote devices .................................................................... 14 Adding remote devices ................................................................. 15 Updating remote devices .............................................................. 16 Deleting remote devices ................................................................ 16 Verifying remote device connections .......................................... 16 Managing Modality Worklist devices ................................................ 16 Adding modality worklist devices .............................................. 17 Updating modality worklist devices .......................................... 18 Deleting modality worklist devices ............................................ 18 Verifying modality worklist device connections ...................... 18 Setting barcode options ........................................................................ 18 Setting display options ......................................................................... 20 Setting advanced options ..................................................................... 20 Chapter 3 Scanning Film and Manipulating Images Scanning film ......................................................................................... 23 Adjusting image properties ................................................................. 24 Adjusting window/level values ................................................... 25 Adjusting image orientation ........................................................ 25 Segmenting images ............................................................................... 26 Automatic segmentation ............................................................... 27 Manual segmentation .................................................................... 28 eFilm Scan User Guide 1 Chapter 4 Organizing Images and Exporting Studies Organizing images ................................................................................ 31 Creating a new record ................................................................... 31 Adding images to an existing study ........................................... 35 Adding images to a scheduled procedure ................................. 39 Exporting studies .................................................................................. 43 Sending studies to remote servers ............................................... 43 Burning images to CDs/DVDs ..................................................... 45 Appendix A 2 Contacting Merge Healthcare eFilm Scan User Guide eFilm Scan Overview As institutions progress to filmless environments, they face the challenge of managing hardcopy x‐ray films. eFilm Scan is a software module designed to facilitate film digitization and conversion to a DICOM compliant format. When scanned as a single image, multi‐slice modality films are of questionable practical and even diagnostic or clinical value. The typical tiled format of film is not well suited to electronic review. Furthermore, the static nature of this format negates any advantage attained from the three‐dimensional CT and MR images. eFilm Scan expands the utility of this data by automatically separating each image slice into a single image. eFilm Scan is an application designed to scan conventional medical films using third party digitizers. It supports all major film digitizers, and also provides TWAIN support for compliant flatbed scanners. Films may be scanned at various resolutions as 8, 12, or 16 bit grayscale images (depending on the digitizer) which can then be window levelled, flipped, rotated, duplicated, or segmented within eFilm Scan. These images can then be ordered and either sent as DICOM 3.0 studies with relevant patient information directly to a PACS or burned to CD. Note: Please be advised that this software is not intended for diagonis purposes. Proper medical diagnosis software should be used when reading studies. Note: For details on eFilm, refer to the eFilm Scan 2.0 User Guide. This section describes how to install, register, and start using eFilm Scan, and uninstall earlier versions of the software. It shows you how to: z meet minimal system requirements (see “System requirements” on page 3) z install eFilm Scan (see “Installing eFilm Scan” on page 5) z start eFilm Scan (see “Starting eFilm Scan” on page 5) z register eFilm Scan (see “Registering eFilm Scan” on page 6) z uninstall eFilm Scan (see “Uninstalling eFilm Scan” on page 8) This section also provides you with an overview of the: z eFilm Scan window (see “eFilm Scan window” on page 8) z eFilm Scan toolbar (see “eFilm Scan controls” on page 9) System requirements This section describes the hardware and software required to run eFilm Scan. eFilm Scan User Guide 3 eFilm Scan Overview Required hardware eFilm Scan must run on a computer that meets the following hardware requirements: z Pentium III 400 MHz processor z 256 MB RAM (512 MB recommended for high resolution scans) z 4 GB free hard drive space (for image storage) z Minimum display resolution 800 x 600 z Digitizer and associated hardware When choosing computer hardware, users should note that the most substantial performance gains result when RAM is increased. In order to prevent poor performance of the software, Merge Healthcare does not recommend that eFilm Scan be run on a less powerful system than that listed above. Hard drive space should be added as image storage requirements increase. Required software and operating system eFilm Scan requires the following software programs and operating systems in order to operate properly: z Windows 2000 (Service Pack 4) or Windows XP Professional (Service Pack 2) z Any necessary digitizer software Refer to the product help files and the Merge Healthcare Web site at www.mergehealthcare.com for the most up‐to‐date system requirements. Supported scanners The following scanners are supported by eFilm Scan. Note: In addition to the listed scanners, eFilm Scan is designed to work using the Twain interface with any Twain flatbed scanner compatible device. Users are cautioned to confirm that a scanner performs as expected with eFilm Scan before committing payment for one of these solutions. Supported scanners: z DiagnosticPro z DiagnosticPro Plus z DiagnosticPro Advantage Scanners supported through Vidar: 4 z VXR‐16 DosimetryPro z VXR‐16 z MammographyPro z TeleRADPro z VXR‐12 plus z VXR‐12 z VXR‐8 eFilm Scan User Guide Installing eFilm Scan z SIERRA z Howtek MultiRAD 460 z Howtek MultiRAD 860 z Lumisys Lumiscan 50 z Lumisys Lumiscan 75 z Lumisys Lumiscan 85 Note: Compatibility for these scanners is advertised by Vidar and has not been verified by Merge Healthcare. Users are cautioned to confirm that a scanner performs as expected with eFilm Scan before committing payment for one of these solutions. Installing eFilm Scan Follow the installation instructions provided in the Installation Wizard. Note: Ensure that you have met the system requirements and installed the necessary drivers for your digitizer prior to installing eFilm Scan. To install eFilm Scan from the CD: 1. Insert the eFilm Scan CD in the CD‐ROM drive. The welcome screen appears. 2. Follow the installation instructions in the Installation Wizard. When installation is complete, start eFilm Scan following the procedure outlined in “Starting eFilm Scan” on page 5. Starting eFilm Scan You can start eFilm Scan either from the desktop or through the Start menu. eFilm Scan User Guide 5 eFilm Scan Overview To start eFilm Scan: z Double‐click the eFilm Scan icon on your desktop, or z Navigate to Start > Programs > Merge Healthcare > eFilm Scan > eFilm Scan. The first time you start the application, the Register dialog box will appear, prompting you to register eFilm Scan. Note: You can choose to evaluate the application for thirty days by clicking Evaluate. Once the evaluation period has ended, you must register eFilm Scan to continue using the application. Registering eFilm Scan You must register eFilm Scan within thirty days of installing the application. To register eFilm Scan: 1. If you have just started eFilm for the first time, simply click Register. Otherwise: a) Click the logo in the upper left corner of the window. b) Select About eFScan... c) Click Change License... The License Type dialog box appears. 6 eFilm Scan User Guide Registering eFilm Scan 2. Choose one of the following license types: z Local: installs a standalone license. which can only be run on the computer on which the license is installed and cannot be shared by network users on different machines. z Client: the computer will operate under a site license. A site license allows sharing of the registered license over a network. All of the client license keys will be stored in a database located on the site license server. z Server: the computer will operate as the site license server. This server will host the site license database and must be accessible to all client workstations, which will require read and write access to the license database. 3. The License Key dialog box appears. 4. If you do not have a valid license code, please submit your reference code to a Merge Healthcare sales representative by phone, fax or e‐mail. Upon confirmation of payment, a Merge Healthcare sales representative will provide you with the license key that matches your unique reference code. When entered, this key will enable you to use the application beyond the evaluation period. Please record this key for future reference. eFilm Scan User Guide 7 eFilm Scan Overview Note: Your license key will work for only one software installation. To view your license properties: 1. Click the product logo in the top left corner of the eFilm Scan window. 2. Select About eFScan... 3. Click View License... The License Properties dialog box appears, displaying your license properties. Uninstalling eFilm Scan You can uninstall eFilm Scan from the Windows Control Panel. To uninstall eFilm Scan: 1. Open the Windows Control Panel and double‐click Add or Remove Programs. 2. Select eFilm Scan from the list of currently installed programs and click Remove. The program will be uninstalled automatically. eFilm Scan window The eFilm Scan window features three panes: 8 z The Scanned Images pane (far left) displays scanned images that have not been assigned to a series. z The Patient Tree pane (far right) displays a tree‐like structure that organizes images into series, series into studies, and studies under a single patient. z The middle pane shows information for the selected node of the patient tree. This node allows you to set the DICOM tags for the selected node. If a series is selected, any images that have been assigned to that series are displayed as well. eFilm Scan User Guide eFilm Scan window eFilm Scan controls eFilm Scan’s controls are broken into two groups: image controls and study controls. Image controls are found between the Scanned Images and middle panes, and study controls are found between the middle pane and the patient tree. This section describes: z the image controls (see “Image controls” on page 9) Image controls The image controls allow you to scan images, add or remove images from the patient tree, delete or duplicate images, set digitizer and folder options, access on‐line help, and exit the application. Button Description Scan Opens the dialog box from which a scan may be started. Duplicate Makes a copy of the selected image in the Scanned Images pane. eFilm Scan User Guide 9 eFilm Scan Overview Button Description Add Adds selected scanned images to the selected series on the patient tree. Add All Adds all scanned images to the selected series on the patient tree. Remove Removes selected scanned images from the selected series on the patient tree. Remove All Removes all scanned images from the selected series on the patient tree. Delete Deletes selected images from either the Scanned Images pane or the patient tree, depending on which Delete button is clicked. Del All Deletes all images from either the Scanned Images pane or the patient tree, depending on which Del All button is clicked. Properties... Opens a dialog box from which scanner and application settings may be set. Help Opens the online user manual. Exit Closes eFilm Scan. Study controls The study controls allow you to specify the study to which you will add an image series. This can be a new study for a new patient, a new study for an existing patient, or an existing study for an existing patient. Existing studies can be retrieved from a modality worklist or remote server. 10 Button Description New Patient Erases the contents of the patient tree, if any, and creates a blank patient record. New Study Creates a new study under the current patient Remote Study Allows you to retrieve an existing study from a remote server. eFilm Scan User Guide eFilm Scan window Button Description Worklist Study Allows you to retrieve an existing study from a worklist server. New Series Allows you to create a new series under the currently‐selected study. Delete Deletes the current node of the patient tree, and any children of that node. Any images are returned to the Scanned Images pane. Move Up Moves the selected node of the patient tree “up” in relation to other nodes at its level. Move Down Moves the selected node of the patient tree “down” in relation to other nodes at its level. Send Sends the patient tree to a workstation or PACS as a DICOM 3.0 study. Burn Burns the patient tree to CD as a DICOM 3.0 study. eFilm Scan User Guide 11 eFilm Scan Overview This page left blank intentionally. 12 eFilm Scan User Guide Configuring eFilm Scan This section describes the configuration options available in eFilm Scan. eFilm Scan is configured via the settings on the Properties dialog box, accessed by clicking the Properties button. To set configuration options for eFilm Scan (high-level procedure): 1. Launch eFilm Scan. 2. Click Properties. The Properties dialog box appears. 3. Make any necessary changes to the various tabs. 4. Click OK to save your changes. This section describes how to: z select and set properties for a scanner (see “Setting scanner properties” on page 13) z manage the list of remote devices to which eFilm Scan can connect (see “Managing remote devices” on page 14) z manage the list of Modality Worklist devices to which eFilm Scan can connect (see “Managing Modality Worklist devices” on page 16) z configure eFilm Scan for use with a barcode scanner (see “Setting barcode options” on page 18) z set the gamma correction for your monitor (see “Setting display options” on page 20) z set the folder for temporary storage of scanned images, set the AE title for eFilm Scan, and other advanced options (see “Setting advanced options” on page 20) Setting scanner properties The Scanner tab allows you to select and choose default settings for any scanner installed on your system. eFilm Scan User Guide 13 Configuring eFilm Scan The following fields are available on the Scanner tab: Field Description Selected Scanner A drop‐down list of the scanners installed on your system. Resolution (DPI) Sets the resolution of scanned images in dots per inch. Higher resolutions result in more detailed images, but take more space to store. Bit Depth Sets the color depth of scanned images. Higher bit depths result in more colors at the cost of larger file sizes. Image Width (inches) Sets the width of the original image. Image Height (inches) Sets the height of the original image. Window Width Sets the default Window Width value for scanned images. Window Level Sets the default Window Level value for scanned images. Get Scanner Default Width/Level Sets the default Window/Level values to predetermined values based on the selected scanner. Managing remote devices The Remote Devices tab lists the PACS and workstation devices to which eFilm Scan can send images or retrieve existing studies. 14 eFilm Scan User Guide Managing remote devices This section describes how to: z add a new device (see “Adding remote devices” on page 15) z edit settings for a device (see “Updating remote devices” on page 16) z delete a device from the list (see “Deleting remote devices” on page 16) z verify the connection to a device (see “Verifying remote device connections” on page 16) Adding remote devices To add a new device: 1. Launch eFilm Scan and click Properties. 2. Select the Remote Devices tab. 3. Complete the fields at the bottom of the tab: z Description: enter a description of the remote device z AE Title: enter the AE title of the remote device z Hostname: enter the host name or IP address of the remote device z Port: enter the port number on which the remote device listens for DICOM connections z Type: select a type of device from the drop‐down list. 4. Select the Default check box automatically select the device when searching for or sending images to remote studies. 5. Select the Compress check box if the device supports compressed image transfers in the JPEG 2000 lossless format. This enables image compression by default. 6. Click Add Now to add the device to the list of remote devices. Note: Entries are not permanently added until you click OK to close the Properties dialog box and save your changes. 7. eFilm Scan User Guide Click OK to save your changes. 15 Configuring eFilm Scan Updating remote devices Once you have created a device, you may find it necessary to change its settings. To update settings for a device: 1. Select an entry from the Remote Devices list. The settings for that device appear in the fields at the bottom of the screen. 2. Edit the fields as necessary. 3. Click Update to update the Remote Devices list. Note: Entries are not permanently changed until you click OK to close the Properties dialog box and save your changes. 4. Click OK to save your changes. Deleting remote devices To delete an entry from the remote devices list: 1. Select the entry. 2. Click Delete. The entry is removed. Note: Entries are not permanently removed until you click OK to close the Properties dialog box and save your changes. If you deleted an entry by mistake, you can click Cancel to restore it to the list. 3. Click OK to save your changes. Verifying remote device connections You can verify whether a given device is online and capable of making a connection. To verify a connection with a remote device: z Select an entry from the remote devices list and click Verify. The device’s connection status appears in the field to the right of the Verify button. Managing Modality Worklist devices Modality Worklist devices are managed much like remote devices, though you are in this case retrieving patient information from the modality worklist rather than entire studies, as with remote devices. 16 eFilm Scan User Guide Managing Modality Worklist devices This section describes how to: z add a new device (see “Adding modality worklist devices” on page 17) z edit settings for a device (see “Updating modality worklist devices” on page 18) z delete a device from the list (see “Deleting modality worklist devices” on page 18) z verify the connection to a device (see “Verifying modality worklist device connections” on page 18) Adding modality worklist devices To add a new device: 1. Launch eFilm Scan and click Properties. 2. Select the Modality Worklist Devices tab. 3. Complete the fields at the bottom of the tab: z Description: enter a description of the remote device z AE Title: enter the AE title of the remote device z Hostname: enter the host name or IP address of the remote device z Port: enter the port number on which the remote device listens for DICOM connections z Type: select a type of device from the drop‐down list. 4. Select the Default check box automatically select the device when searching for modality worklist entries. 5. Click Add Now to add the device to the list of modality worklist devices. Note: Entries are not permanently added until you click OK to close the Properties dialog box and save your changes. 6. eFilm Scan User Guide Click OK to save your changes. 17 Configuring eFilm Scan Updating modality worklist devices Once you have created a device, you may find it necessary to change its settings. To update settings for a device: 1. Select an entry from the Modality Worklist Devices list. The settings for that device appear in the fields at the bottom of the screen. 2. Edit the fields as necessary. 3. Click Update to update the Modality Worklist Devices list. Note: Entries are not permanently changed until you click OK to close the Properties dialog box and save your changes. 4. Click OK to save your changes. Deleting modality worklist devices To delete an entry from the modality worklist devices list: 1. Select the entry. 2. Click Delete. The entry is removed. Note: Entries are not permanently removed until you click OK to close the Properties dialog box and save your changes. If you deleted an entry by mistake, you can click Cancel to restore it to the list. 3. Click OK to save your changes. Verifying modality worklist device connections You can verify whether a given device is online and capable of making a connection. To verify a connection with a remote device: z Select an entry from the modality worklist devices list and click Verify. The device’s connection status appears in the field to the right of the Verify button. Setting barcode options If your facility is so equipped, you can use a barcode reader to retrieve patient information or study information from your database. Note: You must configure your barcode reader separately from eFilm Scan, using the utilities and drivers that came with the reader. 18 eFilm Scan User Guide Setting barcode options To configure eFilm Scan for use with a barcode reader: 1. Select the Automatically search when barcode is read check box. This enables the other options on the Barcode tab. 2. Select the appropriate radio button in the Search Type section, depending on whether you will retrieve studies or worklist entries. 3. Select which search field is populated by the barcode reader by selecting an option from the Barcode Interpretation drop‐down list. If the field includes both the first and last patient names in either order, use the Name Separator drop‐down list to indicate which character separates the names. 4. Barcode scanners append a delimiting character to the beginning and end of scanned information, to distinguish it from keyboard input. Click Set Delimiter to select a delimiting character. 5. Click OK to save your changes. eFilm Scan User Guide 19 Configuring eFilm Scan Setting display options The display options allow you to set the gamma correction (brightness) for your display. To set the level of gamma correction for your monitor: 1. Move the slider until you can just distinguish the different bands of shading at the bottom of the shaded box. 2. Click OK to save your changes. Setting advanced options The Advanced tab allows you to adjust the following values: Field Description Local AE Title Sets the AE title for the eFilm Scan workstation. Default Modality Sets the default modality for scanned images. CD Burning: Max Capacity Sets the maximum amount of data that you can save to a CD. CD Burning: Recording Speed Sets the speed of your CD burner. File Paths: Temporary File Folder Sets the folder where scanned images will be stored before being assigned to a study. File Paths: Howtek Lookup Table If you are using a Howtek scanner, you should set the location of the lookup table here. Overrides: Hide network queue when When selected, you will not see the eFilm Scan Network sending images to servers Queue dialog box while sending images. Overrides: Send images to default servers without prompting 20 When selected, clicking Send will send images to the default servers (remote or MWL devices) automatically. Even with this option selected, you can hold the Alt key to display the server selection dialog box. eFilm Scan User Guide Setting advanced options Note: As with the other properties tabs, the changes you make here will not take effect until you click OK to close the Properties dialog box. eFilm Scan User Guide 21 Configuring eFilm Scan This page left blank intentionally. 22 eFilm Scan User Guide Scanning Film and Manipulating Images This section describes the procedures for scanning film, which can then be adjusted and segmented. It shows you how to: z scan films (see “Scanning film” on page 23) z adjust image properties (see “Adjusting image properties” on page 24) z segment images (see “Segmenting images” on page 26) Scanning film Once you have selected a digitizer and set its options, you are ready to begin scanning film. eFilm Scan keeps track of available space on the local disk. Used space on your local disk is indicated by green shading, while the amount of free space available on the local disk is indicated in white. The amount of space required by the scan is indicated in blue. To scan films: 1. Click Scan. The Scan dialog box appears. The digitizer’s current status is displayed in the Status field of this dialog box. Ready indicates that the digitizer has been configured properly. The scan resolution, bits per pixel, image width and height statistics selected in the Options dialog box are displayed below the Status field (see “Setting scanner properties” on page 13 for information on setting these values). 2. Insert the film sheet(s) into the digitizer. Note: Select the Scan Multiple Films check box to scan several film sheets. 3. eFilm Scan User Guide Click Scan to begin scanning. 23 As each film is scanned, a thumbnail of the image is displayed in the left pane of the eFilm Scan window. Note: You may start new scans, stop scans in progress, or unload film jams by using the respective command buttons in the Scan dialog box. 4. Once you have finished scanning films, click OK to close the Scan dialog box and return to the eFilm Scan window. Adjusting image properties You can adjust the image properties, including window/level values (see “Adjusting window/level values” on page 25) and orientation (see “Adjusting image orientation” on page 25) of your scanned images. To adjust image properties: 1. 24 Double‐click the thumbnail image you want to adjust in the Scanned Images pane of the eFilm Scan window. The Quality Assurance window appears, displaying the image in maximized form. eFilm Scan User Guide Adjusting image properties 2. Change the properties as required. 3. Click OK to save your changes and return to the eFilm Scan window. Adjusting window/level values You can adjust the window/level values of the scanned image in the Quality Assurance window. To adjust the brightness of an image: 1. Position the cursor over the image. 2. Right‐click and drag the cursor up or down over the image. 3. Release the mouse to apply button the new value to the image. To adjust the contrast of an image: 1. Position the cursor over the image to be adjusted. 2. Right‐click and drag the cursor left or right over the image. 3. Release the mouse button to apply the new value to the image. Note: These values are displayed on the lower left corner of the image (e.g. W:33 L: 777). Adjusting image orientation You can flip and/or rotate the scanned image in the Quality Assurance window. eFilm Scan User Guide 25 Icon Tool Description Flip Vertical Flips the image from top to bottom or bottom to top. Flip Horizontal Flips the image from left to right or right to left. Rotate Right Rotates the image 90 degrees clockwise. Rotate Left Rotates the image 90 degrees counter clockwise. Segmenting images Multiple image films, such as those associated with CT, MR and XA studies, can now be segmented into single DICOM images using the segmentation feature. You may determine the number, order and size of the image segments that you create. Images can be segmented automatically, manually, or through a combination of both methods. Once separated, images can be viewed in eFilm as a stackable series. To segment an image: 26 1. Scan a multiple image film by following the procedure outlined in “Scanning film” on page 23. 2. Double‐click on the thumbnail image once it appears in the Scanned Images pane of the eFilm Scan window. The Quality Assurance window appears, displaying the image in maximized form. eFilm Scan User Guide Segmenting images 3. Segment the image automatically (see “Automatic segmentation” on page 27) or manually (see “Manual segmentation” on page 28). 4. Click OK to create the segmented images. The segmented images appear in the Scanned Images pane of the eFilm Scan window. Automatic segmentation You can segment multiple image film automatically or manually. eFilm Scan User Guide 27 To segment a multiple image film automatically: 1. In the Quality Assurance window, select the desired segmentation numbering order convention from the drop‐down menu in the bottom left hand corner. There are eight possible order conventions to use to number your images. Note: Every segment box is numbered to indicate the order in which each segment will be included in a series. To change the segment box order, drag and drop the segment boxes as desired in the Quality Assurance window. You can also move, resize, delete, or create new segment boxes. 2. Click Segment. The images are segmented and numbered according to the selected convention. 3. Click OK to begin segmentation. The status bar to the right indicates the progress of the segmentation process. As it progresses, thumbnails of each segmented image will be displayed in the Images to Import pane of the eFilm Scan window. If images are present in this pane, then new images will be appended to the existing ones. Note: eFilm Scan will automatically set an appropriate segmentation sensitivity. You can adjust the Sensitivity slider to make the segmentation process more or less sensitive to lighter colors. Manual segmentation You can segment multiple image film automatically or manually. To segment a multiple image film manually: 1. In the Quality Assurance window, click . 2. Click and hold the cursor over a region of the image. 3. Drag the mouse so that the yellow box that appears surrounds the region you want to segment. 4. Release the mouse button. The yellow box turns orange and a number is assigned to it. Note: Every segment box is numbered to indicate the order in which each segment will be included in a series. To change the segment box order, drag and drop the segment boxes as desired in the Quality Assurance window. You can also move, resize, delete, or create new segment boxes. 5. Repeat steps 2 through 4 to create additional segments. 6. Click OK to begin segmentation. The status bar to the right indicates the progress of the segmentation process. As it progresses, thumbnails of each segmented image will be displayed in the Images to 28 eFilm Scan User Guide Segmenting images Import pane of the eFilm Scan window. If images are present in this pane, then new images will be appended to the existing ones. To move a segment box: z Click anywhere on the box, and drag and drop it to a new location. To resize a segment box: z Click the edge or corner of the box you want to stretch, and drag and drop it to a new location. To delete segment boxes: z Select the box and click Delete or press Delete. To delete all segment boxes, click Del All. Note: To select more than one segment box, either click additional segment boxes. eFilm Scan User Guide or hold Ctrl as you select 29 This page left blank intentionally. 30 eFilm Scan User Guide Organizing Images and Exporting Studies This section describes the procedures for organizing scanned images into studies and series that can then be sent to a server or burned to CD. It describes how to: z organize images into series and studies (see “Organizing images” on page 31) z send organized images to servers or burn them to CD (see “Exporting studies” on page 43) Organizing images Once scanned and edited, images must be organized into series and studies. A given patient record can have multiple studies, and each study can have multiple series. eFilm allows you to create an entirely new patient record, append images to an existing DICOM study, or add images to a scheduled procedure from a Modality Worklist server. This section describes how to: z create a new patient record (see “Creating a new record” on page 31) z append images to an existing DICOM study (see “Adding images to an existing study” on page 35) z add images to a scheduled procedure (see “Adding images to a scheduled procedure” on page 39) Creating a new record If the patient record does not already exist as a DICOM study or Modality Worklist scheduled study, you can create a new patient record and enter the patient information yourself. eFilm Scan User Guide 31 To create a new patient record: 32 1. Click New Patient. This clears the patient tree and creates a blank patient record. The middle pane of the eFilm Scan window displays the fields for the patient record. 2. Enter the information for the patient: z Patient Name: enter the patient’s name z Patient ID: enter the identification number for the patient 3. If you know the patient’s birthdate, select the Patient’s Birth Date check box and enter the appropriate date. 4. If you know the patient’s gender, select the Patient’s Sex check box and select the appropriate radio button. eFilm Scan User Guide Organizing images 5. Create a new study by clicking New Study. This adds a new study to the patient tree. The middle pane of the eFilm Scan window displays the fields for the study. 6. Enter the information for the study: eFilm Scan User Guide z Modalities in Study: lists the modalities for each series in the study z Study Description: enter the description for the study z Accession Number: enter the accession number for the study z Study Date/Time: if you know the date and time of the study, select the Study Date/Time check box and enter the information z Referring Physician’s Name: enter the name of the physician who requested the study z Institution Name: enter the name of your institution 33 7. Create a new series by clicking New Series. This adds a new series to the patient tree. The middle pane of the eFilm Scan window displays the fields for the series, and any images that have been added to the series. 8. Enter the information for the series: 9. 34 z Modality: select a modality from the drop‐down list z Series Description: enter the description for the series z Body Part Examined: enter the name of the body part shown in the study Add images to the series by clicking the Add or Add All buttons to move images from the Scanned Images window to the series. Remove images by clicking the Remove or Remove All buttons. eFilm Scan User Guide Organizing images 10. Select an image in the patient tree to see the information fields for the image. 11. Edit information for that image: z View Position: enter the angle from which the image was captured z Image Laterality: enter the side of the body (left/right) for the body part shown in the image 12. Create additional studies and series as required. Note: You can navigate between multiple studies and series by selecting tabs in the information pane or by selecting nodes in the patient tree. 13. Export the images to a DICOM server or burn them to a CD (see “Exporting studies” on page 43). Adding images to an existing study If the images you have scanned are part of an existing DICOM study or patient record, you can retrieve that study and append the images either as a series to the existing study, or as a new study to the existing patient record. To add images to an existing DICOM study or patient record: 1. eFilm Scan User Guide Click New Patient to clear any existing information. 35 2. Click Remote Study. This displays the DICOM Query Client dialog box. 3. Enter search criteria for the patient and study. The criteria are optional, but the more criteria you enter, the more accurate the search results will be: z Patient ID: enter the identification number for the patient z Last Name: enter the patient’s last name z First Name: enter the patient’s first name z Accession#: enter the accession number for the study z From Date: to search by study date, select this check box and select a beginning date for the search z To Date: to search by study date, select this check box and select an end date for the search Note: You can use the Today and Yesterday buttons to set the date fields and execute the current search automatically. 4. 36 z From Time: to search by study time, select this check box and select a beginning time for the search z To Time: to search by study time, select this check box and select an end time for the search z Study ID: enter the ID number for the study z Study UID: enter the unique identification number for the study z Study Desc: enter the description for the study z Referring MD: enter the name of the referring physician In the Modality section, select the radio button for the study modality. eFilm Scan User Guide Organizing images 5. If you wish to search the default server, click Search to execute your query. To select a different server, click Servers to display a list of available servers. You can filter the list of servers by selecting a category from the Remote Servers drop‐down list. 6. Locate the study you want in the Study List. Double‐click the study to open it. Note: You will not be able to edit patient information or study information for existing studies. You can only edit information for studies and series that you create in eFilm Scan. Note: It is important to verify that the correct patient has been selected before adding additional series. 7. If you want to add a series to the existing study, skip to step 10. To add a new study to the patient record, continue with step 8. 8. Create a new study by clicking New Study. This adds a new study to the patient tree. The middle pane of the eFilm Scan window displays the fields for the study. 9. Enter the information for the study: z eFilm Scan User Guide Modalities in Study: lists the modalities for each series in the study 37 z Study Description: enter the description for the study z Accession Number: enter the accession number for the study z Study Date/Time: if you know the date and time of the study, select the Study Date/Time check box and enter the information z Referring Physician’s Name: enter the name of the physician who requested the study z Institution Name: enter the name of your institution 10. Create a new series by clicking New Series. This adds a new series to the patient tree. The middle pane of the eFilm Scan window displays the fields for the series, and any images that have been added to the series. 11. Enter the information for the series: z Modality: select a modality from the drop‐down list z Series Description: enter the description for the series z Body Part Examined: enter the name of the body part shown in the study 12. Add images to the series by clicking the Add or Add All buttons to move images from the Scanned Images window to the series. Remove images by clicking the Remove or Remove All buttons. 38 eFilm Scan User Guide Organizing images 13. Select an image in the patient tree to see the information fields for the image. 14. Edit information for the selected image: z View Position: enter the angle from which the image was captured z Image Laterality: enter the side of the body (left/right) for the body part shown in the image 15. Create additional studies and series as required. Note: You can navigate between multiple studies and series by selecting tabs in the information pane or by selecting nodes in the patient tree. 16. Export the images to a DICOM server or burn them to a CD (see “Exporting studies” on page 43). Adding images to a scheduled procedure You can add scanned images to a scheduled procedure that you retrieve from a Modality Worklist server. To add images to a scheduled procedure from the Modality Worklist: 1. eFilm Scan User Guide Click New Patient to clear any existing information. 39 2. Click Worklist Study. This displays the MWL Query Client dialog box. 3. Enter search criteria for the patient and study. The criteria are optional, but the more criteria you enter, the more accurate the search results will be: z Patient ID: enter the identification number for the patient z Last Name: enter the patient’s last name z First Name: enter the patient’s first name z Accession#: enter the accession number for the study z From Date: to search by schedule procedure date, select this check box and select a beginning date for the search z To Date: to search by scheduled procedure date, select this check box and select an end date for the search Note: You can use the Today and Yesterday buttons to set the date fields and execute the current search automatically. 4. 40 z Requested Procedure ID: enter the requested procedure ID number for the procedure z Scheduled Station AE Title: enter the AE title for the modality that performed the study In the Modality section, select the radio button for the study modality. eFilm Scan User Guide Organizing images 5. If you wish to search the default server, click Search to execute your query. To select a different server, click Servers to display a list of available servers. 6. Locate the scheduled procedure you want in the Study List. Double‐click the scheduled procedure to open it. Note: You will not be able to edit patient information for the scheduled procedure. Note: It is important to verify that the correct patient has been selected before adding additional series. 7. Create a new study by clicking New Study. This adds a new study to the patient tree. The middle pane of the eFilm Scan window displays the fields for the study. 8. Enter the information for the study: eFilm Scan User Guide z Modalities in Study: lists the modalities for each series in the study z Study Description: enter the description for the study z Accession Number: enter the accession number for the study 41 9. z Study Date/Time: if you know the date and time of the study, select the Study Date/Time check box and enter the information z Referring Physician’s Name: enter the name of the physician who requested the study z Institution Name: enter the name of your institution Create a new series by clicking New Series. This adds a new series to the patient tree. The middle pane of the eFilm Scan window displays the fields for the series, and any images that have been added to the series. 10. Enter the information for the series: z Modality: select a modality from the drop‐down list z Series Description: enter the description for the series z Body Part Examined: enter the name of the body part shown in the study 11. Add images to the series by clicking the Add or Add All buttons to move images from the Scanned Images window to the series. Remove images by clicking the Remove or Remove All buttons. 42 eFilm Scan User Guide Exporting studies 12. Select an image in the patient tree to see the information fields for the image. 13. Edit information for the selected image: z View Position: enter the angle from which the image was captured z Image Laterality: enter the side of the body (left/right) for the body part shown in the image 14. Create additional studies and series as required. Note: You can navigate between multiple studies and series by selecting tabs in the information pane or by selecting nodes in the patient tree. 15. Export the images to a DICOM server or burn them to a CD (see “Exporting studies” on page 43). Exporting studies When you have finished organizing and tagging images, you can choose between two different methods of exporting the studies: z send the studies to a remote server (see “Sending studies to remote servers” on page 43) z burn the studies to a CD (see “Burning images to CDs/DVDs” on page 45) Sending studies to remote servers Before you can send studies to a remote server, you must first configure that server in the Properties dialog box (see “Managing remote devices” on page 14). Note: Once you send a study to a remote device, you will not be able to alter the properties or contents of that study, though you can still append new studies and series. eFilm Scan User Guide 43 To send studies to a remote server: 1. Click Send. The Select Destination dialog box appears. 2. You can filter the list of available remote devices using the Type drop‐down list. 3. The Compress? check box displays the default compression mode for that device. There is not normally a reason to change this setting. 4. Select a destination device from the list and click OK. The eFilm Scan Network Queue screen will appear. Note: Displaying this screen is optional; you can change this setting on the Advanced tab of the Properties dialog box (see “Setting advanced options” on page 20). 44 eFilm Scan User Guide Exporting studies 5. This screen displays the progress of your sending operations. From here, you can refresh the list, delete entries, and change the time‐out setting. To change the time‐out setting, click Settings... and change the time‐out value in minutes. Burning images to CDs/DVDs You can burn images to CDs and DVDs from the main window. Note: Once you burn a study to a CD, you will not be able to alter the properties or contents of that study, though you can still append new studies and series. To burn a study to CD/DVD: 1. Place a blank CD/DVD in your CD/DVD ROM drive. 2. To burn images to a media from the main window, Click the Burn button. eFilm Scan User Guide 45 3. The eFilm Scan Media Burning Setup dialog box appears. The Space Required value indicates a conservative estimate for the space needed to contain the study package on your hard drive. The Max Capacity value indicates the maximum space available on the media. 4. Expand the packages listed under the Images tab to view the patients, studies, series and images that will be burned on the media. Note: You cannot add more studies or images to the media package at this point; however, you can remove studies and images by selecting them and clicking Remove. You can also clear the entire media package by clicking Remove All. 5. In the Package Title field, enter a title for the media. 6. Optionally, if you want the patient names to remain anonymous on the media, select the Anonymous Images check box and enter text in the field provided (by default, ANON). 7. In the Packager Options section, select one of the following options: 8. z DICOMDIR ‐ Saves the study in DICOM format. z DICOMDIR with eFilm Lite ‐ Saves the study in DICOM format and includes the eFilm Lite image viewer In the Actions section, select one of the following options: z Burn to media ‐ Select this option to burn the images onto a media, then select the media on which you want to burn the images (i.e. CD or DVD). This option is selected by default. You can also specify additional options such as deleting the package and any files selected in the Other Files tab when the application has finished burning the media. Note: If you do not want to suppress the AutoRun function of the media, select the Allow AutoRun check box. z Verify media ‐ no data burned ‐ Select this option to validate that the media creator being used is functioning correctly and media is ready for burning. Important: Refer to the Merge Healthcare Web Site at www.mergehealthcare.com for the latest list of media burning devices supported by eFilm. Third‐party media burning applications may allow you to burn CDs and DVDs using devices that are not supported by eFilm Scan. 9. Click Continue. Note: Depending on the amount of images in the study package, the media burning process may take a few seconds or several minutes. In order to avoid possible write errors, eFilm Scan does not allow users to do anything else while burning a media. 10. When notified that the process is complete, click OK. 46 eFilm Scan User Guide Contacting Merge Healthcare If the procedures in this manual do not help you solve the problem, or the symptoms you are experiencing do not appear in this manual, contact Merge Healthcare for assistance. USA 6737 W. Washington Street, Suite 2250 Milwaukee, WI 53214‐5650, USA. Tel: 414‐977‐4000 Toll Free: 877‐741‐5369 FAX: 414‐977‐4200 E‐mail: [email protected] Canada 6509 Airport Road Mississauga, Ontario CANADA LV4 1S7 Tel: 905‐672‐2100 Toll Free in North America: 800‐724‐5970 FAX: 905‐672‐2307 E‐mail: [email protected] Europe Spegelt 34 5674 CD Nuenen The Netherlands Tel: (31) (40) 2990773 FAX: (31) (40) 2906615 E‐mail: [email protected] World Wide Web www.mergehealthcare.com eFilm Scan User Guide 47 Contacting Merge Healthcare Before you call Before calling Merge Healthcare for assistance, please prepare the following information: 48 z Site name and location z System Administrator’s name and contact information z Detailed description of the problem z Detailed description of troubleshooting attempts eFilm Scan User Guide Index A E adding modality worklist devices 17 remote devices 15 AE Title setting for eFilm Scan 20 automatic segmentation 27 eFilm Scan installing 5 overview 8 registering 6 starting 5 toolbar 9 uninstalling 8 evaluation 6 B barcode readers setting properties 18 boxes, segment 28 brightness 25 burning CDs setting options for 20 Burning Images to CDs/DVDs 45 C configuration options advanced properties 20 barcode readers 18 displays 20 modality worklist device properties 16 remote device properties 14 scanner properties 13 setting 13 configuring image orientation 25 image properties 24 window/level properties 25 contrast 25 D default modality setting 20 deleting 16 modality worklist devices 18 remote devices 16 segment boxes 28 display setting properties 20 dividing. See segmenting F film, scanning 23 flipping images 25 G gamma correction setting 20 H hardware requirements 3 Howtek setting scanner lookup table 20 I images brightness 25 configuring orientation 25 configuring properties 24 contrast 25 flipping 25 rotating 25 segmenting 26 initializing. See starting installing eFilm Scan 5 L launching. See starting licenses 6 M manual segmentation 28 eFilm Scan User Guide 49 modality worklist devices adding 17 deleting 18 setting properties 16 updating 18 verifying connections 18 moving segment boxes 28 N Network Queue displaying 44 hiding 20 setting time‐out 45 setting removal time‐out 45 setting location 20 setting up. See installing Settings dialog 45 sheets. See film software requirements 4 starting eFilm Scan 5 system requirements 3 T temp folder 20 toolbar 9 O U operating system 4 orientation, image 25 overview eFilm Scan 8 toolbar 9 uninstalling eFilm Scan 8 updating modality worklist devices 18 remote devices 16 P properties Advanced tab 20 Barcode tab 18 Display tab 20 image 24 Modality Worklist Devices tab 16 Remote Devices tab 14 Scanner tab 13 window/level 25 V verifying modality worklist device connections 18 remote device connections 16 W window/level properties 25 R registering eFilm Scan 6 remote devices 16 adding 15 setting properties 14 updating 16 verifying connections 16 removal time‐out setting 45 removing see deleting resizing segment boxes 28 rotating images 25 S scanners setting properties 13 scanning film 23 segmenting automatic 27 boxes 28 images 26 manual 28 50 eFilm Scan User Guide