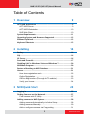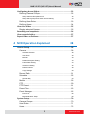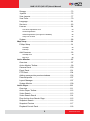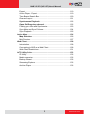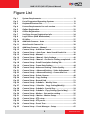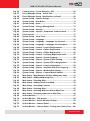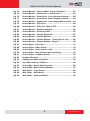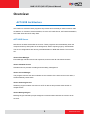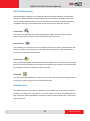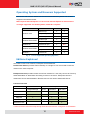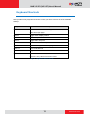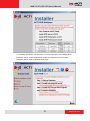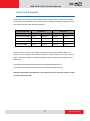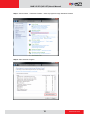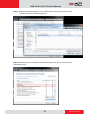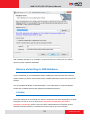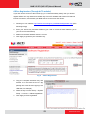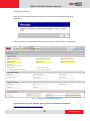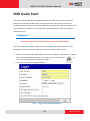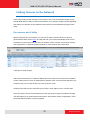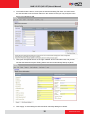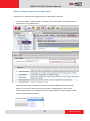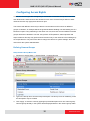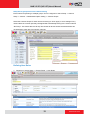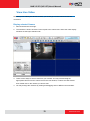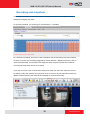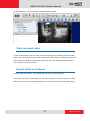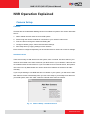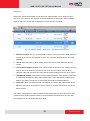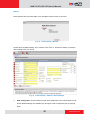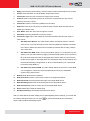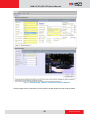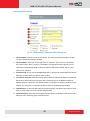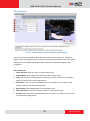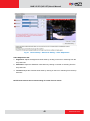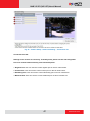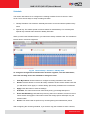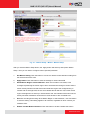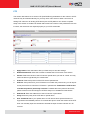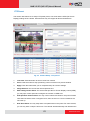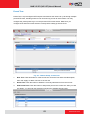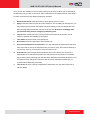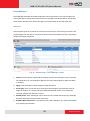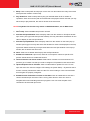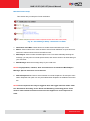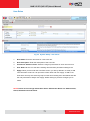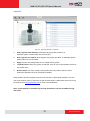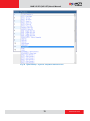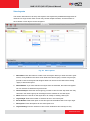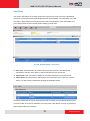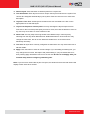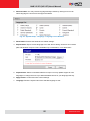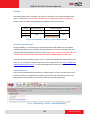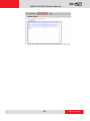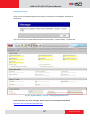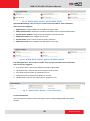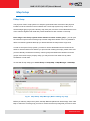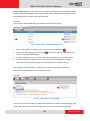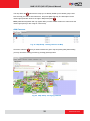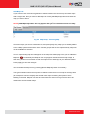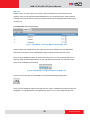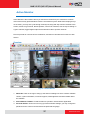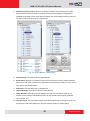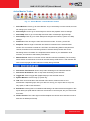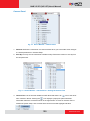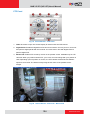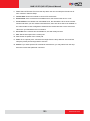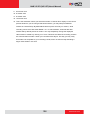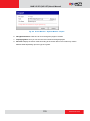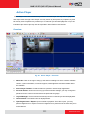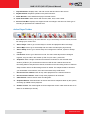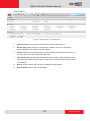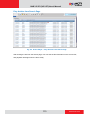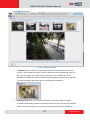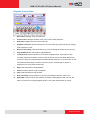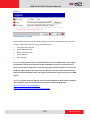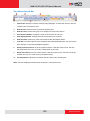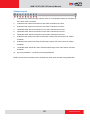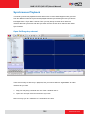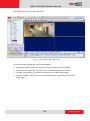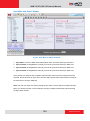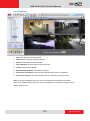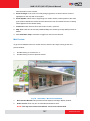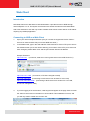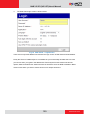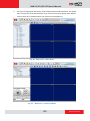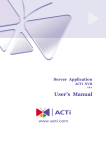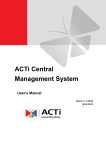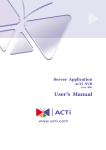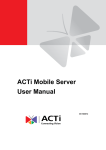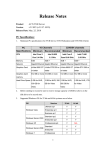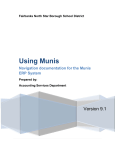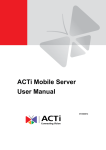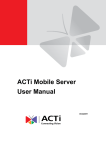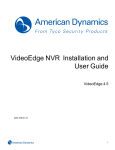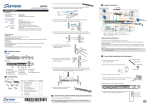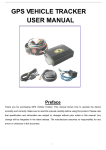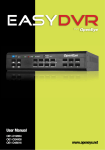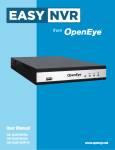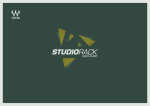Download ACTi NVR User`s Manual
Transcript
ACTi NVR User’s Manual Version 2.2.57 2010/6/21 NVR 2.2 SP3 (V2.2.57) User’s Manual Table of Contents 1 Overview 9 ACTi NVR Architecture ...................................................................... 9 ACTi NVR Server ........................................................................... 9 ACTi NVR Workstation ................................................................. 10 NVR Web Client ........................................................................... 10 System Requirements ..................................................................... 11 Operating System and Browsers Supported ................................. 12 Editions Explained........................................................................... 12 Keyboard Shortcuts ........................................................................ 13 2 Installing 14 Backup ............................................................................................. 16 SQL ................................................................................................... 16 IIS Server .......................................................................................... 16 Ports and Firewalls .......................................................................... 17 Disabling UAC in Windows Vista and Windows 7 ........................ 20 NVR Main Program .......................................................................... 20 Restore old setting to NVR Database ............................................ 21 License ............................................................................................. 21 How does registration work .......................................................... 22 Online Registration....................................................................... 22 Offline Registration (Through ACTi website) ............................ 23 Verify your license ........................................................................ 24 3 NVR Quick Start 25 Logging In ........................................................................................ 25 Finding Cameras on the Network .................................................. 27 Find cameras with IP Utility .......................................................... 27 Adding cameras to NVR System ..................................................... 28 Adding cameras Automatically via Active Setup .......................... 28 Adding cameras Manually ............................................................ 29 Add or configure cameras via Copy setting .................................. 31 2 www.acti.com NVR 2.2 SP3 (V2.2.57) User’s Manual Configuring Access Rights .............................................................. 32 Defining Camera Groups ............................................................. 32 Setup Camera Group Basic Info 32 Setup which groups does each camera belong 33 Defining User Roles ..................................................................... 33 Defining Users ............................................................................. 34 View Live Video .............................................................................. 35 Display selected Camera ............................................................. 35 Recording and snapshots................................................................ 36 View recorded video ....................................................................... 37 Export Video as Evidence ............................................................... 37 4 NVR Operation Explained 38 Camera Setup .................................................................................. 38 Camera ........................................................................................ 38 Add New Camera 38 Auto Scan 39 Manual 40 Detail Description Setting 43 Frame Rate Setting 44 Advanced Setting 45 Delete Camera 48 Copy Settings 50 Record Path ................................................................................. 51 Schedule ...................................................................................... 52 Special Day 54 Motion .......................................................................................... 56 PTZ .............................................................................................. 59 PTZ Preset ................................................................................... 61 Preset Tour ................................................................................... 63 Event Manager ............................................................................. 65 Event List 65 Mail Notification Setup 69 System Setup ................................................................................... 70 Camera Groups ........................................................................... 70 User Roles ................................................................................... 71 Users............................................................................................ 72 3 www.acti.com NVR 2.2 SP3 (V2.2.57) User’s Manual Storage ........................................................................................ 73 Joystick ........................................................................................ 75 View Layouts ................................................................................ 77 View Tours .................................................................................... 79 Language ..................................................................................... 81 Services ....................................................................................... 83 License......................................................................................... 84 How does registration work 84 Online Registration 84 Offline Registration (Through ACTi Website) 85 Verify Your License 87 System ......................................................................................... 88 Map Setup ....................................................................................... 91 E-Map Setup ................................................................................ 91 Add Map 92 Edit Map 92 Add Cameras ............................................................................... 93 Add Map Link 95 Map Tour 96 Active Monitor ................................................................................ 97 Overview ...................................................................................... 97 Active Monitor Toolbar .................................................................. 99 Camera Panel ............................................................................ 100 Event Panel ................................................................................ 101 PTZ Panel .................................................................................. 104 Adding cameras into preview windows....................................... 106 Personal profile .......................................................................... 107 Layout Manager ......................................................................... 107 System Monitor .......................................................................... 109 Active Player .................................................................................. 111 Overview .................................................................................... 111 Active Player Toolbar .................................................................. 112 Video Search ............................................................................. 113 Video Search Result .................................................................. 114 Play Archive from Search Page.................................................. 115 Snapshot Search ....................................................................... 116 Snapshot Preview ...................................................................... 117 Playback Control Panel .............................................................. 118 4 www.acti.com NVR 2.2 SP3 (V2.2.57) User’s Manual Export ........................................................................................ 119 Active Player - Export................................................................. 119 Time Based Search Bar ............................................................. 120 Channel Layout .......................................................................... 121 Synchronous Playback............................................................ 122 Open file/Drag-drop channel ................................................... 122 Finding your time and Synchronize ............................................ 123 Sync Main and Sync Follower .................................................... 124 Sync Playback............................................................................ 125 Active Map..................................................................................... 126 Map Overview ........................................................................... 126 Mini Preview ............................................................................... 127 Web Client ..................................................................................... 128 Introduction ................................................................................ 128 Connecting to NVR as a Web Client .......................................... 128 Web Client Restrictions .............................................................. 131 ACTi Utility Suite ........................................................................... 132 IP Utility ...................................................................................... 132 Media converter ......................................................................... 132 Backup Wizard ........................................................................... 132 Streaming Explorer .................................................................... 132 Archive Player ............................................................................ 132 5 www.acti.com NVR 2.2 SP3 (V2.2.57) User’s Manual Figure List Fig. 1 Fig. 2 Fig. 3 Fig. 4 Fig. 5 Fig. 6 Fig. 7 Fig. 8 System Requirements............................................................... 11 List of Supported Operating Systems ..................................... 12 Keyboard Shortcut List ............................................................. 13 License Requirements for each version ................................... 22 Online Registration .................................................................. 22 Offline Registration .................................................................. 23 Verifying License Registration Info ......................................... 24 Login Screen (NVR Workstation) ............................................. 25 Fig. 9 Fig. 10 Fig. 11 IP Utility..................................................................................... 27 Add New Cameras - Auto ........................................................ 28 Auto Search Camera List .......................................................... 28 Fig. 12 Fig. 13 Fig. 14 Fig. 15 Fig. 16 Fig. 17 Fig. 18 Fig. 19 Add New Cameras – Manual ................................................... 29 Camera Setup - Add New Camera ........................................... 38 Camera Setup – Auto Scan - Auto Search Result List ............. 39 Camera Setup - Manual............................................................ 40 Camera Setup – Manual - Basic Settings ................................. 40 Camera Setup – Manual - Get Device Setting completed ...... 42 Camera Setup - Detail Description Setting Tab ...................... 43 Camera Setup - Frame Rate Setting ........................................ 44 Fig. 20 Fig. 21 Fig. 22 Fig. 23 Fig. 24 Fig. 25 Fig. 26 Fig. 27 Fig. 28 Fig. 29 Camera Setup –Advanced Setting - Video Quality ................. 45 Camera Setup – Advanced Setting – Video Adjustment ........ 46 Camera Setup – Advanced Setting – Connection Port ........... 47 Camera Setup - Delete Camera ................................................ 48 Camera Setup - Copy Setting ................................................... 50 Camera Setup - Record Path .................................................... 51 Camera Setup - Schedule – Weekly View ............................... 52 Camera Setup – Schedule – Copy Setting(Weekly) ................ 53 Camera Setup - Schedule - Special Day ................................... 54 Camera Setup - Schedule - Copy Setting (Special day) .......... 55 Fig. 30 Fig. 31 Fig. 32 Fig. 33 Fig. 34 Fig. 35 Camera Setup - Motion - Get motion setting ......................... 56 Camera Setup – Motion - Motion Setup ................................. 57 Camera Setup - PTZ setup ........................................................ 59 Camera Setup - PTZ preset ....................................................... 61 Camera Setup - Preset Tour ...................................................... 63 Camera Setup – Event Manager - Setup ................................. 65 6 www.acti.com NVR 2.2 SP3 (V2.2.57) User’s Manual Fig. 36 Camera Setup – Event Manager - PIR ...................................... 66 Fig. 37 Fig. 38 Fig. 39 Fig. 40 Fig. 41 Fig. 42 Fig. 43 Fig. 44 Fig. 45 Fig. 46 Event Manager Setup – Action Tab ......................................... 67 Event Manager Setup - Notification via Email ....................... 69 System Setup - Camera Groups ............................................... 70 System Setup - User Roles ....................................................... 71 System Setup - Users ................................................................ 72 System Setup - Storage Management .................................... 73 System Setup - Joystick ............................................................ 75 System Setup - Joystick - Dropdown features menu ............. 76 View Layouts ............................................................................ 77 System Setup - View Tours ...................................................... 79 Fig. 47 Fig. 48 Fig. 49 System Setup - Language ........................................................ 81 System Setup - Language - Language List to Insert ............... 81 System Setup - Language - Language List to Remove ........... 82 Fig. 50 Fig. 51 Fig. 52 Fig. 53 Fig. 54 Fig. 55 Fig. 56 Fig. 57 System Setup - License - License Requirements ..................... 84 System Setup - License - Online Registration ......................... 84 System Setup - License - Offline Registration ........................ 85 System Setup - License - Verifying Registration Info ............. 87 System Setup - System - System Property .............................. 88 System Setup - System - System E-Mail Setting ..................... 89 System Setup - System - System FTP Setting System............. 89 System Setup - System - License Information ........................ 89 Fig. 58 Fig. 59 Fig. 60 Fig. 61 Fig. 62 Fig. 63 Fig. 64 Fig. 65 Fig. 66 Fig. 67 System Setup - System - Available Disk Drive Capacity ......... 90 System Setup - System - Workstation Setting ........................ 90 System Setup - System - Camera Model Update .................... 90 Map Setup - Map Manager (Before adding any map) ........... 91 Map Setup - Adding Map Image File....................................... 92 Map Setup - Selecting Map ...................................................... 92 Map Setup - Adding Cameras to Map ..................................... 93 Map Setup - Arranging Cameras ............................................. 93 Map Setup - Selecting Map ...................................................... 95 Map Setup - Selecting Map to add into Map Tour ................. 96 Fig. 68 Fig. 69 Fig. 70 Fig. 71 Fig. 72 Fig. 73 Map Setup - Changing sequence in Map Tour ........................ 96 Active Monitor .......................................................................... 97 Active Monitor - Side panels ................................................... 98 Active Monitor - Active Monitor Toolbar ................................ 99 Active Monitor - Camera Panel .............................................. 100 Active Monitor - Camera Panel - Sorting the Camera Tree .. 100 7 www.acti.com NVR 2.2 SP3 (V2.2.57) User’s Manual Fig. 74 Active Monitor - Camera Panel - Popup Info Panel .............. 101 Fig. 75 Fig. 76 Fig. 77 Fig. 78 Fig. 79 Fig. 80 Fig. 81 Fig. 82 Fig. 83 Fig. 84 Active Monitor - Event Panel - Camera Panel ....................... 101 Active Monitor - Event Panel - Event Preview window ....... 102 Active Monitor - Event Panel -Event Playback window....... 102 Active Monitor - Event Panel - Event Popup Mini-Preview . 103 Active Monitor - PTZ Panel .................................................... 104 Active Monitor - PTZ Panel - Mouse PTZ ............................... 104 Active Monitor - Playback window ....................................... 106 Active Monitor - Personal Profile .......................................... 107 Active Monitor - Change Password ....................................... 107 Active Monitor - System Monitor .......................................... 109 Fig. 85 Fig. 86 Fig. 87 Active Monitor - System Monitor – Select Type of Log........ 109 Active Monitor - System Monitor - Export ........................... 110 Active Player - Overview........................................................ 111 Fig. 88 Fig. 89 Fig. 90 Fig. 91 Fig. 92 Fig. 93 Fig. 94 Fig. 95 Active Player - Video Search .................................................. 113 Active Player – Video Search result ....................................... 114 Active Player – Play Archive from Search Page .................... 115 Active Player – Snapshot Search............................................ 116 Snapshot Preview ................................................................... 117 Finding Sync Main start point ............................................... 123 Sync Main and Sync Follower ................................................ 124 Active Map - Active Map Overview ...................................... 126 Fig. 96 Fig. 97 Fig. 98 Fig. 99 Active Map - Mini Preview Window ..................................... 127 Web Client – Login Screen ..................................................... 129 Web Client – Basic Mode ........................................................ 130 Web Client – Advanced Mode ............................................... 130 8 www.acti.com NVR 2.2 SP3 (V2.2.57) User’s Manual Overview ACTi NVR Architecture ACTi NVR is a windows-based program that provides full functionality IP-based network video surveillance. It consists of several modules, such as: ACTi NVR Server, ACTi NVR Workstation, ACTi Web Client and ACTi Utility Suite. ACTi NVR Server NVR Server includes several Win32 services. These programs start automatically when the computer boots up and operate in the background, without requiring login by Administrator. The server configurations are done by NVR Workstation or NVR Web Clients. The services are: Active Event Manager Event Manager handles events and responses, and executes all rule-based reactions. Active Schedule Service Schedule service provides recording and scheduling management. Active Service Manager This program monitors the other software service modules. If the other services are down, it will automatically restart them. Active Streaming Service Streaming engine handles connection to ACTi IP devices and provides video stream to multiple clients. Active Message Engine Message engine maintains proper background communication between the various win32 services. 9 www.acti.com NVR 2.2 SP3 (V2.2.57) User’s Manual ACTi NVR Workstation NVR Workstation includes a set of programs that provide interface between users and the NVR server. NVR Workstation may be installed on the same PC as the NVR server, or they may be installed separately and connect to NVR Server via network. For NVR Professional, workstation and server are bundled together and must be on the same PC. They are: Active Setup This module includes both Camera Setup and System Setup. Users can add and setup cameras and devices, configure system parameters and e-maps here. Active Monitor In this module you can see live view from cameras and devices, perform PTZ operations with mouse or Joystick, view system log, receive alert on the Event panel, setup view layouts or survey with pre-defined multi-layout tour. Active Player You may find and playback existing recordings in this module. Up to 4 channels may be played back synchronously. Snapshots or excerpted video segments can be taken from playback files. Recorded files can also be exported to AVI format here. Active Map You can see camera deployment on maps here. Live video feed may also be displayed right on the e-maps. Cycling map tour views are also defined here. NVR Web Client NVR Web Client is the web version of interface to access NVR. You do not have to install any program to use Web Client, just Open IE 7 or IE 8 and type in the server web address/port to login. Almost all of NVR workstation‟s functions can be accessed on Web Client, except a few minor restrictions. 10 www.acti.com NVR 2.2 SP3 (V2.2.57) User’s Manual System Requirements The performance of NVR is largely determined by the hardware PC capability. The table below provides basic guideline for selecting proper hardware. The minimum required hardware will provide acceptable performance for systems that use mostly MPEG4 streams. Surveillance systems that use primarily H.264 streams should satisfy Recommended PC Spec for good performance. 16 Channels PC Specifications CPU 32/48/64 channels Minimum Recommended Minimum Recommended Intel Core 2 Duo Intel Core 2 Intel Core 2 Intel i5-670 2.4 GHz Quad 2.66 GHz Quad 2.66 GHz 3.46 GHz Memory 4GB 4GB + 4GB + 4GB + Network Gigabit Ethernet Gigabit Ethernet Gigabit Ethernet Gigabit Ethernet Graphics Card nVidia 9500 GT or nVidia 9800 GT nVidia 9800 GT nVidia GTS 250 or better or better or better better 512 MB or more 512 MB or more 512 MB or more 512 MB or more Hard Drive 2 GB for NVR , 2 GB for NVR, 2 GB for NVR, 2 GB for NVR, Space 100 GB for Video 250 GB for Video 500 GB for Video 1TB for Video Graphics Card memory Fig. 1 System Requirements NOTE: Live view for multiple channels require good hardware for smooth performance. If your live view performance is not satisfactory, please reduce the number of channels viewed at the same time, and use Layout Tour to scan through all the channels instead. NOTE: When CPU power is not enough to provide smooth live view, NVR will decode only one frame per second to save computing power. This is done to ensure that recording is always properly processed. In extreme cases, like when viewing 64 Megapixel H.264 video streams at the same time, PC will be overloaded and NVR will stop operation. This is a common limitation imposed upon all Windows based video management programs. Enhancement for this limitation will be available in the next version of NVR. NOTE: PC Spec requirements are the same for 32-bit and 64-bit systems. 11 www.acti.com NVR 2.2 SP3 (V2.2.57) User’s Manual Operating System and Browsers Supported NVR works with windows-based PCs for both 32 bit and 64 bit systems. The versions supported are listed as below. NVR requires Internet Explorer 7 or 8 to work. Internet Explorer 6 and below are no longer supported. For 64 bit systems, 32 bit IE is required. OS Version Windows Vista 32 bit 64 bit Ultimate sp1 Y Y Enterprise sp1 Y Y Business sp1 Y Y Standard sp2 Y Y Enterprise sp2 Y Y Professional sp3 Y N/A Standard Y Y Enterprise Y Y Professional Y Y Windows Server 2003 Windows XP Windows Server 2008 Windows 7 Fig. 2 List of Supported Operating Systems Editions Explained ACTi NVR comes in two versions, Enterprise and Professional. Professional Version provides full functionality on a single PC. You record and access the videos on the same computer. Enterprise Version provides remote access from another PC. User may connect to Server by either Workstation or Web Client. Recording is done on the server. Enterprise version is divided into Server and Workstation. Remote users do not need to install NVR Server. Function Overview Version NVR Professional Single Package NVR Enterprise Server Workstation Web Client Y Y Live View Y Record Y Playback Y Y Y Setup Y Y Y* Y Y Y Remote Access * Some functions cannot be setup through web client and must be configured via workstation. 12 www.acti.com NVR 2.2 SP3 (V2.2.57) User’s Manual Keyboard Shortcuts NVR provides many keyboard shortcuts to save your time. Here‟s a list of the available hotkeys. Keyboard Shortcut F5 Description Refresh. This will restart the application session, and starts from login page. Ctrl+F6 Toggle Video display stretch Ctrl+F7 Create snapshot Ctrl+F8 Toggle start / stop tour. Ctrl+F9 Show / hide camera tree panel Ctrl+F10 Cancel auto-login mode during login Ctrl+F11 Show / hide title bar Ctrl+F12 Toggle full-screen mode ESC Cancel full-screen mode; return to normal mode. This function is only valid in full-screen mode Fig. 3 Keyboard Shortcut List 13 www.acti.com NVR 2.2 SP3 (V2.2.57) User’s Manual Installing If you are using ACTi NVR CD-ROM, just follow the auto run sequence. If you downloaded NVR from our website, please run the installer .exe file included. Users that start from auto run will see the first three screens described below. Users that install directly from the installer files will proceed directly to installation. If you are using the enterprise version, please first install windows IIS server (Refer to the How to Setup IIS Server document. After you have IIS setup then you should install NVR Server, and lastly workstation. For remote user you may only install workstation as long as you can connect to the server. Before actual installation, you will be asked to register online. Registering provides many benefits, including online customer help desk, e-Newsletter and free software downloads. You may choose to Skip and proceed to NVR installation. The next screen will show the Installer. Choose the software you wish to install on this PC. Please refer to the previous section if you do not know what version to install. (If you downloaded ACTi NVR from the website, you may have a single software package, without multiple choices. In this case just click install.) Note: Be sure to have at least one NVR Server in your system to record video. If you are installing Enterprise Server, you must also install NVR workstation in the same machine to access server settings. 14 www.acti.com NVR 2.2 SP3 (V2.2.57) User’s Manual For installing Workstation, just follow the on screen instructions. For installing NVR Enterprise Server or NVR Professional, please see sample screen from NVR Enterprise Server setup, and follow below steps: 15 www.acti.com NVR 2.2 SP3 (V2.2.57) User’s Manual Backup If you are doing a fresh install, you may ignore this section. If you are upgrading from a previous version of NVR or otherwise doing a re-install, then it would be best to backup existing settings before installing. Please note that NVR 2.2 SP3 has a slightly change database structure. You must use the latest version of Backup Wizard that comes with the NVR 2.2 SP3 for backup and restore. During NVR 2.2 SP3 installation, the existing database will be converted to the new format, and your existing data will still be accessible by the upgraded version. Click “Step 1: Backup Database” to launch Backup Wizard. Select the version of NVR installed on the current PC. Use the closest one if you do not find an exact match. Enter the correct NVR IP address, NVR Admin account and password. Then choose the destination folder for backup files (Default folder is C:\backup). For detailed instructions, please see Backup Wizard User’s Manual. SQL NVR 2.2 requires SQL database engine to work. The NVR installer will automatically install Microsoft SQL 2005 Express SP3 on your PC. Please follow all on-screen instructions. If you have already installed Microsoft SQL 2005, please be sure to upgrade it to SP3. During NVR installation, NVR will need to log in to Database Server. Please provide your own password for Login ID “sa”, instead of the default password for fresh SQL installs. IIS Server NVR 2.2 SP3 requires Microsoft IIS server to operate. You need to install and configure IIS before installing or upgrading your NVR. Please refer to the document “How to Setup IIS Server” for detailed instructions. Please note that 64-bit systems are configured slightly different from 32-bit systems. 16 www.acti.com NVR 2.2 SP3 (V2.2.57) User’s Manual Ports and Firewalls Several ports are needed to transmit data for NVR. Please properly configure the firewalls on the Server PC, Workstation PC and the routers in between. Blockage in any point of the way will prevent NVR from functioning properly. Port Name & Number Workstation Local Remote Web Client Local Remote HTTP Port (Default 80) No Need Required Required Required Control Port 6001 No Need Required Required Required Streaming Port 6002 No Need Required Required Required Message Port 8001 No Need Required Required Required In Some cases, you may need to allow unlimited access through firewall for NVR core services. This is required if you use RTP protocol for communication. You can go to Control Panel -> Windows Firewall -> Allowed Programs to add the following two programs to the allowed list: C:\Program Files\NVR\ActiveStreamEngine\ActiveStreamingService.exe C:\Program Files\NVR\ActiveScheduleService\ActiveScheduleService.exe Sample screenshots from Windows 7 are shown below. The steps are similar in other versions of windows OS 17 www.acti.com NVR 2.2 SP3 (V2.2.57) User’s Manual Step 1: Control Panel -> Windows Firewall -> Allow a program through Windows Firewall Step 2: Allow Another Program 18 www.acti.com NVR 2.2 SP3 (V2.2.57) User’s Manual Step 3: Browse to the target program. In this sample Active Streaming Service is shown. Add this into the list of allowed programs. Step 4: Streaming Service is added to the allowed programs list. Do the same for Active Scheduling service. 19 www.acti.com NVR 2.2 SP3 (V2.2.57) User’s Manual Disabling UAC in Windows Vista and Windows 7 UAC (User Access Control) is a security setting that restricts access in Microsoft Windows Vista. You must disable UAC before installing NVR in Windows Vista and Windows 7. You may disable UAC through Windows control panel, or through the TweakUAC tool that comes with NVR. TweakUAC will launch automatically during install if you still have UAC on. Choose Turn UAC off now.”, then restart the computer before continuing installation. You may choose to turn UAC back on with TweakUAC after NVR has been fully installed. NVR Main Program After you completed setting up SQL server, disabling UAC for Vista / Win7 and setting up IIS server, you can proceed to install NVR. Please follow the on-screen instructions. For NVR Server, the recommended path is C:\Program Files\NVR. You can change the destination folder path if you really need to. NVR will need to log into the SQL server during installation. If you are doing a fresh install, just use the default account / password. If you have your own “sa” password, use this instead of the default password. If you forgot the password for “sa” account, please select Windows Authentication instead. When you use Windows Authentication, just use your windows login account / password. Please see following image. 20 www.acti.com NVR 2.2 SP3 (V2.2.57) User’s Manual After installing NVR Server or workstation, system will ask you to reboot your PC. Please reboot for proper operation afterwards. Restore old setting to NVR Database If you have backed up your old database before installing the new NVR SP3 and somehow require restoring it, please use the latest version of Backup Wizard to restore and recover old settings. You can find Backup Wizard in NVR Workstation, or the Utility folder in original install files. Please refer to Backup Wizard User‟s Manual for detailed instructions. License ACTi NVR software has 16 channel / 32 channel / 48 channel / 64 channel packages. For NVR Enterprise it is free for up to 16 channels. For more than 16 channels, you have to purchase a license key. Please contact our sales representatives for Enterprise Version 32/48/64 channel license keys. Professional version is free for up to 64 Channels. 21 www.acti.com NVR 2.2 SP3 (V2.2.57) User’s Manual Version NVR Professional Channels Single Package NVR Enterprise Server 16 Workstation Free Free 32 / 48 / 64 Free License Required Fig. 4 License Requirements for each version How does registration work During registration, your license key is matched against the MAC address on the Network Interface Card (NIC) on your computer. This MAC address is used as the Machine Key. This matching record will be stored on the ACTi web server. If your computer has more than one network card, only the network card with the smallest MAC address will be used. If your Server PC has multiple network cards, you will need to disable the extra network cards which you do not intend to register. Please refer to the support document “How to Disable and Enable Multiple Network Cards” on ACTi Knowledge base website for more information. Online Registration This is the recommended and easiest way to register NVR on your PC. You will need to have internet connection to register this way. Please log into NVR with Active Setup, Click on the Setup System symbol and then click on the license tab. (See following image) Fig. 5 Online Registration Click the Online Registration on the horizontal menu under the tabs. Make sure your computer is connected to internet and enter the License Key. Click Apply to connect to Registration Center. Your License Key and MAC address (NVR automatically reads the Network card with the smallest MAC Address number on your PC) will be recorded. 22 www.acti.com NVR 2.2 SP3 (V2.2.57) User’s Manual Offline Registration (Through ACTi website) If your PC cannot connect to the internet (e.g. in a restricted military base), then you should register offline. You may obtain an activation key from ACTi website with another PC that has internet connection, and activate your NVR license on the server PC off-line. 1. Please go to our website: http://www.acti.com/support_old/SoftwareRegistration.asp (See following image) 2. Enter your license key and MAC address (you need to record the MAC address you‟re your server PC beforehand) 3. Make sure the MAC address shown is correct. 4. Click Apply to generate your Activation Key. Fig. 6 Offline Registration 5. Copy the complete Activation Key and transfer it to the NVR server PC. (By pasting into a text file and copying it via USB disk, for example). 6. Paste the key in Active Setup -> System Setup -> License -> Offline Registration 7. Click Apply to finish registration 23 www.acti.com NVR 2.2 SP3 (V2.2.57) User’s Manual Verify your license Once you‟ve successfully registered your NVR, you will receive a notification message as shown here. You may check your current NVR license from Active Setup -> System Setup -> System tab Fig. 7 Verifying License Registration Info If you encounter any error message, please report on our Customer Help Desk: http://www.acti.com/support/case/index.asp 24 www.acti.com NVR 2.2 SP3 (V2.2.57) User’s Manual NVR Quick Start This section will demonstrate the fundamentals of how to setup your security surveillance system with ACTi NVR. We will guide you through the basic steps required to setup your surveillance system. This section will only explain the necessary part of the User Interface, and will not detail every function. For a complete list of functions please see the User Interface Explained section. Logging In The default login User Account and Passwords are: Admin/123456 You can use either workstation or web client to access NVR. We will describe how to use Workstation at this moment. Web client access will be covered in later sections. 1. Click on one of the four NVR Workstation icons on your desktop, or go to Start -> Program Files -> NVR Workstation and select one of them. We‟ll use Active Setup for now, as we‟re just starting to configure the system. 2. The login screen will be displayed as below Fig. 8 Login Screen (NVR Workstation) 25 www.acti.com NVR 2.2 SP3 (V2.2.57) User’s Manual 3. For the Server IP address, you need to add the port number after the IP address. If your workstation and server are located on the same computer, you may either use 127.0.0.1 or the actual network address of your Network card. The port to use is the HTTP port. If your HTTP port used is the default port 80, you can just enter the IP address and omit the port number. If you are logging in to NVR server from a workstation located on a separate PC, please make sure the IP and the HTTP port are correct, and that the router or firewall allows traffic at this port. Workstation for NVR and CMS (Central management System) use the same client. The workstation can choose the type of server to login to. You may also select the language to use here. 4. Preview Mode: There are two different levels of complexities in the live preview available. For NVR Workstation, you will always use the “Advanced” mode that comes with the full features. For NVR Web Client, you may also choose to login with the basic preview mode. 5. You may choose to check the box “Auto login with this account”. NVR will then remember the settings you used to login this time, and automatically login in future startups, saving you valuable time. Please note that if your workstation will be accessed by more than one individual, then you may not want everyone to be able to auto-login with the default account. In this case you should use the Save as Default as described below. If you decide to cancel auto-login in the future, you may press Ctrl-F10 during login process. The NVR will still start automatically that time. But when you login again, it will again require you to type in your information manually. 6. Selecting “Save as Default” will store the parameters you used this time for Language, server IP, Port, User Name, application and Preview mode for future use. The next time you login, everything except the password will be filled in automatically. This is useful if there is a main user for this PC, but others may also gain access to this PC. In such cases you do not want to breach security protocols by automatically logging in without verifying if the user has permission to use this account. This method provides convenience with proper security safeguard 26 www.acti.com NVR 2.2 SP3 (V2.2.57) User’s Manual Finding Cameras on the Network There are two ways to find cameras on the network. One is via the separate IP utility, one is through NVR itself. IP Utility is useful in that it allows you to perform multiple camera upgrading and setting, but cameras are only added to NVR system via the workstation program Active Setup. Find cameras with IP Utility Before using NVR to view cameras, you may use IP Utility to find and access IP devices (download the latest version here). IP Utility will scan your network and display a list of ACTi Cameras. From the list you may check the IP address of each camera, access them through web configurators, or perform firmware upgrade to many cameras at the same time. Fig. 9 IP Utility A few tips on using IP Utility: After a short initial search, IP Utility will display devices it has found in a table. The IP address of each will be shown. If the IP is displayed as a hyperlink, then it is in the same subnet as your computer, and you can click the link to access the device via IE. Clicking on the title sorts the whole list by that column. Click again to sort in reverse order. You may enter the Account and Password for each camera at the space provided to the right. This will enable you to perform advanced functions, like backup/ restore configurations, save / reboot and batch firmware or profile upgrades. 27 www.acti.com NVR 2.2 SP3 (V2.2.57) User’s Manual Adding cameras to NVR System Adding cameras Automatically via Active Setup 1. Login to Active Setup 2. As your system is currently empty and there are no cameras in the NVR camera tree, you will see the Camera Setup section and “Add New Camera” displayed prominently. You may add cameras manually or automatically. Assuming your cameras are in the Local Area Network, and not over the internet, we will start with Auto. If your cameras are located over the internet or in other LANs, please use manual. For now, select “Auto” and click “Next Step Fig. 10 Add New Cameras - Auto 3. A message will appear when searching for devices. Once the search is complete a list of available devices will be shown. You may click on the title header to sort by that column. Click again to sort in the reverse order Fig. 11 Auto Search Camera List 28 www.acti.com NVR 2.2 SP3 (V2.2.57) User’s Manual 4. Click on the row of the camera you wish to add to the system. That row will be highlighted. A drop-down list will appear in the Camera ID column of the current highlighted row. Click on it to expand and select the available channel no. Repeat this step until you‟ve added all devices you wish to include in the NVR system. 5. Click “Add New Camera” to add selected devices into NVR system. The devices will be added to your camera tree according to the Camera ID. you‟ve assigned. You may add further cameras by going to Active Setup -> Camera Setup -> Camera -> New. Adding cameras Manually If your camera is not within the same LAN segment (i.e. over the internet), it will not be searchable by NVR. In this case you need to add it manually. 1. To add a camera manually, go to Active Setup -> Camera Setup -> Camera -> New -> Manual 2. The camera setting page will appear as below. The most important settings are the Protocol, Camera IP, HTTP Port, username and Password. These five fields are required for NVR to communicate with the device. Click “Get Device Setting” and NVR will automatically contact the device, to fill in the other fields. NOTE: If any one of the five fields is incorrect, you will not be able to connect with the device. When you have any device connection problem, please check these settings. Fig. 12 Add New Cameras – Manual 29 www.acti.com NVR 2.2 SP3 (V2.2.57) User’s Manual 3. Once NVR finds the device, it will open the Advanced setting Tab. Click “live view” below the view window to see real-time video from the camera so that you may verify this is the device you intended to add. 4. Click open the expand arrows on the right of Media Source information tab, and you will see that the Detail Description Setting fields have been automatically filled up by NVR. 5. Click “Apply” to save settings to NVR and finish manually adding this camera. 30 www.acti.com NVR 2.2 SP3 (V2.2.57) User’s Manual Add or configure cameras via Copy setting A third way is to utilize the Copy Setting function to add device to the NVR. 1. Go to Active Setup -> Camera Setup -> Camera. You must first select one camera from the camera tree to copy settings from. 2. Click “Copy Settings”, and the copy setting screen will appear as below. 3. You may select the types of settings you wish to copy from the item list below. You need to select at least one type of settings to proceed. The Camera Data Target may be a new device, or it may be an existing camera. If you select “Add New Device”, then a new camera will be created. If you select a particular existing camera, then the settings in NVR for that camera will be overwritten. 31 www.acti.com NVR 2.2 SP3 (V2.2.57) User’s Manual Configuring Access Rights In NVR, the access rights are managed by a combination of Camera Groups and User Roles. User Roles define what functions are allowed for each user. Camera Groups define to what cameras the user may apply these functions upon. This means that different users may be able to use the same set of functions on different groups of cameras. An example will be the guards located at building one and building two of a business complex. They will belong to the same user role, but have access to different camera groups. Both will be allowed to see live view, perform PTZ operations, take snapshots and export evidence. But they may perform these functions only to the cameras in the building they are responsible for. They will not be able to change the camera or system settings, which are reserved for the system administrators. Defining Camera Groups Setup Camera Group Basic Info 1. Please go to Active Setup -> System Setup -> Camera Groups 2. Type in the Group name and the Group Description. The Group name is mandatory, while the description may be omitted. 3. Click “Apply” to save the currently typed group name/description as a new camera group. Camera groups already in the system will be displayed below in the camera groups table. 32 www.acti.com NVR 2.2 SP3 (V2.2.57) User’s Manual Setup which groups does each camera belong Each Camera may belong to multiple groups. This is configured in Active Setup -> Camera Setup -> Camera -> Detailed description setting -> Camera Groups. Select the Camera Groups for each camera to belong to. Click “Apply” to save settings. Every camera that has not been specially reassigned will automatically belong to the section named “No Group”. This means that “No Group” will contain all devices unless the administrator has unchecked the check box from specific cameras. Defining User Roles 1. Please go to Active Setup -> System Setup -> User Roles 33 www.acti.com NVR 2.2 SP3 (V2.2.57) User’s Manual 2. There are four pre-defined roles. There may be more than one user in a given user role. Administrator is the role that controls the whole system. Setups are only allowed for the administrator. Standard User can operate the view and see the playbacks. Supervisor can do what Standard User can do, plus export evidence and take snapshots. Guest users can only see the live view. 3. If you have other combinations of allowed functions in mind, then you may create a new User Role by typing the Role Name, Role Description and selecting the intended functions in the list below. You need to first check the boxes to the left to enable the module, then select the detail operations allowed for this role. Then click Apply to add this role to the User Role list. Defining Users You may add users to NVR system by going to Active Setup -> System Setup -> Users You may configure the User Account, User name, password, email Address, User Role and Descriptions here. The camera groups available to this user are also selected here. 34 www.acti.com NVR 2.2 SP3 (V2.2.57) User’s Manual View Live Video Now that you‟ve added your devices to NVR, you should go to Active monitor to test the connection. Display selected Camera 1. Start Active Monitor and login. 2. The interface is shown as below. To the top left is the camera tree. Above the video display windows are the layout selection tab. 3. There are two ways to see live view from your camera. You may click and drag the appropriate camera from the camera tree to the view window, or select the view window then double click on the camera you wish to add. 4. You may arrange the channels by clicking and dragging them to different view windows. 35 www.acti.com NVR 2.2 SP3 (V2.2.57) User’s Manual Recording and snapshots There are three ways to record video. Before recording video, please go to System Setup -> Storage to configure your disks. To record by schedule, you should go to Camera Setup -> Schedule For continuous recording, first click on radio “Schedule” then click and drag over the scheduler to setup. For Event only recording (Triggered by motion detection / Digital inputs/ PIR), click on “Event with Streaming” and setup the time segments. Each segment represents 20 minutes. Time segments left blank will not be recorded. If you wish to record a give channel while viewing live video, first select the channel to record by clicking on the view window. Then just click on the record icon to start manual recording. By default, manual recording will continue automatically for 5 minutes then stop. 36 www.acti.com NVR 2.2 SP3 (V2.2.57) User’s Manual To take snapshots, you should click the snapshot button instead. View recorded video To view recorded video, you may either use the Active Player, or the Utility program “Archive Player”. Use Active player when you wish to search for some specific event but do not know the exact original recording file. Use archive player when you have already located the file and wish to perform further processing. Export Video as Evidence To export video as evidence, you should first locate the file via Active Player. If the format you need is AVI or RAW, you may export directly from Active Player. If you need JPEG files, you may also use Media Converter to convert part of the video into JPG images. 37 www.acti.com NVR 2.2 SP3 (V2.2.57) User’s Manual NVR Operation Explained Camera Setup Camera Cameras are the fundamental building blocks of surveillance systems. This section describes how to: 1. Add or delete camera/ video server to NVR system 2. Sort through the various methods of connection to your camera/ video server. 3. Fine tune device through the Advanced Setting tab. 4. Configure camera groups, frame rates and other settings. 5. Save setup time by copying settings across cameras. Each camera is configured separately. You should first select a camera to access its settings. Add New Camera There are two ways to add devices into the system, auto or manual. Use auto search if your cameras are located in the same subnet as your NVR server. If your cameras / video servers are located outside of local subnet or if you are unable to find it via auto search, then please use connect to it by Manual Add. You need to know the IP address of the device to add it manually. If you are just starting to use NVR and have no camera in your system, you will see the Add New Camera screen automatically when you use active setup. If you already have devices in your NVR system, then click “New” under the Camera tab to add new camera. Fig. 13 Camera Setup - Add New Camera 38 www.acti.com NVR 2.2 SP3 (V2.2.57) User’s Manual Auto Scan Select „Auto‟ and click „Next Step‟ to start auto scan. NVR will take a short while to look for devices on your network. Only devices on the same subnet can be found. A list of available cameras and video servers will be displayed once the search is complete. Fig. 14 Camera Setup – Auto Scan - Auto Search Result List 1. Add New Camera: After you‟ve selected all the devices you wish to add to NVR and which channel ID should they be assigned to, click here to add the selected devices into NVR database. 2. Cancel: Click this button to abort adding devices and return to the Add New Camera screen. 3. List of Cameras/Video servers: Here is a list of devices found over the network. You may click on the row of the device you wish to add, and User can see the list of all the IP cameras / video servers found. You may click the column heading to sort by each column. 4. LAN/WAN IP Address: Most devices have a single IP address. Some devices provide two IP addresses identified as LAN or WAN. Please click on the radio button to select the IP address you want to connect to. In most cases this would be the WAN address. 5. Camera ID: When you select the row of the device you wish to add, a drop-down list will appear to the right in the Camera ID section. Select an unused camera ID to refer to this device in NVR. The column “Channel No” is used for multiple channel Video Servers. One video server may connect to many analog cameras, and they are identified by the Channel No. You may add each Channel No. as a separate Channel in NVR. 39 www.acti.com NVR 2.2 SP3 (V2.2.57) User’s Manual Manual Select „Manual‟ and click „Next Step‟ in the Add New Camera screen to proceed. Fig. 15 Camera Setup - Manual Please fill up the „Basic Setting‟ of the camera. Then Click ‟17. Get Device Setting‟ to read the other settings from your device. Fig. 16 Camera Setup – Manual - Basic Settings 1. Web Configurator: Click this button to open web configurator of the camera/video server. Some detailed settings are available only through the web configurator and not through NVR. 40 www.acti.com NVR 2.2 SP3 (V2.2.57) User’s Manual 2. Apply: After finishing all the setting, click this button to add camera/video server to NVR 3. Cancel: Click this button to cancel adding camera/video server 4. Camera ID: Select the new camera ID to assign to the camera. 5. Protocol: Select a streaming protocol to connect the camera with. You may choose between TCP, RTP or HTTP. 6. Camera IP: Enter the camera‟s IP address or host name 7. Http Port: Enter the HTTP port for IP cameras/ video servers. Most cameras use the default port number of 80. 8. User Name: Enter the user name to login the camera. 9. Password: Enter the password to login the camera. 10. Connection Type: This is the method of connection between NVR and the camera / video server. I. Get Video from Device: The video stream will be sent directly from the camera / video server. If you use this method, each user will establish a separate connection to the device. Please be careful not to overload the camera with too many viewers at the same time. II. Get Video from NVR: When you use this method, options 11~15 will show up. This allows you to get video stream by logging to another NVR system. Then user has to fill up all these fields to access the assigned NVR. Please make sure you have the proper access rights on the target NVR. You should also verify the port settings and the firewall forwarding configurations on all the routers between your current NVR PC and the target NVR PC. III. Get Video from Current NVR: The video stream will be sent from the current NVR you are logged in. This is the recommended method unless your installation requires many NVR servers. 11. NVR IP: Enter NVR server IP address. 12. NVR User Name: Enter the user name to login to the target NVR Server 13. NVR Password: Enter the password to login to the target NVR Server 14. NVR Streaming Port: Enter the streaming port for the target NVR Server 15. NVR Control Port: Enter the control port for the target NVR Server 16. Reset: Reset all the fields to default value 17. Get Device Setting: Get Setting information from device After you have filled in the basic setting and completed getting device settings, your screen will be similar to the figure below. You can click to open/close Media Source Information section and the Advanced Setting section. 41 www.acti.com NVR 2.2 SP3 (V2.2.57) User’s Manual Fig. 17 Camera Setup – Manual - Get Device Setting completed Click the apply button to add device to NVR system. We will explain the other sections below 42 www.acti.com NVR 2.2 SP3 (V2.2.57) User’s Manual Detail Description Setting Fig. 18 Camera Setup - Detail Description Setting Tab 1. Camera Name: Enter the name of the camera. This name should be descriptive so that you know where the camera is located. 2. Camera Model: Select the device type of the IP cameras / video servers. If the setting here does not the device, you may not be able to use the full function properly. In most cases this is automatically filled in when you perform Get Device Setting and you don‟t need to worry about it. 3. Production ID: This is a more detailed parameter on what product series does the camera belong to. In most cases you will not need to edit it. 4. Connection Timeout: Enter the amount of time without response for NVR to consider the device to be disconnected (in seconds). We recommend you to set different values for different types of connection. The default setting is 5 seconds. For devices located over the internet, you may wish to increase this value to allow for occasional internet lags. 5. OSD Position: for devices with OSD (On Screen Display), this determines where to show them. In most cases you do not need to edit this value. 6. Camera Groups: Select the camera groups for this device to belong to. One camera may belong to many camera groups at the same time. 43 www.acti.com NVR 2.2 SP3 (V2.2.57) User’s Manual Frame Rate Setting Fig. 19 Camera Setup - Frame Rate Setting 1. Frame Mode: Show the Frame mode Constant / Variable 2. Live View: Select the FPS (Frame per second) number to see in live view by workstation. 3. Remote Live View: Select the FPS number to see in live view by web client 4. Scheduled Record: Select the FPS number when you use schedule recording 5. Event Record: Select the FPS number when you use event recording 6. Dual Stream Settings: If the camera/video server provide dual stream, options 7 and 8 will show up. 7. Live View Stream: Show the stream used for Live View. NVR uses only media 1 for live view. 8. Recording Stream: Select the stream (Media 1 or 2) to use for recording. By using different streams for recording and live view, you may use different values so that the live view stream is smaller in size with lesser frame rate to save decoding CPU power and bandwidth. Meanwhile the recording stream can be larger and have more FPS so that if you have clear images when you need to retrieve evidence. IMPORTANT: It is highly recommended that users use Get Device Setting before making configuration changes, and use “Apply” after the changes are made. This way the status of IP Camera can be synchronized to the NVR Server. 44 www.acti.com NVR 2.2 SP3 (V2.2.57) User’s Manual Advanced Setting Fig. 20 Camera Setup –Advanced Setting - Video Quality There are several tabs available under advanced setting. Please always use “Get Device Setting” before reviewing this section so that the information represented is up to date. Some settings may not be edited through NVR and will need to be changed through the web configurator. Video quality tab: 1. Video Encoder: Show the codec of camera/video server 2. Stream Mode: Show whether the streaming mode is single or dual. 3. FPS: User can see the FPS (Frames Per Second) on this IP camera here. To modify it, select the new one and click the Apply button. 4. Resolution: User can see the Resolution on this IP camera here. To modify it, enter desired resolution and click the Apply button. 5. Bitrate Mode: Select Bitrate Mode of camera/video server 6. Maximum Bitrate: Select the maximum bitrate of camera/video server 7. Bit Rate: User can see the target Bit Rate on this IP camera. To modify it, enter the new one and click the Apply button 45 www.acti.com NVR 2.2 SP3 (V2.2.57) User’s Manual Fig. 21 Camera Setup – Advanced Setting – Video Adjustment Video Adjustment tab: 1. Brightness: Adjust the brightness value either by clicking on the bar or selecting from the drop down list. 2. Saturation: Adjust the Saturation value either by clicking on the bar or selecting from the drop down list. 3. Contrast: Adjust the Contrast value either by clicking on the bar or selecting from the drop down list. NOTE: Some devices do not allow setting for some of these values. 46 www.acti.com NVR 2.2 SP3 (V2.2.57) User’s Manual Fig. 22 Camera Setup – Advanced Setting – Connection Port Connection Port tab: Settings in this section are read-only. To modify them, please use the web configurator to access camera firmware directly over Internet Explorer. 1. Register Port: User can see the current register port on this IP camera here. 2. Control Port: User can see the current control port on this IP camera here. 3. Streaming Port: User can see the current Streaming port on this IP camera here. 4. Multicast Port: User can see the current multicast port on this IP camera here. 47 www.acti.com NVR 2.2 SP3 (V2.2.57) User’s Manual Delete Camera This section describes how to delete a camera. There are several options when deleting a camera/video server. You may select a single camera first and click the „Delete‟ button to decide what settings to delete. If user wants to delete all cameras and video servers, click the „Delete All‟ button. Fig. 23 Camera Setup - Delete Camera 1. Delete a single Camera/video server: Click this button to remove this device from NVR. 2. Delete All: Click this button to delete all of the cameras and video servers in the camera list NOTE: Please be very careful when you select this option. This delete is irreversible. We recommend you to backup your data with backup wizard before using the Delete All option. Even if you have kept a backup with the backup wizard, it will only save your camera settings, and will not retain your video recordings if they are also deleted. After you clicked the „Delete‟ button, you will see three options with different settings to delete. Please select one method to delete. 48 www.acti.com NVR 2.2 SP3 (V2.2.57) User’s Manual After user click „Delete All‟ button, the three options will also show up. Please select one method to delete. Deleting cameras will also remove them from Layouts and View Tours, but will not remove the maps or the camera groups they are involved in. 49 www.acti.com NVR 2.2 SP3 (V2.2.57) User’s Manual Copy Settings When setting a large number of devices, many settings will be the same across cameras, and it is sometimes tiresome to repeat everything again and again. You can use the Copy Setting function to save the hassle of needless repetition. Fig. 24 Camera Setup - Copy Setting 1. Apply: Click this button after you have selected the types of info to copy. 2. Cancel: Click this button to cancel copy settings 3. Camera Data Target: Select one camera/video server to copy data to. If you select Add New Device, a new device will appear with the same settings as your current camera. You may wish to modify the settings from there. 4. Items: Check the settings that you want to copy. Some detailed settings require you to first select Camera model to be able to include them in copy settings. 50 www.acti.com NVR 2.2 SP3 (V2.2.57) User’s Manual Record Path This section describes how to configure video recording for each camera. Fig. 25 Camera Setup - Record Path 1. Apply: Click this button to save the settings after you‟ve done configuration. 2. Recording path: This is the path where all recordings for this channel are stored. This is read-only and cannot be edited. This can only be modified in Setup System -> Storage management. 3. File Type: This shows the file type for recordings. Currently only .RAW format is allowed. 4. Snapshot File Type: Please select the file type for snapshots. You may choose between .JPG file and .BMP file. 5. Frequency of flush record file: This is the length of each video recording segment. Shorter segments create more files, and may overload Microsoft SQL server in extreme cases. Please set this to at least 10 minutes unless there is special requirement. Recommended value is 30 minutes per video segment. 6. Pre-event recording buffer: NVR keeps a short cache of video received from devices. If an event is triggered, NVR will automatically store the pre-event buffer along with the recording of the event itself. E.g. Digital input is triggered when the gate is forced open. A recording of the five seconds before the door is forced will be added to the video record. 7. Post-event recording buffer: This determines how long after the event is triggered should be included in the event recording file. NOTE: You should only use recording by event scheduling if activity is NOT frequent and spaced far apart enough for significant storage space savings. If you expect to encounter frequent short triggers, you should use scheduled recording to keep track of the whole time period. An example would be the entry of a retail shop during business hours. 51 www.acti.com NVR 2.2 SP3 (V2.2.57) User’s Manual Schedule This section describes how to configure the recording schedule for the IP camera / video server. There are two ways to setup recording schedule: 1. Weekly Schedule: This marks the weekday and time to record and will be repeated every week. 2. Special day: This marks special record schedules for individual days. On such days the Special day schedule will override the Weekly Schedule. When you select the Schedule Section, you will see the weekly schedule view. The schedule is broken down in 20 minute segments. Fig. 26 Camera Setup - Schedule – Weekly View To change the assigned record method for each time segment, click the radio button, then click and drag across the schedule to change the color. 1. View By Camera: Click this button to configure recording schedule of this camera 2. Delete: Click this button to remove all weekly schedules of this camera. Please note that you still need to click “Apply” to confirm editing. Special day schedules are not affected. 3. Apply: Click this button to save the settings. 4. Schedule: The camera will record continuously during your designated period. 5. Event with Streaming: NVR will keep receiving video from cameras, but will not record unless events are triggered. This method saves the storage space and keeps only the relevant video. 6. Delete: The camera will not perform any recording during the selected time period. After configuring the recording schedule, if you need to copy the schedule to other cameras, 52 www.acti.com NVR 2.2 SP3 (V2.2.57) User’s Manual you can click „Copy Camera Setting‟ button to replicate the schedule across many devices. Fig. 27 Camera Setup – Schedule – Copy Setting(Weekly) 1. Copy Camera Setting: Click this button to copy setting from this device to others. Please note that if you selected Copy Camera setting during Weekly Schedule, only the weekly schedule will be copied. The special day settings of the target cameras will not be changed. 2. Apply: Once you completed the choices, click apply to save settings to target cameras. 3. Camera: Check the Cameras to copy schedule to. You may also click the checkbox in front of Camera to select all devices. 4. Schedule: You may adjust your schedule before copying to devices. Note: After you modify the recording schedule and click „Apply‟, it would only save to the assigned cameras but not to the original camera. 53 www.acti.com NVR 2.2 SP3 (V2.2.57) User’s Manual Special Day Sometimes you need to override the weekly schedule during special days. This is where you should go for such settings. Fig. 28 Camera Setup - Schedule - Special Day To change the assigned record method for each time segment, click the radio button, then click and drag across the schedule to change the color. 1. Special Day: Click this button to establish schedule for special days. This schedule will override weekly schedule settings. 2. Delete: Click this button to remove all special schedules of this camera. Please note that you still need to click “Apply” to confirm editing. Weekly schedules are not affected. 3. Apply: Click this button to save the settings. 4. Schedule Calendar: Select the day to edit with the calendar here. 5. Schedule: The camera will record continuously during your designated period. 6. Event with Streaming: NVR will keep receiving video from cameras, but will not record unless events are triggered. This method saves the storage space and keeps only the relevant video. 7. Delete: The camera will not perform any recording during the selected time period. 8. Schedule table on Special Day: After you‟ve selected the day to edit, this is where you 54 www.acti.com NVR 2.2 SP3 (V2.2.57) User’s Manual edit schedule for that day. 9. Special Day List: A list of all special day schedules are shown here. You may perform Copy camera setting in the same way as the weekly schedule. Only the special day schedules will be copied if you select copy camera setting here. Please see the sample screenshot below. Fig. 29 Camera Setup - Schedule - Copy Setting (Special day) 55 www.acti.com NVR 2.2 SP3 (V2.2.57) User’s Manual Motion This section describes how to setup motion detection for this camera with NVR. Before configuring motion detection, first make sure you can connect properly to the IP camera / video server and get device settings. This section covers both video motion detection and PIR (Passive Infrared) motion sensors. PIR is available only for some models. Fig. 30 Camera Setup - Motion - Get motion setting 1. Get Motion Setting: Click this button to connect to retrieve motion detection setting from the device and see live view. The parameters of each motion region from the device will be displayed to the right. In this stage red motion region borders will show up if you have previously configured motion detection in NVR and applied it to both device and NVR. You can check if the current setting detects video motion satisfactorily. If you wish to modify the motion detection settings, click “Motion Setup” 2. Motion Setup: After you retrieved motion setting from device, click this button to start setting up motion detection or PIR motion sensor. The previously grayed out check boxes for each region will be enabled now. In this stage you may configure the size and location of each individual region. Please see screenshot on the next page. 56 www.acti.com NVR 2.2 SP3 (V2.2.57) User’s Manual Fig. 31 Camera Setup – Motion - Motion Setup After you click the Motion Setup button, the „Apply‟ button will show up and replace „Motion Setup‟. Then you can start to configure motion (and PIR) detection 1. Get Motion Setting: Click this button to connect to retrieve motion detection setting from the device and see live view. 2. Apply button: Click this button to save the settings to camera and NVR 3. Show Motion Region in Active-Monitor: When this checkbox is checked, a red rectangle representing the motion region will in Active-Monitor during live view if there is motion activity. Please note that if the motion detection region was configured only in camera and not through NVR, the live view camera title bar will turn red, but the motion region rectangle will not show up in Active Monitor live view. Whether PIR motion sensor activity will show red borders around the live view window is also controlled here. 4. Set: After checking/unchecking “Show Motion Region in Active-Monitor”, click „Set‟ button to save the setting. This setting applies to all cameras, regardless of which camera you enabled it from. 5. Enable / Disable Motion Detection: Click this button to enable / disable this motion 57 www.acti.com NVR 2.2 SP3 (V2.2.57) User’s Manual detection area. The motion detection region setup rectangle will show up when this is enabled. 6. Sensitivity: Enter the sensitivity level of this motion detection region. Higher sensitivity levels are more easily triggered, but may give more false alarms. Sensitivity may range from 1-100 7. Name: Enter the name of this motion detection region. This is the name that will be shown in Event manager and the Active Monitor event panel when motion activity is detected. 8. Timer: The interval before the next motion detection can be triggered again. The range of available value is 1-300 seconds. 9. Description: Enter more detailed description of this motion detection area. Both the name and the description will be shown in the event manager. 10. Enable/Disable PIR Event: Click this button to enable / disable PIR detection.(Available only to certain models) 11. Motion Region: Click and Drag to setup the location and size of the target motion region in view window After you‟ve completed setup, please click “Apply” to save into to camera and NVR. This process may take a short while. If you have pressed “Get motion setting” and leave the page without applying, the system will provide a warning message to urge you to save all changes. If you have changed the motion detection settings via the web configurator, please remember to come back to NVR and press Get device settings, then click apply to save to NVR. This is to ensure that the settings in NVR are always in sync with the device. * For ACTi TCM/TCD model devices, motion detection is available when codec is either H.264 or MPEG4. MJPEG does not support motion detection. 58 www.acti.com NVR 2.2 SP3 (V2.2.57) User’s Manual PTZ This section describes how to set the PTZ (Pan/Tilt/Zoom) parameters for this camera. IP PTZ cameras may be controlled directly. Or you may use a video server to either connect to an analog PTZ camera or an analog PTZ camera plus a PTZ platform. You need to complete setup in this section to enable PTZ Preset and Preset Tour sections. If the parameters here are incorrect, the device will not respond properly to your PTZ commands. Fig. 32 Camera Setup - PTZ setup 1. Apply button: Click this button after you finish setup to save the settings 2. Enable/Disable PTZ: Click this to enable or disable the PTZ function of this device. 3. Vendor: Select the vendor of the PTZ device/ speed dome you wish to control. You may select the device type directly if it is listed here. 4. Protocol: Select the protocol of the PTZ device/ speed dome. 5. PTZ File: If the protocol for your PTZ device is not within the previous list, you can import a new protocol file to control the PTZ device / speed dome. Commands in PTZ file will override the protocol previously selected. For details about the protocol file format, please contact our technical support. PTZ file setup is not available for Web Clients. 6. Address ID: Enter the address ID of the PTZ device / speed dome. 7. Parity: Enter the parity of the PTZ device / speed dome. 8. User Command List: If your speed dome or PTZ device has a special function not supported in the standard protocol. Ex: Activate the wiper to clean the window of the PTZ. User can manually input the command to activate the wiper for later selection in PTZ controls. 59 www.acti.com NVR 2.2 SP3 (V2.2.57) User’s Manual 9. Baud Rate: Enter the baud rate of the PTZ device/ speed dome. This option appears only for certain models. 10. Absolute Position: Check this box to enable PTZ by absolute positioning. This option appears only for certain devices 60 www.acti.com NVR 2.2 SP3 (V2.2.57) User’s Manual PTZ Preset This section describes how to setup PTZ preset points, auto scan and the OSD (On Screen Display) settings of the camera. Some devices may not support all functions listed here. Fig. 33 Camera Setup - PTZ preset 1. Live View: Click this button to see live view from camera 2. Close: Click this button to stop previewing current camera in live preview window 3. Apply: Click this button after you‟ve completed setup to save the settings 4. Image Preview: You can see the camera preview here 5. OSD setting Control Panel: For devices that provide On Screen Display control (OSD), you may open control panel and configure the camera via OSD here. 6. PTZ Operation Control Panel: You may control camera movement in this panel. Please note that if the device does not support zoom, then the zoom in / zoom out buttons will not show up. 7. Auto Scan Panel: You may setup Auto scan parameters in this panel. For some devices, you can only start or stop the auto scan. The camera will automatically scan between the 61 www.acti.com NVR 2.2 SP3 (V2.2.57) User’s Manual left extreme and the right extreme position. . For some devices, you can set the borders for the auto scan to repeat between. The Auto Scan panel for such devices will look like below. 8. Preset Points Setup Panel: Here you may perform setups and operations about PTZ preset points. : To setup a PTZ Preset point, move the camera to your desired view angle (including pan, tilt and zoom) via the PTZ control panel. After you‟re satisfied with the view, please enter a name for the Preset point and click this button to save the settings. : Click this button to delete this Preset point from both NVR and Device : Click this button to go to the preset point NVR supports up to 32 Preset Points. Some devices may not support that many Preset Points. NOTE: After you finish setting or deleting preset points, please click “Apply” to ensure the changes are properly saved to the device. 62 www.acti.com NVR 2.2 SP3 (V2.2.57) User’s Manual Preset Tour Preset Tour is a preconfigured PTZ sequence that directs the camera to cycle through multiple preset PTZ views, including where to look and how long to look at each location. You may configure the preset points to go to in the previous PTZ Preset section. Make sure you configure PTZ and PTZ Preset sections correctly before setting up Preset Tours. Fig. 34 Camera Setup - Preset Tour 1. New Tour: Click this button to create a new tour. Enter the Tour Name and Description, then click “apply” to add a new tour to the tour list. 2. Delete Tour: Click this button to delete the currently selected tour from the tour list. 3. Add Preset Point: Click this button to add preset point to the current tour. After you click this button, you will enter the subsection showing the available preset points. 63 www.acti.com NVR 2.2 SP3 (V2.2.57) User’s Manual You may click the checkbox in front of each preset point to select it. When you‟ve selected all the presets points you wish to add, click “Add” to add them to the preset point list. Click Return to return to preset tour page without making any changes. 4. Delete Preset Point: Click this button to delete preset points of a tour. 5. Apply: Click this button to save all current settings. If you are editing an existing tour, you may change the tour name, description and preset setting. If you just clicked “New tour”, then pressing apply will add the new tour to the tour list. Be sure to click Apply after you finished setup, before configuring something else. 6. Tour ID: Each preset tour has a unique preset tour ID stored in the system. The ID column is entered automatically by the system 7. Tour Name: Enter the name of this preset tour 8. Description: Enter the description of this preset tour 9. Preset Points Sequence Control Panel: You may rearrange the preset point sequence here. First click on the row of the preset point you wish to move, then click the buttons to move to top, move up, move down or move to bottom of list. 10. Preset ID list: All the preset points included in this tour are listed here. Click on the appropriate row to edit that preset point. You may setup how long will the PTZ camera stay at each point by selecting from the drop down Dwell time list. Default dwell time is 30 seconds. You may change the value here, but do not use dwell time smaller than 15 seconds unless absolutely necessary. 11. Tour ID list: All tours currently configured are listed here. You may select each tour to edit the details. 64 www.acti.com NVR 2.2 SP3 (V2.2.57) User’s Manual Event Manager Event Manager describes how NVR responds to events from devices. You may configure the event types and the responses to these events. An example would be for NVR to record video when motion detection from camera is triggered, and send email to alert the supervisor. Event List Event list panel gives an overview on event setup for this device. The Event type column is the original trigger from the device. The Name is shown on the Event panel so that you may easily decide what exactly happened. Fig. 35 Camera Setup – Event Manager - Setup 1. Delete: Click this button to delete all the settings on the event. Settings on other events are not influenced. (e.g. only settings for MD1 are removed, while settings on MD2 and Alarm 1 are kept) 2. Apply: Click this button to save settings to NVR and device 3. Event type: User can see the list of event type here and select the event user wants to trigger to modify it. The Action and Mail checkboxes indicate if there is any responses currently configured for this type of event. 4. Enable Action: After selecting an event, first user has to enable the function by checking it and then select which action to take upon event. 5. Enable E-Mail Notification: If you wish to send email notification, you need to first enable it by checking the checkbox. 65 www.acti.com NVR 2.2 SP3 (V2.2.57) User’s Manual When cameras have PIR, the event type PIR will show up. Therefore, user can take it as one of the events and set actions for it. Fig. 36 Camera Setup – Event Manager - PIR 66 www.acti.com NVR 2.2 SP3 (V2.2.57) User’s Manual Actions This section lets you select which action to take upon event. Fig. 37 Event Manager Setup – Action Tab 1. Action: Check this box to enable the following responses. Existing settings are still kept if you disable action responses by clearing the checkbox. The settings will be grayed out as a result. 2. Snapshot: Click to enable / disable Snapshot when this event occurs 3. Trigger DO1: Click to enable / disable DO1 when this event occurs. You may also setup the duration for DO1 to be triggered. 4. Trigger DO2: Click to enable / disable DO2 when this event occurs. You may also setup the duration for DO2 to be triggered. 67 www.acti.com NVR 2.2 SP3 (V2.2.57) User’s Manual 5. Beep: Click to setup NVR to beep upon event. User can also select how many times does it beep and the duration of each beep. 6. Play Audio File: Click to setup NVR to play your desired audio file for a number of repetitions. User can enter the path of the audio file to be played. Please note that you may either beep or play audio file, but cannot do both at the same time. NOTE: Play Audio File function only works on NVR Workstation, not on Web Client. 7. Don’t beep: Click to disable beep function of NVR. 8. Activate Hot-Spot Window: Click to display video from the camera on Hot-Spot window upon event. (The upper left main preview window). You may also select the duration for the video to display on the Hot-spot window. 9. Activate Pop-Up Window: Click to display video form the camera on the event pop-up window upon trigger. You may also select the duration for video to be displayed in the Pop up window. Please note that you may activate either the Hot Spot window or the Pop-up window, but not both at the same time. 10. None: Click here to disable both Pop-up and Hot-Spot windows. 11. Enable PTZ Command: Upon event, NVR can move specific camera to specific PTZ presets. Check this box to enable this function. 12. Camera Channel and Preset number: Select which camera to move and which PTZ preset to go to. Please note that you need to configure PTZ presets for that camera first. 13. Upload Snapshot File to FTP Site: Click to enable NVR to upload FTP to a FTP site upon this event. You need to configure FTP settings in System Setup -> System for this to function correctly. Please also make sure the FTP server setting is correct and the folder access rights are properly configured. 14. Enable Execute Command and enter its File Path: Click to enable NVR to execute a certain command upon this event. This is a very power function. User can use it to integrate NVR‟s event handling with other programs. User can enter the path of the command to be executed upon event. 68 www.acti.com NVR 2.2 SP3 (V2.2.57) User’s Manual Mail Notification Setup This section lets you setup the E-mail notification. Fig. 38 Event Manager Setup - Notification via Email 1. Notification via E-Mail: Check this box to enable email notification upon event. 2. Mail to: Click to select which users of NVR to send E-mail notification to upon this event. All these E-mail accounts are from the NVR user list. 3. Mail Subject: Click to select the Mail subject to use. To avoid accidentally blocking the message, you may wish to include special words, and use the words to do white listing on your mail sever. 4. Mail Message: Write the message body of your email here. NOTE: Only Alphabets, numbers, dash and underscore are allowed in Mail Subject / Message. Special characters are not allowed. 5. Attach Snapshot File: Click to select whether to include Snapshot in E-mail upon event. Attach Snapshot File option can only be enabled when Snapshot is enabled in the Action tab. NOTE: Event responses will only be triggered when the trigger time falls within either the “Scheduled” Recording or the “Event with Streaming” Recording period. There must be video stream from device when the event happens for event responses to work. 69 www.acti.com NVR 2.2 SP3 (V2.2.57) User’s Manual System Setup Camera Groups Camera Group is an important layer of Camera management for NVR. User Permissions, View Layouts and e-Maps are all based upon camera groups. Designing proper data groups in advance is very important. One camera can belong to multiple groups at the same time, and there‟s no limit to number of camera groups. Here‟s how to setup Camera Groups. Fig. 39 System Setup - Camera Groups 1. Group Name: Enter the user group name for a new camera group or to modify existing camera group. 2. Group Description: Enter the description of this camera group. 3. Group List: User can see all the groups already created here. 4. Apply button: When you first enter the Camera group screen, you are by default in a “ready to add new group” mode. You can just enter a group name and click “Apply” to add a new camera group. You may also select a group from the list of existing camera groups below and edit the group. Always click “Apply” before leaving to preserve changes you‟ve made. IMPORTANT: Please do not delete default Camera Group. Default Camera Group is “No Group”. 70 www.acti.com NVR 2.2 SP3 (V2.2.57) User’s Manual User Roles Fig. 40 System Setup - User Roles 1. Role Name: Enter the role name for a new user role. 2. Role Description: Enter the description of this user role. 3. Permission Selection Panel: Select the range of permission for each user role here. 4. User Role List: You can see all the existing roles and their permission settings here. 5. Apply: When you first enter the User Role screen, you are by default in a “ready to add new User Role” mode. You can just enter a Role name and click “Apply” to add a new User Role. You may also select a group from the list of existing user roles below and edit the role permissions. Always click “Apply” before leaving to preserve changes you‟ve made. NOTE: Please do not change default User Roles. Default User Roles are: Administrator, Guest, Standard User and Guard. 71 www.acti.com NVR 2.2 SP3 (V2.2.57) User’s Manual Users Fig. 41 System Setup - Users 1. User Account: Enter the user account for a new user or modify an existing user. This user account will be used for this user to login the NVR system. 2. User Name: Enter the user name of this account. This name is a reference data for this account and will NOT be used for user to login NVR in the future. 3. Password: Enter the password for this user account to login to NVR system. 4. E-mail Address: Enter the E-mail address for this user. This may be used for administrative purposes. Please note that when email is sent from event manager, the emails are sent to the email stored here for the user account. 5. User Role: Select the user role for this user. 6. User Description: Enter the description for this user. 7. Camera Group Permission: You may assign which camera groups are available to this user. The user will not be able to see cameras outside for their permission. 8. User List: User can see all the info on existing users here. 9. Apply: When you first enter the Users screen, you are by default in a “ready to add new User” mode. You can add new user by clicking “Apply” after filling in the required fields. You may also select a user from the list of existing users and edit the roles and permissions. Always click “Apply” before leaving to preserve changes you‟ve made. NOTE: Please assign the correct Camera Groups to the user account created. 72 www.acti.com NVR 2.2 SP3 (V2.2.57) User’s Manual Storage This section describes how to manage storage space in NVR. Please note that this section only deals with the overall storage rules, and not storage of individual channels. Please note that as NVR continuously writes and deletes file from the disk drive, using a removable disk may risk losing recording when device is removed while being accessed. Fig. 42 System Setup - Storage Management 1. Apply: Click this after you‟ve completed setup to save modified settings. 2. Recording Path: This is the folder path where the recordings from NVR will be stored. This section will be inserted between the drive letter and the Channel number subfolders 3. Manual Record Duration: During manual recording in Active Monitor, this is the duration when recording will automatically end if not stopped by user. If the user forgets to end the manual recording, this prevents the recording from taking up unnecessary space. 4. Recording Delete Rule: There are two ways to delete recordings. The first one is to decide a number of days of videos to keep, and delete recording files older than this. The second option is to keep recording until the disk is almost full, and then delete the earliest recording files. Select the method you wish to use by choosing the radio button. 5. Snapshot delete rule: This field defines how long will snapshots be kept on the disk drive. 73 www.acti.com NVR 2.2 SP3 (V2.2.57) User’s Manual Set the number of days to keep snapshots here. 6. Cleanup Space (GB): This is only used when recording delete rule is Reserve Space. Once free space on the drive is lower than reserve space, the system will delete the earliest recordings. This is the amount of space to clean out each time. Setting cleanup space to small will result in over frequent deletes. 7. Selected Drive: Here you can see the storage space information for your disk drives. 8. Shift drive up / down: If you have multiple drives in your system, this changes the priority in which they are used. 9. New / Delete: These two buttons control whether a drive is added to the system. To add new disk to be used for NVR storage, select a disk below and click “New”. To remove a drive from use, select a disk above and click “delete”. Please note that removing a disk will result in deleting all previous recordings on that disk. 10. Available Disk Drives: These are the drives detected by NVR, but not yet included for video storage use. Note: When deleting storage drive will delete all recorded logs on this disk. 74 www.acti.com NVR 2.2 SP3 (V2.2.57) User’s Manual Joystick Fig. 43 System Setup - Joystick 1. Select joystick of IP Desktop: NVR supports two joystick providers, IP desktop/Logitech. Please select the correct model. 2. Select joystick of Logitech: NVR supports two joystick providers, IP desktop/Logitech. Please select the correct model. 3. Apply: Confirm the settings after you‟ve configured the joystick.. 4. Joystick Picture: When any joystick is selected, user can see a representative picture of the joystick here. 5. Button setups: You may configure the joystick buttons to perform specific actions. Please the dropdown list in the next page for details. Other joysticks are also supported, but they may not offer 3-dimentional operation. The user may need to define zoom in and zoom out with specific buttons. USB joystick shown here may be obtained from www.chproducts.com or other online distributors. Note: Joystick Setup is available only through workstation and not available through web client. 75 www.acti.com NVR 2.2 SP3 (V2.2.57) User’s Manual Fig. 44 System Setup - Joystick - Dropdown features menu 76 www.acti.com NVR 2.2 SP3 (V2.2.57) User’s Manual View Layouts This section describes how to setup view layouts. View layouts are predefined arrangements of cameras in a single screen. Each screen may contain multiple cameras, and the location of each camera in each layout can be configured. Fig. 45 View Layouts 1. New button: Click this button to create a new view layout. When you enter the View Layout screen, it is by default in the “New” mode. Select the camera group, choose a layout style, provide a name to the layout and assign at least one camera to the view before clicking “Apply” to add a new layout. 2. Delete Button: If you have selected one layout from the list below, this button will appear. You can click this to delete the layout from list. 3. Camera Groups: Select the camera group you wish to view from the drop down list. Only cameras in the camera group can be assigned to the windows in the view layout. 4. Name: Enter the name for a new layout list or to modify an existing view layout. 5. Layout Style: Select the number of channels to see in this view layout. 6. Set as Default: Select this option to use this layout as the default view to see upon login. 7. Description: Enter descriptions for this view layout here. 8. Layout Setting: Pick the cameras to view in each window for this view layout. Only 77 www.acti.com NVR 2.2 SP3 (V2.2.57) User’s Manual cameras in the selected camera group are available. You may assign the same camera to more than one window. Please note that if you assign one camera to more than one window, the streaming load will be increased. 9. View Layout List: User can see the existing view layout list here. Click on the row of the target layout to edit. 10. Apply Button: Click button to confirm and save the settings. If the View Layout screen is in the “New” mode, clicking Apply will add a new layout. 78 www.acti.com NVR 2.2 SP3 (V2.2.57) User’s Manual View Tours This section describes how to setup View Tours (Layout tours). View Tours are a predefined sequence of view layouts that will be displayed in the Active Monitor. It is useful when you need to monitor a large number of channels and also want enough detail in each view. Make sure you configure View Layouts correctly before setting up View Tours. Fig. 46 System Setup - View Tours 11. New Tour: Click this button to create a new layout tour. Enter the Tour Name and Description, and then click “Apply” to add a new layout tour to the tour list. 12. Delete Tour: Click this button to delete the currently selected tour from the tour list. 13. Add Layout: Click this button to add layout to the current layout tour. After you click the button, you will enter the subsection showing the available layouts. Check the checkboxes in front of each layout to select it. When you‟ve selected all the layouts you wish to add, click “Add” to add them to the layout tour. Click Return to return to preset tour page without making any changes. 79 www.acti.com NVR 2.2 SP3 (V2.2.57) User’s Manual 14. Delete Layout: Click this button to delete layouts from a layout tour. 15. Tour Information: Each layout tour has a unique view layout ID stored in the system. The column ID is assigned automatically by the system. Each tour also has a tour name and description. 16. Layouts in This Tour: All the layouts included in this tour are listed here. Click on the appropriate row to edit that layout. 17. Layout Tour Sequence Control panel: You may rearrange the layout sequence here. First click on the row of the preset point you wish to move, then click the buttons to move to top, move up, move down or move to bottom of list. 18. Dwell Time: You may setup how long should Active Monitor stay in each layout by selecting from the drop down Dwell time list. Default dwell time is 30 seconds. You may change the value here, but do not use dwell time smaller than 15 seconds unless absolutely necessary. 19. Tour List: All layout tours currently configured are listed here. You may select each tour to edit the details. 20. Apply: Click this button to save all current settings. If you are editing an existing tour, you may change the tour name, description and preset setting. If you just clicked “New tour”, then pressing apply will add the new tour to the tour list. Be sure to click Apply after you finished setup, before configuring something else. Note: If you remove a camera that is part of a layout, the window for that removed camera will display a black video when viewed. 80 www.acti.com NVR 2.2 SP3 (V2.2.57) User’s Manual Language This section describes how to translate and modify the embedded texts through the language section of NVR. Fig. 47 System Setup - Language 1. Insert button: If the language you wish to translate to is not in the Language list to the right , click here to select from the full Language list. Check the boxes before the ones you wish to translate and click Insert again as in the figure below. Fig. 48 System Setup - Language - Language List to Insert 81 www.acti.com NVR 2.2 SP3 (V2.2.57) User’s Manual 2. Remove button: You may remove language already inserted by clicking here. You can select language to remove from the support list below. Fig. 49 System Setup - Language - Language List to Remove 3. Reset button: Restore the fields back to default settings. 4. Export button: Export current language to an XML file for editing. Click here and a select path and filename to export. This is available only to workstation, not to Web Client. 5. Import button: Select a translated XML file to import. You may update support for new languages or change the more up to date translated version for your language this way. 6. Apply button: Confirm and save current settings. 7. Language: Show the keyword list of the selected language to edit. 82 www.acti.com NVR 2.2 SP3 (V2.2.57) User’s Manual Services This section describes how to start / stop the various NVR component services. Occasionally, some minor errors in NVR operation can be easily fixed by stopping and restarting individual services. For security reasons, this section is only available to workstation running on the same PC as the NVR server. You cannot access this through web Client. 1. Refresh: Click to refresh the status of all services. 2. ActiveEventManager.EXE: Event Manager handles events and responses, and executes all rule-based reactions. 3. ActiveScheduleService.EXE: Schedule service provides recording and scheduling management. 4. ActiveServiceManager.EXE: This program monitors the other software service modules. If the other services are down, it will automatically restart them. 5. ActiveStreamingService.EXE: Streaming engine handles connection to ACTi IP devices and provides video stream to multiple clients. 6. ActiveMessageEngine.Exe: Message engine maintains proper background communication between the various win32 services. 7. Service Status: Current status of each service is shown here. They may be either Running, Pending, Stop Running, stopping and stop. 8. Service Action –Start Service button: Start Service 9. Service Action – Stop Service button: Stop Service 83 www.acti.com NVR 2.2 SP3 (V2.2.57) User’s Manual License ACTi NVR software has 16 channel / 32 channel / 48 channel / 64 channel packages and is free for 16 channels. For more than 16 channels, you have to purchase a license key. Please contact our sales representatives for 32/48/64 channel license keys. Version NVR Professional Channels Single Package NVR Enterprise Server 16 Workstation Free Free 32 / 48 / 64 Free License Required Fig. 50 System Setup - License - License Requirements How does registration work During registration, your license key is matched against the MAC address on the Network Interface Card (NIC) on your computer. This MAC address is used as the Machine Key. This matching record will be stored on the ACTi web server. If your computer has more than one network card, only the network card with the smallest MAC address will be used. If your Server PC has multiple network cards, you will need to disable the extra network cards which you do not intend to register. Please refer to the support document “How to Disable and Enable Multiple Network Cards” on ACTi Knowledge base website for more information. Online Registration This is the recommended and easiest way to register NVR on your PC. You will need to have internet connection to register this way. Please log into NVR with Active Setup, Click on the Setup System symbol and then click on the license tab. (See following image) Fig. 51 System Setup - License - Online Registration 84 www.acti.com NVR 2.2 SP3 (V2.2.57) User’s Manual Click the Online Registration on the horizontal menu under the tabs. Make sure your computer is connected to internet and enter the License Key. Click Apply to connect to Registration Center. Your License Key and MAC address (NVR automatically reads the Network card with the smallest MAC Address number on your PC) will be recorded. Offline Registration (Through ACTi Website) If your PC cannot connect to the internet (e.g. in a restricted military base), then you should register offline. You may obtain an activation key from ACTi website with another PC that has internet connection, and activate your NVR license on the server PC off-line. 1. Please go to our website: http://www.acti.com/support_old/SoftwareRegistration.asp (See following image) 2. Enter your license key and MAC address (you need to record the MAC address you‟re your server PC beforehand) 3. Make sure the MAC address shown is correct. 4. Click Apply to generate your Activation Key Fig. 52 System Setup - License - Offline Registration 5. Copy the complete Activation Key and transfer it to the NVR server PC. (By pasting into a text file and copying it via USB disk, for example). 6. Paste the key in Active Setup -> System Setup -> License -> Offline Registration 7. Click Apply to finish registration 85 www.acti.com NVR 2.2 SP3 (V2.2.57) User’s Manual 86 www.acti.com NVR 2.2 SP3 (V2.2.57) User’s Manual Verify Your License Once you‟ve successfully registered your NVR, you will receive a notification message as shown here. You may check your current NVR license from Active Setup -> System Setup -> System tab Fig. 53 System Setup - License - Verifying Registration Info If you encounter any error message, please report on our Customer Help Desk: http://www.acti.com/support/case/index.asp 87 www.acti.com NVR 2.2 SP3 (V2.2.57) User’s Manual System This section describes how to setup system-wide basic parameters. Fig. 54 System Setup - System - System Property System Property: NVR system setup 1. Keep Event Log for (day): The number of days to keep event logs for. The default is 45 days. Event logs older than this date will be deleted. 2. Keep Recording Log for (day): The number of days to keep recording logs for. The default is 45 days. Recording logs older than this date will be deleted. 3. Keep System Log for (day): The number of days to keep system logs for. The default is 180 days. System logs older than this date will be deleted. 4. NVR Streaming Port: NVR Streaming Port. Default 6002 5. NVR Control Port: NVR Control Port. Default 6001 6. Message Engine Port Number: NVR Message Engine Port. Default 8001 7. IIS HTTP port: IIS HTTP Port. Default 80. If you have changed this port during IIS setup, please be sure to change it here. 8. OSD – [FPS]: Select this checkbox to display real time Frames Per Second info for each channel on Active Monitor preview windows. 9. OSD – [Camera Name]: Check this box to show camera names on the preview window in Active Monitor. The location of the OSD text is defined in Camera Setup -> Camera -> Media Source Information -> OSD Position 10. Popup Message when event trigger: A warning message will popup in Active Monitor when an event is trigged. A sample message is shown below. 11. Event status on Camera Tree: Check this box to enable cameras with recently triggered events to highlight and flash on the Camera Tree. 12. Apply: Confirm and save the settings in System. 88 www.acti.com NVR 2.2 SP3 (V2.2.57) User’s Manual Fig. 55 System Setup - System - System E-Mail Setting System E-Mail Setting: User can set an e-mail account for NVR to send notification when events are triggered. 1. SMTP Server: Enter the SMTP server address to send E-mail. 2. SMTP authentication: Enable this checkbox if the SMTP server requires authentication. 3. Sender E-mail Address: Enter the E-mail address to send E-mail from. 4. SMTP User Name: Enter a SMTP user account. 5. Sender Name: Enter a name for NVR to send E-mail from. 6. SMTP password: Enter a password to login SMTP server with. Fig. 56 System Setup - System - System FTP Setting System FTP Setting Section: This section includes a FTP account for NVR to send notification when events are triggered. 1. FTP Server: Enter a FTP server address for NVR to upload data. 2. User Name: Enter the FTP user name to login FTP server with. 3. Port: Enter the port number to upload files to FTP. 4. Password: Enter the password for NVR FTP account 5. Upload Folder: Enter the FTP folder path to upload files onto. Fig. 57 System Setup - System - License Information License Information: You may review the software license information here, including shipping date and Channel Number. 89 www.acti.com NVR 2.2 SP3 (V2.2.57) User’s Manual Fig. 58 System Setup - System - Available Disk Drive Capacity This is the list of detected disks on this PC. Fig. 59 System Setup - System - Workstation Setting Default Export path: You may select the default export path for the data to export to. This is only available on the workstation interface and not available for web client. Fig. 60 System Setup - System - Camera Model Update Camera Model Update: You may update supported device list to NVR by uploading a new Camera Model file. Click the text field to select file to import. This is only available on the workstation interface and not available for web client. 90 www.acti.com NVR 2.2 SP3 (V2.2.57) User’s Manual Map Setup E-Map Setup The purpose of the E-map system is to help the guard have better overview of the physical locations of all the cameras in the monitored area. The E-map system may contain one or several images (jpeg or gif) of the territory map, floor plan, etc which can be filled with the icons of the cameras together with small live preview windows for each camera on the map. Each image in the E-map system will be linked to a certain camera group – you can pick the cameras only from that camera group to fill the image with camera icons. It is possible to define convenient hyperlinks that help you switch between the maps with a single click. In order to set up the E-map system, you have to use the Workstation that is located in the same PC with the NVR server. Before you proceed with creating the maps, please make sure you have already created the necessary camera groups and added the cameras into those groups. Once the E-map is properly setup, you may access it from other PCs by either workstation or web client. To start with E-map setup, go to Active Setup -> Setup Map -> Map Manager -> Add Map. Fig. 61 Map Setup - Map Manager (Before adding any map) Before you add any map in the system, the Map Name dropdown list will be empty. Click “Add Map” to select the camera group you wish to monitor and the map image file you wish to show. 91 www.acti.com NVR 2.2 SP3 (V2.2.57) User’s Manual Tips to setup: Before you start, make sure you have your camera groups configured correctly. Please also add the cameras to their proper camera groups. Prepare the map images so that each camera group is shown in full on a single map. Add Map Once you have clicked [Add Map], you will see the list of camera groups. Fig. 62 Map Setup - Adding Map Image File 1. Pick a camera group, for example “Floors” by clicking the radio button. 2. Click on the map image file field to the right to select the map you need. Before you change, it will show “initialMap.jpg”. 3. A browse window will pop up for you to select the map image on your local hard drive. 4. Once the needed map image has been selected, press the [Add] button. The Map Information page will appear together with the map image you had just chosen. Only alphabets, numbers, dashes, underscores or spaces can be used in file name. You can press [Cancel] button to stop adding new maps. Edit Map Fig. 63 Map Setup - Selecting Map You may select one of the maps you have already added to the system and edit settings in this screen. You may add cameras and arrange their icons / mini previews on the map here. 92 www.acti.com NVR 2.2 SP3 (V2.2.57) User’s Manual The drop down list will show the maps you‟ve already added by the camera group name. Pick the map you want to add cameras to, and press [Add Camera]. The description for the camera group will also show to the right in Map Description. Note: [Add Camera] button will only appear after you have added at least one camera into the camera group that you are using for current map. Add Cameras Fig. 64 Map Setup - Adding Cameras to Map Check the cameras that you want to add to the given map and press [Add]. Alternatively, you may cancel the adding process by pressing [Cancel] button. Fig. 65 Map Setup - Arranging Cameras 93 www.acti.com NVR 2.2 SP3 (V2.2.57) User’s Manual After adding the cameras, you will be redirected back to the Map Information screen where the newly added cameras are placed over the map image. Note that each camera on the map appears twice – one as a camera icon to be positioned on the map the small preview window to be placed anywhere you like. and another one with We recommended you to put it as close as possible to the camera icon so it is clear to the user which preview represents which camera. You may also want to leave a little space to the right of cameras so that the popup camera information window does not interfere with the live image in Active Map. You can drag and drop the cameras around the map to position them. The currently selected camera will be highlighted with a green border. You may also move the live preview windows by the same means. Note that there is no actual live preview during Setup stage. You will be able to see live preview later on when you start using the ActiveMap. By checking the checkbox [Display Camera ID on eMap Viewer], the camera icons shown on the Active Map with live previews will contain the camera IDs for better recognition It is also possible to add the viewing direction arrows for each camera icon on the map. In the camera information section, click on the drop down list under [Direction] and choose one of the 8 possible directions: [Upper left], [Up], [Upper right], [Right], [Lower right], [Down], [Lower left], [Left]. As soon as you select any of the directions, the arrows indicating view angle will appear beside the camera icon. Press [Apply] to save the changes when finished with all the icons. The live preview images can be resized by pressing [Resize] button. There are three sizes available – [Small], [Medium] and [Large]. The default size is [Small]. On the Camera Information section you can also find Camera ID and Camera Name. These items are not editable under E-map system. You have to go to the Camera Setup page to edit the name and ID if necessary. If you want to replace the existing map image, just click on the file name and the file browsing window will pop up. You can delete the camera from the map by pressing [Delete Camera] button if necessary. Please note that it will not delete the camera from the NVR system, but only from the current E-map. You can delete the map by pressing [Delete Map] button if necessary. 94 www.acti.com NVR 2.2 SP3 (V2.2.57) User’s Manual Add Map Link If you want to have convenient hyperlinks to switch between the current map and other maps with a single click, then you have to add Map Link. Press [Add MapLink] button and check the map you want to link to. NOTE: [Add MapLink] button will only appear after you’ve created more than one map. Fig. 66 Map Setup - Selecting Map Check the maps you want to create links for, and press [Add]. Only maps you‟ve already added to the e-Map system will be shown here. Camera groups that are not represented by maps will not be available for selection. An icon representing map link will appear on the map information page once you‟ve added the MapLink. Occasionally the MapLink icon may appear outside the actual map image. In that case, please use scroll down to find the map link icon and drag it to your desired location. Press [Apply] to save the changes. You can delete the Map Links by pressing [Delete MapLink] button if necessary. The typical situation where the map link is needed is when there is one map for the large area (for example a school‟s campus) and several other maps containing floor plans of each building in the area. Map link can also be used when the area is too big so that it has to be divided into several smaller maps. 95 www.acti.com NVR 2.2 SP3 (V2.2.57) User’s Manual Map Tour If there are two or more maps in the system, and you would like to switch between them regularly, then you can setup an automated Map Tour. You can decide which maps should be included to the tour and for how many seconds will each map be displayed before switching to the next one. Open Map Tour tab and press [Add]. Fig. 67 Map Setup - Selecting Map to add into Map Tour Put the checks into checkboxes for the maps you want to be added to the tour. Dwell time indicates how long the screen will display this given map before switching to the next. Once you have added the maps you wish into the Map Tour, you can re-arrange the order of maps by using the following arrow keys on the right side of the window: You may also select each row and redefine the dwell time. Fig. 68 Map Setup - Changing sequence in Map Tour You can run the Tour later on ActiveMap by pressing the following [Patrol] button: Once you have added the maps to the Map Tour, the option of deleting the maps from the Tour will appear – the [Delete] button. Click [Delete] to remove one or more maps from the Tour. 96 www.acti.com NVR 2.2 SP3 (V2.2.57) User’s Manual Active Monitor Active Monitor is the interface where you see the live views from your cameras. It is where most of the security professionals access the surveillance system. Aside from keeping an eye on the video, you may also cycle through View layouts, drag and drop various cameras to the screen, review a log of events, take snapshots, control PTZ cameras, start or stop recording on a given channel, trigger Digital output and broadcast or talk to specific cameras. First we provide an overview of the UI elements, and then we describe the functions in each section. Overview Fig. 69 Active Monitor 1. About Us: Click on the logo to bring up the About Us dialog box which contains software version, system information, technical support, knowledge base and other details about the software. 2. Active Monitor Toolbar: Contains buttons to operate in Active Monitor application 3. Personal Profile: Click on this to bring up Personal Profile settings; you may change the password for the current user and select the preferred Language. 97 www.acti.com NVR 2.2 SP3 (V2.2.57) User’s Manual 4. PTZ/Event Layout Control: Click on the buttons to hide or show the sections of side panel devoted to these functions. The figure below shows the different configurations available when either PTZ or Event panel is hidden from view. Hiding sections you do not use will provide more space for the camera tree. Fig. 70 Active Monitor - Side panels 5. Camera Panel: The Camera tree is displayed here. . 6. Event Panel: Displays a real time log of events from devices, including motion detection, alarm input, PIR, Video loss/recovery and Network Loss/recovery events. You may click on each item to see further details. 7. PTZ Panel: PTZ operations are controlled here. 8. Layout Manager: Controls the various window layouts 9. Video Window: Each video window displays live view from one device. Click on any window once to select it and enable functions for this specific camera (PTZ, snapshot, close camera, etc.) 10. Change Layout: You may select a layout from this dropdown list to change the view. The layouts here need to be setup first in the View Layouts section in System Setup. 98 www.acti.com NVR 2.2 SP3 (V2.2.57) User’s Manual Active Monitor Toolbar Fig. 71 Active Monitor - Active Monitor Toolbar 1. Active Monitor: Click to go to Active Monitor. As you are already in Active monitor, this will not change your current view. 2. Active Player: Click to go to Active Player to search and playback video recordings. 3. Active Map: Click to go to Active Map and view video overlaid upon physical map. 4. Active Setup: Click to go to Active Setup and configure the Camera, system or E-Map settings. 5. Full Screen: Click to bring the video into full-screen mode. To return, press ESC. 6. Snapshot: Takes a single screenshot at maximum resolution for the selected video window. The screenshot is saved as a JPG file in the Recording Path for that particular channel, as defined in the Recording section of Camera Setup. Please refer to the Recording section for details. The snapshots will be stored on your workstation local machine, and cannot be searched by NVR Server. 7. Manual Record: Click to record the current selected channel immediately. The recording will be stored on NVR server PC and can be searched by NVR Server. A red indicator will show on the top right of video channels currently being recorded. 8. Disconnect This Camera: Click to stop video streaming for the selected channel. 9. Disconnect All Cameras: Click to stop video streaming for all channels. 10. Trigger DO: Click to trigger DO (Digital Output) of the selected channel. 11. System Monitor: Click to bring up system log. 12. Talk: Click and hold to talk to the selected video device; release mouse to end transmission. Depending upon how your device is set up, you may be able to only hear, only speak, or talk in both directions. 13. Broadcast: Pressing this icon enables broadcasting to all video devices that appear in this layout. What you speak will be heard over all cannels in current layout, but you cannot hear from them. 14. Volume Control: Turn audio signal on/off and adjust the volume. New channels are set to Mute On as default (No Sound). 99 www.acti.com NVR 2.2 SP3 (V2.2.57) User’s Manual Camera Panel Fig. 72 Active Monitor - Camera Panel 1. Refresh: Refresh the camera list. You should refresh when you have made some changes to camera parameters in Camera Setup. 2. Sort By: You may sort the camera list in different ways. Select the criterion to sort by from the drop down list. Fig. 73 Active Monitor - Camera Panel - Sorting the Camera Tree 3. Camera Tree: List of cameras added into NVR. Note that there is an each camera in the list. Clicking the icon to the left of icon displays a popup info panel with basic information about the camera as shown in the figure below. If “Event on Camera Tree” is enabled in System setup, then cameras with current events will highlight and flash. 100 www.acti.com NVR 2.2 SP3 (V2.2.57) User’s Manual Fig. 74 Active Monitor - Camera Panel - Popup Info Panel Event Panel Fig. 75 Active Monitor - Event Panel - Camera Panel Events are special conditions that require attention, either from device or from the system. Event Panel keeps a real time log of recent events. The most recent events are listed at the top of the scroll-down list. Each entry describes the Channel ID, the Camera Name, the type of event and the time. You may click on the “Clear” button to clear the log entries in the event list. By the side of each entry there are two clickable icons, and . Clicking the icon will pop up a mini preview window which shows the live view of the channel in this event. Clicking the icon will pop up a mini playback window which shows the recording for this particular event. The mini-preview window and the playback window are shown in the following two figures. 101 www.acti.com NVR 2.2 SP3 (V2.2.57) User’s Manual Fig. 76 Active Monitor - Event Panel - Event Preview window Fig. 77 Active Monitor - Event Panel -Event Playback window 102 www.acti.com NVR 2.2 SP3 (V2.2.57) User’s Manual If you have configured a Pop-up window in the Event Manager Section for this camera, a window will pop up when the event is triggered. If more events are triggered before the first one times out, a logs show the events at the side of the pop-up window. You may click upon each event in the window to switch between them. Shown below is the popup window for multiple events. Fig. 78 Active Monitor - Event Panel - Event Popup Mini-Preview 1. Mini Preview window: This window will automatically popup if configured to do so in event manager. 2. List of triggered event: Each entry records the camera name, event type and dwell time. 3. Live preview: Here is the actual preview window of the channels with recent events. NOTE: For PTZ cameras, you may also use mouse for PTZ controls in pop-up preview window. 103 www.acti.com NVR 2.2 SP3 (V2.2.57) User’s Manual PTZ Panel Fig. 79 Active Monitor - PTZ Panel 1. OSD: Click here to open On Screen Display for devices that use OSD menus. 2. Digital Zoom: Enable the Digital Zoom function for this device. You may zoom in, zoom out and perform digital pan/tilt with this channel. You must zoom in first with Digital zoom to perform digital PTZ. 3. Mouse PTZ: Enable PTZ control by mouse on the preview screen. Available only for PTZ cameras. When you perform Mouse PTZ, your cursor icon will change with your position in view. Depending upon its position on screen, the PTZ camera will Pan/Tilt with different speed or zoom in/out. The below overlay image shows some of the possible cursor images. Fig. 80 Active Monitor - PTZ Panel - Mouse PTZ 104 www.acti.com NVR 2.2 SP3 (V2.2.57) User’s Manual 4. Tour: Select PTZ Preset Tour from this drop down list. You can setup the Preset tour for each camera in Camera Setup. 5. Control Pad: Click on this wheel to control PTZ movements. 6. Zoom In/Out: If the camera has controllable zoom, this will zoom the lens in or out. 7. Focus In/Out: If the camera has controllable focus, this will shift the focus of the camera. Please note that if you use manual controlled focus, then auto-focus has to be disabled on the camera side via web configurator. Otherwise the camera will return to the auto-focus value once you finished the focus command. 8. Iris In/Out: If the camera has controllable iris, this will modify Iris level. 9. Pan: Set the Pan speed of the control pad. 10. Tilt: Set the Tilt speed of the control pad. 11. Goto: Go to a preset point. Just select the target from the drop down list. You must first setup the preset point through NVR to use this. 12. Action: If you have special PTZ commands entered here, you may select from the drop down list to issue that particular command. 105 www.acti.com NVR 2.2 SP3 (V2.2.57) User’s Manual Adding cameras into preview windows Fig. 81 Active Monitor - Playback window Users can add cameras into the preview window by simply dragging the camera from camera tree and drop it onto the preferred window. A red border will show on the window where preview will be displayed. You may also first click on the preferred preview window then double click on the camera you wish to display there. 106 www.acti.com NVR 2.2 SP3 (V2.2.57) User’s Manual Personal profile Fig. 82 Active Monitor - Personal Profile Fig. 83 Active Monitor - Change Password Users may change their password in the Active Monitor by clicking the personal profile at the top-left corner of the Active Monitor; a window will pop upon click with slots for password confirmation and change. Layout Manager Layout manager is a toolbar where you can quickly switch between frequently used layouts. 1. Patrol: Click here to select the view layout tour to use. You may click “Cancel” to stop layout tour. 2. 1 window view 3. 4 window view 4. 9 window view 5. 16 window view 6. 25 window view 7. 36 window view 8. 49 window view 107 www.acti.com NVR 2.2 SP3 (V2.2.57) User’s Manual 9. 64 window view 10. 6 window view 11. 8 window view 12. 10 window view 13. This is the subsection where you select the stream or channel ID to display on the current preview window. If you are using a Dual-stream device, you may setup two different streams in Camera Setup. By default NVR will accept live view only on media 1, while recording can be done with either Media 1 or 2. In active Monitor, channels with dual streams will by default preview in media 1. You may temporarily change the displayed video stream to media 2 by clicking on “2” here. This does not affect the recording, and the live view will still use media 1 when you next refresh this layout. This way you may verify that media 2 is acceptable to your recording needs, but do not need to keep decoding a larger video stream in live view. 108 www.acti.com NVR 2.2 SP3 (V2.2.57) User’s Manual System Monitor You may review, search and export system logs from System Monitor. Fig. 84 Active Monitor - System Monitor 1. Type of log: Select the type of log you wish to display Fig. 85 Active Monitor - System Monitor – Select Type of Log 2. Date & Time: Enter the start and end time filter to limit your search results. 3. Camera ID: enter a specific Camera ID here if you wish to limit the search to a particular camera. 4. Search Button: Press the button to search the logs according to the filter. 5. Export Button: Export the logs into XLS file. Pressing the button will pop up a window for you to confirm the path and name of the export file. This function is only available through workstation, not Web Client. 109 www.acti.com NVR 2.2 SP3 (V2.2.57) User’s Manual Fig. 86 Active Monitor - System Monitor - Export 6. Navigation buttons: Click here to move through the pages of records 7. Displaying Data: Here you can see the record numbers being displayed. 8. Records: Display the search result according to the search filters. The results may contain different fields depending upon the type of log filter. 110 www.acti.com NVR 2.2 SP3 (V2.2.57) User’s Manual Active Player Active Player is the NVR module that processes recorded clips. You may search, playback and export video through Active Player. You may search by time period, by snapshot, by time bar and by event. Playback may include up to 4 channels synchronized playback or up to 36 individual clips. Video clips may also be exported in either RAW or AVI formats. Overview Fig. 87 Active Player - Overview 1. About Us: Click on the logo to bring up the About Us dialog box which contains software version, system information, technical support, knowledge base and other details about the software. 2. Active Player Toolbar: Contains buttons to operate in Active Player application 3. Personal Profile: Click on this to bring up Personal Profile settings; you may change the password for the current user and select the preferred Language. 4. Layout Manager: Control various window layouts and 4-channel synchronized playback. 5. Camera Panel: The Camera tree is displayed here. 6. Open/Digital Zoom / Export: Open local file to playback. Once file is open, you may perform digital zoom or export to local PC. Digital zoom is performed in the same way as in Active Monitor. 111 www.acti.com NVR 2.2 SP3 (V2.2.57) User’s Manual 7. Clip Information: Displays start, end and current date and time of the archive. 8. Playback Panel: Playback operations are performed here. 9. Video Window: Active window that plays recorded archive. 10. Quick Search Bar: Quick search with channel, date, time, event criteria. 11. Archive Time Bar: Displays time segments with recordings in the time bar. Each type of recording is represented in a different color. Active Player Toolbar 1. Active Monitor: Click to go to Active Monitor. As you are already in Active monitor, this will not change your current view. 2. Active Player: Click to go to Active Player to search and playback video recordings. 3. Active Map: Click to go to Active Map and view video overlaid upon physical map. 4. Active Setup: Click to go to Active Setup and configure the Camera, system or E-Map settings. 5. Full Screen: Click to go to full-screen mode. The entire video layout will be enlarged together, not just video in the window. (CTRL-F12) To return, press ESC. 6. Snapshot: Takes a single screenshot at maximum resolution for the selected video window. (CTRL-F7) The screenshot is saved in JPG format. It will be saved in the Recording Path for that particular channel, as defined in the Recording section of Camera Setup. Please refer to the Recording section for details. The snapshots will be stored on your workstation local machine, and cannot be searched by NVR Server. 7. Disconnect This Camera: Click to stop video playback for the selected channel. 8. Disconnect All Cameras: Click to stop video playback for all channels. 9. Video Search: Click to search video recording files. 10. Snapshot Search: Click this button to search and browse snapshots taken by the system, and bring up related archive playback. 11. Volume Control: Turn audio signal on/off and adjust the volume. New channels are set to Mute On as default (No Sound). 112 www.acti.com NVR 2.2 SP3 (V2.2.57) User’s Manual Video Search Fig. 88 Active Player - Video Search 1. Video Search: Click to show the Video Search screen as shown above. 2. Record Type: Select the types of recordings to include in search. You may select between Schedule / DI / Motion and PIR / Manual. 3. Camera: Select the cameras to include in search. Beside each camera there is an icon, you may click on it to see camera information tab. 4. Time Period: Mark the Start and end date/time for this search. Video that began before the starting time will be included unless “Include video that began before this time period” is unchecked. 5. Search: Click to search video archives according to the filter above 6. Return Button: Click to return to main page 113 www.acti.com NVR 2.2 SP3 (V2.2.57) User’s Manual Video Search Result Fig. 89 Active Player – Video Search result 1. Camera Name: Display the camera name that matches the search criteria 2. Recording Type: Displays the recording type. This value can be Schedule, Manual or event. 3. File Location: Displays physical file location in NVR Server. 4. Start Time / End Time: Displays start / end date/time of the video clip 5. End Time: Displays end date/time of the video clip 6. Page Indicator: User may go to different pages of the search result here. 7. Download: Download video file to your local drive. 8. Return: Click to return to search page 114 www.acti.com NVR 2.2 SP3 (V2.2.57) User’s Manual Play Archive from Search Page Fig. 90 Active Player – Play Archive from Search Page After clicking the link from the search page, user can see the file information on the screen first, and playback will begin when the file is ready. 115 www.acti.com NVR 2.2 SP3 (V2.2.57) User’s Manual Snapshot Search Fig. 91 Active Player – Snapshot Search 1. Snapshot Search: Click on Snapshot Search button to start search 2. Recording Type: Displays the recording type. This value can be Schedule, Manual or event. 3. Camera: Select the cameras to include in search. Beside each camera there is an icon, you may click on it to see camera information tab. 4. Time Period: Mark the Start and end date/time for this snapshot search. 5. Search: Click to search snapshot archives according to the filter above 6. Return Button: Click to return to main page 116 www.acti.com NVR 2.2 SP3 (V2.2.57) User’s Manual Snapshot Preview Fig. 92 Snapshot Preview 1. Thumbnail List: You may see the thumbnail image of the snapshots from the search results. In each thumbnail the type of event is listed at the top left. Beside the event type there is a small “Play” icon. You may click on the “Play” icon or double click on the thumbnail to playback that video. The video playback will start from the time of snapshot. The time of snapshot within that video is shown below the thumbnail. 2. Snapshot View: When you click on one thumbnail, a preview image the original snapshot will be displayed below in the Snapshot view area. You may see the physical file location below the snapshot, and click the link to the right to download snapshot file. 117 www.acti.com NVR 2.2 SP3 (V2.2.57) User’s Manual Playback Control Panel 1. Start Time: Displays video clip start time 2. Current Time: Displays the date / time of the current video playback. 3. End Time: Displays end time of the video clip 4. Playback scroll bar: Shows the time bar of current video clip. Click and drag to change video segment to view. 5. Previous recording: Click this button to go to the recording file before the current one. 6. Play backward: Click this button to play backward. 7. Local Record: Click this button to record from the playback file. Click again to stop recording. This file is located in local PC, and cannot be search from NVR. When local record is in effect, the playback speed is automatically locked into 1x normal. Click on the Local Record button again to finish local record. This is a useful way to retrieve a segment out of a long video archive clip. 8. Stop: Click this button to stop playback. 9. Pause: Click this button to pause playback. 10. Play: Click this button to play forward. 11. Next recording: Click this button to go to the recording file after the current one. 12. Speed bar: This bar shows how fast this recording is being played. User can click the button on this bar to change playback speed. F to the left means frame-by–frame. 118 www.acti.com NVR 2.2 SP3 (V2.2.57) User’s Manual Export Active Player - Export Select a video window with a clip already playing, then click on the Export button in the main screen to export video. You may specify the following info: 1. File type of the Export file 2. Export destination path 3. Name of the Export file 4. Start Exporting 5. Cancel Export NOTE: You may export video only from Workstation, not from Web Client. The original file must be located on the same PC as the workstation. If you are connecting to the server from a remote workstation, then you may open the files from Server, but will not be able to export them. If there are local recording files on the remote workstation PC, then the remote workstation user cam export from these files, but not from files on NVR Server. NOTE: To play the exported .AVI file, you must have FFDShow or DivX codec installed in your computer. They can be found over the internet at the following sites: http://sourceforge.net/projects/ffdshow/ http://www.divx.com/en/software/divx-plus/codec-pack 119 www.acti.com NVR 2.2 SP3 (V2.2.57) User’s Manual Time Based Search Bar 1. Camera ID: Shows the camera currently being displayed. To select the camera, click the camera name on the device tree. 2. Search time: Select the time for time bar starting point 3. Search event: Choose the types of recordings to include in the search 4. View-by-hour button: Change the scale of the time bar to one hour. 5. View-by-day button: Change the scale of the time bar to 24 hours. 6. Search button: Search for video with the above filter and display below. 7. Time bar: The video clips found by the above filter will be displayed here. You can see the time and type of recording available at a glance. 8. Show previous section: Go to the previous section. If the time scale is hour, the time bar will go back one hour. If it is day, it will go back by one day. 9. Show next section: Go to the next section. If the time scale is hour, the time bar will go forward one hour. If it is day, it will go forward one day. 10. File Information: Shows the recorded, date and time of the recording file. Note: The time displayed is based upon device time, not NVR PC time. 120 www.acti.com NVR 2.2 SP3 (V2.2.57) User’s Manual Channel Layout 1. 1-Window View: Shows a single channel; video is not expanded if maximum resolution of the source video is reached. 2. 4-Window View: Shows a maximum of 2x2 video channels at one time. 3. 9-Window View: Shows a maximum of 3x3 video channels at one time. 4. 16-Window View: Shows a maximum of 4x4 video channels at one time. 5. 25-Window View: Shows a maximum of 5x5 video channels at one time. 6. 36-Window View: Shows a maximum of 6x6 video channels at one time. 7. 6-Window View: Shows one video channel with a larger view, and 5 others at a lower resolution. 8. 8-Window View: Shows one video channel with a larger view, and 7 others at a lower resolution. 9. 10-Window View: Shows two video channels with a larger view, and 8 others at a lower resolution. 10. Synchronous Button: 4-channel synchronized playback. NOTE: The Synchronous Button will be enabled only when there are files being played back. 121 www.acti.com NVR 2.2 SP3 (V2.2.57) User’s Manual Synchronous Playback 4-channel synchronous playback function allows user to review what happened at a give time from four different cameras. Synchronized playback works by first finding the time you wish to investigate from a “Sync Main” channel. Then you may add up to three other reference channels that will synchronize with the Sync Main channel. These other channels are called Sync Follower. Open file/Drag-drop channel There are two ways to start a sync playback, first you need to define a “sync main” for other channels to sync with. 1. Drag: You may drag a channel into one of the 4-window view or 2. Open: You can open a file from archive to sync with Note: You may sync to a maximum of 4-channels at one time. 122 www.acti.com NVR 2.2 SP3 (V2.2.57) User’s Manual Finding your time and Synchronize Fig. 93 Finding Sync Main start point Here are the steps to prepare for synchronized playback. 1. Choose Video Screen: Open a recording in the view window to use as Sync Main. 2. Playback Time: Find the time you want to sync/view from Playback Control Panel 3. Time Bar: Or find the time you want to sync/view from Time Based Search Bar 4. Synchronize Button: Then click on the synchronize button to confirm the current channel as Sync Main. 123 www.acti.com NVR 2.2 SP3 (V2.2.57) User’s Manual Sync Main and Sync Follower Fig. 94 Sync Main and Sync Follower 1. Sync Main: This is the Main channel/file that the other channels would synchronize to. 2. Sync Follower 1: Drag/add the channel you want to synchronize with Sync Main here. 3. Sync Follower 2: Drag/add the channel you want to synchronize with Sync Main here. 4. Sync Follower 3: Drag/add the channel you want to synchronize with Sync Main here. If the channel you drag into Sync Follower view windows does not have recording at the time selected, then it will show as “Sync Fail”. You will need to find another channel with recording at the same time to do Sync Playback. Note: You may only have one channel acting as Sync Main. Once a channel is defined as Sync Main, you need to first click “Cancel” below to exit Sync Playback mode before disconnecting the Sync Main channel. 124 www.acti.com NVR 2.2 SP3 (V2.2.57) User’s Manual Sync Playback 1. Play: Click this button to play forward. 2. Pause: Click this button to pause playback. 3. Stop: Click this button to stop playback. 4. Play backward: Click this button to play backward. 5. Cancel: Cancel sync playback. 6. Synchronization Button: Cancel sync playback. 7. Disconnect all Channels: disconnect all channels and cancel sync playback. 8. Disconnect Channel: You may disconnect all sync followers except sync main. Note: Under Sync Playback mode you may not use Search and Snapshot view button. While Sync Playback (Play/Pause) you may not drag/add more channels to empty ones nor replace original ones. 125 www.acti.com NVR 2.2 SP3 (V2.2.57) User’s Manual Active Map Active Map viewer shows live video overlaid upon area maps. It can help you get a much better visualization of your surveillance system. You can also navigate between several maps or cycle through maps on a preset tour. This section describes how to operate the e-Map system via Active Map. Before using Active Map, please be sure to setup your Camera Groups and e-Map properly. Map Overview The Active map screen is divided in two parts. To the left is the camera tree sorted by Camera Groups. To the right is the map view area. Fig. 95 Active Map - Active Map Overview 1. Camera Tree: The cameras are shown in camera groups here. Select each camera group to show the map linked to that particular group. 2. Camera: Icons representing each camera is shown here on the map. Arrows indicating the direction they point to may also be shown if it is configured in the map setup section. Double click on camera icon to show mini-preview. 3. Live View Window: These windows display the live view from cameras. If an event is currently active, the bar at the top will turn red. Related event symbol will appear beside it, and red rectangle will appear for Motion Detection or PIR events. 4. Camera Info: if your mouse hovers over the camera, then a popup text box will show up 126 www.acti.com NVR 2.2 SP3 (V2.2.57) User’s Manual with information on this camera. 5. Event rectangle: If an event is currently being triggered for a certain camera, it will be highlighted on the map with a red square. 6. Event Symbol: When event is happening to a certain camera, small symbols of the event type will show beside the camera and the camera live view. This allows the user to identify what happened to the camera swiftly. 7. Full Screen: Click here for full screen mode. To return, pres Esc. 8. Map Tour: Click here to start the predefined Map tour. Please go to Map Setup section for details. 9. Live View Start / Stop: Click here to toggle live view from all cameras. Mini Preview To get a more detailed view on a certain camera, there are two ways to bring up the mini preview window. 1. Double-clicking on camera icon, or 2. Double-clicking on the live preview window Fig. 96 Active Map - Mini Preview Window 1. Mini-Preview Window: Mini-preview window displays with larger display window. 2. Audio Control: User may turn on/off audio transmissions here. NOTE: You may also control PTZ cameras via on-screen mouse PTZ. 127 www.acti.com NVR 2.2 SP3 (V2.2.57) User’s Manual Web Client Introduction NVR Web Client is an alternative to NVR Workstation. It provides access to NVR through Internet Explorer 7 or 8. The layouts and functions are almost the same as NVR workstation with a few restrictions. User will only need to install a small ActiveX control add-on to IE without requiring any desktop application. Connecting to NVR as a Web Client 1. Open your Internet Explorer Browser (Only IE 7 and 8 are supported. Firefox / Safari / Chrome or other browsers may not access NVR web client.) 2. In the address bar, type in the web address of the NVR server. If the HTTP port it uses is the default 80 then you do not need to add any port number. If the HTTP port it uses has been changed, please add a colon and the port number after the IP address. Sample Scenarios: http://127.0.0.1 (Local host, used when running web client on the NVR Server PC.) http://127.0.0.1:3456 (Local host, HTTP Port changed to 3456) http://192.168.0.200 (Connecting to NVR server from another PC over LAN) http://192.168.0.200:3456 (Connecting to NVR server from another PC over LAN, HTTP Port changed to 3456) 3. If you are logging in for the first time, a warning bar will appear in the page. Click to install the ActiveX control and run the add-on to access NVR. This installation is secure, and you will only need to install once for each PC. 128 www.acti.com NVR 2.2 SP3 (V2.2.57) User’s Manual 4. The Web Client login screen is shown below. Fig. 97 Web Client – Login Screen There are two important differences between the login screen of Web Client and Workstation. Firstly the Server IP Address/port is not editable as you have already decided how to access your server when you typed in the address bar. Secondly the Preview mode now has two options, Basic and Advanced. Advanced mode is almost the same as NVR workstation. Basic mode is used when you want to restrict access or for simple observers. 129 www.acti.com NVR 2.2 SP3 (V2.2.57) User’s Manual 5. Once you‟ve logged into Web Client, it looks exactly like the NVR workstation. The default login connects you to the Active Monitor If you do not have access right to Active Monitor, it will connect you to modules where your account has permission to. Fig. 98 Web Client – Basic Mode Fig. 99 Web Client – Advanced Mode 130 www.acti.com NVR 2.2 SP3 (V2.2.57) User’s Manual Web Client Restrictions Below is a List of functions available to Workstation and not to Web Client 1. In Setup Camera -> Event Action -> Beep and play audio file, Play audio file is not available to Web Client. 2. In Setup System -> PTZ setup, you may not use PTZ file function from Web Client. 3. In Setup System -> System, Camera Model Update is not available to Web Client. 4. In Setup System, Joystick setting is not available to Web Client. 5. In Setup System -> System, Default Export Path is not available to Web Client 6. You may not export files from Web Client, including Language files, Raw/AVI files and system logs. 7. You may not setup eMap from web client 131 www.acti.com NVR 2.2 SP3 (V2.2.57) User’s Manual ACTi Utility Suite Aside from NVR, we also provide a set of utilities to help round out the features. Here is a brief introduction to the utility programs. For details, please go to the respective user‟s manual. IP Utility IP Utility helps you find cameras over LAN network, and allows for multiple camera firmware upgrades at the same time. You may also backup and restore device settings through IP Utility. Often it is faster to use IP utility to check if your device is properly running then go through NVR. Media converter Media converter helps you process your recorded files into your desired format. You may convert between RAW / AVI / MP4 / JPG formats. You may also trim a section out of the original video for your convenience Backup Wizard Backup Wizard provides a convenient way to safeguard your NVR settings. In case of any troubleshooting needs, you may also provide a backup file for easier troubleshooting. Streaming Explorer Streaming explorer is a handy little tool to control camera directly. It is especially useful when testing PTZ or OSD functions, as it does not include bulky setup steps, but goes directly to camera control. Archive Player Archive Player allows you to view recorded video in detail. When you need to present evidence to Law Enforcement authorities, sometimes they do not have proper software to view .RAW or .AVI files. This is a little program to pack along with the recording of the suspect so that they can work with you and enhance security. 132 www.acti.com