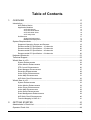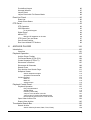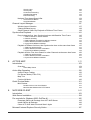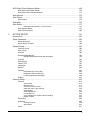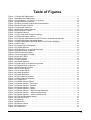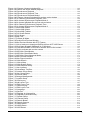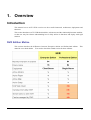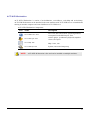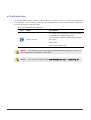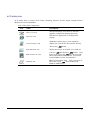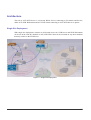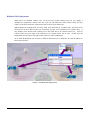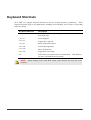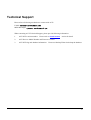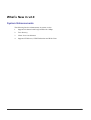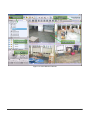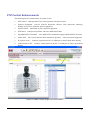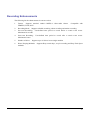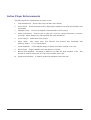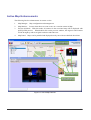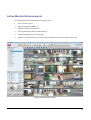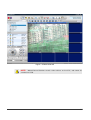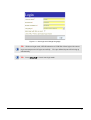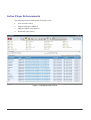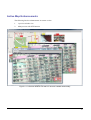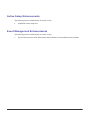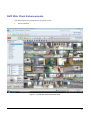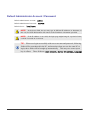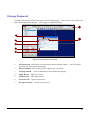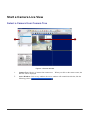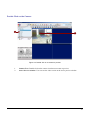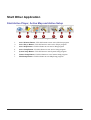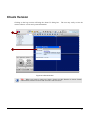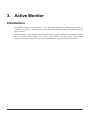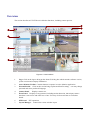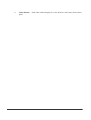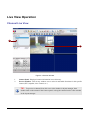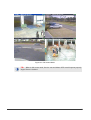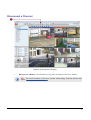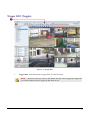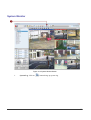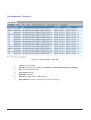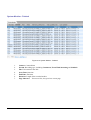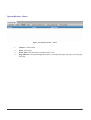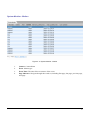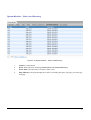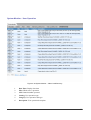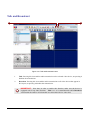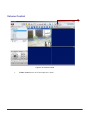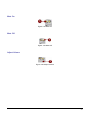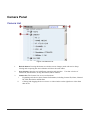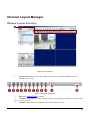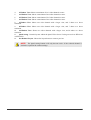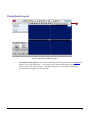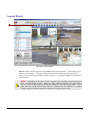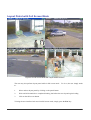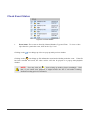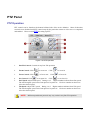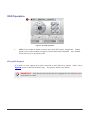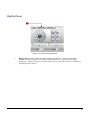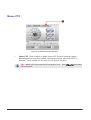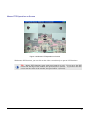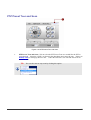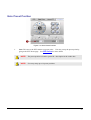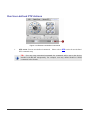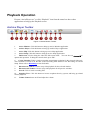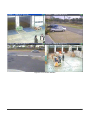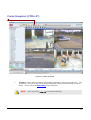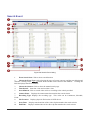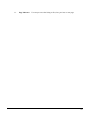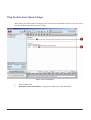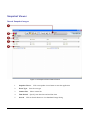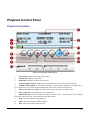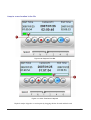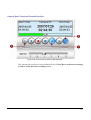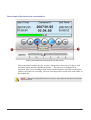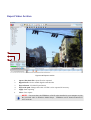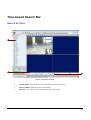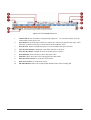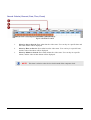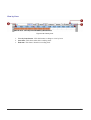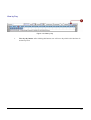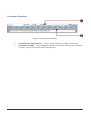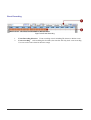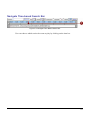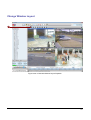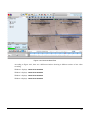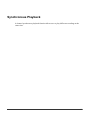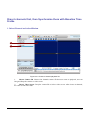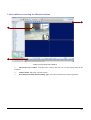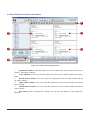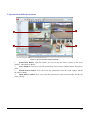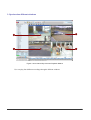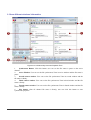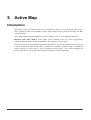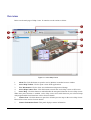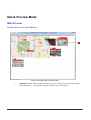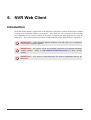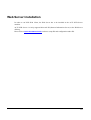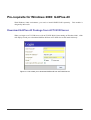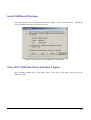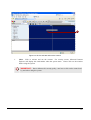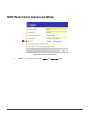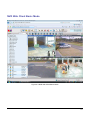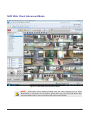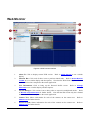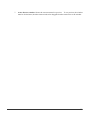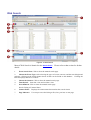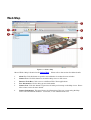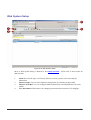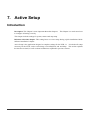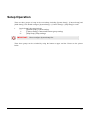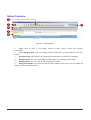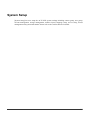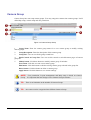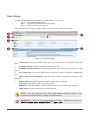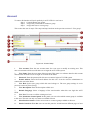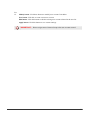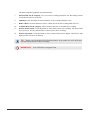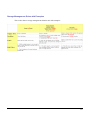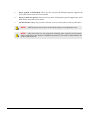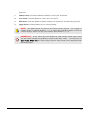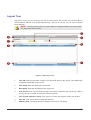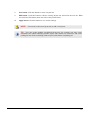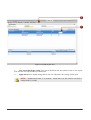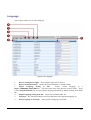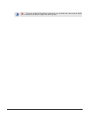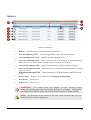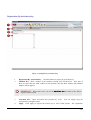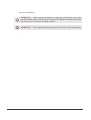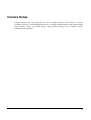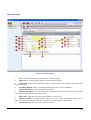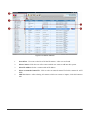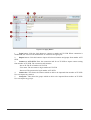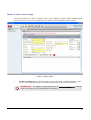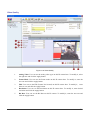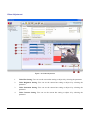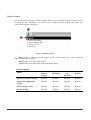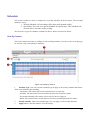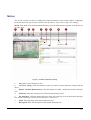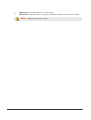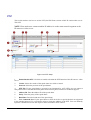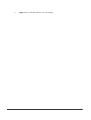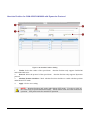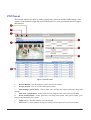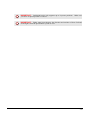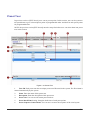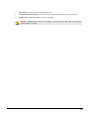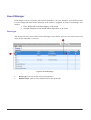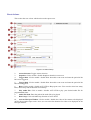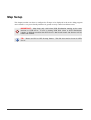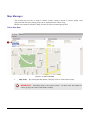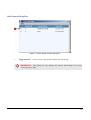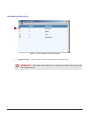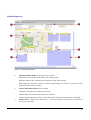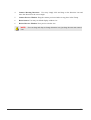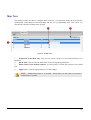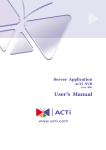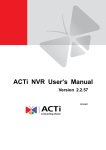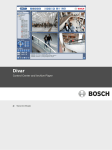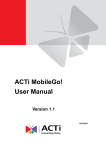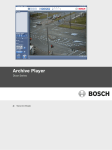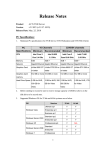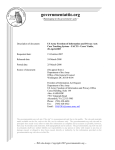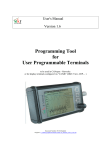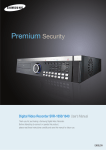Download User`s Manual
Transcript
Server Application ACTi NVR v2.1 User’s Manual ACTi APP-2000 This document is copyrighted, 2003 - 2008 by ACTi Corporation. All rights are reserved. ACTi Corporation reserves the right to make improvements to the products described in this manual at any time without notice. No part of this manual may be reproduced, copied, translated or transmitted in any form or by any means without the prior written permission of the original manufacturer. Information provided in this manual is intended to be accurate and reliable. However, the original manufacturer assumes no responsibility for its use, or for any infringements upon the rights of third parties that may result from its use. All other product names or trademarks are properties of their respective owners. V2.1 Edition Mar, 2008 i Table of Contents 1. OVERVIEW 12 Introduction.................................................................................................................12 NVR Edition Motice Application Modules ACTi NVR Server ACTi NVR Workstation ACTi NVR Web Client ACTi Utility Suite Architecture Single Site Deployment Multiple Site Deployment 12 13 13 14 15 16 17 17 18 System Requirements ................................................................................................19 Supported Operating System and Browser Recommended PC Specification – 16 channels Recommended PC Specification – 32 channels Recommended PC Specification – 48 channels Recommended PC Specification – 64 channels 19 20 20 20 20 Keyboard Shortcuts ....................................................................................................21 Technical Support ......................................................................................................22 What’s New in v2.0.....................................................................................................23 System Enhancements Active Monitor Enhancements PTZ Control Enhancements Event Manager Enhancements Recording Enhancements Active Player Enhancements Active Map Enhancements NVR Web Client Enhancements 23 24 26 27 28 29 31 32 What’s New in v2.1.....................................................................................................33 System Enhancements Active Monitor Enhancements Active Player Enhancements Active Map Enhancements Active Setup Enhancements Event Management Enhancements NVR Web Client Enhancements Function Mapping in NVR v2.1 2. GETTING STARTED 33 34 37 38 39 39 40 41 42 Administrator’s Check List ..........................................................................................42 Operator Check List ...................................................................................................44 ii Start ACTi NVR.......................................................................................................... 45 Login ACTi NVR ........................................................................................................ 46 Default Administrator Account / Password Change Password 47 48 Start a Camera Live View .......................................................................................... 49 Select a Camera from Camera Tree Double Click on the Camera Drag-n-Drop a Camera 49 50 51 Stop a Camera Live View .......................................................................................... 52 Close Camera Live View 52 Start Other Application............................................................................................... 53 Start Active Player, Active Map and Active Setup Start Utility 53 54 Quit ACTi NVR........................................................................................................... 55 Check Version ........................................................................................................... 56 3. ACTIVE MONITOR 57 Introduction ................................................................................................................ 57 Overview 58 Live View Operation................................................................................................... 60 Channel Live View Double Click on the Camera Drag-n-Drop a Camera Active Monitor Toolbar Full Screen Mode (CTRL+F12) Create Snapshot (CTRL+F7) Manual Record Disconnect a Channel Disconnect All Channels Trigger DO1 (Toggle) System Monitor System Monitor Listing System Monitor - Recorded System Monitor - Deleted System Monitor - Alarm System Monitor - Motion System Monitor – Network Loss/Recovery System Monitor – Video Loss/Recovery System Monitor – User Operation Talk and Broadcast Volume Control Mute On Mute Off Adjust Volume 60 61 62 63 64 66 67 68 69 70 71 72 73 74 75 76 77 78 79 80 81 82 82 82 Camera Panel............................................................................................................ 83 Camera List 83 Channel Layout Manager........................................................................................... 84 Window Layout Selection 84 iii Pre-defined Layout Hot-spot Window Layout Patrol Layout Patrol with Full Screen Mode 86 87 88 89 Event List Panel .........................................................................................................90 Event List Check Event Status 90 91 PTZ Panel ..................................................................................................................92 PTZ Operation OSD Operation IP Joystick Support Digital Zoom Mouse PTZ Mouse PTZ Operation on Screen PTZ Preset Tour and Scan Goto Preset Position Run User-defined PTZ Actions 4. ARCHIVE PLAYER 92 93 93 94 95 96 97 98 99 100 Introduction...............................................................................................................100 Overview 101 Playback Operation ..................................................................................................103 Archive Player Toolbar Full Screen Mode (CTRL+F12) Create Snapshot (CTRL+F7) Disconnect a Channel Disconnect All Channels Search Event Play Archive from Search Page Snapshot Viewer 103 104 106 107 108 109 111 112 Search Snapshot Images Snapshot Preview Mode 112 113 Volume Control Mute On Mute Off Adjust Volume 114 115 115 115 Playback Control Panel ............................................................................................116 Playback Operation Play, Play Backward Speed Setting Frame-by-frame Play Jump to a new location in the file Jump to Next / Previous Recorded Archive Record part of the Archive to a new Archive Open Video Archive File Export Video Archive 116 118 119 120 121 122 123 124 125 Time-based Search Bar............................................................................................126 Search Archive Search Criteria (Channel, Date, Time, Event) 126 128 iv View by Hour View by Day Continuous Recording Schedule Recording Event Recording Navigate Time-based Search Bar Scroll Previous Button Scroll Next Button 129 130 131 132 133 134 135 136 Channel Layout Manager......................................................................................... 137 Window Layout Selection Change Window Layout Single Channel Video Clip Playback of Different Time Frame 137 138 139 Synchronous Playback ............................................................................................ 141 Drag 4 channels first, then Synchronize them with Baseline Time Frame 1. Select Channel on Active Window 2. Search recording 3. Select different recording for different windows 4. Show different windows’ information 5. Synchronize different windows Playback 4 Different Archives, then Synchronize them to the same time frame 1. Select an active window 2. Show different windows’ information 3. Synchronize different windows Playback Archive First, then Search for other Channels at the same time frame 1. Select an active window 2. Show different windows’ information 3. Synchronize different windows 5. ACTIVE MAP 142 142 143 144 145 146 147 147 148 149 150 150 151 152 153 Introduction .............................................................................................................. 153 Overview Active Map Viewer 154 155 Active Map Operation .............................................................................................. 156 Archive Player Toolbar Full Screen Mode (CTRL+F12) Map Tour Preview All Mode 156 157 159 160 Quick Preview Mode ................................................................................................ 161 Mini-Preview Double-click on Live View Window Mini-Preview Window with PTZ Feature 6. NVR WEB CLIENT 161 161 162 163 Introduction .............................................................................................................. 163 Web Server Installation............................................................................................ 164 Pre-requisite for Windows 2000: GdiPlus.dll............................................................ 165 Download GdiPlus.dll Package from ACTi NVR Server Install GdiPlus.dll Package Close ACTi NVR Web Client and Start it Again 165 166 166 Microsoft Internet Explorer Security Notice.............................................................. 167 v NVR Web Client Advanced Mode ............................................................................169 NVR Web Client Basic Mode NVR Web Client Advanced Mode 170 171 Web Monitor .............................................................................................................172 Web Player...............................................................................................................174 Web Search 175 Web Map ..................................................................................................................176 Web Setup................................................................................................................177 NVR Web Client Setup v.s. Active Setup Web System Setup Web Camera Setup 7. ACTIVE SETUP 177 179 180 181 Introduction...............................................................................................................181 Setup Operation .......................................................................................................182 Setup Overview Active Setup Toolbar 183 184 System Setup ...........................................................................................................185 Camera Group User Group Account Storage Management Storage Management Rules with Examples Joystick View Layout Layout Tour Language Service License Registration By License Key Registration By Activation Key License Registration Messages System 186 187 188 190 192 193 195 197 202 204 205 205 206 208 210 Camera Setup ..........................................................................................................212 Camera Add camera Manually input Import from search result Setup the video / time settings Video Quality Video Adjustment Connection Port Copy settings from another Camera Setting Delete Camera Recording Schedule View By Channel Special Day Alarm 213 213 214 216 220 221 222 223 224 225 226 228 228 230 231 vi Motion PTZ 232 234 Absolute Position for CAM-6500/CAM-6600 with Dynacolor Protocol PTZ Preset Preset Tour Event Manager Event type Event Actions Mail Notification Setup 236 237 239 241 241 242 244 Map Setup ............................................................................................................... 245 Map Manager Add a New Map Add Camera / Delete Camera Add Camera Dialog Box Add MapLink Dialog Box Map Management Map Tour 246 246 247 248 249 250 252 vii Table of Figures Figure 1-1 Single Site Deployment........................................................................................................17 Figure 1-2 Multiple Site Deployment .....................................................................................................18 Figure 1-3 Dual Monitor – Live View + Live View................................................................................24 Figure 1-4 Active Monitor Features .......................................................................................................25 Figure 1-5 USB IP Joystick Support and Customization....................................................................26 Figure 1-6 Active Player Features .........................................................................................................30 Figure 1-7 Active Map Features.............................................................................................................31 Figure 1-8 NVR Web Client Features ...................................................................................................32 Figure 1-9 New ActiveX Control.............................................................................................................34 Figure 1-10 Manual Record ....................................................................................................................35 Figure 1-11 Auto login and Change Language....................................................................................36 Figure 1-12 Download video archive.....................................................................................................37 Figure 1-13 3 Preview Window size and PTZ function enabled automatically...............................38 Figure 1-14 NVR Web Client Advanced Mode ....................................................................................40 Figure 1-15 NVR Workstation and NVR Web Client Function Mapping..........................................41 Figure 2-1 NVR Login ..............................................................................................................................46 Figure 2-2 Change User’s Password ....................................................................................................48 Figure 2-3 Preview Window....................................................................................................................49 Figure 2-4 Double click on a camera to preview .................................................................................50 Figure 2-5 Drag and Drop a camera .....................................................................................................51 Figure 2-6 Disconnect a Channel ..........................................................................................................52 Figure 2-7 Active Program Tool Bar......................................................................................................53 Figure 2-8 Quit ACTi NVR ......................................................................................................................55 Figure 2-9 Check Version .......................................................................................................................56 Figure 3-1 User Interface ........................................................................................................................58 Figure 3-2 Preview Window....................................................................................................................60 Figure 3-3 Double click on a camera to preview .................................................................................61 Figure 3-4 Drag and Drop a camera .....................................................................................................62 Figure 3-5 Active Monitor Toolbar .........................................................................................................63 Figure 3-6 Full screen button..................................................................................................................64 Figure 3-7 Full Screen Mode ..................................................................................................................65 Figure 3-8 Create Snapshot ...................................................................................................................66 Figure 3-9 Create Snapshot ...................................................................................................................67 Figure 3-10 Disconnect a Channel ........................................................................................................68 Figure 3-11 Disconnect all Channel ......................................................................................................69 Figure 3-12 Trigger DO1 .........................................................................................................................70 Figure 3-13 System Monitor Button.......................................................................................................71 Figure 3-14 System Monitor - Recorded ..............................................................................................73 Figure 3-15 System Monitor - Deleted ..................................................................................................74 Figure 3-16 System Monitor - Alarm .....................................................................................................75 Figure 3-17 System Monitor - Motion....................................................................................................76 Figure 3-18 System Monitor – Network Loss/Recovery.....................................................................77 Figure 3-19 System Monitor – Video Loss/Recovery .........................................................................78 Figure 3-20 System Monitor – Video Loss/Recovery .........................................................................79 Figure 3-21 Talk and Broadcast button ................................................................................................80 Figure 3-22 Volume Control ...................................................................................................................81 Figure 3-23 Mute On................................................................................................................................82 Figure 3-24 Mute Off................................................................................................................................82 Figure 3-25 Adjust Volume .....................................................................................................................82 Figure 3-26 Camera List .........................................................................................................................83 Figure 3-27 Layout bar ............................................................................................................................84 viii Figure 3-28 Layout Select bar ............................................................................................................... 84 Figure 3-29 Select Predefined Layout .................................................................................................. 86 Figure 3-30 Hot-Spot Window ............................................................................................................... 87 Figure 3-31 Patrol button........................................................................................................................ 88 Figure 3-32 Full Screen Mode with Layout Patrol Function .............................................................. 89 Figure 3-33 Event List ............................................................................................................................. 90 Figure 3-34 Event Status........................................................................................................................ 91 Figure 3-36 PTZ Operation .................................................................................................................... 92 Figure 3-37 OSD Operation ................................................................................................................... 93 Figure 3-37 Control Panel Operation.................................................................................................... 94 Figure 3-38 Start Mouse PTZ Operation.............................................................................................. 95 Figure 3-39 Mouse PTZ Operation on Screen .................................................................................... 96 Figure 3-40 PTZ Preset Tour and Scan ............................................................................................... 97 Figure 3-41 Goto Preset Position .......................................................................................................... 98 Figure 3-42 Execute user-defined commands .................................................................................... 99 Figure 4-1 Archive Player Interface ...................................................................................................... 101 Figure 4-2 Active Monitor Toolbar......................................................................................................... 103 Figure 4-3 Fullscreen button .................................................................................................................. 104 Figure 4-4 Full Screen Window ............................................................................................................. 105 Figure 4-5 Create Snapshot................................................................................................................... 106 Figure 4-6 Disconnect A Channel ......................................................................................................... 107 Figure 4-7 Disconnect All Channels ..................................................................................................... 108 Figure 4-8 Search Event Listing ............................................................................................................ 109 Figure 4-9 File Information ..................................................................................................................... 111 Figure 4-10 Snapshot Viewer Search Result ...................................................................................... 112 Figure 4-11 Snapshot Viewer with Thumbnail Images ...................................................................... 113 Figure 4-12 Volume Control ................................................................................................................... 114 Figure 4-13 Muto On ............................................................................................................................... 115 Figure 4-14 Muto Off ............................................................................................................................... 115 Figure 4-15 Adjust Volume..................................................................................................................... 115 Figure 4-16 Playback Control Panel ..................................................................................................... 116 Figure 4-17 Play and Play Backward.................................................................................................... 118 Figure 4-18 Speed Setting ..................................................................................................................... 119 Figure 4-19 Frame By Frame Play........................................................................................................ 120 Figure 4-20 Playback Time Bar ............................................................................................................. 121 Figure 4-21 Click Time Bar to Playback............................................................................................... 121 Figure 4-22 Jump to Next or Previous Recorded File........................................................................ 122 Figure 4-23 Record Part of the Archive to a new Archive ................................................................. 123 Figure 4-24 Open playback file.............................................................................................................. 124 Figure 4-25 Export to avi file .................................................................................................................. 125 Figure 4-26 Select Channel ................................................................................................................... 126 Figure 4-27 Time-based search bar ..................................................................................................... 127 Figure 4-28 Search criteria..................................................................................................................... 128 Figure 4-29 View by hour ....................................................................................................................... 129 Figure 4-30 View by day ......................................................................................................................... 130 Figure 4-31 Continuous Recording ....................................................................................................... 131 Figure 4-32 Schedule Recording........................................................................................................... 132 Figure 4-33 Event Recording ................................................................................................................. 133 Figure 4-34 Navigate Time-Based Search Bar ................................................................................... 134 Figure 4-35 Scroll Previous Button ....................................................................................................... 135 Figure 4-36 Scroll Next Button............................................................................................................... 136 Figure 4-37 Layout bar............................................................................................................................ 137 Figure 4-38 4-Channels Window Layout Playback ............................................................................ 138 Figure 4-39 Different Time To Playback .............................................................................................. 139 Figure 4-40 Check the Date/Time ......................................................................................................... 140 ix Figure 4-41 Choose 4-channel playback file........................................................................................142 Figure 4-42 Search the Active window playback ................................................................................143 Figure 4-43 Synchronous Playback ......................................................................................................144 Figure 4-44 Synchronous Playback Time ............................................................................................145 Figure 4-45 Synchronous Playback Mode 1 ........................................................................................146 Figure 4-46 Choose 4-channel playback file and set active window................................................147 Figure 4-47 4-Channel Synchronous Playback Time .........................................................................148 Figure 4-48 4-channel Synchronous Playback Mode 2 .....................................................................149 Figure 4-49 4-channel playback file and set active window ..............................................................150 Figure 4-50 4-Channel Synchronous Playback Time .........................................................................151 Figure 4-51 4-channel Synchronous Playback Mode 3 .....................................................................152 Figure 5-1 Active Map Viewer ................................................................................................................154 Figure 5-1 Active Map Viewer ................................................................................................................155 Figure 5-3 Active Map Toolbar...............................................................................................................156 Figure 5-4 Full Screen Button ................................................................................................................157 Figure 5-5 Full Screen .............................................................................................................................158 Figure 5-6 Map Tour ................................................................................................................................159 Figure 5-7 Preview All Mode ..................................................................................................................160 Figure 5-8 Double-Click Preview Window ............................................................................................161 Figure 5-9 Mini-Preview Window with PTZ Feature ...........................................................................162 Figure 6-1 Link to lead you to download GdiPlus.dll from ACTi NVR Server .................................165 Figure 6-2 Click Open to install GdiPlus.dll in C:\Windows ...............................................................166 Figure 6-3 Press SPACEBAR or ENTER to activate and use the content......................................167 Figure 6-4 Click to activate and use the content .................................................................................168 Figure 6-5 NVR Web Client Modes .......................................................................................................169 Figure 6-6 NVR Web Client Basic Mode ..............................................................................................170 Figure 6-7 NVR Web Client Advanced Mode ......................................................................................171 Figure 6-8 Web Preview Interface .........................................................................................................172 Figure 6-9 Web Player Interface ............................................................................................................174 Figure 6-10 Web Search .........................................................................................................................175 Figure 6-11 Web e-Map ..........................................................................................................................176 Figure 6-12 Web System Setup.............................................................................................................179 Figure 6-13 Web Camera Setup ............................................................................................................180 Figure 7-1 User Interface ........................................................................................................................183 Figure 7-2 ActiveSetup Tool Bar............................................................................................................184 Figure 7-3 Camera Group Setup ...........................................................................................................186 Figure 7-4 User Group Setup .................................................................................................................187 Figure 7-5 Account Setup .......................................................................................................................188 Figure 7-6 Storage Management...........................................................................................................190 Figure 7-7 Joystick Setup .......................................................................................................................193 Figure 7-8 View Layout ...........................................................................................................................195 Figure 7-9 Add Layout Tour....................................................................................................................197 Figure 7-10 Edit Layout Tour..................................................................................................................199 Figure 7-11 Select Layout.......................................................................................................................200 Figure 7-12 Edit Layout Tour..................................................................................................................201 Figure 7-13 Language .............................................................................................................................202 Figure 7-14 Service..................................................................................................................................204 Figure 7-15 Register by License Key ....................................................................................................205 Figure 7-16 Register by Activation Key ................................................................................................206 Figure 7-17 System Setup ......................................................................................................................210 Figure 7-18 Camera Setup .....................................................................................................................214 Figure 7-19 Search Button......................................................................................................................216 Figure 7-20 Search Camera ...................................................................................................................217 Figure 7-21 Apply Button ........................................................................................................................218 Figure 7-22 Apply Button ........................................................................................................................219 Figure 7-23 Auto Detect ..........................................................................................................................220 x Figure 7-24 Video Quality....................................................................................................................... 221 Figure 7-25 Video Adjustment ............................................................................................................... 222 Figure 7-26 Connection Port .................................................................................................................. 223 Figure 7-27 Copy Setting........................................................................................................................ 224 Figure 7-28 Delete Camera.................................................................................................................... 225 Figure 7-29 Recording Setup................................................................................................................. 226 Figure 7-30 Setup by channel................................................................................................................ 228 Figure 7-31 Setup By Special Day ........................................................................................................ 230 Figure 7-32 Alarm .................................................................................................................................... 231 Figure 7-33 Motion Detection Setting ................................................................................................... 232 Figure 7-32 PTZ Setup ........................................................................................................................... 234 Figure 7-35 Absolute Position Setting .................................................................................................. 236 Figure 7-36 PTZ Preset .......................................................................................................................... 237 Figure 7-37 Preset Tour.......................................................................................................................... 239 Figure 7-38 Action Setup........................................................................................................................ 241 Figure 7-39 Action Setup........................................................................................................................ 242 Figure 7-40 Mail Notification Setup....................................................................................................... 244 Figure 7-41 Add a new Map................................................................................................................... 246 Figure 7-42 Add / Delete Camera, Add Map Link............................................................................... 247 Figure 7-43 Add / Delete Camera Dialog Box ..................................................................................... 248 Figure 7-44 Add / Delete Camera Dialog Box ..................................................................................... 249 Figure 7-45 Map Management .............................................................................................................. 250 Figure 7-46 Map Tour ............................................................................................................................. 252 xi 1. Overview Introduction This material covers ACTi NVR overview on the overall framework, architecture, deployment and functions. This section introduces ACTi NVR functionalities, architecture and the relationship between modules, so that user may have better understanding how to fully utilize its functions and deploy with right solution NVR Edition Motice This section describes the differences between Enterprise edition and Professional edition. materials cover both edition. User need to check the related section for these editions. This 12 Application Modules ACTi NVR Server is consist of following application modules: ACTi NVR Server, ACTi NVR Workstation, ACTi Web Client and ACTi Utility suite. NVR license is mandatory in NVR Server if there are more than 16 channels. Valid license number is 32, 48 and 64. There is no limitation on the number of ACT NVR Web Client and ACTi NVR Workstation installed. ACTi NVR Server ACTi NVR Server is consist of Win32 Service, running in the background of the operating system. Win32 Services start running when the system boot up even Administrator has not login to Windows system. ACTi NVR Server’s configuration is done by ACTi NVR Workstation or ACTi NVR Web Client Setup program. ACTi NVR Server Components: Icon Name Description ActiveEventManager.exe Event handling and management, running as Win32 Service Message engine handles messages and pass to ActiveMessageEntine.exe multiple clients running message client ActiveScheduleService.exe Scheduler handling system and recording schedules, running as Win32 Service ActiveServiceManager.exe Service manager manages ACTi NVR Server’s services, acting Watch Dog. Service Manager will starts other Win32 Service if those services are down. Running as Win32 Service ActiveStorageManager.exe Storage manager manages many hard-disk capacities in the system, running as Win32 Service ActiveStreamingService.exe Streaming engine handles connection to ACTi IP devices and copy video stream to multiple clients 13 ACTi NVR Workstation ACTi NVR Workstation is consist of ActiveMonitor, ActivePlayer, ActivMap and ActiveSetup. ACTi NVR Workstation can be installed in the same machine with ACTi NVR Server or installed and running on another computer and control different ACTi NVR Server. ACTi NVR Workstation Components: Icon Name Description ActiveMonitor.exe Live view, PTZ, IP Joystick, system log monitor, event panel, Pre-defined layout, Tour ActivePalyer.exe Archive player, synchronous playback, snapshot viewer, file export ActivMap.exe Map viewer, tour ActiveSetup.exe System, camera and map setup NOTE: ACTi NVR Workstation is free and can be installed on multiple machines. 14 ACTi NVR Web Client ACTi NVR Web Client is running with web browser and does not have to install any program on local machine. ACTi ActiveX Control will be downloaded to the local machine when connected to the ACTi NVR Server at the first time. ACTi NVR Workstation Components: Icon Name Description Live view, PTZ, IP Joystick, system log monitor, event panel, Pre-defined layout, Tour IExplorer.exe Archive player, snapshot, synchronous playback, file export Map viewer System and camera setup NOTE: ACTi NVR Web Client only supports Microsoft Internet Explorer v6.0 and v7.0. Please upgrade Internet Explorer v6.0 to SP2. NOTE: ACTi ActiveX Control include nvUnifiedControl.ocx and nvUtility.dll. 15 ACTi Utility Suite ACTi Utility Suite is consist of IP Utility, Streaming Explorer, Archive Player, Backup Wizard, Media Converter and FFDShow. ACTi Utility Suite Components: Icon Name Description IPUtility.exe Search and manage ACTi devices, firmware upgrade, configuration backup and restore Explorer.htm Web browser application to configure PTZ settings. Standalone archive player, create snapshots, ArchivePlayer.exe display time code on the video window directly. Able to play .RAW format BackupWizard.exe Backup and restore ACTi NVR v2.0, NVR v2.1 MediaConverter.exe Converts .RAW data format to .AVI format. Note that in order to play the .AVI file converted with Microsoft Windows Media Player, user need to install FFDShow on the client machine. FFDShow.exe MPEG-4 DirectShow filter. This is necessary if user wants to play .AVI file with Microsoft Windows Media Player. 16 Architecture The role of ACTi NVR Server is a non-stop Win32 Service connecting to IP cameras and devices; while ACTi NVR Workstation and ACTi Web Client connecting to ACTi NVR Server to operate. Single Site Deployment With single site deployment, cameras are all located in one site, NVR Server and NVR Workstation can be run at the same PC machine as well; NVR Web Client can be executed on any other machines that may connect to the NVR Server. Figure 1-1 Single Site Deployment 17 Multiple Site Deployment When there are multiple camera sites, server-to-server backup features may let you deploy a multiple-site architecutre; camera sites may record in full frame rate while control center site may connect to the NVR located in camera sites and record in lesser frame rate. With multiple site configuration, user may setup ACTi NVR Server in camera sites, and setup ACTi NVR Server on the Control Center site connecting to other ACTi NVR Server in camera sites; it may backup video streams from camera sites to the NVR Server in Control Center site. Users in Control Center may just login to the NVR Server in Control Center site as well. In this way, the bandwidth between camera site and control center site can be minimized. ACTi NVR Workstation may connect to different NVR Servers on different site with IP address or host name specified. Figure 1-2 Multiple Site Deployment 18 System Requirements Supported Operating System and Browser Operating System Supported Operating System Comments Windows XP Windows XP SP2 or most updated patch Windows 2003 Windows 2003 Server, WSS 2003 Windows Vista Windows Vista Business Edition and Enterprise Edition Web Browser Supported Operating System Comments Microsoft Internet Explorer v6.0 SP2 IE 6.0 with most updated service pack. with SP2 is minimal requirement Microsoft Internet Explorer v7.0 IE 7.0 with most updated service pack IE 6.0 Operating System not Supported Operating System Comments Windows XP Home Edition Windows XP Home Edition not supported Windows 2000 Windows 2000 not supported Windows Vista Home Edition Windows Vista Home Edition not supported NOTE: Windows 2000 are not supported. 19 Recommended PC Specification – 16 channels Supported PC Specification with 16-channel: Item. Specification CPU Intel Core 2 Duo 2.4 GHz Memory 1 GB HDD 250 GB Recommended PC Specification – 32 channels Supported PC Specification with 32-channel: Item. Specification CPU Intel Core 2 Duo 2.66 GHz Memory 2 GB HDD 250 GB Recommended PC Specification – 48 channels Supported PC Specification with 48-channel: Item. Specification CPU Intel Core 2 Quad 2.66 GHz Memory 4 GB HDD 250 GB Recommended PC Specification – 64 channels Supported PC Specification with 64-channel: Item. Specification CPU Intel Core 2 Quad 2.66 GHz Memory 4 GB HDD 250 GB NOTE: AMD chip and X64 series are note tested. 20 Keyboard Shortcuts ACTi NVR v2.1 supports keyboard shortcuts to increase security operator’s productivity. These keyboard shortcuts apply to all applications, including Active Monitor, Active Player, Active Map and Active Setup. Keyboard Shortcut Description F5 Refresh. This will restart the application session, and starts from login page. Ctrl+F7 Create snapshot Ctrl+F8 Toggle start / stop tour. Ctrl+F9 Show / hide left tree panel Ctrl+F10 Cancel auto-logn mode Ctrl+F11 Show / hide title bar Ctrl+F12 Toggle full-screen mode ESC Cancel full-screen mode; return to normal mode. key only valid under full-screen mode This function NOTE: When running ACTi NVR Web Client, some shortcut key does not work properly. 21 Technical Support Please refer to following mechanism to contact with ACTi: E-Mail: [email protected] MSN Messenger: [email protected] When contacting ACTi Technical Support, please provide following information: Please refer to Check Version section for detail 1. ACTi NVR version number: 2. ACTi Devices Model Number and Firmware Version 3. ACTi NVR log and database information: Please use Backup Wizard to backup the database 22 What’s New in v2.0 System Enhancements The following lists the enhancements in current version 1. Supports 64-channel with D1@30 FPS with 3 Mbps 2. Tree directory 3. Client / Server architecture 4. Supports NVR Server, NVR Workstation and Web Client 23 Active Monitor Enhancements The following lists the enhancements in current version 1. Video layout mode supports 1, 4, 6, 8, 9, 10, 16, 25, 36 split window mode 2. Supports full screen mode; the video layout is displayed in full-screen mode 3. Tree Display Panel: the user may use drag-and-drop to drag a video source to the layout manager for preview 4. Patrol mode: Switches and displays each preview window accordingly. be set to patrol mode as well 5. 2-Way Audio: Supports 2-way audio. User may have 1-to-1 speak function or 1to many audio broadcast to multiple devices at the same time 6. Create Snapshots: Create snapshot on the fly and as an event index for search later on 7. Advanced Preview Mode: Maximum 36-channel preview at the same time with different frame rate adjusted automatically 8. Layout Manager: Setup pre-defined video layout to group certain cameras in the same layout. Layout manager can be displayed in full-screen mode. 9. Hot-spot Window: Pre-defined layout can The channel with an event will be switched to the hot-spot window. Figure 1-3 Dual Monitor – Live View + Live View 24 Figure 1-4 Active Monitor Features 25 PTZ Control Enhancements The following lists the enhancements in current version 1. PTZ Control: Manages PAN, Tilt, Zoom operation with speed control 2. Protocols Supported: Pelco-P, Pelco-D, Dynacolor, Messoa, Lilin, Dynacolor, Samsung, Kampro, Sony Visca, Panasonic protocol supported 3. Preset Position: 4. PTZ Patrol: 5. Expandable PTZ Command: 6. Mouse PTZ: 7. IP Joystick on PC: 8. Control Panel on PC: directly Maximum 32 preset positions supported Patrol preset positions with user-defined dwell time User-defined PTZ command to support additional PTZ protocols On-screen 8-direction PTZ with mouse operation. Full-screen mode supported. Connects joystick on the PC via USB port to control speed dome directly Connects control panel on the PC via COM port to control speed dome Figure 1-5 USB IP Joystick Support and Customization 26 Event Manager Enhancements The following lists the enhancements in current version 1. Event Types: Handles motion detection, alarm, video loss, network disconnect events 2. Trigger Digital Output: 3. Hot-spot Window: Activate and switch the channel with event to the hot-spot window. The original video in the hot-spot window will then be switched over 4. Pop-up Window: Mini-preview window will be pop-up when event occurs. will be dismissed when user-defined dwell time elapsed 5. E-Mail Notification: 6. FTP Notification: 7. Play audio file: 8. Operate PTZ Control: A triggered event may request another channel to execute a PTZ Goto Preset position command 9. Execute Command: May trigger digital output when an event occurs Pop-up window E-Mail notification with snapshot image FTP captured snapshot to the FTP server Play user-defined audio file or beep on the machine User-defined execution command will be executed 27 Recording Enhancements The following list the enhancements in current version 1. Format: Supports standard 14496-2 MPEG-4 video+audio format. FFMPEG, XviD, DivX Compatible with 2. Recording Mode: 3. Pre-event Recording: User-defined time period to record before a certain event occurs. Maximum 30 seconds. 4. Post-event Recording: Maximum 2 hours. 5. Number of drives: 6. House Keeping Methods: methods. Supports schedule recording, alarm recording and motion recording User-defined time period to record after a certain event occurs. Supports up to 23 drives in one single machine Supports Keep certain days, recycle recording and Keep Total Space 28 Active Player Enhancements The following lists the enhancements in current version 1. Time-based Search: Search video clips with date, time, channel 2. Event Search: and channel 3. Snapshot Viewer: 4. Status Event Search: Search events on video loss / recovery, network disconnect / reconnect, user login / logout, database log with specified date, time and channel 5. Archive Player: 6. Player mode: Play, Pause, Stop, Fast Forward, Fast Rewind, Play Backward, Play frame-by-frame, 1 / 2 / 4 / 8 speed control 7. Create Snapshots: 8. Export Video: 9. Record while Playback: Recording to MPEG-4 raw data file while playback a file. function is useful to extract part of a video clip to another archive file. Search motion detection, digital input, snapshot event with specified date, time Preview on snapshot created and link to archive player Stand-alone archive player Create snapshot images on-the-fly and can be searched as an event Export a MPEG-4 raw data file into a AVI file 10. Synchronous Playback: This 4-channel synchronous playback at the same time 29 Figure 1-6 Active Player Features 30 Active Map Enhancements The following lists the enhancements in current version 1. Map Manager: Map configuration and management 2. Map Monitor: Creates alarm when an event occurs on a certaion camera in Map 3. Preview-all Mode: With this mode, all cameras in the associated map will be displayed with QCIF@1FPS preview. When double-click on the preview window, the original video window will be brought up with its original resolution and frame rate 4. Map Patrol: Maps can be patrolled and displayed one-by-one with user-defined dweel time. Figure 1-7 Active Map Features 31 NVR Web Client Enhancements The following lists the enhancements in current version 1. Remote Preview: Supports 1, 4, 9-channel preview 2. Remote Playback: 3. Remote Map: 4. Remote Setup: Supports 1, 4, 9-channel playback mode and playback operations. Runs map on Web. Functionalities are the same as ActiveSetup. Figure 1-8 NVR Web Client Features 32 What’s New in v2.1 System Enhancements The following lists the enhancements in current version 1. Supports Windows Vista Business and Enterprise Edition 2. Supports SQL 2005 SP2 3. Supports ACTi Megapixel IP Camera NOTE: NVR v2.1 supports Windows XP SP2, Windows 2003, Windows Vista. v2.1 does not support Windows 2000. NVR 33 Active Monitor Enhancements The following lists the enhancements in current version 1. New ActiveX Control 2. Supports Megapixel MPEG-4 3. Supports Digital Zoom function 4. Auto login and load first pre-defined layout 5. Change language setting on login page 6. Supports Absolute Position (on CAM-6500, CAM-6600 series with Dynacolor protocol) Figure 1-9 New ActiveX Control 34 Figure 1-10 Manual Record NOTE: Manual Record function records video archives on local PC, and cannot be searched via NVR. 35 Figure 1-11 Auto login and Change Language TIP: With auto-login mode, NVR Workstation or NVR Web Client login with current login account/password if login successfully. First pre-defined layout will be bring up automatically. TIP: Press CTRL+F10 to cancel auto-login mode. 36 Active Player Enhancements The following lists the enhancements in current version 1. New ActiveX Control 2. Supports Megapixel MPEG-4 3. Supports Digital Zoom function 4. Download video archive Figure 1-12 Download video archive 37 Active Map Enhancements The following lists the enhancements in current version 1. 3 preview window size 2. Mini-preview with PTZ function Figure 1-13 3 Preview Window size and PTZ function enabled automatically 38 Active Setup Enhancements The following lists the enhancements in current version 1. Simplified camera setup flow Event Management Enhancements The following lists the enhancements in current version 1. Event will be passed to NVR Workstation and NVR Web Client installed on other machine 39 NVR Web Client Enhancements The following lists the enhancements in current version 1. Advanced Mode Figure 1-14 NVR Web Client Advanced Mode 40 Function Mapping in NVR v2.1 Figure 1-15 NVR Workstation and NVR Web Client Function Mapping 41 2. Getting Started Administrator’s Check List Objective: To guide the administrator through the system setup. Description: Please go through the checklist below for what items should be set. NOTE: You can find the Quick Installation Guide and User Manual in the CD of the package. No Status Description Main Category Pre-install 1 2 Reference Quick Installation To ensure the software running well, please make sure the PC Guide spec is compatible with the software. Ch 1-Administrator’s Check List □ Check PC requirement □ Quick Installation Our software has 16CH/32CH/48CH/64CH packages. Our Guide Prepare Software license software is free for 16CH. For 32CH/48CH/64CH please refer Ch 1-Administrator’s to license section for details. Check List Install 1 □ Install Software Please follow the installation guide step by step to install the software. After installation, please also check the below items before you move to next step. 2 □ Check installation 1. License input Quick Installation Guide Ch 2-Installing the Software Quick Installation Guide Quick Installation Guide Ch 3-License Management Setup NVR camera channel management is based on camera groups. Start by creating camera groups and adding cameras. User Manual Ex: There are 4 floors in this system. You can start by creating Ch 7 ActiveSetup 1F, 2F, 3F, 4F, 4 groups. When adding every single camera, you can select the group which it belongs to. 1 □ Create Camera Group and add cameras 2 □ Configure Camera Setup Set some camera settings, like PTZ setting, bit rate. 3 □ Configure Scheduling Set the recording schedule for every single camera. User Manual Ch 7 ActiveSetup User Manual Ch 7 ActiveSetup 42 4 □ Configure Event handling Set the action related to different events 5 □ Configure Storage 6 □ Configure Preview layout Set the preview layout during preview 7 □ Configure E-map (Option) Set the E-map. 8 □ Configure Accounts Set the you accounts and select authentication level Set the HD arrangement and recording delete rule for storage User Manual Ch 7 ActiveSetup User Manual Ch 7 ActiveSetup User Manual Ch 7 ActiveSetup User Manual Ch 7 ActiveSetup User Manual Ch 7 ActiveSetup 43 Operator Check List Objective: To guide the operator through the operation. Description: Please go through the checklist below for what items should operator know. NOTE: You can find the Quick Installation Guide and Operation Manual in the package of the CD. No Status Main Category Description Setup Operator should be able to see the live 1 □ Live Preview preview and to do basic operations. 2 □ Reference User Manual Ch 3 Active Monitor PTZ control Operator should be able to control the PTZ User Manual Ch 3 Active Setup User Manual Ch 5 Active MAP 3 □ E-map Preview Operator should be able to launch the E-map preview and to do basic operations. 4 □ Search & Playback Set the action related to different events Ch 4 Active Player 5 □ Web-client Access operation Set the action related to different events User Manual User Manual Ch 6 Web-Client 44 Start ACTi NVR To start ACTi NVR v2.1, simply click on the desktop. ACTi NVR Workstation Components: Icon Name Description ActiveMonitor.exe Live view, PTZ, IP Joystick, system log monitor, event panel, pre-defined layout, layout tour ActivePalyer.exe Archive player, search, synchronous playback, snapshot viewer, file export ActivMap.exe Map viewer, tour ActiveSetup.exe System, camera and map setup 45 Login ACTi NVR When starting ACTi NVR, a login message box prompts as follow: Figure 2-1 NVR Login 1. User Account: Type in user’s account 2. Password: Type in user’s password 3. Server IP Address: Type in NVR Server’s IP Address. name. 4. Language: You may change desired local language immediately. 5. Auto login with this account: When this option is checked, this PC will use the account / password to login automatically. There will be no user login prompt appear. 6. Use CTRL+F10 to cancel auto-login mode: In order to cancel auto-login mode, user has to use CTRL+F10 key. Next time, when user open NVR Workstation, user need to key in account / password again. 7. Login: The format can be IP address or host Click Login button to login to NVR Workstation system. 46 Default Administrator Account / Password Default Administrator Account: Default Administrator Password: Default Server: Admin 123456 localhost NOTE: In the Server field, the user may type in different IP addresses or hostname; in this case, the NVR Workstation will connect to the IP address or hostname specified. NOTE: If the IP address is not valid, the login page might hang for a period of time, could be 5 seconds to 30 seconds. TIP: When user login successfully with correct account and password, following fields will be remembered in the PC, and next time when user use the same PC to login, these fields will be brought up automatically. This may save some repeat key-in efforts. These fields are: User Account, Server IP Address, Language 47 Change Password Clicking on the profile section brings up the Personal Setting page. The user may easily change the password and preferred Language. Click Apply to confirm the setting. Figure 2-2 Change User’s Password 1. Personal Profile: Click on this section brings up Personal Profile setting; password and select preferred Language. 2. Password Button: Click on this button to change user’s password. 3. Language Button: 4. Apply Button: Apply this setting. 5. Old Password: Input old password. 6. New Password: Input new password. 7. Re-Type Password: user may change Click on this button to select preferred Language. Re-type new password. 48 Start a Camera Live View Select a Camera from Camera Tree Figure 2-3 Preview Window 1. Camera Tree: Choose a Camera from camera tree. blue bar will be displayed When you click on the camera name, the 2. Active Window: Click on any window, the active window will contain blue title bar, like the following picture: 49 Double Click on the Camera Figure 2-4 Double click on a camera to preview 1. Camera Tree: Double click on the camera icon that user wants to preview. 2. Active Preview window: User can see the video screen on the active preview window. 50 Drag-n-Drop a Camera Figure 2-5 Drag and Drop a camera 1. Camera Icon: Click on the camera icon to be previewed with left mouse key, then hold left mouse key and drag the camera to the desired display window. 2. Drag icon: When dragging a camera, the icon display as 3. Display window: The window with red bar will display video on the camera selected TIP: . When you drag the camera icon, a new cursor (with camera name) will be displayed. The cursor looks like: 51 Stop a Camera Live View Close Camera Live View 1 Figure 2-6 Disconnect a Channel 1. Disconnect A Channel: Click once to stop video streaming for the selected window. TIP: The selected window is the active window which display with blue title bar like follow: 52 Start Other Application Start Active Player, Active Map and Active Setup Figure 2-7 Active Program Tool Bar 1. Active Monitor Button: Click this button to start Active Monitor program. 2. Active Player Button: Click this button to start Active Player program. 3. Active Map Button: Click this button to start Active Map program. 4. Active Setup Button: Click this button to start Active Setup program. 5. System Setup Button: Click this button to start System Setup program. 6. Camera Setup Button: Click this button to start Camera Setup program. 7. MAP Setup Button: Click this button to start Map Setup program. 53 Start Utility You can go to “STARTÎProgram FilesÎ NVR” to find ACTi’s Utility Suite. ACTi Utility Suite Components: Icon Name Description IPUtility.exe Search and manage ACTi devices, firmware upgrade, configuration backup and restore Explorer.htm Web browser application to configure PTZ settings. Standalone archive player, create snapshots, ArchivePlayer.exe display time code on the video window directly. Able to play .RAW and .MP4 format BackupWizard.exe Backup and restore ACTi NVR v2.1 MediaConverter.exe Converts .RAW data format to .AVI format FFDShow.exe MPEG-4 DirectShow filter. This is necessary if user wants to play .AVI file with Microsoft Windows Media Player. 54 Quit ACTi NVR Simply click on to quit ACTi NVR v2.1. Figure 2-8 Quit ACTi NVR 55 Check Version Clicking on the logo section will bring the About Us dialog box. current software version and system information. The user may easily review the Figure 2-9 Check Version TIP: When you want to report any issues, please use this function to report System Information, Software Version and ActiveX Control Version 56 3. Active Monitor Introduction The Monitor Console (Active Monitor) is the application designed to perform live preview for installed ACTi devices. It allows up to 36 concurrent video preview windows, including a variety of preview modes. Advanced features of the Monitor Console include event logs, talk, broadcast, manual digital output to device, automatic layout touring, PTZ control, system monitor and many more. This section explains the interface in detail, as well as gives instructions for using these advanced functions. 57 Overview The section describes ACTi NVR Active Monitor functions, including camera preview Figure 3-1 User Interface 1. Logo: Click on the logo to bring up the About Us dialog box which contains software version, system version and company information. 2. Active Monitor Toolbar: Contains buttons to operate in Active Monitor application 3. Personal Profile: Click on this section brings up Personal Profile setting; password and select preferred Language. 4. Camera Panel: 5. Event Panel: Displays event generated, including motion detection, alarm input, camera date/time is not correct and video loss events. User may click on each item to see further details. 6. PTZ Panel: 7. Layout Manager: user may change Displays camera tree. PTZ operations Controls the various window layout 58 8. Video Window: panel. Each video window displays live view from one video source from camera 59 Live View Operation Channel Live View 1 2 Figure 3-2 Preview Window 1. Camera Panel: Displayed camera information in tree directory. 2. Preview Window: Click on any window once to select it and enable functions for this specific camera (PTZ, snapshot, close camera, etc.) TIP: To preview a channel, first click on a video window in layout manager, then double-click on the camera in the Camera panel, or drag the camera into the video window in the layout manager. 60 Double Click on the Camera Figure 3-3 Double click on a camera to preview 1. Camera Tree: Double click on the camera icon that user wants to preview. 2. Active Preview window: User can see the video screen on the active preview window. 61 Drag-n-Drop a Camera Figure 3-4 Drag and Drop a camera 1. Camera Icon: Click on the camera icon to be previewed with left mouse key, then hold left mouse key and drag the camera to the desired display window. 2. Drag icon: When dragging a camera, the icon display as 3. Display window: The window with red bar will display video on the camera selected TIP: . When you drag the camera icon, a new cursor (with camera name) will be displayed. The cursor looks like: 62 Active Monitor Toolbar Figure 3-5 Active Monitor Toolbar 1. Active Monitor: Click on this button to go to the Active Monitor application. 2. Archive Player: Click on this button to go to the Archive Player application. 3. Active Map: Click on this button to go to the Active E-Map application. 4. Active Setup: Setup the System, Camera and E-Map. 5. Full Screen: Click to bring the video into full-screen mode. To bring the controls back, press ESC. 6. Create Snapshot: Takes a single screenshot at maximum resolution for the selected video only. The screenshot is saved as an JPG file in the Recording Path defined in the Recording of Camera Setup. Please refer to the Recording section for details. The snapshots will be stored on local machine and cannot be searched by NVR Server. 7. Manual Record: Click on this button will create recording immediately. be stored on local machine and cannot be searched by NVR Server. 8. Disconnect A Camera: Click once to stop video streaming for the selected window. 9. Disconnect All Camera: Click once to stop video streaming for all preview windows. 10. Trigger DO1: Click once to trigger DO1 of the selected camera. 11. System Monitor: Click on this button to brings up system log. 12. Speak: Pressing this icon enables audio transmission to the selected video device; un-pressing it disables the transmission. 13. Broadcast: Pressing this icon enables audio transmission to all video devices that appear in this layout; un-pressing it disables the transmission. Volume Control: turn on/off and adjust the volume. 14. NOTE: The recording will If you start another application from the toolbar, say Active Map, and you cannot find it, please go check the task bar. 63 Full Screen Mode (CTRL+F12) Figure 3-6 Full screen button 1. Full-screen: Click to bring the video into full-screen mode. ESC or press CTRL+F12 again. To bring the controls back, press NOTE: Full-screen maximizes the entire layout of videos instead of just the selected window. It will also not expand the video should the size of the window exceeds the maximum resolution of the video. TIP: The user can also use CTRL+12 to invoke this function. user can press FTRL+F11 function key to toggle this function. To show/hide the toolbar, 64 Figure 3-7 Full Screen Mode TIP: When in full screen mode, Preview tour and Mouse PTZ can still operate properly. Digital Zoom is disabled. 65 Create Snapshot (CTRL+F7) Figure 3-8 Create Snapshot 1. Snapshot: Takes a single screenshot at maximum resolution for the selected video only. The screenshot is saved as an JPG file in the Recording Path defined in the Recording of Camera Setup. Please refer to Recording section for details. NOTE: Server. The snapshot taken will be stored in local PC, and cannot be searched by NVR 66 Manual Record Figure 3-9 Create Snapshot Please refer to Recording 1. Manual Record: Click on this button to start manual record. section for details. 2. Manual Record Indicator: When the video channel is under manual recording mode, the red light will flashing. NOTE: Video archive is recorded on local PC, and cannot be searched via NVR. 67 Disconnect a Channel Figure 3-10 Disconnect a Channel 1. Disconnect A Channel: Click the button to stop video streaming on the active window. TIP: The selected window is the active window which display with blue title bar like follow: 68 Disconnect All Channels Figure 3-11 Disconnect all Channel 1. Disconnect All Channels: Click once to stop video streaming for all preview windows. 69 Trigger DO1 (Toggle) Figure 3-12 Trigger DO1 1. Trigger DO1: Click this button to trigger DO1 of selected camera. NOTE: Note that, when you click on this button, the DO will be triggered to high until you click this button again to trigger the DO status to low. 70 System Monitor Figure 3-13 System Monitor Button 1. System Log: Click on button brings up system log. 71 System Monitor Listing System Monitor contains the following information: 1. Recorded: Recording information 2. Deleted: Deletion information, including database and archive file 3. Alarm: Alarm information, including digital input 1 and 2 4. Motion: Motion detection information 5. Network Loss/Recovery: Network loss or recovery information 6. Video Loss/Recover: Video loss or recovery information 7. User Operation: User login/logout and operation information NOTE: System monitor display with a pop-up window; this may not work under NVR Web Client if the pop-up window is blocked by Microsoft Internet Explorer pop-up window setup. 72 System Monitor - Recorded Figure 3-14 System Monitor - Recorded 1. Camera: Camera Name 2. Stream: Recording type, including Continuous, Event With Streaming and Schedule 3. File: File location on the disk 4. Start Time: Stat time 5. End Time: End time 6. Duration: Length of the recorded archive 7. Page Indicator: Traverse to first, last, previous or next page 73 System Monitor - Deleted Figure 3-15 System Monitor - Deleted 1. 2. 3. 4. 5. 6. 7. Camera: Camera Name Stream: Recording type, including Continuous, Event With Streaming and Schedule File: File location in the disk Start Time: Stat time End Time: End time Duration: Length of the recorded archive Page Indicator: Traverse to first, last, previous or next page 74 System Monitor - Alarm Figure 3-16 System Monitor - Alarm 1. Camera: Camera Name 2. Event: Alarm type 3. Event Time: The time of the occurrence of the event 4. Page Indicator: Navigate through the record set, including first page, last page, previous page, next page 75 System Monitor - Motion Figure 3-17 System Monitor - Motion 1. Camera: Camera Name 2. Event: Motion type 3. Event Time: The time of the occurrence of the event 4. Page Indicator: Navigate through the record set, including first page, last page, previous page, next page 76 System Monitor – Network Loss/Recovery Figure 3-18 System Monitor – Network Loss/Recovery 1. Camera: Camera Name 2. Event: Network status, including Network Loss and Network Recovery 3. Event Time: The time of the occurrence of the event 4. Page Indicator: Navigate through the record set, including first page, last page, previous page, next page 77 System Monitor – Video Loss/Recovery Figure 3-19 System Monitor – Video Loss/Recovery 1. Camera: Camera Name 2. Event: Network status, including Network Loss and Network Recovery 3. Event Time: The time of the occurrence of the event 4. Page Indicator: Navigate through the record set, including first page, last page, previous page, next page 78 System Monitor – User Operation Figure 3-20 System Monitor – Video Loss/Recovery 1. Date Time: Display date time 2. Who: Which user’s operation 3. CH: Channel number operated 4. Catalog: User operation type 5. Category: User operation sub-type 6. Description: User operation description 79 Talk and Broadcast 1 2 Figure 3-21 Talk and Broadcast button 1. Talk: Pressing this icon enables audio transmission to the selected video device; un-pressing it disables the transmission. 2. Broadcast: Pressing this icon enables audio transmission to all video devices that appear in this layout; un-pressing it disables the transmission. IMPORTANT: Note that, in order to enable this function, make sure the device is equipped with 2-way audio function. Talk is a 1-to-1 communication while Broadcast will transmit the audio to all clients that are connected with live video feed. 80 Volume Control 1 Figure 3-22 Volume Control 1. Volume Control: turn on/off and adjust the volume. 81 Mute On Figure 3-23 Mute On Mute Off Figure 3-24 Mute Off Adjust Volume Figure 3-25 Adjust Volume 82 Camera Panel Camera List Figure 3-26 Camera List 1. Refresh button: Pressing this button reveals the newest changes made with Active Setup. Closing and re-opening the Active Monitor will have the same effect. 2. Sort selection: Sorts the tree in different categories and priorities. Camera ID, Model Name, Group, Resolution, and IP Address. 3. User has a choice of Camera list: The Camera List serves two functions: i. Expanding each device shows Camera Information, including Camera ID, Name, Channel ID, FPS, Resolution and Bit-Rate. ii. Clicking and dragging the device icon to a video window on the right shows video from that device. 83 Channel Layout Manager Window Layout Selection Figure 3-27 Layout bar 1. Layout selection bar: These icons manage how the user would like the different video channels to be viewed. Figure 3-28 Layout Select bar 1. Patrol: See Layout Tour for details. 2. 1-Window View: Shows a single channel; video is not expanded if maximum resolution of the source video is reached. 3. 4-Window View: Shows a maximum of 2x2 video channels at once. 84 4. 9-Window View: Shows a maximum of 3x3 video channels at once. 5. 16-Window View: Shows a maximum of 4x4 video channels at once. 6. 25-Window View: Shows a maximum of 5x5 video channels at once. 7. 36-Window View: Shows a maximum of 6x6 video channels at once. 8. 6-Window View: Shows one video channel with a larger view, and 5 others at a lower resolution. 9. 8-Window View: Shows one video channel with a larger view, and 7 others at a lower resolution. 10. 10-Window View: Shows two video channels with a larger view, and 8 others at a lower resolution. 11. Quad setting: Controls layouts within the Quad Video Server if using one such as SED-2310 or SED-2320. 12. Pre-Defined Layout: Choose the layout that user wants to preview. NOTE: The Quad setting buttons will only become active if the selected channel is defined as a quad in the camera settings. 85 Pre-defined Layout 1 Figure 3-29 Select Predefined Layout 1. Pre-defined layout options: If User has pre-defined layouts in System Setup (See Layout for details), user will find them here. Selecting any one of them automatically brings up the layout as well as all video channels. Selecting “Refresh” will refresh the list should any layouts has been changed with Active Setup. 86 Hot-spot Window The hot-spot window is designed to alert security officer for certain events. The security officer may simply double-click on any video window, that window will then be switched over with the one in hot-spot window. Also, user may setup the action to display video on the hot-spot window when certain event occurs. 1 Figure 3-30 Hot-Spot Window 1. Hot-spot Window: The upper left window in the Window Layout Manager is defined as the Hot-Spot Window. NOTE: Double-clicking on another video window swaps video between the hot-spot window and the indicated window. NOTE: Please refer to [Active Setup] -> [Camera Setup] -> [Event Manager] on how to setup hot-spot window as the event display video window. 87 Layout Patrol Figure 3-31 Patrol button 1. Patrol: Clicking on this icon runs a pre-defined layout patrol sequence. This setting can be found in Active Setup. Clicking on the Patrol button once brings up a sub-menu, which allows user to choose any particular sequence to patrol. Selecting “Cancel” in the sub-menu stops the patrol. NOTE: Depending on the power of the computer used, patrolling between each layout takes a certain amount of time. While the video channels still load, user will not have access to much of the control, including the ability to Cancel the layout patrol. Please make sure the period between each layout is sufficient for all channels to complete loading, especially when the number of channels in a single layout is large. 88 Layout Patrol with Full Screen Mode Figure 3-32 Full Screen Mode with Layout Patrol Function The user may also perform layout patrol while in full screen mode. to: To do so, the user simply needs 1. Select and run layout patrol by clicking on the patrol button 2. Wait until all channels have completed loading, but before the next layout begins loading 3. Click on the full screen button. To bring the user interface back out from full screen mode, simply press the ESC key. 89 Event List Panel Event List User may find the Event List on the left hand side of the Active Monitor. Events due to different events are displayed on that list: they are Motion detection event, Alarm event, Video Loss event, Video Recovery event, Network Loss event and Network Recovery event Figure 3-33 Event List 90 Check Event Status Figure 3-34 Event Status 1. Event Status: The events are listed by Channel Number, Type and Time. clip related to a particular event, click on the “Eye” icon. Clicking on the To view a video icon brings up video on a pop-up mini-preview window icon brings up file information associated with that particular event. If the file Clicking on the has been recorded and saved, the video archive will also be played on a pop-up mini-playback window. NOTE: User may click on icon to bring up archive player accordingly. Note that, if you cannot start playback, it might because the file is still under recording. Default recording period is 10 minutes. 91 PTZ Panel PTZ Operation PTZ controls can be found on the bottom left hand side of the Active Monitor. Most of functions seen below are disabled until PTZ control setup for the particular camera or video server is completed and enabled. Please consult PTZ for setting up PTZ. Figure 3-35 PTZ Operation 1. Pan-Tilt Control: Contains 8-way Pan-Tilt operation 2. Zoom Control: Click 3. Focus Control: Click 4. Iris Control: Click 5. PAN Speed: Adjust PAN speed. Rating 1 to 5. Higher numbers indicate faster Pan speed. The actual angular speed varies from protocol to protocol. Click on a number on the bar to select the desired speed 6. Tilt Speed: Adjust TILT speed. Rating 1 to 5. Higher numbers indicate faster Tilt speed. The actual angular speed varies from protocol to protocol. Click on a number on the bar to select the desired speed NOTE: to zoom out. to focus near. Click Click to set open iris. Click to zoom in to focus far. to set close iris. Different speed dome protocol may vary on the 8-way Pan-Tilt operation. 92 OSD Operation Figure 3-36 OSD Operation 1. OSD: Click to enable or disable on-screen menu of the PTZ camera, if applicable. Button appears pressed when enabled, and appears released when OSD is disabled. Once enabled, use the arrow keys to operate the menu. IP Joystick Support ACTi NVR v2.1 also supports IP Joystick connected on the USB port by default. Joystick section on IP Joystick button setup. The option is turned on by default. Please refer to IMPORTANT: Note that the IP Joystick needs to be plugged into the USB port before ACTi NVR v2.1 starts. 93 Digital Zoom Figure 3-37 Control Panel Operation 1. Digital Zoom: Click to enable or disable digital zoom function. When this function is enabled, use mouse wheel to zoom in (by scrolling forward) or zoom out (by scrolling backward). When the video is in zoom in mode, you can click left mouse key, hold the key and drag the video around. 94 Mouse PTZ Figure 3-38 Start Mouse PTZ Operation 1. Mouse PTZ: Click to enable or disable mouse PTZ for the selected the camera. Button appears pressed when enabled, and appears released when mouse PTZ is disabled. Once enabled, use the arrow keys to operate the menu. TIP: Mouse PTZ works under full-screen mode as well. full screen mode. Press CTRL+F12 may enable 95 Mouse PTZ Operation on Screen Figure 3-39 Mouse PTZ Operation on Screen With mouse PTZ function, you can click on the video screen directly to operate PTZ functions. TIP: Mouse PTZ functions come with speed control as well. If you move the PTZ cursor near the edge of the window, the speed will be 5 (fastest). If you move the PTZ cursor near the center of the window, the speed will be 1 (slowest). 96 PTZ Preset Tour and Scan Figure 3-40 PTZ Preset Tour and Scan 1. PTZ Preset Tour and Scan: Click to select the PTZ Preset Tour user would like the PTZ to cycle through. Selecting “STOP” as shown in the dropdown menu stops the tour. Please see Preset Tour for setting up Preset Tours. Under this selection, user can find Auto Scan on and off as well. TIP: You can also start or stop scan by clicking this option. 97 Goto Preset Position Figure 3-41 Goto Preset Position 1. Goto: This moves the PTZ camera to a preset point. User may set up the preset points by going to the PTZ Preset page. See PTZ Preset for more details. NOTE: The preset position is listed in preset ID + description in the combo box. NOTE: User may setup up to 32 preset positions. 98 Run User-defined PTZ Actions Figure 3-42 Execute user-defined commands 1. PTZ Action: Execute user-defined commands. PTZ command setup. Please refer to PTZ section for user-defined TIP: User may setup customized commands; the commands will be sent to the devices attached with RS-485 transparently. For example, user may define WASH or WIPE commands in hex format. 99 4. Archive Player Introduction Archive Player plays recorded clips. It allows up to 36 concurrent video window layouts, also comes with a variety of window layout modes. Advanced features of the Archive Player include time-bar searching, different camera synchronization methods, event searching, backup playback, and many more. This section explains the interface in detail, as well as gives instructions for using these advanced functions. 100 Overview The section describes the mechanism on how to search ACTi’s IP surveillance products on network. With this mechanism, user can locates the devices on the network, then use URL commands to operate or manage those devices. 2 1 3 4 11 5 9 6 7 10 8 11 Figure 4-1 Archive Player Interface 1. Logo: Clicking the logo brings up the About Us dialog box which contains software version, system version and company information. 2. Archive Player Toolbar: Contains the buttons to operate in Archive Player application 3. Personal Profile: Clicking this section brings up Personal Profile setting; password and select preferred language. 4. Layout Manager: 5. Camera Panel: 6. Open/Export Playback File : PC. 7. Playback Date/Time Information : archive. 8. Playback Panel: Playback operations. 9. Video Window: Active window that plays recorded archive user may change Control various window layouts and 4-channel synchronized playback. Displays camera tree Open local file to playback; export or download files to local Displays begin, end and current date and time of the 101 10. Quick Search Bar: Quick search with channel, date, time, event criteria 11. Archive Time Bar: Displays recorded archive status along with time sequence. time bar displays continuous, schedule and event recording archives. Archive 102 Playback Operation Execute “ActivePlayer.exe” or click “Playback” icon from the menu bar above other applications to bring up the Playback screen. Archive Player Toolbar Figure 4-2 Active Monitor Toolbar 1. Active Monitor: Click this button to bring up Active Monitor application. 2. Archive Player: Click this button to bring up Archive Player application. 3. Active Map: Click this button to bring up Active Map application. 4. Active Setup: Click this button to bring up Active Setup application. 5. Full Screen: Click to bring the video into full-screen mode. operate this operation. To bring the controls back, press ESC. You can also use CTRL+F12 to 6. Create Snapshot: Takes a single screenshot at maximum resolution for the selected video only. The screenshot is saved as an JPG file in the Recording Path defined in the Recording of Camera Setup. Please refer to Recording section for details. 7. Disconnect A Camera: Click to stop video playback for the selected window. 8. Disconnect All Camera: Click to stop video playback for all preview windows. 9. Search: Click to search recording files. 10. Snapshot View: Click this button to browse snapshot taken by system, and bring up related archive playback. 11. Volume Control: turn on/off and adjust the volume. 103 Full Screen Mode (CTRL+F12) Figure 4-3 Fullscreen button 1. Full-screen: Click this button to bring the video into full-screen mode. To bring the controls back, press ESC. NOTE: Full-screen maximizes the entire layout of videos instead of just the selected window. It will also not expand the video should the size of the window exceeds the maximum resolution of the video. NOTE: User can also use CTRL+F12 to invoke this function. user can use CTRL+F11 function key to toggle this function. To show or hide title bar, 104 Figure 4-4 Full Screen Window 105 Create Snapshot (CTRL+F7) Figure 4-5 Create Snapshot 1. Snapshot: Takes a single screenshot at maximum resolution for the selected video only. The screenshot is saved as an JPG file in the Recording Path defined in the Recording of Camera Setup. Please refer to the Recording section for details. NOTE: User can also use CTRL+F7 to invoke this function. 106 Disconnect a Channel Figure 4-6 Disconnect A Channel 1. Disconnect A Channel: Click this button to stop video playback for the selected window. 107 Disconnect All Channels Figure 4-7 Disconnect All Channels 1. Disconnect All Channels: Click this button to stop video playback for all window. 108 Search Event Figure 4-8 Search Event Listing 1. Event Search Icon: Click to show search function. 2. Choose the Event Type: After selecting the types of events, cameras, and the search begin and end time, clicking on the Search button shows all that can be found on the database. Clicking the link found plays that file as a whole. 3. Choose the Camera: Click to show the manual search page. 4. Time Period: 5. Search Button: Click to search video archives according to the criteria provided 6. Camera Name: Start date / time and end date / time Displays the camera name that matches the search criteria 7. Recording Type: Displays the recording type. Event. 8. File Location: 9. Start Time: 10. End Time: This value can be Continuous, Schedule, Displays physical file location in NVR Server. Displays start date/time of the video clip that matches the search criteria Displays end date/time of the video clip that matches the search criteria 109 11. Page Indicator: User may traverse the listing to first, last, previous or next page. 110 Play Archive from Search Page After clicking the link from the search page, user can see the file information on the screen first, and it will auto playback when the file status is ready. Figure 4-9 File Information 1. Title Column: Title 2. Recorded Archive Information: Displays recorded archive file information. 111 Snapshot Viewer Search Snapshot Images Figure 4-10 Snapshot Viewer Search Result 1. Snapshot Viewer: Click on snapshot viewer button to start the application 2. Event Type: 3. Camera List: Select camera list 4. Time Period: Specify start date time and end date time 5. Search: Search event type Click on Search button to view thumbnail image listing 112 Snapshot Preview Mode Figure 4-11 Snapshot Viewer with Thumbnail Images 1. Thumbnail View List: thumbnail preview on the snapshot created 2. Snapshot View: When clicking on thumbnail preview image the original snapshot preview image with correct resolution will be displayed. When user click on the Playback button, the archive player interface will be brought up and starts playback the archive from the date / time the snapshot is created. 113 Volume Control Figure 4-12 Volume Control 1. Volume Control: turn on/off and adjust the volume. 114 Mute On Figure 4-13 Muto On Mute Off Figure 4-14 Muto Off Adjust Volume Figure 4-15 Adjust Volume 115 Playback Control Panel Playback Operation Figure 4-16 Playback Control Panel 1. Start Time: Displays start time of the archive. 2. Camera ID: Displays camera ID. 3. End Time: Displays end time of the archive.. 4. Current Playback Time: Displays current playback date, time in the recorded archive. 5. Playback Time Indicator: The indicator displays current position within the recorded archive. User can click on any position in the playback time bar to seek to the location desired. 6. Move to previous recording: Click this button to play previous recording archive 7. Play backward: Click this button to play backward. 8. Manual Record: Click this button to manual record to a file. Click again to stop recording. This file locates in local PC, and cannot be search from NVR. 9. Stop: Click this button to stop playback. 10. Pause: Click this button to pause playback. 11. Play: Click this button to play forward. 116 12. Move to the next recording: Click this button to move to the next recording. 13. Speed bar: This bar shows how fast this recording is being played. User can click the button on this bar to play this recording faster or slower. NOTE: Manual recording function records archives on local PC; there will be no records in NVR Server; user cannot search manual record video clips. NOTE: Frame-by-frame playback only valid when NVR Workstation runs on the same machine with NVR Server. 117 Play, Play Backward Figure 4-17 Play and Play Backward 1. To play backwards, click the Play backward button. There is no need to click Pause button. 2. To play forward, click the Play button. There is no need to click Pause button. 118 Speed Setting Figure 4-18 Speed Setting F Speed : Frame By Frame to playback. the same machine with NVR Server. This function only working on NVR Workstation runs on 1/2 Speed: After selecting the speed types to “F”, the Pause Button will be enable. 1 Speed: Click Play button to Frame By Frame playback. 2 Speed: After selecting the speed type to “2”, the recording will be played with 2-time speed. 4 Speed: After selecting the speed type to “4”, the recording will be played with 4-time speed. 8 Speed: After selecting the speed type to “8”, the recording will be played with 8-time speed. TIP: When user wants to change play speed, please click on the numbers; do not drag the button on the bar. NOTE: Frame-by-frame playback only valid when NVR Workstation runs on the same machine with NVR Server. 119 Frame-by-frame Play Figure 4-19 Frame By Frame Play 1. Speed Setting: Click the speed button to “F”. 2. Pause Button: After selecting the speed types to “F”, the Pause Button will be enabled. 3. Play Button: Click the Play button to Frame By Frame playback. NOTE: Frame-by-frame playback only valid when NVR Workstation runs on the same machine with NVR Server. 120 Jump to a new location in the file Figure 4-20 Playback Time Bar Figure 4-21 Click Time Bar to Playback Playback maybe skipped to a certain point by dragging this bar forward and backward. 121 Jump to Next / Previous Recorded Archive Figure 4-22 Jump to Next or Previous Recorded File User can play the previous or next recorded file by clicking Move to the next recording and Move to the previous recording buttons. 122 Record part of the Archive to a new Archive Figure 4-23 Record Part of the Archive to a new Archive This record button enables the user to select which section user wants. To do so, click the Pause button and then click Record button. The previous recording will be neglected, then a new recording will be created at this moment; click this record button again to close this new recording. The new recording will be stored in the same folder as the original file. NOTE: Manual recording files locates in local PC, and cannot be searched via NVR and Search functions. 123 Open Video Archive File Figure 4-24 Open playback file 1. Open file button: Opens a particular RAW file manually. 2. Open file dialog: This standard open file dialogue box appears when the “Open” button is pressed. User may browse for the file user would like to play normally. NOTE: Archive Player supports playback .RAW file only. 124 Export Video Archive 2 3 1 Figure 4-25 Export to avi file 1. Open A Playback File: Open file to be exported. 2. Digital Zoom: Click to enable digital zoom function 3. Export Button: Click the Export button. 4. Export file path: Change where the AVI file is to be exported if necessary. 5. Apply: Start exporting. 6. Close: Close export. NOTE: User must have the FFDShow or DivX codec installed in your computer to play the converted video in Windows Media Player. FFDShow can be found on Internet or ACTi web site. 125 Time-based Search Bar Search Archive Figure 4-26 Select Channel 1. Camera nodes: Choose the camera node that user wants to playback. 2. Selected camera: This shows the camera node. 3. Time bar: This red bar shows time that this video clip is play. 126 Figure 4-27 Time-based search bar 1. Camera ID: Shows the camera currently being displayed. camera name on the device tree. To select the camera, click the 2. Search time: Search and select where user wants your video to be played in the entire video. This time is relative to the device clock instead of the computer clock. 3. Search event: Search for different types of event recorded in that period of time. 4. View-by-hour button: Change the scale of the time bar to one hour. 5. View-by-day button: Change the scale of the time bar to 24 hours. 6. Search button: Search for the events in the entire video. 7. Time bar: Show where the video is being played in time table. 8. Show previous section: Go to the previous section. 9. Show next section: Go to the next section. 10. File Information: Shows the recorded path and date/time of the recording file. 127 Search Criteria (Channel, Date, Time, Event) Figure 4-28 Search criteria 1. Select by date to Search: Show what date the video starts. User can key in a specific date and the video of date will be displayed. 2. Select by Hour to Search : Show what hour the video starts. User can key in a specific hour, and the video of that hour will be displayed. 3. Select by Minute to Search: Show what minute the video starts. User can key in a specific minute, and the video of that minute will be displayed. NOTE: This time is relative to the device clock instead of the computer clock. 128 View by Hour Figure 4-29 View by hour 1. View-by-hour button: Click this button to change to view by hour. 2. Start time: This shows when this recording starts. 3. End time: This shows when this recording ends. 129 View by Day Figure 4-30 View by day 1. View-by-day button: After clicking this button, user will see a day which is divided into 23 sections by hour. 130 Continuous Recording Figure 4-31 Continuous Recording 1. Continuous Recording Selection: Check to select continuous recording search criteria 2. Continuous recording: After enabling this checkbox, the time bar will only show continuous recording. User can see the entire time bar become gray. 131 Schedule Recording Figure 4-32 Schedule Recording 1. Schedule Recording Selection: Click to set Schedule Recording criteria 2. Schedule recording: After enabling this checkbox, the time bar will only show scheduled recording. User can see the entire time bar become blue 132 Event Recording Figure 4-33 Event Recording 1. 2. Event Recording Selection: Event recording criteria including DI (alarm) or Motion event Event recording: After enabling this checkbox, the time bar will only show event recording. User can see the entire time bar become orange 133 Navigate Time-based Search Bar Figure 4-34 Navigate Time-Based Search Bar User can choose which section he wants to play by clicking on the time bar. 134 Scroll Previous Button Figure 4-35 Scroll Previous Button 1. Scroll Previous button: user can move to previous section in this recording by clicking this button. TIP: Under hour mode, clicking on this button will scroll back to previous hour; day mode, click on this button will scroll forward to previous day. under 135 Scroll Next Button Figure 4-36 Scroll Next Button 1. Scroll Next button: User can move to the next section in the recording by clicking this button. TIP: Under hour mode, clicking on this button will scroll back to next hour; mode, click on this button will scroll forward to next day. under day 136 Channel Layout Manager Window Layout Selection Figure 4-37 Layout bar 1. 1-Window View: Shows a single channel; video is not expanded if maximum resolution of the source video is reached. 2. 4-Window View: Shows a maximum of 2x2 video channels at once. 3. 9-Window View: Shows a maximum of 3x3 video channels at once. 4. 16-Window View: Shows a maximum of 4x4 video channels at once. 5. 25-Window View: Shows a maximum of 5x5 video channels at once. 6. 36-Window View: Shows a maximum of 6x6 video channels at once. 7. 6-Window View: Shows one video channel with a larger view, and 5 others at a lower resolution. 8. 8-Window View: Shows one video channel with a larger view, and 7 others at a lower resolution. 9. 10-Window View: Shows two video channels with a larger view, and 8 others at a lower resolution. 10. Synchronous Button: 4-channel synchronized playback TIP: The Synchronous Button will be enabled when there are playback files in the ActivePlayer system. 137 Change Window Layout 1 Figure 4-38 4-Channels Window Layout Playback 138 Single Channel Video Clip Playback of Different Time Frame Figure 4-39 Different Time To Playback This function allows user to play 4 different sections in one recording. User may find 4 different window and click on 4 different time in the time-based search bar, this may displays the same channel with 4 different date / time in different video window separately. 139 Figure 4-40 Check the Date/Time According to Figure 4-42, there are 4 different windows showing 4 different sections of one video recording. Window 1 displays 1:2007/12/07 06:54:48 Window 2 displays 1:2007/12/07 06:54:42 Window 3 displays 1:2007/12/07 06:54:36 Window 4 displays 1:2007/12/07 06:54:30 140 Synchronous Playback 4-channel synchronous playback function allows user to play different recordings at the same time. 141 Drag 4 channels first, then Synchronize them with Baseline Time Frame 1. Select Channel on Active Window 2 1 Figure 4-41 Choose 4-channel playback file 1. Choose Camera ID: Choose four channels camera ID that user wants to playback, user can Drag and Drop the camera to video screen. 2. Choose Video Screen: Drop the camera ID to Select video screen. After choose 4-channels, the video screen still is blue. 142 2. Search recording Figure 4-42 Search the Active window playback 1. Choose the active camera: Click the active camera, then user can see the camera name on the Time bar. 2. Camera Name: Show the selected camera. 3. Search By Date/Time and Recording Type: select the rules that user wants to playback. 4. Search Button: Search for events. 5. Playback Time Bar: Choose the time that user wants to playback, then Click the time bar to start playback. 143 3. Select different recording for different windows Figure 4-43 Synchronous Playback 1. Choose the active camera: Click the active camera, then user can see the camera name on the Time bar. 2. Camera Name: Show the selected camera.. 3. Search By Date/Time and Recording Type: select the rules that user wants to playback. 144 4. Show different windows’ information Figure 4-44 Synchronous Playback Time 1. Synchronous Button: Click this button, user can see that the file status is pause on the active channel . And others are Ready. 2. Active Window: User can see the file synchronous Time in active window and the file status is pause. 3. Second camera window: User can see the file synchronous Time in second window and the file status is Ready. 4. Third camera window: User can see the file synchronous Time in third window and the file status is Ready. 5. Fourth camera window: User can see the file synchronous Time in fourth window and the file status is Ready. 6. Play button: After all channel file is Ready, user can click this button to start synchronous playback. 145 5. Synchronize different windows Figure 4-45 Synchronous Playback Mode 1 1. Synchronous Button: Click this button, user can see the file status is pause on the active channel . And others are Ready. 2. Active Window: User can see the file synchronous Time in active window and the file status is pause. 3. Second camera window: User can see the file synchronous Time in second window and the file status is Ready. 4. Third camera window: User can see the file synchronous Time in third window and the file status is Ready. 146 Playback 4 Different Archives, then Synchronize them to the same time frame 1. Select an active window Figure 4-46 Choose 4-channel playback file and set active window 1. Choose the Camera ID: Click anyone video screen to set active window. 2. Set Active Window: Click anyone video screen to set active window. 3. Time Bar: Click this button to synchronize 4-channel playback. 4. Synchronous button: Click this button to synchronize 4-channels playback. 147 2. Show different windows’ information Figure 4-47 4-Channel Synchronous Playback Time 1. Synchronous Button: Click this button, user can see the file status is paused on the active channel . 2. Active Window: User can see the file synchronous Time in active window and the file status is pause. 3. Second camera window: User can see the file synchronous Time in second window and the file status is Ready. 4. Third camera window: User can see the file synchronous Time in third window and the file status is Ready. 5. Forth camera window: User can see the file synchronous Time in fourth window and the file status is Ready. 6. Player button: After all channel file status is Ready, user can click this button to start synchronous playback. 148 3. Synchronize different windows Figure 4-48 4-channel Synchronous Playback Mode 2 User can play four different recordings through 4 different windows. 149 Playback Archive First, then Search for other Channels at the same time frame 1. Select an active window Figure 4-49 4-channel playback file and set active window 1. Set Active Window: Click anyone video screen to set active window. 2. Synchronous button: Click this button to synchronize 4-channel playback. 150 2. Show different windows’ information Figure 4-50 4-Channel Synchronous Playback Time 1. Synchronous Button: Click this button, user can see the file status is pause on the active channel. 2. Active Window: User can see the file synchronous Time in active window and the file status is pause. 3. Second camera window: User can see the file synchronous Time in second window and the file status is Ready. 4. Third camera window: User can see the file synchronous Time in third window and the file status is Ready. 5. Fourth camera window: User can see the file synchronous Time in fourth window and the file status is Ready. 6. Play button: After all channel file status is Ready, user can click this button to start synchronous playback. 151 3. Synchronize different windows Figure 4-51 4-channel Synchronous Playback Mode 3 152 5. Active Map Introduction Active Map viewer is an interface for user to see images in map view. It can help customers to have more visualized control on surveillance system. This Chapter aims to guide user through the Map viewer operation Active Map Viewer contains functions of 1. Active Map live view, 2. Active Map tree directory. Relations with other chapter: Active Map viewer operation relies on correct setup during “Quick-installation-Guide: Software installation” and “Chapter 7: Active Setup”. Active Map Viewer is the application designed to perform live preview for installed ACTi devices on a variety of imported maps or floor plans. It allows for a number of different maps, with different camera previews on each map, as well as touring between layouts. This section explains the interface in detail, as well as gives instructions for using these advanced functions. 153 Overview Below are the main page of Map viewer. It contains several sections as below. Figure 5-1 Active Map Viewer 1. About Us: Click this button to open the Active Monitor in another browser window. 2. Active Map Toolbar: Click to open various NVR applications. 3. User Information: Click to show user information and password change. 4. Active Map Camera Tree: Click this button to stretch the Active Map viewer to full screen. 5. Active Map : Click this button to enable/disable the auto patrol function of Active Map viewer. When auto patrol function is enabled, Active Map viewer will switch between your selected maps with programmable dwell time later section for more details. 6. Camera Icon: Click this button to open/close all mini-preview map on the Active Map viewer. Please refer to later section for more details. 7. Camera Information Panel: This panel displays camera information. 154 Active Map Viewer Figure 5-2 Active Map Viewer 1. Camera Icon: Click this button to open the Active Monitor in another browser window. Icons with red border displays events occurring. 2. Live View Window: Displays instant live view 3. Live View Window with Events: Live View window with events will change title color to red color 4. Live View Window with Large Display: User may setup different size of live view window. Size can be small, medium and large. TIP: Camera icons with means there is a motion detection event occurring. 155 Active Map Operation Archive Player Toolbar Figure 5-3 Active Map Toolbar 1. Active Monitor: Click this button to bring up Active Monitor application. 2. Archive Player: Click this button to bring up Archive Player application. 3. Active Map: Click this button to bring up Active Map application. 4. Active Setup: Click this button to bring up Active Setup application. 5. Full Screen: Click to bring the map into full-screen mode. To bring the controls back, press ESC key. 6. Map Tour: Click on this button toggles map tour functions. 7. Preview All Mode: Click to bring all camera preview on the screen. TIP: User can also use CTRL+12 to invoke this function. To stretch the video to fit the window, user can use CTRL+11 function key to toggle this function. 156 Full Screen Mode (CTRL+F12) Figure 5-4 Full Screen Button Full-screen: Click to bring the map into full-screen mode. To bring the controls back, press ESC key. TIP: Full-screen maximizes the entire layout of videos instead of just the selected window. It will also not expand the video should the size of the window exceeds the maximum resolution of the video. TIP: User can also use CTRL+12 to invoke this function. To stretch the video to fit the window, user can use CTRL+11 function key to toggle this function. 157 Figure 5-5 Full Screen 158 Map Tour Figure 5-6 Map Tour 1. Map Tour: Click to start/stop map tour. in Map Setup. Each map will be displayed with dwell time setting 159 Preview All Mode If user press the “Preview All” button, user will see the mini-display window of each camera in this e-map as below. Figure 5-7 Preview All Mode 1. Preview-All Button Click this button to open/close all mini-preview map on the Map viewer. 2. Mini-preview Window Each mini-preview window contains - Camera Type: Different device icon indicates different device type. - Camera Channel: It indicates the channel number of the camera. - Camera Name: It indicates the camera name of the camera. User can easily know where the image is. - Camera Images: User can see the camera images. 160 Quick Preview Mode Mini-Preview Double-click on Live View Window Figure 5-8 Double-Click Preview Window 1. Original Live View: When double-click on the preview window, the mini-preview window will be brought up; the original resolution and frame rate will be played. 161 Mini-Preview Window with PTZ Feature Figure 5-9 Mini-Preview Window with PTZ Feature 1. 2. 3. Mini-Preview Window: Mini-preview window displays with larger display window Audio Control: User may turn on/off audio volume PTZ Operation: Mini-preview window comes with on-screen Mouse PTZ control 162 6. NVR Web Client Introduction NVR Web Client (Remote Application) is the application designed to perform all functions included in NVR 2.0 in an Internet Explorer environment. This allows the user to connect to the recording server anywhere on the network without the necessity to install an the NVR application on each PC being used. This section explains the features of the NVR Web Client and procedure to operating it. IMPORTANT: Only Microsoft Internet Explorer v6.0 SP2 and v7.0 is supported. Latest updates should be applied. IMPORTANT: For security reason, the operating system has to be patched with latest security updates. Refer to http://www.microsoft.com/security for latest security updates. IMPORTANT: themselves. User need to install Microsoft IIS (Internet Information Server) by 163 Web Server Installation In order to run NVR Web Client, the Web Server has to be installed in the ACTi NVR Server machine. ACTi NVR Server v2.0 only supports Microsoft IIS (Internet Information Server) as the Web Server offering. Please refer to Quick Installation Guide on how to setup IIS and configuration under IIS. 164 Pre-requisite for Windows 2000: GdiPlus.dll With Windows 2000 environment, you need to install GDIPLUS.dll separately. designed by Microsoft. This module is Download GdiPlus.dll Package from ACTi NVR Server When you login to ACTi NVR Server with ACTi NVR Web Client running on Windows 2000, .a link will display to lead you to download GdiPlus.dll from ACTi NVR Server and install it directly. Figure 6-1 Link to lead you to download GdiPlus.dll from ACTi NVR Server 165 Install GdiPlus.dll Package After clicking on the link, a setup program will be prompted. will be installed and copied to Windows directory.. Please install it directly. GdiPlus.dll Figure 6-2 Click Open to install GdiPlus.dll in C:\Windows Close ACTi NVR Web Client and Start it Again After installing GdiPlus.dll to C:\Windows, please close ACTi NVR Web Client and start the application again. 166 Microsoft Internet Explorer Security Notice Figure 6-3 Press SPACEBAR or ENTER to activate and use the content 1. SPACEBAR or ENTER: Hit Enter key to continue 167 1 Figure 6-4 Click to activate and use the content 1. Click: Click to activate and use the content. For security reason, Microsoft Internet Explorer will display this information when the system starts. Please click on the window before using the system. IMPORTANT: Due to Microsoft’s security policy, user has to click on the control one by one before using the system. 168 NVR Web Client Advanced Mode Figure 6-5 NVR Web Client Modes 1. Mode: NVR Web Client provides Basic and Advanced Mode. 169 NVR Web Client Basic Mode Figure 6-6 NVR Web Client Basic Mode 170 NVR Web Client Advanced Mode Figure 6-7 NVR Web Client Advanced Mode NOTE: NVR Web Client Advanced Mode runs the same program sets as NVR Workstation; it will load a lot of pictures; please make sure you run NVR Web Client Advanced Mode under LAN environment with sufficient bandwidth. 171 Web Monitor Figure 6-8 Web Preview Interface 1. About Us: Click to display current NVR version. display. 2. Function Bar: Click each of these icons to perform related tasks. Refer to Active Monitor Toolbar to see a similar display and descriptions. Note that the Web Client only has a limited number of selections compared to the actual application. 3. Refer to Check Version to see a similar User Information: Click to bring up the Personal Profile screen. Refer to Change Password to see a similar display and descriptions. 4. Layout Manager: Click various icons to bring video to respective multiplexed modes. Refer to Window Layout Selection for further details. Note that the Web Client only has a limited number of selections compared to the actual application. 5. Camera Tree: Shows information for each of the cameras on the camera tree. Camera List for further details. Refer to Preview Layout: Shows information for each of the cameras on the camera tree. Refer to 6. Camera List for further details. 172 7. Active Preview window: Shows the current camera live preview. To see preview, the window must be clicked once, then the camera needs to be dragged from the camera tree to the window. 173 Web Player Figure 6-9 Web Player Interface 1. About Us: Click to display current NVR version. display. Refer to Check Version to see a similar 2. Function Bar: Click each of these icons to perform related tasks. Refer to Archive Player Note that the Web Client only has a limited number of selections compared to the actual application. Toolbar to see a similar display and descriptions. 3. User Information: Click to bring up the Personal Profile screen. Refer to Change Password to see a similar display and descriptions. 4. 5. Layout Manager: Click various icons to bring video to respective multiplexed modes. Refer to Window Layout Selection for further details. Note that the Web Client only has a limited number of selections compared to the actual application. Camera Tree: Shows information for each of the cameras on the camera tree. Refer to Camera List for further details. 6. Playback Panel: Shows playback information and playback controls. Refer to Playback Operation for further details. 7. Active Preview window: Shows the current camera playback. 8. Search Panel: Shows and allows playback search using time bar. Bar for further details. 9. Playback File Information: Shows the file information of the file currently being played. See Time-based Search 174 Web Search Figure 6-10 Web Search Most of Web Search is identical to the Search Event. details. 1. Please refer to that section for further Event Search Icon: Click to show the manual search page. 2. Choose the Event Type: After selecting the types of events, cameras, and the search begin and end time, clicking on the Search button shows all that can be found on the database. Clicking the link found plays that file as a whole. 3. Choose the Camera: Click to show the manual search page. 4. Time Period: 5. Search Button: Click to show the manual search page. Start date / time and end date / time Search Listing of Camera Name: 6. Camera Name: Displays the camera name that matches the search criteria 7. Page Indicator: User may traverse the listing to first, last, previous or next page . 175 Web Map Figure 6-11 Web e-Map Most of Web e-Map is identical to the Active Map. Please refer to that section for further details. 1. About Us: Click this button to open the ActiveMonitor in another browser window. 2. Camera Tree: Click this button to stretch the Map viewer to full screen. 3. Function Tools Bar: Click to move to different Web Client applications. 4. User Information: Click to bring up user information 5. Camera Icon: Click this button to open/close all mini-preview map on the Map viewer. Please refer to later section for more details. 6. Camera Information: This panel shows the information of the user current using the Map viewer. The information includes 1. user name, 2. user authentication level. 176 Web Setup NVR Web Client Setup v.s. Active Setup Due to security reason and user friendliness, following lists the comparison on the functions that supported on NVR Web Client Setup and NVR Workstation Setup. For those functions that supported under NVR Web Client Setup, the functionalities are the same as the ones under NVR Workstation Setup. Please refer to ActiveSetup section for detailed operations. IMPORTANT: Due to security reason and user friendliness, some features are not supported under NVR Web Client Setup System Setup: Functionalities NVR Web Client NVR Workstation Camera Group Yes Yes User Group Yes Yes Account Yes Yes User Group Yes Yes Account Yes Yes Storage Management Yes Yes Joystick Yes Yes View Layout Yes Yes Layout Tour Yes Yes Language Yes Yes Service No Yes License No Yes System Yes Yes 177 Camera Setup: Functionalities NVR Web Client NVR Workstation Camera Yes Yes Record Path Yes Yes Schedule Yes Yes Alarm Yes Yes Motion Yes Yes PTZ Yes Yes PTZ Preset Yes Yes Preset Tour Yes Yes Event Manager Yes Yes NVR Web Client NVR Workstation Map Manager No Yes Map Tour No Yes Map Setup: Functionalities 178 Web System Setup Figure 6-12 Web System Setup Most of Web System Setup is identical to the Setup Overview. further details. Please refer to that section for 1. About Us: Click the logo, it will shows software version, system version and company information. 2. Function Setup: User can select different setting menus by switching at this toolbar. 3. Function Tools Bar: User can configure different function by selecting different icon at this toolbar. 4. User Information: This button is for changing password and user interface (UI) language. 179 Web Camera Setup Figure 6-13 Web Camera Setup Most of Web Camera Setup is identical to the Camera Setup. further details. Please refer to that section for 1. About Us: Click the logo, it will shows software version, system version and company information. 2. Function Setup: User can select different setting menus by switching at this toolbar. 3. Function Tools Bar: User can configure different function by selecting different icon at this toolbar. 4. User Information: This button is for changing password and user interface (UI) language. 180 7. Active Setup Introduction Description: This Chapter is more important than other chapters. to configure all setting correctly. This Chapter is to teach users how This chapter includes settings for system, camera and map setup. Relations with other chapter: This setting bases on correct setup during “Quick-installation-Guide: Software installation” chapter. Active Setup is the application designed to complete settings for the NVR 2.1. It includes all setups necessary for the NVR, such as ActiveSetup, ActivePlayback, and ActivMap. This section explains the interface in detail, as well as advanced functions explained in previous sections. 181 Setup Operation There are three groups of setup in the ActiveSetup including [System Setup] , [Camera Setup] and [MAP Setup]. User should configure [System Setup]=> [Camera Setup]=> [Map Setup] in order. 1. [Active Setup]: this setup includes [System Setup]: system setting. i. [Camera Setup]: camera and camera group setting. ii. [Map Setup]: Map settings. iii. IMPORTANT: Please configure System Setup first These three groups can be switched by using the button at upper tool bar. Please see the picture below. 182 Setup Overview Figure 7-1 User Interface 1. Logo: Click on logo, it will display software version, system version and company information. 2. Active Setup Toolbar: User can configure different function by selecting different icon at this toolbar. 3. Personal Profile: This button is for changing password and user interface (UI) language. 4. Setting Toolbar: User can select different setting menus by switching at this toolbar. 5. Modify Button: User can create or edit setting in this section. 6. Setting Information: all setting information will be shown in this section, user can update all setting and see all information here. 183 Active Setup Toolbar Figure 7-2 ActiveSetup Tool Bar 1. Active Monitor Button: User can click this button to bring up Active Monitor program. 2. Active Player Button: User can click this button to bring up Active Player program. 3. Active Map Button: User can click this button to bring up Active Map program. 4. Active Setup Button: User can click this button to bring up Active Setup program. 5. System Setup Button: User can click this button to switch to System Setup. 6. Camera Setup Button: User can click this button to switch to Camera Setup. 7. Map Setup Button: User can click this button to switch to Map Setup. IMPORTANT: Map Setup only valid when NVR Workstation running on the same machine as NVR Server. If user is running NVR Web Client or NVR Workstation running on different machine than NVR Server, Map Setup button and function will be hidden and disabled. 184 System Setup [System Setup] lets user setup the ACTi NVR system settings including camera group, user group, account management, storage management, monitor layout, language setup, service setup, license management and system information. Please refer to the sections below for details. 185 Camera Group Camera Group lets user setup camera groups. User may categorize cameras into camera groups. It will affect Map setup, camera setup and user permission. Figure 7-3 Camera Group Setup 1. Group Name: Enter the camera group name for a new camera group or modify existing camera groups. 2. Group Description: Enter the description of this camera group. 3. Group List: User can see all the group created here. 4. Panel Control of Group List: User can use this control to switch between pages of camera group list. 5. Modify button: Click these buttons to modify camera group. It includes: New button: Click this to create a new camera group. Edit button: Click this button to edit the existing camera group selected in the group list. Delete button: Click this button to delete a camera group. Apply button: Click this button to save current settings. NOTE: User permission, Layout management and Map setup is based on Camera Group. It is important that user design correct Camera Group in advance. TIP: There is no limitation on the number of Camera Groups. TIP: One camera can be categorized into different Camera Groups. 186 User Group To ensure all functions will work perfectly in ACTi NVR 2.1 user has to Step1. Create different user groups Step2. Assign user permission to each user group Step3. Assign each user to a user group This section lets user do step1 and step2. Step3 is done at the later section of “Account”. Figure 7-4 User Group Setup 1. Group Name: Enter the user group name for a new camera group or to modify existing user group. 2. Group Description: Enter the description of this user group. 3. Permission Selection Panel: In this panel, administrator can authorize any functions for each group. 4. User Group List: User can see all the group created here. And see each group’s authorization level. 5. Panel Control of User Group List: User can use this control to switch between pages of user group list. 6. Modify button: Click these buttons to modify camera group. It includes: New button: Click this to create a new camera group. Edit button: Click this button to edit the existing camera group selected in the group list. Apply button: Click this button to save current settings NOTE: User may create new User Group with different permission control. account then associated with User Group on certain functions IMPORTANT: Please do not change default User Group. User Default User Groups are: Administrator, Guest, Standard User and Super User. 187 Account To ensure all functions will work perfectly in ACTi NVR 2.1 user has to Step1. Create different user groups Step2. Assign user permissions to each user group Step3. Assign each user to a user group This section lets user do step3. The step1 and step2 are done at the previous section of “User group”. Figure 7-5 Account Setup 1. User Account: Enter the user account name for a new user or modify an existing user. This user account name will be used for this user to login the ACTi NVR system. 2. User Name: Enter the user name of this account. This name is a reference data for this account and will NOT be used for user to login ACTi NVR in the future. 3. Password: Enter the password for this user account to login ACTi NVR system. 4. E-mail Address: Enter the E-mail address for this user. It can be used for administrator to contact this user in the future. 5. User Role: Select user group which this user belongs to. The user group settings is set in previous section of [User Group]. 6. User Description: Enter the description of this user. 7. Default Language: Select a language of the user-interface when this user login the ACTi NVR. 8. User List: User can see all the existing user here. 9. User Permission Control panel: In this panel, user can select which camera group is available to this user. The user can only see cameras available to them. 10. Select/Deselect button: Click to move/remove a camera group available to this user. 11. Panel Control for User list: user can use this panel to switch between different pages of user 188 list. 12. Modify button: Click these buttons to modify user account. It includes: New button: Click this to create a new user account. Edit button: Click this button to edit the existing user account selected in the user list Apply button: Click this button to save current settings. IMPORTANT: Please assign correct Camera Group to the user account created.. 189 Storage Management This section shows how recording setup is done. It includes: Path for storing recording. Hard drive for storing recording. The cycling rule of the recording /snapshots Figure 7-6 Storage Management 1. Recording Path: Enter the main folder name for the recording on one hard drive. ACTi NVR will automatically create a folder with the same name on the hard drive, and store all recording on it. Moreover, ACTi NVR will create sub-folders for each channel to store the recording. 2. Recording Delete Rule: Select the recording rule. There are 3 rules, see below for details. 3. Keep ? Days : When it is selected, user must enter a number. ACTi NVR will save for the period which user chooses, and when the period expires, the recording will be delete gradually and automatically. 4. Keep Space : When it is selected, ACTi NVR will reserve some space for recording storage/delete mechanism. If there no sufficient space left, system will starts to delete the oldest recordings. 5. Recycling :When it is selected, ACTi NVR will reserve some space for recording storage/delete mechanism. If there no sufficient space left, system will starts to delete the oldest recordings. 6. Snapshot Delete Rule: Select the number of days for which the snapshots will be kept. Snapshots will be kept for a period of time and after this period of time expires, ACTi NVR 190 will delete snapshots gradually and automatically. 7. Selected Disk List & Capacity: User can see the recording hard drive list. Recordings will be saved onto hard drives on this list. 8. Add Disk: Click this button to add a hard drive to the recording hard drive list. 9. Remove Disk: Click this button to remove a hard drive from the recording hard drive list. 10. Available Disk List & Capacity: This list shows other drives available for recording. 11. Priority down button: Click this button to lower disk priority for recording. The lower Hard drive priority is, the later the hard drive will be used to store recording.. 12. Priority up button: Click this button to move selected disk priority higher. Hard drives with higher priority will be recorded first. TIP: If there’s not enough space left in the hard drive for recording, the ACTi NVR will automatically deletes the oldest recordings. IMPORTANT: ACTi NVR does not support NAS. 191 Storage Management Rules with Examples This section shows storage management deletion rule with examples: 192 Joystick This section is for user to configure the joystick or analog control panel. If not using any joystick or control panel, user can skip this section. ACTi NVR’s PTZ function can be controlled by either a joystick or an analog control panel at a time. Analog control panel and joystick will not work the same. TIP: For analog control panel, ACTi NVR will forward all serial command to remote cameras. For Joystick, the ACTi NVR receives joystick signal and operates an action according to user defined actions (P/T/Z, Trigger DI/DO… and etc.) Figure 7-7 Joystick Setup 1. Com Port : Enter a com port number which the control panel connects to the PC of the ACTi NVR. 2. Parity : Enter the parity type of the control panel serial connection. This has to be exactly the same as the control panel, otherwise the PTZ command will not work. 3. Baud Rate : Enter the baud rate of the control panel serial connection. This has to be exactly the same as the control panel, otherwise the PTZ command will not work. 4. Joystick Function Setting: User can assign different function to different buttons, Userdefined functions can make joystick a powerful and friendly tool to control PTZ functions. 193 5. Select joystick of IP Desktop: There are two joysticks (IP desktop/Logitech) supported by ACTi NVR. Please select the correct model. 6. Select joystick of Logitech: There are two joysticks (IP desktop/Logitech) supported by ACTi NVR. Please select the correct model. 7. Joystick Picture: When any joystick is selected, user can see the picture of the joystick there. NOTE: USB IP Joystick shown here can be found at: http://www.chproducts.com NOTE: Other IP Joystick are also supported, including game joysticks from Logitech. Game joystick does not support 3-dimentional operation, user need to define buttons for zoom in and zoom out. 194 View Layout This section is for user to select different types of view layouts. These preset layouts can be later selected by guards to fast switching different groups to monitor in ActiveMonitor. For example, User can have two preset groups of camera, one is Entrance (camera 1~16) and the other is Hall way (camera 17~32). Simply selecting the hall way/entrance view layout, guards can switch camera groups from 1~16 to 17~32. User also can let system switch between these two layouts automatically. Please refer to nex section of [Layout tour] for details. Figure 7-8 View Layout 1. View Layout ID: Each view layout has a unique view layout ID stored in the system. The ID column is assigned automatically by the system. 2. Camera Name: Select camera group list that user wants to preview. 3. Layout Name: Enter the name for a new layout list or to modify an existing view layout list 4. Layout: Select the view layout channel number for this view layout. 5. Description: Enter the description of this view layout 6. Layout Setting: Select the cameras user wants to view in this view layout. 7. View Layout List: User can see all the existing view layout list here. 8. Panel Control of view layout list: User can use this control to switch between pages of view 195 layout list 9. Modify button: Click these buttons to modify View Layout. It includes: 10. New button: Click this button to create a new view layout 11. Edit button: Click this button to edit the existing view layout tour selected in the group list 12. Apply button: Click this button to save current settings. NOTE: Pre-defined layout is based on the Camera Group selected. For example, if Camera Group A contains channel 1, 2, 3, 4; and if the pre-defined layout is based on Camera Group A, then it can only select cameras from channel 1, 2, 3, 4. IMPORTANT: If user selects the same channel for many window layout, please make sure the camera selected has capability to stream to that many clients. User may also use Get video from NVR in Camera setup so that the video stream can be duplicated from Streaming Engine. 196 Layout Tour In previous section of [view Layout], user can set view layouts. This section, user can learn how to switch between different view layouts automatically. This can be an easy way for user to monitor many channels. NOTE: Previous section [View Layouts] must be configured before user selects them into layout tour in this section. Figure 7-9 Add Layout Tour 1. Tour ID: Each layout tour has a unique view layout ID stored in the system. The column ID is assigned automatically by the system. 2. Tour Name: Enter the name of this layout tour. 3. Description: Enter the description of this layout tour. 4. Tour Layout: User can see all the existing view layouts selected in this layout tour. When a new layout tour is created, user needs to add view layouts. 5. View Layout Sequence Control: User can use it to move the sequence of the view layouts. 6. Tour list: User can see all the existing tour list here. 7. Modify button: Click these buttons to modify View Layout. It includes: 197 8. New button: Click this button to create a layout tour 9. Edit button: Click this button to edit the existing layout tour selected in the tour list. When user clicks the Edit button, then user will see the picture below. 10. Apply button: Click this button to save current settings NOTE: User needs to edit a new layout tour to add view layouts. TIP: User may create multiple pre-defined layout tour; for example, user may create warehouse tour which containing window layout with cameras on warehouse, and create parking lot tour which containing window layout with cameras on parking lot.. 198 Editing an existing tour Figure 7-10 Edit Layout Tour 1. Delete Tour: Delete current tour 2. Add layout: Click this button to add View layouts to this layout tour. When clicking, user will see a pop-up window. Please select the view layouts user want to add. Then click apply. 199 Figure 7-11 Select Layout 1. Layout Selection: 2. Add Button: Selects pre-defined window layout Click Add button to add this pre-defined window layout into the Layout Tour IMPORTANT: If user deletes a camera, the camera selected in the pre-defined layout will not be removed automatically. User needs to edit the pre-defined layout accordingly. If user does not change the setting, the view layout will display a black video. 200 Figure 7-12 Edit Layout Tour 1. View layout dwell time setup: User can set the dwell time for system to keep a view layout. Just click the view layout and key in dwell time. 2. Apply button: Save all the settings before user exit. Otherwise, the settings will be gone. NOTE: Default Dwell time is 30 seconds. smaller than 15 seconds. Please don’t set this value to one that is 201 Language This sections teaches user to select language. Figure 7-13 Language 1. Reset to setting before apply: 2. Restore to Default Setting: 3. Export Language Reset and the input will be cleared Restore the input fields back to default settings setting to File: Export current language to a Export_<LANGUAGE_CODE>.XML file. This file locates at the same directory of ACTi NVR. There is also a ExportFormat.XSL file, user may edit the language translation by double clicking on the XML file 4. Import Language setting from file: Import the translated XML file 5. Language: By clicking this button, user may add/remove the supported language set 6. Select Language to Translate: Select preferred language to translate. 202 TIP: User may update the translation, and export it to an XML file, then send the XML file to customers for them to import into NVR system. 203 Service Figure 7-14 Service 1. Refresh: Click this icon will refresh the status of each service 2. ActiveEventManager.EXE: 3. ActiveScheduleService.EXE: 4. ActiveServiceManager.EXE: Service manager runs as a watchdog in background mode. When other services failed, Service Manager will try to start the service again 5. ActiveStorageManager.EXE: 6. ActiveStreamingService.EXE: engine to devices Streaming service manages client connections to streaming ActiveMessageEngine.EXE: Client. Sends messages to NVR Workstation and NVR Web 7. Service Status: 8. Start Service: Starts service 9. Stop Service: Stops service Event manager handles events in background mode Scheduler handles scheduled events Storage manager handles capacity and hard disk spaces Displays service status, they are Running, Pending, Stop. IMPORTANT: For security reason, this operation can only executes in NVR Workstation running on the same machine where NVR Server is installed. This operation is disabled under NVR Web Client and NVR Workstation running on another machine. NOTE: The operations in this function is the same as the operations that you go to Windows Service Æ Start / Stop Service . 204 License This section describes the license management under ACTi NVR. Representative if you encountered any issues. Please refer to ACTi Sales Registration By License Key Figure 7-15 Register by License Key 1. Registration By License Key: Click this button to register by license key 2. Machine Key: MAC Address of the machine running ACTi NVR Server. Note that, if there are more than one MAC Address in the machine, only the MAC address with smallest number will be applied. 3. License Key: 4. Apply: Input License Key provided by ACTi Click Apply to register the license key to ACTi NVR System IMPORTANT: When using this mechanism to register the license key, ACTi NVR Server will connects to Register Server on Internet. Please make sure the machine installing license key has the permission and Internet connection. 205 Registration By Activation Key Figure 7-16 Register by Activation Key 1. Registration By Activation Key: Click this button to register by Activation key 2. Machine Key: MAC Address of the machine running ACTi NVR Server. Note that, if there are more than one MAC Address in the machine, only the MAC address with smallest number will be applied. IMPORTANT: Please make sure you use the Machine Key provided in this field to register license on-line. 3. Activation Key: Input Activation Key provided by ACTi. Activation key and paste it here 4. Apply: You can simply copy the Click Apply to register the license key to ACTi NVR System. The registration 206 status will be displayed IMPORTANT: When using this mechanism to register the activation key, user need to provide the MAC address of the machine running ACTi NVR Server and the License Key. You can go to ACTi’s web site to register yourself IMPORTANT: If you had problems register license, please contact Sales representative. 207 License Registration Messages 1. Register Successfully: Register successfully. 2 License Key Format not correct: are entered in the license key 3 Connection error to Registration Center: connection to Registration Center is valid. 4 Bad License Key or Activation Key: Go check the license key format. Make sure the “-“ dash Please make sure the Internet connection and Make sure the Activation key is correct 208 5 Machine Key (MAC Address) not matched: Possible cause is the MAC address of the associated Activation is not valid. User might have registered the license key with other MAC address (or other PC) already IMPORTANT: If you still had troubles with license registration, please contact ACTi Sales Representative. 209 System This section teaches user 1. Setup and see current system info 2. Setup E-mail / FTP accounts for system to send info to upon event. The E-mail / FTP account will be used for sending events which are trigger by ActiveSetup in [Camera Setup]. Figure 7-17 System Setup 1. System Property: NVR system setup . Keep Event Log for (day): Keep event logs for certain days. Default 5 days. Key in a period of time to keep the events on hard drive, after this period of time expires, the events will be deleted gradually and automatically . Keep Recording Log for (day): Keep recording logs for certain days. Default 5 days. Key in a period of time to keep the logs on hard drive, after this period of time expires, the log will be deleted gradually and automatically . Keep System Log for (day): Keep system logs for certain days. Default 100 days. Key in a period of time to keep the logs on hard drive, after this period of time expires, the log will be deleted gradually and automatically . NVR Streaming Port: NVR Streaming Port. . NVR Control Port: NVR Control Port. . IIS HTTP Port: IIS HTTP Port. Default 6002 Default 6001 Default 80 210 . NVR Message Engine Port: NVR Message Engine Port. Default 8001 IMPORTANT: User need to get into Microsoft Internet Information Server to change default port number, then update IIS HTTP Port in this field manually. 2. Email Setting section : User can set an e-mail account for ACTi NVR to send notification when events are triggered. The E-mail account setting includes SMTP Server: Enter the SMTP server address for ACTi NVR to send E-mail. Sender E-mail Address: Enter the E-mail address for ACTi NVR to send E-mail. Sender Name: Enter a name for ACTi NVR to send E-mail. SMTP authentication: Enable this checkbox if the SMTP server requires authentication. SMTP user name: Enter a SMTP user account for ACTi NVR E-mail account. SMTP password: Enter a password for SMTP user account. 5. System FTP Setting Section: This section includes a FTP account for ACTi NVR to send notification when events are triggered. The FTP account setting includes FTP Server: Enter a FTP server address for ACTi NVR to send E-mail. Port: Enter the port number for ACTi NVR to upload file to FTP. Upload folder: Enter the name folder path on the FTP server for ACTi NVR to upload file onto. User name: Enter the FTP user name of the ACTi NVR FTP account. Password: Enter the FTP user name of the ACTi NVR FTP password. 6. License Information: User can see the software license information. Product: User can see the product name of this software. Serial number: User can see the serial number of this software. Shipping date: User can see the shipping date of this software Channel number: User can see the channel capacity registered in this software. 7. Available Disk List and Information: User can see all hard drives and hard drivers’ information on this PC. 211 Camera Setup [Camera Setup] is the setup group that lets user to modify settings to each camera. It includes recording, alarm, PTZ, event handling and preview. It is highly recommended to setup [System Setup] before creating settings in [Camera Setup]. Many [Camera Setup] can’t be finished without completing [System Setup]. 212 Camera This section will teach user: 1. how to add camera 2. how to configure the video / time setting 3. how to delete cameras All settings go with an individual camera. User has to select a camera and start this settings. Add camera There are 3 ways to add a camera 1. Manually input 2. Import from search result 3. Import from another ACTi NVR 213 Manually input Figure 7-18 Camera Setup 1. New : Click the New button to create an new camera settings. 2. Apply button: Click the apply button to save the camera settings. 3. Camera ID: Select a new camera ID to add a camera; or Select an existing camera ID to edit the camera setting.. 4. Streaming Method :Select a streaming method when you use TCP or Multicase 5. Camera IP Address : Enter the camera’s IP address 6. Multicast IP Address: User can see the current multicast IP on this IP camera here. To modify it, enter the new one and click the Apply button. 7. HTTP Port: Enter the HTTP port for IP cameras/ video servers. 8. Channel Number (for Multi-channel video server only): Enter the channel number of the video server. If user is using IP camera or 1-channel video server, please enter 0 here. 9. User Name: Enter the user name to login the camera. 214 10. Password: Enter the password to login the camera. 11. Connection Type: This is the connection type between ACTi NVR and the IP camera / video server. Please refer to below info to select Connect via Streaming Engine: Please select this only if user connects to this IP camera via other ACTi NVR. 12. Camera Name: Enter the name of the camera. 13. Camera Model: Select the device type of the IP cameras / video servers. NOTE: User must have the right setting here for many function to work. For example: The PTZ function will not work if user connects to an IP speed dome but selects the camera model to be IP camera. This is the same for Quad and devices with audio. 14. Connection Timeout: Enter a period of time (in second) for ACTi NVR to connect to this IP camera / video server. ACTi NVR will regard the device as not available if the device does not response in this period of time. We suggest user to set different values for different connection from the ACTi NVR to the IP camera LAN : 1 second WAN : 1 second 15. Auto Frame Mode: Click this to enable auto frame mode. When in auto-frame mode, ACTi NVR will decrease the FPS when there are more than 4CHs previewing. This can be useful to decrease the CPU consumption. Connect not via Streaming Engine (Default): Select this if user connects to this IP camera, enable this checkbox. When in auto-frame mode, ACTi NVR will decrease the FPS. when there are more than 4CHs previewing. This can be useful to decrease the CPU consumption. 16. Camera Group : Please add this camera to camera groups. User can add one camera to multi-camera groups at a time. 17. Group list : This shows the groups which are able to be imported from another ACTi NVR. User can import any groups. 18. Frame Mode :Show the Frame mode Constant / Variable 19. Live view Button: When finish setting, click the Live view button to see if the video preview is ok. If yes, the connection setting is done. If not, please check again. 20. Remote Live View :Select the FPS number when you use remote web client to live view 21. Record : Select the FPS number when you use continuous recording 22. Scheduled Record : Select the FPS number when you use schedule recording 23. Event Record : Select the FPS number when you use event recording 24. Restore Previous Setting : Reset to Factory default. 25. Get Device Setting :Get Setting information from device IMPORTANT: It is highly recommended that user use Get Device Setting so that the status of IP Camera can be synchronized to NVR Server. 215 Import from search result Figure 7-19 Search Button 1. 2. Search Device option: Select Search Device option. Next Step button: Click this button to start search device operation NOTE: IP cameras / video servers not on the same network segment as the ACTi NVR can’t be found by this search function. NOTE: Please make sure the IP Address of the devices are in the same sub-network of NVR Server, otherwise, NVR Server may add those IP cameras into NVR system, but cannot run live view on those IP Cameras . 216 Figure 7-20 Search Camera 1. Search List : User can see the list of all the IP cameras / video servers found. 2. Select Camera: Click the row of the camera which user wants to add into this system. 3. Select IP Address: Select a camera with an IP address. 4. Select an unused Camera ID : Click to select an unused camera ID for this camera for ACTi NVR. 5. Add New button: After selecting all cameras which user wants to import, click this button to add. 217 Import from another ACTi NVR Figure 7-21 Apply Button 1. 2. Import option: Click this button, the import window will pop up as below. pop-up window which is able to import cameras from another ACTi NVR. Next Step button: Click this button to start Import operation. User can use the 218 Figure 7-22 Apply Button 1. Login button: Click the login button to connect to another ACTi NVR. When connection is established, user will see info shown below in camera list and group list. 2. Import button: Click this button to import all selected cameras and groups from another ACTi NVR. 3. Connect to ACTi NVR: Enter the connection info for ACTi NVR to import camera setting from another ACTi NVR. The connection info includes - Server IP: The IP of another ACTi NVR. - User name: The user name to login another ACTi NVR. - Password: The password to login another ACTi NVR. 4. Camera list : This shows the cameras which are able to be imported from another ACTi NVR. User can import any cameras. 5. Group list : This shows the groups which are able to be imported from another ACTi NVR. User can import any groups. 219 Setup the video / time settings This section teaches user how to setup the video / time settings on cameras. Before configuring this section, user has to set preview setting correctly, otherwise, this configuration will not work. Figure 7-23 Auto Detect 1. Get Device Setting button: Click this button to search all current available IP camera / video server’s video and Time settings. These information will be shown on the panel below. IMPORTANT: It is highly recommended that user use Get Device Setting so that the status of IP Camera can be synchronized to NVR Server. 220 Video Quality Figure 7-24 Video Quality 1. Analog Video: User can see the analog video type on this IP camera here. To modify it, select the right one and click the Apply button. 2. Frame Mode: User can see the Frame mode on this IP camera here. To modify it, enter the new one and click the Apply button. 3. FPS: User can see the FPS (Frames Per Second) on this IP camera here. To modify it, the new one and click the Apply button. 4. Resolution: User can see the Resolution on this IP camera here. To modify it, enter desired resolution and click the Apply button. 5 Bit Rate: User can see the Bit Rate on this IP camera. To modify it, enter the new one and click the Apply button. enter 221 Video Adjustment Figure 7-25 Video Adjustment 1. Video Hue Setting: User can see the current hue setting or adjust it by selecting the parameter. 2. Video Brightness Setting: User can see the current hue setting or adjust it by selecting the parameter. 3. Video Saturation Setting: User can see the current hue setting or adjust it by selecting the parameter. 4. Video Contrast Setting: User can see the current hue setting or adjust it by selecting the parameter. 222 Connection Port Figure 7-26 Connection Port 1. Register Port: User can see the current register port on this IP camera here. To modify it, enter the new one and click the Apply button. 2. Control Port: User can see the current control port on this IP camera here. To modify it, enter the new one and click the Apply button. 3. Streaming Port: User can see the current Streaming port on this IP camera here. To modify it, enter the new one and click the Apply button. 4. Multicast Port: User can see the current multicast port on this IP camera here. To modify it, enter the new one and click the Apply button. 223 Copy settings from another Camera Setting Figure 7-27 Copy Setting 1. Copy Setting button: This function saves a lot of time. User can configure one IP camera / video server and duplicate its own settings to other cameras. 224 Delete Camera This section teaches user how to delete a camera. There are several options to delete a cameras, please see below for more information. User has to select a camera first and click the Edit button. The camera delete window will pop up. Figure 7-28 Delete Camera 1. Delete options : Select the delete options of this camera. Below are a table telling the difference between one another. 2. Delete button: Click this button to delete. Cancel button Click this button to cancel the delete option. Deletion Options Option Camera Setting All Setting Log Records All Files Delete only camera setting Delete all configuration setting Delete all log records Deleted Deleted Remain Deleted Remain Remain Remain Remain Deleted Deleted Deleted Remain Delete All Files Deleted Deleted Deleted Deleted 225 Recording This section teaches user how to configure the recording on each camera. Figure 7-29 Recording Setup 1. Recording Setup: This is the path where all recordings are stored. This is only readable, user cannot do any change on it. This can only be changed in [System Setup] 2. Recording File Type: Please select the file type which user wants the recording to be. Currently ACTi NVR only supports .RAW format. 3. Snapshot File Type: Please select the file type which user wants the Snapshot files to be Currently, ACTi NVR supports .JPG and .BMP. 4. Frequency of flush record file: Please select the a period of time for recording each file. 5. Pre-event recording buffer: Please select the pre-event recording buffer for this camera. 6. Post-event recording buffer: Please select the post-event recording buffer for this camera. 7. Apply button: Click this button to save the settings. 226 File Type Value Type Description .RAW .raw ACTi raw format recording file. Value Type Description .JPG .jpg JPG format image file. .BMP .bmp BMP format image file. Snapshot File Type 227 Schedule This section teaches user how to configure the recording schedule on the IP camera. The recording schedule is set by 1. Weekly Schedule: All recording will be done and repeated weekly. 2. Special day: User can set a special schedule for special days. This schedule will overrule user’s previous weekly setting. Also, there are 4 types of schedules available for choose. Please see below for details. View By Channel This section teaches user how to configure week-recording schedule. User has to select recording type for 24 hours a day, from Sunday to Saturday. Figure 7-30 Setup by channel 1. Schedule Type: User can select the schedule type to apply to the weekly schedule table below. There are 4 schedule types including - Continuous: The camera will record continuously for an entire day. - Schedule: The camera will record continuously at the time which user wants. - Event with Streaming: The camera will record if events are triggered. - Delete: The camera will not record and there will be no streaming from the IP camera. 2. Weekly schedule: After select schedule type, user can apply it to the weekly table here. 3. Apply button: Click this button to save the settings. 228 Schedule Type Value Type Description Continuous Continuous Continuous recording for all day Schedule Schedule Only record selected day Event with Streaming Streaming Record stream when event trigger Delete Delete Delete selected schedule setting 229 Special Day On special days, user can apply a different schedule to overrule other weekly schedule. This can be very useful to manage the recording on special days. Figure 7-31 Setup By Special Day 1. Schedule Calendar: User can use it to set special days to Special day schedule. 2. Schedule Type: User can select the schedule type to apply to the weekly schedule table below. There are 4 schedule types including. - Continuous: The camera will record continuously for an entire day. - Schedule: The camera will record continuously at the time which user wants. - Event with Streaming: The camera will record when events are triggered. - Delete: The camera will record and there will be no streaming from the IP camera. 3. day. Special Day schedule: User can select the recording schedule for this camera on this special 4. Special Days List: User can see all existing special day schedules here. 5. Apply button: Click this button to save the settings. 230 Alarm This section teaches user how to configure the alarm description of the camera alarm 1 and alarm 2. It will be very easy for guard to recognize the alarm type in the future. Figure 7-32 Alarm 1. Alarm Enable/Disable: Click this button to enable/disable the alarm 1 event of this camera. All the actions (recording, taking snapshots) will be triggered by alarm 1 when alarm 1 is enabled. 2. Name: Enter the name of this alarm. It will be easy for guard to recognize in the future: 3. Description: Enter the description of this alarm. 4. Edit button: Click this button to save the settings. 231 Motion This section teaches user how to configure the motion detection of this camera. Before configuring the motion detection, user needs to connect to the IP camera / video server to get server settings. NOTE: Pleas make sure current machine IP address is on the same network segment as the IP camera or video server. Figure 7-33 Motion Detection Setting 1. Live view: Click to bring live view. 2. Get Sever setting: Click this button to connect to retrieve motion detection setting from the device 3. Enable / Disable Motion Detect: Click this button to enable / disable this motion detection area. 4. Sensitivity: Enter the sensitivity level of this motion detection area. 5. Set Sensitivity: Click this button after user enters the sensitivity level of this motion detection area, and the sensitivity will be saved to IP camera / video server. 6. Name: Enter the name of this motion detection area. 7. Description: Enter the description of this motion detection area. 232 8. Apply button: Click this button to save the settings 9. Close button: Click this button to stop previewing current camera in live preview window. NOTE: Range of sensitivity is 0~100. 233 PTZ This section teaches user how to set the PTZ (Pan/Tilt/Zoom) actions of this IP camera/video server. This PTZ NOTE: Pleas make sure current machine IP address is on the same network segment as the IP camera or video server. Figure 7-34 PTZ Setup 1. Enable/Disable PTZ: Click this to enable or disable the PTZ function of this IP camera / video server. 2. Vendor: Select the vendor of the speed dome user wish to control. 3. Protocol: Select the protocol of the speed dome. 4. PTZ File: If your speed dome’s protocol is not integrated by ACTi NVR, user can import a new protocol file. For details about the protocol file format, please contact our technical support. 5. Address ID: Enter the address ID of the speed dome. 6. Parity: Enter the parity of the speed dome. 7. Baud Rate: Enter the baud rate of the speed dome. 8. User Command List: If your speed dome or PTZ device has a special function not supported in the standard protocol. Ex: Activate the wiper to clean the window of the PTZ. User can manually input the command to activate the wiper for later selectable in PTZ controls. 234 9. Apply button: Click this button to save the settings 235 Absolute Position for CAM-6500/CAM-6600 with Dynacolor Protocol Figure 7-35 Absolute Position Setting 1. Vendor: Select the vendor of the speed dome. and CAM-6600 series. 2. Protocol: Select the protocol of the speed dome. protocol Absolute Position only supports CAM-6500 Absolute Position only supports Dynacolor 3. Absolute Position checkbox: Check Absolute Position checkbox to enable absolute position under Mouse PTZ mode. 4. Apply: Click to save setting. NOTE: Absolute Position only works under Mouse PTZ mode. User has to click on the video screen to operate Absolute Position. Mouse wheel works for zoom in and zoom operation. PTZ panel works for normal PTZ operation. 236 PTZ Preset This section teaches user how to set the preset points, auto scan and the OSD settings of the camera. Some functions might not work if the protocol or your speed dome doesn’t support this function. Figure 7-36 PTZ Preset 1. Preview Button: Click this button to start to preview the camera. 2. Preview Screen: User can see the camera preview here. 3. OSD Setting Control Panel : In this panel, user can open the camera OSD and setup OSD settings. 4. Auto Scan Control Panel : In this panel, user can setup the auto scans of this speed dome. 5. Preset Control Panel : In this panel user can setup preset points, enter preset names, go to preset points and delete preset points. 6. Apply button: Click this button to save the settings 7. Close button: Click this button to stop previewing current camera in live preview window 237 IMPORTANT: CAM-6200 series only supports up to 30 preset positions. Make sure you don’t set preset position 31 and 32. IMPORTANT: Under Auto Scan function, the direction and position of Scan Left and Scan Right is from IP Speed Dome’s point of view. 238 Preset Tour In previous section of [PTZ Preset], user can set preset points. In this section, user can let system to tell speed dome to go to selected preset points in programmable order and dwell at each preset points for programmable time. NOTE: the previous section [PTZ Presets] must be setup first before user can select them into preset tour in this section. Figure 7-37 Preset Tour 1. Tour ID: Each preset tour has an unique preset tour ID stored in the system. The ID column is entered automatically by the system 2. Name: Enter the name of this preset tour 3. Description: Enter the description of this preset tour 4. Preset List: User can see all current preset list here. 5. Preset Dwell Time Setting: Setup the dwell time of each preset points 6. Preset Sequence Control Panel: User can use it to move the sequence of the view layouts 239 7. Tour List: User can see all the existing tours here. 8. Control Panel of Tour list: User can use this panel to switch between pages of tour list. 9. Apply button: Click this button to save the settings NOTE: Default Dwell time is 30 seconds. smaller than 15 seconds. Please don’t set this value to one that is 240 Event Manager Event manger is for ACTi NVR to take actions when there’s an event. Example: ACTi NVR can start to record images when the motion detection of the camera is triggered. To setup event manager, user needs to 1. First: Define the event that triggers event action 2. Second: Setup the event actions taken when there is an event. Event type This section lets user selects which event will trigger event actions. Also user can select what event action to take when there’s an event. Figure 7-38 Action Setup 1. Event type: User can see the list of event type here. 2. Enable Action: Click to select which action to take upon such 241 Event Actions This section lets user selects which action to take upon event. Figure 7-39 Action Setup 2. Action Selection: Toggle Action selection. 3. Snapshot: Click to enable / disable Snapshot when this event occur 4. Trigger DO1: Click to enable / disable DO1 when this event occur and enter the period of the DO1 to be triggered.. 5. Trigger DO2: Click to enable / disable DO1 when this event occur and enter the period of the DO2 to be triggered.. 6. Beep: Click to enable / disable ACTi NVR to Beep upon event. User can also select how many times does it beep and the duration of each beep. 7. Play Audio File: Click to enable / disable ACTi NVR to play your desired audio file for programmable times. 8. Audio File Path: Enter the path of the audio file to be played. 9. Don’t beep: Click to disable beep function of ACTi NVR. 10. Activate Hot-Spot Window: Click to enable / disable the video of the camera to be displayed on Hot-Spot window upon event. Also, user can select the duration for video to be displayed on the Hot-spot window. 242 11. Activate Pop-Up Window: Click to enable / disable the video of the camera to be displayed on a Pop-out window upon event. Also, user can select the duration for video to be displayed on the Hot-spot window. 12. None: Click to disable active Pop-up window and Hot-Spot window. 13. Enable PTZ Command: Upon event, ACTi NVR can move specific camera to specific presets. Click this to enable this function. 14. to. Camera Channel and Preset number: Select which camera and which camera presets to go 15. Upload Snapshot File to FTP Site: Click to enable ACTi NVR to upload FTP to a FTP site upon this event. 16. Enable Command : Click to enable ACTi NVR to execute a certain command upon this event. This is a very power function. User can use it to integrate ACTi NVR’s event handling with other programs. 17. Command File Path: Enter the path of the command to be executed upon event. IMPORTANT: Options in channel and preset are set in PTZ setting. 243 Mail Notification Setup This section lets user setup the E-mail notification. Figure 7-40 Mail Notification Setup 1. Notification via E-Mail: Toggle selection to send notification via mail or not 2. E-mail receiver: Click to select which user for ACTi NVR to send E-mail notification upon this event. All these E-mail accounts are from the user of the ACTi NVR. 3. Mail Subject: Click to select the Mail subject upon event. 4. Mail Message: Click to select the message of the E-mail upon event. 5. Attach Snapshot File : Click to select whether to send Snapshot in the E-mail upon event. IMPORTANT: selected Attach Snapshot option can be enabled when Action and Snapshot are 244 Map Setup This chapter teaches user how to configure the E-maps to be displayed in the Active Map program. Active MAP is a very user friendly interface for guards to easily control surveillance areas. IMPORTANT: Map Setup only valid when NVR Workstation running on the same machine as NVR Server. If user is running NVR Web Client or NVR Workstation running on different machine than NVR Server, Map Setup button and function will be hidden and disabled. TIP: Please use JPG or GIF for map format. Server. This file also need to locate in NVR 245 Map Manager This section tells user how to setup a e-MAP. E-map’s setting is based on camera groups. Only cameras within the same camera group can be displayed on the same E-map. Before user starts to edit the E-map, be sure to select a camera group first. Add a New Map Figure 7-41 Add a new Map 1. Map Name: By clicking the Map Name, it displays a list of valid Camera Group. IMPORTANT: Each Map maps to one Camera Group. camera group is the same as the number of Map In other word, the number of 246 Add Camera / Delete Camera Figure 7-42 Add / Delete Camera, Add Map Link 1. Add Camera: Add camera to current map 2. Delete Camera: Delete camera from current map 3. Add MapLink: Add a map link that links to another map 247 Add Camera Dialog Box Figure 7-43 Add / Delete Camera Dialog Box 1. Toggle Selection: Click to select / de-select the camera into current map IMPORTANT: This dialog box only displays the cameras that belongs to the same camera group (or map). 248 Add MapLink Dialog Box Figure 7-44 Add / Delete Camera Dialog Box 1. Toggle Selection: Click to select / de-select the map link into current map. IMPORTANT: The listing in this dialog box is the listing of valid camera group with map settings already. 249 Map Management Figure 7-45 Map Management 1. MAP information Panel: In this panel user can find MAP name: This is based on the name of the camera group. MAP description: This is based on the description of the camera group. MAP image file: Click the column to select the MAP image user wish to use for this E-map. Please use GIF or JPG file format 2. Camera Information Panel: User can find Camera ID: The ID of the camera user selected Camera Name: The name of the camera user selected Camera Shooting direction: Click to select the camera shooting direction shown on the Map. 3. Camera Icon: Displays the camera icon. the canvas in the map. User may drag the icon and move to any place of 250 4. Camera Shooting Direction: User may simply click and drag on the direction icon and move the direction to the correct angle. 5. Camera Preview Window: Drag the camera preview window to any place in the E-map. 6. Resize button: User may set default display window size. 6. Resized Preview Window: New preview window size NOTE: icon. User can drag and drop to change direction icon, just drag the area near camera 251 Map Tour This chapter teaches user how to configure the E-map tour. A E-map tours enable the ACTi NVR to automatically switch between selected E-maps and stay for a programmable time. This can be very powerful for Guards to monitor many E-maps. Figure 7-46 Map Tour 1. E-map List in the MAP tour: User can see current e-map list to be switched between in a MAP tour. 2. Dwell Time: Click to enter the dwell time of each E-map during MAP tour. 3. Panel control of the E-map sequence: Use this panel to control the sequence of the MAP tour. 4. Apply button: Click the apply button to save the settings. NOTE: Default Dwell time is 30 seconds. smaller than 15 seconds. Please don’t set this value to one that is 252