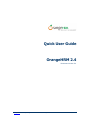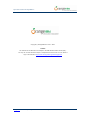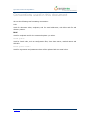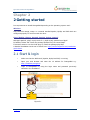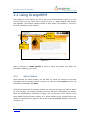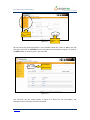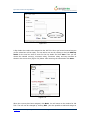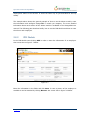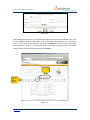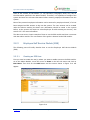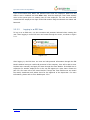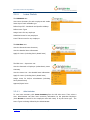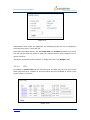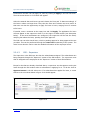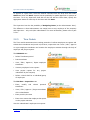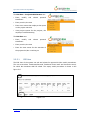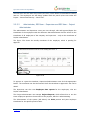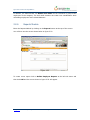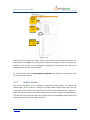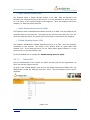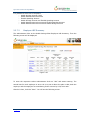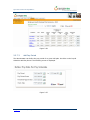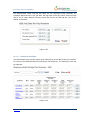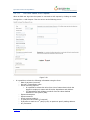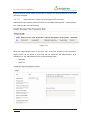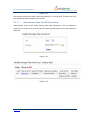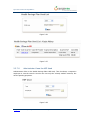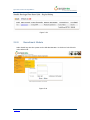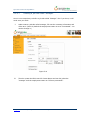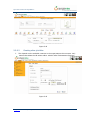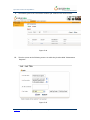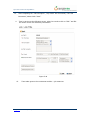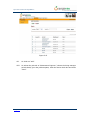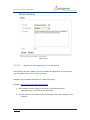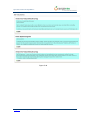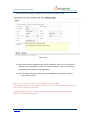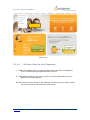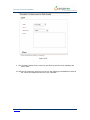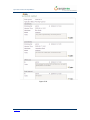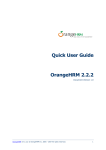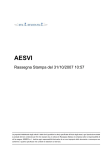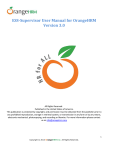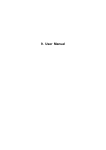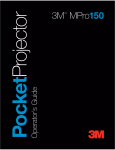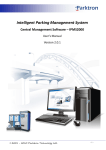Download Quick User Guide OrangeHRM 2.4
Transcript
Quick User Guide OrangeHRM 2.4 Document Version 2.0 OrangeHRM ver 2.4 © OrangeHRM Inc. 2005 - 2009 All rights reserved. 1 Quick User Guide for OrangeHRM 2.4 Copyright © OrangeHRM Inc. 2005 - 2009. License The contents of this document are subject to the GNU General Public License (GPL). You may not use this document except in compliance with the License. You can obtain a copy of the License at http://www.fsf.org/licensing/licenses/gpl.html. OrangeHRM version 2.4 © OrangeHRM Inc. 2005 – 2009 All rights reserved. 2 Table of contents About this document .......................................................................................... 4 Conventions used in this document ....................................................................... 5 Chapter 1............................................................................................................ 6 1 Overview....................................................................................................... 6 Chapter 2.......................................................................................................... 10 2 Getting started............................................................................................ 10 2.1 Start & login..............................................................................................10 2.2 Using OrangeHRM ......................................................................................11 2.2.1 2.2.2 2.2.3 2.2.4 2.2.5 2.2.6 2.2.7 2.2.8 2.2.9 Admin Module ................................................................................................................11 PIM Module....................................................................................................................14 Employee Self Service Module (ESS)...............................................................................16 Leave Module .................................................................................................................18 Time Module...................................................................................................................22 Reports Module ..............................................................................................................26 Benefit Module................................................................................................................27 Recruitment Module........................................................................................................37 Bug Tracker....................................................................................................................50 Chapter 3.......................................................................................................... 51 3 Further information .................................................................................... 51 OrangeHRM ver 2.4 © OrangeHRM Inc. 2005 - 2009 All rights reserved. 3 About this document The purpose of this document is to provide quick basic steps on getting started with OrangeHRM version 2.4. For help on the installation or upgrade, please refer to the Installation Guide or Upgrade Guide respectively. For more detailed information about the features and functionality of OrangeHRM system, please refer to User Manual. The document is divided into the following chapters: Chapter Description Overview Overview of OrangeHRM Getting started This chapter is explaining the login as well as a few features and the logic behind OrangeHRM Further information Briefly explains where to get further information on the use of OrangeHRM version 2.4. OrangeHRM ver 2.4 © OrangeHRM Inc. 2005 - 2009 All rights reserved. 4 Quick User Guide for OrangeHRM 2.4 Conventions used in this document We use the following text formatting conventions: italic Used for document titles, emphasis, and for email addresses, web URLs and file and directory names. Bold Used for emphasis and for the command options you select. Letter gothic Used for literal code, such as configuration files, Java class names, method names and API calls. Letter gothic italic Used for arguments and parameters that will be replaced with an actual value. OrangeHRM version 2.4 © OrangeHRM Inc. 2005 – 2009 All rights reserved. 5 Chapter 1 1 Overview OrangeHRM, emerging in line with the new generation of web HR systems, will assist you in managing your company's most important asset - human resource. OrangeHRM, which is applicable to diverse business industries, is a perfect platform for re-engineering your HR processes and redefining the workflow operations of HR professionals, paving the way to a new level of HR Management. Why OrangeHRM should be chosen to be the HRM system for your organization is summarized in the graphic below. All these point speak for themselves. Be part of it! OrangeHRM ver 2.4 © OrangeHRM Inc. 2005 - 2009 All rights reserved. 6 Quick User Guide for OrangeHRM 2.4 OrangeHRM is based on modular architecture and consists of the following modules: • Admin Module The part of the system where the HR Manager or other appointed personnel perform all system administration tasks. This includes defining company structure, pay grades and other information that serves as the backbone for the rest of the system. Security issues are taken care of through this module as well by defining user rights. • PIM Module This core module maintains all relevant employee related information, including different types of personal information, detailed qualifications and work experience, job related information etc. Picture of employee is included as well. Information captured in this module is utilized by all other modules, thus eliminating data redundancy. • Employee Self Service Module (ESS) Employee self service is a powerful tool providing employees of the company with the ability to view relevant information such as personal information, updating personal information with web - enabled PC without having to hassle the HR staff. The functionality of this module spans through the entire system, making information available anywhere, anytime. Of course all information is subject to company defined security policy, where everyone can only view the information he/she is authorized to. Time and cost saving effects from this solution are tremendous. • Leave Module A comprehensive leave management module with extensive possibilities of defining leave types and more. It caters for all application and approval processes and is able to display information on leave entitlement, balance, history etc. Thanks to the web-enabled and self-service concepts, it significantly streamlines all leave related procedures, eliminates paperwork and saves costs. OrangeHRM version 2.4 © OrangeHRM Inc. 2005 – 2009 All rights reserved. 7 Quick User Guide for OrangeHRM 2.4 • Time Module The module automates time tracking related processes. It helps to efficiently organize labour data and improve the workforce management. Time module allows employees to define and submit their timesheets, which can be approved / rejected and modified by their supervisors. The module has the functionality for the tracking employee attendance, as the employees can enter there punch in and punch out times. Through the time module employees can specify the time events related to the particular projects, they are working on and administrators of the projects can manage the projects easily through the functionality offered by the project reports menu items. • Reports Module This feature produces customized reports according to your needs. Any number of reports can be defined by selecting from a range of search criteria and report fields. Report definitions can be saved to avoid repeating this task. Once the report definition is saved, the report can be generated by providing the required criteria data. • Benefit Module This module illustrates on the company’s Health Saving Plan policies. This allows the administrator of the system to define the suitable health savings plan policy for the organization, ESS users to make requests on health savings, administrator to approve or reject the requests and the systematic monitoring of the user accounts on health savings. • Recruitment Module Recruitment Module comprises the comprehensive job application, publishing and recruitment process. The bulky, methodical manual recruitment procedures have been changed into a flexible, user friendly, efficient process. • BUG Tracker In the event of any bugs being encountered while using the system, these bugs could be immediately reported on-line using the Bug Tracker module which would be useful for fixing them. OrangeHRM version 2.4 © OrangeHRM Inc. 2005 – 2009 All rights reserved. 8 Quick User Guide for OrangeHRM 2.4 To provide continuous technical support OrangeHRM has introduced support plans. With the help of our support team and professional service activities as data migration or upgrades will be made into a smooth and efficient process. For a more detailed list of benefits your organization will gain from subscribing to support plan please go to our website http://www.orangehrm.com/subscribe-support.shtml and evaluate which of these options will be the right choice for your needs. Additional to the open source product OrangeHRM offers an On-Demand solution. This subscription-based hosted service was implemented to suit organizations that want to use the OrangeHRM but do not have IT staff to install or maintain the application. This Software as a Service model will comfort the use of OrangeHRM for these organizations by providing that NO installation, maintenance, manual upgrades nor internal IT personnel is required. To read more about the advantages of using OrangeHRM OnDemand and the benefits for your company please check this http://www.orangehrm.com/ondemand.shtml where you can also register for a 30 day free trial to evaluate the service. To assure your working experience with OrangeHRM to be the most efficient and user friendly you have the options to purchase Add-Ons. The LDAP Add-On securely creates user IDs which helps users being authenticated by your company's LDAP Server. Another Add-On type OrangeHRM offers exports reports and time sheet data in CSV format. To buy Add-Ons please go to our website http://www.orangehrm.com/addon-plans.shtml. OrangeHRM version 2.4 © OrangeHRM Inc. 2005 – 2009 All rights reserved. 9 Quick User Guide for OrangeHRM 2.4 Chapter 2 2 Getting started Pre-requirements to install OrangeHRM depending on the operating system used: Windows Amp stack like xampp, wamp. or a manual installed Apache, MySQL and PHP which are configured properly to work one with the other. Linux (Debian, Ubuntu, Knoppix, RedHat, Fedora, Centos) Packages apache2, php5, mysql-server-5.0, php5-mysql, apache2-mod-php5 In RedHat, Fedora and Centos the package apache2 may be named httpd. If someone wants to use the LDAP plug-in, install the package php-ldap. A detailed Installation Guide can be found here: http://www.orangehrm.com/installationguide.shtml. 2.1 Start & login • Make sure that the AMP stack (Apache, MySql and PHP) is running. • Open your web browser and enter the url address for OrangeHRM e.g. http://localhost/orangehrm • Login to OrangeHRM by using the login name and password previously selected in the installation. Login details Figure 2.1 OrangeHRM version 2.4 © OrangeHRM Inc. 2005 – 2009 All rights reserved. 10 Quick User Guide for OrangeHRM 2.4 2.2 Using OrangeHRM After logging in to the system you will se the screen showed below in figure 2.2. From the top menu you can select which module to enter i.e. Admin Module, PIM Module, Leave Module, Time Module, Reports Module or Bug Tracker (See Chapter 1, Overview, for brief description of each module). Top Menu Module selection Left side menu Feature selection Figure 2.2 Start by clicking on Admin Module in order to setup the system and define the information matching your needs. 2.2.1 Admin Module When entering the Admin Module you will start by seeing the screen for the basic information on the company shown in figure 2.3. Start by clicking Edit and enter the information. Afterwards click Save. From the left side menu of the Admin Module you can select the areas you want to define for your company, for example Company structure, Job titles, descriptions, pay grades, Skills and Qualifications, Customers, Projects, etc. The security of the system is also being handled through Admin module, as it allows defining users, grouping them into groups and assigning user rights for the access to the OrangeHRM modules. Fore more see figure 2.3. OrangeHRM version 2.4 © OrangeHRM Inc. 2005 – 2009 All rights reserved. 11 Quick User Guide for OrangeHRM 2.4 Left side menu Adm. Feature selection Figure 2.3 Action Buttons Edit/Save and Clear We will show the general principle by one example. Move the cursor to Job in the left side menu and click on Job Title and you will get the screen shown in figure 2.4. Click on the Add button in order to enter a new Job Title. Action Buttons Add and Delete Figure 2.4 You will then see the screen shown in figure 2.5. Enter the Job Title Name, Job Description and eventually Job Title Comments. OrangeHRM version 2.4 © OrangeHRM Inc. 2005 – 2009 All rights reserved. 12 Quick User Guide for OrangeHRM 2.4 Figure 2.5 A Pay Grade also needs to be assigned to the Job Title. Since you haven’t entered anyone yet the select box will be empty. You can add a new one by clicking on the link Add Pay Grade. In the new box enter a name for the Pay Grade and click Save. Then you can choose the wanted currency, minimum salary, maximum salary and step increase as shown in the screen shot (Figure 2.6) below. After entering the information click Save. Figure 2.6 When the currency has been assigned, click Back. You will return to the window for Job Title. The info can be changed by clicking Edit. (It’s also possible to add and assign an OrangeHRM version 2.4 © OrangeHRM Inc. 2005 – 2009 All rights reserved. 13 Quick User Guide for OrangeHRM 2.4 employment status to the Job title. It works the same way as just described for the Pay Grade). The example above shows the general principle of how to use the Admin module, enter the information and configure OrangeHRM to match you company. The more detailed information about each section of the Admin module is available in the OrangeHRM user manual. The following part describes briefly how to use the PIM Module and how to enter the info on each employee. 2.2.2 PIM Module In the PIM Module start clicking Add in order to enter the information of an employee. See screen shot in figure 2.7 below. Figure 2.7 Enter the information in the fields and click Save. In case a picture of the employee is available it can be attached by clicking Browse. See screen shot in figure 2.8 below. OrangeHRM version 2.4 © OrangeHRM Inc. 2005 – 2009 All rights reserved. 14 Quick User Guide for OrangeHRM 2.4 Figure 2.8 After saving the name info you will enter the main screen for the PIM Module with icons for the different areas of information, such as Personal, Job, Education etc. (See figure 2.9). Try and click on the Job icon and then click Edit. If you then click on the scroll down button for Job Title you will be able to see the names you just entered in the Admin Module. Enter the needed information and click Save. Icon Menu PIM feature selection Figure 2.9 OrangeHRM version 2.4 © OrangeHRM Inc. 2005 – 2009 All rights reserved. 15 Quick User Guide for OrangeHRM 2.4 Some of the sections of PIM module (i.e. Job, Education, Languages, Skills, etc.) rely on the information specified in the Admin module. Therefore, it is important to configure the system and enter the relevant information before entering employee information into the system. Most of the personal employee information can be entered by employee himself, if he has been assigned an ESS account to log into the system. The user account can be created under the Admin module (the basic user information should be saved in the system before, as the system will require to select Employee ID while creating an account). See section 2.2.3 for more information. The above serves as a basic example of how to use the PIM module and how it connects with the admin module. The next section of the guide is devoted to the ESS module. 2.2.3 Employee Self Service Module (ESS) The following part will briefly describe how to use the Employee Self Service Module (ESS). 2.2.3.1 Creating an ESS User First you need to create the user(s) whom you want to enable access to the ESS module. Go to the Admin Module, move the cursor to Users in the left side menu and click on ESS Users. Then click on the Add button and the screen shown in figure 2.10 will appear. Figure 2.10 OrangeHRM version 2.4 © OrangeHRM Inc. 2005 – 2009 All rights reserved. 16 Quick User Guide for OrangeHRM 2.4 Type in the wanted User Name and password and select the employee. Make sure the status is set to 'enabled' and click Save. Note, that the employee record must already exist in the system prior to creating user for this employee. The user has now been created and the employee can login to the ESS module using the selected User Name and Password. 2.2.3.2 Logging in as ESS User To log in as an ESS User, use the username and password selected when creating the user. After logging in as an ESS user can browse through the menu, as shown in figure 2.11. Figure 2.11 After logging in, the ESS User can view and edit personal information through the PIM Module without having to trouble HR personnel of the company. User will be able to view his/hers leave summary and apply for leave through the Leave Module. If the ESS User is supervisor for another employee he or she can also approve or reject leave. Please see part 2.2.4 for more info on the Leave Module. Through the Time module user can create the weekly timesheets and submit them for the approval of the Supervisor. For more information, please refer to Time Module part 2.2.6. OrangeHRM version 2.4 © OrangeHRM Inc. 2005 – 2009 All rights reserved. 17 Quick User Guide for OrangeHRM 2.4 2.2.4 Leave Module The HR Admin can: View Leave Summary for each employee and entitle leave days of each available type Define Days Off – Weekends and Specific Holidays Define Leave Types Assign Leave for any employee Scheduled Leave for any employee List of Taken Leave for any employee The ESS User can: View the Personal Leave Summary View the detailed leave information Apply for Leave (including hourly based leave) The ESS User – Supervisor can: View the Personal or Employee (subordinate) Leave Summary View the Leave List – the detailed leave information Apply for Leave (including hourly based leave) Assign Leave for his/her subordinates (including hourly based leave) Approve/Reject leave 2.2.4.1 Administrator To view leave summary click Leave Summary from the left side menu. Then select a Year. Administrator can filter leave summary information by the particular Employee (click Browse to search for the employee code and name) or by the leave type. The Leave Types are being defined by the Administrator. OrangeHRM version 2.4 © OrangeHRM Inc. 2005 – 2009 All rights reserved. 18 Quick User Guide for OrangeHRM 2.4 If the Administrator wants to view all the leave information (without filtering) a screen similar to the one shown in figure 2.12 below will be displayed. The leave balance values will be displayed in days with the 2 decimal places precision. As long as system allows leave operations to be managed by hours, the balance in days will be calculated in regards with the work shifts (number of working hours per day), defined for the employees. Administrator can edit the information of the leaves entitled for the employees by editing the leave summary. Figure 2.12 The other functionality available for administrator is described in the OrangeHRM User Manual. The administrator can Assign Leave for any employee (including hourly based leave). If the leave is being assigned by administrator or the supervisor of the employee, the leave does not require approval. The screen shown in the figure 2.13 will be used for leave assignment. OrangeHRM version 2.4 © OrangeHRM Inc. 2005 – 2009 All rights reserved. 19 Quick User Guide for OrangeHRM 2.4 Figure 2.13 Administrator must select the Employee, by browsing through the list of employees, select the leave type, to and from day. If the leave was taken within 1 day then From date and To date should be set to same. The user will be given the option to specify the specific time for leave, ranging from 15 mins to 24 hours. Eventually, comments shall be entered. To assign the leave, click Assign button. 2.2.4.2 ESS By clicking on Leaves List from the left side menu, the ESS user can view a list of the leave types and get a summary of the leave taken the leave available as shown in the screen in figure 2.14 below. Figure 2.14 OrangeHRM version 2.4 © OrangeHRM Inc. 2005 – 2009 All rights reserved. 20 Quick User Guide for OrangeHRM 2.4 Furthermore the ESS user can apply for leave by clicking on Apply in the left side menu. Then the screen shown in 2.15 below will appear. Select the wanted date and leave type and choose the From and To dates accordingly. If the leave is taken not longer than 1 day then the From and To dates are set to same. In that case user has the opportunity to apply for leave in hours, ranging from 15 minutes to 24 hours. If needed, enter a comment in the empty box and click Apply. The application for leave will now appear to the supervisor when he or she logs in to ESS module (see description below). If the email notifications are configured, the supervisor will be sent the email, notifying him about the leave, pending for his/her approval. The ESS user can also Cancel leave, which is pending approval or being approved but not yet taken. This can be performed through the Leave List functionality of the system. The leave list can also be used to view the detailed information of the employee leaves. 2.2.4.3 ESS – Supervisor The Supervisor is the ESS user who has the subordinates assigned. The subordinates are being assigned through the “Report-to” section of the PIM module. The supervisor must also be assigned to the employees in the “Report-to” section of their PIM modules. Except for the features already described above, a supervisor can also approve and reject leave through the ESS module when a subordinate is applying for it. To do this click on Approve Leaves in the left side menu. If a subordinate has applied for leave, a screen similar to the one shown below in figure 2.16 should appear. Figure 2.16 OrangeHRM version 2.4 © OrangeHRM Inc. 2005 – 2009 All rights reserved. 21 Quick User Guide for OrangeHRM 2.4 To approve or reject leave, select the wanted command from the drop down box under Status and then click Save. System has the possibility for partial approval or rejection of the leave. To do so, Supervisor shall click on the link with the leave dates, specify the appropriate status for each day of the leave and click Save. The Supervisor has also the possibility of Assigning Leave (as the Administrator does). The difference is that Administrator can assign leave to any employee of the company and Supervisor – only to his/her subordinates. For more information, please refer to part 2.2.4.1 2.2.5 Time Module The Time module automates time tracking procedure. It allows employees to register and submit their timesheets and punch in/out times, supervisors can review / edit / approve or reject employee timesheets and monitor the employee activities through the help of employee and project reports. The HR Admin can: • Define Timesheets period • Print timesheets • View / Edit / Approve / Reject employee timesheets • View any employee’s time reports • View project reports for undertaken by the company • Define a Work Shift for a individual/group any project of employees The ESS User – Supervisor can: • Enter, modify and submit personal timesheets • View / Edit / Approve / Reject timesheets of his subordinates • Enter punch in/out time • Enter time events that employee has spent on the project activities View his subordinates’ employee time reports OrangeHRM version 2.4 © OrangeHRM Inc. 2005 – 2009 All rights reserved. 22 Quick User Guide for OrangeHRM 2.4 The ESS User – Project Administrator can: • Enter, modify timesheets and submit personal • Enter punch in/out time • Enter time events that employee has spent on the project activities • View project reports for the projects, the employee is administrating The ESS User can: • Enter, modify and submit personal timesheets • Enter punch in/out time • Enter the time events for the activities of the projects he/she is working on 2.2.5.1 ESS User The ESS User of the system can edit and submit for approval his/her weekly timesheets. The user must select Timesheets/Personal Timesheets menu items and choose the week, for which the timesheet shall be edited. The empty weekly timesheet is shown in the figure 2.17 Figure 2.17 OrangeHRM version 2.4 © OrangeHRM Inc. 2005 – 2009 All rights reserved. 23 Quick User Guide for OrangeHRM 2.4 Once the week is selected, ESS user shall edit the timesheet for the week by pressing Edit button. The edition of the timesheet can include adding new, editing and deletion of time events. See figure 2.18 for more information Figure 2.18 To specify the new time event user shall select the customer, project, start time, end time and/or duration of the event and description. The Update button is being used to add the time event to the timesheet. The Insert time button makes it easier for user to specify the exact time in correct format. Once user has finished modification of the timesheet, he can submit it for the approval of the supervisor or HR administrator. To do so, press the Submit button, show in figure 2.17. The events to the timesheets can be submitted using the Project Time functionality. The section provides user with the interface to enter the time event, as shown in the figure 2.19 and automatically updates the relevant employee’s timesheet. Figure 2.19 OrangeHRM version 2.4 © OrangeHRM Inc. 2005 – 2009 All rights reserved. 24 Quick User Guide for OrangeHRM 2.4 The ESS user can also enter his punch in/out time, which allows his attendance tracking later on. The employees are also being updated with the punch in/out time under the Project – Internal and Activity – Work Time. 2.2.5.2 Administrator, ESS User – Supervisor and ESS User – Project Administrator The administrator and Supervisor users can view through, edit and Approve/Reject the timesheets of the employees with the difference that administrator has the access to the timesheets of all employees of the company and supervisor – only to the timesheets of his/her subordinates. The figure 2.20 shows the weekly timesheet of the employee, which is pending for approval. Figure 2.20 To approve or reject the timesheet, Supervisor/Administrator must click the appropriate button. The comments can also be entered. Once the timesheet is approved it can not be edited. The Supervisor can also view Employee time reports for the employees, who are his/her subordinates. The Project administrator can manage Project Reports, which allows him to see the times employees spend on the activities of the projects, that he is administrating. The Administrator of the system (HR Admin) can Print preview and print employee timesheets for the specific period of time. OrangeHRM version 2.4 © OrangeHRM Inc. 2005 – 2009 All rights reserved. 25 Quick User Guide for OrangeHRM 2.4 In addition, the Administrator can Define work shifts for the individual or group of the employees of the company. The work shift durations are taken into consideration while calculating employees’ leave related balances. 2.2.6 Reports Module Enter the Reports Module by clicking on the Reports button at the top of the screen. You will then see the screen shown below in figure 2.22 Figure 2.22 To create a new report click on Define Employee Reports at the left-side menu and then click Add and the screen shown in figure 2.23 will appear. OrangeHRM version 2.4 © OrangeHRM Inc. 2005 – 2009 All rights reserved. 26 Quick User Guide for OrangeHRM 2.4 Specify Report Name Define Selection Criteria Fields to be included in report Figure 2.23 From here you can define the report from several different criteria. After completing the specifications click Save. The report will by default be assigned to the user group you belong to. After saving you can manage the assigning of user groups and remove the existing and/or add new ones if needed. To view the report click on View Employee Reports at the left-side menu and then click on the report from the list. 2.2.7 Benefit Module This module illustrates on the company’s Health Saving Plan policies. This allows the administrator of the system to define the suitable health savings plan policy for the organization, ESS users to make requests on health savings, administrator to approve or reject the requests and the systematic monitoring of the user accounts on health savings. The following types accounts have been configured in the OrangeHRM benefit module and the operation of the accounts differ as follows OrangeHRM version 2.4 © OrangeHRM Inc. 2005 – 2009 All rights reserved. 27 Quick User Guide for OrangeHRM 2.4 • Health Savings Account (HSA) The Employer offers a Health Savings Account or an HSA. Both the Employer and Employee can contribute money to this account. It is not mandatory for either one to do so. The money in the account belongs to the employee. When the employee leaves the company, he takes the money with him. • Health Reimbursement Account (HRA) The Employer offers a Health Reimbursement Account or an HRA. Only the Employer can contribute money to this account. The employee can use the money and roll it over, but when the employee leaves, any money left in the account reverts back to the employer. • Flexible Spending Account (FSA) The Employer established a Flexible Spending Account or an FSA. Only the employee contributes to this account. The money in the account MUST be spent within that calendar year. If the employee leaves, he can make claims against whatever is in the account, but only for that calendar year. For the illustrations let us consider the Health Savings Account (HSA) 2.2.7.1 Define HSP Only the administrator of the system can define the HSP plan for the organization. No other user has the rights to set this He goes to the “Benefit Module” and clicks on the Health Saving Plan>Define HSP. The administrator selects the HAS plan and click “Save”. Then the following screen will be displayed. Figure 2.24 OrangeHRM version 2.4 © OrangeHRM Inc. 2005 – 2009 All rights reserved. 28 Quick User Guide for OrangeHRM 2.4 It is possible to select one of 6 options: o Health Savings Account (HSA) o Health Reimbursement Account o Flexible Spending Account o Health Savings Account and Flexible Spending Account o Health Reimbursement Account and Flexible Spending Account o Health Reimbursement Account and Health Savings Account 2.2.7.2 Employee HSP Summary The administrator clicks on the Health Savings Plan>Employee HSP Summary. Then the following screen will be displayed. Figure 2.25 To enter the respective values administrator clicks on “edit” and starts entering. The annual limit for each employee is set to US $ 10,000.00.Since the plan is HSA, both the employer and the employee are contributing to the account by US $ 1000 each. After he’s done, he clicks “Save”. You will see the following screen. OrangeHRM version 2.4 © OrangeHRM Inc. 2005 – 2009 All rights reserved. 29 Quick User Guide for OrangeHRM 2.4 Figure 2.26 2.2.7.3 Add Pay Period The administrator can define the pay period for a given HSP plan. He clicks on the Payroll Schedule>Add Pay Period. The following screen is displayed. Figure 2.27 OrangeHRM version 2.4 © OrangeHRM Inc. 2005 – 2009 All rights reserved. 30 Quick User Guide for OrangeHRM 2.4 The administrator starts entering the dates for the respective fields. Normally the timesheet approval date is set just after the last date of the pay period. And the check date is set to a date between the pay period. But there’s no hard and fast rule for the setting of the dates. Figure 2.28 2.2.7.3.1 Reaching the Check Date The administrator logs into the system upon reaching the check date of the pay schedule. He clicks on the Health Savings Plan>Employee HSP Summary. The following screen will be displayed. Figure 2.29 OrangeHRM version 2.4 © OrangeHRM Inc. 2005 – 2009 All rights reserved. 31 Quick User Guide for OrangeHRM 2.4 2.2.7.4 ESS User makes a HSP request When an ESS user logs into the system he can make a HSP request by clicking on Health Savings Plan > HSP Request. Then he arrives at the following screen. Figure 2.30 • It is possible to submit the following information using the form: o Date of payment (incurred) o Provider / Organization name o Person incurring expense • It is possible to select this value from a list of names that include the logged in employee’s name and all his/her dependents and children. • The dependents and children are taken from the values defined elsewhere in the system (PIM). o Expense description o Expense amount o Check payment made to. o 3rd party account number (if required) o If payment is made to a 3rd party by HR, an option to specify mailing address. o Any comments OrangeHRM version 2.4 © OrangeHRM Inc. 2005 – 2009 All rights reserved. 32 Quick User Guide for OrangeHRM 2.4 Expense amount should always be less than or equal to the accrued amount of the given period for HSA plan. 2.2.7.5 Administrator views the employee HSP summary Administrator logs into the system and clicks on the Health Savings Plan > HSP Payments Due. Then he can view the following. Figure 2.31 When the administrator clicks on the link “No”, he will be directed to the employee’s request form. All the fields in this form can be edited by the administrator. It is mandatory for the administrator to fill out the following fields. o Date paid o Check no OrangeHRM version 2.4 © OrangeHRM Inc. 2005 – 2009 All rights reserved. 33 Quick User Guide for OrangeHRM 2.4 Figure 2.32 After finish editing the administrator clicks on the “save” button. Then the request is considered as “paid”. 2.2.7.6 Administrator views the employee HSP summary Administrator clicks Health Savings Plan>Employee HSP Summary. Then he views the following screen which displays the total accruals and the total paid. OrangeHRM version 2.4 © OrangeHRM Inc. 2005 – 2009 All rights reserved. 34 Quick User Guide for OrangeHRM 2.4 Figure 2.33 The total accrued and the total used keeps adding as a running total. This does not have any relationship with the balance of the HSP. 2.2.7.7 Administrator Views The HSP Expenditure Administrator clicks on the Health Savings Plan>HSP Expenditure. Here he selects an employee and views a list of all the paid and pending HSP payments for that respective employee. Figure 2.34 Figure 2.35 OrangeHRM version 2.4 © OrangeHRM Inc. 2005 – 2009 All rights reserved. 35 Quick User Guide for OrangeHRM 2.4 Figure 2.36 Figure 2.37 2.2.7.8 Administrator Views the HSP Used Administrator clicks on the Health Savings Plan>HSP Used. Then he selects a respective employee to view the records. Here he can view only the “already settled” amounts, but not the pending payments. Figure 2.38 OrangeHRM version 2.4 © OrangeHRM Inc. 2005 – 2009 All rights reserved. 36 Quick User Guide for OrangeHRM 2.4 Figure 2.39 2.2.8 Recruitment Module Adam Smith logs into the system as the HR administrator. He clicks on Job>Job title in the admin tab. Figure 2.40 OrangeHRM version 2.4 © OrangeHRM Inc. 2005 – 2009 All rights reserved. 37 Quick User Guide for OrangeHRM 2.4 2.2.8.1 Creating a job title called “Manager” Here it is not compulsory to define a job title called “Manager”. But if you do so, it will much ease your work. I. Adam creates a job title called manager, fills out the necessary information and clicks save. (Note: By default the employment status is set to “terminated”. You need to change it.) Figure 2.41 II. Then he creates the PIM record for James Moore and sets his job as the “manager” and the employment status as “full time permanent”. OrangeHRM version 2.4 © OrangeHRM Inc. 2005 – 2009 All rights reserved. 38 Quick User Guide for OrangeHRM 2.4 Figure 2.42 2.2.8.2 I. Creating other job titles This depends on the available vacancies in the organization at this moment. Let’s assume that Adam the HR admin adds a job title called “Maintenance Engineer”. Figure 2.43 OrangeHRM version 2.4 © OrangeHRM Inc. 2005 – 2009 All rights reserved. 39 Quick User Guide for OrangeHRM 2.4 II. Then Adam goes to the recruitment module>job vacancies and clicks on add. Figure 2.44 III. Then he arrives at the following screen. He adds the job title called “Maintenance Engineer”. Figure 2.45 OrangeHRM version 2.4 © OrangeHRM Inc. 2005 – 2009 All rights reserved. 40 Quick User Guide for OrangeHRM 2.4 IV. After completing the “Job Description”, “Pay Grade” and if necessary “Job Title Comments”, Adam clicks “Save”. V. Then he arrives at the following screen, where he needs to click on “Edit’” and fills out all the correct and necessary information. Figure 2.46 VI. Then Adam goes to the recruitment module > job vacancies. OrangeHRM version 2.4 © OrangeHRM Inc. 2005 – 2009 All rights reserved. 41 Quick User Guide for OrangeHRM 2.4 Figure 2.47 VII. He clicks on “add”. VIII. He selects the job title as “Maintenance Engineer”, selects the hiring manager as Bob Smith, gives the job description, clicks the Active check box and clicks “Save”. OrangeHRM version 2.4 © OrangeHRM Inc. 2005 – 2009 All rights reserved. 42 Quick User Guide for OrangeHRM 2.4 Figure 2.48 2.2.8.3 Applicants start applying for the vacancies The following URL gets created if you have installed the application on your local PC. http://localhost/name of the directory/jobs.php Example: http://localhost/orangehrm-2.3-beta.2/login.php Example: http://recess.orangehrm.com/jobs.php I. David Cartner wishes to apply for the post of “Sr Business Analyst (Manufacturing)” and clicks on the above URL. II. Then he arrives at the following screen. Following are the job vacancies in the company. OrangeHRM version 2.4 © OrangeHRM Inc. 2005 – 2009 All rights reserved. 43 Quick User Guide for OrangeHRM 2.4 Figure 2.49 OrangeHRM version 2.4 © OrangeHRM Inc. 2005 – 2009 All rights reserved. 44 Quick User Guide for OrangeHRM 2.4 III. He clicks on the “apply” button, fills out the form and clicks “save”. Figure 2.50 IV. When David Cartner applies for this post a notification email is sent to the hiring manager of the particular job. Also an email confirmation is sent to the address specified by David Cartner in the application. V. Once the hiring manager accepts/rejects the application a notification email is sent to David Cartner. Note: As you can see, the URL can be embedded into any website. The following screen is an example of a website where they have embedded the URL into their “Careers” tab in the menu bar. Applicants applying on your website will not know that the OrangeHRM recruitment engine is running behind the scene. OrangeHRM version 2.4 © OrangeHRM Inc. 2005 – 2009 All rights reserved. 45 Quick User Guide for OrangeHRM 2.4 Figure 2.51 2.2.8.4 I. HR Admin Views the List Of Applicants Adam the HR admin goes to the Recruitment module and clicks on Applicants. Then he views all the job applicants listed out there. II. If Bob Smith logged into the system he will see only the applicants who have applied for his open positions. III. This provides you the status of each applicant, whether they are rejected, called for the 1st interview, 2nd interview, hired and etc. OrangeHRM version 2.4 © OrangeHRM Inc. 2005 – 2009 All rights reserved. 46 Quick User Guide for OrangeHRM 2.4 Figure 2.52 IV. Adam clicks on each action to view full details and he arrives at a screen similar to the following. OrangeHRM version 2.4 © OrangeHRM Inc. 2005 – 2009 All rights reserved. 47 Quick User Guide for OrangeHRM 2.4 Figure 2.53 V. The necessary details for the interview are filled by Bob the hiring manager and clicks “Save”. VI. After all the interviews are done you will see the following consolidated list with all the events that happened with the given candidate. OrangeHRM version 2.4 © OrangeHRM Inc. 2005 – 2009 All rights reserved. 48 Quick User Guide for OrangeHRM 2.4 Figure 2.54 OrangeHRM version 2.4 © OrangeHRM Inc. 2005 – 2009 All rights reserved. 49 Quick User Guide for OrangeHRM 2.4 2.2.9 Bug Tracker If you happen to encounter any bugs/errors you can immediately report them using the Bug Tracker by clicking on Bug Tracker from the top menu. Enter the different criteria and description and click Save and the bug will be reported to the OrangeHRM team immediately. See figure 2.55 below. Figure 2.55 OrangeHRM version 2.4 © OrangeHRM Inc. 2005 – 2009 All rights reserved. 50 Quick User Guide for OrangeHRM 2.4 Chapter 3 3 Further information This guide serves as a quick introduction to OrangeHRM version 2.4 showing the main modules and the basic principles of the system. For further guidance and information on each specific feature please refer to the OrangeHRM User Manual. In case you have any questions, comments etc. you can contact OrangeHRM by emailing [email protected]. Also check our FAQ section on the website this will give you first assistance in case any trouble occurs. If you are interested in what customers have to say about using OrangeHRM in production read here statements of two clients with their experiences or for further testimonials on our website www.orangehrm.com. Picsel Technologies, United Kingdom Name: Alistair J. Ross Designation: IT & Security Manager Picsel now use OrangeHRM to manage their entire HR platform across the UK, and we will soon be deploying it for international use. Our initial trials proved that OrangeHRM was a fantastic way to have a commercially viable HR Management platform from an Open Source model. Picsel pay OrangeHRM for support and OrangeHRM have always risen to the challenge when we have an issue or require an add-on to suit the way we do business. The OrangeHRM product has gone from strength to strength in an incredibly short amount of time and I am always excited to see what is coming up in the future. OrangeHRM version 2.4 © OrangeHRM Inc. 2005 – 2009 All rights reserved. 51 Quick User Guide for OrangeHRM 2.4 E4C, Canada Name: M. Luiza Coelho Designation: Human Resources Manager Before OrangeHRM we used to keep track all our personnel data such as vacation, sick time, emergency contact on paper and to keep tracking all the changes and find information was really hard and Now with the system we can find this important information in few seconds. On topic of that their price is not even close in what other companies offers, they have such a good deal and a product. Our development experience with Orange HRM has been fantastic. Our project is ongoing and they continue to press forward with our every need. Just wanted to thank you for the fabulous job you did and your response time was excellent, your quality was remarkable, and your development speed was unparalleled. Thank you for using OrangeHRM! OrangeHRM version 2.4 © OrangeHRM Inc. 2005 – 2009 All rights reserved. 52