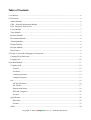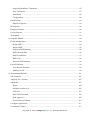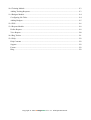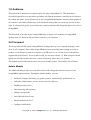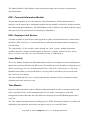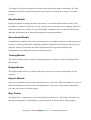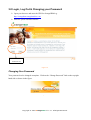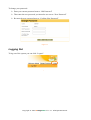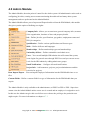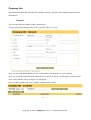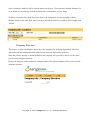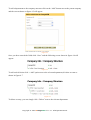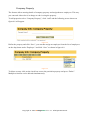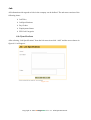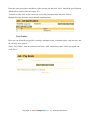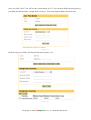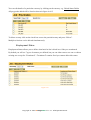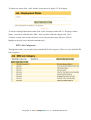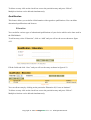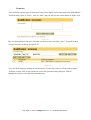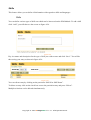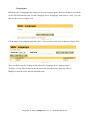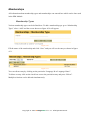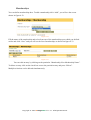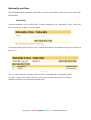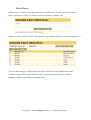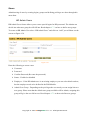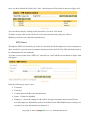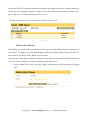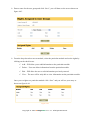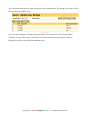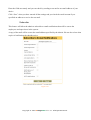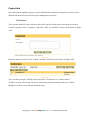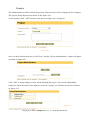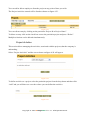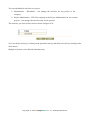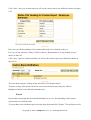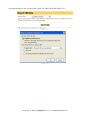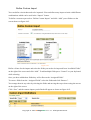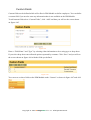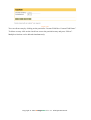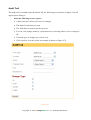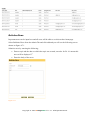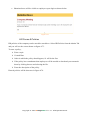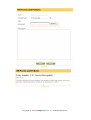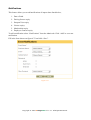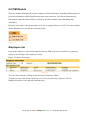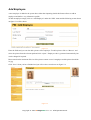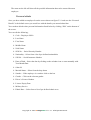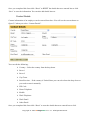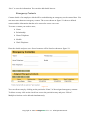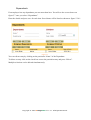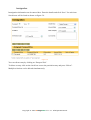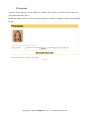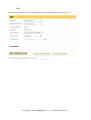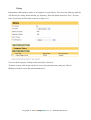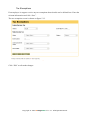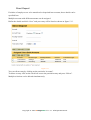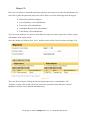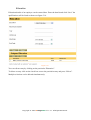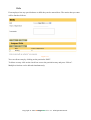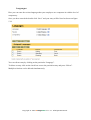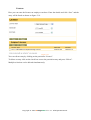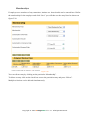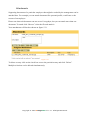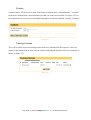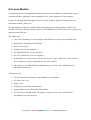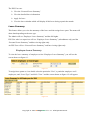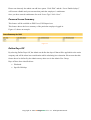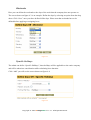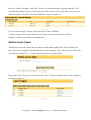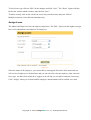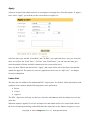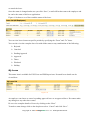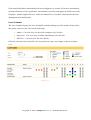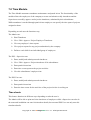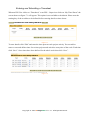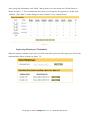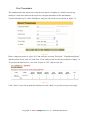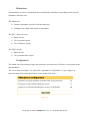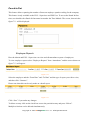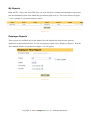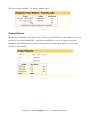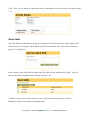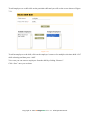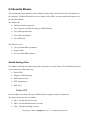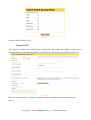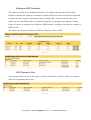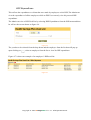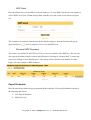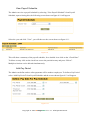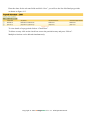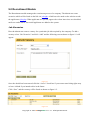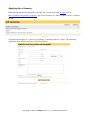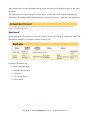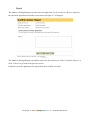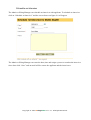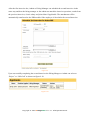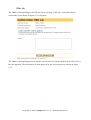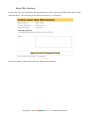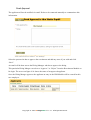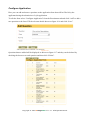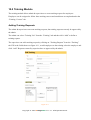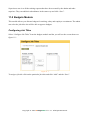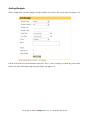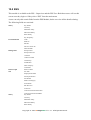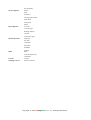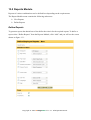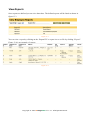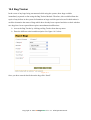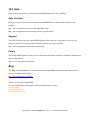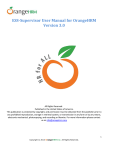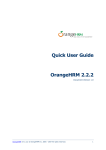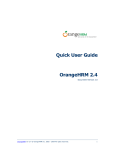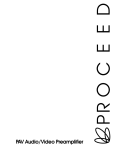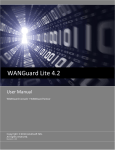Download User Manual OrangeHRM & OrangeHRM Live
Transcript
User Manual for OrangeHRM & OrangeHRM Live Table of Contents 1.0 Audience ........................................................................................................................................6 2.0 Foreword.........................................................................................................................................6 Admin Module.................................................................................................................................6 PIM – Personal Information Module...............................................................................................7 ESS - Employee Self Service...........................................................................................................7 Leave Module..................................................................................................................................7 Time Module....................................................................................................................................7 Benefits Module...............................................................................................................................8 Recruitment Module........................................................................................................................8 Training Module..............................................................................................................................8 Budget Module................................................................................................................................8 Reports Module................................................................................................................................8 Bug Tracker......................................................................................................................................8 3.0 Login, Log Out & Changing your Password..................................................................................9 Changing Your Password.................................................................................................................9 Logging Out...................................................................................................................................10 4.0 Admin Module .............................................................................................................................11 Company Info................................................................................................................................12 General......................................................................................................................................12 Locations ..................................................................................................................................12 Company Structure...................................................................................................................13 Company Property....................................................................................................................15 Job..................................................................................................................................................16 Job Specifications.....................................................................................................................16 Pay Grades................................................................................................................................17 Employment Status ..................................................................................................................19 EEO Job Categories .................................................................................................................20 Licenses ....................................................................................................................................21 Qualification..................................................................................................................................22 Education..................................................................................................................................22 Licenses ....................................................................................................................................23 Skills..............................................................................................................................................24 Copyright © 2010 OrangeHRM Live Inc. All Rights Reserved. Skills..........................................................................................................................................24 Languages ................................................................................................................................25 Memberships..................................................................................................................................26 Membership Types ...................................................................................................................26 Memberships ............................................................................................................................27 Nationality and Race......................................................................................................................28 Nationality.................................................................................................................................28 Ethnic Races .............................................................................................................................29 Users .............................................................................................................................................30 HR Admin Users.......................................................................................................................30 ESS Users..................................................................................................................................31 Admin User Groups..................................................................................................................32 Email Notifications........................................................................................................................35 Configuration ...........................................................................................................................35 Subscribe .................................................................................................................................36 Project Info....................................................................................................................................37 Customers..................................................................................................................................37 Projects......................................................................................................................................38 Project Activities ......................................................................................................................39 Data Import / Export......................................................................................................................41 Define Custom Export..............................................................................................................41 Export........................................................................................................................................42 Define Custom Import .............................................................................................................44 Import .......................................................................................................................................45 Custom Fields...........................................................................................................................46 Audit Trail......................................................................................................................................48 Bulletins/News...............................................................................................................................49 HR Forms & Policies...............................................................................................................50 Notifications ..................................................................................................................................52 5.0 PIM Module..................................................................................................................................53 Employee List ...............................................................................................................................53 Add Employee ..............................................................................................................................53 Personal details.........................................................................................................................55 Contact Details..........................................................................................................................56 Copyright © 2010 OrangeHRM Live Inc. All Rights Reserved. Emergency Contacts .................................................................................................................57 Dependants ...............................................................................................................................58 Immigration ..............................................................................................................................59 Photograph ...............................................................................................................................60 Job.............................................................................................................................................61 Salary........................................................................................................................................62 Tax Exemptions ........................................................................................................................63 Direct Deposit...........................................................................................................................64 Report-To..................................................................................................................................65 Work Experience ......................................................................................................................66 Education..................................................................................................................................67 Skills..........................................................................................................................................68 Languages ................................................................................................................................69 License .....................................................................................................................................70 Memberships.............................................................................................................................71 Attachments .............................................................................................................................72 Custom......................................................................................................................................73 Training Courses.......................................................................................................................73 6.0 Leave Module...............................................................................................................................74 Leave Summary ............................................................................................................................75 Employee Leave Summary.......................................................................................................75 Personal Leave Summary .............................................................................................................76 Define Days Off ............................................................................................................................76 Weekends .................................................................................................................................77 Specific Holidays .....................................................................................................................77 Define Leave Types ......................................................................................................................78 Assign Leave .................................................................................................................................79 Apply.............................................................................................................................................80 Leave List .....................................................................................................................................80 My Leave ......................................................................................................................................81 Leave Calendar .............................................................................................................................82 7.0 Time Module................................................................................................................................83 Time sheets ...................................................................................................................................83 Entering and Submitting a Timesheet ......................................................................................84 Copyright © 2010 OrangeHRM Live Inc. All Rights Reserved. Approving Employee Timesheets ............................................................................................85 Print Timesheets........................................................................................................................87 Attendance ..............................................................................................................................88 Configuration ...........................................................................................................................88 Punch In/Out..................................................................................................................................89 Employee Reports.....................................................................................................................89 My Reports....................................................................................................................................90 Employee Reports .........................................................................................................................90 Project Reports...............................................................................................................................91 Work Shifts ...................................................................................................................................92 8.0 Benefits Module...........................................................................................................................94 Health Savings Plan.......................................................................................................................94 Define HSP...............................................................................................................................94 Request HSP.............................................................................................................................95 Employee HSP Summary..........................................................................................................96 HSP Payments Due...................................................................................................................96 HSP Expenditures ....................................................................................................................97 HSP Used..................................................................................................................................98 Personal HSP Summary............................................................................................................98 Payroll Schedule............................................................................................................................98 View Payroll Schedule .............................................................................................................99 Add Pay Period.........................................................................................................................99 9.0 Recruitment Module...................................................................................................................101 Job Vacancies...............................................................................................................................101 Applying for a Vacancy ..............................................................................................................102 Applicants ...................................................................................................................................103 Reject .....................................................................................................................................104 Schedule an Interview.............................................................................................................105 Offer Job..................................................................................................................................107 Mark Offer Declined ..............................................................................................................108 Seek Approval ........................................................................................................................109 Event History & Details..........................................................................................................110 Configure Application..................................................................................................................111 Confirmation Email.....................................................................................................................112 Copyright © 2010 OrangeHRM Live Inc. All Rights Reserved. 10.0 Training Module.......................................................................................................................113 Adding Training Requests............................................................................................................113 11.0 Budgets Module........................................................................................................................114 Configuring Job Titles..................................................................................................................114 Adding Budgets...........................................................................................................................115 12.0 ESS...........................................................................................................................................116 13.0 Reports Module .......................................................................................................................118 Define Reports ............................................................................................................................118 View Reports................................................................................................................................120 14.0 Bug Tracker .............................................................................................................................121 15.0 Help .........................................................................................................................................122 Help Contents .............................................................................................................................122 Support.........................................................................................................................................122 Forum...........................................................................................................................................122 Blog..............................................................................................................................................122 Copyright © 2010 OrangeHRM Live Inc. All Rights Reserved. 1.0 Audience This document is intended as a complete guide for using OrangeHRM 2.5. This document is specially designed for non-specialists; specialists may find the document a useful point of reference. By reading this guide, you will learn how to use OrangeHRM through the elements of the graphical user interface and what's behind some of the advanced features that are not always obvious at first sight. It will hopefully guide you around some common problems that frequently appear for users of OrangeHRM. This document is an effort by the OrangeHRM team to improve the usability of OrangeHRM. We hope that you find it useful, and look forward to your comments. 2.0 Foreword The next generation HR system OrangeHRM will change the way your company managed a vital asset of your company. Since 2006 Orange HRM has been researching and working on a way to produce a cost effective system to re-engineer your HR process. As a result of your contributions, support and our hard work, we are proud to bring you our latest release 2.5. With an improved and highly user friendly interface this new version is backed by many more new features. The module based architecture has been a key user-friendly feature. The modules are as follows. Admin Module The Admin Module provides you with full control of all settings that affect the action of your OrangeHRM implementation. Through the Admin Module, you can: • Define the company hierarchy, pay grades, projects, memberships, qualifications etc. • Add other administrators, and set access levels for each user • Handling security issues • Data importing and exporting • Adding custom fields • Store HR Policies & Forms • Submit Bulletins & News • Configure notifications Copyright © 2010 OrangeHRM Live Inc. All Rights Reserved. The Admin Module is the backbone of the system and setting it up accurately is important for smooth operation. PIM – Personal Information Module This module maintains all relevant employee related information. All information about an employee can be entered here. Information captured in this module is utilized by all other modules, thus eliminating data redundancy. The PIM Module will be available to the admin with full control and supervisors with restricted access showing his subordinates. ESS - Employee Self Service A module available to general users allowing them to update vital information like contact details, education, skills, licenses etc. Certain fields that are defined by the admin cannot be changed e.g. Job and Salary. The functionality of this module spans through the entire system, making information available anywhere, anytime. All information is subject to company defined security policy, where everyone can only view the information he/she is authorized to. Leave Module The Leave Module automates the HR administrative tasks of recording leave and controlling these against leave policies defined in the HR system. The module provides flexibility in allowing you to define various types of Leave, including Annual Leave, Sick Leave, Travel leave etc. The Leave Module has the ability to send notifications to covering officers and allows you to record, track leave and view leave history. The web-enabled and self-service concepts significantly streamline all leave related procedures, eliminate paperwork and saves costs. Time Module Business-critical operations require reliable tracking and control in order to maximize profits and reduce operational costs. A time management tool is one of the vital employee work time management features that make the entire difference between successful HR-Management and a weak one. The Time module automates the time tracking process. While allowing the employee to define and submit their time sheets the supervisors can approve/reject or even modify them. Copyright © 2010 OrangeHRM Live Inc. All Rights Reserved. The employee will enter the punch in/out time hence allowing attendance monitoring. The Time module has the ability to track time spent on specific projects while project mangers can define projects. Benefits Module Integrated platform to manage benefit-related tasks. Covers medical and welfare benefits‚ with possibilities to define new benefits‚ by type‚ provider and several other areas. Assigning benefits to employees happens in a variety of ways‚ individually‚ designation-wise or other. Benefits history and other information can be displayed through rich reporting capabilities. Recruitment Module Comprehensive solution for the entire recruitment process‚ including requests for staff‚ approval of vacancies‚ entering requirements‚ capturing candidates information‚ short-listing‚ interview notes and other features. The module also allows HR professionals to generate templates and documentation to streamline the whole recruitment process. Training Module This simple module allows to organize training programs for employees and records them in the PIM module. Budget Module The budget module allows you manage and track expenses of divisions or departments in your company. Reports Module Easy to use stand alone reports can be generated to meet your needs. While the number of reports is unlimited definitions can be saved to avoid duplication. Using various logical data combinations you can create reports to suit the purpose. Bug Tracker The Bug Tracker is integrated to report any bug that you come across. This feature will make sure that bugs are brought to our knowledge as soon as possible so that we can fix them promptly. Copyright © 2010 OrangeHRM Live Inc. All Rights Reserved. 3.0 Login, Log Out & Changing your Password Open your browser and enter the URL for OrangeHRM e.g. http://orangehrm.orangehrmlive.com Enter the password and username. Enter Username and Password Figure 3.0 Changing Your Password Your password can be changed at anytime. Click on the “Change Password” link on the top right hand side as shown in the figure. Figure 3.2 Copyright © 2010 OrangeHRM Live Inc. All Rights Reserved. To change your password: Enter your current password next to “Old Password” Then enter the new password you intend to use next to “New Password” Re-enter the new password next to “Confirm New Password” Figure 3.3 Logging Out To log out of the system you can click “Logout”. Figure 3.4 Copyright © 2010 OrangeHRM Live Inc. All Rights Reserved. 4.0 Admin Module The Admin Module, the main point of control for the whole system. All administrative tasks such as configuring job titles, creating user accounts monitoring the audit trail and many other system management tasks are performed on the Admin Module. The Admin Module allows you to Import and Export details to/from the PIM Module; this module also gives you the option of defining user rights. Company Info - Allows you to enter/store general company info, structure of the organization, locations of sites and property details. Job – Define job tiles, specifications, pay grades, employment status and EEO job categories. Qualification – Define various qualifications and license types. Skills – Define skill sets and languages. Memberships – Define membership types and memberships. Nationality & Race – Define nationalities and ethnic races Users – You can add multiple HR Admins who will control the system, create logins for general users through ESS Users and you can set access levels for the HR Admins by adding admin user groups. Email Notifications – Configure all email notifications. Project Info – Add customers, projects, project administrators and the activities for projects. Data Import/Export – You can import Employee Information into the PIM Module into or csv files. Custom Fields – Define a custom field for a type of information for the PIM Module that you require. The Admin Module is only available to the administrator, an ESS User ESS or ESS - Supervisor cannot view the Admin Module unless a new user is created and an employee is assigned to use it. In this case the Admin can give this user full access or choose the privileges the particular user might require. For more information see chapter 4.7.3. Copyright © 2010 OrangeHRM Live Inc. All Rights Reserved. Company Info All information about the company, the company structure, location, and company property can be defined here. General You can enter the basic details of the company here. To start entering information click “Edit” and click “Reset” to reset. Figure 4.1 Locations Here you can store all the details of sites, work stations, and branches in your company. Once you select the option from the menu the screen show on figure 4.2 will appear, to add a detail click “Add” and the screen on figure 4.3 will appear. Once you have added click “Save” and the location will be listed. Figure 4.2 Copyright © 2010 OrangeHRM Live Inc. All Rights Reserved. Once a location is added it will be listed as shown on figure 4.3 You can enter multiple locations. To view details of a location by click the Location Id, Location name, or City Name. To delete a location click on the check box next to the location id, it is also possible to delete multiple entries at the same time. Once you have selected the entries you wish to delete simply click “Delete”. Figure 4.3 Company Structure This feature as allows defining the hierarchy of the company. By defining departments, divisions and teams you can assign individuals with projects and track the location with ease. Since the parent company is already defined in the company info you will be able to see this once you select the company structure. Please note that you need to define the company name of the parent company before you create the company structure. Figure 4.4 Copyright © 2010 OrangeHRM Live Inc. All Rights Reserved. To add a department to the company structure click on the “Add” button next to the parent company and the screen shown on figure 4.5 will appear. Figure 4.5 Once you have entered the fields click “Save” and the following screen shown in figure 4.6 will appear. Figure 4.6 To add a sub-division click “+Add” option next to the relevant department, division or team as shown in figure 4.7 Figure 4.7 To delete an entry, you can simply click “-Delete” next to the relevant department. Copyright © 2010 OrangeHRM Live Inc. All Rights Reserved. Company Property The features allow entering details of company property and assign them to employees. This way you can track either who is in charge or who is using the property. To add properties select “Company Property”, click “Add” and the following screen shown on figure 4.8 will appear. Figure 4.8 Define the property and click “Save”, you can then assign an employee from the list of employees on the drop down under “Employee” and click “Save” as shown in figure 4.9. Figure 4.9 To delete an entry click on the check box next to the particular property and press “Delete”. Multiple selections can be deleted simultaneously. Copyright © 2010 OrangeHRM Live Inc. All Rights Reserved. Job All information with regards to Jobs in the company can be defined. The sub menu consists of the following items: Job Titles Job Specifications Pay Grades Employment Status EEO Job Categories Job Specifications After selecting “Job Specifications” from the Job menu item click “Add” and the screen shown in figure 4.10 will appear. Figure 4.10 Copyright © 2010 OrangeHRM Live Inc. All Rights Reserved. Enter the name, description and duties of the relevant job and click “Save” and all the specifications added will be listed as shown in figure 4.11. To delete an entry click on the check box next to the particular entry and press “Delete”. Multiple Job Specifications can be deleted simultaneously. Figure 4.11 Pay Grades Here you can define the pay grade by setting a minimum salary, maximum salary, step increase, and the currency to be paid in. Select “Pay Grades” from the Job menu and click “Add” and define a name for the pay grade and click “Save”. Figure 4.12 Copyright © 2010 OrangeHRM Live Inc. All Rights Reserved. Once you click “Save” you will see the screen shown in 4.13. You can now define the pay grade by providing the details under “Assign New Currency”. You can assign multiple currencies here. Figure 4.13 Each currency you define will listed as shown on figure 4.14 Figure 4.14 Copyright © 2010 OrangeHRM Live Inc. All Rights Reserved. You can edit details of a particular currency by clicking on the currency e.g. United States Dollar. All pay grades added will be listed as shown in figure in 4.15 Figure 4.15 To delete an entry click on the check box next to the particular entry and press “Delete”. Multiple selections can be deleted simultaneously. Employment Status Employment Status allows you to define what basis he/she is hired in or if they are terminated. By default you will see 7 types of statuses pre-defined, but you can either enter a new one or edit an existing one except for “Terminated”. “Terminated” remains fixed you cannot delete this status. Figure 4.16 Copyright © 2010 OrangeHRM Live Inc. All Rights Reserved. To add a new status click “Add” and the screen shown in figure 4.17 will appear. Figure 4.17 To edit an existing Employment status click on the “Employee Status ID” or “Employee Status Name” you wish to edit and click “Edit”. Once you have made the change click “Save”. To delete an entry click on the check box next to the particular entry and press “Delete”. Multiple selections can be deleted simultaneously. EEO Job Categories Through this feature you can add, delete and edit EEO Job Categories. There are 8 pre-defined EEO Job Categories. Figure 4.18 Copyright © 2010 OrangeHRM Live Inc. All Rights Reserved. You can enter a new category by simply clicking “Add” and then defining a “Title” and click “Save”. Figure 4.19 To edit an existing category click on the particular “EEO Job Category Name” or “EEO Job Category Id” then click “Edit” to do the changes and click “Save” once you are done. To delete an entry click on the check box next to the particular entry and press “Delete”. Multiple selections can be deleted simultaneously. Licenses You can define various types of licenses of your choice which can be later used in the PIM Module. To add an entry select “License”, click on “Add” and you will see the screen shown on figure 4.20. Figure 4.20 Key in a description for the type of license you wish to enter and click “Save”. You will be then seeing your entry as shown in figure 4.21. Figure 4.21 You can edit an entry by clicking on the particular “License Id, Course or License Description”. Copyright © 2010 OrangeHRM Live Inc. All Rights Reserved. To delete an entry click on the check box next to the particular entry and press “Delete”. Multiple selections can be deleted simultaneously. Qualification This feature allows you to define all information with regards to qualifications. You can define educational qualifications and licenses. Education You can define various types of educational qualifications of your choice which can be later used in the PIM Module. To add an entry select “Education”, click on “Add” and you will see the screen shown on figure 4.22. Figure 4.22 Fill the fields and click “Save” and you will see the entry as shown in figure 4.23. Figure 4.23 You can edit an entry by clicking on the particular “Education Id, Course or Institute”. To delete an entry click on the check box next to the particular entry and press “Delete”. Multiple selections can be deleted simultaneously. Copyright © 2010 OrangeHRM Live Inc. All Rights Reserved. Licenses You can define various types of licenses of your choice which can be later used in the PIM Module. To add an entry select “License”, click on “Add” and you will see the screen shown on figure 4.24. Figure 4.24 Key in a description for the type of license you wish to enter and click “Save”. You will be then seeing your entry as shown in figure 4.25 Figure 4.25 You can edit an entry by clicking on the particular “License Id, Course or License Description”. To delete an entry click on the check box next to the particular entry and press “Delete”. Multiple selections can be deleted simultaneously. Copyright © 2010 OrangeHRM Live Inc. All Rights Reserved. Skills This feature allows you to define all information with regards to skills and languages. Skills You can define various types of skill sets which can be later used on the PIM Module. To add a skill click “Add”, you will then see the screen on figure 4.26. Figure 4.26 Key in a name and description for the type of skill you wish to enter and click “Save”. You will be then seeing your entry as shown in figure 4.26. Figure 4.27 You can edit an entry by clicking on the particular “Skill Id or Skill Name”. To delete an entry click on the check box next to the particular entry and press “Delete”. Multiple selections can be deleted simultaneously. Copyright © 2010 OrangeHRM Live Inc. All Rights Reserved. Languages Different types of languages that employees in your company speak can be defined here and can be used in The PIM Module later. To add a language select “Languages” and click on “Add”, you will then see the screen on figure 4.28. Figure 4.28 Fill the name of the language and click “Save” and you will see the entry as shown in figure 4.28. Figure 4.29 You can edit an entry by clicking on the particular “Language Id or Language Name”. To delete an entry click on the check box next to the particular entry and press “Delete”. Multiple selections can be deleted simultaneously. Copyright © 2010 OrangeHRM Live Inc. All Rights Reserved. Memberships All information about membership types and memberships can entered here which can be later used in the PIM Module. Membership Types Various membership types can be defined here. To add a membership type go to “Membership Types” select “Add” and the screen shown on figure 4.30 will appear. Figure 4.30 Fill the name of the membership and click “Save” and you will see the entry as shown in figure 4.31. Figure 4.31 You can edit an entry by clicking on the particular “Language Id or Language Name”. To delete an entry click on the check box next to the particular entry and press “Delete”. Multiple selections can be deleted simultaneously. Copyright © 2010 OrangeHRM Live Inc. All Rights Reserved. Memberships You can define memberships here. To add a membership click “Add”, you will see the screen shown in figure 4.32. Figure 4.32 Fill the name of the membership and select from one of the membership types which you defined earlier and click “Save” and you will see the list of memberships as shown on figure 4.33. Figure 4.33 You can edit an entry by clicking on the particular “Membership Id or Membership Name”. To delete an entry click on the check box next to the particular entry and press “Delete”. Multiple selections can be deleted simultaneously. Copyright © 2010 OrangeHRM Live Inc. All Rights Reserved. Nationality and Race All information about nationalities and ethnic races can entered here which can me later used in the PIM Module. Nationality Various nationalities can be defined here. To add a nationality go to “Nationality” select “Add” and the screen shown on figure 4.34 will appear. Figure 4.34 Fill the nationality name and click “Save” and the nationalities you defined will appear as shown on figure 4.35. Figure 4.35 You can edit an entry by clicking on the particular “Nationality Id or Nationality Name”. To delete an entry click on the check box next to the particular entry and press “Delete”. Multiple selections can be deleted simultaneously. Copyright © 2010 OrangeHRM Live Inc. All Rights Reserved. Ethnic Races Different types of ethnic races of the employees can define here. To add a race select “Ethnic Races” and click on “Add” you will the see the screen show on figure 4.36 Figure 4.36 Fill the race name and click “Save” and the names you defined will appear as shown on figure 4.37. Figure 4.37 You can edit an entry by clicking on the particular “Ethnic Race Id or Ethnic Race Name”. To delete an entry click on the check box next to the particular entry and press “Delete”. Multiple selections can be deleted simultaneously. Copyright © 2010 OrangeHRM Live Inc. All Rights Reserved. Users Administering of users by creating logins, groups and defining privileges are done through this menu Item. HR Admin Users HR Admin Users feature allows you to create special logins for HR personnel. The Admin can decide into what user group he will fall into. Read chapter 4.7.3 on how to define user groups. To create an HR Admin User select “HR Admin Users” and click on “Add” you will then see the screen on figure 4.38. Figure 4.38 Enter the following to create a user Username Password Confirm Password (Re-enter the password) Status – Enabled or disabled Employee – If the HR Admin user is an existing employee you can select him from here, but the employee needs to be defined in the PIM Module. Admin User Group - Depending on the privileges the user needs you can assign him to a user group. Please note that the default user group available will be Admin, assigning this group will give the user full access. Read chapter 4.7.3 on how to define user groups. Copyright © 2010 OrangeHRM Live Inc. All Rights Reserved. Once you have defined the fields click “Save” and the group will be listed as shown on figure 4.39. Figure 4.39 You can edit an entry by clicking on the particular “User Id or User Name”. To delete an entry click on the check box next to the particular entry and press “Delete”. Multiple selections can be deleted simultaneously. ESS Users Through the ESS Users function you create user accounts for all the employees in your company. In other words here you can create a username and password for the ESS User. This information has to be communicated to user manually. To create a user account select “ESS User” and click on “Add” and the screen shown on figure 4.40 will appear. Figure 4.40 Enter the following to create a user Username Password Confirm Password (Re-enter the password) Status – Enabled or disabled Employee – Select the employee who will be using this username and password. Please note that employee information needs to be defined in the PIM Module before creating user accounts. For more information see chapter 5.0 Copyright © 2010 OrangeHRM Live Inc. All Rights Reserved. In case the ESS User forgets the password the admin can simply type in new or default password for the user by selecting the particular employee from the ESS Users menu and click “Edit” and type in the new or default password and click “Save.” The user accounts you create will be listed as shown in figure 4.41. Figure 4.41 Admin User Groups By defining user groups full or partial access can be given to other HR personnel or employees of your choice. The admin can select what modules and in each module what privileges he/she will have in them. E.g. Read, Write, Delete or Full Control. These groups will be then available for selection on the drop down menus in the HR Admin Users. You can create an Admin User Group by following the steps below: Select “Admin User Group” and click “Add” you will then see the screen shown on figure 4.42. Figure 4.42 Copyright © 2010 OrangeHRM Live Inc. All Rights Reserved. Enter a name for the user group and click “Save”, you will then see the screen shown on figure 4.43. Figure 4.43 From the drop down box next to module, select the particular module and set the rights by clicking on the check boxes. Add – Will allow you to add information to the particular module. Delete – User can delete information from the particular module. Edit – Will allow the user to edit information previously entered. View – The user will be only able to view information on the particular module. Once you set rights to a particular module click “Save” and you will see your entry as shown on figure 4.44. Figure 4.44 Copyright © 2010 OrangeHRM Live Inc. All Rights Reserved. You can define many groups with various privilege combinations. The groups you create will be listed as shown on figure 4.45. Figure 4.45 You can edit an entry by clicking on the particular “User Group Id or User Group Name”. To delete an entry click on the check box next to the particular group and press “Delete”. Multiple selections can be deleted simultaneously. Copyright © 2010 OrangeHRM Live Inc. All Rights Reserved. Email Notifications This feature allows you to subscribe to receive notifications and to configure the parameters to setup the email so that notifications with regards to the following will be sent to the relavant people which will quicken the communications; Leave applications Leave approvals Leave cancellations Leave rejections Job Applications New employee hire approval requests Tasks sent on hiring of employee Notifications of hiring new employees HSP notifications Configuration Configuration of mail settings is essential to accommodate sending and receiving notifications related to the operations performed within OrangeHRM (for example, leave management and time sheet administration). Figure 4.46 shows the email configuration screen. Figure 4.46 Copyright © 2010 OrangeHRM Live Inc. All Rights Reserved. Enter the fields accurately and you can check by sending a test mail to an email address of your choice. Click “Save” when you have entered all the settings and you check the email account if you specified an address to receive the test mail. Subscribe This feature will allow the admin to subscribe to email notifications that will be sent to the employees and supervisors in the system. A copy of the mail will be sent to the email address specified by the Admin. He can also select what copies of notifications he should receive. Figure 4.47 Copyright © 2010 OrangeHRM Live Inc. All Rights Reserved. Project Info Here information regarding projects, project administrator customers and project activities can be defined which can be later used for project management activities. Customers You can enter details of your customers that can be used to define projects and project activities. To add a customer select “Customers” and click “Add” you will then see the screen shown on figure 4.48. Figure 4.48 Enter the details and click “Save” and the customers will be listed as shown on figure 4.49. Figure 4.49 You can edit an entry by clicking on the particular “Customer Id or Customer Name”. To delete an entry click on the check box next to the particular customer and press “Delete”. Multiple selections can be deleted simultaneously. Copyright © 2010 OrangeHRM Live Inc. All Rights Reserved. Projects The administrators are able to define the projects, which were/are/will be managed by the company. The projects being displayed are shown on the figure 4.50. To add a project click “Add” and the screen shown on figure 4.51 will appear. Figure 4.50 Once you have defined the project, click “Save” and the “Project Administrators” option will appear as shown on figure 4.51. Figure 4.51 Click “Add” to assign employees who will be handling the project. You can also add multiple employees. Enter the name of the employee and click “Assign” you will then see the list as shown on figure 4.52. Figure 4.52 Copyright © 2010 OrangeHRM Live Inc. All Rights Reserved. You can add or delete employees from the project at any point of time you wish. The Project Activities entered will be listed as shown on figure 4.53. Figure 4.53 You can edit an entry by clicking on the particular “Project Id or Project Name”. To delete an entry click on the check box next to the particular project and press “Delete”. Multiple selections can be deleted simultaneously. Project Activities This section allows managing the activities, associated with the projects, that the company is undertaking. Select “Project Activities” and the screen shown on figure 4.54 will appear. Figure 4.54 To define activities to a project select the particular project from the drop down and then click “Add” and you will then see a text box where you can define the activities. Figure 4.55 Copyright © 2010 OrangeHRM Live Inc. All Rights Reserved. You can add multiple activities to a project. Administrator – HR Admin – can manage the activities for any project of the company. Project Administrator – ESS User assigned as the Project Administrator for one or more projects – can manage the activities only for his projects. The activities you enter will be listed as shown on figure 4.56. Figure 4.56 You can edit the activity by clicking on the particular activity and delete activities by clicking on the check boxes. Multiple selections can be deleted simultaneously. Copyright © 2010 OrangeHRM Live Inc. All Rights Reserved. Data Import / Export This feature allows importing and exporting of data in and out of the PIM module. Rather than feeding employee details one by one you can import details from a csv file or you can export details all of the employees out of the system into a csv file for any other use. Define Custom Export You can define criteria that need to be exported. A custom export is already defined if you are using Millennium Payroll. You can define many export criteria with different combinations which can be used in the “Export” feature. To define a custom export select “Define Custom Export” and click “Add” you will then see the screen shown on figure 4.57. Figure 4.57 Define a Name for the export and select the fields you need to be exported from “Available Fields” on the right of the screen and click “Add”. To add multiple fields press “Control” on your keyboard while selecting. Once you have added those fields they will reflect on the “Assigned Fields”. To remove fields from the “Assigned Fields” select the fields and click “Remove”. You arrange them in any order by selecting the fields and moving then up or down using the arrows on the right of the screen. Copyright © 2010 OrangeHRM Live Inc. All Rights Reserved. Click “Save” once you are done and you will see the export criteria you defined as shown on figure 4.58. Figure 4.58 Here you can edit the headings of the columns that need to be reflected on the csv. For e.g. you can select the “Salary” field to reflect as “Remuneration” or any heading of your choice on the CSV. Click “Save” again to confirm and then you will see the custom export you defined as shown on figure 4.59. Figure 4.59 You can edit an entry by clicking on the particular “Id or Export Name”. To delete an entry click on the check box next to the particular entry and press “Delete”. Multiple selections can be deleted simultaneously. Export Export allows exporting data from the PIM Module on to a csv file depending on the custom exports that were defined earlier. To export data select a defined export from the drop down and click “Export”. You will then receive Copyright © 2010 OrangeHRM Live Inc. All Rights Reserved. a message asking to save or open your report. See figure 4.60 and figure 4.61. Figure 4.60 Figure 4.61 Copyright © 2010 OrangeHRM Live Inc. All Rights Reserved. Define Custom Import You can define criteria that need to be imported. You can define many import criteria with different combinations which can be used in the “Import” feature. To define a custom export select “Define Custom Import” and click “Add” you will then see the screen shown on figure 4.62. Figure 4.62 Define a Name for the import and select the fields you need to be imported from “Available Fields” on the right of the screen and click “Add”. To add multiple fields press “Control” on your keyboard while selecting. Once you have added those fields they will reflect on the “Assigned Fields”. To remove fields from the “Assigned Fields” select the fields and click “Remove”. You arrange them in any order by selecting the fields and moving then up or down using the arrows on the right of the screen. Click “Save” and the custom import you defined will appear as shown on figure 4.63. Figure 4.63 Copyright © 2010 OrangeHRM Live Inc. All Rights Reserved. You can edit an entry by clicking on the particular “ID”. To delete an entry click on the check box next to the particular entry and press “Delete”. Multiple selections can be deleted simultaneously. Import Import allows importing data from the CSV’s on to the PIM Module depending on the custom exports that were defined earlier. Make sure the fields defined on the custom import matches those fields on the csv. To Import data select a defined import from the drop down and click “Browse” to select the csv file that contains the details that need to be important. If your import is successful you will see the screen shown on figure 4.64 and the employees you added will reflect on the PIM Module. 100% Import Successful Figure 4.10.4.3 Figure 4.64 Copyright © 2010 OrangeHRM Live Inc. All Rights Reserved. Custom Fields Custom fields can be defined which will reflect in PIM Module to define employees. You can define a custom field if you need to enter any information that is not available on the PIM Module. To add custom fields select “Custom Fields”, click “Add” and then you will see the screen shown on figure 4.65. Figure 4.65 Enter a “Field Name” and “Type” by selecting either information to be a string type or drop down. If you select drop down enter allowed options separated by commas. Click “Save” and you will see the screen shown on figure 4.66 with the fields you defined. Figure 4.66 You can now see these fields on the PIM Module under “Custom” as shown in figure 4.67 and 4.68. Figure 4.67 Copyright © 2010 OrangeHRM Live Inc. All Rights Reserved. Figure 4.68 You can edit an entry by clicking on the particular “Custom Field Id or Custom Field Name”. To delete an entry click on the check box next to the particular entry and press “Delete”. Multiple selections can be deleted simultaneously. Copyright © 2010 OrangeHRM Live Inc. All Rights Reserved. Audit Trail The audit trail is available under the Admin Tab, the following screen shown on figure 4.69 will appear upon clicking it. Select the following to run a report; A date from & to which you want view changes The kind of action that you want The field that you want to run the report on You can view changes made by a particular user by selecting either a user or employee ID Check the type of changes you wish to view Click search to view the results, an example is shown on figure 4.70 Figure 4.69 Copyright © 2010 OrangeHRM Live Inc. All Rights Reserved. Figure 4.70 Bulletins/News Important news can be input here and all users will be able to see this on there homepage. Select Bulletins/News from the Admin Tab and click add and you will see the following screen shown on figure 4.71. Submit a news by entering the following; • Enter a topic and the date on which the topic was created, an order for Ex. 01 means this news will be displayed 1st. • Enter the body of the news. Figure 4.71 Copyright © 2010 OrangeHRM Live Inc. All Rights Reserved. • Submitted news will be visible to employees upon login as shown below. Figure 4.72 HR Forms & Policies HR policies of the company can be stored be stored here. Select HR Policies from the Admin Tab and you will see the screen shown on figure 4.73. To enter a policy; Enter a topic Created Date Order in which the policy should appear, 01 will be the first If the policy has a attachment that employees will be needed to download you can attach them by clicking browse and selecting the file. Enter the description of the policy. Entered policies will be shown as in figure 4.74. Copyright © 2010 OrangeHRM Live Inc. All Rights Reserved. Figure 4.73 Figure 4.74 Copyright © 2010 OrangeHRM Live Inc. All Rights Reserved. Notifications This feature allows you to add notifications of import dates listed below; 1. Date of birth 2. Driving license expiry 3. Passport/Visa expiry 4. License expiry 5. Membership expiry 6. Employee contract expiry To add a notification select “Notifications” from the Admin tab. Click “Add” to set a new notification. Fill in the form shown on figure 4.75 and click “Save”. Figure 4.75 Copyright © 2010 OrangeHRM Live Inc. All Rights Reserved. 5.0 PIM Module This core module maintains all relevant employee related information, including different types of personal information, detailed qualifications and work experience, job related information etc. Information captured in this module is utilized by all other modules, thus eliminating data redundancy. Records can be either entered manually one by one or imported from a csv file. You cannot import all the details but you can edit the remaining fields. Figure 5.1 Employee List Lists all the employees’ entered and imported into the PIM. You can view details of a particular employee by clicking on the employee’s name. Figure 5.2 shows an example. Figure 5.2 You can edit an entry by clicking on the particular “Employee Name”. To delete an entry click on the check box next to the particular entry and press “Delete”. Multiple selections can be deleted simultaneously. Copyright © 2010 OrangeHRM Live Inc. All Rights Reserved. Add Employee A new employee is added to the system here. Other than importing details this feature allows to add an employee and define a very informative profile. To add an employee simply click on “Add Employee” under the “PIM” menu and the following screen shown on figure 5.3 will be shown. Figure 5.3 Enter the fields and you can also add a picture of the employee. To add a picture click on “Browse” and select the picture from the relavant path and click “Open”. Employee code is generated automatically, but can be changed if required. Please note that the maximum file size of the picture cannot exceed 1 megabyte and the picture should be in .jpg. Click “Save” when you have finished and you will see the screen shown on figure 5.4. Figure 5.4 Copyright © 2010 OrangeHRM Live Inc. All Rights Reserved. The menu on the left will show all the possible information that can be entered about an employee. Personal details Once you have added an employee from the screen shown on figure 5.2.1 and save the “Personal Details” is the default screen you would see with the details you entered about him. You can then edit the other personal information listed below by clicking “Edit” on the bottom of the screen. You can edit the following; Code – Employee Id/No Last Name First Name Middle Name Nick Name SSN No. – Social Security Number Nationality – Select from a list of pre-defined nationalities SIN No. – Social Insurance Number Date of Birth – Select the date by clicking on the calendar icon or enter manually with Year-Month-Date Other Id Marital Status – Select from the drop down Smoker – If the employee is a smoker click on the box Gender – Click on the relavant gender Driver’s License Number License Expiry Date Military Service Ethnic Race – Select from a list of pre-defined ethnic races Copyright © 2010 OrangeHRM Live Inc. All Rights Reserved. Once you completed this form click “Reset” to RESET the details that were entered last or click “Save” to save the information. You can also add details later on. Contact Details Contact information of an employee can be entered from here. You will see the screen shown on figure 5.5 when you select “Contact Details”. Figure 5.5 You can edit the following; Country – Select the country from the drop down Street 1 Street 2 City/Town State/Province – If the country is United Sates you can select from the drop down or you need to enter it manually ZIP Code Home Telephone Mobile Work Telephone Work Email Other Email Once you completed this form click “Reset” to reset the details that were entered last or click Copyright © 2010 OrangeHRM Live Inc. All Rights Reserved. “Save” to save the information. You can also add details later on. Emergency Contacts Contact details of an employee which will be needed during an emergency can be entered here. You can enter more than one emergency contact. The screen shown on figure 5.6 shows a defined contact and the information that has to be entered to create a new one. To create a contact you need to enter; Name Relationship Home Telephone Mobile Work Telephone Enter the details and press save. Saved contacts will be listed as shown on figure 5.6. Figure 5.6 You can edit an entry by clicking on the particular “Name” of the assigned emergency contacts. To delete an entry click on the check box next to the particular entry and press “Delete”. Multiple selections can be deleted simultaneously. Copyright © 2010 OrangeHRM Live Inc. All Rights Reserved. Dependants If an employee has any dependants you can enter them here. You will see the screen shown on figure 5.7 once you select “Dependants”. Enter the details and press save for each item. Saved items will be listed as shown on figure 5.2.4.1. Figure 5.7 You can edit an entry by clicking on the particular “Name” of the Dependant. To delete an entry click on the check box next to the particular entry and press “Delete”. Multiple selections can be deleted simultaneously. Copyright © 2010 OrangeHRM Live Inc. All Rights Reserved. Immigration Immigration information can be entered here. Enter the details and click “Save” for each item. Saved items will be listed as shown on figure 5.8. Figure 5.8 You can edit an entry by clicking on “Passport/Visa”. To delete an entry click on the check box next to the particular entry and press “Delete”. Multiple selections can be deleted simultaneously. Copyright © 2010 OrangeHRM Live Inc. All Rights Reserved. Photograph A picture of the employee can be added here. Simply click “Browse” and select the file that you will upload and click “Save”. Please note that the file size of the insurance should be less than 1 megabyte and the format should be jpg. Figure 5.9 Copyright © 2010 OrangeHRM Live Inc. All Rights Reserved. Job Describe an employee’s role in the company by defining the fields shown on the 5.10. Figure 5.10 Copyright © 2010 OrangeHRM Live Inc. All Rights Reserved. Salary Information with regards to salary of an employee is entered here. You can select what pay grade he will fall into, his salary details and the pay frequency. Enter the details and click “Save” for each item. Saved items will be listed as shown on figure 5.11. Figure 5.11 You can edit an entry by clicking on the particular “Currency”. To delete an entry click on the check box next to the particular entry and press “Delete”. Multiple selections can be deleted simultaneously. Copyright © 2010 OrangeHRM Live Inc. All Rights Reserved. Tax Exemptions If an employee is suppose receive any tax exemptions those details can be defined here. Enter the relavant information and click “Save”. The tax exemption screen is shown on figure 5.12. Figure 5.12 Click “Edit” to edit make changes. Copyright © 2010 OrangeHRM Live Inc. All Rights Reserved. Direct Deposit If salaries of employees are to be transferred or deposited into accounts, those details can be specified here. Multiple accounts with different amounts can be assigned. Define the details and click “Save” and your entry will be listed as shown on figure 5.13. Figure 5.13 You can edit an entry by clicking on the particular “Account”. To delete an entry click on the check box next to the particular entry and press “Delete”. Multiple selections can be deleted simultaneously. Copyright © 2010 OrangeHRM Live Inc. All Rights Reserved. Report-To Here you can define to whom the particular employee will report-to or who his subordinates are. Once this is done the particular supervisor will be able to view the following when he logs in; PIM of the particular employee Leave Summary of his subordinates Leave List of his subordinates Attendance Report of his subordinates Time Sheets of his subordinates You can set an employee to report-to more than one supervisor and a supervisor can have many subordinates who report to him. Once the details are filled in click “Save” and the entries will be listed as shown on figure 5.14. Figure 5.14 You can edit an entry by clicking on the particular supervisors or subordinates “Id”. To delete an entry click on the check box next to the particular entry and press “Delete”. Multiple selections can be deleted simultaneously. Copyright © 2010 OrangeHRM Live Inc. All Rights Reserved. Work Experience Previous work experiences of an employee can be entered here. Enter the details and click “Save” and the details will be listed as shown on figure 5.15. Figure 5.15 You can edit an entry by clicking on the particular “Work Experience ID”. To delete an entry click on the check box next to the particular entry and press “Delete”. Multiple selections can be deleted simultaneously. Copyright © 2010 OrangeHRM Live Inc. All Rights Reserved. Education Education details of an employee can be entered here. Enter the details and click “Save” the qualifications will be listed as shown on figure 5.16. Figure 5.16 You can edit an entry by clicking on the particular “Education”. To delete an entry click on the check box next to the particular entry and press “Delete”. Multiple selections can be deleted simultaneously. Copyright © 2010 OrangeHRM Live Inc. All Rights Reserved. Skills If an employee has any special talents or skills they can be entered here. The entries that you enter will be listed as follows. Figure 5.17 You can edit an entry by clicking on the particular “Skill”. To delete an entry click on the check box next to the particular entry and press “Delete”. Multiple selections can be deleted simultaneously. Copyright © 2010 OrangeHRM Live Inc. All Rights Reserved. Languages Here you can enter the various languages that your employees are competent in with the level of competency. Once you have entered the details click “Save” and your entry will be listed as shown on figure 5.18. Figure 5.18 You can edit an entry by clicking on the particular “Language”. To delete an entry click on the check box next to the particular entry and press “Delete”. Multiple selections can be deleted simultaneously. Copyright © 2010 OrangeHRM Live Inc. All Rights Reserved. License Here you can enter the licenses an employee can have. Enter the details and click “Save” and the entry will be listed as shown on figure 5.19. Figure 5.19 You can edit an entry by clicking on the particular “License”. To delete an entry click on the check box next to the particular entry and press “Delete”. Multiple selections can be deleted simultaneously. Copyright © 2010 OrangeHRM Live Inc. All Rights Reserved. Memberships If employees are members of any committee, institute etc. those details can be entered here. Define the membership for the employee and click “Save” you will then see the entry listed as shown on figure 5.20. Figure 5.20 You can edit an entry by clicking on the particular “Membership”. To delete an entry click on the check box next to the particular entry and press “Delete”. Multiple selections can be deleted simultaneously. Copyright © 2010 OrangeHRM Live Inc. All Rights Reserved. Attachments Supporting documents of a particular employee that might be needed by the management can be attached here. For example you can attach documents like personal profile, certificates or the resume of an employee. Please note that each document can not exceed 1 megabyte, but you can attach more than one document. To attach click “Browse” select the file and attach it. Your attachments will listed as shown on figure 5.21. Figure 5.21 To delete an entry click on the check box next to the particular entry and click “Delete”. Multiple selections can be deleted simultaneously. Copyright © 2010 OrangeHRM Live Inc. All Rights Reserved. Custom Custom features will show the custom fields that you defined in the “Admin Module”. A custom field can be defined when a particular data type that you need is not available. On figure 5.22 we have shown the level of access to information through a custom field labeled “Security Clearance”. Figure 5.22 Training Courses This will list all the approved training courses that were scheduled for the employee. Once the employee has attended them, they have the optioned marking the partcular course as competed as shown on figure 5.23. Figure 5.23 Copyright © 2010 OrangeHRM Live Inc. All Rights Reserved. 6.0 Leave Module A comprehensive leave management module with extensive possibilities of defining leave types, company holidays, applying for and assigning of leave for the employees of the company. It caters for all application and approval processes and is able to display information on leave entitlement, balance, history etc. The functionality of the Leave module differs depending on the rights of the user. The Leave module will be described from the perspective of an administrator, an ESS User who is a supervisor and the normal ESS user. The Admin can: View Leave Summary for each employee and entitle leave days of each available type Define Days off and Specific Holidays Define Leave Types Assign Leave for any employee See Scheduled Leave for any employee See list of Taken Leave for any employee If the admin user is an employee then he will see the ‘Apply’ ‘My Leave’ and ‘Personal Leave Summary’ options along with the rest of the features View the leave calendar which will display all types of leaves for a month for all or individual departments. A Supervisor can: View the Personal or Employee (subordinate) Leave Summary View the Leave List Apply Leave Assign Leave for his/her subordinates Approve/Reject Leave for his/her subordinates View the leave calendar which will display all types of leaves for a month for all subordinates or for his division. Copyright © 2010 OrangeHRM Live Inc. All Rights Reserved. The ESS User can: View the ‘Personal Leave Summary’ View the detailed leave information Apply for leave View the leave calendar which will display all his leave during a particular month Leave Summary This feature allows you view the summary of the leave and also assign leave quota. The menu will show data depending on the user type. The Admin will see “Employee Leave Summary” and has full rights. ESS User who is a supervisor will see “Employee Leave Summary” (subordinates only) and the “Personal Leave Summary” and has viewing rights only. An ESS User will see “Personal Leave Summary” and has viewing rights only. Employee Leave Summary To view the leave summary of employees select “Employee Leave Summary” you will see the screen shown on figure 6.1. Figure 6.1 To assign leave quota or view details select the particular “Year”, a particular employee or all employees, and “Leave Type” and click “View” and the screen shown on figure 6.2 will appear. Figure 6.2 Copyright © 2010 OrangeHRM Live Inc. All Rights Reserved. Please note that only the admin can add leave quota. Click “Edit” and the “Leave Entitled (days)” will become editable and you can enter that particular employee’s entitlement. Once you have entered entitlements for each “Leave Type” click “Save”. Personal Leave Summary This feature will be available to ESS Users, ESS Supervisors. This feature shows the leave summary of the particular employee logged in. Figure 6.3 shows an example. Figure 6.3 Define Days Off By selecting Define Days Off, the Admin can define the days off that will be applicable to the entire company and will be taken into consideration while calculating leave duration. Please note that this feature has to be defined by the Admin on any other user in the Admin User Group. Days off have been classified into: • Weekends • Specific Holidays Copyright © 2010 OrangeHRM Live Inc. All Rights Reserved. Weekends Here you can define the weekends or the days of the week that the company does not operate on. The screen shown on figure 6.3 is an example. Define the days by selecting an option from the drop down. Click “Save” once your have defined all the days. Please note that weekends have to be defined before applying or assigning leave. Figure 6.3 Specific Holidays The admin can define “Specific Holidays”, these holidays will be applicable to the entire company and will be taken into consideration while calculating leave duration. Click “Add” you will see the screen shown on figure 6.4. Figure 6.4 Copyright © 2010 OrangeHRM Live Inc. All Rights Reserved. Enter the “Name of Holiday” and “Date” it will occur and checking the “Repeats Annually” will mean that the holiday will occur on the same date in the years to come. Click “Save” once you have defined a holiday. You will see the list of holidays as shown in figure 6.5. Figure 6.5 You can edit an entry by clicking on the particular “Name of Holiday”. To delete an entry click on the check box next to the particular entry and press “Delete”. Multiple selections can be deleted simultaneously. Define Leave Types Through this section the admin and any other user with admin rights will be able to define leave types, which are compatible with the HR policies of the company. Click “Add” and you will see the screen shown on figure 6.3.1. Casual and medical leave are set by default. Figure 6.6 Enter name of the leave type you wish and click “Save”. The list of defined leave will be displayed as shown on figure 6.7. Figure 6.7 Copyright © 2010 OrangeHRM Live Inc. All Rights Reserved. To edit a leave type click on “Edit” do the changes and click “Save”. The “Reset” option will take back to the content which was there after the last “Save”. To delete an entry click on the check box next to the particular entry and press “Delete”. Multiple selections can be deleted simultaneously. Assign Leave The Admin and Supervisor have the right to assign leave. The ESS – Supervisor has rights to assign leave to his subordinates and admin to all employees. Figure 6.8 Select the name of the employee, you can do this by entering the first letter of his name and you will see list of employees with that letter and you can select the relevant employee, then select the leave type, the dates from which he is suppose to be off and you can add a comment if necessary. Click “Assign” when you are done and the employee and the admin will be notified via e-mail. Copyright © 2010 OrangeHRM Live Inc. All Rights Reserved. Apply All users except for the admin unless he is an employee can apply leave from this option. To apply a leave select “Apply” you will the see the screen shown on figure 6.9. Figure 6.9 Select the leave type and the “From Date” and “To Date” you require the leave, once you select the dates you will see the “From Time”, “To Time” and “Total Hours”, you can enter the times just enter the number of hours and add a comment on why you need the leave. Once you have filled in the details click “Apply” and a mail will be sent to the Supervisor and the Admin for approval. The status of your leave application can be seen in “My Leave”, see chapter for more information. Leave List The leave list is available to the Admin and ESS – Supervisors. It will show all the information with regards to leave statuses and the following tasks can be performed; Reject Cancel Approve The ESS – Supervisor will only see the leave list of his subordinates while the Admin can view the entire list. When an employee applies for a leave his Supervisor and Admin will receive a mail with a link to the leave list and upon clicking on that link either the Supervisor or the Admin can approve, reject Copyright © 2010 OrangeHRM Live Inc. All Rights Reserved. or cancel the leave. Once the status is changed make sure you click “Save”, a mail will be then sent to the employee and he can be the status of his leave application. Figure 6.10 shows a set of leave and the status of the leave. Figure 6.10 You can view leaves between specific periods by specifying the “From” and “To” dates. You can also view the complete leave list with all the status or any combination of the following; Rejected Canceled Pending Approval Approved Taken Weekend Holiday My Leave This menu item is available for ESS Users and ESS Supervisors. Personal leave details can be viewed here. Figure 6.11 An employee can choose to cancel a pending approval leave or an approved leave. He cannot make any changes to any other leave status. He can view complete details of leaves by clicking on the “Date”. To make a status change click on the drop down select “Cancel” and click “Save”. Copyright © 2010 OrangeHRM Live Inc. All Rights Reserved. If the email notifications functionality has been configured (see section 4.8 for more information), email notifications on leave application, cancellations, rejections, and approvals will be sent to the Employee, who has applied for leave, and to the Admin Users, who have subscribed for the leave management mail notifications. Leave Calendar The leave calendar displays the leave scheduled and taken during a specific month. All users have this option, each user role can view the following; • Admin – Can view leave for the whole company or by division • Supervisor – Can view leave of all his subordinates or his division • ESS User – Can view leave his leave details. Select the relevant criteria and click view to generate he report. An example is shown on figure 6.12. Figure 6.12 Copyright © 2010 OrangeHRM Live Inc. All Rights Reserved. 7.0 Time Module The Time Module automates attendance maintenance and punch in/out. The functionality of the module allows the employees of the company to create and submit weekly timesheets and the Supervisors to modify, approve and reject the timesheets, submitted by their subordinates. While attendance is tracked through punch in/out employees can specify the time spent of projects assigned to them. Depending on each user the functions vary; The Admin can: Print Timesheets View / Edit / Approve / Reject Employee Timesheets View any employee’s time reports View project reports for any project undertaken by the company Define a work shift for an individual/group of employees The ESS – Supervisor can: Enter, modify and submit personal timesheets View / Edit / Approve / Reject timesheets of his subordinates Enter punch in/out time Enter time events spent on the project activities View his subordinates’ employee time The ESS User can: Enter, modify and submit personal timesheets Enter punch in/out time Enter the time events for the activities of the projects he/she is working on Time sheets This feature functions in different ways depending on who the user is. The Admin will be able to print and view timesheets of employees while a Supervisor can also do the same and in addition can enter his timesheet details, but a normal ESS User can only enter his timesheet details. Copyright © 2010 OrangeHRM Live Inc. All Rights Reserved. Entering and Submitting a Timesheet When an ESS User clicks on “Timesheets” or an ESS – Supervisor clicks on “My Time Sheets” the screen shown on figure 7.1 will appear. This option is not available to the Admin. Please note the starting day of the week has to be defined before entering details on time sheets. Figure 7.1 To enter details click “Edit” and enter the time spent on each project activity. You can add or remove rows and define times for various projects and activities at any time of the week. Each time click “Save”. Once times have been defined for the whole week then click “Save”. Figure 7.2 Copyright © 2010 OrangeHRM Live Inc. All Rights Reserved. After saving the information click “Back” and go to the view screen and you will the details as shown in figure 7.3. You can submit the time sheet to your superior for approval, to do this click “Submit”, click “Edit” to make changes or click “Details” to see a detailed view. Figure 7.3 Approving Employee Timesheets When an employee submits a time sheet it will be sent to his supervisor. The supervisor will see the submitted time sheets as shown in figure 7.4. Figure 7.4 Copyright © 2010 OrangeHRM Live Inc. All Rights Reserved. Click “View” to see the details of the timesheet. Figure 7.5 The supervisor can approve or reject a timesheet by entering a comment. Once approved or rejected the particular employee will also be updated with the status. Figure 7.6 An approved or rejected timesheet can be withdrawn to change the status by clicking “Reset”. The employee will see an approved or rejected timesheet as shown on figure 7.7. Figure 7.7 The employee can move between timesheets by clicking “Previous” and “Next”. The Admin can view timesheets of any employee, but cannot approve or reject them; a user who is the Admin and a Supervisor can approve/reject timesheets of his subordinates. Copyright © 2010 OrangeHRM Live Inc. All Rights Reserved. Print Timesheets The administrators and supervisors can print time sheets of employees. Admin can print any employee’s time sheet whereas the supervisor can print timesheets of his subordinates. To print timesheets go to “Print Timesheets” and you will see the screen shown on figure 7.8. Figure 7.8 Enter a employees name or select “All” and select the relevant “Divisions”, “Employment Status”, and the period “From” and “To” and click “View” and you will see the screen shown on figure 7.9. To extract a the details on to a csv click “Export to CSV” and save the file. Figure 7.9 Click “Print” if you wish to print the timesheet or click “Back” to go back to the previous page. Copyright © 2010 OrangeHRM Live Inc. All Rights Reserved. Attendance All attendance records are maintained and recorded under attendance. Depending on the user the attendance functions vary. The Admin can: Generate attendance reports for all the employees Configure user rights with regards to attendance The ESS – Supervisor can: Punch In/Out View personal reports View employee reports The ESS User can: Punch In/Out View personal time reports. Configuration The admin can select what privileges the employees and supervisors will have on the punch in/out and attendance. The screen shown on figure 7.10 shows the “Attendance Configuration”, to give rights to a particular item click on the check box to select it and click “Save”. Figure 7.10 Copyright © 2010 OrangeHRM Live Inc. All Rights Reserved. Punch In/Out This feature allows capturing the number of hours an employee spends working for the company. This feature is only available to the ESS – Supervisor and ESS User. To access the Punch In/Out time, user should select Punch In/Out menu item under the Time Module. The screen, shown in the figure 7.11 will be displayed. 7.2.1 Employee Reports Figure 7.11 Employee Reports Here the Admin and ESS – Supervisor can view and edit attendance reports of employees. To view employee reports select “Employee Reports” from “Attendance” and the screen shown on figure 7.12 will appear. Figure 7.12 Select the employee and the “From Date” and “To Date” and the type of report you wish to view, and then click “Generate”. Please note that edits can be only made on a detail report. Figure 7.13 Click “Save” if you make any changes. To delete an entry click on the check box next to the particular entry and press “Delete”. Multiple selections can be deleted simultaneously. Copyright © 2010 OrangeHRM Live Inc. All Rights Reserved. My Reports Both an ESS – Supervisor and a ESS User can view detailed or summarized attendance reports and can edit submitted reports if the admin has given them rights to do so. The screen shown on figure 7.14 is a sample of a personal employee report. Figure 7.14 Employee Reports These reports are available only to the Admin. Here the Admin can track the time spent by employees on particular activities. To view an employee report select “Employee Reports” from the Time Module and the screen shown on figure 7.15 will appear. Figure 7.15 Copyright © 2010 OrangeHRM Live Inc. All Rights Reserved. The screen shown on figure 7.16 shows a sample report. Figure 7.16 Project Reports This feature is available for the Admin, ESS – Supervisors and ESS Users. The Admin can view can reports for all projects and the ESS – Supervisors and ESS Users can view reports on projects administered by them or projects assigned to them. The screen shown on figure 7.4.1 is a report generated by the Admin. Figure 7.17 Copyright © 2010 OrangeHRM Live Inc. All Rights Reserved. Click “View” to see details on a particular activity. A detailed view of an activity is shown on figure 7.18. Figure 7.18 Work Shifts The work shifts for individual or the group of employees can be defined only by the Admin. This can be done by selecting the “Work Shift” from the Time Module. The screen will be shown on figure 7.19 will appear. Figure 7.19 Enter a name for the shift and how many hours the shift will last and then click “Add”. You will then see the shift you added listed as shown in figure 7.20. Figure 7.20 To delete an entry click on the check box next to the particular entry and press “Delete”. Multiple selections can be deleted simultaneously. Copyright © 2010 OrangeHRM Live Inc. All Rights Reserved. To add employees to a shift click on the particular shift and you will see the screen shown of figure 7.21. Figure 7.21 To add an employee to the shift, click on the employee’s name or for multiple selections hold “Ctrl” while selecting and then press “Add”. Vice versa you can remove employees from the shift by clicking “Remove”. Click “Save” once you are done. Copyright © 2010 OrangeHRM Live Inc. All Rights Reserved. 8.0 Benefits Module This module allows the Admin to define Health Savings Plans and define the Payroll Schedule for the company. The Benefit Module is also available for the ESS Users but with limited options. On the Benefits Module: The Admin can: Define a health savings plan View, Resume and Halt the employee HSP Summary View HSP payments due View HSP expenditures View HSP used The ESS User can: View personal HSP expenditure Request HSP View personal HSP summary Health Savings Plan The Admin can define a health savings plan and operate it via this feature. The Health Savings Plan menu consists the following items: Define HSP Employee HSP Summary HSP Payments Due HSP Expenditures HSP Used Define HSP Here the admin can choose the type of HSP Plan the company wishes to implement. The abbreviations used are as follows: HSA – Health Savings Account HRA – Health Reimbursement Account FSA – Flexible Spending Account Copyright © 2010 OrangeHRM Live Inc. All Rights Reserved. Figure 8.1 Select the HSP and click “Save”. Request HSP This option is available only to ESS Users. An ESS User can request for a HSP, to request select “Request HSP” from the Benefits Module, you will see the following screen shown on figure 8.2. Figure 8.2 Enter the details and click “Submit”, the admin will then be notified via an email about your request. Copyright © 2010 OrangeHRM Live Inc. All Rights Reserved. Employee HSP Summary The Admin can define the contributions that have to be made for the plan, the Annual Limit, Employer contribution, Employee contribution, and the Total Accrued and Used will be calculated automatically. The Admin can also halt a plan by clicking “Halt” at the end of each entry. The Admin can view the HSP used list of a particular employee by clicking on the employee’s name. Figure 8.3 shows an example of an “Employee HSP Summary” and figure 8.4 shows an example of HSP used list. The Admin can extract the details on to PDF by clicking on “Save as PDF”. Figure 8.3 Figure 8.4 HSP Payments Due The payments which are due by an employee will be reflected here. Figure 8.5 shows an example with a list of payments that are due. Figure 8.5 Copyright © 2010 OrangeHRM Live Inc. All Rights Reserved. HSP Expenditures This reflects the expenditures or claims that were made by employees on his HSP; The Admin can view the expenditure of all the employees while an ESS User can only view his personal HSP expenditure. The Admin can view a HSP Used List by selecting HSP Expenditures from the HSP menu and then he will see the screen shown on figure 8.6. Figure 8.6 The year has to be selected from the drop down and the employee from the list that will pop up upon clicking on select an employee from the list to view his HSP expenditure. Figure 8.7 is shows an example of an employee’s HSP used list. Figure 8.7 Copyright © 2010 OrangeHRM Live Inc. All Rights Reserved. HSP Used Here the Admin can view the HSP Used by an employee. To view HSP Used details of an employee select “HSP Used” from “Health Savings Plan” and then you will see the screen shown on figure 8.8. Figure 8.8 The year has to be selected from the drop down and the employee from the list that will pop up upon clicking on select an employee list to view his HSP Used. Personal HSP Summary This feature is available for the ESS User. The user can view details of his HSP here. The user can also request the admin to halt or resume his HSP plan by clicking on “Request Halt” or cancel the request by clicking “Cancel Halt Request”. The actions will be notified to the Admin via email. Figure 8.9 is an example of HSP Summary. Figure 8.9 Payroll Schedule Here the Admin can define the pay period and define schedules. The Payroll Schedule consists of the following sub menus: View Payroll Schedule Add Pay Period Copyright © 2010 OrangeHRM Live Inc. All Rights Reserved. View Payroll Schedule The Admin can view a payroll schedule by selecting “View Payroll Schedule” from Payroll Schedule; upon selecting this, the following screen shown on figure 8.10 will appear. Figure 8.10 Select the year and click “View”, you will then see the screen shown on figure 8.11. Figure 8.11 This will show a summary of the payroll schedule, for a detailed view click on the “Check Date.” To delete an entry click on the check box next to the particular entry and press “Delete”. Multiple selections can be deleted simultaneously. Add Pay Period The Admin can define on how often payments will be made to employees. To define a Pay Period select “Add Pay Period” from Payroll Schedule and the screen shown figure 8.12 will appear. Figure 8.12 Copyright © 2010 OrangeHRM Live Inc. All Rights Reserved. Enter the dates for the relevant fields and click “Save”, you will see the list of defined pay periods as shown on figure 8.13. Figure 8.13 To view details of a pay period click on “Check Date”. To delete an entry click on the check box next to the particular entry and press “Delete”. Multiple selections can be deleted simultaneously. Copyright © 2010 OrangeHRM Live Inc. All Rights Reserved. 9.0 Recruitment Module The Recruitment module manages the recruitment process of a company. The Admin can create vacancies which will be listed on the link via jobs.php. A link has to be made on the website to take the applicant to jobs.php. When applicants are rejected, approved or when interviews are scheduled mails are send to them. Successful applicants are added to the system. Job Vacancies Here the Admin can create a vacancy for a particular job title required by the company. To add a vacancy select “Job Vacancies” and click “Add” and the following screen shown on figure 9.1 will appear. Figure 9.1 Once the details has been entered click the “Active” check box if you want to start hiring right away or leave it blank if you intend to hire in the future. Click “Save” and the vacancy will be listed as shown on figure 9.2. Figure 9.2 Copyright © 2010 OrangeHRM Live Inc. All Rights Reserved. Applying for a Vacancy Both internal and external applicants can apply for a vacancy through jobs.php, for e.g. http://localhost/orangehrm2.5/jobs.php. The screen on figure 9.3 shows couple of active vacancies posted. Figure 9.3. An applicant can apply to a vacancy by clicking [+] and then click on “Apply”, the following application form shown on figure 9.4 will then appear. Figure 9.4 Copyright © 2010 OrangeHRM Live Inc. All Rights Reserved. After entering the relevant information the applicant can choose to upload his resume or any other document. The applicant will see the message shown on figure 9.5 and will receive a mail confirming the submission. The Admin and the Hiring Manager will also will receive a mail about the application. Figure 9.5 Applicants All the applicants who apply for a particular vacancy will be shown here in “Applicants” under the Recruitment Module. An example is shown on figure 9.6. Figure 9.6 From here the Admin can: Reject an application Schedule an interview Offer job View event history View Details Copyright © 2010 OrangeHRM Live Inc. All Rights Reserved. Reject The Admin or Hiring Manager can turn down an application. To do so click on “Reject” option on the particular applicants tab and the screen shown on figure 9.7 will appear. Figure 9.7 The Admin or Hiring Manager can add the reason for the rejection on “Notes” and click “Reject” or click “Cancel” to go back to the previous screen. If Admin rejects the application, the applicant will be notified via email. Copyright © 2010 OrangeHRM Live Inc. All Rights Reserved. Schedule an Interview The Admin or Hiring Manager can schedule an interview with applicant. To schedule an interview click on “Schedule an Interview” and the screen shown on figure 9.8 will appear. Figure 9.8 The Admin or Hiring Manager can enter the date, time and assign a person to conduct the interview. Once done click “Save” and an email will be sent to the applicant and the interviewer. Copyright © 2010 OrangeHRM Live Inc. All Rights Reserved. After the first interview the, Admin or Hiring Manager can schedule the second interview in the same way and here the hiring manager or the admin can attach the interview questions, results from the previous interview, a basic salary and joined date if applicable. The attachments will be automatically transferred to the PIM module if the employee is hired after the second interview. Figure 9.9 Upon successfully completing the second interview the Hiring Manger or Admin can select to “Reject” or “Offer Job” as shown on figure 9.10. Figure 9.10 Copyright © 2010 OrangeHRM Live Inc. All Rights Reserved. Offer Job The Admin or Hiring Manager can offer the job by selecting “Offer Job”. Once this option is selected the screen shown on figure 9.11 will appear. Figure 9.11 The Admin or Hiring Manager has to add the relevant notes for hiring and then click “Offer Job” to hire the applicant. The hiring has to be then approved by the relevant person as shown on figure 9.12. Copyright © 2010 OrangeHRM Live Inc. All Rights Reserved. Mark Offer Declined If incase the offer was declined by the applicant then it can be listed as a declined offer from “Mark Offer Declined”. The following screen shown on figure 9.12 will appear. Figure 9.12 Enter the reasons for the decline and click “Mark Offer Declined”. Copyright © 2010 OrangeHRM Live Inc. All Rights Reserved. Seek Approval The applicant will not be notified via email. He has to be contacted manually to communicate this information. Figure 9.13 Select the person who has to approve the recruitment and add any notes if you wish and click “Save”. An email will be then sent to the Hiring Manager who has to approve the hiring. This particular Hiring Manger can select to “Approve” or “Reject” from the Recruitment Module on his login. The screen on figure 9.14 shows the status of an approved applicant. Once the Hiring Manger approves the applicant an entry in the PIM Module will be created for this new employee. Figure 9.14 Copyright © 2010 OrangeHRM Live Inc. All Rights Reserved. Event History & Details Event history will be a log of the stages of the recruitment process. An event history will be maintained separately for each applicant. During each stage of the recruitment the particular person involved can edit and add comments and change the status of the scheduled interviews. An example is shown on figure 9.15. Below the “Event History” the details of the applicant are available along with the status of his application. Figure 9.15 Copyright © 2010 OrangeHRM Live Inc. All Rights Reserved. Configure Application Here you can add and remove questions to the application form that will be filled in by the applicants during the submission of a job application. To edit the form select “Configure Application” from the Recruitment tab and click “Add” to add a new question to the form. Fill the relevant details shown on figure 9.16 and click “Save.” Figure 9.16 Questions that are added will be displayed as shown on figure 9.17 and they can be deleted by checking the box next to each question and then click “Delete”. Figure 9.16 Copyright © 2010 OrangeHRM Live Inc. All Rights Reserved. Confirmation Email This option allows you to customize the automatic email that is sent out the applicant when an is submitted. To edit the confirmation email select “Confirmation Mail” from the Recruitment tab and you will see the screen shown on figure 9.17. Fill the relevant details and click “Save.” Figure 9.16 Copyright © 2010 OrangeHRM Live Inc. All Rights Reserved. 10.0 Training Module The training module allows admin & supervisors to create training request for employees. Employees can be assigned to follow these training courses and mark them as completed under the “Training Courses” tab. Adding Training Requests The admin & supervisors can create training requests, but training requests can only be approved by the admin. The admin can select “Training List” from the “Training” tab and then click “Add” to define a training request. The supervisor can add a training request by clicking on “Training Request” from the “Training” tab. Fill in the fields shown on figure 10.1, to add employees to the training select the employee and click “Add”. Requests created by superiors have to approved by the admin. Figure 10.1 Copyright © 2010 OrangeHRM Live Inc. All Rights Reserved. Supervisors can view all the training requests that have been created by the admin and other superiors. They can add their subordinates in the same way and click “Save”. 11.0 Budgets Module This module allows you allocate budgets for training, salary and employee recruitment. The admin can select the job titles who will be able to approve budgets. Configuring Job Titles Select “Configure Job Titles” from the budgets module and the you will see the screen shown on figure 11.1. Figure 11.1 To assign a job title click on the particular job titles and click “Add” and the “Save”. Copyright © 2010 OrangeHRM Live Inc. All Rights Reserved. Adding Budgets Select “Budget list” from the budgets module and the you will see the screen shown on figure 11.2. Figure 11.2 Fill the form with relevant information and click “Save”. Once a budget is created any person who holds a job title with budget approving privileges can approve it. Copyright © 2010 OrangeHRM Live Inc. All Rights Reserved. 12.0 ESS This module is available to the ESS – Supervisor and the ESS User. Both these users will see this screen once they login or if they select “ESS” from the main menu. A user can only edit certain fields from the ESS Module, but he can view all the details relating. The following fields are restricted. Salary Pay Grade Currency Minimum salary Maximum Salary Basic Salary Personal Details Pay Frequency Code SSN No SIN No Driver License No Immigration Date Of Birth Passport/Visa Passport/Visa No 19 Status 19 Review Date Citizenship Issued Date Date of Expiry Photo Graph Job Comments Select a Photo Job Title Employment Status Jobs Specification Job Details EEO Job Category Joined Date Sub Division Locations Contract Extension Start Date Salary Contract Extension End Date Pay Grade Currency Minimum salary Maximum Salary Basic Salary Copyright © 2010 OrangeHRM Live Inc. All Rights Reserved. Tax Exemptions Pay Frequency Status State Extension Unemployment State Work State Exceptions Direct Deposits Status Account Account Type Routing Number Amount Work Experience Transaction Type Employer Job Title Comments Start Date End Date Skills Internal Skill Years Of Experience Custom Training Courses Comments Custom Status of Courses Copyright © 2010 OrangeHRM Live Inc. All Rights Reserved. 13.0 Reports Module Reports of various combinations can be defined here depending on the requirements. The Report Module menu contains the following sub menus: View Reports Define Reports Define Reports To generate reports the admin has to first define the criteria for the required reports. To define a report select “Define Reports” from the Reports Module, click “Add” and you will see the screen shown on figure 13.1. Copyright © 2010 OrangeHRM Live Inc. All Rights Reserved. Figure 13.1 Enter a name for the report, define the selection criteria and select the fields that need to be displayed. Click “Save” once you are done and you will see the screen shown n figure 13.2. Figure 13.2 Here you select which user groups will have access to the reports you define. To edit a defined click on the particular “Report ID”. To delete an entry click on the check box next to the particular entry and press “Delete”. Multiple selections can be deleted simultaneously. Copyright © 2010 OrangeHRM Live Inc. All Rights Reserved. View Reports Once reports are defined you can view them here. The defined reports will be listed as shown in figure 13.3. Figure 13.3 You can view a report by clicking on the “Report ID” or export it to a csv file by clicking “Export”. Figure 13.4 is an example of a report. Figure 13.4 Copyright © 2010 OrangeHRM Live Inc. All Rights Reserved. 14.0 Bug Tracker In the event of any bugs being encountered while using the system, these bugs could be immediately reported on-line using the Bug Tracker Module. Therefore, this would facilitate the repair of any defects in the system. Information on bugs could be queried as well which makes it useful to determine the status of bugs which have already been reported and also to check whether new bugs have been reported that requires amendments/modifications. Access the Bug Tracker by clicking on Bug Tracker from the top menu. Enter the different criteria and description. See figure 14.1 below. Figure 14.1 Once you have entered details about the bug click “Send”. Copyright © 2010 OrangeHRM Live Inc. All Rights Reserved. 15.0 Help Help features help topics, professional OrangeHRM Support, Forum, and Blog. Help Contents Here you can get access to FAQ’s and the OrangeHRM Wiki to clarify further doubts on the product. http://www.orangehrm.com/wiki/index.php/Main_Page http://www.orangehrm.com/frequently-asked-questions.shtml Support This link will take you to the OrangeHRM Support Plan page and at any point of time you can choose to subscribe for professional assistance with queries on the product. http://www.orangehrm.com/promotion-plans.php Forum The OrangeHRM Forum is a place where all the users post there questions, comments and find outs about OrangeHRM. http://www.orangehrm.com/forum/ Blog The Blog will be updated by us with articles about OrangeHRM and information with regards to releases and other useful topics. http://www.orangehrm.com/blog/ Thank you for using OrangeHRM. For any clarifications with regards to this user guide please contact: Shaun Bradley Training Department [email protected] Copyright © 2010 OrangeHRM Live Inc. All Rights Reserved.