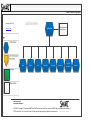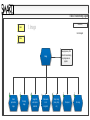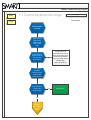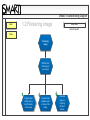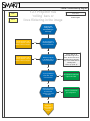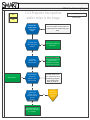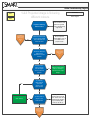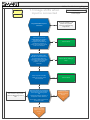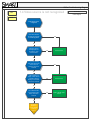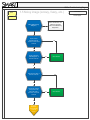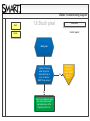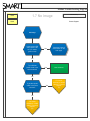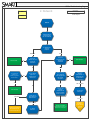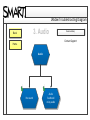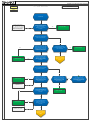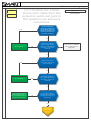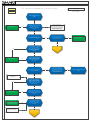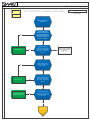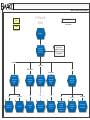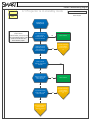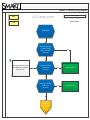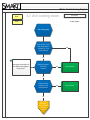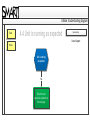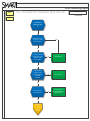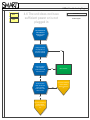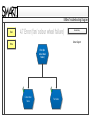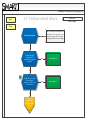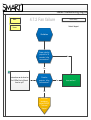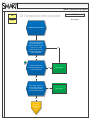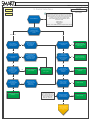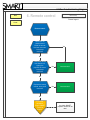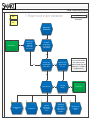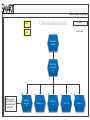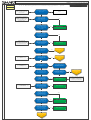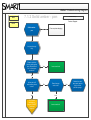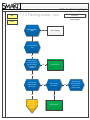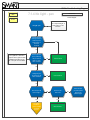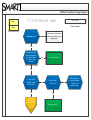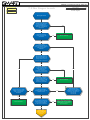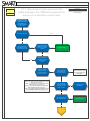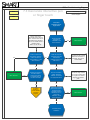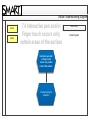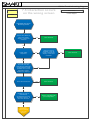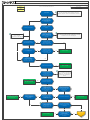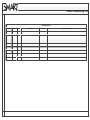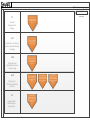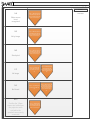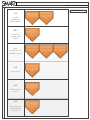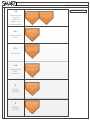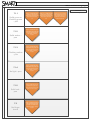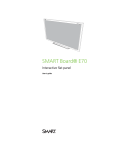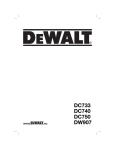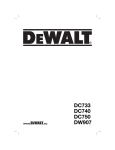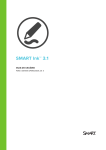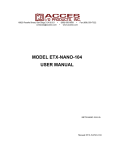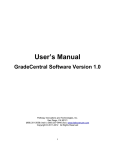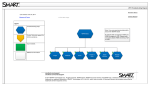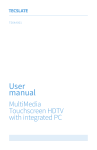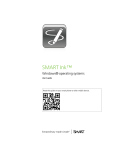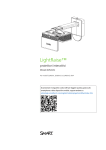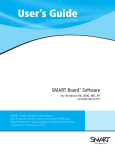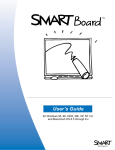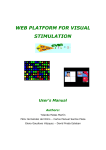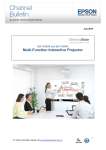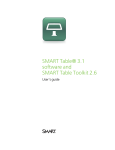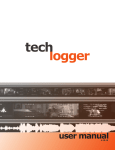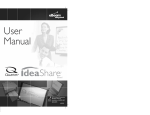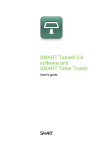Download Light Raise 60wi
Transcript
LR60wi Troubleshooting Diagram Light Raise 60wi Last revised: June 26, 2014 Light Raise 60wi Glossary of Terms Image Network Audio Power & other Serial interface LR60wi Units are available only for AR options. Remote control Finger touch or pen interaction smarttech.com/support smarttech.com/contactsupport © 2014 SMART Technologies ULC. All rights reserved. SMART Board, SMART Document Camera, the SMART logo, smarttech and all SMART taglines are trademarks or registered trademarks of SMART Technologies ULC in the U.S. and/or other countries. All third-party product and company names may be trademarks of their respective owners. Installation LR60wi Troubleshooting Diagram Revision History 1. Image Back Contact Support Home Always bypass any VGA splitters for troubleshooting any image issues on projector. Image Cannot keystone the image Flickering image Image shifts when input is connected Video source is not recognized Noisy image (snowy, fuzzy, etc.) Stuck pixel No image LR60wi Troubleshooting Diagram Back 1.1 Cannot keystone the image Revision History Contact Support Home Cannot keystone the image Ensure you are using the blue SMART splash screen to align image. Factory reset can be performed through service menu. Service menu can be accessed using navigation keys on the remote control in following order: Down, up, up, left, up. Perform a factory reset to ensure you are using all the default settings. Follow image alignment instructions in the textless install guide page 22-26. Were you able to keystone the image properly? No For further assistance, contact SMART Technical Support. Yes Issue resolved. LR60wi Troubleshooting Diagram Back 1.2 Flickering image Revision History Contact Support Home Flickering image What kind of flickering are you seeing? Projector has ‘rolling’ bars or lines flickering in the image. Projector has sparkles and/ or noise in the image. Projected image is flickering different colours. LR60wi Troubleshooting Diagram Back Home 1.2.1 Projector has ‘rolling’ bars or lines flickering in the image Revision History Contact Support Projector has ‘rolling’ bars or lines flickering in the image Monitor the issue. If the issue re-appears, contact SMART Technical Support. Yes Set the computer to 1280x800 @60Hz. Is the issue resolved? No Monitor the issue. If the issue re-appears, contact SMART Technical Support. Yes Factory reset can be performed through service menu. Service menu can be accessed using navigation keys on the remote control in following order: Down, up, up, left, up. Reset the projector to its default state. Is the issue resolved? No Try using a different VGA cable. Is the issue resolved? Yes Issue resolved, replace the original VGA cable. Yes There is a problem with your configuration. No Bypass any splitters or accessories such as a document camera. Is the issue resolved? No For further assistance, contact SMART Technical Support. LR60wi Troubleshooting Diagram 1.2.2 Projector has sparkles and/or noise in the image Back Home Projector has sparkles and/or noise in the image. Try another video cable. Is the issue resolved? Ensure all extenders and video splitters are bypassed whenever troubleshooting image issues. Yes Issue resolved, replace the video cable. Yes Perform all driver updates on the computer and check with your local IT department. It is possible the video card is defective. No Try another computer. Is the issue resolved? No Issue resolved. Yes Factory reset can be performed through service menu. Service menu can be accessed using navigation keys in following order: Down, up, up, left, up. Perform a factory reset on the projector. Is the issue resolved? No Disconnect all the inputs from the projector except the power cable. Is the issue resolved? Yes The problem is with the cabling or the image source (i.e. computer) No For further assistance, contact SMART Technical Support. Revision History Contact Support LR60wi Troubleshooting Diagram Back Home 1.2.3 Projected image is flickering different colours. Ensure all extenders, VGA splitters are bypassed whenever troubleshooting image issues. Projector is flickering different colours For further assistance, contact SMART Technical Support. (A) No Disconnect all the inputs from the projector beside power cable. Does this resolve the issue? Set the computer to 1280x800 @60Hz. This can be checked from the projector’s menu Yes Reconnect cables and bypass XCP if applicable. Is the issue resolved? Yes For further assistance, contact SMART Technical Support. (B) No Determine which source is causing issue and replace source. Is the issue resolved? Yes Issue is the source. Use a different computer, DVD, VCR, etc or attempt to adjust the source output settings. No Try replacing cabling between source and projector. Is the issue resolved? Yes No Issue resolved. Yes Try factory reset on projector. Is the issue resolved? No For further assistance, contact SMART Technical Support. (C) Factory reset can be performed through service menu. Service menu can be accessed using navigation keys in following order: Down, up, up, left, up. Revision History Contact Support LR60wi Troubleshooting Diagram Back Home 1.3 Image shifts when input is connected Contact Support Ensure all extenders, VGA splitters are bypassed whenever troubleshooting image issues. Image Shifts When Input is Connected Set the input source to 1280x800@60 Hz resolution. Verify that the projector recognizes the resolution by checking the projector on screen menu using the remote. Is the issue resolved? Revision History Yes Issue resolved. Yes Issue is with the cabling or setup. Yes Issue resolved. No Bypass any splitters, hubs, extenders or accessories such as a document camera by connecting a direct video cable (i.e. VGA) from computer to projector. Is the issue resolved? No Swap computer and video cable one at a time. Is the issue resolved? No Example: If the current input source is VGA, using remote switch to HDMI and go back to VGA. When the shift occurs, change the input using the remote and return to the input that is being used. OR Attempt to reset the computer to the projector native resolution. Does either of these workarounds resolve the issue? No For further assistance, contact SMART Technical Support. (B) Yes For further assistance, contact SMART Technical Support. (A) LR60wi Troubleshooting Diagram Back 1.4 Video source is not recognized Revision History Contact Support Home Video source is not recognized Is the issue resolved by setting the computer to 1280x800@ 60Hz? Yes No Check the VGA for damaged pins and reconnect it. Is the issue resolved? Yes Issue resolved. No Try a known working video cable and ensure correct source is selected. Is the issue resolved? Yes No If the computer is a laptop, ensure that the computer’s external display port is enabled. Is the issue resolved? Yes Issue resolved. Yes Issue is with the video source. No Use a different video source (laptop, VCR, DVD). Is the issue resolved? No For further assistance, contact SMART Technical Support. LR60wi Troubleshooting Diagram Back 1.5 Noisy image (snowy, fuzzy, etc.) Revision History Contact Support Home Ensure all extenders, VGA splitters are bypassed whenever troubleshooting image issues. Noisy image (snowy, fuzzy, etc.) Inspect VGA for damaged pins and reconnect it. Is the issue resolved? Yes No Set the computer to 1280x800@ 60Hz. Is the issue resolved? Yes Issue resolved. No Swap the VGA cable. Is the issue resolved? Yes No Connect the computer and projector to the same wall outlet or power bar. Is the issue resolved? No For further assistance, contact SMART Technical Support. Yes Issue resolved. LR60wi Troubleshooting Diagram Back 1.6 Stuck pixel Revision History Contact Support Home Stuck pixel Confirm if it occurs when no input is connected. Does it occur on the blue SMART logo screen? No This is not considered a stuck pixel issue, please select appropriate issue at the beginning of the Tree. Yes For further assistance, contact SMART Technical Support. LR60wi Troubleshooting Diagram Back 1.7 No image Revision History Home Contact Support No Image Is the service LED and/or power LED on? (i.e. amber, green or red) Yes Check the Power & other section on the main page Yes Issue resolved. No Try a different power outlet. Is the issue resolved? No Try another power cable. Is the issue resolved? No For further assistance, contact SMART Technical Support. (B) Yes For further assistance, contact SMART Technical Support. (A) LR60wi Troubleshooting Diagram 2. Network Back Revision History Contact Support Home Network Network settings can be found on the User’s Manual Try assigning an IP to the projector. Manual IP Issue resolved. Try a different IP. Another PC is already assigned to that IP address. Yes Yes Did the IP address stay and is projector connected? DHCP Did the IP address stay and projector is connected? No No Are you able to ping the IP address from a network PC? Does the PC get an IP assigned when plugged into the network connection? Yes Yes Yes Issue resolved. Consult your network administrator. IP assignment may be restricted to Mac addresses No Not connected Consult your network administrator as there is no DHCP server on the port. Try manual IP connection. No Issue resolved. Connected Assign the IP again. May be a DHCP Server. Not connected Not connected Contact your network administrator as the network refused the IP. Try DHCP connection. Consult your network administrator as there is no DHCP server on the port. For further assistance, contact SMART Technical Support. LR60wi Troubleshooting Diagram 3. Audio Back Revision History Contact Support Home Audio No sound Audio feedback/ noisy audio LR60wi Troubleshooting Diagram 3.1 No sound Back Revision History Contact Support Home No sound Factory reset can be performed through service menu. Service menu can be accessed using navigation keys in following order: Down, up, up, left, up. Power cycle the unit and perform a factory reset in the service menu (DUULU). Is the issue resolved? Yes Issue resolved. No Bypass XCP if applicable. Is the issue resolved? No Confirm the cable from the audio source (i.e. PC) that being used to send audio (HDMI or USB) is securely connected to the projector. Is the issue resolved? Yes No Issue resolved. Yes Confirm the cable being used to transmit audio (HDMI or USB) is working correctly. Is the issue resolved? Yes Reconnect XCP and reconnect cabling. Is the issue resolved? Yes Issue resolved. No For further assistance, contact SMART Technical Support. (A) No Are you using the internal projector speakers? No Yes Issue resolved. Yes This turns the internal speaker on. Confirm the “speaker” setting in the OSD under the basic audio control menu is set to “on” and volume set to 20. Is the issue resolved? No Confirm the computer is set to output the audio to the LR60wi. Is the issue resolved? Yes No Issue resolved. The original device was not outputting any audio. Yes Try connecting another audio source to the projector. Is the issue resolved? No For further assistance, contact SMART Technical Support. (B) Confirm the “line out” setting in the OSD under the basic audio control menu is set to “on” and volume set to 20. Is the issue resolved? Yes Issue resolved. No Confirm the 3.5mm stereo mini cable from the projector audio out jack to the speakers are securely connected. Is the issue resolved. LR60wi Troubleshooting Diagram 3.1.1 Confirm the 3.5mm stereo mini cable from the projector audio out jack to the speakers are securely connected. Back Home Revision History Contact Support Confirm the 3.5mm stereo mini cable from the projector audio out jack to the speakers are securely connected. Is the issue resolved? Yes No Issue resolved. Yes Confirm the computer image is being projected and it isn’t on the SMART blue logo. Is the issue resolved? No Swap out the 3.5mm stereo mini cable. Is the issue resolved? Yes No Issue resolved. Yes Confirm the computer is set to output the audio to the LR60wi. Is the issue resolved? No Issue resolved, contact speaker manufacturer. If they are SMART speakers, please contact support. No Connect the speakers directly to the computer or an audio device. Do you have sound? Yes For further assistance, contact SMART Technical Support. Audio out port is disabled when no video source is being used. LR60wi Troubleshooting Diagram Back 3.2 Audio feedback/ noisy audio Revision History Contact Support Home Audio feedback/ noisy audio Issue resolved. Yes Factory reset can be performed through service menu. Service menu can be accessed using navigation keys in following order: Down, up, up, left, up. Power cycle the unit and perform a factory reset in the service menu (DUULU). Is the issue resolved? No Bypass XCP if applicable. Is the issue resolve? Yes No Yes Issue resolved. No Confirm the cable from the audio source (i.e. PC) that is being used to send audio (HDMI or USB) is securely connected to the projector. Is the issue resolved? Yes Reconnect XCP and reconnect cabling. Is the issue resolved? For further assistance, contact SMART Technical Support. (A) No Issue resolved. Yes Confirm the cable being used to transmit audio (HDMI or USB) is working correctly. Is the issue resolved? No Are you using the internal projector speakers? Yes This turns the internal speaker on. Confirm the “speakers” setting in the OSD under the basic audio control menu is set to “on” and volume set to 20. Is the issue resolved? Yes No Issue resolved. Yes Confirm the computer is set to output the audio to the LR60wi. Is the issue resolved? No Issue resolved, contact speaker manufacturer. If they are SMART speakers, please contact support. Yes Try connecting another audio source to the projector. Is the issue resolved? No The original device was causing the feedback. For further assistance, contact SMART Technical Support. (B) No Confirm the “line out” setting in the OSD under the basic audio control menu is set to “on” and volume set to 20. Is the issue resolved? No Check 3.5mm stereo mini cable LR60wi Troubleshooting Diagram 3.2.1 Check 3.5 stereo mini cable Back Revision History Contact Support Home Check 3.5mm stereo mini cable Confirm the 3.5mm stereo mini cable from the projector audio out jack to the speakers are securely connected. Is the issue resolved? Yes No Issue resolved. Yes Confirm the computer image is being projected and it isn’t on the SMART blue logo. Is the issue resolved? No Swap out the 3.5mm stereo mini cable. Is the issue resolved? Yes No Issue resolved. Yes Confirm the computer is set to output the audio to the LR60wi. Is the issue resolved? No Issue resolved, contact speaker manufacturer. No Connect the speakers directly to the computer or an audio device. Do you have sound? Yes For further assistance, contact SMART Technical Support. Audio out port is disabled when no video source is being used. LR60wi Troubleshooting Diagram 4. Power & Other Back Revision History Contact Support Home No image See p.60 on the LightRaise™ interactive projectors User’s guide for further details. What is the status of the power LED? Solid amber Solid green Flashing amber Off Flashing green What is the status of the diagnostics LED? Off Projector is in standby mode Flashing red Lamp error What is the status of the diagnostics LED? What is the status of the diagnostics LED? What is the status of the diagnostics LED? Off Off Off Unit is running as expected The projector is preparing to turn on Unit cooling down What is the status of the service LED? Off Solid red The unit does not have sufficient power or is not plugged in Error (fan colour wheel failure) Flashing red Temperature limit exceeded LR60wi Troubleshooting Diagram Back 4.1 Projector is in standby mode Revision History Contact Support Home Projector is in standby mode Ensure you point the remote to the projector sensor. To test the remote, you may try to use it on another SMART projector or take another remote that works from another SMART projector. Turn on the projector using a known working remote. Is the issue resolved? Bypass the XCP (if applicable) and turn on the projector. Is the issue resolved? Yes Yes Issue resolved. For further assistance, contact SMART Technical Support. (A) No Power cycle the projector. Is the issue resolved? Yes No Plug the projector into another wall. Is the issue resolved? Yes Issue resolved. No Try a known working power cable. Is the issue resolved? No For further assistance, contact SMART Technical Support. (C) Yes For further assistance, contact SMART Technical Support. (B) LR60wi Troubleshooting Diagram Back 4.2 Lamp error Revision History Contact Support Home Lamp error Swap the lamp with a known working lamp. Is the issue resolved? Yes No Instructions can be found on the LR60wi User’s Manual found on p.47. Clean the projector. Is the issue resolved? Yes Issue resolved. Yes Issue resolved. No Power cycle the unit. Is the issue resolved? No For further assistance, contact SMART Technical Support. LR60wi Troubleshooting Diagram Back 4.3 Unit cooling down Revision History Contact Support Home Unit cooling down Allow the unit to cool down and power the unit back up. Is the issue resolved? Yes No Instructions can be found on the LR60wi User’s Manual found on p.47. Clean the projector. Is the issue resolved? Yes Issue resolved. Yes Issue resolved. No Power cycle the projector. Is the issue resolved? No For further assistance, contact SMART Technical Support. LR60wi Troubleshooting Diagram Back 4.4 Unit is running as expected Revision History Contact Support Home Unit is running as expected Yes Select the most appropriate symptoms on the main page LR60wi Troubleshooting Diagram Back 4.5 The projector is preparing to turn on Revision History Contact Support Home The projector is preparing to turn on Wait for the projector to power on. Is the issue resolved? Yes No Try a known working remote to turn on the projector. Is the issue resolved? Yes Issue resolved. Yes Issue resolved. No Select the most appropriate symptom on the main page. No Reseat the lamp cover and power cycle the projector. Is the issue resolved? No Does it continue to try and power on? Yes For further assistance, contact SMART Technical Support. LR60wi Troubleshooting Diagram Back Home 4.6 The unit does not have sufficient power or is not plugged in Revision History Contact Support The unit does not have sufficient power or is not plugged in Unplug and replug the projector in to the power outlet. Is the issue resolved? Yes No Plug the projector into a different power outlet. Is the issue resolved? Yes Issue resolved. No Swap the power cable with another known working power cable. Is the issue resolved. No For further assistance, contact SMART Technical Support. (B) Yes For further assistance, contact SMART Technical Support. (A) LR60wi Troubleshooting Diagram Back 4.7 Error (fan/ colour wheel failure) Revision History Contact Support Home Error (fan colour wheel failure) Colour wheel failure Fan failure LR60wi Troubleshooting Diagram Back 4.7.1 Colour wheel failure Home Not to be confused with image color wheel failure. This one results in the projector turning off and is usually accompanied with an error message Colour wheel failure Power cycle the projector for 30 seconds. Is the issue resolved? Yes Issue resolved. Yes Issue resolved. No Follow the instructions for cleaning the projector on p.47. Is the issue resolved? No For further assistance, contact SMART Technical Support. Revision History Contact Support LR60wi Troubleshooting Diagram Back 4.7.2 Fan failure Revision History Contact Support Home Fan failure Power cycle the projector for 30 seconds. Is the issue resolved? Yes No Instructions can be found on the LR60wi User’s Manual found on p.47. Clean the projector. Is the issue resolved? No For further assistance, contact SMART Technical Support. Yes Issue resolved. LR60wi Troubleshooting Diagram Back 4.8 Temperature limit exceeded Revision History Contact Support Home Temperature limit exceeded Is the unit too close to the roof, under a bright light, or otherwise unable to cool down properly? If yes, install projector according to the install guide specifications. Is the issue resolved? Yes No Follow the instructions for cleaning the projector on p.47. Is the issue resolved? Yes Issue resolved. Yes Issue resolved. No Power cycle the projector for 60 seconds by unplugging and replugging the power cable. Is the issue resolved? No For further assistance, contact SMART Technical Support. LR60wi Troubleshooting Diagram 5. Serial interface Back Home Serial interface Revision History The serial interface of the projector acts as a Data Communications Equipment (DCE) device and its settings can’t be configured. You must configure your computer’s serial communication program (such as Microsoft Hyper Terminal) of your room control system’s serial communication settings with the following values: Baud rate: 19200 Data length: 8 Parity bit: None Stop bit:1 See p.81 on the LR60wi Interactive Projector User’s Guide Contact Support Are you sending commands from a PC or a room control system? Room control Do you have a console that shows you responses? PC No Connect a PC so you can identify if an error message is generated. Are you seeing any responses? Yes Check your connection properties against the manual on page 63. Is the issue resolved? Ensure the use of the correct RS232 commands as per the user manual. Did this resolve the issue? No Check your connection properties against the manual on page 82. Is the issue resolved? Yes Incorrect configuration. Issue resolved. Review the RS232 commands found in the user’s guide. Incorrect connection details. Issue resolved. Use a known working serial cable. Is the issue resolved? Yes The cable was faulty. Issue resolved. Yes Issue resolved. Yes Issue resolved. No No Bypass the room control system and follow the PC troubleshooting. Power cycle the projector. Is the issue resolved? No Yes The cable was faulty. Issue resolved. Yes No No Use a known working serial cable. Is the issue resolved? Review the RS232 commands found in the user’s guide. No Yes Are you seeing any responses? Yes Factory reset can be performed through service menu. Service menu can be accessed using navigation keys in following order: Down, up, up, left, up. Reset the projector to its factory state. Is the issue resolved? No For further assistance, contact SMART Technical Support. (A) LR60wi Troubleshooting Diagram Back 6. Remote control Revision History Contact Support Home Remote control Make sure the plastic housed inside the remote has been removed. Is the issue resolved? Yes No Confirm the remote has direct line of sight to the projector IR sensor. Is the issue resolved? Yes Issue resolved. Yes Issue resolved. No Replace the battery remote. Is the issue resolved? No For further assistance, contact SMART Technical Support. Any black SMART projector remote can be used. LR60wi Troubleshooting Diagram 7. Finger touch or pen interaction Back Revision History Contact Support Home Finger touch or pen interaction Issue resolved. Yes Download and install latest software and drivers. Is the issue resolved? No Are SMART product drivers 11.1 (ESI 2013) or higher installed? Yes No Does the serial number start with Q010 or Q011? Yes Upgrade the touch firmware version to 1.1.2.0. No Is the issue resolved? You can locate this information on the projector on screen display by using the remote and pressing menu. It is located on the right-most column. No What is the issue? No interactive pen touch No finger touch Inaccurate interactive pen and/or finger touch Interactive pen and/or finger touch occurs only certain areas of the surface Yes Issue resolved. Interaction occurs on the wrong screen LR60wi Troubleshooting Diagram Back 7.1 No interactive pen touch Revision History Contact Support Home No interactive pen touch What is the pen status light when in use? Flashing green occurs instead of solid green if the serial number starts with Q010 or Q011. Solid green or flashing green pen Solid amber - pen Flashing amber pen No light - pen Solid red - pen LR60wi Troubleshooting Diagram Back 7.1.1 Solid green or flashing green - pen Revision History Contact Support Home Flashing green occurs instead of solid green if the serial number starts with Q010 or Q011. Solid green or flashing green - pen Pen is charged and ready to use. If something is blocking the projected image and creating a shadow on the surface, the interactive pen may not work in the shadowed area. Confirm the USB cable is securely connected from the computer to the projector touch port. Is the issue resolved? Yes No Confirm that a shadow is not obstructing the area you are trying to write on. Is the issue resolved? Yes Issue resolved. No Confirm that there aren’t any obstructions within 2.5" of the projected image such as cabling, nails, sticky notes, etc. Is the issue resolved? Yes No Listed under the operational settings menu, fourth column from the left. You must use the remote to access this menu. Ensure the current video input correspond to the touch settings in the OSD menu. Is the issue resolved? Yes Issue resolved. No Try using a known working pen. Is the issue resolved? Yes For further assistance, contact SMART Technical Support. (A) No Also known as finger touch. Are you able to interact with the projector using your finger? Yes For further assistance, contact SMART Technical Support. (B) No Located on the bottom center of the SMART settings. Open the SMART Settings and check the status. Your SMART Board interactive whiteboard is working properly Try another computer. Ideally one that works on another LR60wi. Is the issue resolved? No SMART Boards are connected. Press Connection Wizard. No For further assistance, contact SMART Technical Support. (C) Yes Launch the connection wizard and follow the onscreen instructions. Is the issue resolved? Yes Issue resolved. Yes Issue resolved. No Bypass all extenders and accessories. Connect the projector (touch port) directly to the computer using a USB cable no longer that 16ft. Is the issue resolved? No Disconnect or reconnect the USB cable between the computer and projector (touch port). Is the issue resolved? Yes No Try another known working USB cable or confirm existing USB cable is working. Is the issue resolved? Yes Issue resolved. Yes Issue resolved. No Try another computer. Ideally one that works on another LR60wi. Is the issue resolved? No For further assistance, contact SMART Technical Support. (D) If another computer resolved the issue, contact your system administrator as there may be something conflicting or corrupt on your machine. LR60wi Troubleshooting Diagram Back 7.1.2 Solid amber - pen Revision History Contact Support Home Solid amber pen Pen requires charging Let pen charge fully Power cycle the pen by turning the pen off and back on. Is the issue resolved? Yes Issue resolved. No Does the pen work now? No Is the pen still solid amber when in use? Yes Yes For further assistance, contact SMART Technical Support. Issue resolved. No Select the new pen state (status light) on the previous page. LR60wi Troubleshooting Diagram Back 7.1.3 Flashing amber - pen Revision History Contact Support Home Flashing amber pen Pen is charging Let pen charge fully No Power cycle the pen by turning the pen off and back on. Is the issue resolved? Yes Issue resolved. No Is the pen still flashing amber when in use? No Does the pen work now? Yes Yes For further assistance, contact SMART Technical Support. Issue resolved. No Select the new pen state (status light) on the previous page. LR60wi Troubleshooting Diagram Back 7.1.4 No light - pen Revision History Contact Support Home Pen is fully discharged, in sleep mode, or is not turned on. No light - pen Pick up the pen and try to use it to wake it up from sleep mode. Is the issue resolved? Yes No The LightRaise™ interactive projectors User’s guide contains additional information on the pen. See p.27 for more details. Power cycle the pen by switching the pen off and back on. Is the issue resolved? Yes Issue resolved. Yes Issue resolved. No Does the pen work now? No Charge the pen for 2 hours, is the issue resolved? No Does the pen still have no light? Yes Yes For further assistance, contact SMART Technical Support. Issue resolved. No Select the new pen state (status light) on the previous page. LR60wi Troubleshooting Diagram Back 7.1.5 Solid red - pen Revision History Contact Support Home A pen error was detected on startup and the pen isn’t operational. Solid red - pen No Power cycle the pen by turning the pen off and back on. Is the issue resolved? Yes Issue resolved. No Is the pen still flashing amber when in use? Yes For further assistance, contact SMART Technical Support. No Does the pen work now? Yes Issue resolved. No Select the new pen state (status light) on the previous page. LR60wi Troubleshooting Diagram 7.2 No finger touch Back Revision History Contact Support Home No finger touch Power cycle the unit by unplugging the power and plugging it back in. Is the issue resolved? Yes No Perform a factory reset. Is the issue resolved? Yes Issue resolved. No Launch the connection wizard. Is the connection wizard able to see the LR60wi? No Are you connecting a direct USB cable no longer that 16ft from the projector (touch port) to the computer? Yes Disconnect or reconnect the USB cable between the computer and projector (touch port). Is the issue resolved? No Yes Yes No Try another known working USB cable or confirm existing USB cable is working. Is the issue resolved? Yes Issue resolved. No Connect a direct USB cable no longer than 16ft. Is the issue resolved? No Is the connection wizard able to see the LR60wi now? Yes No Issue resolved. Try another computer. Ideally one that works on another LR60wi. Is the issue resolved? No For further assistance, contact SMART Technical Support. Yes Yes Disconnect and reconnect the cable between the TDM and projector to ensure it is securely connected. Issue resolved. Contact your system administrator as there may be something conflicting or corrupt on your machine. LR60wi Troubleshooting Diagram Back Home 7.2.1 Disconnect and reconnect the cable between the TDM and projector to ensure it is securely connected. Revision History Contact Support Disconnect and reconnect the cable between the TDM and projector to ensure it is securely connected. Is the issue resolved? Yes No Is the touch setting the OSD menu match the input being used? No Change the setting to match the input video source. Is the issue resolved? Yes Issue resolved. No Yes Start the alignment process by running the connection wizard. Select the LR60wi and then choose “product is being set up for the first time”. 4 Stars – The surface is within preferred limits. Finger touch detection is optimal. 3 Stars – The surface has minor imperfections that may affect finger touch accuracy. 2 Stars – The surface has significant imperfections that will affect finger touch accuracy. 1 Star – The surface has major imperfections. Finger touch is disabled; interaction is with pen only. Refer to the LR60wi textless installation guide (p.29) for visuals of the instructions. Press “initial setup” and follow the on screen instructions. Are you able to complete the initial setup with a 3 star rating or higher? No Troubleshoot the installation. Yes Issue resolved. Yes Do you have finger touch capability now? No For further assistance, contact SMART Technical Support. LR60wi Troubleshooting Diagram Back 7.3 Inaccurate interactive pen or finger touch Revision History Contact Support Home Inaccurate interactive pen or finger touch Factory reset can be performed through service menu. Service menu can be accessed using navigation keys on the remote control in following order: Down, up, up, left, up. Set the computer resolution to 1280x800. Is the issue resolved? Yes Issue resolved. No Power cycle the unit and perform a factory reset in the service menu (DUULU). Is the issue resolved? Yes Issue resolved. Yes No Does the computer resolution match the resolution the projector shown in the OSD menu? No Yes Shorten the length of the video cable or confirm that it works on another setup. Is the issue resolved? Run the connection wizard, select the LR60wi, and choose the appropriate issue. No No For further assistance, contact SMART Technical Support. Follow the on-screen instructions to perform the 36-point pen orientation which is followed by the 9 – point finger orientation. Is the issue resolved? No Troubleshoot the installation. The User’s Guide contains additional information on the OSD. See p.97 for further details. You should be selecting, "ink doesn’t align with the pen or finger contact point.” or “Finger touch doesn’t align with the contact point.” Yes Issue resolved. LR60wi Troubleshooting Diagram Back Home 7.4 Interactive pen and/or finger touch occurs only certain areas of the surface Interactive pen and/ or finger touch occurs only certain areas of the surface. Troubleshooting the installation Revision History Contact Support LR60wi Troubleshooting Diagram Back Home 7.5 Interaction occurs on the wrong screen Revision History Contact Support Interaction occurs on the wrong screen. Ensure the LR60wi is set as the primary display. Is the issue resolved? Yes Issue resolved. No Is this a Mac computer? Using a mouse or trackpad, move the cursor to the primary display. Is the issue resolved? Yes No Perform an orientation but make sure the orientation is displayed on the projector. Press spacebar to move the orientation screen between the displays. Is the issue resolved? No Yes Issue resolved. Yes There is a problem with your configuration. No Bypass any type of extenders or accessories such as a document camera. Is the issue resolved? No For further assistance, contact SMART Technical Support. Yes Issue resolved. LR60wi Troubleshooting Diagram 8 Installation Back Revision History Contact Support Home Visit the LightRaise 60wi and 60wi2 interactive projector page for various documentation resources. Installation Is the projector image being projected directly on the wall or on some kind of dryerase board? Type of dry-erase board. Directly on the wall Confirm the selected surface (projected area) is relatively flat, plumb, parallel, and within tolerances with the wall. Check if there are any bezels. Bezel thickness cannot exceed specifications. See page 3. Is there a bezel on the selected surface? No Are you able to complete the initial setup with 3-star rating or higher now? No Bezel must be removed or a new surface or location must be used. Is the issue resolved? If the image is not being projected directly on a flat wall then we must confirm that the surface they are using (i.e., dry-erase board) is level and plumb with the wall. Tolerance is <10 mm. See page 3. Yes Yes Is the less than 3 mm? No Yes Issue resolved. Yes Issue resolved. Yes Remove any obstructions near or on the projected image, i.e., screws, nap rails, cabling etc. No Is the issue resolved? No Is the image is not being projected directly on a flat wall then you must confirm that the surface (i.e., dry-erase board) is fairly level. Tolerance is <5mm. Measure the flatness of the selected surface (projected image). Not in comparison with the wall like earlier. Location or surface being used must be changed to be within tolerance. No Is the surface within the 5mm tolerance? Yes Are there any objects near the projected image that can potentially reflect the IR from the TDM i.e., chalk tray. Yes Remove or cover the object with black tape or black material that will “absorb” the IR to prevent it from reflecting. No Is the issue resolved? No The LR60wi is not designed to be compatible with other IR devices and must not be used simultaneously. Yes Remove or turn off any of these IR devices. Is the issue resolved? Yes Are there any IR devices being used in the vicinity of the projector (i.e. CAS speakers)? Yes Issue resolved. No No Confirm you are using the correct number of shims and/or spacer(s) as well as the value of D1. D2 and D3. See p.13. Are you using correct number of shims and/ or spacers? Yes No Issue resolved. Yes Adjust the setup accordingly to use the correct number of shims and/or spacer(s). Is the issue resolved? No For further assistance, contact SMART Technical Support. LR60wi Troubleshooting Tree REVISION HISTORY SECTION PAGE REV. REVISED BY DATE DESCRIPTION OF CHANGE LR60wi Troubleshooting Diagram Revision History 1.1 Cannot keystone the image Contact Support For further assistance, contact SMART Technical Support. 1.2.1 Projector has ‘rolling’ bars or lines flickering in image 1.2.2 Projector has sparkles and noise in the image 1.2.3 Projector is flickering different colours 1.3 Image shifts when input is connected Page 1.2.1 If video port on projector is faulty, RMA the projector. Page 1.2.2 If issue occurs when no inputs are connected, RMA the projector. Page 1.2.3 If issue occurs when no inputs are connected, RMA the projector. (A) Page 1.3 RMA the projector if all troubleshooting steps has been completed and last step leads to contact support. (B) Page 1.2.3 RMA XCP if bypassing it resolved the issue and you confirmed the video cable works. (B) Page 1.2.3 RMA the projector if all troubleshooting steps has been completed and last step leads to contact support. (C) LR60wi Troubleshooting Diagram Revision History 1.4 Video source is not recognized 1.5 Noisy Image 1.6 Contact Support Page 1.4 RMA the projector is all troubleshooting steps has been completed and last step leads to contact support. Page 1.5 RMA the projector if all troubleshooting steps has been completed and last step leads to contact support. Page 1.6 RMA the projector if all troubleshooting steps has been completed and last step leads to contact support. Stuck pixel 1.7 Page 1.7 If replacing the power cable resolved the issue, RMA power cable. (A) Page 1.7 RMA the projector if all troubleshooting has been completed and last step leads to contact Support. (B) No Image 3.1 Page 3.1 If bypassing XCP resolves issue, RMA XCP. (A) No Sound 3.1.1 Confirm the 3.5mm stereo mini cable from the projector audio out jack to the speakers are securely connected. Page 3.1.1 RMA projector if all troubleshooting steps has been completed and last step leads to contact support. Page 3.1 RMA projector if all troubleshooting steps has been completed and last step leads to contact Support. Issue is with audio input. (B) LR60wi Troubleshooting Diagram Revision History 3.2 Audio Feedback / Noisy Audio 3.2.1 Check 3.5 stereo mini cable 4.1 Projector is in standby mode Page 3.2 RMA the XCP if all troubleshooting has been completed and last step leads to contact support. (A) Contact Support Page 3.2 RMA the projector if all troubleshooting has been completed and last step leads to contact support. (B) Page 3.2.1 RMA the projector if all troubleshooting steps has been completed and last step leads to contact support. Page 4.1 RMA the XCP if all troubleshooting has been completed and last step leads to contact support. (A) Page 4.1 RMA the power cable if swapping it resolved the issue and all troubleshooting steps has been completed. (B) Page 4.1 RMA the projector if all troubleshooting steps has been completed and the last step leads to contact support. (C) Issue resolved, contact speaker manufacturer. If they are SMART speakers, please contact support. 4.2 Lamp error 4.3 Unit cooling down 4.5 The projector is preparing to turn on Page 4.2 RMA the projector if all troubleshooting steps has been completed and last step leads to contact support. Page 4.3 RMA the projector if all troubleshooting steps has been completed and last step leads to contact support. Page 4.5 RMA the projector if all troubleshooting steps has been completed and last step leads to contact support. LR60wi Troubleshooting Diagram Revision History 4.6 The unit does not have sufficient power or is not plugged in 4.7.1 Colour wheel failure 4.7.2 Page 4.6 RMA the power cable is replacing it resolved the issue and all troubleshooting steps were performed. (A) Page 4.6 RMA the projector if all troubleshooting has been completed and last step leads to contact support. (B) Page 4.7.1 RMA the projector if all troubleshooting steps has been completed and last step leads to contact support. Page 4.7.2 RMA the projector if all troubleshooting steps has been completed and the last step leads to contact support. Fan failure Issue resolved, contact speaker manufacturer. If they are SMART speakers, please contact support. 4.8 Temperature limit exceeded 5 Serial interface 6 Remote control Page 4.8 RMA the projector if all troubleshooting steps has been completed and last step leads to contact support. Page 5 RMA the projector if all troubleshooting steps has been completed and last step leads to contact support. (A) Page 6 RMA the remote if all troubleshooting steps has been completed and last step leads to contact support. Contact Support LR60wi Troubleshooting Diagram Revision History 7.1.1 Solid green or flashing green - pen 7.1.2 Solid amber pen 7.1.3 Flashing amber - pen Page 7.1.1 RMA the pen if replacing it resolved the issue and all troubleshooting steps were performed. (A) Page 4.6 7.1.1 RMA the pen if replacing it resolved the issue and all troubleshooting steps were performed. (B) Page 4.6 7.1.1 If you are able unable to connect to the projector and you’ve performed all the steps, RMA the projector. Page 7.1.2 RMA the pen if all troubleshooting steps has been completed and last step leads to contact support. Page 7.1.3 RMA the pen if all troubleshooting steps has been completed and last step leads to contact support. Issue resolved, contact speaker manufacturer. If they are SMART speakers, please contact support. 7.1.4 No light - pen 7.1.5 Solid red pen 7.2 No finger touch Page 7.1.4 RMA the pen if all troubleshooting steps has been completed and last step leads to contact support. Page 7.1.5 RMA the pen if all troubleshooting steps has been completed and last step leads to contact support. Page 7.2 RMA the projector if all troubleshooting steps has been completed and last step leads to contact support. Contact Support