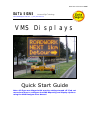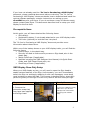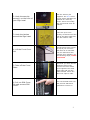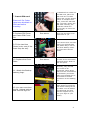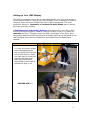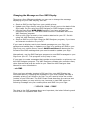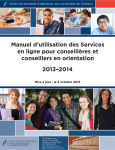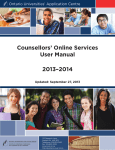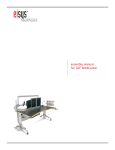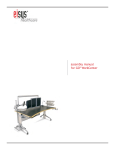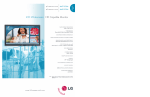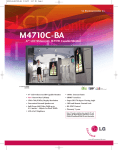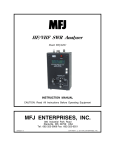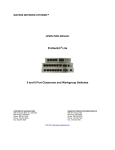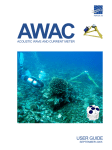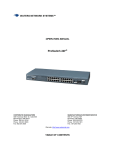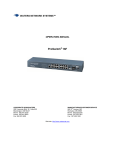Download DataSigns VMS-320
Transcript
Read this document 2nd DATA SIGNS Advanced Sign Technology www.datasigns.com.au | (03) 9312 2177 VMS Displays Quick Start Guide Note: All Signs are shipped with security settings turned off. Find out more about how to configure the SMS Reporting and Display Optio ns using the VMS Designer User Manual. If you have not already read the “So You're Purchasing a VMS Display” document, please read that document before continuing. The “So You're Purchasing a VMS Display” document details how to download and install the various software packages, contains instructions on setting up your directSMS account, and more. If you do not have a copy of that document, please contact Data Signs. This document describes how to setup your VMS display for the first time. Pre-requisite Items At this point, you will have obtained the following items: • SIM card(s). • Registration plates; if not already attached to your VMS display trailer. • Two locks (optional) to lock the tires into place. The “So You're Purchasing a VMS Display” document provides more information about these items. Within one of the battery boxes on your VMS display trailer, you will find the following items: • A set of keys, in the plastic bag. • Security bit used to undo security screws on Sign head, also in the plastic bag . • Weigh Certificate (if applicable). • Manuals including the VMS Designer User Manual, this Quick Start Guide, and SMS Cheat Sheet pack, etc. • Small bag of fuses (if applicable). VMS Display Once-Only Setup When your VMS display arrives, you will need to open the Sign head to enable various features of the Sign. Unfortunately, you can’t immediately switch the Sign on and begin updating it with new messages; some steps must be taken to setup the Sign. This process is detailed below, along with photos to guide you through. This will only need to be done once per Sign. Step 1. Remove the protective-wrap that may have been applied to the Sign head. Photo Illustration Description If you use a Stanley knife, make sure you do not damage the head while removing the bubblewrap. 2 2. Undo the security screw(s) on the front of your Sign head. 3. Undo the latches around the Sign head. 4. Lift the Front Cover Lid. 5. Take off the Cover Plate. 6. Pull out SIM Cover Pin and remove SIM Cover. Use the Security bit supplied. The blue arrow on the photo indicates the position of a security screw. There are usually two screws that must be undone. There are up to nine security screws around the side of the Sign head that you will need to undo. Lift the Front Cover Lid as far up as you can lift it and then let it rest back. The two side struts will hold the lid in position. For the following steps, watch your head! Now that you have access inside the Sign head, remove the Cover Plate. Pinch together the small black clips and pull the Plate forward. There are about six clips to undo. Pull out the SIM Cover Pin and pull the SIM Cover upwards to remove it. 3 7. Insert SIM card. Ensure all Pin Codes have been disabled on SIM card before inserting. ` 8. Replace SIM Cover and insert SIM Cover Pin. See above. 11. Attach the Backup battery plugs. 12. You can now close the lid , tighten latches and turn the Sign on. Don’t put the Main Cover plate back on yet . If the Fuses have not been fitted, you will find them in a plastic bag in one of the white battery boxes. Fit these two Fuses as shown. 9. Fit the two blue Fuses (note: one of the fuses may be red). 10. Replace the Cover Plate. To disable all Pin Codes on the SIM card, place the SIM card into a mobile phone and use the phones menus to complete this. Then, insert the SIM card into your Sign. Orient the SIM card correctly; the Controller shows the correct way to insert the SIM card. See above. Fit the Cover Plate back on each of the small black clips and push it down to lock into place. Normally, only the Red wire needs to be connected. These plugs slide onto the connections of the battery as shown. Make sure the Red wire is connected to the Red connection on the battery, etc. Lift the lid up and then down again to unlock the side struts holding the lid up. Make sure all latches are tightened and then use the supplied key to turn your Sign on (see below). 4 Switching Your VMS Display On Step 1 Switch the VMS display on by turning the Key Switch using the key provided. The location of the Key Switch may vary depending on the type/age of the VMS display that you are using. Contact Data Signs or your distributor if you have any queries about this. Step 2 When your display is switched on, the following text will show on the Startup screen. Data Signs Road VMS GPS GSM RADAR (only if radar has been activated will this line show.) Following this, the GSM Configuration screen is shown, if a GSM modem is attached to your VMS display: LOCATING GSM NETWORK If a GSM modem is attached, but the GSM network cannot be found, or you are outside a service area, your VMS display will then show the following screen: NO GSM SERVICE DIRECT ONLY In this case, DIRECT ONLY means that you are only able to update your VMS display using a direct connection from your PC ; or compatible handheld device. No SMS or remote dial-up functionality will be available. Step 3 Then, if your VMS display has a message loaded, this message w ill now be shown, otherwise the screen will remain blank. 5 Setting up Your VMS Display This section explains how to set up your VMS display once you have driven it to the desired location. Setting up a VMS Display is not a complex procedure; however, there are some things that need to be remembered. The most important advice is: remember to release the Mast Brake before raising the Sign head into position. If SMS Reporting and Display Options have been set on your Sign using the VMS Designer program, s end an SMS to this Sign once it is in place to reawake the Sign. This also resets the GPS-coordinates of the Sign. More information about the SMS Reporting and Display Options can be found in the VMS Designer User Manual available for download from the Data Signs website. Step Photo Illustration 1. Lower the jockey wheel before disengaging the tow coupling from the tow ball of your vehicle. Then, you can raise or lower the angle of the Sign head with the jockey wheel, depending on the type of ground the Sign is on. VMS200 ONLY à 6 2. Pull out the Pin that holds each of the Stabilization Legs into place, and then reinsert the Pin once the Leg has been swung out. You can then wind the Leg up or down so that the angle of the Sign head is correct, and to ensure Sign stability in windy conditions. VMS200 ONLY à 3. Undo the Mast Brake. This is important! Once the Mast Brake is undone, you can then swivel the Sign head left or right so that the message can be easily read by passing traffic. 7 4. Use the Switch located in one of the battery boxes to raise the Sign head to an appropriate level. Then lock the Mast Brake to hold the Sign in position. 5. Use the chains on the trailer to lock the wheels in place as a preventative measure against theft. NOT APPLICIABLE TO VMS200 Model 6. Remove the tow hitch and take it away with you. Some Signs have allowance for the tow hitch to be locked onto the Sign itself. Check your model. Your Sign has now been setup! 8 Changing the Message on Your VMS Display There are a few different methods you can use to change the message displaying on your VMS Display, such as: ♦ Send an SMS to the Sign from your mobile phone. ♦ Update your Sign directly using the Serial (Local) port on the back of the Sign head. Do this using the VMS Designer or SMS Designer program. ♦ Use the Data Signs WEB-SEND function if you have an Internet connection on your PC. The WEB-SEND function is available within the VMS Designer program. ♦ Dial-up your Sign remotely via a modem attached to your PC. Do this using the VMS Designer program. ♦ Send an SMS to your Sign using the SMS Designer program, if you have an Internet connection on your PC. If you want to display mainly text-based messages on your Sign, the quickest and easiest way to update your Sign is by sending an SMS to your Sign from your mobile phone. Use an SMS Cheat Sheet to determine the format of the SMS message that you need to send to update your Sign. Alternatively, use the SMS Designer program to send SMS messages to your Sign from your PC. This program is very easy to use. If you want to create messages that contain more animation or pictures, use the VMS Designer program. The VMS Designer software also contains many other features that may be useful to you. Read the VMS Designer User Manual for more information. …via SMS Since you have already inserted a SIM card into your VMS Display (as instructed above), changing the message on your VMS Display via SMS is probably what you will want to do first. You will need to know the mobile number of your SIM card. The SMS Cheat Sheet describes the various text formatting codes you may wish to use, however to test SMS enter the following message into your mobile phone and SMS it to your Sign: .S123456.3SMS.NTEST The dots in the SMS message above are important; the letter following each of the dots is a separate SMS code. 9 VMS Designer and SMS Designer software If you have not already done so, download and install the software packages available from the Data Signs website. The manual available with each software package provides a lot of information about how to update your Sign with new messages. Disclaimer The information contained in this document is proprietary information of Venetech Pty Ltd t/a Data Signs. Venetech Pty Ltd t/a Data Signs make every effort to ensure the quality of the information it makes available. Notwithstanding the foregoing, Venetech Pty Ltd t/a Data Signs does not make any warranty as to the information contained here in, and does not accept any liability for any injury, loss or damage of any kind incurred by use of or reliance upon the information. Venetech Pty Ltd t/a Data Signs reserve the right to make modifications, additions and deletions to this document at any time and without notice. [The latest version of this document is available for download from the Data Signs website, in PDF format]. The software packages by Venetech Pty Ltd t/a Data Signs (i.e. VMS Designer, SMS Designer, ArrowStat, etc) have been developed with end-user interaction and input, and as such we are open to scrutiny, suggestions, and/or complaints. If unexplained behavior occurs, please send us an email explaining the problem and the conditions that caused it. Our email address is: [email protected]. Copyright © Data Signs (Venetech Pty Ltd) 2007 10