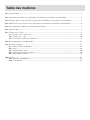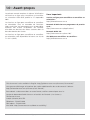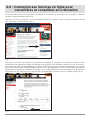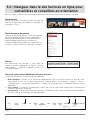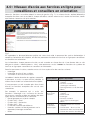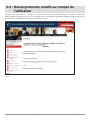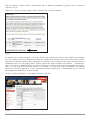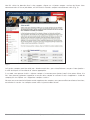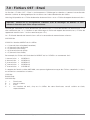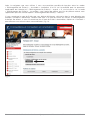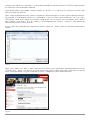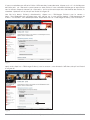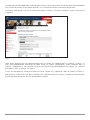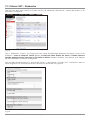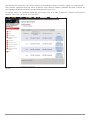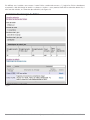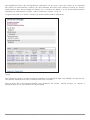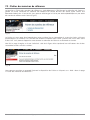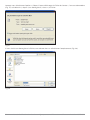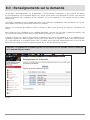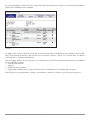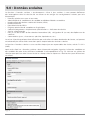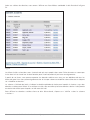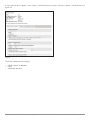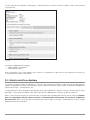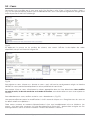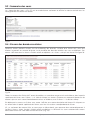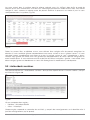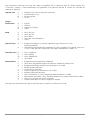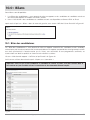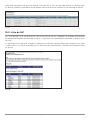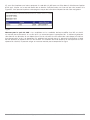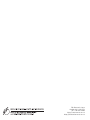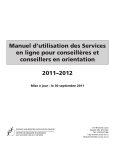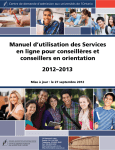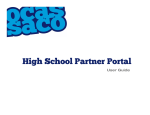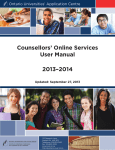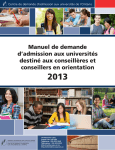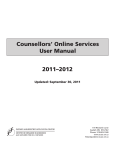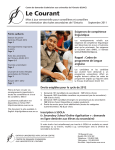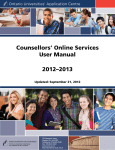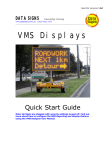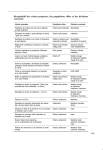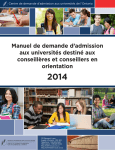Download Manuel d`utilisation des Services en ligne pour conseillères et
Transcript
Centre de demande d’admission aux universités de l’Ontario Manuel d’utilisation des Services en ligne pour conseillères et conseillers en orientation 2013–2014 Mise à jour : le 2 octobre 2013 170 Research Lane Guelph ON N1G 5E2 Telephone: 519-823-1940 Fax: 519-823-5232 http://centre.ouac.on.ca http://orientation.ouac.on.ca Table des matières 1.0 : Avant-propos ............................................................................................................................................................................ 3 2.0 : Connexion aux Services en ligne pour conseillères et conseillers en orientation ........................................4 3.0 : Naviguer dans le site Services en ligne pour conseillères et conseillers en orientation............................ 5 4.0 : Niveaux d’accès aux Services en ligne pour conseillères et conseillers en orientation ............................. 6 5.0 : Renseignements relatifs au compte de l’utilisateur .................................................................................................. 7 6.0 : Créer un NIP ............................................................................................................................................................................. 8 7.0 : Fichiers OST - Envoi ..............................................................................................................................................................11 7.1 : Fichiers OST – Recherche .......................................................................................................................................16 7.2 : Fichiers OST - Test .................................................................................................................................................... 20 7.3 : Fichier des numéros de référence .......................................................................................................................21 8.0 : Renseignements sur la demande ...................................................................................................................................23 9.0 : Données scolaires.................................................................................................................................................................25 9.1 : Détails relatifs au diplôme ......................................................................................................................................28 9.2 : Cours ...............................................................................................................................................................................29 9.3 : Sommaire des cours ................................................................................................................................................. 30 9.4 : Erreurs des données scolaires.............................................................................................................................. 30 9.5 : Antécédents scolaires ................................................................................................................................................31 10.0 : Bilans .......................................................................................................................................................................................33 10.1 : Bilan des candidatures ............................................................................................................................................33 10.2 : Liste de NIP ................................................................................................................................................................ 34 1.0 : Avant-propos Le présent manuel remplace le Manuel d’utilisation des Services en ligne pour conseillères et conseillers en orientation 2012–2013, publié le 27 septembre 2012. Les Services en ligne pour conseillères et conseillers en orientation sont un ensemble de fonctions Web conviviales qui permettent aux responsables autorisés des écoles secondaires de l’Ontario d’accéder aux dossiers des élèves contenus dans la base de données du Centre. Les Services en ligne pour conseillères et conseillers en orientation sont disponibles 19 heures sur 24, de 7 h à 2 h (HNE). Liens importants Services en ligne pour conseillères et conseillers en orientation : http://orientation.ouac.on.ca Demande d’admission aux programmes de premier cycle : http://centre.ouac.on.ca/applications/ Demande OUAC 101 : http://centre.ouac.on.ca/ouac-101/ Site Web pour conseillères et conseillers : http://orientation.ouac.on.ca This document is also available in English: http://guidance.ouac.on.ca/resource/cols-manual/. Vous pouvez télécharger et imprimer des copies additionnelles de ce document à l’adresse : http://orientation.ouac.on.ca/resource/cols-manual/. Pour obtenir ce document dans un autre format, veuillez communiquer avec le : Centre de demande d’admission aux universités de l’Ontario (« le Centre ») 170 Research Lane Guelph (Ontario) N1G 5E2 Téléphone : 519-823-1940 Télécopieur : 519-822-1682 Site Web : http://centre.ouac.on.ca/about-accessibility/ Manuel d’utilisation des Services en ligne pour conseillères et conseillers en orientation 2013-2014 3 2.0 : Connexion aux Services en ligne pour conseillères et conseillers en orientation Le système des Services en ligne pour conseillères et conseillers en orientation est accessible à l’adresse suivante : http://orientation.ouac.on.ca. Cliquez sur le lien « Connexion » (sous la rubrique « Services en ligne »), dans la colonne de droite, afin de vous connecter à cette fonction (Fig. 1). Fig. 1 Pour ouvrir une session des Services en ligne pour conseillères et conseillers en orientation, utilisez vos nom d’utilisateur et mot de passe uniques. Par mesure de sécurité, tous les utilisateurs doivent s’inscrire tous les ans, même ceux autorisés l’année précédente. Les noms d’utilisateur et les mots de passe temporaires sont envoyés par courrier électronique aux responsables d’école à la fin de septembre, une fois les formulaires d’inscription remplis par ces derniers et acheminés au Centre. Il vous faudra réinitialiser votre mot de passe et sélectionner une question et une réponse aux fins de sécurité à votre première connexion, et ce, à chaque année (Fig. 2). Fig. 2 4 Manuel d’utilisation des Services en ligne pour conseillères et conseillers en orientation 2013-2014 3.0 : Naviguer dans le site Services en ligne pour conseillères et conseillers en orientation Dans les pages suivantes, vous trouverez les définitions de certains termes utilisés dans le site Web. Barre de titre En haut de l’écran se trouve la barre de titre des Services en ligne pour conseillères et conseillers en orientation (Fig. 3). Fig. 3 Barre de menus de gauche La barre de menus de gauche (Fig. 4) vous permet de passer rapidement d’un écran à l’autre. Notez que vous devriez enregistrer vos modifications avant de quitter toute fonction servant à la création/modification de données, notamment les fonctions « Créer un NIP » et « Données scolaires ». Fig. 4 Bouton Pour déclencher une fonction, il vous suffit de cliquer le bouton approprié. La figure 5 affiche deux boutons : « Supprimer comptes cochés » et « Ajouter compte ». Fig. 5 Zones de texte, menus déroulants et cases à cocher La figure 6 montre trois façons de saisir des données. 1. Menu déroulant : Cliquez sur la touche de déplacement vers le bas pour afficher la liste de choix. Sélectionnez ensuite sur la valeur pertinente en cliquant dessus. Par exemple, « Crédit », « Note », « Type de note », « Langue d’enseignement », « Mode » et « Type de cours » comportent tous des menus déroulants. 2. Case à cocher : Le champ « Commentaires » utilise des cases à cocher. Une ou plus d’une case peut être cochée ou décochée, au besoin. 3. Zone de texte : Cliquez dans la case et saisissez-y l’information nécessaire. Le champ « Numéro MIDENT du cours » utilise, par exemple, une zone de texte. 1 2 3 Fig.6 Manuel d’utilisation des Services en ligne pour conseillères et conseillers en orientation 2013-2014 5 4.0 : Niveaux d’accès aux Services en ligne pour conseillères et conseillers en orientation Notez les fonctions accessibles depuis le menu de gauche (Fig. 7). Le niveau d’accès attribué détermine lesquelles fonctions sont accessibles à chaque utilisateur; certains auront accès à toutes les fonctions, tandis que d’autres n’auront accès qu’à certaines. Fig. 7 En septembre, le directeur/directeur adjoint de votre école aide le personnel du service d’orientation à remplir les formulaires d’inscription, afin de leur permettre d’accéder aux Services en ligne pour conseillères et conseillers en orientation. Sur le formulaire, chaque personne inscrite se voit accorder un niveau d’accès. L’une d’entre elles se voit désigner le niveau « Administrateur ». Ainsi, cette personne a accès à toutes les fonctions du système de Services en ligne pour conseillères et conseillers en orientation. Parmi les personnes inscrites, certaines ont accès à un ou plus d’un des services suivants : đƫ Interroger đƫ Interroger et mises à jour scolaires đƫ Soumettre les données électroniques Le tableau à droite énumère les options auxquelles la personne a accès. Le menu affiché reflétera le niveau d’accès établi sur le formulaire d’inscription. Niveau d’accès Options disponibles Interroger đƫ Renseignements au sujet du compte đƫ Données scolaires (interroger seulement) đƫ Renseignements sur la demande đƫ Bilans Interroger et mises à jour scolaires đƫ Renseignements au sujet du compte đƫ Créer un NIP đƫ Interroger đƫ Données scolaires (mise à jour et interroger) đƫ Bilans Soumettre les données électroniques đƫ Renseignements au sujet du compte đƫ Fichiers OST – Envoi ou Test đƫ Rechercher dans les fichiers OST đƫ Fichier des numéros de référence Si une personne se voit accorder plus d’un niveau d’accès, les fonctions auxquelles elle a accès sont cumulatives. Par exemple, la personne qui a accès aux fonctions « Interroger » et « Soumettre les données électroniques » pourra accéder aux options des deux types d’accès au moment de se connecter : đƫ Renseignements au sujet du compte đƫ Fichiers OST - Envoi đƫ Fichiers OST - Recherche đƫ Fichiers OST - Test đƫ Fichier des numéros de référence đƫ Données scolaires et Renseignements sur la demande (interroger seulement) đƫ Bilans 6 Manuel d’utilisation des Services en ligne pour conseillères et conseillers en orientation 2013-2014 5.0 : Renseignements relatifs au compte de l’utilisateur Lorsque vous sélectionnez « Compte », le système affiche votre nom d’utilisateur et la date et l’heure de votre dernière connexion (Fig. 8). Sur ce même écran, vous pourrez également modifier votre mot de passe et consulter la procédure à suivre pour terminer la session. Fig. 8 Manuel d’utilisation des Services en ligne pour conseillères et conseillers en orientation 2013-2014 7 6.0 : Créer un NIP La fonction « Créer un NIP » vous permet de créer un compte pour un ou plus d’un élève dans la base de données du Centre. La plupart des comptes sont créés dès la réception par le Centre, par voie électronique, du fichier des écoles contenant les résultats scolaires et les données démographiques, lors de la transmission d’octobre/novembre. La fonction « Créer un NIP » sera normalement utilisée s’il n’est pas possible de fournir un fichier électronique au Centre. Par exemple : đƫ Votre école n’a pas la capacité informatique nécessaire pour transmettre les données électroniques selon les modalités spécifiées par le Centre dans le document OCAS/OUAC Secondary School Data Transmission Specification. đƫ Les candidates et les candidats font demande aux programmes offerts à la session d’hiver. đƫ Après la levée des données en octobre/novembre, une ou un élève d’une école ontarienne ou de l’extérieur de l’Ontario qui n’utilise pas SSOLA est transféré à votre école. Cette dernière ou ce dernier doit obtenir les codes d’accès et un NIP afin de pouvoir faire demande à une université en ligne. đƫ Une ou un élève qui ne fréquentait pas l’école à l’automne s’inscrit au deuxième semestre. đƫ Une ou un élève a été omis à la levée des données en octobre/novembre. đƫ Les comptes créés à l’aide de la fonction « Créer un NIP » comprennent un minimum de renseignements : le nom, le prénom, le Numéro matricule et le Numéro d’immatriculation scolaire de l’Ontario (NISO) de la candidate ou du candidat. Les données scolaires et démographiques normalement rapportées en octobre/novembre n’y sont pas versées. Une fois les comptes créés à l’aide de la fonction « Créer un NIP », le Centre poste au bureau de l’orientation une lettre de code d’accès pour les étudiants, ainsi qu’une liste de vérification des nouveaux NIP. En règle générale, l’école reçoit ces documents dans un délai d’une semaine suivant l’initialisation du NIP, tout dépendant de la vitesse de livraison du courrier postal. Une liste de vérification « à jour » des NIP de vos candidates et candidats universitaires sera également accessible à partir de l’option « Bilans » des Services en ligne pour conseillères et conseillers en orientation. Un jour ouvrable après la création d’un NIP, la liste de vérification des NIP comprendra l’information relative au NIP nouvellement créé et vous pourrez ajouter les données scolaires de l’élève en question, à l’aide de la fonction « Données scolaires ». Vous pourrez également imprimer les lettres individuelles de code d’accès, à l’aide de la version HTML de la liste de contrôle des NIP. Dès que les élèves reçoivent leur Lettre de code d’accès, ils peuvent accéder au formulaire en ligne et faire demande à l’université. Selon que vous ayez ajouté ou non les données scolaires, la candidate ou le candidat pourra ou non visualiser les renseignements dans la section « Données scolaires ». 8 Manuel d’utilisation des Services en ligne pour conseillères et conseillers en orientation 2013-2014 Une fois l’option « Créer un NIP » sélectionnée dans la barre de navigation à gauche, l’écran ci-dessous s’affiche (Fig. 9). Cliquez sur « Ajouter compte » pour créer un ou plus d’un nouveau compte. Fig. 9 En cliquant sur « Ajouter compte », un écran s’affiche dans lequel vous pouvez créer jusqu’à cinq comptes à la fois. Veuillez noter que chaque élève doit être doté(e) d’un Numéro matricule et d’un NISO uniques. Notez que le Numéro matricule doit comporter 12 caractères. Si les matricules des élèves de votre école ne comportent pas les 12 caractères requis, veuillez ajouter des zéros au début. Par exemple : « 123456789 », sera inscrit comme « 000123456789 », de sorte à totaliser 12 chiffres. Le NISO doit comprendre neuf chiffres. Nota : Si vous recevez un message d’erreur « en double », un NIP peut avoir été attribué à un Numéro matricule ou un NISO identique. Si vous avez besoin d’aide, n’hésitez pas à communiquer avec la Division des programmes de premier cycle du Centre. L’écran « Ajouter Compte(s) » est montré ci-dessous (Fig. 10). Fig.10 Manuel d’utilisation des Services en ligne pour conseillères et conseillers en orientation 2013-2014 9 Une fois saisies les données d’un à cinq comptes, cliquez sur « Ajouter compte » au bas de l’écran. Vous retournerez alors à l’écran précédent, où s’affichera la liste des comptes nouvellement créés (Fig. 11). Fig. 11 La liste des comptes peut être triée par « Numéro matricule », par « Nom/Prénom » ou par « Date ajoutée ». Il suffit de cliquer sur l’en-tête de la colonne appropriée. À ce stade, vous pouvez choisir « Ajouter compte » à nouveau pour ajouter jusqu’à cinq autres élèves à la fois. Vous pouvez également supprimer un ou plus d’un compte en cochant la case « Supprimer » à côté du compte, puis en cliquant sur « Supprimer comptes cochés ». Dès que vous avez terminé d’ajouter ou de supprimer des comptes, vous pouvez effectuer d’autres fonctions, ou terminer la session. Les comptes seront créés le jour ouvrable suivant. 10 Manuel d’utilisation des Services en ligne pour conseillères et conseillers en orientation 2013-2014 7.0 : Fichiers OST - Envoi La fonction « Fichiers OST – Envoi » (anciennement « Télécharger les données ») permet le transfert des données scolaires et démographiques de vos élèves vers la base de données du Centre. Votre logiciel produira un « Fichier de données de transmission » et un « Fichier de rapport de transmission ». Important : Veuillez lire les renseignements ci-dessous avant de télécharger vos données. Ils vous aideront à déterminer quel fichier envoyer au Centre. Téléchargez seulement le fichier de données de transmission (« Fichier de données de transmission » – le titre commence par « S »). Veuillez ne pas télécharger le fichier de rapport de transmission (« Fichier de rapport de transmission » – le titre commence par « R »). Le « Fichier de données de transmission » utilise la convention de nomenclature suivante : SXXXXXX.Un XXXXXX = Numéro MIDENT de six chiffres n n n n n = = = = = 1 (transmissions d’octobre/novembre) 2 (transmissions de février) 3 (transmissions d’avril) 4 (transmissions de juillet) 5 (transmissions d’août) Par exemple, les fichiers de l’école dont le MIDENT est le « 123456 » se nommeront ainsi : 1re transmission 2e transmission 3e transmission 4e transmission 5e transmission = = = = = S123456.U1 S123456.U2 S123456.U3 S123456.U4 S123456.U5 À compter de l’année scolaire 2013-2014, vous pouvez également envoyer des fichiers comprimés (« .zip ») en utilisant les conventions suivantes : VXXX.zip BXXXXX.zip SXXXXXX.zip V B S X = = = = Fournisseur Conseil scolaire École Les numéros de trois, cinq ou six chiffres de votre fournisseur, conseil scolaire ou école, respectivement Manuel d’utilisation des Services en ligne pour conseillères et conseillers en orientation 2013-2014 11 Selon le navigateur que vous utilisez, il vous sera peut-être possible de basculer entre les modes « Téléchargement de fichier(s) - Accessible » (conformes à la Loi sur l’accessibilité pour les personnes handicapées de l’Ontario) et « Téléchargement de fichier(s) - Avancé ». Si ce n’est pas le cas, le mode « Téléchargement de fichier(s) - Accessible » sera l’option par défaut. Aux fins du présent manuel, nous supposerons que vous utilisez l’option « Téléchargement de fichier(s) - Avancé ». Si vous connaissez le nom du fichier que vous désirez télécharger, saisissez-le dans la zone d’entrée (par exemple, S123456.U1, B12345.zip). Veuillez noter que si le nom du fichier est inexact, le téléchargement échouera. Par ailleurs, si vous ne connaissez pas le nom du fichier à transmettre, cliquez sur « Parcourir » pour effectuer une recherche dans votre ordinateur (Fig. 12). Fig. 12 12 Manuel d’utilisation des Services en ligne pour conseillères et conseillers en orientation 2013-2014 Lorsque vous cliquez sur « Parcourir » , une fenêtre semblable à celle de la Figure 13 s’affiche. Cette fonction est similaire à celle de Windows Explorer. Avant de procéder à cette étape, changez l’option à « All Files (*.*) » (voir Fig. 13). Cherchez le fichier voulu dans la liste qui est affichée. Nota : Selon la période de levée, certains navigateurs n’afficheront que les fichiers ayant la bonne extension. Par exemple, si la période de levée est « 1 (novembre) », seuls les fichiers ayant l’extension « .U1 » et « .zip » s’afficheront. Après avoir cliqué sur le fichier à télécharger vers le serveur, vous constaterez qu’il s’affiche dans la boîte « File name » (Fig. 13). L’option « Téléchargement de fichier(s) - Avancé » vous permet de sélectionner plusieurs fichiers à la fois. Si vous savez avec certitude qu’il s’agit du bon fichier, cliquez sur « Open », dans le coin droit inférieur de la fenêtre. Fig. 13 Après avoir cliqué sur « Open » pour sélectionner un fichier, vous retournerez automatiquement à l’écran « Fichiers OST – Envoi ». Le nom et le chemin d’accès du fichier à télécharger sera inséré dans la zone de texte. À titre d’exemple, la Figure 14 montre le fichier « S918679.U1 » dans la zone de texte. Fig. 14 Manuel d’utilisation des Services en ligne pour conseillères et conseillers en orientation 2013-2014 13 Si vous ne souhaitez pas utiliser le fichier s’affichant dans la zone de texte, cliquez sur le « X » à côté du nom de fichier, puis sur « Parcourir » pour trouver un autre fichier. Si vous souhaitez télécharger un autre fichier vers le serveur, cliquez à nouveau sur « Parcourir ». Au fur et à mesure que vous sélectionnez des fichiers, ils viendront s’ajouter à la liste, tel qu’il est illustré à la figure 15. Une fois le(s) bon(s) fichier(s) sélectionné(s), cliquez sur « Télécharger fichier(s) vers le serveur ». Nota : Tout dépendant du navigateur que vous utilisez, ou si vous utilisez l’option « Téléchargement de fichiers – Accessible », vous devrez peut-être cliquer deux fois sur « Télécharger fichier(s) vers le serveur ». Fig. 15 Après avoir cliqué sur « Télécharger fichier(s) vers le serveur », une minuterie s’affichera, tel qu’il est illustré à la figure 16. Fig. 16 14 Manuel d’utilisation des Services en ligne pour conseillères et conseillers en orientation 2013-2014 Le temps de transfert dépend de la taille du/des fichier(s), de la vitesse de la connexion entre votre ordinateur et le serveur du Centre, et du volume de trafic sur le serveur du Centre au moment du transfert. Les fichiers téléchargés avec succès s’afficheront dans la section « Fichiers en attente », tel qu’il est illustré à la figure 17. Fig. 17 Toute erreur détectée lors du téléchargement vers le serveur est indiquée dans la colonne « Statut ». Si vous avez préalablement téléchargé le même fichier, les copies subséquentes seront indiquées dans la colonne « Subséquent ». Vous pouvez visualiser tout fichier envoyé préalablement en cliquant sur « Afficher précédent », dans la colonne « Actions ». Si vous ne souhaitez pas continuer à traiter un fichier, cliquez sur « Supprimer » dans la colonne « Actions ». Sélectionnez « Traiter tous les fichiers » lorsque vous souhaitez traiter vos fichiers. Ces derniers seront ajoutés à la file d’attente du Centre aux fins de traitement intégral. Manuel d’utilisation des Services en ligne pour conseillères et conseillers en orientation 2013-2014 15 7.1 : Fichiers OST – Recherche Tout de suite après avoir soumis les fichiers aux fins de traitement s’affichera le « Journal des fichiers », tel qu’illustré à la figure 18. Fig. 18 Sous « Traitement - Statut », les fichiers que vous venez de télécharger porteront la mention « Dans la file d’attente ». Selon le temps de l’année (p. ex., à la date de limite d’envoi des notes), il faudra peut-être attendre quelques heures avant que ne soit traité un fichier. Pendant ce temps, vous pouvez vous éloigner de votre ordinateur ou fermer le navigateur. Pour accéder ultérieurement au « Journal des fichiers », sélectionnez « Fichiers OST – Recherche » dans le menu de gauche. Un écran de recherche s’affichera, tel qu’illustré à la figure 19. Fig. 19 16 Manuel d’utilisation des Services en ligne pour conseillères et conseillers en orientation 2013-2014 Pour afficher la liste de tous les fichiers envoyés au Centre pour toutes les levées, cliquez sur « Recherche ». Vous pouvez également préciser votre recherche selon diverses options (période de levée, numéro de message d’erreur/d’avertissement, état de traitement du fichier, etc.). Le registre fournit un sommaire rapide de vos fichiers (Fig. 18 et 20). À partir de ce point, vous pouvez exporter votre liste vers Excel (XLS) ou HTML. Fig. 20 Manuel d’utilisation des Services en ligne pour conseillères et conseillers en orientation 2013-2014 17 En défilant vers la droite, vous verrez si votre fichier contient des erreurs, s’il s’agit d’un fichier subséquent et quand il a été téléchargé et traité. La colonne « Actions » vous permet d’afficher les données brutes et, si elles ont été traitées, un sommaire plus détaillé (voir figure 21). Fig. 21 18 Manuel d’utilisation des Services en ligne pour conseillères et conseillers en orientation 2013-2014 Sont également fournis des renseignements statistiques sur les mises à jour des fichiers et un sommaire des erreurs et avertissements survenus lors du traitement du fichier. Vous pouvez visualiser les erreurs/ avertissements dans leur ensemble en cliquant sur « Visualiser les détails » ou les erreurs/avertissements individuels en sélectionnant « Détails », dans la colonne « Actions » (Fig. 21). La figure 22 illustre les « Détails » relatifs aux erreurs/avertissements individuels. Fig. 22 Pour chaque occurrence, le nom de l’élève, la position et le numéro de ligne sont indiqués. Encore une fois, vous pouvez exporter la liste vers le format Excel (XLS) ou HTML. Pour discuter des erreurs/avertissements avec quelqu’un du Centre, veuillez envoyer un courriel à [email protected], ou composer le 519-823-1940. Manuel d’utilisation des Services en ligne pour conseillères et conseillers en orientation 2013-2014 19 7.2 : Fichiers OST - Test Vous n’aurez accès à cette fonction que si le directeur/directeur adjoint de votre école vous a inscrit afin de vous autoriser à utiliser la fonction « Soumettre les données électroniques ». La fonction « Fichiers OST – Test » (Fig. 23) vous permet de télécharger un fichier vers le serveur pour n’importe quelle période de levée et y appliquer les modifications du Centre, sans toutefois procéder à la mise à jour des dossiers des élèves. Vous pourrez ensuite en corriger les erreurs, le cas échéant, avant de transférer le(s) fichier(s) OST aux fins de traitement. Chaque nuit, les fichiers test sont supprimés du système du Centre. Fig. 23 Pour sélectionner la période de levée aux fins de test, cliquez sur « Modifier la période de levée », puis sélectionnez celle voulue dans la liste déroulante et cliquez sur « Continuer » (Fig. 24). Nota : Si vous souhaitez tester un fichier de notes d’été, sélectionnez dans la liste la période de levée « 5 (août) ». Fig. 24 20 Manuel d’utilisation des Services en ligne pour conseillères et conseillers en orientation 2013-2014 7.3 : Fichier des numéros de référence La fonction « Fichier des numéros de référence » (précédemment « Télécharger les données du Centre ») génère un fichier contenant les numéros de référence du Centre de tous vos élèves ayant soumis une demande d’admission à l’université. Vous pouvez télécharger le fichier par ordre alphabétique ou par ordre de numéro de référence du Centre (Fig.25). Fig. 25 Le fichier est conçu pour être importé dans votre système; l’on ne s’attend pas à ce que les écoles saisissent manuellement ces numéros. Les numéros de référence importés dans votre système sont inclus dans votre fichier OST. Ceci permet d’apparier correctement les données de l’élève à sa demande au Centre. Une fois la page chargée, un écran similaire à celui de la figure 26 est présenté aux utilisateurs des écoles secondaires et des conseils scolaires. Fig. 26 Vous pouvez consulter un exemple illustrant la disposition du fichier en cliquant sur « Aide » dans la page « Fichier des numéros de référence ». Manuel d’utilisation des Services en ligne pour conseillères et conseillers en orientation 2013-2014 21 Lorsque vous sélectionnez l’option « Cliquer ici pour télécharger le fichier du Centre », l’on vous demandera (Fig. 27) soit d’ouvrir (« Open ») ou d’enregistrer (« Save ») le fichier. Fig. 27 Si vous choisissez d’enregistrer le fichier, vous devrez alors en sélectionner l’emplacement (Fig. 28). Fig. 28 22 Manuel d’utilisation des Services en ligne pour conseillères et conseillers en orientation 2013-2014 8.0 : Renseignements sur la demande La fonction « Renseignements sur la demande » (anciennement « Interroger ») vous permet de vérifier les renseignements sur la demande de tous les élèves ayant soumis une demande au Centre. Vous pouvez vérifier les données des candidates et des candidats, et ce, peu importe s’ils ont acquitté ou non les droits d’admission. La liste des candidates et des candidats de votre école s’affichera (semblable à celle reproduite à la Fig. 29). Faites défiler la liste vers le bas pour l’afficher au complet. Cliquez sur le Numéro de référence OUAC (surligné en bleu) pour visualiser les données spécifiques de l’élève. Pour rechercher une candidate ou un candidat spécifique, saisissez soit son nom (complet ou partiel), soit son Numéro de référence OUAC dans la zone d’entrée. Cliquez sur « Recherche ». À droite s’affiche une colonne dans laquelle le paiement des droits est rapporté. Si une candidate ou un candidat a acquitté les droits exigibles et que tout est en ordre à cet égard, le champ sera vide. Toutefois, s’il y a des difficultés, le champ affichera « Non ». Veuillez aviser l’élève de communiquer avec la Division des paiements du Centre, à l’adresse [email protected], afin de résoudre la situation. Important : La candidate ou le candidat figurera à la liste environ un jour ouvrable suivant la soumission de sa demande dûment remplie. Fig. 29 Manuel d’utilisation des Services en ligne pour conseillères et conseillers en orientation 2013-2014 23 Un écran semblable à celui illustré à la figure 30 s’affiche lorsque vous cliquez sur le Numéro de référence OUAC de la candidate ou du candidat. Fig. 30 Au départ, vous verrez s’afficher la liste des choix d’université de la candidate ou du candidat (voir Fig. 30). Pour savoir quand le dossier a été transmis aux universités choisies, cliquer sur la flèche dans la colonne « Afficher dist. » (Afficher distributions). Depuis la barre d’outils en haut de l’écran, vous pourrez aussi afficher les données pertinentes à la candidate ou au candidat suivantes : đƫ Données personnelles đƫ Adresse đƫ Établissements antérieurs đƫ Registre des modifications en ligne effectuées par la candidate ou le candidat (date et type) Pour afficher les renseignements scolaires, sélectionnez « Données scolaires » dans le menu de gauche. 24 Manuel d’utilisation des Services en ligne pour conseillères et conseillers en orientation 2013-2014 9.0 : Données scolaires La fonction « Données scolaires » (anciennement « Mises à jour scolaires ») vous permet d’effectuer des interrogations dans les dossiers de vos élèves et de corriger les renseignements suivants, par voie électronique : đƫ Données relatives aux cours et aux notes đƫ Admissibilité de la candidate ou du candidat au diplôme d’études secondaires đƫ Numéro d’immatriculation scolaire de l’Ontario (NISO) đƫ Numéro matricule đƫ Date d’émission du DESO đƫ Exigence provinciale de compétences linguistiques đƫ Code d’un programme « Majeure haute spécialisation » + indicateur de réussite đƫ Service communautaire đƫ Dans le cas des écoles du Baccalauréat international (BI), désignation BI (ou non) du diplôme ou du certificat đƫ Commentaires (p. ex., circonstances spéciales, équivalences, etc.) Les mises à jour électroniques étant effectuées par accès direct à la base de données du Centre, ceci permet un traitement plus efficace des corrections après chaque levée des résultats scolaires. La fonction « Données scolaires » est accessible chaque jour aux responsables des écoles, soit de 7 h à 2 h (HNE). Après avoir cliqué sur « Données scolaires » dans la barre de navigation à gauche, la liste des candidates et des candidats de votre école s’affichera (semblable à celle reproduite à la Fig. 31). Saisissez vos critères de sélection pour préciser votre liste ou laissez les champs vides et cliquez sur « Recherche » pour afficher tous vos élèves. Fig. 31 Manuel d’utilisation des Services en ligne pour conseillères et conseillers en orientation 2013-2014 25 Selon vos critères de sélection, vous verrez s’afficher une liste d’élèves semblable à celle illustrée à la figure 32. Fig. 32 Les élèves invités suivant des cours à votre école qui sont compris dans votre fichier de notes ne seront pas inclus dans la liste. Seule leur école d’attache peut visualiser/mettre à jour leurs renseignements. À partir de cet écran, vous pouvez exporter les données relatives aux cours ou aux diplômes de tous les élèves de votre liste. Vous pouvez également trier la liste par colonne et modifier votre recherche en cliquant sur « Modifier recherche ». La colonne « Période de levée » indique la dernière période de levée pour laquelle le Centre a reçu des données scolaires pour l’élève. Si la colonne est vide, cela veut dire qu’aucune donnée scolaire n’a été portée au dossier des élèves pour lesquels un NIP aura été créé. Pour afficher les données scolaires d’une ou d’un élève donné, cliquez sur « Vérifier » dans la colonne « Actions ». 26 Manuel d’utilisation des Services en ligne pour conseillères et conseillers en orientation 2013-2014 Si vous avez accès à l’option « mise à jour », s’affichera alors un écran « Dossier scolaire », tel qu’illustré à la figure 33. Fig. 33 Cet écran comprend trois onglets : đƫ đƫ đƫ Détails relatifs au diplôme Cours Sommaire de cours Manuel d’utilisation des Services en ligne pour conseillères et conseillers en orientation 2013-2014 27 Si vous avez accès à l’option « interroger », s’affichera alors un écran « Dossier scolaire » alors, tel qu’illustré à la figure 34. Fig. 34 Cet écran comprend trois onglets : đƫ Détails relatifs au diplôme đƫ Sommaire de cours Dans ces onglets, vous avez l’option de « Fermer » et retourner à votre liste ou vous pouvez visualiser les « Antécédents scolaires » de l’élève. 9.1 : Détails relatifs au diplôme La section « Détails relatifs au diplôme » (Fig. 33) vous permet de mettre à jour tous les renseignements relatifs au diplôme de l’élève. Par exemple : NISO, Numéro matricule, statut relatif au diplôme, programme Majeur haute spéc., commentaires, etc. La désignation BI (Baccalauréat international) peut être modifiée à l’aide du champ « Niveau le plus élevé d’études ». Vous pouvez modifier cette valeur de non BI à diplôme ou certificat, ou de BI à non BI. Nota : Ce ne sont pas toutes les universités qui se servent des commentaires fournis par le Centre. Il importe que les responsables d’école fassent parvenir la documentation directement au service de l’admission des universités, pour ce qui est des renseignements fournis dans le champ « Commentaires » qu’ils jugent important pour les universités. 28 Manuel d’utilisation des Services en ligne pour conseillères et conseillers en orientation 2013-2014 9.2 : Cours Cet onglet n’est accessible que si vous avez accès à la fonction « mise à jour ». Dans la section « Cours » (Fig. 5), vous pouvez ajouter, mettre à jour et abandonner des cours. Vous pouvez également corriger toute erreur reçue d’un fichier OST téléchargé. Fig. 35 En déplaçant le curseur sur les en-têtes de colonne, vous verrez s’afficher la description des codes disponibles, tel qu’il est illustré à la figure 36. Fig. 36 Pour ajouter un cours, cliquez sur « Ajouter un cours », puis saisissez les renseignements exigés. Le Numéro MIDENT du cours prend automatiquement la valeur par défaut de votre école. Pour mettre à jour un cours, sélectionnez les valeurs appropriées dans les listes déroulantes. Pour modifier un code de cours, la date de conclusion ou le mode de livraison, vous devez retirer un cours et en ajouter un nouveau. Pour abandonner un cours, veuillez cocher la case « Abandonner » (Fig. 35). Vous pouvez effectuer toutes les modifications à la fois avant de cliquer sur « Enregistrer tous les cours et les détails relatifs aux diplômes ». Toute erreur survenue au moment d’ajouter/mettre à jour sera immédiatement mise en évidence. Ces erreurs – ainsi que celles survenues à la suite du traitement du fichier OST – doivent être corrigées aux fins d’enregistrement. Voir la section 9.4 intitulée « Erreurs des données scolaires ». Manuel d’utilisation des Services en ligne pour conseillères et conseillers en orientation 2013-2014 29 9.3 : Sommaire des cours Le « Sommaire des cours » (Fig. 37) est en mode lecture seulement et affiche le statut actuel de tous les renseignements au dossier au Centre. Fig. 37 9.4 : Erreurs des données scolaires Certaines erreurs peuvent survenir lors du traitement des données scolaires d’un fichier OST, alors que d’autres le peuvent au moment d’ajouter ou de modifier des données relatives aux cours et diplômes. Ces erreurs s’affichent dans les écrans « Détails relatifs au diplôme » et « Cours », tel qu’il est illustré à la figure 38. Fig. 38 Toutes les erreurs d’un fichier OST seront énumérées, en caractères rouges et mis en évidence, dans la partie supérieure de l’écran, avec l’icône « ! » à côté du champ. Les erreurs survenues au moment d’ajouter ou de mettre à jour un cours seront immédiatement mises en évidence, avec l’icône « ! » à côté du champ. En déplaçant le curseur sur l’icône, vous verrez s’afficher une courte description de l’erreur. En cliquant sur les erreurs dans la partie supérieure de l’écran, vous irez à la section correspondante de l’écran. S’il y a seulement des erreurs liées au cours pour un élève donné, vous passerez alors automatiquement à l’onglet « Cours »; sinon, l’onglet « Détails relatifs au diplôme » s’affichera. Les cours contenant des erreurs dans votre fichier OST sont notés au bas de l’écran (Fig. 38). 30 Manuel d’utilisation des Services en ligne pour conseillères et conseillers en orientation 2013-2014 Les cours actuels dans le système ayant les mêmes code de cours (six chiffres), date de fin et mode de livraison qu’un cours erroné dans un fichier OST téléchargé passeront en mode lecture seule. Vous devez corriger le cours connexe en attente avant de pouvoir terminer le processus et mettre à jour le cours correspondant dans le système (Fig. 39). Fig. 39 Toutes les erreurs liées au diplôme et aux cours doivent être corrigées afin de pouvoir enregistrer les données. Si vous souhaitez ignorer temporairement une erreur, cochez la case « Ignorer l’erreur ». Si vous souhaitez ignorer complètement une erreur et ne pas la corriger, cochez la case « Abandonner ». Nota : Lorsque vous ignorez une erreur, elle n’est ignorée que temporairement, de sorte à pouvoir enregistrer les autres modifications. Si vous retournez ensuite au dossier de l’élève, la mention « Ignorer » sera retirée. Vous devez corriger, ignorer ou abandonner un cours afin d’enregistrer les modifications subséquentes. 9.5 : Antécédents scolaires Vous pouvez afficher les « Antécédents scolaires » d’un(e) élève à partir de son « Dossier scolaire », tel qu’il est illustré à la figure 40. Fig. 40 L’écran comporte deux onglets : đƫ Diplôme – Historique détaillé đƫ Cours – Historique Chaque onglet comprend un sommaire des activités, y compris des renseignements sur la dernière mise à jour des renseignements (qui et quand). Manuel d’utilisation des Services en ligne pour conseillères et conseillers en orientation 2013-2014 31 Vous trouverez ci-dessous une liste des codes susceptibles de se retrouver dans les écrans relatifs aux « Données scolaires ». Cette information est également accessible en plaçant le curseur sur l’en-tête de colonne en question. P C M F = = = = Projetée (sera suivi au prochain semestre) Actuellement inscrit Mi-semestrielle Finale E F B O = = = = Anglais Français Anglais et Français Autre Mode D N S C O = = = = = Cours Cours Cours Cours Autre Type de cours R = O = Programme régulier (y compris l’apprentissage virtuel et les cours autonomes/privés) Programme d’enseignement coopératif. En cours d’emploi si le type de cours est « O »; la « note spéciale » relative au cours doit comprendre le code « C ». Type de note Langue d’instruction du jour du soir d’été par correspondance Statut du cours D R W X = = = = Cours supprimé Cours répété Cours abandonné Sans objet C F M I S A H X B P T = = = = = = = = = = = Programme d’enseignement coopératif Cours d’un programme de français de base, étendu ou d’immersion Programme d’études modifié ne menant pas à un crédit Études pluridisciplinaires Circonstances spéciales Autres exigences ne menant pas à un crédit Majeure haute spécialisation Cours substitué à un cours obligatoire donnant droit à un crédit Rajustement de crédits; cours combinés dépassant la valeur maximale de crédits Cours suivi à une école privée inspectée Double crédit pour un cours enseigné en équipe Commentaires Vous pouvez sélectionner plus d’une valeur de notes (jusqu’à un maximum de cinq). 32 Manuel d’utilisation des Services en ligne pour conseillères et conseillers en orientation 2013-2014 10.0 : Bilans Deux bilans sont disponibles : 1. Le « Bilan des candidatures » vous permet de créer un rapport sur les candidates et candidats actuels et de l’année précédente se fondant sur divers critères. 2. Une « Liste de NIP » des candidates et candidats actuels est disponible en format HTML et Excel. Après avoir cliqué sur « Bilans » dans le menu du gauche, vous verrez s’afficher l’écran illustré à la figure 41. Fig. 41 10.1 : Bilan des candidatures Le « Bilan des candidatures » vous permet de créer un rapport sommaire des candidates et des candidats universitaires de l’année actuelle et de l’année précédente. Le rapport comprend des renseignements relatifs aux choix d’université, à l’entrée voulue (p. ex., hiver), aux universités et aux programmes confirmés, au statut relatif aux droits acquittés au Centre et aux résultats scolaires. L’écran « Sélection de rapport » s’affiche, tel qu’illustré à la figure 42. Saisissez vos critères de recherche, puis cliquez sur « Soumettre ». Important : Pour ce qui est des candidates et candidats de l’année en cours, leur nom s’affiche dans la liste environ un jour ouvrable suivant la soumission de leur demande dûment remplie. Fig. 42 Manuel d’utilisation des Services en ligne pour conseillères et conseillers en orientation 2013-2014 33 Votre bilan sera généré (tel que celui montré à la Figure 43). Il vous sera possible de trier les résultats selon les diverses colonnes, de modifier vos paramètres de recherche ou de commencer une nouvelle recherche. Fig. 43 10.2 : Liste de NIP La « Liste de NIP » (Fig. 44) énumère les NIP actuels utilisés par vos candidates et candidats universitaires au moment de formuler leur demande en ligne. Il s’agit d’une liste alphabétique disponible en format HTML ou Excel. Il s’agit d’une liste cumulative à laquelle s’ajouteront les NIP des nouveaux élèves pour lesquels vous aurez « Créé un NIP ». Les élèves ayant déjà reçu un NIP et qui ont été transférés à votre école ne paraissent pas sur la liste. Fig. 44 34 Manuel d’utilisation des Services en ligne pour conseillères et conseillers en orientation 2013-2014 S’il vous faut imprimer une lettre contenant le code d’accès NIP pour un élève donné, sélectionnez l’option HTML, puis cliquez sur le nom de famille de ce dernier. S’affichera alors un écran tel que celui montré à la Figure 45. Vous pouvez imprimer cette page au moyen de la fonction d’impression de votre navigateur. Fig. 45 Nouveau pour le cycle de 2014 : Les candidates et les candidats doivent modifier leur NIP et choisir un mot de passe personnel, et ce, dès qu’ils se connectent pour la première fois. Ils doivent également sélectionner une question et une réponse aux fins de sécurité. Une fois effectuée cette étape, leur NIP ne leur donnera plus accès à la demande. S’ils oublient leur mot de passe, ils peuvent le réinitialiser à l’aide de leur question et réponse aux fins de sécurité. S’ils oublient leur mot de passe et leur question et leur réponse de sécurité, ils peuvent exiger un nouveau mot de passe temporaire en ligne. Manuel d’utilisation des Services en ligne pour conseillères et conseillers en orientation 2013-2014 35 170 Research Lane Guelph ON N1G 5E2 Tél : 519-823-1940 http://centre.ouac.on.ca http://orientation.ouac.on.ca