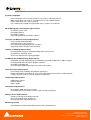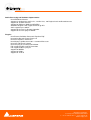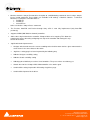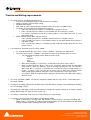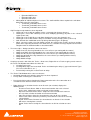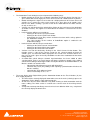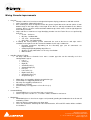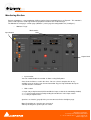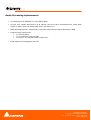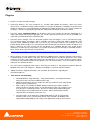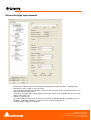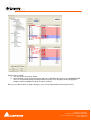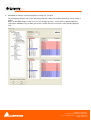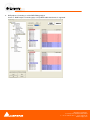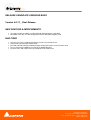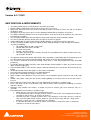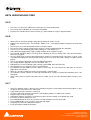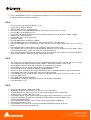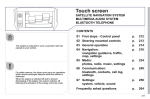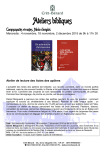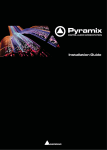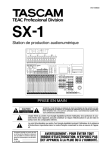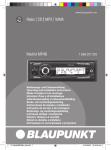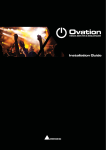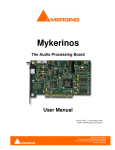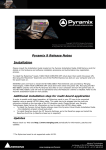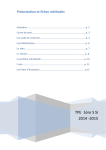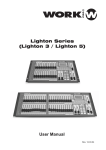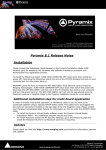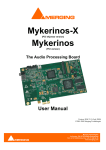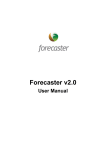Download Release Notes
Transcript
Installation
Please consult the Installation Guide located on the Pyramix CD-ROM for details of the
hardware and software installation procedure and Authorization Keys registration.
To install the Mykerinos board, TURN YOUR COMPUTER OFF (shut down then switch the
power off). Next plug the Mykerinos board into one of the PCI bus slots on your computer
and turn the power back on.
Additional installation step for multi-board application
In order to enable multi-board operation, all Mykerinos cards in your PC have to be
connected together using a special HDTDM ribbon cable. This cable has to be plugged into
the multi-pin connectors located on the top edge of the I/O daughter cards. Please contact
your Merging Technologies Sales Partner for information on how to order this HDTDM
ribbon cable.
• To install the Pyramix Virtual Studio software insert the Pyramix Virtual Studio CDROM - the installation program should auto-start.
Updates
Please check our Web site http://www.merging.com periodically for information,
patches and updates.
Merging Technologies
Le Verney 1070 Puidoux Switzerland
T : +41 21 946 04 44 • F : +41 21 946 04 45
www.merging.com
Pyramix 5 Highlights
Please find below a list of major Pyramix 5 new features and improvements.
More details about new features and improvements in the following pages.
Details about bugs fixes start on page 34.
For a complete description and explanation please read the User Manual.
Media Management and Libraries improvements
New Media Search Tool
New Media Browser
New Media Trimmer
Improved QuickMount and Offline Libraries
Transport and Machine Control improvements
New Transport Control Window
New Built-in Chase Synchronizer
New Jog/Shuttle/Loop/Navigate Wheel modes
Support for OASIS Remote Control protocol
Timeline and Editing improvements
New Application Layout and Customizability with Factory Presets
New Alternate TimeCode Scale
New Track and Channels Typing paradigm
CD Editing and SACD Authoring improvements
New built-in CD and SACD Mastering and Authoring tool with multiple Discs Album support
New CD/SACD Table of Content Reports templates
New DDP verification tool
New CD Import CDDB and Sample Rate conversion support
General Settings improvements
New Settings Page including all application parameters
Import and Export of all Settings for easy multi-station deployment and inter-studio migration
Factory, Company and User based Settings management
InterChange improvements
OMF Export support
RIFF64 support
iXML support
Automation improvements
New Update, Hold and Release modes
New Automation Tracks Browser with versions labeling and locking
Mixing Console improvements
Complete redesign of the Mixing Console
New multi-channel Strips and Busses
New Configuration and Routing Pages
Monitoring Section
New Monitoring Section with multiple Speaker Sets and Downmixes
Merging Technologies
Le Verney 1070 Puidoux Switzerland
T : +41 21 946 04 44 • F : +41 21 946 04 45
www.merging.com
Audio Processing and Hardware improvements
New XDTDM architecture
Support of simultaneous 128 live Ins, 128 live Outs, 128 Playback and 128 Record Streams
Support for 16 DSD Channels
Support for DXD over MADI and AES/EBU
AES/EBU daughter card support for 24 I/O @ 2FS
ASIO support up to 192kHz
Support for the new Isis Remote Controller
Support for the new Sphynx2 AD/DA
Plug-Ins
New Extreme Definition Parametric Equalizer EqX
New Solera Dynamic Range Processor
New Pure Dynamics Processors
New Arkamys UpMix5 Stereo to 5.1 Surround Processor
New VST and DirectX support
New VST plug-ins Scanner and Validator
Full support of UAD1 and TC PowerCore
Full support of Waves plug-ins
Support for MPEX3
Support for POW-r
Support for Trellis E
Merging Technologies
Le Verney 1070 Puidoux Switzerland
T : +41 21 946 04 44 • F : +41 21 946 04 45
www.merging.com
Media Management and Libraries improvements
Important Note: Most of the Media Management performance issues that we have analyzed came from:
• Time to Mount Media.
• Size in memory of open Libraries.
While both of these points have been improved, they still can be an issue for big or huge Media Libraries. For
this we have added some new methods and features that allow avoiding to effectively Mount too many Media
Folders or Open too many Libraries.
• Search Tools have been added to allow searching non mounted Media Folders or not open Libraries.
• Settings have been added to allow opening documents without having to mount all associated Media
Folders.
• For those who still require mounting big folders or opening big offline libraries, Quick Mount libraries
have been vastly improved and new commands have been provided to allow quick and easy
generation of Quick Mount and Offline Libraries.
Please carefully read the following Media Management improvements for details about all these new
methods.
A new Media menu has been added for the current project:
• Media related commands present in the menu Project have moved to the Media menu.
• A new powerful Media Search tool has been added:
- It is available through the menu Media > Search Media
- It offers three pages:
Query Page: Allows typing a Simple Query or an Advanced Query.
• The Simple Query is a list of words that will be search case insensitive.
• One option allow the search to ensure that all words are present in the
returned Media metadata (AND) or at least one of the words are present
(OR).
• A second option allows choosing if only the Name and File Name fields will
be searched or all available text field for each Media searched.
• The Advanced Query allows composing a complex query with specific fields
matching specific values (as in previous versions of Pyramix).
Libraries Page: Allows choosing in which Libraries to search:
• All Open Libraries
• A list of Libraries or Pyramix Projects
• A list of Folders in which all Libraries or Pyramix Projects will be searched.
• These options allow therefore to search libraries without to have them
opened. (Time and Memory saving).
Media Folders: Allows choosing in which Media Folders to search:
• All Mounted Media Folders
• A list of Folders containing Media
o All Folders in the list will be searched using the QuickMount library
for speed purpose. If there’s no QuickMount library present in these
folders the a choice is offered to either:
Open each file and search all metadata in it
Search only the File Name (quicker)
• Two new menu allow now to select all Media used by the current project that are present or are NOT
present in the Project Media Folder: Media > Select Media present on Project Media Folder and
Media > Select Media NOT present on Project Media Folder.
• A new menu allows Collecting all Media used by the current project that are NOT present in the
Project Media Folder to it: Media > Collect Media to Project Media Folder. This allows making sure
that all Media used by a project are available locally in case the machine or the disk have to move to
an other studio or temporarily being unable to access network resources.
Merging Technologies
Le Verney 1070 Puidoux Switzerland
T : +41 21 946 04 44 • F : +41 21 946 04 45
www.merging.com
A new Select menu has been added for in the Media Management and Library windows:
• This menu also offers commands to select Media in the current folder that are present or not in the
current Project Media Folder.
• The Media Management and Library windows Edit menu offers a command to Collect currently
selected Media to the current Project Media Folder.
• The Search Media for Media Management and Libraries offers a shortcut button to the main Media >
Search Media tool.
Media Folders are now displayed in a Tree on the left side of the window.
The Media Management window now offers a Media Browser:
• Below all mounted Media an “Explorer like” Tree allows browsing Media Folders without formally
Mounting them.
• When displayed in the Media Browser all recognized Media are temporarily mounted and can be
auditioned and dropped in the timeline normally.
• The menu “Media Browser > Reconnect Media references while browsing” allows trying to
automatically relink missing media in any open projects while browsing for easy searching. This
option can be disabled for quicker browsing.
• The menu “Media Browser > Mount Currently Displayed Media Folder” allows easy mounting of the
Media Folder currently displayed in the Media Browser. (Typically when the proper folder is found).
• The Media Browser uses Quick Mount libraries whenever it can to increase browsing speed. Creating
all Quick Mount libraries for often browsed folders is then recommended (see Quick Mount
improvements below).
Media Folders can now be Unmounted by branch (a whole set of folders can be unmounted in a row).
When mounting a Media Folder the reconnection time of mounted media to the loaded document has been
improved.
When unmounting a Media Folder the deconnection time of unmounted media to the loaded document has
been improved.
The All Settings > General Page now offers more choices to relink Media when opening Projects:
• Rescan and Mount all Media Folders for that project (Default behavior in 4.x and before).
• Quick Mount all Media Folders for that project (New default behavior for 5.x).
• Mount only Media referenced by that project (Can be quicker than Quick Mount if only a few files are
used in big folders but mounted folders will miss all media not referenced by that project, and will
have to be refreshed later to display all media).
• Do not try Mounting any Media or Folders (missing media will have to be manually mounted after the
project is opened)
Quick Mount improvements:
• Quick Mount libraries saving has been improved
• Quick Mount libraries are now independent of their location. This means that there’s only one library
called __QuickMount.pml per folder that works both for local and network access.
• Quick Mount libraries automatically regenerate next mount if anything changes in the Media Folder.
• Quick Mount libraries are not regenerated if the Media Folders moves, is renamed or changes its
drive letter.
• The menu Media Folder > Create Quick Mount libraries allows creating all Quick Mount libraries for a
given drive, folder or network path recursively. (Typically to be done by night on the whole server)
• For all the reasons above, the system is now set in Quick Mount mode by default.
The menu Media Folder > Create Offline/Reference Library now works on Media Folders that doesn’t have to
be mounted. Just selects the proper path and the system will parse all files in the drive, folder or network path
and create an Offline Library out of it.
As the Media Trimmer (see below) allows putting Trim In, Out and Sync Points libraries have now a new
format that is now more compatible with version 4.x or before. For this a menu Library > Save Library As 4.x
have been added to save libraries in a format compatible with version 4.x.
Keyboard shortcuts now work again in all Libraries and Media Management windows.
All Library and Media Management Windows now have a Composition/Media Trimmer:
Merging Technologies
Le Verney 1070 Puidoux Switzerland
T : +41 21 946 04 44 • F : +41 21 946 04 45
www.merging.com
The Trimmer can be shown/hidden with the Library Window menu Trimmer > Show
The Trimmer can display only the first track of the displayed object with the menu Trimmer > Show 1
Track
• When displayed as a single track two little arrows on the left side of the Trimmer allow
selected which track to display.
The Trimmer can display Media Tracks Details with the menu Trimmer > Show Track Details
• The following information are displayed for each track of the selected media:
- Track Name
- Track Number
- Track Type (Left, Right, Center, etc…)
- Track File Name (in case the Media is recorded in One File Per Track)
The Trimmer can be automatically Shown/Hidden depending on the selected object type with the
menu Trimmer > Auto-Show
The Trimmer can automatically create waveforms for media that haven’t one with the menu Trimmer
> Auto-Generate Waveform.
On the left side of the Trimmer a little square allows selecting/deselecting Tracks.
• When auditioning the Media, only selected tracks are played back
• When dragging the Media from the Trimmer window, only the selected tracks are copied to
the destination
Media or Compositions can be trimmed the following way:
• Double-click: Plays the object through the Monitoring Section from the point double-clicked
on.
• Click & Drag: Drag the object to the timeline or an other library properly trimmed (from the In
point to the Out point, where dragging it from the list view takes it untrimmed).
• Shift + Click: Sets the Trim In point. The point can be modified later by simply clicking on it.
• Control + Click: Sets the Trim Out point. The point can be modified later by simply clicking on
it.
• Control + Shift + Click: Sets a Sync Point. The point can be modified later by simply clicking
on it.
• Shift + Alt + Click: Sets the Trim In point and plays from it.
• Control + Alt + Click: Sets the Trim Out point and plays from it.
• Control + Shift + Alt + Click: Sets the Sync Point and plays from it.
• Control + Double-Click: Resets the Trim In and Trim Out and Sync Points.
• The menu Edit > Place now places the selected object in the Timeline selected Track and
Cursor position at its Sync Point (previously its In point).
The Trim In, Trim Out and Sync Points are permanently preserved for Compositions and MasterClips
stored in a Library (Project or Global), but only until the next Mount or Refresh for mounted Media in
the Media Management Window.
Merging Technologies
Le Verney 1070 Puidoux Switzerland
T : +41 21 946 04 44 • F : +41 21 946 04 45
www.merging.com
Transport and Machine Control improvements
The Machines Tab Window has been removed
The Transport Window now displays all available machines with a specific set of buttons and status
indicators.
External machines can now be synchronized from within Pyramix by a built-in Chase Synchronizer. Each
machine therefore has a Chase button as well as a Chase Offset and Delta indicator. The Internal
Machine then provides the master timecode for all External Machines to chase.
The Internal Machine now has only one Chase button. The choice of Hard, Soft and Vari Chase is now
available in the Jog/Chase Page in General Settings. When set in Chase mode, the Internal Machine still
has the choice of chasing the LTC, the VITC, the selected External Machine or the Virtual Transport
input.
All Machines have a Ctrl button which sets them as the Active Machine and gives them the full input of
the Active Machine mapped keyboard shortcuts and all available Remote Controllers input.
An Online button has been added on bottom of the Machine Window in the Controllers section. When this
button is pressed (Red) all connected Controllers are set Offline until the button is depressed (Green).
This ensures no external command can be sent to Pyramix while doing some maintenance
operation.
When performing a Mix-down, a CD Image Generation or a Surround Encoding the application
automatically sets all controllers Offline to ensure the operation is not interrupted by mistake or
controllers motorized faders do not exaggeratedly move during non-real-time generations.
This option is also available in the menu Machines > Controllers > Offline Controllers
This button now replaces the Store Offset button in the Transport Toolbar on the bottom of the
application.
A Freeze button has been added that allows freezing all external machines and VT to the current time at
the moment the button was pressed. This allows working with the Internal Machine (Editing, Jogging,
Trimming, searching for media, etc…) without any pictures display to move, jump, jog, etc…
This option is also available in the menu Machines > Internal Machine > Freeze External
Machines.
F.FWD and REV Buttons of the transport support now multiple speeds. The cursor speed double each
time the F.FWD or REV is pressed.
Machine control has now a track arming (Edit Preset) feedback. Settings allow filtering analog or digital
machines track arming.
As by default Pyramix sends In/out and Audio In/Out point when set an In/Out point in the machine
control panel or when performing an export to tape (Preview AutoEdit Review), a setting has been added in
order to filter Video In/Out and Audio In/Out points.
The menu Machines > Active Machine > Auto-Chase External Machine has been removed and replaced
by an Auto-Chase option available for every machines.
When enabled the given machine automatically enters in Chase mode when any other machine is
the Active one.
This options is Off by default for the Internal Machine and On by default for all External Machines
Merging Technologies
Le Verney 1070 Puidoux Switzerland
T : +41 21 946 04 44 • F : +41 21 946 04 45
www.merging.com
Machine Control > Sony 9-Pin now offers the option to send Monitoring commands after issuing a Stop or
Pause (Jog(0) command. These options are available in All Settings > Machine Control > <<Selected
Machine>> > Properties and allow either a:
Full EE Off
Full EE On
Select EE On
to be issued after a Stop or Pause command.
The Preview, Auto-Edit and Review through Sony 9-Pin is now fully implemented (only Auto-Edit
previously)
Support of MMC (Midi Machine Control) controllers.
Add a clone strip function for the controller JLCooper MCS series mapping. This allows the
mapping time to be reduced by configuring one strip of the controller and cloning this strip
to each of the others
Jog/Shuttle/Scrub improvements
Navigate wheel mode moves the cursor according to the timeline zoom. So for a given movement the
cursor move is the same whatever the zoom.
Jog/Chase setting page has been improved by the following way:
Added a Navigate sensibility setting
Added a Shuttle sensibility setting
Added jog wheel ballistic preset for a list of controllers. The preset values are arbitrary yet.
Shuttle wheel of the JLCooper MCS 3X00 controller series works again.
Scrub ballistic settings improved in All Settings Jog/Chase page.
Scrub ballistic improved in the driver.
Merging Technologies
Le Verney 1070 Puidoux Switzerland
T : +41 21 946 04 44 • F : +41 21 946 04 45
www.merging.com
Timeline and Editing improvements
The Status Bar has changed and now displays:
Free Disk: Remaining disk time on selected disk for recording
Nudge: Currently selected nudge setting
Playback Buffer Meter:
DSP: DSP (or CPU) Load and Input to Output Latency in Samples and Millisecond
TimeCode: Current Frame Rate and Reference Source.
• If the selected Reference Source is available the Led lights in Green
• If the selected Reference Source is not available then the Led flashes in Red.
• If a Pull-Up, Pull-Down or Varispeed setting produces an invalid Frame Rat, it’s then
displayed in Red
Audio: Current Sample Rate and Sync Source.
• If the selected Sync Source is available and locked on the Led lights in Green
• If the selected Sync Source is not available and the system defaulted to Internal then the
Led lights in Red
• If the selected Sync Source is available but with a different Sample Rate then the Led
flashes in Red.
A new Alternate TimeCode Scale has been added:
It is available through the menu View > Scales / Toolbars > Alternate TimeCode Scale
The menu View > Scales / Toolbars > Alternate TimeCode Scale Settings offers to select:
•
The TimeCode Resolution for the Alternate Scale out of:
- Frames
- Samples
- [ms]
- CD Frames
• When the Resolution is set to Frames, an Alternate Frame Rate can be chosen
• When an Alternate Frame Rate is chosen, the check box “Stretch Scale to match Main
Scale Frames” allows the Alternate Scale to no longer display time the same flow the
Main Scale does (1 Second = 1 Second) but in a way that the Frames length matches (1
Frame = 1 Frame). In this case the time is not the same in both scales and this allows
making comparisons between 24 frames events and 25 frames events for instance.
• The Origin in Main Scale option allows setting an offset between the Main Scale and the
Alternate Scale.
The main TimeCode Toolbar can now be completely hidden with the menu View > TimeCode/Scales >
TimeCode Toolbar
Clicking on the Nudge indicator on the Main Status Bar now display a popup menu allowing for choosing
the current Nudge setting.
The Record, the Mix-Down and the Render now have completely separate settings to each others (Media
Folder, Word Length, File Format, Prefix, Suffix, etc…)
The Project > Information Page has been renamed Project > General Page.
The Project > General Page now includes a Project Media Folder
When a new project is created either with Project > New or Project > New from Template and a
Media Folder is selected or created the Project Media Folder, the Record Settings, the Mix-down
Settings and the Render Settings point to this new folder.
Merging Technologies
Le Verney 1070 Puidoux Switzerland
T : +41 21 946 04 44 • F : +41 21 946 04 45
www.merging.com
The Project > General Page offers the choice for any operation involving generating a new media
to either:
• Generate it in the Project Media Folder
• Generate it in its Original Folder
Track Types of Media (Left, Right, Center, etc…) can now be displayed in the Clips with the All Settings >
Timeline Layout > Compose Clip Text out of: options.
Track Types of Media can be included in the Clip names when renamed with the menu Clips > Rename.
Track Groups have a new sync mode: Selection, available on the last column of the Track Groups Tab
Window. When enabled this option makes sure that any selection done within a Track Group is affected to
all tracks in the group. This option is disabled by default to ensure backward compatibility.
Recorded or Rendered Clips are now grouped by Track Groups if the recording/rendering crosses
multiple track groups.
Clips being moved with the mouse, either within the timeline or from a library/media management, are
now temporarily colored in Red if they’re overlapping any other clip on the timeline. This is specially useful
when dropping media on a track where clips are hidden on the right side of the screen and may be erased
by the new one.
Clips Normalize function now let the user define a maximum level and choose between considering the
global peak of the selection or the peak of each file
Markers Keyboard Shortcuts and Remote Controller mapping now goes up to 48 (instead of 10 before)
All list controls now allow when editing a text field to press TAB or Shift + TAB to validate the current edit
and switch to the next or previous row for editing it.
Cursor & Marks > Goto TimeCode now allows entering a Preroll to jump X seconds before a given point.
Creating new tracks with either the Tracks > New menu, Right-click on a Track or typing a track name in
the Tracks Tab Window now allows the choice of:
Creating Tracks Only
Creating Mixer Strips and associated Tracks and choosing the Strips(s) type and Channel Types
(LR, LCR, LCRLsRsLfe, etc…)
Incrementally naming the created Tracks or Strips
All created tracks can automatically grouped either in a single whole group or per each created
strips.
Mix-down dialog offers the option to append the Mixing Console Bus Name to the end of the generated
files name in One File per Track mode. This option is available in the Mix-down dialog under the name as
“Suffix with Bus Name”.
Record Settings already had a “Prefix with Track Name” option and the Mix-down already had a “Suffix
with Bus Name” option. The Record Settings and Render dialog now have a “Suffix with Strip Name”
option. This allows the following:
Multitrack recording: The “Prefix with Track Name” option will create files named like:
• Guitar-Take 001_##001##_.wav
• Guitar-Take 002_##001##_.wav
Multitrack recording of typed sources, typically for archiving Film stems, or Render of Mixes/Dubs:
With a set of multi-channels strips (GPS strips) properly named and typed, the “Suffix with Strips
Name” option will create files named like:
• Episode3-M&E-Ls.wav
Merging Technologies
Le Verney 1070 Puidoux Switzerland
T : +41 21 946 04 44 • F : +41 21 946 04 45
www.merging.com
• Episode3-M&E-Rs.wav
• Episode3-LtRt-L.wav
• Episode3-LtRt-R.wav
Mixing down of edited and panned sessions: The “Suffix with Bus Name” option in the mix-down
dialog will create files named like:
• Terminator_Final-M&E-Stem1-L.wav
• Terminator_Final-M&E-Stem1-C.wav
• Terminator_Final-M&E-Stem1-R.wav
Clip Envelope manipulation has been improved:
Clicking on a curve with no modifier creates a new point (no changes from 4.x)
Clicking on a curve with Control pressed starts modifying (trimming) all points in the selected
region (new in 5.0)
Clicking on a curve with Alt pressed allows drawing the curve (was Control in 4.x)
Clicking on a curve with Control + Alt pressed allows erasing envelope points (new in 5.0)
Shift still limits the modification to the clip being clicked on (bypass all groups)
When selected a region, pressing Control extends the region to the previous and next envelope
points of the clip being clicked on. This allows for easy selection of a range of points to later move
altogether with the Control modifier as described above.
The menu Clips > Nudge now offers some new entries:
Nudge In to Left (Pressing Control has the same effect as per moving with the mouse)
Nudge In to Right (Pressing Control has the same effect as per moving with the mouse)
Nudge Out to Left (Pressing Control has the same effect as per moving with the mouse)
Nudge Out to Right (Pressing Control has the same effect as per moving with the mouse)
Nudge Media to Left
Nudge Media to Right
Creating new tracks with either the Tracks > New menu, Right-click on a Track or typing a track name in
the Tracks Tab Window now allows the choice of:
Creating Tracks Only
Creating Mixer Strips and associated Tracks and choosing the Strips(s) type and Channel Types
(LR, LCR, LCRLsRsLfe, etc…)
Incrementally naming the created Tracks or Strips
The Tracks Tab Window offers some new features:
• Navigation through tracks with the arrow keys has been improved.
• F2 key allows renaming the selected row.
•
Pressing the Alt key when changing the Repro connection or the Live connection on a
selection of tracks now increments each number
•
Right clicking on a selection of tracks or on all tracks (no selection) displays the
following menu:
- Increment Tracks Name: Adds an incremental number after each selected
tracks name, taking into account an already existing number
- Repeat & Increment Tracks Name : Copies the first selected tracks name to
the rest of the selection and adds an incremental number
- Copy Tracks Name: Copy the selected tracks name or all if no selection
- Paste Tracks Name: Paste the previously selected tracks name to the currently
selected tracks
- Import Tracks Name: Rename the selected tracks or all tracks if no selection
with names coming from a text file
- Export Tracks Name: Saving the selected tracks or all if no selection to a text
file
Merging Technologies
Le Verney 1070 Puidoux Switzerland
T : +41 21 946 04 44 • F : +41 21 946 04 45
www.merging.com
Tracks Auto-Monitoring status is now properly updated in case of external Track Arming from Sony-9pin,
keyboard shortcuts or Remote Controllers.
The menu Tracks > Select between Marks, Select to Mark In and Select from Mark Out now select also
grouped clips on other tracks to those on the selected track.
The menu Selection > Set Selection Start/End to Cursor now preserves the currently set selection
End/Start even for single clip selection.
Clicking on a clip group with the Auto-Select Track enabled now selects the top track of the selection even
if clicked on any other track.
The Markers/Tracks linking Combo Box previously located on the top left of the timeline has been moved
in the Markers Tab Window.
Track Names can be exported and imported as a text file by right-clicking in the Tracks Tab Window and
choosing the Menu Import Track Names or Export Track Names
Fade Editor Nudge Media Out can now be mapped to a keyboard shortcut
th
Fade Editor 6 memory preset can now be mapped to a keyboard shortcut
Fade Editor Audition Speed now allows 100%, 80% (one third down), 66% (one fifth down), 50% (one
octave down) and 25% (two octaves down)
Source-Destination operations now automatically zooms on the edit point after completion if the
Destination Track Group is in Free Zoom mode.
Waveform display size now goes up to 64x nominal size
The timeline can now be zoomed deeper than 1 sample per pixel
Fixed Cursor mode has been improved and now supports multiple track group free zooms.
The real Frame Rate is now displayed in the status bar of Pyramix (pull-up, pull-down or
varispeed is taken into account)
Merging Technologies
Le Verney 1070 Puidoux Switzerland
T : +41 21 946 04 44 • F : +41 21 946 04 45
www.merging.com
InterChange improvements
OMF Improvements:
OMF Import now supports chunked media files.
• Chunked Media are media recorded by slices of a given size.
• Import of chunked files supported only in OMF Embedded files.
OMF Import now supports 24 bits media files
OMF Import now automatically groups stereo pairs of clips or all vertically aligned clips
OMF Export has finally been implemented
Added iXML support in WaveHandler (BWF media reader)
Added support of wave file with the "Wave Format Extensible" format
It is now possible to read/write wave file bigger than 4GB. In fact, Pyramix write a standard wave file (up
to 4GB) when the media length is lower than 4GB or a standard RIFF64 wave file when the media is
bigger than 4GB
The BWFHandler has been modified to generate BWF file the way Nuendo and Pro Tools interpret the
specification. (sic)
The option to automatically Group aligned Clips when importing a composition with the InterChange
menu has now moved in the main InterChange dialog and applies to any file format being imported.
Merging Technologies
Le Verney 1070 Puidoux Switzerland
T : +41 21 946 04 44 • F : +41 21 946 04 45
www.merging.com
Automation improvements
The Write to End and Auto-Release option have been removed from the Automation Settings
Page and are now available in the Automation menu, so they are accessible through keyboard
shortcut, toolbar and remote controllers
The Auto-Release time is still accessible in the All Settings > Automation Page or Automation >
Automation Settings (same page now).
Two new Automation Release Modes have been added: Snap and Write to Next. The following
action can now be achieve when releasing a button:
• Snap: A straight jump is done from the last written point to the previous pass.
• Auto-Release: An interpolation is created from the last written point to the previous pass.
The length of this release line is defined in the Automation Settings > Auto-Release Time.
• Write to Next: The same value is kept after the last written point until a next point in time
is found in the previous pass.
• Write to End: Removes all points after the last written point at the end of an automation
pass.
There are now four options for the Auto-Write mode
• Write & Release: The automation starts writing when the button is touched and stops
writing when the button is released
• Write & Hold: The automation starts writing when the button is touched but continues
when the button is released and stops only when the machine stops.
• Update & Release: The automation starts updating the current pass when the button is
touched and stops updating when the button is released
• Update & Hold: The automation starts updating when the button is touched but continues
when the button is released and stops only when the machine stops.
• Note: The Update Mode performs a relative trimming of the last pass. When a button is
touched previous values are incremented/decremented by the value of the button relative
to its position when it has been touched.
• Note 2: The Update Mode is available only for buttons controlling [dB] values (Faders,
Aux Send, etc…)
The Auto-Write Mode and Release Mode are set as Global with the menu Automation > AutoWrite Mode and Automation > Release Mode, This means that every button touched or released
will follow these modes. In addition the system offers keyboard modifiers to alter these behaviors
for a specific button when touching or releasing it:
• When Touching a button:
- Control:
forces the Write & Release Mode
- Control + Alt:
forces the Write & Hold Mode
- Control + Shift:
forces the Update & Release Mode
- Control + Shift + Alt:
forces the Update & Hold Mode
- More generally, Alt forces the Hold Mode for the current Write or Update Mode
• When Releasing a button:
- Control:
forces the Snap Mode
- Shift:
forces the Auto-Release Mode
- Control + Shift:
forces the Write to Next Mode
- Added to these combinations, Alt forces the Hold Mode for the current Write or
Update Mode
• External Remote Controllers such as OASIS based or others will provide different
modifiers to alter the Global Auto-Write and Release Modes depending on hardware
availability (dedicated buttons, existing buttons combinations, special movements, etc…)
Merging Technologies
Le Verney 1070 Puidoux Switzerland
T : +41 21 946 04 44 • F : +41 21 946 04 45
www.merging.com
The Automation Tracks dialog have been improved the following ways:
• Double-clicking on the left Tree of controls now allows to not only display Versions for a
given control, but also to display the Times of all Versions for a whole branch of controls.
• Double-clicking on the right Tree of versions for a displayed branch of Versions Times will
actually set as current the most recent versions for a given time to all controls in the
branch. This allows recalling a specific version of the automation for the whole console,
or strip, or effect, etc…
• Versions can now be locked (or unlocked) by clicking on the Lock Current Version button
(or Unlock Version). This applies to a whole branch of controls if selected in the left tree
windows.
• Locked versions will be preserved when:
- Clicking on the Clean Up Versions button
- Clicking on the Clean Up All Tracks button
- Saving with the “Keep only current and locked versions while saving” option in
the Automation Settings
- The “Limit versions to the number of Undo/Redo” option is enabled in the
Automation Settings
• Locked versions will NOT be preserved when:
- Clicking on the Delete Current Version button
- Clicking on the Delete All Versions button
- Clicking on the Delete All Tracks button
• Versions can now be labeled by clicking on the Label Current Version button. This
function creates a copy of the current version for the selected control or branch of
controls, gives it a name that will be displayed in the version Tree and locks it/them. It is
then easy to recall a given and easily identifiable version of the automation for the whole
mixing console.
• A Combo Box called “Masters Controls Synchronization” has been added to allow
selecting which Track(s) or Track Groups will impact all Master controls of the Mixing
console when editing in Auto-Ripple mode. Exactly like Markers or CD/SACD Markers, all
Masters controls can now be either:
- Independent (No action on any track will affect them)
- Linked to Any Track (Any editing action requiring synchronization will affect the
Masters controls)
- Linked to Any Track without a Group
- Link to Track Group A, B, C, etc…
The menu display when Right-Clicking on the Automation button on the Track Headers (A) has
been slightly improved:
• The Name of the currently displayed automation curve on the track (selecting it opens the
Automation Tracks dialog) is now shown on top of it.
• An Init menu item has been added to easily allow creating an initial automation track for
mouse editing. The initial version is created at the current value of the mixing console
control.
• A Snapshot and Snapshot Range menu item has been added to allow easy snapshot of
the currently displayed control curve.
Merging Technologies
Le Verney 1070 Puidoux Switzerland
T : +41 21 946 04 44 • F : +41 21 946 04 45
www.merging.com
CD Editing and SACD Authoring improvements
In “CD/SACD View” tab, “Global Infos” tab has been replaced by “Album” tab. This new tab presents the
Album tree which shows the Album/Disc/Area hierarchy:
For CD, Album this just contains Discs
For SACD, Album contains Discs, and Discs contain one Stereo Area and one Multi-Channel
Area.
Accordingly with the object selected type in the hierarchy, right side of the “Album” tab displays
Album/disc/Area information. These are, of course, editable.
“TOC” tab has been removed. TOC information is now displayed via a dedicated dialog box. This dialog
box is open with “CD/SACD View” menu (XTOC/Display XTOC...)
A new tab has been added: “Track Inspector”. This tab displays, vertically, all information about the
selected track in the “Track View” (right pane of the “CD/SACD View”).
CD Marker List is now linked to Disc (in the case of CD) and Area (in the case of SACD). There is no
longer a CD Marker List in Track Group or a Global CD Marker List. CD Marker List in Disc/Area can be
linked to Track Group if necessary to associate Audio content to a CD Marker List.
The “Generate CD” dialog box has been slightly changed. The CD Marker selection list has
been replaced by the same Album tree as the one in the “Album” tab. A CD image will be
generated for a CD Disc selected. An Edited Master will be generated for an Area Selected
in the SACD Album.
Improved DDP Import with CD-Text and sampling rate conversion.
New variable in the CD TOC report for more flexible TOC printing.
DDP verification improved
CD Discs are automatically added during loading of an old project which contains CD markers in the
global list or in TrackGroups. All information related to CD is transferred (CD markers, text info).
When creating a CD Stop marker, it takes the name of the related CD Start marker.
New CD/SACD page in General Settings.
It is now possible to choose, in CD/SACD page, if a new marker will be created by default with its offset
enabled or disabled.
FreeDB support added in CDImport
CDImport now allows track name editing and uses the track in the generated file name
CDImport no longer uses temporary files
New interchange module to import PQ markers and Text from an Edited Master
Channels re-ordering, when generating an Edited Master, is now activated only when the
mixer source is a surround bus. This will be indicated just below the “Mix Source” box. The
re-ordering feature is now available for PCM and DXD project.
Merging Technologies
Le Verney 1070 Puidoux Switzerland
T : +41 21 946 04 44 • F : +41 21 946 04 45
www.merging.com
Improved '
Generate CD Image'feature: when SRC is used, the user does not need to manually disable
Mixer'
s Dither anymore. One has now the choice between two dither processing units: a dithering which
applies the treatment just like Mixer'
s Dither does (parameters are those selected in the Mixer), and the
WLC (same as 4.2) which is now available even if no SRC is applied.
DXD Mixing project supports DXD and DSD lives. It is possible to record DSD or DXD inputs (included
internal buses), without conversion, but all recorded inputs must be of the same type for one record
session (all DXD or all DSD). DSD can be only recorded in DSDIFF file format.
New Dither Implementation: added POW-r algorithms, new user interface showing
frequency response of the selected dithering process’ noise floor.
Integration of the Trellis E Sigma-Delta DSD modulator.
When a PMF media contains DXD audio, the waveform displayed in Pyramix is filtered
between 0-20kHz.
MADI daughter-card can carry a DXD or DSD stream. You can configure this in the MADI
page (“I/O Audio Data Format” setting).
Added original time code in DSDIFF files. As negative time code is not support by DSDIFF,
negative days are removed. In an Edited Master the original time code is always set to
zero.
Nearest CD Start Marker preceding a clip group moving in Auto-Crossfade (Ctrl) and Auto-Ripple mode
now follow the clips.
Merging Technologies
Le Verney 1070 Puidoux Switzerland
T : +41 21 946 04 44 • F : +41 21 946 04 45
www.merging.com
Mixing Console improvements
General:
All Strips and busses have been redesigned to improve display performance and look and feel.
Strips can now be collapsed like busses.
Buss ordering has been changed to match the general signal flow of the console (which is from
bottom to top in the Input Strips, left to right on the Busses and top to bottom on the Master
Sections. Busses are then enumerated from bottom to top, which makes a left to right alignment
on the Master Section.
Strips and Busses now have a large identifying number near the Fader. Busses are prefixed by
their type:
• A1, A2… for Auxes
• M1, M2… for Mono Mix
• ST1, ST2… for Stereo Mix
• SR1, SR2… for Surround Mix
A ToolTip like menu provides specific commands for each of the busses and strips and is
available on the right of each bus and on the bottom of each strip. It allows for:
• Resetting parameters depending on the Bus/Strip type (not all commands are
implemented yet)
• Collapsing/Expanding/Hiding Strips/Busses
• Giving a custom color to Busses for easy visualization
• More to come…
Strip/Bus Channel Typing:
All Strips and Busses Channels have now a custom type that can be manually set in the
Configuration Page to:
• Left (L)
• Center (C)
• Right (R)
• Surround Left (Ls)
• Surround Right (Rs)
• LFE (Lfe)
• Left Center (Lc)
• Right Center (Rc)
• Surround Center (Cs)
• No particular type
Mono Strips are tagged by default to no particular type
Stereo Strips are tagged by default to L-R
MS strips are tagged by default to C-C
GPS Strips (see below)
Surround Strips are tagged to L-C-R-Ls-Rs-Lfe (5.1)
Etc…
Surround Mixing:
Surround Mix busses can now have from 1 to 16 stems.
Still 5.1 only in this version. 6.1, 7.1 and 8.1 will be available in next beta 4.
Monitoring:
All Monitoring busses have been suppressed (removed) pending the introduction of an all new full
monitoring section
Solo can now be performed on each Input Strip.
These are Destructive Solo only for now. Non-destructive, AFL and PFL modes will be available
in next beta 4.
Merging Technologies
Le Verney 1070 Puidoux Switzerland
T : +41 21 946 04 44 • F : +41 21 946 04 45
www.merging.com
A full Monitoring Section, with Cuts, Down-Mixes, Dim, Inserts, etc… will be available in next beta
4.
Under the Solo buttons, a SoloSafe button (SF) allows any strip to be excluded from the Solo
activity(Safe)
Each bus type (Mix or Aux) also has a Solo Safe (Safe) button on the Master section allowing any
of them to be excluded from the Solo activity (Safe)
Each bus type (Mix or Aux) now has a Repro button on the Master section to allow this bus to
output signal only when the system is playing back. No signal will be output in Stop or Record
mode, for instance to avoid audio feedback (howl round) in the Studio main speakers.
Aux busses:
Stereo and Mono Aux busses have been replaced by General Purpose Aux busses from 1 to 8
channels.
Channels have now a custom type that can be manually set in the Configuration Page to:
• Left (L)
• Center (C)
• Right (R)
• Surround Left (Ls)
• Surround Right (Rs)
• LFE (Lfe)
• Left Center (Lc)
• Right Center (Rc)
• Surround Center (Cs)
A 2 channel Aux bus is initialized by default to L-R and a 6 channel Aux bus is initialized by
default to 5.1. This can be changed/customized in the Configuration Page.
Any Strips that feed an Aux bus have their Channels automatically routed to a matching Aux bus
Channel Type. (Left to Left, Right to Right, etc…)
This Routing can be changed by clicking on the little grid icon on the Aux bus. This opens a
Channel Routing window that allows gain values to be entered for each node of the Strip/Bus
crossing. Just click on any node and enter a dB value. Enter nothing (no character) to reset the
node to Mute.
While the Send Gain is still automated, the Channel Routing is NOT automated.
In Place:
• Below the Faders on the Master Section of each Aux bus an In Place Source Selector
replaces in the former “Select Mix” buttons.
• If a particular Mix Bus is selected in the box for this Aux, then any Channel feeding the
Aux bus that has the In Place button selected (IP) will then be routed following the
Panning of the selected Mix bus instead of the Channel Routing described above.
Stereo Strips now have a separate Phase setting for the Left and Right channels. There is still a single
button that has four states:
Black: No phase inversion
White: Left inverted
Red: Right inverted
Blue: Both inverted
GPS Strips (General Purpose Strip):
A new type of Strip has been added that allows for 1 to 8 channels
This can be used as an Aux return or for any kind of direct Input usage (LCR, LCRS, etc…)
A 2 channel GPS Strip is initialized by default to L-R and a 6 channel GPS Strip is initialized by
default to 5.1. This can be changed/customized in the Configuration Page.
GPS Strips feeding any busses (Aux or Mix) are routed by default by Channel Type (like any
other strip) but this routing can be manually changed by clicking on the Channel Routing grid (like
any other strip).
Merging Technologies
Le Verney 1070 Puidoux Switzerland
T : +41 21 946 04 44 • F : +41 21 946 04 45
www.merging.com
All Strips now have a Direct Out connection:
The Direct Out connection is disabled by default. It can be enabled in the Configuration Page or
in the Route Page by clicking on the Strip Header (see below).
The Direct Out can be routed by Channel to any output of the HDTDM or XDTDM bus.
The Direct Out can be sent Pre or Post Fader. Click on the DO: box in the I/O section of the main
Mix! Interface.
The Direct Out is always Post Effects for now.
While there can be any number of Input Strips and Busses from 1 to 64 in HDTDM or 1 to 128 in
XDTDM, there is a limitation on the number of Direct Out connections: The sum of the Direct Out
connections PLUS all Busses channels can not exceed 64 in HDTDM or 128 in XDTDM.
Configuration Pages: In the Caption Bar of the Mixing console five new buttons have been added to allow
better configuration of the mixing desk:
Mix! : The traditional Mixing Console to be used in real time.
Automate: A new page to allow easy switching of Automation mode for any console control. Still
under construction.
Configure: A new page to allow powerful and easy configuration of the console topology, channel
types and Direct Outs. This page is not yet finalized and will be enhanced in the future in order to
maximize user friendliness (including the ability to move strips, effects management, channel type
presets).
For now, strips are added before the selected one and, if none is selected, it will be added on the
right. To collapse/expand a strip or bus, you can double-click on it. If you collapse all strips or all
buses using the menu button then, when your mouse moves above one strip or bus, it will
automatically expand.
Route: A new page to allow easy and visual routing of all Inputs, Direct Out and Outputs of the
console. Self explanatory. Don’t miss the right-click on each grid node for contextual smart
routing. A Load/Save Routing Presets will be available in next beta 4.
Organize: A new page to allow easy organization of the console. Hiding/Collapsing Strips/Busses.
Loading/Saving Presets/Snapshots, etc… Still under construction.
Dither: Dither settings are now attached to a bus. The graphical interface allows the user to
choose which bus to select. Dither settings are now accessible by clicking on the “dither”
label of any bus.
Mixer’s Configure Page:
Effect management :
• This page lets you manage in many ways the effects on your strips and buses.
• In addition to the common add/remove actions you can move (drag and drop) or copy
(ctrl + drag and drop) effects of a same type to a strip or bus of the same dimension
(effects’ settings are kept).
• Selection of effects can be achieved in the common way (left mouse click plus eventually
shift or control keys) but always within a same group of effects in the same strip or bus.
• You can also copy an effect (including its settings too) to the compatible (i.e same
dimension) strips (resp. buses) of a selection of strips (resp. buses) or all of them.
• When there are many effects on a strip or bus, you can scroll up and down with the two
little arrows at the right top of the group of effects to display them.
Duplicate Strip(s):
This function will duplicate a selection of strips, including its settings (pan, gain, ..) and its effects.
Merging Technologies
Le Verney 1070 Puidoux Switzerland
T : +41 21 946 04 44 • F : +41 21 946 04 45
www.merging.com
All Resets commands have been implemented on both Strips and Busses (Contextual Tooltip Menu on
the right of Busses and bottom of Strips):
Reset whole Console
Reset whole Bus or Strip
Reset Pans
All Sends On/Off
Reset Send In Place
Reset Channel Routing
All Effects Bypass/On
Reset Peak Hold
Reset Solo
Invert Solo
Reset Mute
Invert Mute
Reset Delays
Organize Page has been implemented. It allows for:
Managing Mixer Presets
Managing Mixer Settings
Pressing SHIFT while clicking on an Effect Bypass button affects all Effects on that Strips
Pressing CONTROL while clicking on a Solo button makes it exclusive (Resets all other Solo)
On the Mixer, I/O Connections menu have been updated: new graphical look and the ability to connect
one Input or Output bank to a strip or bus by a single click on the bank’s name (at the top of the menu).
Ctrl + Left Click on it will connect the whole bank if possible, affecting the following strips if necessary.
Merging Technologies
Le Verney 1070 Puidoux Switzerland
T : +41 21 946 04 44 • F : +41 21 946 04 45
www.merging.com
Monitoring Section
Pyramix 5 introduces a new monitoring facility to replace former monitoring buses of Pyramix . This monitor is
also used to output the audio signal from the playback function of the media manager.
The Monitor has two pages: a Main page (“Monitor !”) and a page for configuration of it (“Configure”).
o
“Monitor !” Page:
Main section
Input Section
Output Sectio
• Input Section:
You can enable/disable the monitor. It allows saving DSP power.
A tree view of all buses used in the mixer. You can select a complete bus or any
available stem or any bus/stem channel to monitor. By pressing Ctrl button the inputs
selection become cumulative.
•
Main section
<< Input: not yet implemented (will show/hide the input section of the monitoring window)
<< >>: Select next/previous input depending of viewed items in the Input section.
<< >>: Not yet implemented
Speakers are inactive (grayed) if they are not connected in the Configure page.
Mute: By clicking on a speaker you can mute it.
Solo: By clicking on a speaker you can solo it.
Merging Technologies
Le Verney 1070 Puidoux Switzerland
T : +41 21 946 04 44 • F : +41 21 946 04 45
www.merging.com
SoloX: Solo exclusive on the clicked speaker.
Reset: Unselect all speakers.
In Place/Center: In Solo and SoloX, Center allows to listen to the soloed channel on the
Center speaker or L/R speaker if no Center speaker connected, In Place mode is the
normal Solo, SoloX mode.
Output >>: Not yet implemented (will show/hide the output section of the monitoring
window)
<< >>: Not yet implemented (will be the speaker set selection).
<< >>: Select the next/previous downmix set in the Configure page.
•
Output section:
Volume button set the outputs gains from -144.5 to +24 dB. Double click set it to 0 dB
(full scale).
Mute button mute the outputs.
Dim button set a -20dB attenuation on the outputs.
o
“Configure” Page:
Patch here the
monitor’s channel
type to physical live
out connections
Main / DownMix
Tabs Selection
Monitor’s output
Channel types
Click on the cells to enter
gains value in dB or
nothing for mute
Mixer’s output
Channel types
signal
flow
This page let you define a speaker set (only one for the moment, more on next versions).
A speaker set is made of:
Merging Technologies
Le Verney 1070 Puidoux Switzerland
T : +41 21 946 04 44 • F : +41 21 946 04 45
www.merging.com
- a patch: this will let you output your signal on physical outputs of you board(s), so the number of
connection will depend on the number of speakers you want to connect. Since the number of
available live outputs depends on the selected sampling rate, the patch will differ for 1Fs, 2 Fs,
4Fs and 8 Fs sampling rates.
- a Main grid: this matrix defines the relation between the Mixer’s buses output channel types and
the monitor’s output channel types (thus your monitor’s physical outputs). Typically, the main grid
would be a diagonal for the channel types that are patched.
- a set of Downmixes (max: 4) : a downmix is a an alternative grid which uses the same patch as
the main grid.
In this page you can patch the outputs of you monitor, add/remove downmixes, and defines the
corresponding grids in dB (only the channel types which are patched).
Remarks:
- Depending on the patch, the audio signal from the media manager’s playback (which is always
mono) will be directly output on “C” or ”L”+”R”
- As the mixer’s I/O connection menu, the output patch section let you connect a whole bank of
live outputs at the time
- if a live output is already used by the mixer, its index will be displayed in orange in the mixer
panel.
- the Configure Page settings of the monitor (i.e the speaker set settings) are saved when you
leave the page to go back to the “Monitor !” page; otherwise, the modifications won’t be saved.
The Monitoring Section > Configure page now allows creating multiple Speaker Sets. Two Factory Sets
(Stereo and Surround 5.1 marked in red on top of the Speaker Sets list) are installed; their main grid and
down mixes cannot be changed, but their output Patch can. Additionally, you can enable/disable them
and each of their down-mixes, in order to choose which ones you want to see in the Monitor page.
When an output of the Mixer and an output of the Monitor are connected to the same live out then these
outputs are mixed and the Mixer displays the connection in orange.
Merging Technologies
Le Verney 1070 Puidoux Switzerland
T : +41 21 946 04 44 • F : +41 21 946 04 45
www.merging.com
Audio Processing improvements
In a DXD project, the AES/EBU can carry DSD or DXD
Pyramix, now, supports ASIO devices up to 192 kHz. You have to open VS3Control Panel, enable ASIO
support in ASIO’s page and choose which device you want to use.
MADI AES output format is automatically set to Professional when the output data format is DSD
Playback engine improvement:
use ahead reading
use asynchronous read with PMF
read access are sorted by medias and by tracks
Read improvement of polyphonic wave file
Merging Technologies
Le Verney 1070 Puidoux Switzerland
T : +41 21 946 04 44 • F : +41 21 946 04 45
www.merging.com
Plug-Ins
Plug-Ins are now sorted by category
Upmix5 by Arkamys, The new standard in 5.1 creation. With UpMix5 by Arkamys, upmix any stereo
source to a 5.1 multichannel output. Now available as a plug-in for Merging Technologies'Pyramix Virtual
Studio V5. Whether it is for postproduction and broadcast, UpMix5 by Arkamys is the perfect solution for
creating 5.1 material. Especially designed for the audio professional who needs the best tools.
New VS3 Plugin, Wordlength Meter (or Bit Meter), that let you control the effective wordlength of a
signal. Don’t forget that once you apply gain (e.g. a fader’s gain on the mixer that is not set on 0.0 dB), the
signal will systematically become 32 bit float data.
New VST effects manager. This VST host now supports more VST plug-ins, such as TC Powercore plugins. Selection of which VST plug-ins will be available in Pyramix is made with another application, VST
Scanner, which additionally enables the user to test any VST plug-in with the VST manager, and will
provide details about a plug-in. The VST manager won’t load plug-ins for which the number of outputs and
inputs is different. The VST Scanner can be considered as a validation tool for users and/or plug-in
developers. In order to keep it up to date, it is possible to report bugs to its developer (VB Audio) and the
latest version of the VST Scanner can be found at:
http://perso.wanadoo.fr/vb-audio/fr/resources/vst_scanner/vst_scanner.htm
Waves Plug-ins are now supported in VST format (in addition to their support in DirectX). Note that the
restoration plug-ins from Waves (and other VST or DirectX plug-ins that do not output the same audio
amount as it receives) won’t work with Pyramix for now. Moreover, m/s versions of Waves plug-ins (which
are mono to stereo implementation of their plug-ins) can’t be inserted either, since the number of outputs
and inputs are different for those.
The VST Scanner application (that replaces VST Plug-Ins Chooser) is now properly installed in both the
Window menu Start > All Programs > Merging Technologies > Pyramix and VS3 Runtime.
Added VS3 Effects Support to Render'
s rack (available for VS3 Effects supporting the
Rendering mode v2)
Time Stretch / Pitch Shifting:
Prosoniq MPEX3: ‘Project\Render’, ‘Project\Stretch/Pitch’, and ‘Project\Surround
Post-processing’ now feature MPEX3 processing.
MPEX treatment works for any sample rate and any number of tracks (only limited
by host machine performance)
More settings are available for MPEX: Quality, Formant Type and the ability to
choose whether or not your tracks are correlated (Phase lock). For example, if you
have to process independent tracks, the process will be done without taking into
account Phase preservation between the tracks, which should lead to a better
slicing for time-stretch/pitch shift in this case.
Stretch functions in the workspace (‘Right button\Stretch’ and ‘Fit To Selection’
functions) now use the selected Time Stretch Tool (TimeZone or MPEX3) from
‘Application Settings\Editing’ and settings from ‘Application Settings\Time Stretch’.
Merging Technologies
Le Verney 1070 Puidoux Switzerland
T : +41 21 946 04 44 • F : +41 21 946 04 45
www.merging.com
General Settings improvements
o
o
o
o
All Pyramix’s Settings Pages are moved into one dialog; this includes the Mixer’s Settings pages
All Formats & Sync settings in the same page
This page groups together the old Mixer’s “General” and “I/O Sync” pages and some parameters of
Old TimeCode and Video pages.
At any time, the information section displays the effective values of the sampling rate, the frame rate
and the video frame rate.
Formats & Sync Presets
It is now possible to have presets of all of these parameters. Merging provides standard presets (as
FILM PAL, FILM PULL_DOWN…) and the user can create their own presets.
Load/Save of all settings in a single file
Merging Technologies
Le Verney 1070 Puidoux Switzerland
T : +41 21 946 04 44 • F : +41 21 946 04 45
www.merging.com
o
Selective Load of settings
As all parameters are always saved in the file, the Load Settings dialog allows the choice of which
pages will be loaded. By default, the Load settings dialog auto selects the currently selected page.
Merging Technologies
Le Verney 1070 Puidoux Switzerland
T : +41 21 946 04 44 • F : +41 21 946 04 45
www.merging.com
•
The Layout page has been split into two pages: The Desktop Layout page and the Timeline
Layout page:
•
The Desktop Layout page now allows the Menus and the Toolbars to be configured by simply
clicking on any commands Menu or Toolbar column.
o
o
o
o
•
The Desktop Layout page allows the choice of which settings Tab Window is
displayed.
Doubling the size of all toolbar buttons (Big Toolbar Button check box)
Creating Desktop Layout Presets.
Some Factory Presets are installed by default and are not removable.
The Timeline Layout page includes various graphical settings such as:
o
o
o
o
o
o
Position of the timeline
Default color for Clips and Waveform
Color of Tracks
Size and Color of Clip Texts
Position of the Clip Text relative to the Waveform:
Above it
Below it
In Front of it
Behind it
Content of Clip Text out of a large choice including:
Clip Name
Media Name
Media Track #
Media Track Channel Type
Media File Name
Media Path Name
Tape Name
Scene & Take
Original TimeCode
Media Original TimeCode
Gain
Peak
Comment
•
The Track Header Editor has moved in a Page called Track Headers Layout
•
New I/O Routing pages:
There are now several kind of I/O routing pages that are accessible directly within the Pyramix
application instead of the VS3 Control Panel.
1. PCM I/O routing: used for PCM project running at 1FS (32k, 44k1 and 48kHz)
Merging Technologies
Le Verney 1070 Puidoux Switzerland
T : +41 21 946 04 44 • F : +41 21 946 04 45
www.merging.com
How to make a routing:
a. Just click on the “Auto route” button
b. Drag and drop a Physical group (the front group of an AES/EBU for example) to a HDTDM/XDTDM
slot. It is also possible to drag and drop all Physical groups of an daughter-card by dragging the
daughter-card itself (MADI #15186 in the above example)
Note: it is possible to delete a “group” routing by select it in the right window and using the Del key
Merging Technologies
Le Verney 1070 Puidoux Switzerland
T : +41 21 946 04 44 • F : +41 21 946 04 45
www.merging.com
2. PCM-HSR I/O routing: used for PCM project running at 2, 4 or 8FS.
This routing page displays I/O as 2FS, don’t forget that the number of I/O will be divide by 2 at 4 FS and by 4
at 8FS.
When an AES/EBU daughter-card is present, this routing page takes account of the “HighSamplingRate”
setting (from AES/EBU page) to allow you to route 12 AES channels or 24 for the corresponding daughtercard.
Merging Technologies
Le Verney 1070 Puidoux Switzerland
T : +41 21 946 04 44 • F : +41 21 946 04 45
www.merging.com
3. DSD Projects I/O routing: used for DSD Project
The “DSD Mapping” of an AES/EBU daughter-card can be changed in the AES/EBU page through the “DSD
Mapping” setting.
You can choose the audio data format carried by MADI from the MADI page (“I/O Audio Data Format”
setting). Note, that DSD Projects only support DSD format.
Merging Technologies
Le Verney 1070 Puidoux Switzerland
T : +41 21 946 04 44 • F : +41 21 946 04 45
www.merging.com
4. DXD projects I/O routing: used for DXD Editing projects
Same as “DSD Projects I/O routing page” except DXD audio data format is supported.
Merging Technologies
Le Verney 1070 Puidoux Switzerland
T : +41 21 946 04 44 • F : +41 21 946 04 45
www.merging.com
RELEASE CANDIDATE VERSIONS BUGS
Version 5.0.12 _ Final Release
NEW FEATURE & IMPROVEMENTS
It is now possible to audition a media in Media Manager during a playback.
AES/EBU status bits are now configurable with an AES/SRC daughter-card.
BUG FIXES
One File per Track recording not properly pasted in the timeline fixed
AIFF 32 bits waveform generation fixed
BusTool and EqX failing to mixdown and generating CD images in non-real-time fixed
Fixed a click when auditioning a media in the Media Manager.
No track name with simple wave file (without bext or iXML) fixed.
Merging Technologies
Le Verney 1070 Puidoux Switzerland
T : +41 21 946 04 44 • F : +41 21 946 04 45
www.merging.com
Version 5.0.12 RC3
NEW FEATURE & IMPROVEMENTS
New SACD Text functions:
Copy Titles from Track Names : this applies to the selected Text Channel of the Track list of an
area
Copy Album Info To Selected Disc Info : useful for single Disc SACD Album
Ability to copy/paste Album/Disc/Area between several opened Pyramix projects.
SACD Edited Master Import now allows to import DST encoded DSDIFF files’ markers (markers only).
New GPIO SeaLevel devices supported. All the SeaI/O 4xx series are supported via USB.
Added new functionalities to the Jog wheel buttons of the MCS-3800 controller. Please refer to the freshly
rewritten MCS-3xxx user manual which is downloadable on our website.
Improvements of Playback and Record alignment (Note: A/D or D/A delays are not compensated).
Enhancement of ASIO Audio Engine.
It is now possible to run, at the same time, the Philips “SACD Playback Monitor” application (with
“Playback Monitor” PCI board) and Pyramix (with Mykerinos boards).
BUG FIXES
System slow down when editing large projects vastly improved
CPU time used on system idle vastly reduced
Occasional freeze on Fixed Cursor mode most probably fixed
Unable to remove effects from the Mixer’s Configure Page (removed effects are still there once back to
the Mix Page) : fixed
Added media folders are not retained in the Location Page of General Settings : fixed
Freeze issues when quickly Zoom In / Out during playback: fixed.
Crashes when moving objects in libraries while playing them fixed.
Sony P2 in controller mode returns now a right value of In/Out point in NTSC.
Sony P2 in machine mode tracks arm a Digibeta correctly now.
Surround Panner LFE and Divergence rotary buttons of right channel of stereo strips now correctly update
the automation.
Fixed a crash during Pyramix exit.
Merging Technologies
Le Verney 1070 Puidoux Switzerland
T : +41 21 946 04 44 • F : +41 21 946 04 45
www.merging.com
Version 5.0.11 RC2
NEW FEATURE & IMPROVEMENTS
It is now possible to play a media during its waveform generation
During a DXD<->DSD project conversion the mixer size is preserved
Main Scale, Alternate Scale, Feet Scale & Bars&Beats Scale have now the same size and are all above
the Markers Strip.
Clicking on any of the Scales opens a menu allowing to Show/Hide or Configure each Scales.
The Offline Controllers button has been renamed “Online” and is green when all controllers are online and
Red when they’re offline.
The Transport Toolbar Store Offset button has been replaced by the Online Controllers button.
The Chase indicator (Blue by default) turns to Purple if an Offset is applied
24 bits OMF media are now supported in the Media Manager as well (not only when extracted)
An Erase Envelope modifier has been added. So when moving/clicking on a clip envelope the modifiers
are now the following:
No modifier: Move or add a single point
Control: Move the whole selection
Alt: Draw many points
Control + Alt: Erase points
The above apply to all clips vertically selected. Pressing Shift limits the above actions to the very
clip envelope clicked on.
The option to automatically Group aligned Clips when importing a composition with the InterChange menu
has now moved in the main InterChange dialog and applies to any file format being imported.
The Preview, Auto-Edit and Review through Sony 9-Pin is now fully implemented (only Auto-Edit
previously)
The Media Manager Folder hierarchy now show formally mounted folders in dark grey and the parent
folder structure in light grey.
Refresh Media Folders now refreshes only the formally mounted ones and not the whole hierarchy has
before
Show/Hide window of Bus tools plug in is now remote controllable.
Set In/Out point of SonyP2 machines are now bidirectional.
Bug fix when automating effect bypass from the mixer.
When multiples ISIS controllers are present on the same Network Pyramix reconnects now to the right
ISIS.
Added a way allows setting Aux bus channel routing globally. A new item menu in the aux bus menu is
present.
Auto Scroll when moving strips above the left or right border in the Mixer’s Configure Page
Buses and Strips can be easily Named using TAB or SHIFT+TAB to prompt the following or previous
Strip/bus’s Name.
Normalize Clip function now features an option to preserve relative gain levels between clips in a
selection.
Effect Management in the Mixer’s Configure Page:
Major changes in the left menus and contextual menus.
It is now possible to add a selection of effects (can be a mix of VS3, VST and DirectX) on either a
selection of strips or buses, or all strips or all buses.
You now can make a selection of effects of the same kind over several strips or buses, using left
click, associated with shift or ctrl keys. However, you can drag or copy (with ctrl + drag) effects
only from a single cell (cell = a kind of effect of a strip/bus).
It is possible to remove a selection of various effects at once, or All effects from a selection of
strips/buses or from all strips/buses.
Merging Technologies
Le Verney 1070 Puidoux Switzerland
T : +41 21 946 04 44 • F : +41 21 946 04 45
www.merging.com
New move up/move down buttons that apply to a selection of effects (including multi–
strips/buses selections)
BUG FIXES
Auto-Punch, Punch Selection and Auto-Edit operation now properly perform a Post-Roll
Occasional crashes when loading big libraries or mounting/quick mounting folders containing more than
1000-2000 media now fixed
Occasional crashes when Archiving a project now fixed
Occasional media tracks mismatch on archived projects now fixed
Fix a crash during jog wheel editing
Waveform generation issue fixed (waveform never generated, generated but never appears…)
Highlight strip from a remote control is now working fine.
When changing the jog editing mode while jogging from an ISIS controller Pyramix is no more freezing.
Crash when entering Mixer’s Route menu with MADI mono Board or in Native ASIO mode now fixed
Moving Strips from Mixer’s configure mode now correctly updates the tracks connections.
CD/SACD Authoring:
Several problems with LBM/STT import and export (STT export crashes, bad SACD disc
SequenceNr exports, unexported ISRC..): fixed
CD-Text Menu functions have been repaired (copy could either delete info or do nothing)
Copy / paste Disc function has been repaired.
Useless Discs menu functions have been removed
The displayed CD-Markers are now coherent with the CD/SACD Albums tree: CD markers are
displayed only when an SACD area or a CD Disc is being selected.
The offsets Menu function now applies to the current selection of the marker list rather than the
Track list’s selection.
SACD Edited Master only imports the two first tracks of a Multi channel Edited Master: fixed
Bad Crash (even machine reboot in some case) with some projects using Group Strips and DirectOut
Enabled Strips now fixed.
Media Manager 24/25 MPEX3 Convert and Project Stretch/Pitch functions produced PMF medias that
were displayed truncated in the Time line: fixed
Effects Drag and Drop in the Mixer’s Configure Page: it now behaves better and it no more discard effects
changes in the mixer when switching back to the Mix Page as it used to do before in some cases.
Projects saving problem fixes when “Save clients state on local/all server” VT settings enabled.
Fixed crash on the Multiple Audio File plug-in for Surround Post-Processing.
during project switching
but
%&
rrespective of
'
&
!
) *
&
#
!
.
&
*
#
&-
+
!being
" # $
(
*
&
'
&
,
&
(
sampling
(
$
"
(
/
&
(
Merging Technologies
Le Verney 1070 Puidoux Switzerland
T : +41 21 946 04 44 • F : +41 21 946 04 45
www.merging.com
BETA VERSIONS BUG FIXES
5.0.9
Fixed an issue where the editing in the TimeLine was unreasonably slow
Fixed crash after a Mixdown or a Generate CD/SACD
Remove the '
Trimedia Device Driver (tmman.sys) not installed'message in Pyramix Native
5.0.8
Moving Tracks and Track Groups now properly display the mouse cursor
Editing a List Control (Tracks, Track Groups, Markers, etc…) now properly allows clicking in the text being
edited.
Fixed crash issues with Surround-Post Processing/Resampler
Fixed crash when used the next/previous speaker set in the monitor through the controllers.
Fixed issues in the monitoring panel when clicking on a non button area.
Auto solo when jogging works again (setting available in the Jog/Chase page)
Fixed invalid “Playback Buffer size” bug when reloading all general settings from a file generated when
there was no project
Fixed, In DXD, huge memory consumption when starting a record when track armed are in repro. It still
not allowed changing track arming and to change mixer'
s lives input connections during a record in a DXD
project.
TOC is now properly displayed in Generate CD/SACD module
Disc Image contains again Disc info (as UPCEAN, Title…)
Edited Master created, in Mixing mode, contains again EMID, Artist and Title info
Fixed playback issue ('
skipping'effect) in a DSD project
Fixed Direct Out connection issue on a Mixer’s stereo strip. The left channel was going out on Left and
Right direct out channels.
When in a Jog wheel mode the locate cursor function is now possible.
The monitor’s remote controls are now right reloaded when a project is loaded and monitor panel is not
displayed.
Some rarely Sony P2 machine did not react to a Goto, Set In, Set Out command (DAT machine), now
fixed
5.0.7
Sony P2 controller mode is able to have a potentially unprocessed transport command bug which is able
to appear after some time of use. Now fixed.
Loop mode freeze the machine is now fixed
To Go in Loop mode when the jog wheel is moving don’t produce an audio mute anymore.
Export to tape has been repaired.
Automation Settings in Pyramix’s menu doesn'
t open General settings at the good page: fixed
Fixed the "Unable to Add effect" issue
Fixed 2GB limitation for wave file. Pyramix can now read/write wave file up to 4GB
Fixed a PMFHandler issue causing a crash with CD import
Sampling rate converter added to CD Import
Keep open option added to CD Import
Merging Technologies
Le Verney 1070 Puidoux Switzerland
T : +41 21 946 04 44 • F : +41 21 946 04 45
www.merging.com
Sony P2 master’s Chase Synchronizer has been globally improved in Playback and Jog mode.
Sony P2 Pyramix master sent now a stop command when push the stop button in the transport (or from a
controller).
Sony P2 controller mode when receiving jog command now better works (Tested with CB UR-422).
5.0.6
Auditioning Media no longer makes external machines and VT to jump to the original timecode of the
auditioned media
Loading, closing or switching projects no longer makes external machines or VT to jump to
00:00:00:00HASP/XP SP2 compatibility fixed
Monitor window is correctly placed when a project is loaded.
Monitor speakers have their own letter correctly showed/hided when next/previous inputs button are used.
Waveform display bug fixed. The peaks should now be properly drawn in any case.
Splitting a clip with the mouse now allows nudging just after without re-selecting it.
Record Setting > Prefix with Track Name now works also if Prompt for Name at End of Record is
checked.
Mixdown (in non-real time) at 2, 4 or 8FS bug was fixed
On a multi stem/bus mix, the Bank connection feature (left click on the title of a bank, in the connectors
popup menu) did not connect the selected page of connectors but always the first page (1 to 8 in general).
Moreover, the connection of the bank of live I/O is now done from the selected connector, not from the
first one only.
For VST effects featuring the '
Soft Bypass'function like TC Powercore effects, the state of this button was
not correctly stored, which caused those effects to be bypassed at each reconfiguration of the mixer.
As a consequence, you could not hear any TC Powercore plugins in the resulting Mixdown of a project
that used those VST plugins.
Dither Settings are no longer shifted or resetted after adding or removing buses
Automation is no longer lost after changing the number of stems on a master bus or the number of
channel of an Aux from the Mixer'
s Configure page,
In a multiple CPU (or hyperthreading CPU) and at least 2 Mykerinos boards in FXIn mode, the scrub (jog,
shuttle) sounds fine now.
Monitor a media when no project is loaded works now.
5.0.5
Sonic Solutions Macros are no longer automatically reloaded. They are reloaded only in case of a full
reinstall from scratch.
Tracks Auto-Monitoring status is now properly updated in case of external Track Arming from Sony-9pin,
keyboard shortcuts or Remote Controllers.
Workspaces now update properly the Tracks Monitoring and Auto-Monitoring settings.
Play with Preroll now allows recording later in time even in Dubbing mode.
When moving strips in the Mixer’s configure page, Effects instances are now moved according to the
action
Pyramix no longer crashes when coming back to the Mix Page of the Mixer after moving Groups Strips in
the Configure Page
The Monitor no longer outputs audio 6 dB louder than it should
The Dim and Mute buttons of the Monitor are now well displayed according to their effective state
Aux busses state are now properly reloaded from version 4.x projects. The automation is still not properly
relinked.
Aphro is now properly exported to remote controllers and automation
MADI daughter card inputs are now working properly.
Merging Technologies
Le Verney 1070 Puidoux Switzerland
T : +41 21 946 04 44 • F : +41 21 946 04 45
www.merging.com
Tracks Auto-Monitoring status is now properly updated in case of external Track Arming from Sony-9pin,
keyboard shortcuts or Remote Controllers.
5.0.4
Fixed Pyramix hang during "Load Effect" issue
Fixed crash at CD track deletion
Add “CD Mark Groups” function is back
Fixed crash when using Add CDMarkGroups when there is no Disc/Area selected
Fixed nudge to next CDMarker issue
Fixed crash with Mykerinos board based on Trimedia TM1100 processor (Serial N° 10000 – 10299)
32kHz mode is now supported
Fixed Automation issue on “gain fader”
CD Player is back
Fixed No MADI inputs and outputs problem
th
Fixed No MADI inputs, in Standard mode, when routing above 7 XDTDM group.
Clicks on AES-EBU input 1-8 should be no more present. This has to be confirmed by the user on the
field.
Fixed wrong display in Format&Sync page ("Effective Video Frame Rate" field)
The included new 3.0 r4 version of Prosoniq MPEX algorithm fixes the problem of “bad” quality sound
encountered on previous version, on some time stretching treatment.
Input Video detection improved and should no longer lit the Activity (green) led in the I/O Status window,
when no Video signal is connected to the Video input connector.
5.0.3
The outputs are now muted when no project is loaded or/and when Pyramix is closed. This fix is currently
implemented for the following daughter cards: MADI II / AES-DSD and SRC / SDIF / TDIF.
Fixed CDImport speed settings not used for the first import after the change
Fixed CDImport “Place in timeline” option when generating non pmf files
Fixed audio lock on slave board not properly reloaded problem
Fixed mixer input and output connections wrong name with an AES/EBU daughter-card, in mono-board
Fixed wrong output mute, in DSD mode, after the first disconnection
Fixed TMMan issue for shared memory; memory is now allocated in non-cached zone (version 5.2.11.0).
Fixed TimeCode freeze
Fixed ADAT download failed problem
Fixed MPEX3’s renderer’s display bug and early stop of processing problem.
Fixed ASIO driver issue
5.0.2
Fixed a bug with Dither'
s word length knob.
Algorithmix’ Denoiser and Declicker can now run in a Pyramix Native.
Fixed Mixdown never stops when there are not enough record streams available (the
number of strips + number of buses > 128).
Fixed wrong Logical Channel numbering in routing page when Internal Busses are present.
Text marker no longer prevents the rendering of an Edited Master in Render Mode (in the
GenerateCD/SACD module)
Fixed a bug with the Render'
s rack (it crashes when closing it while auditioning)
Fixed Play-Rewind-Play issue
Fixed IOStatus issue: when the system was locked on AES/EBU daughter-card rear1
connector, the red led was not displayed.
Merging Technologies
Le Verney 1070 Puidoux Switzerland
T : +41 21 946 04 44 • F : +41 21 946 04 45
www.merging.com
Fixed Save As 4.3
Fixed Chase in play reverse
Fixed JLCooper MCS series crash when rotaries button of the remote controller are used.
Fixed occasional burst noise with an ADAT daughter card in XDTDM mode when no
project is loaded.
The MADI2 daughter card now mutes its inputs when the internal selected frequency does
not match the one of the incoming audio to avoid very loud noise on certain D/A.
5.0.1
Loop-Play crashes fixed (Native and Mykerinos)
Fixed SAC synchronization issue in multi-board configuration (AES, SDIF, TDIF, MADI2,
ADAT)
Fixed ‘target’ drive issue when creating an SACD ‘Edited Master” using the render mode.
Merging Technologies
Le Verney 1070 Puidoux Switzerland
T : +41 21 946 04 44 • F : +41 21 946 04 45
www.merging.com
Known Issues/Limitations
Aux busses don’t relink to their automation when loading 4.x projects.
Aphro doesn’t recall saved presets when loading from 4.x projects.
If, after an improper exit, Pyramix refuses to restart properly, and even sometimes completely breaks
Windows, then launch Regedit, go to HKEY_CURRENT_USER/Software/Merging Technologies/Pyramix
and remove the branch “Main Frame Position 5”
If the menus and/or toolbars are missing some commands or you need to reset them to their original
state, go to c:\Documents and Settings\<your login name>\Application Data\Merging
Technologies\Pyramix\Settings and delete the files CommandsMapping.pms and TabDef.pms.
After many document deactivation/activations (Mix-down, Generate CD image, General Settings, etc…)
the menu and toolbars may be reset to the same state as when there’s no project loaded. In this situation
a crash is potentially imminent, save your work, close Pyramix and reload it.
Dubbing mode is not supported in DXD Editing projects
When the system is set to XDTDM mode, the ADAT daughter card only supports 8 outputs and no inputs.
In HDTDM, optical A & B are usable, as before.
The Raditek SAC-2K remote controller is no longer supported. The support and limitations of version 4.3
still applies.
The HUI remote control has no been yet ported to version 5. The support and limitations of 4.3 still
applies.
The ADAT daughter card, despite its original design dating back to 1999, is still fully supported in V5.0
beta 4 in HDTDM mode only !
The ADAT daughter card supports now the XDTDM mode with a hardware rework ONLY. In this mode,
the ADAT daughter card offers 8 output channels through optical output A (replicated on the optical output
B) and No Inputs.
This hardware rework consists to add a shield to the ADAT like for the DUAL daughter card. Please
contact Merging to obtain this part.
One more time, bypassing these recommendations may result in a Pyramix crash and the loss of your
current project data.
=> Do not try to use the ADAT daughter card in XDTDM mode without this required shield!
Merging Technologies
Le Verney 1070 Puidoux Switzerland
T : +41 21 946 04 44 • F : +41 21 946 04 45
www.merging.com