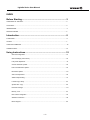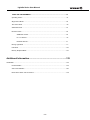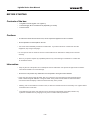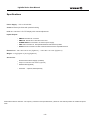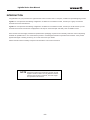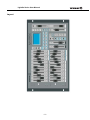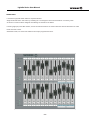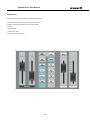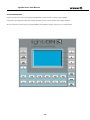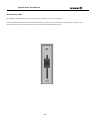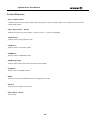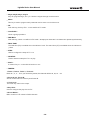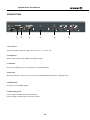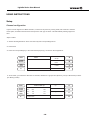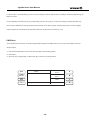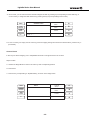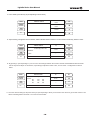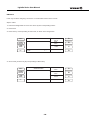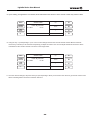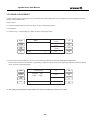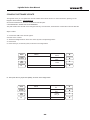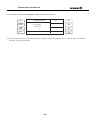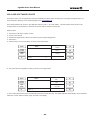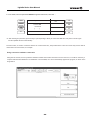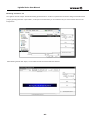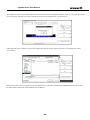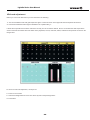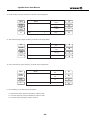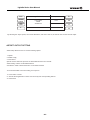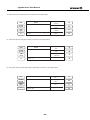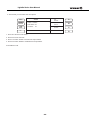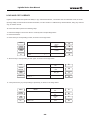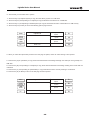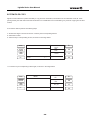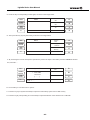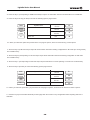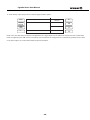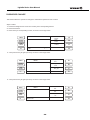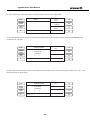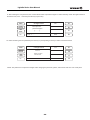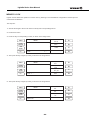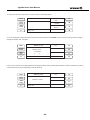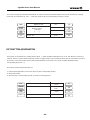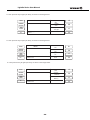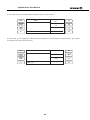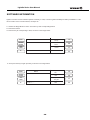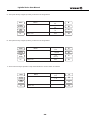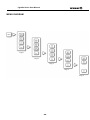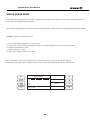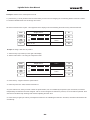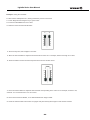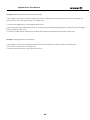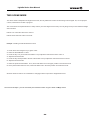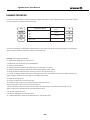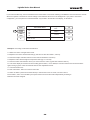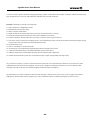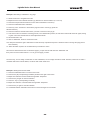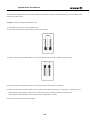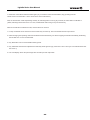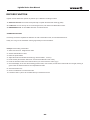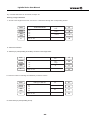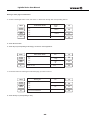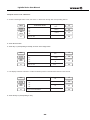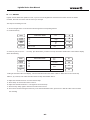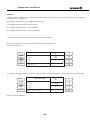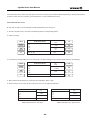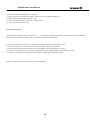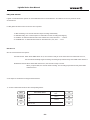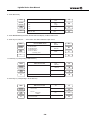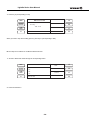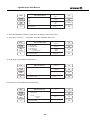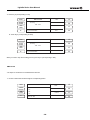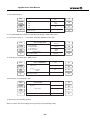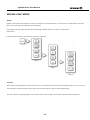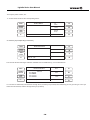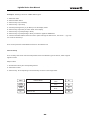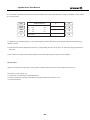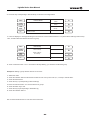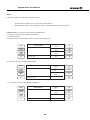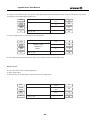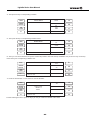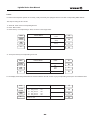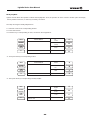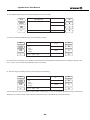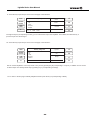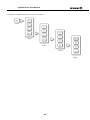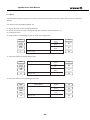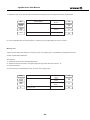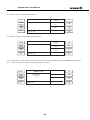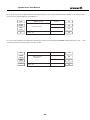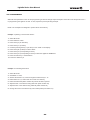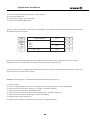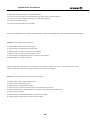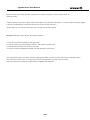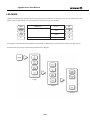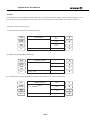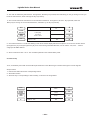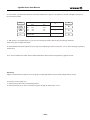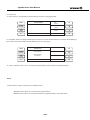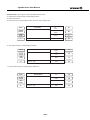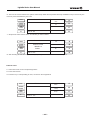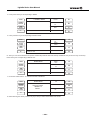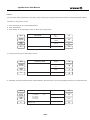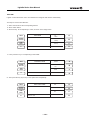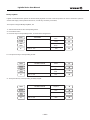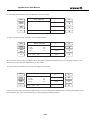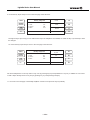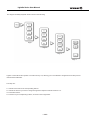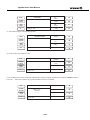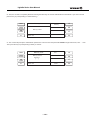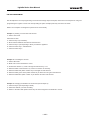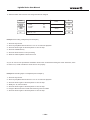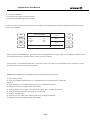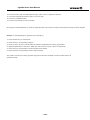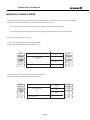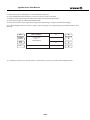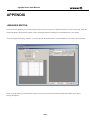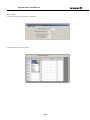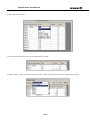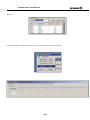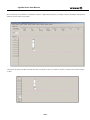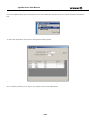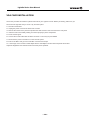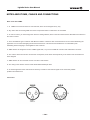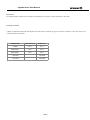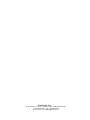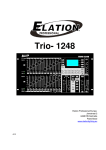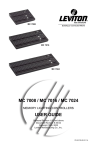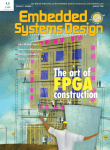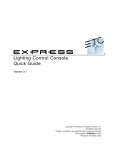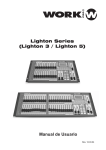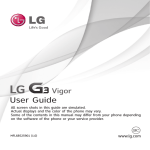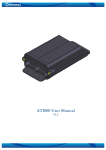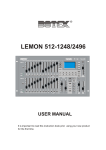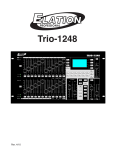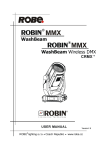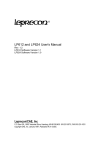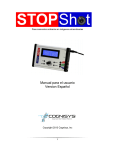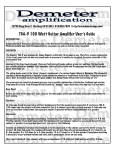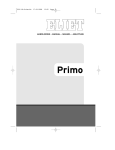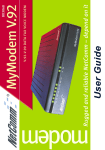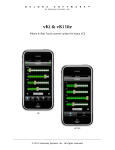Download Lighton Series (Lighton 3 / Lighton 5) User Manual
Transcript
Lighton Series (Lighton 3 / Lighton 5) User Manual Rev. 12.03.04 LightOn Series User Manual INDEX Before Starting............................................................................3 CONTENTS OF THE BOX....................................................................................................................3 CAUTIONS............................................................................................................................................3 INFORMATION......................................................................................................................................3 SPECIFICATIONS.................................................................................................................................4 Introduction.................................................................................5 FUNCTIONS..........................................................................................................................................6 LAYOUT.................................................................................................................................................7 CONTROL ELEMENTS ........................................................................................................................12 CONNECTIONS....................................................................................................................................14 Using Instructions......................................................................15 Channel configuration .............................................................................................................15 Channel Assign ( Dmx Patch ).................................................................................................16 LCD panel adjustment .............................................................................................................21 Console Software Update........................................................................................................22 VGA card Softaware Update ...................................................................................................24 Dmx-Base Update ...................................................................................................................25 VGA card adjustment ..............................................................................................................29 ArtNet Output Setting...............................................................................................................31 Load & Copy Library ...............................................................................................................34 System files Copy ..................................................................................................................36 Password Change ...................................................................................................................40 Memory Lock ..........................................................................................................................43 EXT buttons assignation .........................................................................................................45 Software Information................................................................................................................48 Menu Diagram ........................................................................................................................50 -1- LightOn Series User Manual USING AND PROGRAMMING...............................................................................................51 Operating modes .....................................................................................................................51 Single Scene Mode .................................................................................................................52 Two Scene Mode .....................................................................................................................56 Submaster Mode .....................................................................................................................57 Record Function ......................................................................................................................63 SubMaster Record......................................................................................................63 FX 1-12 Record...........................................................................................................67 DmxBase Record.......................................................................................................71 Moving Light Mode ..................................................................................................................77 LED Mode ...............................................................................................................................101 Memory PlayBack Mode .........................................................................................................121 Additional Information...............................................................123 APPENDIX ...........................................................................................................................................123 Libraries Edition ......................................................................................................................123 VGA card Installation ..............................................................................................................129 Notes about cables and connections ......................................................................................130 -2- LightOn Series User Manual BEFORE STARTING Contents of the box • 1 x LightOn Console (Lighton 3 or Lighton 5) • 1 x Power Supply DC 9-12V 800mA / 2A (depending on model) • 1 x User manual Cautions • To reduce the risk of electric shock or fire, do not expose this appliance to rain or moisture. • Do not spill water or other liquids on the unit. • Turn off the unit immediately if it detects a malfunction. If you detect smoke or unusual odor from the equipment, stop using and unplug it. • Do not open the unit. No items for the user control inside Do not dismantle or modify the unit void the warranty. • Never try to repair it. Repairs by unqualified persons may cause damage or malfunction. Contact with an authorized service Information • Keep dry the unit. This product is not waterproof and can malfunction if is exposed to high levels of moisture. The internal oxidation can cause damage. • Do not hit it .This product may malfunction if it is subjected to strong shock and vibration. • Keep away from strong magnetic fields .Not use or place the unit near equipment that generates strong fields of electromagnetic radiation or magnetic fields. Heavy loads of these fields as radio transmitters can interfere with the display or affect the internal circuitry of the product. • Cleaning. Due to the residues of smoke or dust, to clean the outside of the unit is necessary. Use a glass cleaner conventional and a soft cloth. • Copyright.None part of this user manual may be reproduced, transmitted, transcribed, stored in any system or translated into any language in any form or medium without permission. -3- LightOn Series User Manual Specifications Power Supply: DC 9~12V 2A Max Chassis: Electrolytic Plate with powder finishing LCD: 60 x 128 dots. LCD TFT display with contrast adjustment Inputs/Outputs • DMX IN: Neutrik XLR Connector • DMX OUT : Neutrik XLR 3 & XLR 5 Connectors • POWER SUPPLY :Connected to an external power supply. • USB: USB connection for data upload/download and software updates. • Art-Net: Art-Net connection for fast communications between compatible devices. Dimensions: 482 x 264 x 61.5 mm (Lighton 3) - 718 x 264 x 61.5 mm (Lighton 5) Weight: 4.1 kg (Lighton 3), 6,5 kg(Lighton 5) Accesories: • AC/DC External Power Supply (included) • Output for VGA 800 x 600 monitor (optional) • Wireless DMX (optional) • VGA Card ---Optional, Sold separately Reservados todos los derechos. Las mejoras y cambios en las especificaciones y diseño en este manual pueden ser realizas sin previo aviso. -4- LightOn Series User Manual INTRODUCTION Congratulations on your purchase of a Lighton Series control console. This is a compact, versatile and powerful lighting console. LightOn 3 : It incorporates the following configuration: 24 faders for conventional control, control up to 8 group of 40 fixture channels each and 8 LED devices. LightOn 5 : It incorporates the following configuration: 48 faders for conventional control, control up to 24 ML fixtures up to 40 channels each and 24 LED devices. 20 playbacks x 99 steps on each mode (ML and LED). 1152 recordable scenes. Each unit has been thoroughly checked and packed before packaging. Unpack the unit carefully, retain the carton and packing materials for possible future use. Check that the product is not damaged and that incorporates all accessories. If the product appears damaged or missing accessory, do not use and contact your dealer. Please read this manual carefully. Keep this manual with the unit for future reference. NOTE Performance data and controls are common to both Litghton console models. The only different features related to the number of channels, size and weight are specified in this manual -5- LightOn Series User Manual Functions • Professional DMX console, ideal for conventional light, Moving Heads and LED devices. • LCD display for easy operation with contrast adjustment. USB port for upload / download data and software update. • Artnet port for fast communication between such devices • DMX IN with XLR-3 pin connector to connect other external console • DMX Output that accepts 2 DMX groups. XLR 3 and 5 pin connectors for use with dimmer or other similar devices. • Backlit buttons that change the color depending on the state. • Grandmaster fader control all of the output • 576 recordable scenes (12 pages x 48 scenes) Sub Master mode for conventional lights. 1152 for Lighton 5 • 24 faders for conventional control, Moving Head and LED devices. 48 for Lighton 5 • Controls up to 8 Moving head devices up to 40 channels each. 24 for Lighton 5 • 20 Playbacks of 99 steps each in mode Moving Light mode (For Fixture groups). • Controls 8 LED elements (RGBA). 24 for Lighton 5 • 20 playbacks of 99 steps each in LED 12 FX mode embedded with content already recorded on Single Scene, Two Scene and s ubmaster modes without content in ML and LEDs. Each FX has a fade time and time single step, maximum 99 steps for each FX. • 6 operating modes: Single Scene, Scene Two, Sub Master, Moving Light (ML, To Moving Head), LED and Memory Playback • Blackout, to shut down all units. • Memory Playback mode enables a combination of Sub Master mode, LED and Moving Light. • Wireless DMX (optional) • VGA output for monitor 800 x 600 (optional) -6- LightOn Series User Manual Layout -7- LightOn Series User Manual FADER AREA It contains 24 physical faders with their respective buttons. Single-mode and Scene Two Scene by activating the 1-24 assign the first 24 channel faders. Conversely, when 25-48 turn on a button will be assigned the following 24 channels to the faders. In Moving Light (ML) and LEDs modes, each of the selection buttons sis used to select the devices with fixtures or LEDs those who want to work. Sub-Master mode, use each of the faders to launch pre-programmed scenes. -8- LightOn Series User Manual EDITION AREA From the Edition Area, we perform the following operations: • Switching between the operating mode of the console • Enable or disable devices that do not support DMX • Record • Set fade times • Set the stand time • Perform CrossFade function -9- LightOn Series User Manual CONFIGURATION AREA Lighton consoles have a TFT LCD display with adjustable contrast and 60 x 128 dots. By this display can perform all configuration tasks and setting parameters, patch, scenes, libraries and software updates. We can access the console menu by pressing MENU and navigate through it, with the A, B, C and D buttons. - 10 - LightOn Series User Manual GRANDMASTER AREA By default, the Grand Master controls the HTP channels and playbacks console respectively. Over the Grand Master we have the BLACKOUT key. When you press this key, all HTP taken zero, leading to an "Dark". When released, all HTP return to their output levels. LTP channels unaffected by BLACKOUT key. - 11 - LightOn Series User Manual Control Elements • Key 1-24 & Key 25-48 Used to select the top or bottom page. Choosing the key 1-24 to the master fader 1-24 , and the key 25-48 for the master fader 25-48. • Key 1, Key 2, Key 3 ... Key 24 Selection of devices or pulse: pulse 1, pulse 2, pulse 3 ... Pulse 48, separately. • Single Scene: Used to enter in Single Scene mode. • TwoScene : Used to enter in Two Scene mode. • SubMaster : Used to enter in SubMaster mode. • ML(Moving Light) : Used to enter in ML mode and to work with moving heads • PlayBack : Used to enter in Playblack mode. • NEXT : Used to process the Crossfade function in Single Scene mode. • Record : Used to record presets and scenes. • EXT 1,EXT 2,...EXT 4 : On/Off keys. - 12 - LightOn Series User Manual • Key A, Key B, Key C, Key D: Keys for programming A, B C y D. Used to navigate through console menus • Menu : This key is used to program each parameter and to enter or exit of the menu. • FX : Push this key, the keys FX 1- 12 are avaible in FX mode. • Clear Buffer : Clean ongoing operations. • DMX Base: Push this key, Chase 1-12 will be in FX mode . 99 steps per chase and 12 chases can operate synchronously. • FD/ST TIME: The fade time (FD) is enabled when the indicator is red. The stand time (ST) is available when the indicator is yellow. • STEP : Used to configure the steps in FX 1-12 • GO/STOP : Used to start ans satop the FX 1-12 play. • SOLO : It means if keys 1--12 has SOLO function or not. • FADERS 1.Fader 1,Fader 2, Fader 3,..Fader 24: Refer to 1, 2, 3 ... 24. If you choice key 25-48, the channels will be 25, 25, 27 ...48 2.Preset A and Preset B: Scene control fader for Preset A yand Preset B. 3. Flash level: The Flash key value in the output. 4.Step Rate: Used to configure the play time for FX 5.Grand Master: Main control for HTP values in DMX channels. - 13 - LightOn Series User Manual CONNECTIONS 1 2 3 5 4 1. PDC IN Port Connect the external power supply with a max of 9 - 12 V DC, 2A. 2. ArtNet Port: Allows communication with ArtNet compatible devices. 3. USB Port: Connect an USB memory to manage files or download updates. 4. VGA Port Show the operation of the unit in a screen with de 800x600 pixels resolution. (Optional card) 5. DMX IN Port: Connect to receive DMX signals: 6. DMX output ports: Port A: Output for DMX signal from DMX base. Port B: Output for DMX signal to the next console. - 14 - 6 LightOn Series User Manual USING INSTRUCTIONS Setup Channel configuration Lighton console supports 512 DMX channels , in which we can patch any moving head, LED or dimmer. therefore before patch, we define which channels correspond to each type of device. This will facilitate patching equipment later. Steps to follow: 1º. Activate the Single Mode or Scene Two Scene by their corresponding buttons 2º. Press Menu 3º. Press the corresponding key to the Channel Setup input (A), as shown in the image below: Channel Menu MENU Set Up DMX CLEAR BUFFER Patch DMX BASE FX A:000 T ...... A B LedSet C Next D 4º. Once inside, you will see the allocation of channels, divided into 3 groups: Dim (Dimmer), Led (for LED devices) and ML (For Moving Heads). Channel Set Up MENU CLEAR BUFFER DMX BASE FX Start End Dim: >001 048 Led: 053 153 ML: 154 512 Fader01:000 - 15 - Up A Down B > C Enter D LightOn Series User Manual 5º. With the key C (corresponding to >) we can move through the values. With the keys A and B (Up and Down respectively) can adjust the values. 6º. After adjusting channels push key D (corresponding to Enter). At any time, can leave this page by pressing the Menu key. Thus we have defined from which channel the patch will start on the different types of devices that Lighton console supports. In the example has been allocated 48 channels for dimmers in particular from channel 1 to 48. DMXPatch Through DMX Patch menu we can make the appropriate settings to the DMX channel or vice versa, from DMX to Channel. Steps to follow: 1º. Activate the Single Mode or Scene Two Scene by their corresponding buttons 2º. Press Menu 3º. Press the key corresponding to DMX Patch (B), as shown in the image below: Channel Menu MENU Set Up DMX CLEAR BUFFER Patch DMX BASE FX A:000 T ...... - 16 - A B LedSet C Next D LightOn Series User Manual 4º. Once inside, you can select between channels assigned to DMX by pressing A (Corresponding to ChannelSet Up), or on the contrary, to assign the DMX channels by pressing the key B (Corresponding to Dmx Patch). Chan address Patch MENU Patch DMX CLEAR BUFFER Patch DMX BASE FX Default A B C D A:255 T ...... 5º. If on the contrary, we simply want to erase any previous mapping settings and restore the default values, press the key C (for Default). Channel Patch In this way we will be assigning one or mutipleDMX channels to a single channel in the console. Steps to follow: 1º. Activate the Single Mode or Scene Two Scene by their corresponding buttons 2º. Press Menu 3 - Press the key corresponding to B (DMX Patch), as shown in the image below: Channel Menu MENU Set Up DMX CLEAR BUFFER Patch DMX BASE FX A:000 T ...... - 17 - A B LedSet C Next D LightOn Series User Manual 4º. Once inside, press the key A (corresponding to Chan Patch) address Patch MENU Chan Patch DMX CLEAR BUFFER Patch DMX BASE FX Default A B C D A:255 T ...... 5º. Upon entering, wit appears the next window, which indicates that the Channel 1 in the console controls only channel 1 Dmx: adress Patch MENU CLEAR BUFFER DMX BASE FX Patch By Cha >01 Dimmer: >001 Fader 01:000 Up A Down B > C Enter D 6º. By pressing C (corresponding to >) we can move and change between the console channel and the different DMX channels. Use the keys A and B (for UP and Down, respectively) to adjust the values. Thus, we can make a configuration as shown below. adress Patch MENU CLEAR BUFFER DMX BASE FX Up A Down B > C Enter D Patch By Cha >01 Dimmer: 001 004 007 002 005 008 003 006 009 Fader 01:000 7º. Once the relevant changes, will press the key D (Corresponding to Enter) to save them. Now when we get console channel 1 we will be controlling dimmer channels 1 to 9 from the same Fader. - 18 - LightOn Series User Manual DMX Patch In this way we will be assigning a channel to a concrete DMX channel in the console. Steps to follow: 1º. Activate the Single Mode or Scene Two Scene by their corresponding buttons 2º. Press Menu 3º. Press the key B corresponding to Dmx Patch, as shown in the image below: Channel Menu MENU Set Up DMX CLEAR BUFFER Patch DMX BASE FX A:000 T ...... A B LedSet C Next D Chan A 4º. Once inside, press the key B (corresponding to DMX Patch) MENU address Patch Patch DMX CLEAR BUFFER Patch DMX BASE FX Default B C D A:255 T ...... - 19 - LightOn Series User Manual 5º. Upon entering, wit appears the next window, which indicates that the Channel 1 in the console controls only channel 1 Dmx: MENU CLEAR BUFFER adress Patch Patch By Dimmer D: >001 C: 01 DMX BASE FX Fader 01:000 Up A Down B > C Enter D 6º. Using the key C (corresponding to >) we can move and change between the console channel and the different channels. Use the keys A and B (for UP and Down respectively) to adjust the values. Thus we can adjust that dimmer channel 3 will be controlled from the console channel 2 as shown in the image below: MENU CLEAR BUFFER adress Patch Patch By Dimmer D: >003 C: 02 DMX BASE FX Fader 01:000 Up A Down B > C Enter D 7º. Once the relevant changes, will press the key D (Corresponding to Enter) to save them. Now when we get console channel 2 we will be controlling dimmer channel 3 instead of channel 2. - 20 - LightOn Series User Manual LCD PANEL ADJUSTMENT Lighton consoles have a 60 x 128 dots TFT LCD display with contrast adjustment. We can adjust the contrast and brightness of the panel to achieve optimal vision. Steps to follow: 1º. Activate the Single Mode or Scene Two Scene by their corresponding buttons 2º. Press Menu 3º. Press the key C corresponding to LcdSet, as shown in the image below: Channel Menu MENU Set Up DMX CLEAR BUFFER Patch DMX BASE FX A:000 T ...... A B LedSet C Next D 4º. By pressing C (corresponding to >) we can move and change, between the Contrast and Brightness Adjustment. Use the keys A and B (for UP and Down, respectively) to adjust the values. Thus we can adjust the LCD panel to achieve optimal vision, as shown in the image below: Led Contrast MENU Contrast: 20% Light: > High CLEAR BUFFER DMX BASE FX A: 255 T: ............. Up A Down B > C Enter D 5º. After making the appropriate changes will press the key D (Corresponding to Enter) to save them. - 21 - LightOn Series User Manual CONSOLE SOFTWARE UPDATE Through this menu you can update the console software to the latest version. For more information, please go to the Equipson official website: www.equipson.es Once downloaded the file, store it in a USB stick under the path: \ SOFTWARE.BIN \ WORK1248 \ SOFTWARE.BIN The path and file name should not be changed under any circumstances, otherwise the console will not find the .BIN file. Steps to follow: 1º. Connect the USB to the console Lighton. 2º Power on the console. 3º. Activate the Single Mode or Scene Two Scene by their corresponding buttons 4º. Press Menu 5º. Press the key D, for the entry Next, as shown in the image below: Channel Menu MENU Set Up DMX CLEAR BUFFER Patch DMX BASE FX A:000 T ...... A B LedSet C Next D Update A 6º. Then press the key A (for SW Update), as shown in the image below: MENU Menu SW CLEAR BUFFER Update DMX BASE Update Dmx_Bs C Next D FX VGA A:255 T ...... - 22 - B LightOn Series User Manual 7º. Once inside, enter the password 168168 through the buttons FX1, FX2 FX8 ..... Update software MENU CLEAR BUFFER A B I: Insert USB Password [. . . . . . ] DMX BASE FX Exit C Enter A:255 T ...... D 8º. After entering the password, press D (corresponding to Enter) to confirm. The update is done on a automatically. Once finished the update, the cfonsole will restart. - 23 - LightOn Series User Manual VGA CARD SOFTWARE UPDATE Through this menu you can upgrade the VGA card softwareto the latest version and thus get new images and appearances. For more information, please go to the official Equipson web. www.equipson.es Once downloaded the file, store it in the USB stick under the path \ L: M \ VGA \ MAIN. . The path and file name should not be changed under any circumstances, otherwise the console will not find the necessary file. Steps to follow: 1º. Connect the USB to the Lighton console. 2º. Power on the console. 3º. Activate the Single Mode or Scene Two Scene by their corresponding buttons 4º. Press Menu 5º. Press the key D, for the entry Next, as shown in the image below: Channel Menu MENU Set Up DMX CLEAR BUFFER Patch DMX BASE FX A:000 T ...... A B LedSet C Next D Update A 6º. Then press the key B (Update for VGA), as shown in the image below: MENU Menu SW CLEAR BUFFER Update DMX BASE Update Dmx_Bs C Next D FX VGA A:255 T ...... B 7º. Once inside will press the key D (corresponding to Enter) to make the copy. The update will make automatically. Once completed, restart the console. When turned on again, we have a new display - 24 - LightOn Series User Manual DMX-BASE UPDATE Lighton has the ability to store data from an external device to the DMX-Base. The DMX-Base allows us to record or upgrade from an external file. To update the DMX Base, first copy the corresponding file on the path \ WORK1248 \ DMXBASE on a USB stick. Steps to follow: 1º. Connect the USB to the console Lighton. 2º. Power on the console. 3º. Activate the Single Mode or Scene Two Scene by their corresponding buttons 4º. Press Menu 5º. Press the key D, for the entry Next, as shown in the image below: Channel Menu MENU Set Up DMX CLEAR BUFFER Patch DMX BASE FX A:000 T ...... A B LedSet C Next D Update A 6º. Then press the key C (Update for Dmx_Bs), as shown in the image below: MENU Menu SW CLEAR BUFFER Update DMX BASE Update Dmx_Bs C Next D FX VGA A:255 T ...... - 25 - B LightOn Series User Manual 7º. Once inside, enter the password 168168 through the buttons FX1, FX2 FX8 ..... Update software MENU CLEAR BUFFER A B I: Insert USB Password [. . . . . . ] DMX BASE FX Exit C Enter A:255 T ...... D 8º. After entering the password, press the key D (corresponding to Enter) to access the USB drive. We press on Enter again and the updated will done automatically. For this function, we used a conversion software to convert a flash file (. Swf) in DMX frame. Thus the console may use this data to create effects on LED devices, for example. Using conversion software Lemon-512 Along with the console, there is provided a software installer that contains the Flash Convert Lemon-512, so it will be necessary a computer with Microsoft Windows ® for installation. Once installed, run it and in the desktop appears the program, as shown in the image below: - 26 - LightOn Series User Manual Becoming .swf files to .scn The LightOn console accepts .swf files after being processed into a .scn files. To perform this conversion charge a Flash file format (.swf) by pressing the button "Open Flash", so will open a window where you can select the file you want to load as shown in the image below: After selecting the file click "Open", so we loaded our file conversion within the software: - 27 - LightOn Series User Manual After loading the file to convert, click the button "FileConvert" when clicked will appear a window where you can adjust the Frames per second of the export file. The value of frames per second can be adjusted from 1 to 35 frames / S. After setting the value of Frames / S click "OK" and give the name of the .Scn file that we create, once assigned the name, press "Save": After the conversion, copy the created .Scn file to a USB memory, in the path \ \ WORK1248 \ DMXBASE. Now we can connect the USB to DMX console and update the Base from the MENU. - 28 - LightOn Series User Manual VGA card adjustment Before you can access this feature you must have done the following: 1º. You have installed a VGA card (optional)in the Lighton console as shown in the appendix that accompanies this manual. 2º. Have downloaded the VGA images as detailed in the "Update VGA_P" If all the above operations have been carried out correctly, we can access this feature, since it can activate the VGA output which show us real time information about the status of the playbacks, scenes, channels, effects, submasters and presets as shown in the image below: To access to VGA card adjustment , the steps are: 1º. Power on the console. 2°. Activate the Single Mode or Scene Two Scene by their corresponding buttons 3º. Press Menu - 29 - LightOn Series User Manual 4º. Press the key D, for the entry Next, as shown in the image below: Channel Menu MENU Set Up DMX CLEAR BUFFER Patch DMX BASE FX A:000 T ...... A B LedSet C Next D Update A 5º. Then press the key D again (for Next), as shown in the image below: Menu MENU SW CLEAR BUFFER Update DMX BASE Update Dmx_Bs C Next D FX VGA A:255 T ...... B 6º. Then press the key A (for VGA Set), as shown in the image below: VGA Menu MENU Set A CLEAR BUFFER ArtNet Set B DMX BASE Upload Lib C Next D FX Master :255 7º. Once inside you can select from three options: 1º. Press the key A (for Open) to activate the output to VGA. 2º. Press the key B (for Close) to disable the output to VGA. 3º. Press the key D (for Exit) to exit this function. - 30 - LightOn Series User Manual vga Enable Set MENU CLEAR BUFFER If you select OPEN will Reboot! DMX BASE FX Open A Close B C Exit Master: 255 D By selecting the "Open" option, the console will reboot, and when start on, the monitor can see the console output. ARTNET OUTPUT SETTING ArtNet setup allows the user to use the following options: 1. OpPoll 2. ArtNet Config 3. View device OpPoll: Used to detect the presence of otherArtNet devices in the network. ArtNet Config: Used to set the ArtNetnetwork View Device: Used to detect the device on the ArtNet network. To access the ArtNet connection setting, the steps are: 1º. Power onthe console. 2°. Activate the Single Mode or Scene Two Scene by their corresponding buttons 3º. Press Menu - 31 - LightOn Series User Manual 4º. Press the key D, for the entry Next, as shown in the image below: Channel Menu MENU Set Up DMX CLEAR BUFFER Patch DMX BASE FX A:000 T ...... A B LedSet C Next D Update A 5º. Then press the key D again (for Next), as shown in the image below: Menu MENU SW CLEAR BUFFER Update DMX BASE Update Dmx_Bs C Next D FX VGA A:255 T ...... B 6º. Then press the key B (corresponding to ArtNet Set), as shown in the image below: VGA Menu MENU Set A CLEAR BUFFER ArtNet Set B DMX BASE Upload Lib C Next D FX Master :255 - 32 - LightOn Series User Manual 7º. Once inside you can select from four options: Set ArtNet MENU SubSw CLEAR BUFFER DMX BASE FX Status: Disable Sub switch: 01 Universe: 01 P:01 Set Univer Select: 1-24 1. Press A to select the Sub Switch 2. Press B to set the Universe 3. Press C to select "Enable" and select the output ArtNet 4. Press D to select "Disable" and disable the output ArtNet. Press MENU to exit - 33 - A B Enable C Disabl D LightOn Series User Manual LOAD AND COPY LIBRARY LightOn console allows the operator the ability to copy and load the libraries, information from the submaster mode, ML mode (moving heads), the LED mode and Patch information, from the console to a USB memory devices libraries, being very useful to copy to another console. To access this feature perform the following steps: 1º. Activate the Single or Scene Two Scene modes by their corresponding buttons. 2º. Press Menu button. 3º. Press the key D corresponding to Next, as shown in the image below: Channel Menu MENU Set Up DMX CLEAR BUFFER Patch DMX BASE FX A:000 A B LedSet C Next D Update A T ...... 4º. Press the key D corresponding to Next again, as shown in the image below: Menu MENU SW CLEAR BUFFER Update DMX BASE Update Dmx_Bs C Next D FX VGA A:255 T ...... B 5º. Then press the key C (corresponding to Upload Lib), as shown in the image below: VGA Menu MENU Set A CLEAR BUFFER ArtNet Set B DMX BASE Upload Lib C Next D FX Master :255 - 34 - LightOn Series User Manual 6º. Once inside you can select from 4 options: 1º. Press the key A (for Upload System) to copy the entire library system on a USB stick. 2º. Press the key B (corresponding to Fix Upload) to copy the libraries of the devices on a USB stick. 3º. Press the key C (corresponding to SubMst Upload) to copy the information stored in a Submaster to a USB memory. 4º. Press the key D (for Next) to access the following options page function. MENU System Upload Lib Upload Fix CLEAR BUFFER Upload SubMast Upload DMX BASE FX Next Master: 255 A B C D 7º. When you select the option Next proceed to the next page of options, which can select among 4 other options: 1º. Press the key A (for Upload ML) to copy all the stored information and settings existingin ML mode (for movng heads) on a USB stick. 2º. Press the key B (corresponding to Led Upload) to copy all the stored information and settings existing in the mode LED on a USB stick 3º. Press the key C (corresponding to Upload Patch) to copy information from the console patching in a USB stick. 4º. Press the key D (for Back) to return to the first page of feature options. MENU ML Upload Lib Upload CLEAR BUFFER Led Upload DMX BASE FX Master: 255 - 35 - A B Patch Upload C Next D LightOn Series User Manual SYSTEM FILES COPY LightOn console allows the operator the ability to copy and load he libraries, information from the submaster mode, ML mode (moving heads), the LED mode and Patch information from a USB stick to the console.Being very useful for copying from another console. To access this feature perform the following steps: 1º. Activate the Single or Scene Two Scene modes by their corresponding buttons. 2º. Press Menu button. 3º. Press the key D corresponding to Next, as shown in the image below: Channel Menu MENU Set Up DMX CLEAR BUFFER Patch DMX BASE FX A:000 T ...... A B LedSet C Next D 4º. Press the key D corresponding to Next again, as shown in the image below: MENU Update Menu SW A CLEAR BUFFER Update DMX BASE Update Dmx_Bs C Next D FX VGA A:255 T ...... - 36 - B LightOn Series User Manual 5º. Press the key D corresponding to Next again, as shown in the image below: VGA Menu MENU Set A CLEAR BUFFER ArtNet Set B DMX BASE Upload Lib C Next D System A FX Master :255 6º. Then press the key A (for System Files), as shown in the image below: Menu MENU Files CLEAR BUFFER DMX BASE FX Change Passwrd B Lock Memory C Next Master :255 D 7º. By accessing the console will request a password to perform file import. We introthe password 168168 via buttons FX1, FX2 FX8 ..... MENU CLEAR BUFFER DMX BASE FX System Files Exit A B I: Insert USB Password [. . . . . . ] C Enter A:255 T ...... D 8º. Once inside you can select from 4 options: 1º. Press the key A (for System Download) to import the entire library system from a USB memory 2º. Press the key B (corresponding to Fix Download) to import the libraries of the devices from a USB stick. - 37 - LightOn Series User Manual 3º. Press the key C (corresponding to SubMst Download) to import the information stored in the Submaster from a USB stick. 4º. Press the key D the key (for Next) to access the following options page function. System System Files MENU DwLoad Fix DwLoad CLEAR BUFFER SubMst DMX BASE FX DwLoad Next Master: 255 A B C D 10°. When you select the option Next proceed to the next page of options, which can select among 4 other options: 1º. Press the key A (for ML DwLoad) to import all the information stored and existing configurations in ML mode (for moving heads) from a USB memory 2º. Press the key B (corresponding to Led DwLoad) to import all the information stored and existing configuration in LED mode from a USB memory. 3º. Press the key C (corresponding to Patch DwLoad) to import information of console patching a console from a USB memory. 4º. Press the key D (for Next) to access the following options page function. ML System Files MENU DwLoad Led DwLoad CLEAR BUFFER Patch DMX BASE FX DwLoad Next Master: 255 A B C D 11º. When you select the option Nex, you proceed to the next page of options, in which we can select from other 2 options: 1º. Press the key A (for FACTORY RESTOR) to thoroughly clean the console of any configuration before importing data from a USB stick. - 38 - LightOn Series User Manual 2º. Press the key D (for Next) to return to the first page of feature options. MENU FACTORY System Files RESTOR A CLEAR BUFFER B DMX BASE C FX Next Master: 255 D NOTE: If the case that during the import of configurations for a single object from the USB to the console, this also contains data, these are replaced by the USB memory. Conversely, if the console has the configuration of a USB memory preset but has no data on the same subject, the console will maintain the preset information. - 39 - LightOn Series User Manual PASSWORD CHANGE This feature allows the operator to change the administrator password of the console. Steps to follow: 1º. Activate the Single Scene Two Scene mode by their corresponding buttons 2º. Press Menu button. 3º. Press the key D corresponding to Next, as shown in the image below: Channel Menu MENU Set Up DMX CLEAR BUFFER Patch DMX BASE FX A:000 T ...... A B LedSet C Next D Update A 4º. Then press the key D again (for Next), as shown in the image below: Menu MENU SW CLEAR BUFFER Update DMX BASE Update Dmx_Bs C Next D VGA A FX VGA A:255 T ...... B 5º. Then press the key D again (for Next), as shown in the image below: Menu MENU Set CLEAR BUFFER ArtNet Set B DMX BASE Upload Lib C Next D FX Master :255 - 40 - LightOn Series User Manual 6º. Then press the key B (corresponding to Change Paswrd), as shown in the image below: System Menu MENU Files CLEAR BUFFER DMX BASE FX Change Passwrd B Lock Memory C Next Master :255 A D 7º. By accessing the console will request a password to perform the password change. Entering the password 168168 through the buttons FX1, FX2 FX8 ..... Change Pswrd MENU CLEAR BUFFER A B I: Insert OLD Password [. . . . . . ] DMX BASE FX Exit C Enter A:255 T ...... D 9º. After entering the old password, asks us to introduce the new password. Be re-introduced through the buttons FX1, FX2 .... FX8 and will press the key D (for Enter). MENU CLEAR BUFFER DMX BASE FX Change Pswrd Exit A B I: Insert NEW Password [. . . . . . ] C Enter A:255 T ...... - 41 - D LightOn Series User Manual 9º. After entering the new password, the console will introduce requests that again to confirm that they match. We again introduce the buttons FX1, FX2 ... FX8 and press the key D (for Enter). MENU CLEAR BUFFER DMX BASE FX Change Pswrd Exit A B Pls input new password again [. . . . . . ] C Enter A:255 T ...... D 10º. After confirming the new password press the key D (coresponding to Enter) to confirm and exit the Menu MENU Change Pswrd Success!! CLEAR BUFFER DMX BASE FX Exit A B Please remember new Password C Enter A:255 T ...... D NOTE: The password is composed of 6 digits. After changing the password, please, write it down and store it in a safe place. - 42 - LightOn Series User Manual MEMORY LOCK LightOn console allows the operator to lock the memory, allowing to save the different configurations and thus prevent unauthorized modification. The steps are: 1º. Activate the Single or Scene Two Scene mode by their corresponding buttons 2º. Press Menu button. 3º. Press the key D corresponding to Next, as shown in the image below: Channel Menu MENU Set Up DMX CLEAR BUFFER Patch DMX BASE FX A:000 T ...... A B LedSet C Next D Update A 4º. Then press the key D again (for Next), as shown in the image below: Menu MENU SW CLEAR BUFFER Update DMX BASE Update Dmx_Bs C Next D VGA A FX VGA A:255 T ...... B 5º. Then press the key D again (for Next), as shown in the image below: Menu MENU Set CLEAR BUFFER ArtNet Set B DMX BASE Upload Lib C Next D FX Master :255 - 43 - LightOn Series User Manual 6º. Then press the key C (for Memory Lock), as shown in the image below: System Menu MENU Files CLEAR BUFFER DMX BASE FX Change Passwrd B Lock Memory C Next Master :255 A D 7º. By accessing the console will request a password. Enter the password 168168 (or the correct in case of previous change) through the buttons FX1, FX2 FX8 ..... Memory Lock MENU CLEAR BUFFER DMX BASE FX Exit A B Memory Lock Password [. . . . . . ] C Enter Master: 255 D In this way the console is completely blocked. Pressing the Menu button would indicate that the console is locked.If you want to unlock press the key A (corresponding to Unlock Memory) Memory Lock MENU CLEAR BUFFER Exit B Memory Locked DMX BASE FX A C Enter Master: 255 - 44 - D LightOn Series User Manual The console requests the password administrator to unlock it. Enter the password 168168 or the correct if it has been changed previously, via the buttons FX1, FX2 ..... FX8. Then press the key D (corresponding to Enter) to confirm. Memory Lock MENU CLEAR BUFFER A B Memory Unlock Password [. . . . . . ] DMX BASE FX Exit C Enter Master: 255 D EXT BUTTON ASSIGNATION This function is controlled by the auxiliary buttons EXT1 - 4, which enable the DMX devices on or off. This allows to control up to 4 effects, "dance to sound" and moving heads, all from a single console. These auxiliary channels are not connected to the rest of the console, so that the function does not affect these BlackOut four channels. Can only be enabled / disabled from the corresponding key (EXT1 - 4). The steps for performing the allocation are: 1º. Activate the Single Mode or Scene Two Scene by their corresponding buttons 2º. Press Menu button. 3º. Press the key D corresponding to Next, as shown in the image below: Channel Menu MENU Set Up DMX CLEAR BUFFER Patch DMX BASE FX A:000 T ...... - 45 - A B LedSet C Next D LightOn Series User Manual 4º. Then press the key D again (for Next), as shown in the image below: Update Menu MENU SW A CLEAR BUFFER Update DMX BASE Update Dmx_Bs C Next D FX VGA A:255 T ...... B 5º. Then press the key D again (for Next), as shown in the image below: VGA Menu MENU Set A CLEAR BUFFER ArtNet Set B DMX BASE Upload Lib C Next D System A FX Master :255 6º. Then press the key D again (for Next), as shown in the image below: Menu MENU Files CLEAR BUFFER DMX BASE FX Change Passwrd B Lock Memory C Next Master :255 - 46 - D LightOn Series User Manual 7º. Then press the key A (corresponding to Assign EXT) to access the function. Assign Menu MENU EXT REV 1.20 CLEAR BUFFER DMX BASE FX A B C Back Master :255 D 8º. Once inside, you can toggle each of the 4 EXT between Momen or Latch through its corresponding key (key A EXT1, key B EXT2, key C EXT3 C, key D EXT4) Momen 1 A CLEAR BUFFER Latch 2 B DMX BASE Latch 3 C Latch 4 D Assign EXT MENU FX Master :255 - 47 - LightOn Series User Manual SOFTWARE INFORMATION LightOn consoles receives software updates constantly, in order, to achieve greater flexibility and better possibilities. For the current version of the console software, the steps are: 1º. Activate the Single Mode or Scene Two Scene by their corresponding buttons 2º. Press Menu button. 3º. Press the key D corresponding to Next, as shown in the image below: Channel Menu MENU Set Up DMX CLEAR BUFFER Patch DMX BASE FX A:000 T ...... A B LedSet C Next D Update A 4º. Then press the key D again (for Next), as shown in the image below: MENU Menu SW CLEAR BUFFER Update DMX BASE Update Dmx_Bs C Next D FX VGA A:255 T ...... - 48 - B LightOn Series User Manual 5º. Then press the key D again (for Next), as shown in the image below: VGA Menu MENU Set A CLEAR BUFFER ArtNet Set B DMX BASE Upload Lib C Next D System A FX Master :255 6º. Then press the key D again (for Next), as shown in the image below: Menu MENU Files CLEAR BUFFER DMX BASE FX Change Passwrd B Lock Memory C Next Master :255 D 7º. Then look at the key B (for REV X.XX) which indicate the current version of software. Assign Menu MENU EXT REV 1.20 CLEAR BUFFER DMX BASE FX A B C Back Master :255 - 49 - D LightOn Series User Manual MENU DIAGRAM Page 1 Page 2 Page 3 Page 4 Page 5 - 50 - LightOn Series User Manual USING AND PROGRAMMING OPERATING MODES LightOn console supports up to 6 working modes, each mode is set to each of the programming needs, control and playback of any event. Specific modes are: 1º. Single Scene : Used to work in single scene mode with dimmer channels. 2º. Two scene: Used to work in two scene mode with dimmmer channels. 3º. Submaster: Used to run different scenes in each fader with channels of dimmer. These scenes have been previously recorded in the Single and Two Scene modes. 4º. ML: Used to operate robotic devices and moving head sources. 5º. LED: Used to operate devices or LED bulbs. 6º. MEM Playback: Used to play pre-recorded scenes in Single Scene , Two Scene, ML and LED. For a better understanding of the operation of each mode, we have made examples showing how to use each. Then we will detail them in each including a series of exercises and links to examples. - 51 - LightOn Series User Manual SINGLE SCENE MODE In this mode each of the faders on the console, operates with an specific channel. We can only work with 1 scene each time. The menu entries are explained above under Setup. The examples outlined below are meant to make them one after another, starting with the most basic and adding functions gradually. Example 1: Switch on channel pairs 1 to 12 1º. Press "Single Scene" being the key in green colour. 2º. Press the key 1-24 (on the left of the faders) to ensure we are allocating dimmer channels to the first 24 faders. 3º. Raise the Grand Master to 100%. 4º. Raise the preset A to 100%. 5º. Raise faders labeled 1 through 12 to 100%. We have turned the 12 pairs. You will notice that as we raise the faders 1 through 12, the selection keys are illuminated in green colour. Also on display, there have been a series of bars indicating the level of each channel. Single Scene MENU CLEAR BUFFER DMX BASE FX 01: 13: 25: 37: Fade A A B Fade B C D Fader 12: 255 - 52 - LightOn Series User Manual Example 2: Switch on the channel pairs 25 to 38. 1º. press the key 1, 25-48 (located to the left of the faders) to ensure we are assigning the 24 following dimmer channels to faders. 2º. Raise the labeled faders from 25 through 38 to 100%. We have turned the other 12 pairs . Have appeared in the display more bars indicating the level of newly activated channels. CLEAR BUFFER DMX BASE FX Fade A Single Scene MENU 01: 13: 25: 37: A B Fade B C D Fader 12: 255 Example 3: Assign a fade time at preset A 1º. Press the key A (for Fade A) on the right of the display 2º. Set the Fade Time to 1.30 using the "Step Rate" fader. Single Scene MENU CLEAR BUFFER DMX BASE FX Fade A 01: 13: 25: 37: A B Fade B C D Fader 12: 255 3º. Press the key A again to clear the option Fade A. 4º. Raise the preset A to 100% and then lowered to 0. As you've noticed now, when you raise or lower the preset A fader, it is not controlled by the speed of your movement, but it works independently as fade times we have assigned. Just as we have assigned a Fade time to preset A, we can do with the preset B. Even with the two simultaneously selecting both and then adjusting the Fade Time. 5º. Press the key A again (for Fade A), and adjust the Fade Time to 0 disabling the fade time. Therefore, the fader mode Preset A will work directly. - 53 - LightOn Series User Manual Example 4: Using the Crossfade For this exercise will depart from 0, leaving behind the previous 3 exercises. 1º. Press "Single Scene" being the key in green colour. 2º. Ensure that GrandMaster is set to 100%. 3º. Raise the Preset A and Preset B faders. 4º. Press the key Next, this will light in red colour. 5º. Move the channel faders to adjust the channel levels for scene A. For example, channel1 through 12 to 100%. 6º. Down the faders of Preset A and B and press Next to choose another scene 7º. Move the channel faders to adjust the channel levels corresponding to the scene B. For example, we down to 0% channels 1 to 12 and raise from 13 to 24 at 100%. 8º. Move the Preset A and B fader, so we alternated between stage A and B. 9º. Raise the Preset Faders A and B to the top again and press the key NEXT again to exit the Next function. - 54 - LightOn Series User Manual Example 5: Switching between modes through CrossFade. In this example, we show how we can smoothly switch from ML, LED Single Scene or Submaster modes. For this example, we assume that we are in either of these ways, for example LED. 1º. Press the key Single Scene. This will light IN yellow coloUr 2º. Move the Fader Preset A and B to the top (if you are above the descend and raise gently again). during this process, the Single Scene key blinks in yellow colour. 3 º-At the top position with the Fader Preset, the Single Scene button stops flashing and will switch to green softly. Example 6: Changing between modes directly. In this example, we show how to switch between ML, LED or submaster directly. For this example, we assume that we are in either of these ways, for example LED. 1º. Press the Single Scene key. It lits in yellow green colour. - 55 - LightOn Series User Manual TWO SCENE MODE Two Scene mode is adapted from Single Scene mode, the only difference is that it has both stage A and stage B. So, we can prepare a scene, while there is another in progress. The menu entries are explained above in Setup section (as in the Single Scene mode). The only thing to keep in mind unlike the Single Scene mode is: Faders 1-24 control the value of the scene A. Faders 25-48 control the value of scene B. Example 1: Making CrossFade between scenes 1º. Press Scene Two being the key in green colour. 2º. Raise the Grand Master to 100%. 3º. Press the key 1-24 (on the left of the faders 1-12) to adjust the channel level of the scene A. 4º. Adjust the channel levels. 5º. Press the key 25-48 (located to the left of the faders 13-24) to adjust the channel level of the scene B. 6º. Adjust the channel levels. 7º. Raise the preset A and B faders . Thus, when both sliders are in the upper position is executed scene A. 8º. Down preset faders A and B. Thus, when both sliders are in the lower position is executed scene B. Shortcuts functions and use of CrossFade for changing modes is equal to the Single Mode Scene. Las funciones de Atajos y uso de CrossFade para cambio de modos es igual a la del modo Single Scene. - 56 - LightOn Series User Manual SUBMASTER MODE In submaster mode LightOn console provides the operator the ability to record a different scene on each fader, storing up to 576 scenes in 12 pages of 48 scenes each. Submaster Mode MENU 01: 13: 25: 37: CLEAR BUFFER DMX BASE FX Assign Fade A Fade A B Fade B C D Fader 12: 255 To record a submaster, we should be in Single Scene or Two Scene. The process is fast and simple, just record from either mode and switch to submaster mode to run stored scenes. Example 1: Recording a submaster 1º. Select mode Single Scene or Two Scene. 2 nd-We make sure to have the 100% GrandMaster 3º. Raise the preset faders. 4º. Adjust the level of the desired channels (eg: turn up the fader 1, 2 and 3). 5º. Press Record (the selection buttons for each channel will flash in red colour) 6º. Press the channel selection button where you want to save the scene (eg. 1). 7º. Look at the display and check how the recording process starts, once finished, the red colour buttons will turn off again, leaving in green the channels that we have adjusted the levels. 8º. Raise all channels to 0%. 9º. Click on "submaster" to access this mode. 10º. Raise the fader 1 (where we recorded above) to activate the scene channel select where you want to save the scene (eg 1) 7 th-We look at the screen and starts veemos how the recording process, once the eye buttons will turn off again, leaving green channels that we have adjusted the levels. 8 th-We got all channels to 0% 9 th-click on "submaster" to access this mode 10 °-Raising the fader 1 (where we recorded above) to activate the scene - 57 - LightOn Series User Manual If you look at the 8th step, we have lowered the level of the faders to 0% before switching to SubMastre. This is because the console allows the operator to maintain the current settings of the faders like the scene in the background. If you prefer to cancel this configuration, you must press the "CLEAR BUFFER" key located in the left side of the display, to eliminate it. Submaster Mode MENU CLEAR BUFFER DMX BASE FX 01: 13: 25: 37: Assign Fade A Fade A B Fade B C D Fader 12: 255 Example 2: Recording a submaster with fade time. 1º. Select Two Scene or Single Scene mode. 2º. Adjust the level of the desired channels (eg: this time we raise the faders 4, 5 and 6). 3º. Press Record (the selection buttons for each channel will flash in red colour) 4º. Adjust the Fade value through the "Step Rate" fader (eg: to 1 second). 5º. Press the select channel button where you want to save the scene (eg this time select the fader 2). 6º. Look at the display and check how the recording process starts , once it finish,the red colour button were turned off buttons again, leaving in green colour the channels that we have adjusted the levels. 7º. Low all channels to 0%. 8º. Push "submaster" button to access to this mode. 9º. Raise the fader 2 (where we recorded above) to activate the scene. As noted, now when raise or low the fader 2, this is not controlled by the speed of their movement but works independently according to fade times we have assigned. - 58 - LightOn Series User Manual In case of not worry about Fade times during programming, LightOn console allows the operator to allocate Fade times after having been programmed. You can even edit submasters with fade time previously assigned: Example 3: Reassign or Record a new Fade time 1º. Select TwoScene or SingleScene mode 2º. GrandMaster must be set at 100% 3º. Raise at top the preset faders 4º. Adjust the level of the desired channels (eg: this time we raise the fader 7, 8 and 9) 5º. Press Record (the selection buttons for each channel will flash in red colour) 6º. Press the selection channel button where you want to save the scene (eg in this case 3) 7º. Look at the screen to check the recording process, once finished this process, the red colour buttons will turned off again, leaving in green colour the channels that we have adjusted the levels. 8º. Set all channels to 0% 9º. Click on "submaster" to access this mode 10º. Press the key A (Corresponding to AssignFade) located to the right of the screen. 11°. Hold down the select button to be edited submaster (p.eg: this time the 3) 12º. With the select button pressed adjust the Fade Time through the fader "Step Rate". 13º. Releas the select button (in this case 3) and press the key A again (corresponding to Assign Fade). As you noticed, now when you raise or lower the channel 3 fader, this is not controlled by the speed of your movement, it works independently as fade time we have assigned. Just as we have assigned a Fade time to channel 3, we can do with the other channels. Even with those they have already assigned a Fade time above (example 2). By default when you record a submaster, this is stored in the page 1. May store any scene in any of the 12 pages, this requires holding down the submaster button and press any of the 12 selection buttons to indicate which page we want to record. - 59 - LightOn Series User Manual Example 4: Recording a submaster in any page. 1º. Select TwoScene or SingleScene mode 2º. Adjuste the level of the desired channels (eg: this time we raise the faders 10, 11 and 12) 3º. Press Record (the selection buttons for each channel will flash in red colour). 4º. Press the Submaster button and hold it. 5º. Press any of the 12 buttons to select which page we want to record (eg: press the selection button 2) 6º. Press the selection channel button where you want to save the scene (eg 8) 7º. Look at the screen to check the recording process, once finished this process, the red colour buttons will turned off again, leaving in green colour the channels that we have adjusted the levels 8º. Set all channels to 0% 9º. Click on Submaster button to access this mode 10 th-We press the button again "submaster" but this time keep it pressed and press a selection button to change the page (in that case number2) 11º. Raise the fader 8 (where we recorded above) to activate the scene. We can then switch between the 12 submaster pages, you just need to hold down the Submaster and then press one of the select buttons 1 to 12 to go to the page you want. The same way, we can assign a Fade time on each submasters, we can assign the Fade A and B. Therefore, whenever we make a crossfade with Preset A and B faders, we will do with certain Fade Time: Example 5: Setting Fade A and Fade B 1º. Press the Submaster button to access to this mode. 2º. Press the key B (corresponding to FADE A) located to the right of the screen. 3º. Adjust the Fade time of Preset A fade through fader "Step Rate". 4º. Press the key A again to clear the selection. 5º. Press the key C (corresponding to Fade B). 6º. Adjust the Fade time of Preset B fader through fader "Step Rate". 7º. Press the key C again to clear the selection. 8º. CrossFade between Preset B Preset A and to see the changes we have made. - 60 - LightOn Series User Manual Submaster mode Lighton console, allows the operator to CrossFade in sequence. May fade between each of the Submasters recorded one after another. Example 6: Using CrossFade in submaster mode 1º. Submaster Press the button to access this mode 2º. Check that the Preset B Preset A faders are in the down position 3º. Move the Preset B and Preset A faders to the top (the selection key number 1 will blink in yellow colour) 4º. Move the Preset B and Preset A faders to down (so we will have activated the CrossFade). 5º. Move the Preset B and Preset A fader to the top position again (the stored scene in the submaster 1 is launched, so its selection button holds steady in yellow colour, and the select button 2 changes to flashing in yellow colour. This indicates that the submaster 1 is running and that the submaster 2 is ready). 6º. Down the Preset A and Preset B fader again. - 61 - LightOn Series User Manual 7º. Raise the Preset B and Preset A faders again (as you raise the Preset A and B faders, they go fading from the stored scene in the submaster 1 to the stored scene in the submaster 2). Now, the select button 2 will stop flashing and stay lit, indicating that it is running. By contrast, the select button 3 will blink in yellow, indicating it will be the next to run. Thus, all Submaster will running in way secuancial way. When do CrossFade in submaster mode, must be taken into account: 1º. To stop CrossFade move down the Preset A Fader only and then up. Thus we will fade the final output scene. 2º. When changing the operating mode from Submaster toanother directly, we will be stopping CrossFade immediately, eliminating the last fade out. It is not recommended. 3º. Any Submaster void or unenforceable will be ignored. 4º. Any submaster that has been adjusted level manually will be ignored. (Eg: If the fader 1 and 2 are up, the CrossFade starts from the scene 3) 5º. The LCD display shows the percentage value of both input and output fade. - 62 - LightOn Series User Manual RECORD FUNCTION LightOn console allows the operator to perform up to 3 different recording functions: 1º. Submaster Record: It has been used previously to explain the submaster mode (pg XXX) 2º. FX Record: You can store up to 12 Fx from Single Scene, Two Scene and Submaster modes. 3º. DMX BASE Record: To store DMX data from an external device. SUBMASTER RECORD Previously, it has been explained in detail how to work in submaster mode, as summarized below for briefly. You can go to the submaster section (page XXX) for more information. Example 1: Recording a submaster 1º. Select Two Scene or Single Scene mode. 2º. Set the Grandmaster to 100%. 3º. Raise the preset faders. 4º. Adjust the level of the desired channels (eg: raise the fader 1, 2 and 3). 5º. Press Record (the selection buttons for each channel will flash in red colour) 6º. Press the selection button of the channel where you want to save the scene (eg 1) 7º. Check the display to see how the recording process starts, once it finish, the red colour buttons will turn off again, leaving in green colour the channels that we have adjusted their levels. 8º. Set all channels to 0%. 9º. Click on "submaster" to access this mode. 10°. Raise the fader 1 (where we recorded above) to activate the scene. - 63 - LightOn Series User Manual Any recorded Submaster can be erased, the steps are: Deleting a single submaster 1º. Access to the Single Scene mode, Two Scene or Submaster through their corresponding buttons. Submaster Mode MENU CLEAR BUFFER DMX BASE FX 01: 13: 25: 37: Assign Fade A Fade A B Fade B C D Fader 12: 255 2º. Press Record button. 3º. Press key A (corresponding to Del Sub), as shown in the image below: Submaster Mode MENU CLEAR BUFFER DMX BASE FX 01: 13: 25: 37: Del Sub A Del Page B Del All C Exit Fader 12: 255 D 4º. Press the button for selecting the submaster you wish to remove. Del Pg 01 Sub 01 MENU CLEAR BUFFER DMX BASE FX 01: 13: 25: 37: Yes A B No C D Fader 12: 255 5º. Press the key A (corresponding to Yes). - 64 - LightOn Series User Manual Erasing a whole page of submasters 1º. Access to the Single Scene mode, Two Scene or Submaster through their corresponding buttons. Submaster Mode MENU CLEAR BUFFER DMX BASE FX 01: 13: 25: 37: Assign Fade A Fade A B Fade B C D Fader 12: 255 2º. Press Record button. 3º. Press key B (corresponding to Del Page), as shown in the image below: Submaster Mode MENU CLEAR BUFFER DMX BASE FX 01: 13: 25: 37: Del Sub A Del Page B Del All C Exit Fader 12: 255 D 4º. Press the button for selecting the submaster page you wish to remove. Del Pg 01 MENU CLEAR BUFFER DMX BASE FX Yes 01: 13: 25: 37: A B No C D Pg 01 Record SubMaster 5º. Press the key A (corresponding to Yes). - 65 - LightOn Series User Manual Complete removal of all submasters 1º. Access to the Single Scene mode, Two Scene or Submaster through their corresponding buttons. Submaster Mode MENU CLEAR BUFFER DMX BASE FX 01: 13: 25: 37: Assign Fade A Fade A B Fade B C D Fader 12: 255 2º. Press Record button. 3º. Press key C (corresponding to Del All), as shown in the image below: Submaster Mode MENU CLEAR BUFFER DMX BASE FX 01: 13: 25: 37: Del Sub A Del Page B Del All C Exit Fader 12: 255 D 4º. The display will show a window to confirm the delete process of all submasters stored on the console. Del All Sub MENU CLEAR BUFFER DMX BASE FX Yes 01: 13: 25: 37: A B No C D Pg 01 Record SubMaster 5º. Press the key A (corresponding to Yes). - 66 - LightOn Series User Manual FX 1 - 12 RECORD LightOn console allows the operator to store, up to 12 Fx from SingleScene and TwoScene modes. Each of the effects recorded, will work as a Chase and can store up to 99 steps. The steps for recording a Fx are: 1º. Acces to Single Scene or Two Scene mode through their corresponding buttons. 2º. Press Record key Submaster Mode MENU CLEAR BUFFER DMX BASE FX 01: 13: 25: 37: Del Sub A Del Page B Del All C Exit Fader 12: 255 D 3º. Press any FX1, Fx2, Fx3 ...... Fx12 key (the effect where you want to record). The button will lit in blue colour and the display shows the following: Submaster Mode MENU CLEAR BUFFER DMX BASE FX 01: 13: 25: 37: Del Sub Del FX Base Fx: 01 S:000 T: 000 A B Next C Back D Looking at the bottom side of the display, it shows information about the status of this Fx. S000 refers to the current step within Fx, by contrast, Txxx refers the total number of steps stored within this Fx. 4º. Adjust the channel level from 1 to 48 for the first step. 5º. Press "Step" to store the first scene in the Fx. 6º. Adjust the channel levels from 1 to 48 again for the second step. 7º. Press the key "Step" again to store the second scene in the Fx. 8º. The scenes continue storing the same way. Once stored all desired scene, press the "Fx" that lits in blue colour to finish the recording - 67 - LightOn Series User Manual FX Edition If during scenes recording we want to move between stores scenes, to eliminate a step or to remove the entire Fx, we can make it through the A, B, C and key Ds: key A: Deletes the current step, this is indicated through Sxxx. key B: Deletes entirely all Fx steps, leaving it clean. key C: Allows to select the steps moving us forward key D: Allows to select the steps moving us backwards. If you want to edit an already stored Fx, we will perform the following steps: 1º. Acced to Single Scene or Two Scene modes with their corresponding buttons. 2º. Press the Record key. Submaster Mode MENU CLEAR BUFFER DMX BASE FX 01: 13: 25: 37: Del Sub A Del Page B Del All C Exit Fader 12: 255 D 3º. Press the corresponding key to Fx we want to edit. The button will light in blue colour and the display will show the following: Submaster Mode MENU CLEAR BUFFER DMX BASE FX 01: 13: 25: 37: Fx: 01 S: 000 T: 000 4º. Now, we can to edit the Fx. - 68 - Del Step A Del FxBase B Next C Back D LightOn Series User Manual If we want add a scene, before any other step, we will use C and key Ds (for Next and Back respectively) to select the step where we want to insert the scene, and then, press Step button to insert it will before that step. Fade and Stand time a in Fx At each step of each Fx can be assigned a Fade and Stand time. The steps are: 1º. Access to Single scene or Two Scene modes through their corresponding buttons. 2º. Press record key. Submaster Mode MENU 01: 13: 25: 37: CLEAR BUFFER DMX BASE FX Del Sub A Del Page B Del All C D Exit Fader 12: 255 3º. Press the key corresponding to Fx we want to edit. The button will light in blue and the display will show the following: Submaster Mode MENU 01: 13: 25: 37: CLEAR BUFFER DMX BASE FX Fx: 01 S: 000 T: 000 Del Step A Del FxBase B Next C Back D 4º. Move between steps with keys C and D (for Next and Back). Select a step. 5º. Press the key FD / ST it must be lit in red colour. Thus, we can adjust the fade time. Record FxBase 01: 13: 25: 37: Del Step Record FxBase Del FxBase Next Fade Time: 2.00 Back 01: 13: 25: 37: Del FxBase Next Fade Time: 7.00 SD/ST TIME button is in red colour - 69 - Del Step Back SD/ST TIME button is in yellow colour LightOn Series User Manual 6º. Adjust the Fade time using the fader "StepRate". 7º. Press the button FD / St again, this will lii in yellow. Thus we can adjust the Step time. 8º. Adjust theStep timeusing the "StepRate" fade . 9º. Press the lighted FX button in blue colour again to finish. 10º. Press the "Record" button to exit. Launch and Use the Fx After the scenes recording and FX, the FX1, FX2 ........... Fx12 buttons containing data will lit in red colour. Thus, we can distinguish that FX have stored scenes or that are empty. To activate, the steps are the following: 1º. Access to Single Scene, Scene Two or Submaster modes through their corresponding buttons. 2º. Press the Fx button you want to execute. This will lit in yellow, indicating it is selected. 3º. Press the "GO / STOP" button to launch the Fx. This willflash in red, indicating that it is running. 4º. Press the Fx button that are running again. This will flash in yellow, indicating that it is selected and is running. 5º. Press the "GO / STOP" button again to stop the chase. This will light in solid red as before. LightOn console allows the operator to run 12 Fx simultaneously. - 70 - LightOn Series User Manual DMX_BASE RECORD LightOn console allows the operator to record DMX data from an external device. This feature can be very useful in certain circumstances. In DMX_Base Record function can choose from 4 options: 1º. BBT Recording: The console starts and stops recording automatically. 2º. DMX Recording: The console requires a confirmation to start recording and stopping. 3º. Del Base: To delete the data stored on the selected FX1, FX2, FX3 FX12 ...... buttons. 4º. Del BASE ALL: To delete all data stored on all buttons FX1, FX2, FX3 ...... Fx12. BBT Record We can choose between two options: A-AUTO Record : When all the DMX values are 0, the console is ready to record. when there are values that are not 0, the console automatically begins recording. Recording stops autonomously when DMX values back to 0. B-MANUAL Record: When all the DMX values are 0, the console is ready to record. When you press Start, the console starts recording. The recording stops autonomously when DMX values back to 0. A-The steps are as follows for using the AUTO Record: 1º. Access to Submaster mode via the corresponding button: Submaster Mode MENU CLEAR BUFFER DMX BASE FX 01: 13: 25: 37: Assign Fade A Fade A B Fade B C D Fader 12: 255 - 71 - LightOn Series User Manual 2º. Press Record key Submaster Mode MENU CLEAR BUFFER DMX BASE FX 01: 13: 25: 37: Del Sub A Del Page B Del All C Exit Fader 12: 255 D 3º. Press DMX BASE key located in the left side of the display. It will lit in blue colour. 4º. Press any Fx1,Fx2,Fx3........Fx12 button. This button will flash in pink colour. MENU CLEAR BUFFER DMX BASE FX Record DMX Base A: BBT RECORD B: DMX RECORD C: DEL BASE ( 01 ) D: DEL ALL BASE Recording: EXIT BBT Record A Dmx Record B Delete Base C DEL All Pg 01 Record Sub D 5º. Press key A ( corresponding to BBT Record ) MENU BBT Record Set CLEAR BUFFER Auto Record A MANUAL Record B DMX BASE FX C Exit Pg 01 Record Sub D 6º. Press key A ( corresponding to AUTO Record ) MENU CLEAR BUFFER DMX BASE FX BBT Record Set Yes Yes: Will cancel other function A B No: Exit Free Space: 51200K No C D Pg 01 Record Sub - 72 - LightOn Series User Manual 7º. Press key A (corresponding to Yes). CLEAR BUFFER B Recording ......... TIME : 00:00 DMX BASE FX A BBT Record Set MENU C Exit Pg 01 Record Sub D When you want to stop de recording process, press key D (corresponding to Exit). B- The steps are as follows for use Manual Record function: 1º. Access to Submaster mode through its corresponding button: Submaster Mode MENU CLEAR BUFFER DMX BASE FX 01: 13: 25: 37: Assign Fade A Fade A B Fade B C D Fader 12: 255 2º. Press Record button. - 73 - LightOn Series User Manual Submaster Mode MENU CLEAR BUFFER DMX BASE FX 01: 13: 25: 37: Del Sub A Del Page B Del All C Exit Fader 12: 255 D 3º. Press DMX BASE key located in the left side of the display. It will lit in blue colour. 4º. Press any Fx1,Fx2,Fx3........Fx12 button. This button will flash in pink colour. MENU CLEAR BUFFER DMX BASE FX Record DMX Base A: BBT RECORD B: DMX RECORD C: DEL BASE ( 01 ) D: DEL ALL BASE Recording: EXIT BBT Record A Dmx Record B Delete Base C DEL All Pg 01 Record Sub D 5º. Press key B ( corresponding to DMX Record ) MENU BBT Record Set CLEAR BUFFER Auto Record A MANUAL Record B DMX BASE FX C Exit Pg 01 Record Sub D 6º-Press key A ( corresponding to MANUAL Record). MENU CLEAR BUFFER DMX BASE FX BBT Record Set Yes Yes: Will cancel other function A B No: Exit Free Space: 51200K No C D Pg 01 Record Sub - 74 - LightOn Series User Manual 7º. Press key A (corresponding to Yes). BBT Record MENU CLEAR BUFFER A B Recording ......... TIME : 00:00 DMX BASE FX Start C Exit Pg 01 Record Sub D 8º. Press key A (corresponding to Start). CLEAR BUFFER B Recording ......... TIME : 00:00 DMX BASE FX A BBT Record MENU C Exit Pg 01 Record Sub D When you want to stop de recording process, press key D (corresponding to Exit). DMX Record - The steps are as follows for use DMX Record function: 1º. Access to Submaster mode through its corresponding button: Submaster Mode MENU CLEAR BUFFER DMX BASE FX 01: 13: 25: 37: Assign Fade A Fade A B Fade B C D Fader 12: 255 - 75 - LightOn Series User Manual 2º. Press Record button. Submaster Mode MENU CLEAR BUFFER DMX BASE FX 01: 13: 25: 37: Del Sub A Del Page B Del All C Exit Fader 12: 255 D 3º. Press DMX BASE key located in the left side of the display. It will lit in blue colour. 4º. Press any Fx1,Fx2,Fx3........Fx12 button. This button will flash in pink colour. Record DMX Base MENU CLEAR BUFFER DMX BASE FX A: BBT RECORD B: DMX RECORD C: DEL BASE ( 01 ) D: DEL ALL BASE Recording: EXIT Pg 01 Record Sub BBT Record A Dmx Record B Delete Base C DEL All D Yes A 5º. Press key B ( corresponding to DMX Record ) Record DMXBase MENU CLEAR BUFFER DMX BASE FX Yes: Will cancel other function B No: Exit Free Space: 51200K No C D Pg 01 Record Sub 6º-Press key A ( corresponding to Yes). CLEAR BUFFER B Recording ......... TIME : 00:00 DMX BASE FX A Dmx Record MENU C Exit Pg 01 Record Sub 7º. Press key A (corresponding to Start). When you want to stop de recording process, press key D (corresponding to Exit). - 76 - D LightOn Series User Manual MOVING LIGHT MODE SETUP LightOn console allows the operator to control up to 8 devices of 40 channels each. You can store up to 20 playbacks of 99 steps each. Each stored step, has a fade time and a stand time. The LightOn console includes most libraries commercially available devices. All of them are stored in the USB memory. The ML mode menu has its own submenu, then shows a diagram: Page 1 Page 2 Page 3 Fix Patch Each device can be assigned to a fade preset, thus, we can select the device quickly via these selection buttons 1 to 12. Thus, we use the fader to control the intensity of the device, and the select button to select it during programming. The main function of patching equipment is to indicate which unit is located in each preset fader and indicate its direction. - 77 - LightOn Series User Manual The steps to patch a fixture, are: 1º. Access the ML mode via the corresponding button: Fixture Menu MENU CLEAR BUFFER DMX BASE FX Fader 01 : 000 Fix Patch A Channel Setup B Record Group C Exit D 2º. Press key A (corresponding to Fix Patch ) MENU A Read 00 Fixture CLEAR BUFFER B DMX BASE C FX D Fader 01 : 000 The console will start scanning the libraries available from the USB memory, once it indexed them. MENU CLEAR BUFFER DMX BASE FX Read 59 Fixture Back A Next B More C Enter D Total: 59 01: AAAAA 02: BBBBB 03: CCCCC 04: DDDDD Fader 01 : 000 3º. The units are indexed by manufacturer. Through the A, B and key Cs (for Back, Next and More) you can go moving us. Once you locate the manufacturer, select it through the key D (for Enter). - 78 - LightOn Series User Manual Select Fixture ! MENU Total: 23 01: WKB572C1 02: WKB572C2 03: WKB57251 04: WKB57252 CLEAR BUFFER DMX BASE FX Fader 01 : 000 Fixture Patch MENU Back A Next B More C Enter D Other Fix A CLEAR BUFFER WKBLD572C1 To DMX [001] B DMX BASE Press Bump Button to Patch C FX Fader 01 : 000 Exit D 5º. The selection buttons 1-12 start flashing in red colour and the LCD will display two options: you can choose another device (through the key A), or out (via the button B). If you patch the selected device will press one of the select buttons 1 to 12. The unit will be patched in the selected fader preset. Example 1: patching 8 consecutive devices 1º. Select ML mode. 2º. Press the Menu button. 3º. Press the key A(for FixPatch). 4º. Press the key C (for More). 5º. Continue pressing thekey C (for More) to see "Work" in the display. 6º. Press the key B (for Next) to select "Work" 7º. Press the key D (corresponding to Enter) 8º. Press the key D (corresponding to Enter) to select the appliance WKB572C1 9º. Press the select key 1 and hold it down. 10º. Press the select key 8 Thus we have patched 8 Work 575 Blade devices once. - 79 - LightOn Series User Manual Example 2: Patching a device on a DMX address given. 1º. Select ML mode. 2º. Press the Menu button. 3º. Press the key A (for FixPatch) 4º. Press the key C (for More) 5º. Continue pressing the key C (for More) to see the display "Work" 6º. Press the key B (for Next) to select "Work" in the display. 7º. Press the key D (corresponding to Enter) 8º. Press the key D (corresponding to Enter) to select the appliance WKB572C1 9º. Introduce the DMX address where we want to patch it through the buttons FX1, FX2 FX10 ..... (eg: 216) 10º. Press the select key 1 Thus we have patched 1 Work Blade 575 device in the address 216. Channel Set Up Thus we definy from which channel will be patched each of the different types of devices, which supports LightOn console. Steps to follow: 1º. Activate ML mode by the corresponding buttons 2º. Press Menu button. 3º. Press the key B corresponding to Channel Setup, as shown in the image below: MENU Fix Fixture Menu Patch A CLEAR BUFFER Channl DMX BASE Record Group C Next D FX Setup Fader 01: 000 - 80 - B LightOn Series User Manual 4º. Once inside, you will see the allocation of channels, divided into 3 grupos:Dim (Dimmer), Led (For LED lights or bars) and ML (For moving heads). Channel Set Up MENU CLEAR BUFFER DMX BASE Start End Dim: >001 048 Led: 053 153 ML: 154 512 FX Fader01:000 Up A Down B > C Enter D 5º. With the key C (corresponding to >) can move through the values. With the keys A and B (Up and Down respectively) can adjust the values. 6º. After finish the channel adjustment press key D (corresponding to Enter). At any time, can leave this page by pressing the Menu key. Thus we definy from which channel will be patched each of the different types of devices, which supports Record Group LightOn console allows the operator to create groups of identical devices and can select multiple devices at once. The steps to record a group, are: 1º. Activate ML mode through correspondinf buttons. 2º. Activate the devices you want to include in the group through its select button 1 to 12. 3º. Press Menu button - 81 - LightOn Series User Manual 4º. Press the key corresponding to Record Group, as shown in the image below: MENU Fix Fixture Menu Patch A CLEAR BUFFER Channl DMX BASE Record Group C Next D FX Setup Fader 01: 000 B 5º. The LCD displays a message indicating that we select one of the selection buttons 1-12 (which will be flashing in blue colour). Thus, we will include the selected devices in a group. MENU Edit Group CLEAR BUFFER Record Group DMX BASE FX A B Select a Bump as a Group C Exit Fader 01: 000 D 6º. Press a selection button 1 to 12. The buttons will stop flashing, you will have recorded the group. Example 3: Making a group with the devices on rear truss 1º. Select ML mode 2º. Press the selection buttonsof the devices located on rear truss (in this case 5, 6, 7 and 8) to activate them. 3º. Press the button Menu 4º. Press the key C (corresponding to Record Group) 5º Press the selection button 1 to store the devices in group 1 6º. Press the Menu key to exit 7º. Press the key B (corresponding to Recall Group) 8º. Press the selection button 1 We can work with all devices on rear truss at the same time. - 82 - LightOn Series User Manual Delete In ML mode. LightOn console has two delete functions : A-Delete Fixture: With it you can remove the patched devices. B-Delete Chase: With it you can eliminate chases or programs stored in the preset faders. A-Delete Fixture: The steps to remove the patched devicesare: 1º. Activate ML mode through corresponding buttons. 2º. Press Menu button. 3º. Press the key D corresponding to Next, as shown in the image below: MENU Fixture Menu Fix Patch A CLEAR BUFFER Channl DMX BASE Record Group C Next D Delete A FX Setup Fader 01: 000 B 4º. Then press the key A corresponding to Delete: MENU Fixture Menu CLEAR BUFFER List DMX BASE Auto DMX C Next D Delete Fix A Delete Chase B FX Fix Fader 01: 000 B 5º. Then press the key A corresponding to Delete Fix: MENU Delete Menu CLEAR BUFFER DMX BASE FX C Exit Fader 01: 000 - 83 - D LightOn Series User Manual 6º. Then you can choose between two options: Delete All (to delete all stored chases) and Delete One (To remove only one device). Press the key A A corresponding to Delete One: MENU Delete Menu CLEAR BUFFER Delete One A Delete All B DMX BASE FX C Exit Fader 01: 000 D 7º. Press the select button 1-12 of chase we want to eliminate: MENU CLEAR BUFFER DMX BASE FX Delete Menu Yes Press a Preset <BUMP> to Delete A B No C D Fader 01: 000 8º. After selecting the device press the key A (for Yes) to confirm the device erased of the patch. B-Delete Chase: 1º. Active ML mode via the corresponding buttons. 2º. Press Menu button. 3º. Press the key D corresponding to Next, as shown in the image below: MENU Fix Fixture Menu Patch A CLEAR BUFFER Channl DMX BASE Record Group C Next D FX Setup Fader 01: 000 - 84 - B LightOn Series User Manual 4º. Then press the key A corresponding to Delete: MENU Fixture Menu CLEAR BUFFER DMX BASE FX Fader 01: 000 Delete A List Fix B Auto DMX C Next D Delete Fix A Delete Chase B 5º. Then press the key A corresponding to Delete Chase: MENU Delete Menu CLEAR BUFFER DMX BASE FX C Exit Fader 01: 000 D 6º. Then you can choose between two options: Delete All (to delete all stored chases) and Delete One (To remove only one chase). Press the key A A corresponding to Delete One: MENU Delete Menu CLEAR BUFFER Delete One A Delete All B DMX BASE FX C Exit Fader 01: 000 D 7º. Press the select button 1-12 of chase we want to eliminate: MENU Delete Menu CLEAR BUFFER Push a Preset <BUMP> to Delete DMX BASE FX Yes A B C No Fader 01: 000 8º. After selecting the device press the key A (for Yes) to confirm the deleted of the chase. - 85 - D LightOn Series User Manual List Fix Fix List function helps the operator to see easily, neatly and clearly the aqssigned devices and their corresponding DMX address: The steps for using the Fix List are: 1º. Active ML mode via the corresponding buttons. 2º. Press Menu button. 3º. Press the key D corresponding to Next, as shown in the image below: MENU Fixture Menu Fix Patch A CLEAR BUFFER Channl DMX BASE Record Group C Next D FX Setup Fader 01: 000 B 4º. Then press the key B corresponding to List Fix: MENU Fixture Menu Delete A CLEAR BUFFER List DMX BASE Auto DMX C Next D FX Fix Fader 01: 000 B 5º. The display shows the patched devices and their address. We will use the key D (corresponding to More) for move between them. MENU CLEAR BUFFER DMX BASE FX A Patch by handle Num. Device 01: WK_S72 C2 02: WK_S72 C2 03: WK_S72 C2 04: WK_S72 C2 DMX 154 166 178 190 B C More Fader 01: 000 - 86 - D LightOn Series User Manual Auto DMX LightOn console allows the user to auto-address the assigned devices automatically. The steps to use the Auto DMX are: 1º. Active ML mode via the corresponding buttons. 2º. Press Menu button. 3º. Press the key D corresponding to Next, as shown in the image below: MENU Fix Fixture Menu Patch A CLEAR BUFFER Channl DMX BASE Record Group C Next D Delete A FX Setup Fader 01: 000 B 4º. Then press the key C corresponding to Auto DMX: MENU Fixture Menu CLEAR BUFFER List DMX BASE Auto DMX C Next D FX Fix Fader 01: 000 B 5º. The display shows the patched devices and their address. We will use the key D (corresponding to More) for move between them. MENU Auto Patch DMX Yes CLEAR BUFFER B DMX BASE FX A No C D Fader 01: 000 6º. Then press the key A (for Yes) to auto-patch them sequentially. - 87 - LightOn Series User Manual Modify PlayBack LightOn console allows the operator to edit the stored playbacks. Thus, the operator can move a show to another place and simply correct positions and focus, or make any necessary corrections The steps for using the Modify PlayBack are: 1º. Active ML mode via the corresponding buttons. 2º. Press Menu button. 3º. Press the key D corresponding to Next, as shown in the image below: MENU Fix Fixture Menu Patch A CLEAR BUFFER Channl DMX BASE Record Group C Next D Delete A FX Setup Fader 01: 000 B 4º. Then press the key D corresponding to Next: MENU Fixture Menu CLEAR BUFFER List DMX BASE Auto DMX C Next D Modify PlayBk A P/T Invert B Memory Lock C Back D FX Fix Fader 01: 000 B 5º. Then press the key A corresponding to Modify PlayBK: MENU Fixture Menu CLEAR BUFFER DMX BASE FX Fader 01: 000 - 88 - LightOn Series User Manual 6º. The display will prompt you to select the playback you want to modify. A Hit Playback MENU CLEAR BUFFER B DMX BASE C FX Exit Fader 01: 000 D 7º. Press the selection PlayBack button 13-20 that want to modify. Modify Playback MENU CLEAR BUFFER DMX BASE FX Pan Tilt Color Dimmer Shutter PL: 01 S001 T005 Focus A Group B Attrib C Next D As can be seen in the bottom of the display, it shows the number of playback and what step we are modifying. Through keys A, B, C and D you can select the attributes that you want modify. 8º. Press the key D (for Next) to move to the next page of the submenu: Modify Playback MENU CLEAR BUFFER DMX BASE FX Pan Tilt Color Dimmer Shutter PL: 01 S001 T005 Up A Down B Delete C Next D Use the keys A and B (corresponding to Up and Down, respectively) you can move between the different steps containing the PlayBack. If you want to delete a step, select it and press the key C (corresponding to Delete) to delete it. - 89 - LightOn Series User Manual 9º. Press the key D (for Next) to move to the next page of the submenu: Modify Playback MENU CLEAR BUFFER DMX BASE FX Pan Tilt Color Dimmer Shutter PL: 01 S001 T005 Cover A Insert B Record C Next D Through the key B (corresponding to Insert) you can add another step in the PlayBack. Once added, we select the key C (for Record) to store the changes. 10º. Press the key D (for Next) to move to the next page of the submenu: Modify Playback MENU CLEAR BUFFER DMX BASE FX Pan Tilt Color Dimmer Shutter PL: 01 S001 T005 Record by Cha A Loop On B Shape C Back D We can set the PlayBack to run in loop mode or only once by pressing key B (coresponding to Loop On). In addition we can correct or add a shape over already stored step by pressing key C (corresponding to Shape). 11º. To return to the first page of Modify PlayBack function press the key D (corresponding to Back). - 90 - LightOn Series User Manual The diagram for PlayBack Modify menu function is as follows: Page 1 Page 2 Page 3 Page 4 - 91 - LightOn Series User Manual P / T Invert LightOn console allows the operator to reverse the Pan and Tilt of the devices from the console. This can be set to Normal or Reverse. The steps for using the Modify PlayBack, are: 1º. Activate ML mode via the corresponding buttons. 2º. Activate the devices we want to change through their rrespective selection buttons 1-12. 3º. Press Menu button. 4º. Press the key D corresponding to Next, as shown in the image below: MENU Fix Fixture Menu Patch A CLEAR BUFFER Channl DMX BASE Record Group C Next D Delete A FX Setup Fader 01: 000 B 4º. Then press the key D corresponding to Next: MENU Fixture Menu CLEAR BUFFER List DMX BASE Auto DMX C Next D Modify PlayBk A P/T Invert B Memory Lock C Back D FX Fix Fader 01: 000 B 5º. Then press the key B corresponding to P/T Invert: MENU Fixture Menu CLEAR BUFFER DMX BASE FX Fader 01: 000 - 92 - LightOn Series User Manual 7º. With A and key Cs (for Pan Normal and Tilt Normal respectively) we can adjust the inversion of parameters. Pan Normal Fixture Menu MENU CLEAR BUFFER B Tilt DMX BASE FX A Fader 01: 000 Normal C Enter D 8º. Once modified the Pan and Tilt parameters, press the key D (corresponding to Enter) to confirm. Memory Lock LightOn console allows the operator to lock the memory of it, allowing you to save different configurations and thus prevent unauthorized modification. The steps are: 1º. Activate ML mode via the corresponding buttons. 2º. Activate the devices we want to change through their respective serlection buttons 1-12. 3º. Press Menu button. 4º. Press the key D corresponding to Next, as shown in the image below: MENU Fix Fixture Menu Patch A CLEAR BUFFER Channl DMX BASE Record Group C Next D FX Setup Fader 01: 000 - 93 - B LightOn Series User Manual 5º. Then press the key D corresponding to Next: Fixture Menu MENU Delete A CLEAR BUFFER List DMX BASE Auto DMX C Next D Modify PlayBk A P/T Invert B Memory Lock C Back D FX Fix Fader 01: 000 B 6º. Then press the key C corresponding to Memory Lock: Fixture Menu MENU CLEAR BUFFER DMX BASE FX Fader 01: 000 7º. By accessing, the console will prompt for a password, in order to block. Introduce the password 168168 via buttons FX1, FX2 ..... FX8. Then press the key D (corresponding to Enter) to confirm. Memory Lock MENU CLEAR BUFFER DMX BASE FX Exit Memory Lock Password [.........] A B C Enter Master: 255 - 94 - D LightOn Series User Manual 8º. Thus, the console is completely blocked. Pressing the Menu key, the console will indicate that is blocked. If you wish to unlock, press the key A (corresponding to Unlock Memory). Memory Lock MENU Unlock Memory CLEAR BUFFER DMX BASE FX A B Memory Locked C Exit Master: 255 D 9º. The console will prompt the administrator password to unlock it. Enter the password 168168 through buttons FX1, FX2 ..... FX8. Then press the key D (corresponding to Enter) to confirm. Memory Lock MENU CLEAR BUFFER DMX BASE FX Exit Memory UnLock Password [.........] A B C Enter Master: 255 - 95 - D LightOn Series User Manual USE & PROGRAMMING Will make the explanation of the use and programming of devices through simple examples. These will cover all aspects of use a nd programming the LightOn console. To start, repeat the previos patching example. NOTE: The examples are designed to perform them consecutively Example 1: patching 8 consecutive devices 1º. Select ML mode. 2º. Press theMenu button. 3º. Press the key A (for FixPatch). 4º. Press the key C (for More). 5º. Continue pressing the key C (for More) to see "Work" in the display . 6º. Press the key B (for Next) to select "Work". 7º. Press the key D (corresponding to Enter). 8º. Press the key D (corresponding to Enter) to select the appliance WKB572C1. 9º. Press the select key 1 and held down. 10º. Press the select key 8 Example 2: Controlling the devices 1º. Select ML mode. 2º. Set Master to 100% 3º. Activate the devices 1,2,3 and 4 through the selection keys 1-12 4º. Raise faders of 1,2,3 and 4 fader to increase the intensity. 5º. Raise the fader Attrb (fader number 48) until the shutter is opened. 6º. Adjust the Pan of the devices using fader Pan (fader number 45) 7º. Adjust the Tilt of the devices using fader Tilt (fader number 46) 8º. Change the colour of the devices by Color Fader (fader pins number 47) - 96 - LightOn Series User Manual Example 3: Changing the attributes of the devices (from Example 2) 1º. Press the key C (corresponding to Attrib). 2º. Select the attribute you want to modify (eg: Gobo) 3º. Return to fader Attrb (fader number 48), now no longer controls the shutter. I have assigned a new attribute to control. 4º. Raise the fader Attrb and see how we change the gobo devices. Usin the key C (corresponding to Attrib) we assign the fader Attrb the desired function, from the gobo wheel to the iris, focus, prism, tone ... Example 4: Recording a PlayBack (from Example 3) 1º. Press the Record key. 2º. Press any selection PlayBack button 13 to 20. To select the playback. 3º. Press the Playback selection button again. To save the step. 4º. Press the ClearBuffer key. 5º. Press the Record button. To stop recording. 6º. Raise the recorded PlayBack fader. As you can see we have pressed the ClearBuffer button when we finished recording the Chase. Otherwise, when we were to run, would overwrite the Chase and not run properly. Example 5: Recording steps in a PlayBack (from Example 3) 1º. Press the Record key. 2º. Press any selection PlayBack button 13 to 20 (different from the example above). To select the PlayBack. 3º. Press the Playback selection button again. To save the step. 4º. Modify the Pan position Tilt and color. 5º. Press the Playback selection button again. To save the step. 6º. Assign a different function to Attrb fade and change the gobo - 97 - LightOn Series User Manual 7º. Press the Playback selection button again. To save the step. 8º. Press the ClearBuffer key. 9º. Press the Record button. To stop recording. 10º. Raise the recorded PlayBack faders. On this occasion, we recorded a series of steps in the PlayBack. As the added steps, the display will indicated what step and in what PlayBack has been recorded. Modify Playback MENU CLEAR BUFFER DMX BASE FX Pan Tilt Color Dimmer Shutter PL: 01 S001 T005 Focus A Group B Attrib C Next D When we have pressed the RECORD button, the PlayBack selection buttons that are emptywill flash. On the contrary, playbacks in which we recorded earlier, the selection button is off and can not be selected. In this exercise we have not assigned Fade and Step timesto each of the steps, so,the PlayBack will running as a Chase. The steps will be running one after another quickly. Example 6: Recording steps in a PlayBack with Fade and Step times (from Example 3). 1º. Press record key. 2º. Press any selection PlayBack button 13 to 20 (different from the example above). To select the PlayBack. 3º. Press the "FD / ST TIME" button leaving it in red colour. To adjust the fade time. 4º. Adjust the Fade time through the "STEP RATE" fader. 5º. Press the "FD / ST TIME" button again leaving it inyellow colour. To adjust the step time. 6º. Press the selection PlayBack button again. To select the PlayBack. 7º. Modify the Pan position, Tilt and color. 8º. Press the "FD / ST TIME" button leaving it in red colour. To adjust the fade time. - 98 - LightOn Series User Manual 9º. Adjust the fade time through the "STEP RATE" fader. 10º. Press the "FD / ST TIME” button again leaving it in yellow colour. To adjust step time. 11º. Press the selection PlayBack button again. To select the PlayBack. 12º. Press the ClearBuffer button. 13º. Press the Record button to end recording. Running the PlayBack that we recorded, we will see how the steps are happening as the fade and step time we have assigned. Example 7: Use of pallets (from example 3) 1º. Press the Menu key to exit the Attrb function. 2º. Press the key A corresponding to Preset Pallet. 3º. Press the key A for Colour. To view the color palettes. 4º. Press any key A, B and C to switch between colours. 5º. Press the key D corresponding to More to see more color palettes. 6º. Press the Menu key again to go back. During programming of the devices, the operator often used certain positions, colours, etc.. Like the palette of an artist, Lighton console can invoke them, offering a maximum of 10 pages of 10 palletes. Example 8: Using Shape figures generator (from example 3) 1º. Press the Menu key to exit the Attrb function. 2º- Press key D corresponding to Next. 3º. Press the key A corresponding to Shape. 4º. Press any key A, B and C (for Circle, Figure, Fan respectively). Eg Circle. 5º. Adjust the parameters of Radius Radius Up and Down with the keys A and B respectively. 6º. Press the key D for Next 7º. Press the key B corresponding to RUN to implement the Shape. 8º. Press the key D corresponding to Stop to stop the Shape. - 99 - LightOn Series User Manual LightOn console has a shape generator, which gives the operator the ability to create complex effects. all quickly and easily. A shape is simply a sequence of values, which can be applied to any attribute of the device. A "circular" shape for example, applied to the pan and tilt attributes, would cause the device to move the beam around in a circular pattern, you can set the center of the circle, the size and movement speed. Example 9: Running a Chase Step by Step (from Example 6) 1º. Execute the recorded PlayBack by raising the fader. 2º. Stop the Chase by pressing PlayBack selection. This will turn to yellow colour. 4º. Press STEP button again to execute the next step 5º. Press the selection PlayBack buttonagain. This will eliminate manual control. HTP channels (intensity) in the chase, shall be controlled by the fader. The other channels (LTP) will be configured asmuch as the fader is moved from zero, according to the fade times programmed in the chase. We can set the point from which the LPT channels are activated from LIBRARY FIXTURE FILE. - 100 - LightOn Series User Manual LED MODE LightOn console allows the operator, the use of LED devices in the same way as in the ML mode. You can create groups, edit groups, forms or apply effects, etc..The console can control up to 8 LED units (RGBA) Group A CLEAR BUFFER Attrib B DMX BASE Shape C LED Mode MENU FX A:000 D T ...... The LightOn console includes the most libraries commercially available devices. All of them are stored in the USB memory. The LED mode menu has its own Sub-menus below shows a diagram: Page 1 Page 2 Page 3 - 101 - LightOn Series User Manual Fix Patch Each LED device can be assigned to a fade preset, thus, we can select the device quickly via these selection buttons 1 to 12. T he main function of patching equipment is to indicate which unit is located in each preset fader and indicate its direction. The steps to patch a LED fixture, are: 1º. Access the LED mode via the corresponding button: Fixture Menu MENU CLEAR BUFFER DMX BASE FX Fader 01 : 000 Fix Patch A Channel Setup B Record Group C Exit D 2º. Press key A (corresponding to Fix Patch ) MENU A Read 00 Fixture CLEAR BUFFER B DMX BASE C FX D Fader 01 : 000 The console will start scanning the libraries available from the USB memory, once it indexed them. MENU CLEAR BUFFER Read 01 Fixture Total: 01 01: XBANDA DMX BASE FX Fader 01 : 000 - 102 - Back A Next B More C Enter D LightOn Series User Manual 3º. The units are indexed by manufacturer. Through the A, B and key Cs (for Back, Next and More) you can go moving us. Once you locate the manufacturer, select it through the key D (for Enter). 4º. The console indexes the LED devices to the selected manufacturer. Through the A, B and C keys (for Back, Next and More) may be moving us. Once located the device, selected it by the key D (for Enter). MENU CLEAR BUFFER DMX BASE FX Fixture Patch Other Fix XBANDA A To DMX [004] B Press Bump Button to Patch C Fader 01 : 000 Exit D 5º. The selection buttons 1-12 will start flashing in red colour and the display will show two options: we can choose another device (through the key A) or exit (through the key B). If we want to change the DMX allocation, we can use the FX1, FX2 .... FX10 to assign specific DMX address. 6º. Press a selection button 1 to 12. The unit will be patched on the selected fader preset. Channel Set Up Thus, we will definy from which channel will be patchede each of the different type of devices that Lighton console supports Steps to follow: 1º. Activate the LED mode via the corresponding buttons 2º. Press Menu button. 3º. Press the key C corresponding to Channel Setup, as shown in the image below: MENU LED Mode CLEAR BUFFER DMX BASE FX Fader 01 : 000 - 103 - Fix Patch A Channel Setup B Record Group C Exit D LightOn Series User Manual 4º. Once inside, you will see the allocation of channels, divided into 3 grupos: D im (Dimmer), Led (For LED lights or bars) and ML (For Moving heads). Channel Set Up MENU CLEAR BUFFER DMX BASE Start End Dim: >001 048 Led: 053 153 ML: 154 512 FX Fader01:000 Up A Down B > C Enter D 5º. With the key C (corresponding to >) you can move through the values. With the keys A and B (Up and Down respectively) you can adjust the values. 6º. Afterfinished the channels adjustment, press key D (corresponding to Enter). At any time, you can leave this page by pressing he Menu key. Thus, we have defined from which channel will be patched the different devices supported by LightOn console. Edit Group LightOn console allows the operator to create groups of equal LED devices and can select multiple devices at once. The steps to record a group, are: 1º. Activate LED mode via the corresponding buttons. 2º. Activate the devices you want to include in the group through its select button 1 to 12. - 104 - LightOn Series User Manual 3º. Press Menu 4º. Press the key C corresponding to Record Group, as shown in the image below: MENU Fixture Menu CLEAR BUFFER DMX BASE FX Fader 01 : 000 Fix Patch A Channel Setup B Record Group C Exit D 5º. The display shows a message indicating that we select one of the selection buttons 1-12 (which will be flashing in blue colour). Thus it will include selected LED devices in the same group. MENU Edit Group CLEAR BUFFER Record Group DMX BASE FX A B Select a Bump as a Group C Exit Fader 01: 000 D 6º. Press a selection button 1 to 12. The buttons will stop flashing and we will have recorded the group. Delete In LED mode the LightOn console has two deleted fuctions : A-Delete Fixture: With it we can remove the patched devices. B-Delete Chase: With it we can eliminate chases or programs stored in the preset faders. - 105 - LightOn Series User Manual A-Delete Fixture: The steps to remove the patched devices are: 1º. Activate LED mode through corresponding buttons. 2º. Press Menu button. 3º. Press the key D corresponding to Next, as shown in the image below: Fix Patch A Channel Setup B Edit Group C Next D Delete A CLEAR BUFFER List Fix B DMX BASE Auto DMX C Next D Delete Fix A Delete Chase B MENU LED Mode CLEAR BUFFER DMX BASE FX Fader 01 : 000 4º. Then press the key A corresponding to Delete: MENU FX LED Menu Mode Fader 01 : 000 5º. Then press the key A corresponding to Delete Fix: MENU Delete Menu CLEAR BUFFER DMX BASE FX C Next Fader 01 : 000 - 106 - D LightOn Series User Manual 6º. Then we can choose between two options: Delete All (to delete all LED patched devices) and Delete One (to remove only one LED unit). Press the Delete key A for One: MENU Delete Menu CLEAR BUFFER Delete One A Delete All B DMX BASE FX C Exit Fader 01: 000 D 7 - We press the select button LED 1-12 of device you want to delete: MENU CLEAR BUFFER DMX BASE FX Delete Menu Press a Preset <BUMP> to Delete Yes A B No C D Fader 01: 000 8º. After selecting the LED device press the key A (for Yes) to confirm the device erased of the patch. B-Delete Chase: 1º. Active LED mode via the corresponding buttons. 2º. Press Menu button. 3º. Press the key D corresponding to Next, as shown in the image below: MENU LED Mode CLEAR BUFFER DMX BASE FX Fader 01 : 000 - 107 - Fix Patch A Channel Setup B Edit Group C Next D LightOn Series User Manual 4º. Then press the key A corresponding to Delete: MENU Led Menu Mode Delete A CLEAR BUFFER List DMX BASE Auto DMX C Next D Delete Fix A Delete Chase B FX Fix Fader 01: 000 B 5º. Then press the key A corresponding to Delete Chase: MENU Delete Menu CLEAR BUFFER DMX BASE FX C Exit Fader 01: 000 D 6º. Then you can choose between two options: Delete All (to delete all stored chases) and Delete One (To remove only one chase). Press the key A A corresponding to Delete One: MENU Delete Menu CLEAR BUFFER Delete One A Delete All B DMX BASE FX C Exit Fader 01: 000 D 7º. Press the select button 1-12 of chase we want to eliminate: MENU CLEAR BUFFER DMX BASE FX Delete Menu Press a Preset <BUMP> to Delete Yes A B No C D Fader 01: 000 8º. After selecting the device press the key A (for Yes) to confirm the deleted of the chase. - 108 - LightOn Series User Manual List Fix Fix List function helps the operator to see easily, neatly and clearly the assigned LED devices and their corresponding DMX address: The steps for using the Fix List are: 1º. Active LED mode via the corresponding buttons. 2º. Press Menu button. 3º. Press the key D corresponding to Next, as shown in the image below: LED Mode MENU CLEAR BUFFER DMX BASE FX Fader 01 : 000 Fix Patch A Channel Setup B Edit Group C Next D Delete A 4º. Then press the key B corresponding to List Fix: Led Menu Mode MENU CLEAR BUFFER List DMX BASE Auto DMX C Next D FX Fix Fader 01: 000 B 5º. The display shows the patched devices and their address. We will use the key D (corresponding to More) for move between them. CLEAR BUFFER DMX BASE FX A Patch by Handle MENU Num Device 01: XBanDa> 02: <Empty> 03: <Empty> 04: <Empty> DMX B 053 C More Fader 01: 000 - 109 - D LightOn Series User Manual Auto DMX LightOn console allows the user to auto-address the assigned LED devices automatically. The steps to use the Auto DMX are: 1º. Active LED mode via the corresponding buttons. 2º. Press Menu button. 3º. Press the key D corresponding to Next, as shown in the image below: MENU LED Mode CLEAR BUFFER DMX BASE FX Fader 01 : 000 Fix Patch A Channel Setup B Edit Group C Next D Delete A 4º. Then press the key C corresponding to Auto DMX: MENU Led Menu Mode CLEAR BUFFER List DMX BASE Auto DMX C Next D FX Fix Fader 01: 000 B 5º. Then press the key A (for Yes) to auto-patch them sequentially. MENU Auto Patch DMX Yes CLEAR BUFFER B DMX BASE FX A No C D Fader 01: 000 - 110 - LightOn Series User Manual Modify PlayBack LightOn console allows the operator to edit the stored playbacks. As in ML mode the operator can move a show from a place to another and simply correct positions and focus, or make any necessary corrections, The steps for using the Modify PlayBack, are: 1º. Activate LED mode via the corresponding button. 2º. Press Menu button. 3º. Press the key D corresponding to Next, as shown in the image below: MENU LED Mode CLEAR BUFFER DMX BASE FX Fader 01 : 000 Fix Patch A Channel Setup B Edit Group C Next D Delete A 4º. Then press the key D corresponding to Next: MENU Led Menu Mode CLEAR BUFFER List DMX BASE Auto DMX C Next D Modify PlayBack A Memory Lock B FX Fix Fader 01: 000 B 5º. Then press the key A corresponding to Modify PlayBK: MENU Led Menu Mode CLEAR BUFFER DMX BASE FX C Back Fader 01: 000 - 111 - D LightOn Series User Manual 6º. The display will be asked to select the playback you want to modify A Hit a Playback MENU CLEAR BUFFER B DMX BASE C FX Fader 01: 000 Exit D Up A Down B 7º. Press the selection button 13-20 who want to modify PlayBack Modify Playback MENU CLEAR BUFFER DMX BASE FX 02: XBanDa 1: Red: 2: Green: 3: Blue: PL: 01 S001 127 064 012 T005 Delete C Next D As can be seen, in the bottom of the display shows the number of playback and what step you are changing. Using the A, B, C and key Ds you can select the attributes that you want modify. 8º. Press the key D (for Next) to move to the next page of the submenu: Modify Playback MENU CLEAR BUFFER DMX BASE FX 02: XBanDa 1: Red: 2: Green: 3: Blue: PL: 01 S001 127 064 012 T005 Up A Down B Delete C Next D Use the keys A and B (for Up and Down, respectively) you can move between the different steps containing the PlayBack. If you want to delete a step, select it and press the key C (corresponding to Delete) to delete it. - 112 - LightOn Series User Manual 9º. Press the key D (for Next) to move to the next page of the submenu: Modify Playback MENU CLEAR BUFFER DMX BASE FX 02: XBanDa 1: Red: 2: Green: 3: Blue: PL: 01 S001 127 064 012 T005 Cover A Insert B Record C Next D Through the key B (for Insert) you can add another step in the PlayBack. Once added, we select the key C (for Record) to store the changes. 10º. Press the key D (for Next) to move to the next page of the submenu: Modify Playback MENU CLEAR BUFFER DMX BASE FX 02: XBanDa 1: Red: 2: Green: 3: Blue: PL: 01 S001 127 064 012 Record by Cha A Loop On B C Back T005 D We set the PlayBack to run in loop mode or only once by pressing key B (corespondiente to Loop On). In addition we can correct or add a shape already stored on any step by pressing key C (corresponding to Shape). 11 º-To return to the first page of the Modify PlayBack function menu press the key D (for Back). - 113 - LightOn Series User Manual The diagram of Modify PlayBack fucntion menu is the following: Page 1 Page 2 Page 3 Page 4 LightOn console allows the operator to lock the memory of it, allowing you to save different configurations and thus prevent unauthorized modification. The steps are: 1º. Activate LED mode via the corresponding buttons 2º. Activate the devices you want to change through their respective selection buttons 1-12. 3º. Press Menu button. 4º. Press the key D corresponding to Next, as shown in the image below: - 114 - LightOn Series User Manual LED Mode MENU Fix Patch A Channel Setup B Edit Group C Next D Delete A CLEAR BUFFER DMX BASE FX Fader 01 : 000 5º. Then press the key D corresponding to Next: Led Menu Mode MENU CLEAR BUFFER List DMX BASE Auto DMX C Next D Modify PlayBack A Memory Lock B FX Fix Fader 01: 000 B 6º. Press the key B (for Memory Lock) Led Menu Mode MENU CLEAR BUFFER DMX BASE FX C Back Master: 255 D 7º. By accessing, the console will request a password to perform the block. Introduce the password 168168 via buttons FX1, FX2 ..... FX8. Then press the key D (corresponding to Enter) to confirmed. Memory Lock MENU CLEAR BUFFER DMX BASE FX Exit Memory Lock Password [.........] A B C Enter Master: 255 - 115 - D LightOn Series User Manual 8º. Thus, the console is completely blocked. Pressing the Menu key the console will indicate that is blocked. If you wish to unlock press the key A (corresponding to Unlock Memory). Memory Lock MENU Unlock Memory CLEAR BUFFER DMX BASE FX A B Memory Locked C Exit Master: 255 D 9º. The console will prompt the administrator password to unlock it. Enter the password 168168 through buttons FX1, FX2 ..... FX8. Then press the key D (corresponding to Enter) to confirm. Memory Lock MENU CLEAR BUFFER DMX BASE FX Exit Memory UnLock Password [.........] A B C Enter Master: 255 - 116 - D LightOn Series User Manual USE AND PROGRAMING We will explain the use and programming of LED devices through simple examples, these will cover all aspects of using and programming the LightOn console. We start repeating the patch example previously seen in the ML mode. NOTE: The examples are designed to perform them consecutively Example 1: patching 4 consecutive LED devices 1º. Select LED mode. Press Menu button. 3º. Press the key A (for FixPatch). 4º. Move between different LED devices and select one. 5º. Press the key D (corresponding to Enter) to select the appliance. 6º. Press the select key 1 and held down 7º. Press the select key 4 Example 2: Controlling the devices 1º. Select LED mode. 2º. Make sure to have the Master at 100% . 3º. Activate the devices 1,2,3 and 4 through the selection keys 1-12 4º. Raise the fader of LED devices 1,2,3 and 4 to increase the intensity. 5º. Raise the fader Red (fader number 45) to see bright red LED devices. 6º. Raise the fader green Green (fader number 46) to add to the color green LED devices. 7º. Raise the fader Blue (fader number 47) to add the color blue LED devices. Example 3: Changing the attributes of the devices (from Example 2) 1º. Press the key B (corresponding to Attrib) 2º. Select the attribute you want amending 3º. Return to the fader Attrb (fader number 48). We have assigned a new attribute to control. - 117 - LightOn Series User Manual 4º. Raise the Attrb fader and see how change the attribute assigned LED Mode MENU 02: XBanDa 1: Red: 2: Green: 3: Blue: CLEAR BUFFER DMX BASE FX 127 064 012 Group A Attrib B Shape C D Fader 45: 127 Example 4: Recording a PlayBack (from Example 3) 1º. Press the key Record. 2º. Press any PlayBack selection buttons 13 to 20. To select the playback. 3º. Press the button again to select Playback. To save the step. 4º. Press the ClearBuffer key. 5º. Press the button Record. To stop recording. 6º. Raise the fader PlayBack to finish the record. As you can see we have pressed the ClearBuffer button when we finished recording the Chase. Otherwise, when we were to run, would overwrite the Chase and not run properly. Example 5: Recording steps in a PlayBack (from Example 3) 1º. Press the key Record. 2º. Press any PlayBack selection buttons 13 to 20. To select the playback. 3º. Press the button again to select Playback. To save the step. 4º. Modify the R, G and B values. 5º. Press the button again to select Playback. To save the step. 6º. Assign a different function to Attrb fade and change the new atribut 7º. Press the button again to select Playback. To save the step. - 118 - LightOn Series User Manual 8º. Press key ClearBuffer. 9º. Press the button Record. To stop recording. 10º. Raise the PlayBack fader we've recorded. This time we have recorded a series of steps in the PlayBack. As we added steps, the display indicates that step have recorded and in which PlayBack. MENU CLEAR BUFFER DMX BASE FX Record PlayBack 02: XBanDa 1: Red: 2: Green: 3: Blue: 127 064 012 Fader 45: 127 Focus A Group B Attrib C Next D When you push the RECORD button, the selection buttons for PlayBack that are empty, flash. On the contrary, playbacks in which we recorded previously, the selection button is off and can not be selected. In this exercise, we have allocated Fade time or Step time to each of the steps, so that the playback will go running as a Chase. The steps will be running one after another quickly. Example 6: Recording steps in a PlayBack with Fade and step time (from Example 3) 1º. Press the key Record. 2º. Press any PlayBack selection button 13 to 20 (different from the example above). To select the PlayBack. 3º. Press the button "FD / ST TIME" leaving it red colour. To adjust the fade time. 4º. Adjust the Fade time through the fader "STEP RATE". 5º. Press the button "FD / ST TIME" again leaving it in yellow colour. To adjust the step time. 6º. Press the Playback selection button again. To save the step. 7º. Modify R, G and B values. 8º. Press the "FD / ST TIME” button leaving in red colour. To adjust the Step time. 9º. Adjust the Fade time through the fader "STEP RATE". - 119 - LightOn Series User Manual 10º. Press the button "FD / ST TIME"again leaving in yellow colour. To adjust the step time. 11º. Press the Playback select button again. To save the step 12º. Press the ClearBuffer button. 13º. Press the Record button to end recording. Running the recorded PlayBack, we check the steps will follow one another according to the fade time and step we have assigned. Example 7: Using Shape figures generator (from example 3) 1º. Press the Menu key to exit the Attrb. 2º. Press the key C corresponding to Shape. 3º. Press any key A, B and C (corresponding to Rainbow, Knight Rider and Chase). Eg Rainbow. 4º. Adjust the parameters of "Item Set", "DirBy Set" and "Color Set" by the A, B and C respectively. 5º. Press the key D corresponding to RUN to implement the Shape. 6º. Press the key D corresponding to Stop to stop the Shape. The LightOn console has a shape generator that gives the operator the ability to create complex effects. all quickly and easily. - 120 - LightOn Series User Manual MEMORY PLAYBACK MODE Playback mode is the combination of submaster, ML and LED modes. From this mode, you can run all programming carried out in the console in either mode. To do this we must take into account: 1 º-The key 1-24 (on the left of the console) mode controls the submaster. Total 24 pages. 2 º-The 25-44 key (located to the left of the console) control playbacks recorded in ML and LED modes. The steps for PlayBack Mem mode are: 1º. From any use mode press the button Mem PlayBack. 2º. The display will display a confirmation message. MENU SubMaster Mode CLEAR BUFFER Confirm PlayBack Mode A B DMX BASE FX Yes No C D P: 01 Select 1-12 3º. Press the key A (for Yes) to enter the Mem.PlayBack mode. 4º. Once inside Mem.PlayBack mode, the display shows: MENU CLEAR BUFFER Mem PlayBack Submaster Page: [01] DMX BASE FX Assign Fade A Page Up B Page Down C D P: 01 Select 1-12 - 121 - LightOn Series User Manual 5º. Press the key A (for Fade Assign). To set the Submaster fade time. 6º. Press theSubmaster selection button 1-12 that you want to modify y hold down. 7º. Adjust the Fade value through the "STEP RATE" fader and release the select button. 8º. Press the key A again to uncheck the ASSIGN FADE. 9º. Press the keys B and C (for Page Up and Page Down respectively) to configure the Submaster paging. 10º. In Mem.PlayBack mode can switch to another mode by pressing the corresponding key. The display will show what following: MENU Mem PlayBack CLEAR BUFFER Exit PlayBack? Intro SUB MASTER? Yes B DMX BASE FX A No C D P: 01 Select 1-12 11º. press the key A (for Yes) to change modes, or press the key C (for No) to remain in Mem.PlayBack mode. - 122 - LightOn Series User Manual APPENDIX LIBRARIES EDITION iF you can not find the library for the used devices uand you want to create or you want to know how to create a custom ML bank, this section will explain. Along with the LightOn console, we supply software for editing and creating libraries for your console. To use the LightOn Edit Library software, you need a PC with Microsoft Windows. Once installed you can create your own libraries. Before you start editing your custom library, make sure you have your channel list and technical specifications of its LED or Moving Head device. - 123 - LightOn Series User Manual Steps to follow: 1º. Start by indicating the properties of the device: 2º. Define the channels of the device. - 124 - LightOn Series User Manual 3º. Define the type of channel. 4º. Set the default value when we locate the heads from the console: 5º. Defined ranges, for this, selected the channel you want to definy and, throught Add function, add the different ranges: - 125 - LightOn Series User Manual Example: 6º. Creating Palettes, Palettes or Presets in a device can be defined from File> Edit Palette: - 126 - LightOn Series User Manual We can define up to a maximum of 10 palettes. Press the "Update Setting" button, you assign a name to the Palette and select the attributes we wan definy in the palette The process for presets creation is exactly the same, we select one of the 10 entries on the left, we add a name and then assign a value: - 127 - LightOn Series User Manual Just as we edited the library with a moving head can do with a LED device, therefore we move to Fixture LED Menu>LED Fixture Edit. To edit a LED device library, the process is exactly like the Moving Heads: Once created the libraries you can copy to your LightOn console via an USB memory. - 128 - LightOn Series User Manual VGA CARD INSTALLATION Here is the procedure to install the optional VGA card in your LightOn console. Before proceeding, make sure you have found the right tool and you are in a dry and clean place. 1º. Save all console data. 2º. Unplug the power cord from the back of the console. 3º. Remove the screws of the piece that protects the VGA card slot. This is located on the rear panel. 4º. Insert the VGA card carefully making sure that is properly in place and position. 5º. Fix the screws again. 6º. Connect the monitor VGA cable to DB15 connector on the card you just installed. 7º. Reconnect the power cord and turn on the console system. 8º. Enter to the Menu and go to the "VGA SET" and active the output. 9º. If the image on the monitor is offset adjust with the "AutoAdjust" function that incorporate all monitors. Adjust the brightness and contrast levels for the best picture possible. - 129 - LightOn Series User Manual NOTES ABOUT DMX, CABLES AND CONNECTIONS Basic notes about DMX 1º. In a DMX-512 connection there are 512 channels, which can be assigned in any way. 2º. Any device able of receiving DMX-512 needs a sequential number of channels to be controlled. 3º. In order to control, you must assign each device a starting address, which is the same that has been allocated for that device in the control console. 4º. There are different types of devices with different numbers of channels. We must take this into account when addressing the apparatus so as to avoid overlapping the devices between them. This would cause malfunction. It is advisable to plan addressing before assigning to each appliance start a channel. 5º. DMX devices are designed to receive a DMX signal chain, so you have a DMX-IN connector and a DMX-OUT connector. 6º. The order in which the units are connected is not important, each device will respond only to the orders of the channels have been assigned. 7º. DMX devices can be connected via XLR or XLR-3-5 male-female. 8º. The wiring of the devices must be made with shielded twisted pair lines. 9º. In the last apparatus of the chain must be closed by a load line. This reduces signal errors and avoids possible problems and interference. Connection - 130 - LightOn Series User Manual Final Load It is done through a resistance of 120 Ohms 1/4 W between pin 2 and pin 3 of the last device in the chain. 3 to 5-pin converter. LightOn console has both inputs and outputs 3 and 5 pin does not require any type of conversor. However, in case you need it, the correspondence is as follows: CONDUCTOR XLR-3 ( OUT ) XLR-5 ( IN ) Shield Pin 1 Pin 1 Data Signal - Pin 2 Pin 2 Data Signal + Pin 3 Pin 3 Not used Not used Not used Not used - 131 - EQUIPSON, S.A. Avda. El Saler, 14 - Pol. Ind. L´Alteró, 46460 - Silla (Valencia) Spain Tel. +34 96 121 63 01 Fax + 34 96 120 02 42 www.equipson.es/ [email protected]