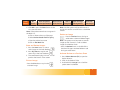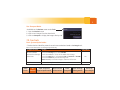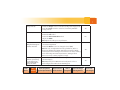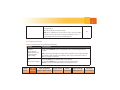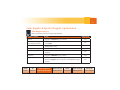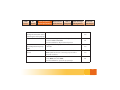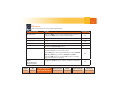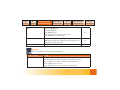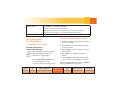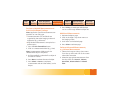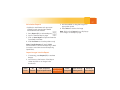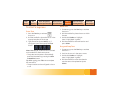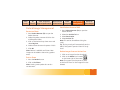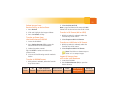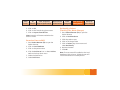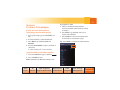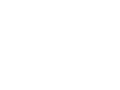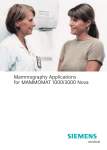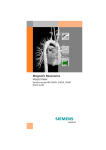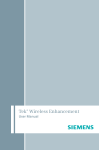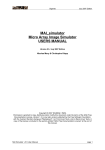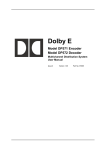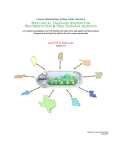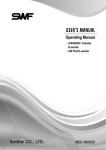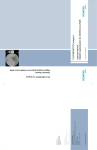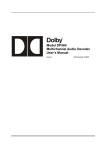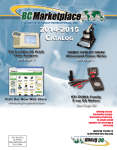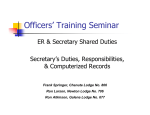Download ACUSON S2000 Ultrasound System Quick Reference
Transcript
2D System Overview - Release 3.0 ACUSON S2000 Ultrasound System Quick Reference Guide www.siemens.com/S2000 2 Introduction This Quick Reference Guide contains brief descriptions and instructions for the functions most commonly used to perform 2D and Doppler exams. This supplement contains both standard and optional features but is not a substitute for the system User Manual. Image Disclaimer Images used in this guide are for educational purposes only. They have been modified or compressed, and may not reflect the actual image quality of the system. Note: This guide shows multiple workflow options (keyboard and mouse) for Release 3.0. UI refers to the Control Panel and is noted UI. Contents ▪ Exam Basics ▪ 2D Controls ▪ Color & Spectral Doppler Optimization ▪ Measurements & Calculations ▪ Text & Pictograms ▪ Data & Image Management ▪ Siemens Exclusive Technologies 3 Exam Basics Press the Power On/Off Switch on the upper left side of the UI to turn the system on and off. A green blinking light indicates the power is on. The Standby option will quickly turn on, or shut down the system, within 30 seconds. 6. Click OK or press the Store button on the UI to start the exam Patient Registration Button Patient Registration Icon Begin an Exam 1. Press the Patient Registration button on the UI or click the Patient Registration icon on the toolbar 2. Enter the patient name, ID and other exam information 3. Press the TAB key or roll the trackball to move to the next data field 4. Select the proper Transducer and Study type from the drop-down menus 5. Select a Workflow Protocol from the Protocol list (optional) Exam Basics Optional if Using the Patient Scheduler (Modality Work List) 1. Press Patient Browser (F2) to open the Patient Browser 2. Double-click on the Patient Scheduler icon to view an updated Work List 3. Highlight the patient name (press the first letter of the last name to quickly scroll the list) 4. Click on the Patient drop-down menu and select Register 5. Select the appropriate transducer and Study Type on the Patient Demographic page Measurements 2D Text & Color & Spectral Controls Doppler Optimization & Calculations Pictograms Data & Image Management Exclusive Technologies Exam Basics Measurements 2D Text & Color & Spectral Controls Doppler Optimization & Calculations Pictograms 6. Click OK or press the Store button on the UI to start the exam Note: If the patient name does not appear in the Work List: a. Click on View at the top of the page b. Select Patient based work list query c. Enter the patient last name d. Click on Get Work List Store and Review Images 1. Press the Store button to save a static image on the local database 2. Press Clip Store to acquire and save a clip to the local database 3. The saved data displays in the thumbnail panel at the bottom of the screen Print an Image ▪ Press the Print button to print the onscreen image Data & Image Management Exclusive Technologies Note: Use the system configuration menu to assign print and/or store functions to the Print button. Review an Image ▪ Press the Review button during an active exam to view and delete images Note: The system must be preset to transfer images at end of exam, in order to delete images from Review mode. ▪ Press the Review button or double-click a thumbnail image to activate Review mode during an active exam Activate Review on a Previous Exam 1. Press Patient Browser (F2) to open the Patient Browser 2. Click on the Patient Folder 3. Double-click the Image icon to load the patient exam into Review 4 5 Use Compare Mode ▪ Available on the Review screen under Tools 1. Press the Review button 2. Click on two images from the thumbnails 3. Click on Compare to display the images side-by-side 2D Controls Basic System Optimization ▪ The chart below identifies presets that can be customized and saved to the Image knob. Items in the table below are arranged alphabetically. To Adjust / Control Do This 2D Sector Width ▪ Press the Priority key to select 2D FOV ▪ Roll the trackball to sector in the width of the image ▪ Press the Next key to go between Size and Position of 2D FOV ▪ Press the Select key to lock the image size Increase line density/ frame rate Image Knob No Note: Manually re-size the image to return to full screen. Depth Exam Basics ▪ Rotate the Depth control Measurements 2D Text & Color & Spectral Controls Doppler Optimization & Calculations Pictograms No Data & Image Management Exclusive Technologies Exam Basics Measurements 2D Text & Color & Spectral Controls Doppler Optimization & Calculations Pictograms Data & Image Management Dynamic Range ▪ Toggle the Dynamic Range key up or down to add or remove Adjust grayscale levels within an image the amount of grayscale levels Note: Can be used on live or frozen images. Dynamic TCE ▪ Rotate the second LED control on the left side of the UI Note: Settings include Off, Low, Medium and High. As the Provides speckle reduction and contrast level is increased, both Dynamic TCE speckle reduction and enhancement contrast enhancement are increased. Edge ▪ Rotate the third LED control on the left side of the UI Note: Range is 0 – 4; 4 applies the most edge enhancement. Focal Zones Control position and number of focal zones ▪ Rotate the Focus control for position ▪ Press the Focus control to select the number of focal zones Frequency ▪ Toggle the MultiHz key up or down on the UI to adjust the frequency HD RES (Write) Zoom ▪ Press the Zoom control to initialize HD RES ▪ Rotate the Zoom control to adjust the size of ROI box ▪ Press Zoom again to activate RES Exclusive Technologies Yes Yes Yes No Yes No Note: When RES is activated, HDZ appears on the lower right corner of the screen. 6 7 Image Presets ▪ Rotate the Image control on the UI to change the image preset ▪ Press the Image control to see a list of currently available Yes image presets Overall Gain ▪ Press the TEQ button ▪ Rotate the 2D control ▪ Rotate the Gain Freeze / Cine wheel ▪ Adjust the DGCs No Note: Adjust according to user preference. Persistence Weighted average of frames over time Post Processing Maps Selects a processing curve that assigns echo amplitudes to grayscale levels Exam Basics ▪ Select the Persistence option located on the 2D tab of the onscreen Image Menu ▪ Rotate the Menu control to change the level (0-4) Note: Can only be adjusted when using SieClear 2, and not when using Advanced SieClear Spatial Compounding (ASSC). Increased persistence averages more frames over time, creating a smoother image. Decreased persistence, averages fewer frames over time, creating a grainier image. Yes ▪ Rotate the second LED control on the right side of the UI to select and apply Note: Maps range from A-F and can be adjusted on live or frozen images and in M-mode and PW Doppler. Measurements 2D Text & Color & Spectral Controls Doppler Optimization & Calculations Pictograms Data & Image Management Yes Exclusive Technologies Exam Basics Measurements 2D Text & Color & Spectral Controls Doppler Optimization & Calculations Pictograms SieClear Spatial Compounding and Advanced SieClear Spatial Compounding Data & Image Management Exclusive Technologies ▪ Rotate the first LED on the left side of the UI to change the compounding level Note: The selected transducer determines how many levels of compounding are available. Utilizes multiple lines of sight to provide improvements in contrast resolution and border detection Yes Space/Time Spatial resolution vs. temporal resolution ▪ Rotate the first LED control on the right side of the UI Note: Increase for better spatial resolution and decrease for better temporal resolution. Yes Tints Colorizes the grayscale image ▪ Rotate the third LED control on the right side of the UI Note: Tints range from 0-15 and can be adjusted on live or frozen images and in M-mode and PW Doppler. Yes Tissue Harmonic Imaging (THI) Reduces noise clutter with better contrast enhancement and improved axial resolution over fundamental imaging ▪ Press the soft key on the home base to turn on or off ▪ Toggle the MultiHz key up or down Yes 8 9 ▪ Rotate the Zoom control to increase or decrease image Zoom magnification ▪ Roll the trackball to pan the image No Note: Zoom magnifies from the center of the onscreen image; use pan to bring in the area of interest. Available on live or frozen images and in M-mode and PW Doppler. 2D Imaging Features Items in the table below are arranged alphabetically. Feature To Use Feature ASC Dual ▪ Click on the ASC Dual option in the 2D tab of the onscreen Image menu to Display two live images side-by-side with and without compounding Dual Side-by-side imaging display Note: The left side displays the image without spatial compounding and the right displays with spatial compounding. Can only be used when a level of ASSC 3 or higher is selected. ▪ Press the Dual key to activate dual screen display ▪ Toggle the Update key to go between left and right images Note: Color must be activated before entering Dual mode. Exam Basics Measurements 2D Text & Color & Spectral Controls Doppler Optimization & Calculations Pictograms Data & Image Management Exclusive Technologies Exam Basics Measurements 2D Text & Color & Spectral Controls Doppler Optimization & Calculations Pictograms Live Dual Data & Image Management Exclusive Technologies ▪ Select the “Live Dual” option in the 2D tab of the onscreen Image menu Display two live images Note: Can be used with color at any time. side-by-side SieScape Panoramic Imaging ▪ Select SieScape from the Feature menu on the left side of the screen ▪ Press the Update key to start acquiring image ▪ Scan through area of interest in a long axis of the transducer ▪ Press Gain Freeze/Cine to stop the acquisition Note: Once an image is frozen, roll the trackball to rotate the image. Use the Scroll wheel or Zoom control to zoom. Use Restore to bring the image back to original size. Press the Calcs key to measure on a SieScape image. Use the Gain Freeze/Cine wheel to Cine through the SieScape image. Steer Image ▪ Press the Priority key to activate Steer ▪ Roll the trackball to steer the FOV left or right Linear transducers only Improve the angle of Note: ASC must be off or set to SC2. insonance between anatomy and the ultrasound beam Trapezoid Linear transducers only Allows more visualization of tissue on the screen ▪ Press the soft key to activate Trapezoid image format ▪ Press the Next key to go between position and size of the image 10 11 Color Doppler & Spectral Doppler Optimization Color Doppler Imaging Items in the table below are arranged alphabetically. To Adjust / Control Do This Baseline ▪ Toggle the Baseline key up or down ▪ Press the soft key to cycle between (CDE) and velocity Color Doppler Energy and Color Doppler Velocity Color Gain Engage Color Doppler Exit Color Doppler Image Knob color (CDV) ▪ Rotate the C control ▪ Press the C control ▪ Press the PW control or press the 2D control to return to imaging Frequency Image Presets ▪ Toggle the MultiHz key up or down ▪ Rotate the Image knob to change image presets ▪ Press the Image knob to view a list of all available image Yes No No No No Yes Yes presets Exam Basics Measurements 2D Text & Color & Spectral Controls Doppler Optimization & Calculations Pictograms Data & Image Management Exclusive Technologies Exam Basics Measurements 2D Text & Color & Spectral Controls Doppler Optimization & Calculations Pictograms Invert Data & Image Management ▪ Press the Invert button Yes Change the orientation of the Color Doppler velocity display ROI Size and Position ▪ With color active, press the Next key to alternate Scale ▪ Roll the trackball to adjust size and position ▪ Toggle the Scale key up or down to increase or between Size and Position Pulsed Repetition Frequency (PRF) Exclusive Technologies decrease No Yes Spatial Resolution and Speed ▪ Rotate the first LCD control on the left side of the UI Note: Spatial resolution is inversely proportional to temporal resolution. Yes Steer ▪ Press the Priority key to activate C ROI ▪ Press Next and select Steer ▪ Roll the trackball to get to the proper angle No 12 13 PW Doppler Items in the table below are arranged alphabetically. To Adjust / Control Do This Angle Correct ▪ Press the 0/60° control to cycle through angle correction ▪ Rotate the 0/60° control to fine tune the angle ▪ Toggle the Baseline key up or down ▪ Toggle the MultiHz key up or down ▪ Roll the Scroll wheel up or down ▪ Rotate the Doppler (PW) control ▪ Press the PW control to engage PW Doppler ▪ Roll the trackball to position the cursor ▪ Press PW again to start spectral waveform or press Update Baseline Frequency Gate Size Overall Doppler Gain PW Doppler Image Knob Note: Press Next to go between Position and Steer. ▪ Press the PW control or press the 2D control to exit PW Doppler and return to imaging Scale Pulsed Repetition Frequency (PRF) Exam Basics ▪ Toggle the Scale key up or down to increase or decrease Measurements 2D Text & Color & Spectral Controls Doppler Optimization & Calculations Pictograms Data & Image Management Yes Yes Yes Yes No No Yes Exclusive Technologies Exam Basics Measurements 2D Text & Color & Spectral Controls Doppler Optimization & Calculations Pictograms Steer Sweep Speed TEQ Data & Image Management ▪ Press the Priority key ▪ Select the PW gate ▪ Press Next to steer ▪ Roll the trackball to adjust the steer angle ▪ Press Select to lock in the angle ▪ Rotate the LCD control on the right side of the UI Exclusive Technologies Yes Note: Sweep speed can be adjusted during real-time or on a frozen M-mode Doppler strip. Yes ▪ Press the TEQ button No M-mode Items in the table below are arranged alphabetically. To Adjust / Control Do This M-mode ▪ Press the M control to engage M-mode ▪ Roll the trackball to adjust the position of the M-mode cursor ▪ Press the M control again to activate spectral waveform ▪ Press the M control to exit, or ▪ Press the 2D control to exit and return to 2D imaging 14 15 M-mode Cursor ▪ Press Next to select Size or Position ▪ Roll the trackball to make adjustments Note: The active function is displayed in green. Sweep speed can be adjusted during real-time or on a frozen M-mode Doppler strip. Overall Gain ▪ Rotate the M control Measurements & Calculations General Measurement Tools Activate Calculations (one of two methods): ▪ Press the Calcs button to activate the measurement function on real-time or frozen images or ▪ Press the Gain Freeze/Cine button to automatically go to Calcs (must be preset in the Setup menu) Exam Basics Perform an Unlabeled Measurement 1. Roll the trackball to place the first caliper in the area of interest 2. Press Next for the second distance caliper or ellipse control 3. Press Select to anchor a caliper or enter a measurement 4. Press Next to go between the active calipers 5. Press Priority to reactivate locked caliper sets or scroll through different caliper sets Tip: To delete the caliper set, press the Delete soft key or Cine back one position. Measurements 2D Text & Color & Spectral Controls Doppler Optimization & Calculations Pictograms Data & Image Management Exclusive Technologies Exam Basics Measurements 2D Text & Color & Spectral Controls Doppler Optimization & Calculations Pictograms Data & Image Management Exclusive Technologies Perform a Labeled Measurement and Add it to the Report Package 6. Press Priority to reactivate locked caliper sets or scroll through different caliper sets Note: Application-specific measurements are particular to one study type. ▪ The measurement tools and labels are organized by the active imaging mode and application (e.g., abdomen) ▪ Only labeled measurements are copied to a patient report 1. Press the Gain Freeze/Cine button 2. Click on a measurement label (e.g., Liver) Note: A measurement label can also be selected after calipers are placed. 3. Roll the trackball to place the first caliper in the area of interest 4. Press Next to activate the second caliper 5. Press Select or Store to complete a measurement and send the value(s) to the Report Additional Measurements 1. Activate the Report page 2. Click on the Page 1 drop-down menu on the imaging screen 3. Scroll down to the desired page 4. Press Select to activate page Perform Advanced Measurements, e.g, Volume Measurement 1. Select the Compound drop-down menu from the top left-hand side of the screen when Calcs are active 2. Select the appropriate measurement from the drop down list: Stenosis, Volume, Area Ratio, Distance Ratio or Volume Flow 16 17 Calculation Reports ▪ Calculation worksheets and reports are offered for each preset when labeled measurements are entered 1. Press Report (F1) to activate Reports 2. Scroll to view the Report pages 3. Click on Store Report to capture the entire formalized worksheet 4. Click End Exam to close the patient study Note: Transfer Report will send DICOM measurements to structured reporting in PACS (customers must have structured reporting capabilities). 3. Roll the trackball to drag the image into appropriate square 4. Press Select to anchor the image Note: Click on the Format icon to display up to 16 images on the Report page. Import Images into the Report 1. If necessary, press Report (F1) to activate Reports 2. Scroll down to the bottom of the Report screen and click on an image in the thumbnails Exam Basics Measurements 2D Text & Color & Spectral Controls Doppler Optimization & Calculations Pictograms Data & Image Management Exclusive Technologies Exam Basics Measurements 2D Text & Color & Spectral Controls Doppler Optimization & Calculations Pictograms Text & Pictograms Enter Text 1. Press the Text key to activate the cursor 2. Roll the trackball to place the cursor in the appropriate place in the image 3. Type the text and press Select, or, if configured, press the appropriate Text button Note: Text A, B, C, and D can be customized and reordered for each exam preset. ▪ The system can be preset to automatically enter the Text Menu by pressing the Gain Freeze/Cine button Tip: When typing, press Tab to auto-complete the annotation. ▪ The annotation can be configured to be on or off Data & Image Management Exclusive Technologies Move Text 1. If necessary, press the Text key to activate the cursor 2. Roll the trackball to place the cursor within the text 3. Double-click Select to highlight (text is highlighted in green) 4. Roll the trackball to the new location and press Select Drag and Drop Text 1. If necessary, press the Text key to activate the cursor 2. Position the cursor in the text to move 3. Double-click Select to highlight (text is highlighted in green) 4. Roll the trackball to move the selection over the text to be replaced and press Select 18 19 Delete Text 1. If Calcs is active, press the soft key, and select either Clear Screen, Delete Word or Delete Line Tip: If Calcs is not active, press and hold the Text key until the screen is cleared. Place an Arrow(s) 1. Press the Arrow Up button on the bottom right side of the keyboard 2. If necessary, press Next to rotate the direction of the arrow 3. Roll the trackball to position the arrow and press Select Note: Use the steps above to place additional arrows. Note: The Delete Arrow soft key deletes one arrow at a time, starting with the last arrow placed onscreen. Add a Pictogram(s) 1. Press the Body Marker key on the bottom right side of the keyboard 2. Rotate the Scroll wheel to cycle through pictograms 3. Press Next to go between Position and Rotation of the marker 4. Roll the trackball to position the marker on the pictogram and press Select Delete a Pictogram 1. Press the Delete Body Marker or Clear Screen soft key Delete an Arrow(s) 1. Press the Delete Arrow or the Clear Screen soft key Exam Basics Measurements 2D Text & Color & Spectral Controls Doppler Optimization & Calculations Pictograms Data & Image Management Exclusive Technologies Exam Basics Measurements 2D Text & Color & Spectral Controls Doppler Optimization & Calculations Pictograms Data & Image Management Restart an Exam 1. Press Patient Browser (F2) to open the Patient Browser 2. Select the patient name and click on the middle yellow folder 3. Click on the Patient drop-down menu and select Register 4. Select the transducer and operator initials 5. Click OK Note: Restart is available at all times. New images can be added to the existing patient exam. End an Exam 1. Press the Review button 2. Click on End Exam Note: Starting a new patient also ends a current exam. Data & Image Management Exclusive Technologies Send Patient Exam to PACS 1. Press Patient Browser (F2) to open the Patient Browser 2. Select the Archive To icon 3. Select Destination 4. Select Archive To Note: This can be done before closing the study. Tip: Closing a study will automatically send to PACS if the system is preset to “Send on study close”. Delete Images from an Active Case 1. Click on an image from the thumbnail 2. Click on the Delete icon located on the lower right of the screen Note: The system must be preset to “Send at the End of Exam” or the image will not be deleted. 20 21 Delete Images from Review During an Active Exam 1. Press Review 2. Click and highlight the image to delete 3. Press the Delete soft key Transfer an Exam from the Hard Drive to CD-R/DVD 1. Insert the CD-R/DVD 2. Press Patient Browser (F2) to open the Patient Browser and Local Database 3. Select the patient name/s Tip: Hold CTRL to select more than one patient name. 4. Use one of the following transfer methods below Transfer in DICOM Format 1. With patient/s selected, select the Transfer drop-down menu Exam Basics 2. Select Archive to CD-R Note: syngo fastView and Showcase DICOM viewers will be burned onto the CD-R/ or DVD. Transfer in PC Format (AVI or JPEG) 1. With the patient(s) selected, select the Transfer drop-down menu 2. Select Export to CD in PC Format Transfer to a USB Drive in PC Format 1. With the patient(s) selected, select the Transfer drop-down menu 2. Select Export to USB in PC format Note: The USB must have an export folder on it to accept images. Import All Images from a CD to the Local Database 1. Insert the CD-R/DVD 2. Press Patient Browser (F2) to open the Patient Browser Measurements 2D Text & Color & Spectral Controls Doppler Optimization & Calculations Pictograms Data & Image Management Exclusive Technologies Exam Basics Measurements 2D Text & Color & Spectral Controls Doppler Optimization & Calculations Pictograms 3. Click on CD 4. Click on the Transfer drop-down menu 5. Click on Import from Off-line Note: Image(s) will be removed when the exam is closed. Resend an Exam to PACS 1. Press Patient Browser (F2) to open the Patient Browser 2. Click on Local Database 3. Click on the patient name 4. Click the Archive to icon or select Archive to from the drop-down menu 5. Select the destination 6. Select Archive to Data & Image Management Exclusive Technologies De-Identify a Patient (Teaching Files, Name Changes) 1. Press Patient Browser (F2) to open the Patient Browser 2. Click on Local Database 3. Click the patient name 4. Click on the image folder 5. Click on Patient drop-down menu and select De-Identify 6. Rename the exam 7. Click OK Note: The new case will be added to the Local Database within minutes. 3D/4D volumes will not be transferred for re-manipulation. 22 23 Siemens Exclusive Technologies Clarify Vascular Enhancement Technology (purchasable option) 1. During 2D imaging, press the Clarify soft key 2. Roll the trackball to place the ROI box 3. Press Next to go between Size and Position 4. Roll the Scroll wheel to adjust the level of sensitivity: 1 = least sensitive, 7 = most sensitive highlighted in green. 3. Click on the desired measurement (semi-automated measurements are live onscreen) 4. Press Next to go between the cursors (active and available) 5. Press Select to lock in the measurement and transfer it to the Report page Tip: Press Store to transfer the measurement. syngo Auto OB (purchasable option) 1. Ensure the OB exam type is selected 2. Press the Calcs button Note: Available Auto OB measurements are Exam Basics Measurements 2D Text & Color & Spectral Controls Doppler Optimization & Calculations Pictograms Data & Image Management Exclusive Technologies Exam Basics Measurements 2D Text & Color & Spectral Controls Doppler Optimization & Calculations Pictograms syngo eSieCalcs Native Tracing Software (purchasable option) 1. During 2D imaging, press the Gain Freeze/ Cine button 2. Press the Calcs button 3. Select the eSieCalcs menu option 4. Roll the trackball to move the cursor into the image 5. Press the Next key to activate ROI box Note: Next toggles between the two active calipers allowing movement of the ROI box and a change in size. 6. Press Select to calculate and display the measurement Data & Image Management Exclusive Technologies Adjust an eSieCalc Measurement 1. Press Next to reactivate calipers 2. Roll the trackball to trace a new area of interest 3. Press Select to recalculate measurement Tip: When placing the ROI box over the area of interest, do not make the box too big. 24 ACUSON, S2000, Clarify, Dynamic TCE, eSieCalcs, Advanced SieClear, SieClear and SieScape are trademarks of Siemens Medical Solutions USA, Inc. and syngo is a trademark of Siemens AG. Order No. A91US-187-1C-4A00 | Printed in the USA WS 0711 | © 07.2011, Siemens Medical Solutions USA, Inc. Global Siemens Headquarters Siemens AG Wittelsbacherplatz 2 80333 Muenchen Germany Global Siemens Healthcare Headquarters Siemens AG Healthcare Sector Henkestr. 127 91052 Erlangen, Germany Phone: +49 9131 84-0 www.siemens.com/healthcare Legal Manufacturer Siemens Medical Solutions USA, Inc. Ultrasound 1230 Shorebird Way Mountain View, CA 94043 USA Phone: +1-888-826-9702 www.siemens.com/healthcare