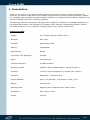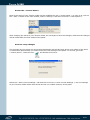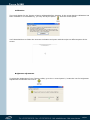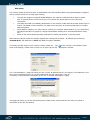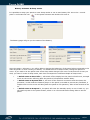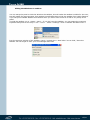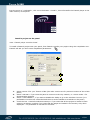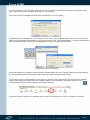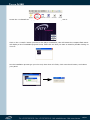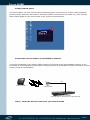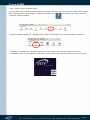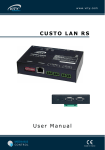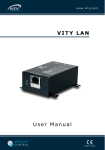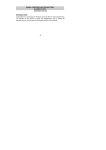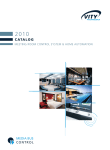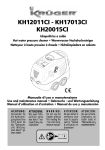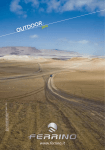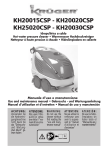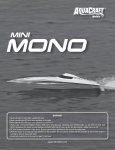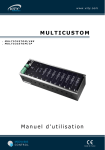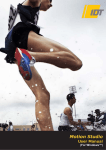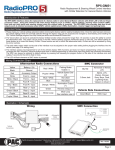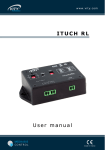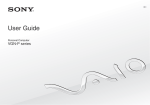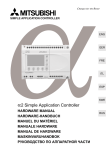Download TACTUM CE360 User Manual
Transcript
TACTUM CE360 User Manual TACTUM CE360 THANK YOU & CONGRATULATIONS: Thank you for purchasing the TACTUM CE360 wireless touch panel of VITY Media Bus Control ® automation system. TACTUM CE360 is the wireless LCD touch panel to replace all your remote controls. This manual is made to assist you to install the TACTUM CE360. The information in this manual is copyright protected. No part of this manual may be copied or reproduced in any form without prior written consent of VITY Technology Headquarters – France. VITY Technology is not responsible for operational, technical or editorial errors/omissions made in this manual. All the information in this manual may be subject to change without prior notice. TACTUM CE360 and Media Bus Control® is a register trademark of VITY Technology. All other brand or product names are trademarks of their respective companies or organizations. 180 rue Pierre Landais, 56850 Caudan, France WWW.VITY.COM REVISION NUMBER OF THIS MANUAL: TACTUMCE360_UM_080307_EN_0002 2/24 TACTUM CE360 INDEX 1. 2. 3. 4. 5. Presentation............................................................................................................ 4 Package Content...................................................................................................... 5 Precautions............................................................................................................. 6 Front-view and button functions................................................................................. 7 Operation................................................................................................................ 8 Powering ON and OFF.............................................................................................. 8 Start Up................................................................................................................ 8 Access the « Control Panel ».................................................................................... 9 Save the setup changes.......................................................................................... 9 Calibration........................................................................................................... 10 Brightness adjustment........................................................................................... 10 Wifi setup............................................................................................................ 11 Network Ip setup.................................................................................................. 12 Date & time setup................................................................................................. 13 Volume & sound setup........................................................................................... 13 Battery Schemes & Sleep modes............................................................................. 14 Hiding the Windows Ce taskbar............................................................................... 15 6. Fastoch operation................................................................................................... 16 Install / Update Fastoch on the panel....................................................................... 16 Install a project on the panel.................................................................................. 17 Closing Fastoch player........................................................................................... 20 Connect the Tactum ce360 to a Vity Mediabus network.............................................. 20 Learn / Verify the infrared codes from your Tactum ce360.......................................... 20 7. Brands compatible with MEDIA BUS CONTROL® automation systems............................. 23 8. Warranty............................................................................................................... 24 3/24 TACTUM CE360 1. Presentation Thank you for buying a Vity Tactum Ce360 touchpanel. Featuring a slim yet robust magnesium alloy enclosure, the Tactum ce360 with 8.4 TFT display is powered by a a Geode processor providing « instanton » capability with extended use between battery operation. An optionnal external battery expansion can provide an additionnal 3 hours of battery operation. The operating software is Windows Ce bringing with it support for Windows Ce compatible applications, a full desktop (IE) browser, thin-client/server computing client software, Windows Media Player, and the Vity Fastoch player to run your Fastoch created projects on the Tactum ce360 tablet. SPECIFICATIONS Display 8,4'' Hi-Brite LCD with resistive touch Reslution 800 x 600 Processor AMD Geode LX 800 Memory 256 MB RAM Flash Memory 64 MB CF card for VITY application 512 MB Stylus non electric tip Protective bumpers 2 rubber bumpers Network interface PCMCIA; USB; Integrated 802.11; Bluetooth built-in I/O ports 12 VDC in Jack; Microphone-In; Headset jack; USB 2.0 Enclosure Magnesium – Aluminium alloy AC/DC adaptater Input: 100-240 VAC; 1.2A; Output: 12VDC, 3,5 A Battery Internal 14W Desktop Cradle Optional: Pass-Trough Ethernet, USB 2.0 ports Dimensions 200 x 240 x 18 mm Weight 0,86 Kg 4/24 TACTUM CE360 2. Package Content Tactum ce360 (battery pack built-in) with Stylus & Protective jacket AC-DC power adapter with power cord This manual 5/24 TACTUM CE360 3. Precautions • • • • • • Always exercise care when operating and handling the Tactum Ce360. Do not apply excessive pressure to the display screen. Avoid exposing the panel screen to direct sunlight or other heat source. Where possible, the Tactum Ce360 should be facing away from direct lighting to reduce glare. If the AC-DC power adapter is used to recharge or power the device, do not use any AC-DC adapter other than the one provided with the device or acquired from the manufacturer or its partner. In the unlikely events that smoke, abnormal noise, or strange odor is present, immediately power the Tactum ce360 off and disconnect all power sources. Please report the problem to your provider immediately. Never attempt to disassemble the Tactum ce360. You will lose any product warranty on the Tactum Ce360. 6/24 TACTUM CE360 4. Front-view and button functions 1 2 15 3 13 8 12 10 11 9 14 4 5 6 7 1. 2. 3. 4. 5. 6. 7. 8. 9. 10. 11. 12. Record led Network led Battery led Toggle open/close virtual keyboard Launch Internet Explorer Programmable Programmable Cursor Up Cursor Down Cursor Left Cursor Right Power button, push & release to enters or exit standby mode, push & hold (more than 5 seconds) for hardware shutdown 13. Stylus 14. DC-IN jack connector 15. Compact flash card slot 7/24 TACTUM CE360 5. Operation Powering ON and OFF Note : Depending on how you received your Tactum Ce360, the battery packs shipped with your sample device may be low in power – please be prepared to use the AC-DC adapter with the Tactum ce360 in setting up the device for the first time and to fully charge the internal battery pack. You may charge the external battery pack with it attached to the Tactum Ce360 or with the optional battery charger kit. Note : When the battery pack(s) is (are) charging, the battery led should blink slowly. If plugging in the AC-DC adapter does not trigger this blinking activity and the LED stay dark, the battery pack(s) may have been drained substantially. Then try unplugging/replugging the AC-DC adapter at the Tactum ce360 to activate the charging process. Note : Please use (push and quick release) the Power Button to put the device in « Stand By » mode while not in use. Pushing briefly on the Power Button will wake up the system within seconds. In general, to activate the Tactum ce360, push and quickly release the Power Button to the left of the front bezel. The display will comes in a few seconds, wait some more seconds to have the wifi network connected. To turn off the display of the tactumce360 between normal usage session, push and quickly release the Power Button. To shutdown and totally turn off the Tactum ce360 please press and hold the Power button more than 5 seconds. Note that when restarting after a complete off, the panel will take about 45 seconds for the complete bootup. Start Up If the power up (from Stand By or otherwise) is successful the Windows Ce-like Desktop The wireless LAN adapter may take 10 to 15 seconds to be (re-)established. The Vity Fastoch player starts automatically and attempt to connect to your Mediabus network, if the wireless network or the Mediabus network is not ok, then it will display a warning message and lock the fastoch program until a correct network and mediabus connection is made. When the Fastoch project is compiled in ''Demo'' mode then this warning message is not issued and the panel is not locked even when there's no Mediabus communication. 8/24 TACTUM CE360 Access the « Control Panel » Most of the setup of your Tactum ce360 can be modified thru the « control panel », to open it up, click on the « start » button of the main toolbar, select « settings » and then click onto « control panel » After changing the setup of your Tactum ce360, do not forget to save the changes, otherwise the changes will be loosed after the next reboot of the panel. Save the setup changes The changes into the setup are not saved automatically and will be loose at the next reboot of the panel. To make them permanently you need to save the new settings of the panel. To do that, go to the « control panel », locate the icon and double-click onto it. Select the « Save current settings » tab and click in the box « Save Current Settings », the new settings of your Tactum ce360 will be then saved into the non volatile memory of the panel. 9/24 TACTUM CE360 Calibration The touch display for the Tactum ce360 is calibrated before shipping. In the event that the calibration has been modified or is unsatisfactory, you may the Stylus option from the control panel. You'll be asked then to follow the onscreen indication and press with the stylus on different parts of the screen. Brightness adjustment To adjust the brightness of your Tactum ce360, go to the « control panel », locate the icon for brightness adjustment and double-click onto it. 10/24 TACTUM CE360 Wifi setup The Tactum ce360 is delivered with an embedded (user-inaccessible) 802.11b/g WLAN adapter equipped with a custom antenna in a snap-type housing. • • • • Through the support of typical WLAN adapters, the Tactum ce360 should be able to detect 802.11 access points in the vicinity for you to select the access point of your choice for connection. The SSID and WEP (is enabled) parameters on the Tactum ce360 and the access points have to match. The SSID is case-sensitive. For data secure access it is recommended that you enable WEP encryption. When WEP is enabled, you may need to consult your network administrator or your networking equipment literature to properly configure associated settings such as Authentification mode, etc... Refer to the access point operating manuals for setting up the 802.11 access points. Note that the Tactum ce360 are always shipped pre-configured as follow : Ip address set as fixed to 192.168.0.42, wifi SSID set to VITY and WEP encryption disabled. To modify the Wifi setup of your Tactum ce360, locate the icon area of the display, double-click on this icon to open up the wifi in the Tray bar in the bottom right property window. The « IP Information » page will show you the current Ip address set for your panel, if this address is not set or set to something like 0.0.0.0 this means that the wifi connection is not ok. To modify or setup the wifi connection go the the « wireless information » page This page will show you all the wifi access point visible in the vicinity and the one that your panel is connected to and the link quality. 11/24 TACTUM CE360 To connect to another access point, select the access point name into the list of visible access points and then click on the « connect » button, this will open the property window for this connection and let you setup WEP parameters if needed, you can later go back to this page by double-clicking onto the name of access point into the list Network Ip setup Once you have setup the wifi connection, you can then setup the Ip address of the Tactum ce360, go to the « control panel » and double-click on the icon to open the network connection page Locate the « PCI-VNWLC51 » connection and double-click on it's icon, to enter the setup page for this network connection Set the IP address to be « static » by selecting ''Specify an IP address'' and then give the Ip address, subnet mask and default gateway addresses. 12/24 TACTUM CE360 If you wish to connect to the internet, please give also the Ip address of a primary DNS. Date & time setup To adjust date & time of your Tactum ce360, go to the « control panel », locate the icon for Date/time and double-click onto it. Volume & sound setup To adjust the volume and the sounds properties of your Tactum ce360, go to the « control panel », locate the icon for Volume & sound and double-click onto it. 13/24 TACTUM CE360 Battery Schemes & Sleep modes It is possible to setup your panel to enter sleep modes or not to save battery life. Go to the « control panel » and locate the icon for the power scheme and double-click onto it. The battery page will give you the status of the battery. Using the page « Schemes » you will be able to change the behaviour of the panel when connected to the main AC power or when running on battery. To disable all kind of sleep modes, change all options to never. If you wish to let the panel enter some sleep mode change from never to the amount of time you wish, you have 3 levels of sleep mode, each level correspond to a different depth of sleep mode : • • • « Switch state to User Idle », will switch off the display but the panel will still work, a simple touch on the screen will bring back the panel to full operation without delay. « Switch state to System Idle », will turn off the network connection and slow down the processor, in this mode the Fastoch player on the panel is not able to process any feedback, a simple touch on the screen will bring back the panel to full operation, allow a few seconds to do so. « Switch state to Suspend », the panel will enter the standby mode, to turn it back on, you will need to press on the power button, allow 10 to 15 seconds before being able to use the panel. 14/24 TACTUM CE360 Hiding the Windows Ce taskbar You can setup the panel to hide the Windows Ce taskbar, this will make the taskbar invisible for the user, but still usable for setup purpose, this method is preferable than to hide the taskbar from within Fastoch, if you setup the taskbar hidden from Fastoch then you won't have access to it and to any setup of the panel. To Hide the taskbar, go to « Start » menu – if you don't see the taskbar, you can popup the onscreen keyboard and press on the keys « ctrl » « esc » - select « settings » then « taskbar and Start menu » Into the property window of the taskbar, check / uncheck the « Auto hide » box to hide / show the taskbar. Do not forget to save your new settings after that. 15/24 TACTUM CE360 6. Fastoch operation Install / Update Fastoch on the panel nota : Fastoch player must be closed Fastoch comes pre-installed on your Tactum ce360, but you may need to reinstall it or update it – updates can be found onto our website www.vity.com , before installing the update, verify that you have MediabusTools (v8 or greater) installed on your Pc – MediabusTools can be download from our web site -, remove the compact flash from your Tactum ce360 and insert it into the compact flash reader of your Pc, then execute the update setup on your Pc, MediabusTools will be automatically launched to transfer the Fastoch player files onto your compact flash. When this is done, insert back the compact flash inside your Tactum ce360. 1 Remove the compact flash from the panel, and insert it on your computer 2 Onto your computer, run the update setup, the files will be transfered automatically to the compact flash 3 Insert back the compact flash inside your Tactum ce360 To finish the installation of the update in the main memory of the panel, from the touchpanel, locate the explorer icon and double-click onto it, this will open the explorer window From the explorer locate the « Storage Card » folder and double-click onto it to display it's content. Locate the « CeInstall.exe » program and launch it by double-clicking onto it. 16/24 TACTUM CE360 Into the menu of « CeInstall », click on to the button « install », this will transfer the Fastoch player in the main memory of the panel. Install a project on the panel nota : Fastoch player must be closed To install a Fastoch project onto your panel, from Fastoch compile your project using the compilation icon. Fastoch will ask you then some compilation parameters : 1 2 3 4 1. 2. 3. 4. Select version 5 for your Tactum ce360 (the other version are for previous versions of the ce360 panel) Select « Normal » if you want the panel to connect to the Vity network, or « demo mode » for demonstration purpose Select « Hide taskbar », if you want to disable the ability to go to the windows Ce menu (it is preferable to let this box unchecked and then to set the taskbar to autohide on the panel) check the box « Load all windows at startup » if you want that all the project is loaded in main memory at startup, unselect if you want that the pages are loaded in the memory only when displayed – it is preferable to let this box checked. 17/24 TACTUM CE360 It is not necessary to enter tcp/ip parameters as you'll need to enter them manually on the panel itself (see « wifi setup » and « network Ip setup » in this manual). The project is then compiled and saved into the directory of your choice. If MediabusTools is installed on your computer, then remove the compact flash from the touch panel and insert it in the compact flash reader of your pc and click on the « Download button », this will automatically launch MediabusTools to transfer the compiled project files onto the compact flash. When the transfer is complete, insert back the compact flash into your Tactum ce360 panel and restart it, it will automatically start the Fastoch player with the newly compiled Fastoch files. If you have only the compiled files in the form of a zip file, copy manually the zip file onto the compact flash of the panel, then insert back the compact flash in the touchpanel, locate the explorer icon and double-click onto it, this will open the explorer window From the explorer locate the « Storage Card » folder and double-click onto it to display it's content. 18/24 TACTUM CE360 Locate the « CeInstall.exe » program and launch it by double-clicking onto it. Click on the « install » button just like for the player installation, this will browse the compact flash wand will display a list of installable projects found, select the one that you want to install by double-clicking on it's icon. Let the installation process go up to the end, then when it's finish, click onto the ok button, and reboot your panel. 19/24 TACTUM CE360 Closing Fastoch player For setup reasons, you may need to close the Fastoch player of the panel, to do this, restart the panel (hold the power button for more than 5 seconds to switch it off and then put it back on), when the Vity start window appear on the screen press on the [X] box to close Fastoch. Connect the Tactum ce360 to a Vity Mediabus network To be fully operational, your Tactum ce360 need to be connected to the Vity Mediabus network. It can connected to a Xmonopro/Ip or Multicustom or Minimono/Ip or a combination of thoses controllers as soon as they accept an Ip connection. lan Tactum Ce366 Wifi access point Vity IP controller Xmonopro/Ip or Multicustom or Minimono/Ip Learn / Verify the infrared codes from your Tactum ce360 20/24 TACTUM CE360 nota : Fastoch player must be closed You can learn and verify the infrared codes of the Vity controller using your Tactum ce360, this is made thru CeInstall, from the touchpanel, locate the explorer icon and double-click onto it, this will open the explorer window From the explorer locate the « Storage Card » folder and double-click onto it to display it's content. Locate the « CeInstall.exe » program and launch it by double-clicking onto it. Into the menu of « CeInstall », click on to the button « Infrared », this will open the infrared window list of your project. 21/24 TACTUM CE360 To Learn an infrared code, select the code you want to learn from the list in the left portion of the window, then press on the « Learn » button, the « forced » box must be checked if you want to learn in ''forced'' mode – in the ''normal'' or ''non forced'' mode the controller will try to recognise the kind of infrared, this is not compatible with all kind of infrared devices, in this case check the box ''forced'' to learn in forced mode, in this mode the Vity controller will learn the infrared code the way you play it, if you play a short bcode it will learn a short infrared, if you play a long code it will learn a long infrared - When pressing on the « learn » button, the Vity controller will enter the infrared learning mode (the learn led should be on), locate the infared learning sensor in front of the Vity controller and approach the infrared remote control you want to learn, then press shortly (half of a second) onto the remote key you want to learn. Distance of 5 to 10 cm The learning led of the Vity controller will blink and then goes off, this indicate that the infrared code has been learned, if the learn led of the controller doesn't goes off that means that the infrared remote has not sent the infared (check the battery) or that the Vity controller doesn't recognise the kind of infrared, in this case please learn your codes in « forced » mode. Once the infrared code has been learned, ''verify'' it for validation. To verify an infrared code, select the code you want to learn from the list in the left portion of the window, then press on the « verify » button, the Tactum ce360 will then send the command to the Vity controller to play the infrared code to the device, this let you test your infrared codes and validate them. 22/24 TACTUM CE360 7. Brands compatible with MEDIA BUS CONTROL® automation systems MEDIA BUS CONTROL automation systems is compatible to drive many brands of the AV manufacturers, lights manufacturers and EIB manufacturers. You will find here a list with main brands, but Media Bus Control can control more systems... 3M, ABB, Adtec, Akg, AllenHeath, Analogway, Ask, Autopatch, Barco, Behringer, Biamp, Canon, Clipsal, CommTec, DIS, Epson, Extron, Faroudja, Fostex, Gyra, Hager, Imerge, Jung, JVC, Kenwwod, Knox, Kodak, Kramer, Legrand, Lexicon, Lightec, Lite Touch, Lutron, Meridian, Merten, Mitsubishi, Nec, Niko, Onkyo, Panasonic, Phillips, Pioneer, Pixelmagics, Proxima, RGB Spectrum, Samsung, Sennheiser, Siemens, Sharp, Sony, Tasca, Theben, Vigatec, Vity, Xantech, Yamaha, Zumtobel ... and more. 23/24 TACTUM CE360 8. Warranty 1- VITY Warranty VITY Technology Headquarters, France and its subsidiaries VITY china, VITY USA, warrant their products any defects in materials and workmanship for a period of 2 years from the date of the invoice. This warranty concerns products manufactured by VITY Technology. A return material authorization (RMA) must be obtained from VITY before products are returned for service. This authorization can be obtain on the website of vity : www.vity.com and have to be returned by fax to VITY - +33 297 89 20 10. In the case of product is distributed by Vity Technology, the applicable warranty is the warranty of the manufacturer and can be less or more than 2 years. This warranty will be specified on the invoice. Warranty of TACTUM CE360: 1 year and 3 months for the batteries 2- What This Warranty Does Not Cover This warranty does not apply to (a) any VITY product that has been modified, altered or repaired by an unauthorized agent or improperly transported, stored, installed, used, or maintained; (b) damage caused by acts of nature, including flood, erosion, or earthquake; (c) damage caused by a sustained low or high voltage situation or by a low or high voltage disturbance, including brownouts, sags, spikes, or power outages; or (d) damage caused by war, vandalism, theft, depletion, or obsolescence. 3- Disclaimer of Other Warranties The warranties contained in Section 1 are the exclusive warranties given by VITY and supersede any prior, contrary or additional representations, whether oral or written. VITY disclaims and excludes all other warranties – whether express, implied, or statutory. 4- Buyer’s Exclusive Remedies for Any Nonconformity If a VITY product fails to conform to the warranties in Section 1, Buyer must notify VITY within a reasonable time and in no event more than thirty (30) days after the discovery of the nonconformity, and VITY will repair any nonconforming products or components. 5- Application of the warranty During the period of warranty, VITY Technology will repair the defective units free. The defective products must be sent to your expenses to the VITY Technology's offices (Caudan). The repaired units will be turned over to our expenses with the recipient. Apart from the period of warranty, VITY Technology will repair the defective units in its offices at Caudan, and the cost of repair will be the responsibility of the customer. In the case of the defected product was bought to a Vity subsidiary or a Vity distributor, you have to return it directly to them. 6- Exclusion of Consequential and Incidental Damages. Vity shall be not liable under any circumstances for consequential or incidental damages including, but not limited to, labour costs or loss of profits arising in connection with the use of or the inability to use Vity products. 7- Transport Damage VITY will not be responsible for items damaged during shipment to or from VITY. The shipping carrier is responsible for items damaged during shipment. 8- No Modifications This warranty may not be modified except in writing by an authorized VITY officer. 9- Other Notice VITY reserves the right to modify or discontinue designs, specifications, warranties, prices, and policies without prior notice 24/24