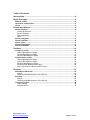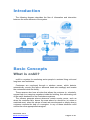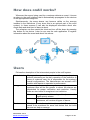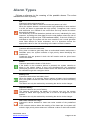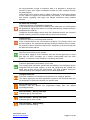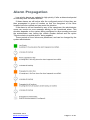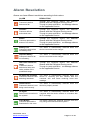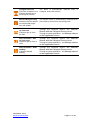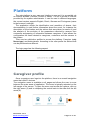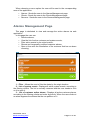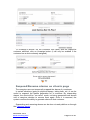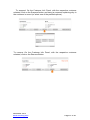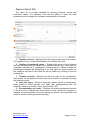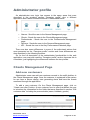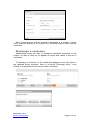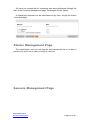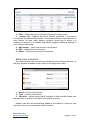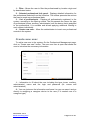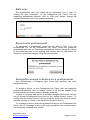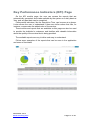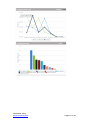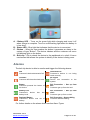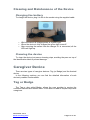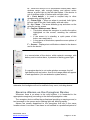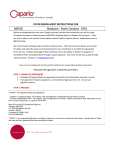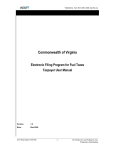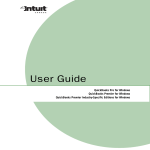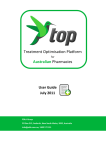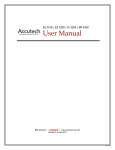Download Platform User Interface Manual
Transcript
User Interface Manual Version: 3.1.3 December 2013 www.oncaring.com Welcome We hope that onAll platform will be a useful tool that will allow you to offer a better and differentiated care to your customers. If you find things that would like to see improved in the product or if you have any suggestions or comments, please report them to the manager of the system or report them through the web application. This document version applies to the Release 3.1.3 of the onAll product. December 2013 www.oncaring.com Page 2 of 40 Table of Contents: Introduction .................................................................................................... 4 Basic Concepts .............................................................................................. 4 What is onAll? ........................................................................................................ 4 How does onAll works?......................................................................................... 5 Users ....................................................................................................................... 5 Events and Alarms ......................................................................................... 6 Alarm Displays ....................................................................................................... 6 Caregiver Devices ................................................................................................7 Screen Displays ................................................................................................... 7 Web Application ................................................................................................... 7 Siren ..................................................................................................................... 7 Alarm Categories ................................................................................................... 8 Alarm Priorities ...................................................................................................... 8 Alarm Types ........................................................................................................... 9 Alarm Propagation ...............................................................................................11 Alarm Resolution ................................................................................................. 12 Platform ......................................................................................................... 14 Caregiver profile................................................................................................... 14 Alarms Management Page.................................................................................15 Clients Management Page .................................................................................17 Sensors Management Page...............................................................................23 Administrator profile............................................................................................24 Clients Management Page .................................................................................24 Alarms Management Page.................................................................................26 Sensors Management Page...............................................................................26 Professionals Management Page ...................................................................... 28 Key Performance Indicators (KPI) Page ............................................................31 Devices .......................................................................................................... 33 Wrist Device/Bracelet ..........................................................................................33 Alarms ................................................................................................................33 Cleaning and Maintenance of the Device ..........................................................34 Belt Clip.................................................................................................................34 Alarms ................................................................................................................35 Cleaning and Maintenance of the Device ..........................................................36 Caregiver Device .................................................................................................. 36 Tag or Badge ..................................................................................................... 36 Android Device ................................................................................................... 40 December 2013 www.oncaring.com Page 3 of 40 Introduction The following diagram describes the flow of information and interaction between the main elements of the system. Basic Concepts What is onAll? onAll is a system for monitoring senior people in assisted living units and long term care institutions. Customers are monitored through a wireless sensor, which detects, automatically, events (like falls or abnormal heart rate readings) and locates the customers inside the facility. These sensors also have a button that allows the customer to, voluntarily, request help to a caregiver anywhere inside the building, thus eliminating one of the major drawbacks of the fixed alarms systems. The sensors generate alarms whenever certain events occurs, such as when the customer falls, leaves the area where he should be (or enters a restricted area), when the values of heart rate are abnormal or simply when a customer requests the help of a caregiver. In any of these situations onAll notifies the more appropriated caregiver. December 2013 www.oncaring.com Page 4 of 40 How does onAll works? Whenever the sensor being used by a customer detects an event, it issues an alarm to the onAll platform that is automatically propagated to the devices of the appropriated caregivers. Simultaneously, the same alarms can become visible on the screens installed in the institutions (if any since this is an optional part of the onAll system). In these screens it can also be displayed information about who needs help and what kind of alarm is about. The caregiver can then assist the client and turn off the alarm by pressing the button on his device. Later he can use the web application to register information about the event and about his actions. Users Follows the description of the intervenient people in the onAll system: Administrator Manages the system from a back-office perspective, i.e., without intervening on the daily operation of the institution in terms of customer care. He is responsible for the system’s overall configurations. The Administrator can access a KPI module with reports on operation’s performance. Caregiver Person responsible for providing the necessary care to the customer thus will be the person to whom the alarms are dispatched for proper verification and resolution. Usually there are two levels of caregivers in an institution: Nurse Customer A higher level of hierarchy; will only receive the higher priority alarms. Auxiliary Considered as the first line of customer assistance, will receive all types of alarms. Elderly person in the institution (also called Resident) that needs to be monitored for some risk factors that the onAll service can help to manage. December 2013 www.oncaring.com Page 5 of 40 Events and Alarms Events that are raised from the senior devices are communicated to the onAll system and can trigger different actions based on the preconfigured workflow. Very commonly, the words event and alarm are used to mean the same thing, although when we talk about high priority or emergency situations, we should use the word alarm. The onAll system can be configured to process different types of events, such as button call to request help, automatic fall detection, devices being out of range or with low battery levels. It can also act differently depending on the location of the devices; for example, an alarm can be sent only to the caregiver that is closer to the location where the alarm was triggered, and it can also escalate to other caregivers if the situation is not resolved within a defined amount of time. There is also a third component for the alarm handling workflow definition, which is to consider different hierarchy levels of care providers, for example, auxiliaries and nurses; and alarms can be raised in different levels depending on the severity of the situation. For example out-of-range events can be sent only to auxiliaries and then escalated to nurses if the situation is not resolved within a certain amount of time; and fall events can be sent immediately to all hierarchy levels of care providers. Alarm Displays The events can be presented to the caregivers in various forms and on various platforms. A redundancy mechanism can ensure a greater likelihood for important events to be recognized and resolved in a timely manner. In the case that an event is an emergency situation that requires fast assistance of a care provider, the caregiver device notifies the care professional providing a warning alarm with sound and light with a text message displaying the senior that needs help and the type of event that occurred are identified. Lower priority events can be displayed only in the web platform to be addressed with a longer reaction time. December 2013 www.oncaring.com Page 6 of 40 Caregiver Devices The caregiver devices are portable and wireless sensors that accompany professionals and notify, through sound and light, about the existing alarms. They have a screen display that identifies the customer, the type of alarm and the location where it happened. They can also be used to resolve or silence active alarms. Screen Displays The screens are located on the wall, ceiling or other places with high visibility. They present, with great emphasis, the customer’s alarms and can show some information like the type of alarm and the customer’s bed number. This is optional to the onAll operation; institutions can choose not to have screen displays to avoid alarming their customers. Web Application The web application is only accessible to nurses and administrators. It shows the active alerts, both customers and system’s alarms. Through the application one can act on the alerts, including resolve some of them, silence them or manage their documentation. Siren Whenever an alarm occurs it can be signalled to the caregivers through a light and/or a siren. This mechanism does not allow identifying different types of alarms nor the customer that triggered it, but it is very efficient to make an emergency situation be noticed to all the caregivers. It is also an optional part of the onAll platform. Currently it is only used for location alarms. December 2013 www.oncaring.com Page 7 of 40 Alarm Categories There are 3 categories of events/alarms: • Customer - Events associated with a customer requiring attention from a caregiver. Can be shown in the caregiver devices, on the wall screens and on the application web. On the screens and the web application alarms are coded with colour green or orange depending on their level of priority. • Caregiver – Alarms that relate to the caregiver operation. An example is the request for the assistance from one caregiver to the others. • System - Alarms that relate to the system hardware or to the caregivers. Only appear in web application and are represented grey at the top of the page of the existing alarms. Alarm Priorities There are two priority levels for the customer alarms, represented with different colours on the wall screens and/or web application: Low priority Events that require the attention of a caregiver but should only be addressed after the high priority are resolved. Typically, the low priority alarms are dispatched to the auxiliaries but then can escalate according to the description done on “Alarm Propagation” section. High Priority Reserved for urgent events, these alarms require the immediate attention of a caregiver and have precedence over the low priority alarms. Both nurses and auxiliaries caregivers receive this type of alarms. December 2013 www.oncaring.com Page 8 of 40 Alarm Types Follows a reference to the meaning of the possible alarms. The colour indicates the level of priority. Fall Customer’s device detected a fall. Some devices are able to detect the movement patterns of a fall. When the system detects a movement with high probability to have resulted in a fall, an alarm is generated with high priority. Caregivers, both nurses and auxiliaries, are notified of the occurrence and may resolve the alarm through their devices. The sensitivity of the fall detection method can be set, individually for each customer, by editing the client data file on the web platform where the risk of falling can be configured (see "Edit customer data"). If the risk of falling is indicated as high, the system will be more sensitive, but it could generate some false alarms for active customers, so it is important choose the appropriate value for the risk according to the status of each customer. Location Customer left the authorized area. Every time a customer gets away from an authorized location and enters a forbidden area, the system submits a high priority alarm identifying the location left. Caregivers that are present in both the left location and the joined area receive this alarm. Button Customer pressed the button of his device. If the button on the customer device is pressed, the system submits an alarm in the screen nearer (if any) and simultaneously the caregivers (auxiliaries) present in the same location where the alarm was activated will be notified through their caregiver device. Battery Low Customer’s device has low battery level. When the battery of a customer device reaches a battery level considered poor, the system creates an alarm with low priority and it is sent to auxiliary caregivers. This alarm can only be resolved by connecting the device to the charger. Depleted Battery Customer’s device runs out of battery. The instance right before the battery of a device runs out, the system creates an alarm with high priority and it is sent to all caregivers of that location. This alarm can only be resolved by connecting the device to the charger. Heart rate outside the range Customer’s device detected a heart rate value outside of the predefined range. If the customer device allows the reading of the heart rate, the system will submit a high priority alarm whenever it detects a value of rate heart outside December 2013 www.oncaring.com Page 9 of 40 the range defined in page of customer data. It is possible to change the interval of heart rate rhythm considered normal for each customer though the web platform. onAll should not be used in order to obtain a diagnosis or prescription based on the values of signals vital collected by the system. It is recommended that alarms regarding vital signs are always confirmed using medical devices. No heart rate readings Customer’s device is not detecting heartbeat. If the customer device allows the reading of the heart rate, the onAll system will generate a high priority alarm of no heart beat activity is detect during a predefined time interval. Caregivers should always ensure that the heartbeat sensors are correctly placed, ensuring continuing contact with the skin of the customer. Unlock device Customer’s device is not being used correctly. If the customer device has a mechanism to detect if it is being used or not by the customer, for example two springs holding the device are not closed, the system is able to submit an alarm to the caregivers to let them know that the device must be placed. No signal Device lost connection to the system. This situation happens if the customer with the devices goes into an area that has not Wi-Fi coverage, so it cannot communicate with the onAll platform. A customer in this situation is not being monitored. Fixed Button Customer pressed the fixed button in his room. The existing fixed call button system that is available in the institution can be integrated with the onAll system, so that the caregivers are notified the same way as they are for the onAll alarms. This type of alarm cannot be resolved through the caregiver device nor the web application. Caregiver Absence There are customers in a location where there is no caregiver present. This alarm appears in the web application to alert to the fact that there are no caregivers to receive the alarms in a specific area. Escort taking too long Indication that the alarms are suspended longer than the default preconfigured time. Fall Prevention – Get up from bed Customer got up from the bed. Fall Prevention – Get up from chair Customer got up from a chair. Fall Prevention – Start walking Customer started walking. December 2013 www.oncaring.com Page 10 of 40 Alarm Propagation Low priority alarms are updated to high priority if after a determined period of time they have not been resolved. If these alarms are still active after the configured period of time they are then propagated in terms of location so that the caregivers of the other locations are also notified and can assist the situation. If the alarm is still not handled by any of the caregivers, the administrator users can receive an sms message alerting to the unresolved alarm. This situation depends on the system being configured to allow sending sms and the administrator user having the mobile number defined and the option “Receive alerts via mobile phone” being enabled. These periods of time values are predefined, and can be changed by the system administrator. December 2013 www.oncaring.com Page 11 of 40 Alarm Resolution Alarms can have different resolutions according to their nature: ALARM RESOLUTION Fall Customer’s device detected a fall. Through Location Customer left the authorized area. Through Button Customer pressed the button of his device. Through Battery Low Customer’s device has low battery level. The alarm is automatically resolved when the device connected to the charger. Depleted Battery Customer’s device ran out of battery. The alarm is automatically resolved when the device connected to the charger. Heart rate outside the range Customer’s device detected a heart rate value outside of the predefined range. Through No heart rate readings Customer’s device is not detecting heartbeat. The alarm is automatically resolved when the device is correctly put into contact with the customer skin and starts receiving heart rate readings. Unlock device Customer’s device is not being used correctly. The alarm is automatically resolved when the device is properly locked. No signal Device lost connection to the system. The alarm is automatically resolved when the customer with the device returns to a location with Wi-Fi coverage. Fixed Button Customer pressed the fixed button in his room. The alarm cannot be resolved through onAll but only using the fixed call button system. December 2013 www.oncaring.com see Resolve Alarms with the Caregiver Device section Through the web application: see Manage alarms on the application section the caregiver device: the caregiver device: see Resolve Alarms with the Caregiver Device section Through the web application: see Manage alarms on the application section the caregiver device: see Resolve Alarms with the Caregiver Device section Through the web application: see Manage alarms on the application section the caregiver device: see Resolve Alarms with the Caregiver Device section Through the web application: see Manage alarms on the application section Page 12 of 40 Caregiver Absence There are customers in a location where there is no caregiver present. The alarm is automatically resolved when a caregiver enters the location. Escort taking too long Indication that the alarms are suspended longer than the default. The system alarm is automatically resolved when the customer returns from escorting mode. Fall Prevention – Get up from bed Customer got up from the bed. Through Fall Prevention – Get up from chair Customer got up from a chair. Through Fall Prevention – Start walking Customer started walking. Through December 2013 www.oncaring.com see Resolve Alarms with the Caregiver Device section Through the web application: see Manage alarms on the application section the caregiver device: the caregiver device: see Resolve Alarms with the Caregiver Device section Through the web application: see Manage alarms on the application section the caregiver device: see Resolve Alarms with the Caregiver Device section Through the web application: see Manage alarms on the application section Page 13 of 40 Platform The web platform is very easy and intuitive to use and it is accessible via an Internet browser (Chrome, Firefox or Safari). The url to access it must be provided by the system administrator. It can be used in different languages; the current version supports English, Dutch, German and Portuguese (same to the browser’s settings). The application allows the identification and resolution of alarms, their documentation (to add further information about the event, for instance the description of the situation and the actions that were taken to resolve it) and the analysis of the evolution of the parameters collected by sensors from customers and passing of information between caregivers. It also allows the configuration the items related to caregivers, customers and the sensors in the system. There are two distinctive profiles to access the platform: Caregiver (only Nurse type) and Administrator. According to the user profile the actions that can be performed are different. The login page has the following aspect: Caregiver profile Once a caregiver user logs into the platform, there is an overall navigation menu that offers 3 choices. The navigation menu is available on all pages and allows the user to move between the main areas of application. The menu is typically retracted on the left margin of the screen. To open the menu and access the options, click on the right arrow (1) and to collapsing the control back to the side click the left arrow (2). 1 2 December 2013 www.oncaring.com Page 14 of 40 When choosing a menu option the user will be sent to the corresponding area of the application: • Alarms - Sends the user to the Alarms Management page. • Clients - Sends the user to the Clients Management page. • Sensors - Sends the user to the Sensors Management page. Alarms Management Page This page is dedicated to view and manage the active alarms via web application. In this page the user can: • Resolve alarms; • View the list of active customer and system events; • Filter active events by its origin location; • Silence and temporarily suspend customer alarms; • Open a form with the information of the customer that has an alarm occurring. 1 – Filter - Allows the user to filter the alerts by the origin location. 2 – List of system events - Displays all active system events, according to the filtering criteria. The list is normally retracted and the user needs to click on it to open it. 3 – List of customer active alarms - Displays all active customer alarms, according to the filtering criteria and order by priority. When the user clicks on an alarm appears the actions that he can perform on it. December 2013 www.oncaring.com Page 15 of 40 Manage alarms on the application To handle an alert, the user must click on it to open the action toolbar exposing the buttons with the available options that can be performed on the alarm. If the user clicks again on an alarm with the open action bar, it will be closed. The action bar is open only for one alarm at a time, so if the user clicks on another active alarm the previous action bar is closed. Depending on the type of alarm and the user profile, the option that are available can be: • open the data file of the associated customer, • temporarily suspend the alarms for that customer, • mute, resolve or document the alarm 1 – Alarm type 2 – Customer identification – name of the customer, additional relevant information and the location where the alarm was triggered. 3 – Customer’s bed/room number 4 – Symbol of the alarm type – in a big size for better view 5 – Action toolbar with options: 5.1 – Open customer’s data file 5.2 – Temporarily suspend the alarms for a customer - marks the customer, to whom the alarm refers, in escort mode suspending the creation of new alarms for that person until they are resumed. The user is asked to insert a comment or select a prefilled one to justify the suspension of alarms for that customer. Note that current existing alarms will remain as active until they are resolved. Only users with the profile Nurse can suspend alarms for a customer. 5.3 – Silence the alarm - leaves the alarm active in the system but it does not notify caregivers. The user is asked to insert a comment explaining the reason for silencing the alarm. 5.4 – Resolve the alarm - removes the alarm from the list and marks it as handled. Only some alarm types can be resolved in the application because they do not require ensuring that the caregiver is near the customer. Once the Resolve action is selected, the user must insert a comment or select on of the prefilled options available. 5.5 – Document the alarm - allows inserting comments about the alarm, and does not remove it from the list. December 2013 www.oncaring.com Page 16 of 40 Clients Management Page This page is dedicated to view and manage customers via web application. In this page the user can: • View and edit customer data • Assign devices 1 – Filter - Allows the user to filter customers by location and discharged customers. 2 – Selected Customer Info Panel - Displays detailed information for the customer selected from the list below. The toolbar presents the actions that can be made on customer data. 3 – Customer List - Displays the list of customers registered in the system according to the selected filter criteria. The list presents the name of the customer, the number of his bed, dependency level profile, assigned device unique identifier, status of the assigned device, battery level of the assigned device, fall risk and if the customer has configured alarm generation activated or not. It is sortable and allows applying additional filtering to each column individually. Edit customer data The information about a customer can be updated in this page, but the user profile determines the type of information that can be changed. Caregivers are allowed to update the system configuration but cannot change the customer’s personal data. If any error is detected in the name, gender, birthdate it must be requested to the administrator to correct it. December 2013 www.oncaring.com Page 17 of 40 When the user selects a customer and clicks on the “Edit client file” button, the editable data form opens allowing the user to change the allowed data and save. There are two tabs: one with more personal information about the customer and the other with the settings for his alarms configuration with the ability to enable or disable any given events depending on a schedule. Follows a description of the fields that a caregiver user can change: December 2013 www.oncaring.com Page 18 of 40 1 – Customer personal data that cannot be changed by the caregiver user profile. The user is unable to write in these fields. 2 – Location/Room/Bed – Local inside the institution where the customer is accommodated (named original location). 3 – Profile – 3 levels of dependency. This field prefills some other data fields with default values that can be changed manually by the user (Fall risk, Client Permissions, Allowed areas, Active Alarms). 4 – Relevant information – Customer’s additional information. 5 – Disallowed areas - Allows the definition of the areas that are restricted to the customer, i.e., where the customer should not have access and an alarm is generated in case he goes there and sets the time period that the restrictions apply during the day (for example, the customer may leave the building during the time there is a guard in the front desk from 9:00 to 17:00). Note that the customer’s original location is always considered an authorized location, so it is not possible to configure it as a disallowed area. 6 – Client permissions for not wearing the device – Allows tor forbids he customer to remove his sensor and sets the time period that the restrictions apply during the day. 7 – Call Button – Allows or forbids the customer to use the call button to ask for help to the caregivers and the sets the time period that the the functionality is active during the day. 8 – Fall detection setup – Allows to define if the fall detection is active for the customer, and if active sets the sensitivity of the fall detection mechanism, wherein greatest risk, means higher sensitivity of the system. It also sets the time period the functionality is active during the day.9 – Fall prevention setup – Allows define the fall prevention movement detection that are active for the customer and sets the time period the functionality is active during the day. If the device that is assigned to the customer does not support any of the possible functionalities, the correspondent configuration will be disabled. Assign/Un-assign devices All users can assign or un-assign devices to customers in the clients page. To assign a device: On the Customer Info Panel, with the respective customer selected, click on Assign button (it will only be enabled if the customer does not have a device already assigned). It opens a new page with the list of available devices so that one can be chosen for assignment, then click on the Assign Sensor button. To confirm that the correct device is being assigned, check the device’s unique identifier (in a label on the back of the physical device). December 2013 www.oncaring.com Page 19 of 40 To un-assign a device: On the Customer Info Panel, with the respective customer selected, click on Unassign button (it will only be enabled if the customer has a device already assigned). Suspend/Resume alarms on clients page The caregiver user can temporarily suspend the alarms of a customer. In certain situations (going to physical therapy, taking bath, etc.) it can be useful to suspend the alarms generation for a customer. By suspending alarms, the client will be "on escort" mode, not being generated new alarms until a caregiver decides to resume them again. Once it is resumed, the system recovers the ability to generate alarms to that customer. Suspending and resuming alarms can be done via web platform or through the Caregiver device. December 2013 www.oncaring.com Page 20 of 40 To suspend: On the Customer Info Panel, with the respective customer selected, click on the Suspend button and insert a comment explaining why is the customer in escort (or select one of the prefilled options). To resume: On the Customer Info Panel, with the respective customer selected, click on the Resume Button. December 2013 www.oncaring.com Page 21 of 40 Open client file The client file is a page intended for tracking customer events and monitored values. The caregiver user has the ability to query the data presented and to manage the complete documentation of events. 1 – Timeline of event - Displays the event log through icons on a timeline. It is possible to turn on and off the display of events by their type. 2 – Timeline of monitored values – Displays the values of the vital signs that can be captured by the sensor worn by the customer (e.g., heart rate), or registered manually (e.g., temperature, blood pressure). Values outside the preconfigured ranges are highlighted. If no vital signs are being monitor for the customer this part of the client file can be hidden by clicking on the box heading (6). 3 – Timeline controls - Allows to set the time scale for the visualization, skip directly for the present moment and move forward or backward through the timeline arrows. 4 – Add vital signs – Allows to manually register values of temperature, blood pressure, blood glucose and heart rate (distinguishing from the automatic capture in timeline, if any, with the letter "M"). 5 – Documentation of events - Displays the events represented timeline in the form of list, ordered from most recent to older. Allows the caregiver to manage all documentation of events (document alarms, edit comments and create or delete events generated manually). December 2013 www.oncaring.com Page 22 of 40 Sensors Management Page This page is dedicated to view and manage the devices in the system. 1 – Filter - Allows the user to filter the sensors by location origin. 2 – Sensor List - Displays the list of sensors registered in the system according to the selected filter criteria. The list presents the unique identifier of each sensor, its type, state, battery condition, brand and to whom is it assigned if anyone. It is sortable and allows applying additional filtering to each column individually. December 2013 www.oncaring.com Page 23 of 40 Administrator profile An administrator user login has access to the same areas that were described in the previous section “Caregiver profile” plus a different application area named Professionals that it is described below. • • • • • Alarms - Send the user to the Alarms Management page. Clients - Sends the user to the Clients Management page. Professionals - Sends the user to the Professionals Management page. Sensors - Sends the user to the Sensors Management page. KPI – Sends the user to the Key Performance Indicators page. There are also some differences in some of the authorized actions that were presented on the “Caregiver profile” section and those differences are also described in the following sections. So, for the full description of the administrator functionalities in the web application, one must also read the “Caregiver profile” section, because this is cumulative, just highlighting the differences between the two profiles. Clients Management Page Add new customers Administrator users can add new customer records to the onAll platform in the Clients Management page. Once the customer is registered in the system he can have a sensor assign, start generating alerts and have the events monitored through the application. To add a new customer: On the Clients Management page, click on “Create new client” button. A new customer form is open that allows the user to introduce the information for the fields that were described in section “Edit customer data” including the personal data (name, birthdate, gender). December 2013 www.oncaring.com Page 24 of 40 Note: Customers can only be created if associated to a location. If there aren’t locations defined in the system, the onCaring support team must be contacted. Discharge a customer Administrator users are able to discharge registered customers in the system, so that no they do not appear as active and visible in the list of customers. To discharge a customer, in the toolbar that appears in the Info Panel of the selected active customer, there is a button “Discharge client”, once clicked, it is requested for the user to insert a comment. December 2013 www.oncaring.com Page 25 of 40 All users can access the list customers who were discharged through the filter in the Customer Management page “Discharged clients” option. A discharged customer can be reactivated at any time, though the button “Undo discharge”. Alarms Management Page The administrator user can only see the active alarms but he is not able to perform any action on an alarm in order to resolve it. Sensors Management Page December 2013 www.oncaring.com Page 26 of 40 1 – Filter - Allows the user to filter the sensors by location origin. 2 – Sensor List - Displays the list of sensors registered in the system according to the selected filter criteria. The list presents the unique identifier of each sensor, its type, state, battery condition, brand and to whom is it assigned if anyone. It is sortable and allows applying additional filtering to each column individually. 3 – Add sensor – Insert new devices in the system. 4 – Edit – Update device information. 5 – Delete – Remove devices from the system. Add new sensors The administrator user can add new caregivers and customer devices, so that they became available in the system to be assigned to users. 1 – Device – Brand of the device. 2 – Type – Format of the device. 3 – Identifier – Unique device (MAC address) id that must be copied from the label that is usually on the back of the physical device. Sensors can also be automatically added to the platform if they are new and when they first communicate with the system. December 2013 www.oncaring.com Page 27 of 40 Edit a sensor The information about the devices that are not assigned to any user can be updated. If an assigned device needs to be updated it has to be un-assigned before. Delete a sensor Only devices that are not assigned to any user can be removed from the system. If an assigned device needs to be deleted it has to be un-assigned before. Professionals Management Page This page is dedicated to view and manage (disable or change the settings) all professionals of the institution: Caregivers (nurses and auxiliaries) and Administrators. In this page the administrator user can: • View the list of professionals registered in the system; • Filter the list of professionals; • Register new professionals; • Disable active professionals; • Correct the information data of the professionals; • Assign and remove the devices assign to the caregivers. December 2013 www.oncaring.com Page 28 of 40 1 – Filter - Allows the user to filter the professionals by location origin and by deactivated status. 2 – Selected professional info panel - Displays detailed information for the professional selected from the list below. The toolbar presents the actions that can be made on professional data. 3 – List of professionals - Displays all professionals registered in the system, according to the filtering criteria. The list presents the name, the type of professional (nurse, auxiliary, administrator) and the device that is assigned to the professional. It is sortable and allows applying additional filtering to each column individually. 4 – Create new user – Allow the administrator to insert new professional records in the system. Create new user To add a new user to the system: On the Professional Management page, click on “Create new user” button. The new user form is open that allows the user to introduce the necessary information. 1 – Information to fill about the user including the type (nurse, auxiliary, administrator), name and the login and password (for nurses and administrators). 2 – You can just save the information and leave it or you can save it and go directly to assigning a caregiver device to the user (if it created user is a caregiver type). December 2013 www.oncaring.com Page 29 of 40 Edit user The administrator user can update all the information from a user. To change the user information, on the Professional Info Panel, with the respective professional selected, click on “Edit user” button, change the values of fields that need to be updated and save. Deactivate professional To deactivate a professional record and be able to filter professionals’ list, on the Professional Info Panel, select the professional and click on “Deactivate professional” button, change of the fields that need to be updated and confirm with the yes change (or ignore the changes using the cancel button). it on the respective the values button the Assign/Un-assign a device to a professional Only professionals of caregiver type (nurse and auxiliary) can have assigned devices. To assign a device, on the Professional Info Panel, with the respective professional selected, click on “Assign” button (it will only be enabled if the professional does not have a device already assigned). It opens a new page with the list of available caregiver devices so that one can be chosen for assignment and click on the “Assign Sensor” button. To confirm that the correct device is being assigned, check the device’s unique identifier (usually in a label on the back of the physical device). To un-assign a device, select the professional and on the Professional Info Panel, click on “Unassign” button (it will only be enabled if the customer has a device already assigned) and confirm. December 2013 www.oncaring.com Page 30 of 40 Key Performance Indicators (KPI) Page On the KPI module page, the user can access the reports that are automatically generated, and made available by the system on a daily basis at 3am, and any past date can be consulted. Performance indicators, like the Resolution Time, can be seen at a glance. It also allows the user to understand if there are outlier values that can, for instance, compromise the added value of the service. These values and reports that are available on this page can also be used to provide the institution’s customers and families with valuable information about the quality of the service that is being provided. The available reports are very intuitive and easy to understand. Follow some examples of the reports that can be seen in the application and some of its details: December 2013 www.oncaring.com Page 31 of 40 December 2013 www.oncaring.com Page 32 of 40 Devices Wrist Device/Bracelet The wrist device is a portable and wireless sensor that must be used by the customer in the wrist at all times. The bracelet allows the system to locate the customer anywhere in the facility covered by Wi-Fi network, and has a button that generates alarms whenever it is pressed. A – Removable bracelet – Allows attaching the sensor on the wrist of the customer so that the device is used as a clock. B – Sensor – Allows locating the customer in the facility and provides the call button. C – Button – When the user pushes the button it generates an alarm in the system of type "Button". The device vibrates and the customer will see a red light on the button. Alarms The wrist device is able to trigger the following alarms: Location Customer left the authorized area. Button Customer pressed the button of his device. Battery Low Customer’s device has low battery level. Depleted Battery Customer’s device runs out of battery. No signal Device lost connection to the system. For further details on the alarms check section Alarm Types. December 2013 www.oncaring.com Page 33 of 40 Cleaning and Maintenance of the Device Charging the battery After being issued a low battery level alarm, the device should be, immediately, connected to the charger to prevent the customer from not being monitored. Place it in the individual charger as in the image: Or Place it in a multi-charger: Cleaning the device To clean the device just pass a cleaning wipe, avoiding the pass on top of the identification label to prevent damage. Belt Clip The belt clip device is a portable and wireless sensor that must be used by the customer in the waist at all times. It can be attached to the waistband of his pants or her skirt, or to a belt. The belt clip allows the system to locate the customer anywhere in the facility covered by Wi-Fi network, and has a button that generates alarms when it is pressed. It also detects falls and the movements that can lead to a fall. The sensor will beep every time it detects an alarm so that the customer is aware of if. December 2013 www.oncaring.com Page 34 of 40 A – Battery LED – Turns on the green light while charging and turns it off when charge is complete. Turns on a red flashing light when the battery is in low level. B – Status LED – Blue light that indicates that the device is connected. C – Button – When the user pushes the button it generates an alarm in the system of type "Button". The device vibrates and the customer will see a red blinking light on the button. D – Belt clip – Clip to attach the device to the waistband or to a belt. It has a mechanism that allows the system to identify if the device is being worn. Alarms The belt clip device is able to monitor and trigger the following alarms: Fall Customer’s device detected a fall. Unlock device Customer’s device is not being used correctly. Location Customer left the authorized area. No signal Device lost system. Button Customer pressed the button of his device. Fall Prevention – Get up from bed Customer got up from the bed. Battery Low Customer’s device battery level. Fall Prevention – Get up from chair Customer got up from a chair. has low Depleted Battery Customer’s device runs out of battery. connection to the Fall Prevention – Start walking Customer started walking. For further details on the alarms check section Alarm Types. December 2013 www.oncaring.com Page 35 of 40 Cleaning and Maintenance of the Device Charging the battery To charge the device, plug it to the to the socket using the supplied cable. • • • While the device is charging there is a green light. When the device is fully charged the green light turns off. After removing the sensor from the charger if it is connected, all the LEDs will light up. Cleaning the device To clean the device just pass a cleaning wipe, avoiding the pass on top of the identification label to prevent damage. Caregiver Device There are two types of caregiver devices: Tag (or Badge) and the Android device. In the following sections you can find the detailed information of each devices’ possible functionalities. Tag or Badge The Tag or also called Badge, allows the care provider to receive the customer’s alarms and resolve them. It can also be used to request help other caregivers. December 2013 www.oncaring.com Page 36 of 40 A – When the device is in a considered normal state, within wireless range, with enough battery and without active alarms, a green light on the left side flashes. If the device is out of wireless range, it flashes with red light colour. B – Yank button – is used to request help to other caregivers by pulling the tab. C – Alarm light – When an alarm is received, both lights, left and right of the tab, flash rapidly with red colour. D – Up / down - The arrow buttons go up and down on the selection on the screen. E – Confirm / Wake screen / Menu: • This button allows the caregiver to confirm the option highlighted on the screen, resolving the selected alert. • If the screen is in standby, a quick press of this button can reactivate it. • A long press of this button,opens the menu options of the device. F – Screen – Displays text notifications related to the alarms and to the device. In a normal state of the device, within network coverage, with battery and no active alarm, it presents a flashing green light. If a caregiver device is not under wireless coverage, the left light flashes with red colour. And Out-of-range alarm will appear in web application (It is considered a system alarm). It is extremely important that the device is within wireless network because otherwise, the caregiver will not be notified of any event, including alarms. Receive Alarms on the Caregiver Device Whenever there is an alarm in the onAll system, it is forwarded to the appropriate caregiver(s) according to the defined propagation rules. The caregiver device notifies the professional providing a warning sound, a text message in the screen and a flashing light red, blinking rapidly. Alarms are usually dispatched to the caregivers that are in the same location where it occurred. If an alarm is not handled in a predefined period of December 2013 www.oncaring.com Page 37 of 40 time, it is then propagated to other locations or other hierarchy levels of the care providers. When the caregiver enters a different location, he will also receive the active alarms relating to the new location. The message received in the screen of the caregiver device has the following format: «Name of the customer» «Location where it happened» «Alarm type» where Alarm Type is a single letter identifying what happened, for example: (B) – Button (F) – Fall (L) – Location (U) – Device not being worn (0) – Depleted battery … This can be configured in each installation of the product. Resolve Alarms with the Caregiver Device Customer Alarms To resolve a customer alarm using the caregiver the device, the care provider must choose the desired event using the arrow buttons (D) and confirm the resolution with the confirmation button (E). The caregiver must be in same location as the client for that the event is resolved. Fixed Alarms The button alarms from the fixed call button system on the bed of the customers cannot be resolve the through the caregiver device nor the web application. This alarm is external the onAll system and can only be solved by turning off the alarm directly in the bedroom of the customer. Out-of-range Alarms Out-of-range alarms cannot also be resolved through the caregiver device. They are automatically resolved by the system, once the customer device is back inside the coverage of the wireless network. Battery Alarms The caregiver cannot resolve battery alarms, either low battery or depleted battery, through his device. These alarms are automatically resolved by charging the device with battery issues. December 2013 www.oncaring.com Page 38 of 40 Suspend alarms with the Caregiver Device The caregiver user can temporarily suspend the alarms of a customer through the Caregiver device, but there are some restrictions: • Only on an active location alarm is possible to do the suspend operation. • Only the caregiver with Nurse profile can do the operation. In certain situations (going to physical therapy, taking bath, etc.) it can be useful to suspend the alarms generation for a customer. By suspending alarms, the client will be "on escort" mode, not being generated new alarms until a caregiver decides to resume them again. Once it is resumed, the system recovers the ability to generate alarms to that customer. Suspending and resuming alarms can be done through the Caregiver device or via web platform. To suspend: When there is a location alarm, one of the possible actions on the caregiver device will be Suspend, the care provider must choose the desired action using the arrow buttons (D) and confirm the resolution with the confirmation button (E). To resume the alarms generation, it has to be done via web application as explained in the “Suspend/Resume alarms on clients page” section. Request help to other caregivers In an emergency situation, any caregiver is able to request help to the other professionals, simply by pulling the tab which is on top of device, as shown below: This action triggers an alarm to all other caregivers that are in the same location. If no other caregiver is in the same location, the help request is escalated to the other areas of the institution. December 2013 www.oncaring.com Page 39 of 40 Cleaning and Maintenance of the Device Charging the battery When the caregiver device is with low battery level, the system creates an event "No Battery" which is presented on the alarms page of the web platform. When it is fully charged, the device battery lasts for more than 24 hours. However, it must be charged as often as necessary to prevent the device from running out of battery during a shift. This will require putting it in a multi-charger entry by simply entering the device on the charger facing down. When the battery is fully charged the red light turns off and the green one turns on. It is extremely important that each caregiver ensures that his device has battery. To ensure that the device will not run out battery in the middle of a shift, it should be put into charge at the end of the shift. Cleaning the device To clean the device just pass a cleaning wipe, avoiding the pass on top of the identification label to prevent damage. Android Device The Android device allows the care provider to perform all the actions that were described for the Rag device related to receiving the customer’s alarms and resolve them, but it also allows the caregiver to perform a subset of operations that are done via the Web Platform such as document alarms, check the location of a client. Because this is a more complete and elaborated usage, there is a separated manual that explains in detail the supported functions on the Android device. So please check the “Android Device User Manual” for further description. December 2013 www.oncaring.com Page 40 of 40