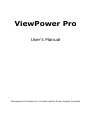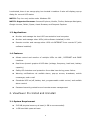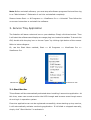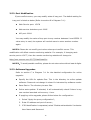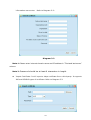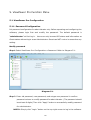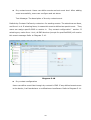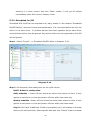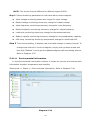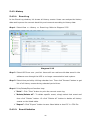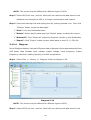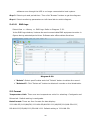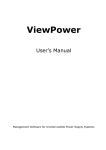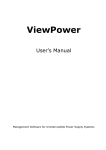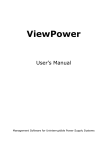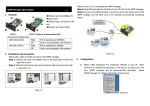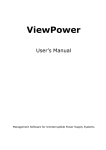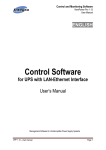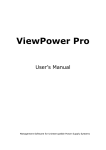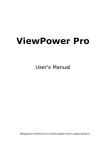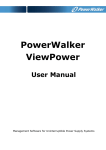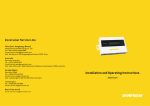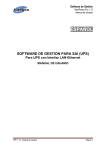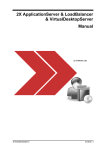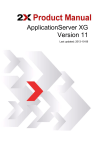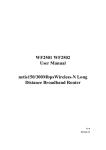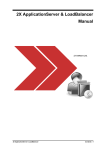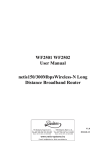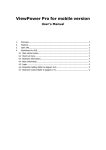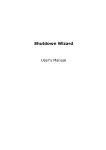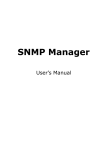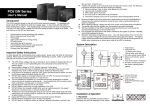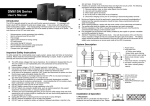Download ViewPower Pro - Atlantis-Land
Transcript
ViewPower Pro User’s Manual Management Software for Uninterruptible Power Supply Systems Table of Contents 1. ViewPower Pro Overview ..................................................................................2 1.1. 1.2. 1.3. 1.4. 2. ViewPower Pro Install and Uninstall...........................................................3 2.1. 2.2. 2.3. 3. Introduction..............................................................................................................................2 Structure.....................................................................................................................................2 Applications ..............................................................................................................................3 Features ......................................................................................................................................3 System Requirement ...........................................................................................................3 Software Install......................................................................................................................4 Software Uninstall ................................................................................................................8 Service Tray Application.....................................................................................9 3.1. Start Monitor ............................................................................................................................9 3.2. Stop Monitor...........................................................................................................................10 3.3. SNMP Manager ......................................................................................................................10 3.4. SNMP Time Server...............................................................................................................10 3.5. Configuration .........................................................................................................................10 3.5.1. Https/Http ......................................................................................................................10 3.5.2. Port Modification......................................................................................................... 11 3.5.3. Software Upgrades .................................................................................................... 11 3.5.4. Configuration Saved..................................................................................................12 3.6. Https............................................................................................................................................12 3.7. Software Update ..................................................................................................................14 3.8. Open Monitor..........................................................................................................................15 3.9. Message Board......................................................................................................................15 3.10. Exit ...............................................................................................................................................16 4. ViewPower Pro GUI ............................................................................................16 4.1. Refresh ......................................................................................................................................16 4.2. UPS Searching .......................................................................................................................17 4.3. UPS Navigation .....................................................................................................................18 4.3.1. Monitored UPS Information..................................................................................18 4.3.2. UPS Remote Control & Monitor ..........................................................................19 4.3.3. SNMP Device Monitoring ........................................................................................20 5. ViewPower Pro Function Menu.....................................................................22 5.1. ViewPower Pro Configuration......................................................................................22 5.1.1. Password Configuration .........................................................................................22 5.1.2. SMS Configuration......................................................................................................23 5.1.3. Email Configuration.................................................................................................24 5.1.4. Event Action Configuration...................................................................................26 5.1.5. Wake on LAN .................................................................................................................27 5.1.6. Com.Port Plug And Play Setting.........................................................................28 5.1.7. Log Setting .....................................................................................................................29 5.1.8. EMD Manager ................................................................................................................29 5.1.9. ModBus Communication Setting........................................................................31 5.2. UPS Setting .............................................................................................................................32 5.2.1. Local Shutdown ...........................................................................................................32 1 5.2.2. Remote Shutdown......................................................................................................35 5.2.3. Parameter Setting......................................................................................................36 5.2.4. Purchasing Information..........................................................................................38 5.3. Control .......................................................................................................................................39 5.3.1. Realtime Control........................................................................................................39 5.3.2. Scheduled On/Off.......................................................................................................40 5.3.3. Scheduled Battery SelfTest.................................................................................41 5.4. View.............................................................................................................................................42 5.4.1. Status.................................................................................................................................42 5.4.2. History...............................................................................................................................45 5.5. Format........................................................................................................................................49 5.6. Language ..................................................................................................................................50 5.7. Help..............................................................................................................................................50 Appendix A: Glossary ......................................................................................................51 1. ViewPower Pro Overview 1.1. Introduction ViewPower Pro is UPS management software which is perfect for home users and enterprises. It can monitor and manage from one to multiple UPSs in a networked environment, either LAN, INTERNET and SNMP card. It can not only prevent data loss from power outage and safely shutdown systems, but also store programming data and scheduled shutdown UPSs. 1.2. Structure ViewPower Pro includes ViewPower Pro service, GUI (user interface) and ViewPower Pro icon. ViewPower Pro service is the core of ViewPower Pro software. It’s a system program running in the back end. It will communicate with UPS, record event, notify users with events, and execute command according to the users’ request. GUI is operated in Browser and communicated with backend program. Users can monitor UPSs for realtime status, information and modify UPS setting parameters via GUI. ViewPower Pro icon is managing tool for ViewPower Pro software. When ViewPower Pro 2 is activated, there is an orange plug icon located in taskbar. It also will display popup dialog for current UPS status. NOTE1: Tray icon only exists under Windows OS. NOTE2: Supported browser: Internet Explorer, Mozilla, Firefox, Netscape Navigator, Google chrome, Safari, Opera, Avant Browser, and Deepnet Explorer. 1.3. Applications l Monitor and manage the local UPS connected to local computer l Monitor and manage other UPSs (with software installed) in LAN l Remote monitor and manage other UPSs via INTERNET from remote PC (with software installed) 1.4. Features l Allows control and monitor of multiple UPSs via LAN , INTERNET and SNMP interface. l Realtime dynamic graphs of UPS data (voltage, frequency, load level, battery capacity) l Safely OS shutdown and protection from data loss during power failure l Warning notifications via audible alarm, popup screen, broadcast, mobile messenger, and email l Scheduled UPS on/off, battery test, programmable outlet control, and audible alarm control l Password security protection and remote access management 2. ViewPower Pro Install and Uninstall 2.1. System Requirement l 512 MB physical memory at least (1 GB is recommended) l 1 GB hard disk space at least 3 l Administrator authority is required l More than 16bit colors and 800 x 600 or above resolution display is recommended l TCP/IP protocol must be installed for network management l An available communication port (RS232 serial port or USB port or SNMP card) is needed l Platforms supported by software are listed below: Ø Windows 2000 Ø Windows 2003 Ø Windows XP Ø Windows VISTA Ø Windows 2008(32bit & x64bit) Ø Windows 7(32bit & x64bit) Ø Linux RedHat Enterprise AS3, AS5, AS8 Ø Linux SUSE 10 Ø Linux Cent OS 5.4 Ø Linux Ubuntu 9.X, 10.X Ø Linux Fedora 5 Ø Linux OpenSUSE 11.2 Ø Linux Debian 6.0.0 Ø Mac OS 10.6(x64bit) Ø Solaris 10 for x86 2.2. Software Install Step 1 Insert the software CD into CD ROM. Will display the installation menu, or you can run autorun.exe to start the installation in CD directory. Refer to the diagram 21. Diagram 21 4 Step 2 PC will show the following screen as Diagram 22. Then Click “install” button to start the installation. Diagram 22 Step 1 After clicking install, it will display the installation in process. Refer to the diagram 23. Diagram 23 Step 2 Choose wanted language and click “OK” as diagram 24. 5 Diagram 24 Step 3 Click “Next” to proceed to the next screen as Diagram 25. Diagram 25 Step 4 Click “Choose” button to change the default folder. After choosing the installed folder, click “Next” button. Refer to the following diagram 26. 6 Diagram 26 Step 5 Choose the shortcut folder and click “Next” button. Refer to the following diagram 27. Diagram 27 Step 6 It will display the software summary before installation. Click “Install” button to start the installation and refer to Diagram 28. 7 Diagram 28 Step 7 Click “Done” button to confirm the installation completely. Refer to Diagram 29. Diagram 29 2.3. Software Uninstall 8 Note: Before uninstall software, you must stop all software programs first and then log in as “Administrator”! Otherwise it can't be uninstalled completely. Please choose Start >> All Programs >> ViewPower Pro >> Uninstall. Then follow the onscreen instruction to uninstall the software. 3. Service Tray Application The Installer will leave a shortcut icon on your desktop. Simply click the shortcut. Then it will start the software and display an orange plug icon located in taskbar. To launch the GUI, double click the plug icon or choose “open” by clicking right button of the mouse. Refer to below diagram. Or, use the Start Menu method; Start >> All Programs >> ViewPower Pro >> ViewPower Pro Shortcut icon ViewPower Pro icon 3.1. Start Monitor This software will be automatically activated when installing it as service application. At this time, users can remote monitor the UPS through web browser even though users do not login in operation system. If service application can not be registered successfully, when starting up tray service, it will automatically activate monitoring application. If it’s failed or stopped manually, simply click “Start Monitor” to activate it. 9 “Start Monitor” will check if monitoring application is registered as service application. If it’s successfully, this software will be activated from service mode. If not, this software will be activated as monitoring mode. Users can identify the application mode from tray icon as below: l Monitoring application is not activated successfully: l Monitoring application is activated as service mode: l Monitoring application is activated as application mode: 3.2. Stop Monitor Click “Stop Monitor” to stop monitoring application. 3.3. SNMP Manager Click the “SNMP Manager” to access the SNMP management tool. For details, please refer to ”SNMP Manager user manual”. 3.4. SNMP Time Server Installation finished, the default is not selected. The current SNMP devices within the network time will server as the current PC if this option is selected and the PC software will automatically give the current SNMP equipment a time. Note: A LAN has one and only one time server. Please do not manually set more than one server at one time. 3.5. Configuration 3.5.1. Https/Http Communication protocol: If choosing Https, “Https” selection will be accessible from tray menu. If communication port of Https is fixed in “18443”, it’s not allowed to use “port modification”. At the same time, the URL of monitoring screen will become https://xxx.xxx.xxx.xxx:18443/ViewPowerPro If choosing Http, “Https” selection will not be accessible and “port modification” function will become active status. (Refer to section A in Diagram 31); 10 3.5.2. Port Modification If port conflict occurs, you may modify value of tray port. The default setting for tray port is listed as below (Refer to section B in Diagram 31): l Web Service port: 15178 l Web service shutdown port: 8005 l AJP port: 8009 You may modify the value of tray port to any number between 0 and 65536. If value entry is used, the system will remind users to enter another number again. NOTE1: Please do not modify port value unless port conflict occurs. This modification will affect remote monitoring website. For example, if changing web service port to 15177, then the remote monitoring website will change to: http://xxx.xxx.xxx.xxx:15177/ViewPowerPro NOTE2:To avoid possible conflicts, please do not enter value with at least 4 digits. 3.5.3. Software Upgrades Refer to section C in Diagram 31 for the detailed configuration for online upgrade: l Specify the URL for update files: This is the directory to online update software. Please do not change it unless it’s instructed by software vendor. l Save files to: The directory to save files. l Online autoupdate: If selected, it will automatically check if there is any new version launched online every 1 hour. l If applying online upgrade, please follow below for configuration: 1. Select “Apply the proxy configuration”; 2. Enter IP address and port of server; 3. If ID identification is requested, select “Enable authentication” and enter User Name and Password. 11 l Connection test: Click this button to test if all configurations are set up well. Diagram 31 3.5.4. Configuration Saved Click “Apply” button to save all changes in Configuration page. Click “Cancel” to stop the change. 3.6. Https Https section includes “Certificate Generation” and “Import Certificate”. l Certificate Generation: it will auto generate a numeral certificate according to the 12 information users enter. Refer to Diagram 32: Diagram 32 Note 1: Please enter internet domain name and IP address in “First and last name” column. Note 2: Password should be at least 6 characters in length. l Import Certificate: It will import a https certificate from a third party. It supports JKS and PCKS12 types of certificate. Refer to Diagram 33. 13 Diagram 33 3.7. Software Update Software update includes online update and manually update: l Online Update: Click “Online Update” to search the latest software version. If there is new version, it will automatically download and update. Refer to Diagram 34: Diagram 34 l Manually Update: Users can manually update the software. Follow below steps: 1.Click “Manually Update” from function menu. Refer to Diagram 35. 14 Diagram 35 2.Click “Browse” to choose file directory. And then click “Upgrade” to upgrade software. Refer to Diagram 36. Diagram 36 3.8. Open Monitor Click “Open Monitor” to open monitor page 3.9. Message Board Users can check message board for event list. Refer to Diagram 37: 15 Diagram 37 3.10. Exit Click “Exit” to exist service application 4. ViewPower Pro GUI The GUI has five sections as marked in the illustration below: Diagram 41 A. Function Menu offers complete tool set for navigating and setting the GUI. B. Shortcut Menu provides shortcuts to more commonly used functions. C. Current Monitoring Information displays user ID and monitored UPS name. D. UPS Navigation indicates all UPS locations in networked environment. E. Main Window contains information and/or controls that change with each function menu or shortcut menu selected. 4.1. Refresh Click the Refresh icon to refresh screen (Refer to Diagram 42). 16 Diagram 42 4.2. UPS Searching Click the UPS Searching icon to search UPS devices in LAN or INTERNET, Refer to Diagram 43. Diagram 43 17 l Auto Lan search: Select the web segment from ComboBox, and then click the search button as required l Manual Internet search: 1. Precise search: Input the designated IP address, and then click the search button for searching 2. Related search: Input a IP address ranging, and click the search button to activate the searching Note: The period last on related search is proportional to the range of provided IP address 4.3. UPS Navigation It displays all UPSs found through UPS searching function. CURRENT means currently connected PC and UPS device LAN means connected PCs and UPS devices in local area network INTERNET means connected PCs and UPS devices in wide area network NOTE: The definition of LAN and INTERNET depends on the local PC location. 4.3.1. Monitored UPS Information Select one UPS from UPS navigation and it will display complete UPS information in main window. Refer to Diagram 44. l UPS rated information includes rated VA, rated output voltage, rated output frequency, rated output current, and rated battery voltage. l Battery information includes battery group numbers. l Purchasing information means UPS purchasing date, battery purchasing date, warranty for UPS, and warranty for battery. 18 Diagram 44 NOTE: This display screen may be different for different types of UPS. 4.3.2. UPS Remote Control & Monitor If you want to control and set up the remote UPS, you must log in as an administrator. There are two ways to remote monitor UPS: Ø Method one: Double click any UPS from UPS navigation and it will pop up a message window to confirm the monitoring action. Refer to below diagram 45. 19 Diagram 45 Select “Yes” and it will open another new window to display remote UPS information. Refer to Diagram 46. Diagram 46 NOTE: This display screen may be different for different types of UPS. Ø Method 2: Open IE and enter the remote UPS IP address and 15178. For example, remote UPS ID address is 202.16.53.142. Please enterhttp://202.16.53.142:15178/ViewPowerPro in IE. Refer to Diagram 47 Diagram 47 4.3.3. SNMP Device Monitoring Select “Enable SNMP” to activate SNMP device monitoring in ViewPower Pro tray, refer to Diagram 48. 20 Diagram 48 Select the monitored UPS in SNMP Navigation area, it will display as Diagram 49. Diagram 49 NOTE1: This display screen may be different for different types of UPS. NOTE2: Refer to “SNMP Manager Manual” for detailed SNMP configuration. 21 5. ViewPower Pro Function Menu 5.1. ViewPower Pro Configuration 5.1.1. Password Configuration It’s password configuration for administrator only. Before operating and configuring the software, please login first and modify the password. The default password is “administrator” at first log in. Users can only browse UPS status and information as Guest status without login as an Administrator. Guest can NOT control or executive any setting. Modify password Step 1 Select ViewPower Pro Configuration>>Password. Refer to Diagram 51. Diagram 51 Step 2 Enter old password, new password, and retype new password in confirm password column to modify password for administrator. (The password should be at least 6 digits) Then click “Apply” button to successfully modify password for administrator. NOTE1: Simply click “Login” button on the top right corner to log in the software. 22 NOTE2: If password is forgotten, it’s necessary to reinstall the software. 5.1.2. SMS Configuration It’s for entering SMS receiver list. In the event of an alarm condition occurring, a message about UPS status will be sent to the specified users via mobile phone. For the event receiving list, please configure in “Event Action” column (refer to section 514). Step 1 Choose ViewPower Pro Configuration >> SMS. Refer to Diagram 52. Diagram 52 Step 2 Select communication port and baud rate. Step 3 Enter mobile phone numbers in “Phone no.” column and click “Add” button to add phone no. in Receivers List. To delete numbers, simply select phone no. from “Receivers list” and click “Delete”. Step 4 Click “Apply” button to save all changes. The “Test” button can be used to send test SMS to confirm the correct operation. If all parameters are set up correctly, system will send a test message to all receivers and pop up a successful message. (Refer to Diagram 53) Otherwise, it will pop up a failure dialog to indicate there is an error for parameter setting. (Refer to Diagram 54) 23 Diagram 53 Diagram 54 NOTE: It’s required to plugin GSM Modem if sending SMS to mobile phone. 5.1.3. Email Configuration This feature enables the configuration to send alarm mail by SMTP server. For the event receiving list, please configure in “Event Action” column (refer to section 5.1.4). To use this function, the email service must be correct configured on the computer. All 24 values in this function page are default empty. This action can’t be executed without the SMTP information, email account, and password. Besides, the sender account should be allowed for SMTP/POP3 forwarding. Step 1 Select ViewPower Pro Configuration >> Email. Refer to Diagram 55. Diagram 55 Step 2 Enter SMTP server, SMTP port, Send from Email address, User name and password. Click checkbox of password authentication needed for password verify. NOTE: If using Exchange Server for mailbox system, it’s required to configure Exchange server domain name in SMTP sever and select “Exchange server”, then click “Apply” button. Step 3 Enter correct email accounts in Email column. Then click “Add” to add into receivers list. To delete email account, simply select accounts from Receivers list and click “Delete” button. Step 4 Click “Apply” to save all changes. The “Test” button can be used to send a test email to all receivers to confirm correct operation. When the test emails are successfully sent to specific recipients, it will pop up a successful message on 25 operated PC. Otherwise, it will pop up a failure dialog to indicate there is an error for parameter setting. 5.1.4. Event Action Configuration It’s to configure response actions for UPS events. Software provides six response actions after events occur. 1. Event record: It will record event to data log in software after events occur. This function is default selected. 2. Computer alarm: Computer will beep to remind users after events occur. This function is only available for Windows OS. 3. Warning dialog (local): It will pop up a message dialog around the software orange plug icon in taskbar after events occur. This function is default selected. 4. Broadcast: It will send the event message to all PCs with software installed in LAN network. 5. SMS: It will send the event message to specific mobile phone numbers after events occur. 6. Email: It will send the event email to assigned email accounts after events occur. Step 1 Select ViewPower Pro Configuration >> Event Action. Refer to Diagram 56. 26 Diagram 56 NOTE: The displayed event list may be different for different types of UPSs. Step 2 Select a specific event from “Event List” and then action method page will be active on the righthand column. Step 3 Select desired action methods by clicking checkbox. Step 4 Click “Apply” button to save all configurations. NOTE1: When editing receiver list in SMS or email columns, it’s necessary to refresh the event action page to reload the updated receiver list. NOTE2: It is requested to have following conditions for successful broadcast. 1. All receiving PCs must have installed software. 2. Only send the message to the PCs in LAN found in UPS Navigation. 5.1.5. Wake on LAN It will manage the list for wake on LAN and test the function. After adding MAC address of remote PCs into MAC list, it will allow remote control the PCs. However, it’s also required to have hardware support for remote PCs to implement this function. Step 1 Select ViewPower Pro Configuration >> Wake on LAN. Refer to Diagram 57. 27 Diagram 57 Step 2 Add: Enter MAC address and click “Add” button to add in MAC List. Delete: Select one from list and click “Delete” button. Test: Select one from list and click “Test” button. Then it will execute WakeonLAN test. NOTE: The MAC address format example: 011FC6C7E008. 5.1.6. Com.Port Plug And Play Setting To realtime monitor UPS device, the software will scan each com. port anytime. In this way, it will occupy com. port. This function will release some com. ports which not connect to UPS devices. To avoid any improper operation, inused com. ports will display in disabled grey icons. Users can select “Allow scanned” or “forbid scanned” to rescan or release com. ports based on their requirements. Step 1: Select ViewPower Pro configuration>>Com.port plug and play setting. Refer to Diagram 58. Diagram 58 Step 2: Click “Refresh” to reload the status of com. ports. Step 3: Click “Forbid scanned” to stop scanning on this com. port. Click “Allow scanned” to start scanning on this com. port. 28 5.1.7. Log Setting Users can set up “Record Interval”, “The max. Numbers of logs for historical data”, and “The max. Numbers of logs for historical events” according to real situation. The setting range for “Record internal” is 30~600 seconds. It will effect history data displayed under View –> History. The setting range for “The max. Numbers of logs for historical data” is 100000~9999999. It will effect displayed data under View –> History. The setting rang for “The max. Numbers of logs for historical events” is 100000~9999999. It will effect displayed data under View > Event log. Step 1 Select ViewPower Pro configuration>>Log setting. Refer to Diagram 59. Diagram 59 Step 2 Enter data in the screen. Step 3 Click “Apply” button to save all data. Step 4 Click “Default” button to recover the default setting. 5.1.8. EMD Manager EMD Manager is used to manage EMD device. Users can define events and set message texts for each event. It also can set up warning points for temperature, humidity and smoke of EMD device. 29 l Dry contact event: Users can define events and set event level. After adding event successfully, users can configure and set alarm. Text Message: The description of the dry contact event. Default dry Contact: Define dry contact no. for sending events. The selections are None, and from 1 to 4. If selecting None, it means this event is defined as special event. Then, users can assign specific EMD to receive in “Dry contact configuration” section. If selecting any value from 1 to 4, all EMD devices (except for specified EMD) will receive this event message. Refer to Diagram 510. Diagram 510 l Dry contact configuration Users can define event lists through dry contact in EMD. If any defined events occur to the device, it will send alarm or notifications via software. Refer to Diagram 511. 30 Diagram 511 l Alarm Settings Set up alarm range for EMD temperature, humidity, and smoke. If any measured figures are detected as out of setting range, then it will send alarm message. Refer to Diagram 512. Diagram 512 5.1.9. ModBus Communication Setting It will display all connected PCs through ModBus. 31 Step 1 Select ViewPower Pro configuration>> ModBus Communication Setting Refer to Diagram 513. Diagram 513 Step 2 Password setting/change menu for ModBus. Realtime control will be available when the ModBus password is the same to the UPS password. Step 3 Com. port setting: The default ID for nominated com. port is 0; Selectable baud rates are 1200, 2400, 4800, 9600, and 19200. The default setting is 4800; Selectable data bit is 7 and 8. The default setting is 8; Selectable stop bit is 1 and 2. The default setting is 1; Supported parity is ODD parity, event parity and NONE. The default setting is NONE. NOTE: This function is only available for the UPS with ModBus communication port. 5.2. UPS Setting 5.2.1. Local Shutdown It’s shutdown setting for local PC which is directly connected to monitored UPS with 32 communication port. This configuration enables system shutdown of local PC or to remote shut down PCs which are powered by monitored UPS. Step 1 Select UPS Setting >> Local Shutdown or click shortcut icon . Refer to Diagram 514. Diagram 514 NOTE: This screen may be different for different types of UPSs. Step 2 Select shutdown conditions and poweroff options, set delay time to shutdown system. Step 3 Enter time for popup dialog before shutdown and warning interval in Warning Dialog Setting area. Step 4 Click “Apply” button to save all data. NOTE: Click “Default” button to recover the default setting. Conditions: l UPS works on battery mode Local system shutdown after xx min xx sec: When clicking the checkbox, local PC will start to shut down after monitored UPS works on battery mode for xx min xx sec time. The maximum setting number for minutes is 999, and for seconds is 59. 33 l UPS shutdown while system shutdown: When click the checkbox, monitored UPS will shut down after local system shuts down. The UPS shutdown time will be later than system complete shutdown time. The default setting is clicked. But users can choose to shut down the system without shutting down the monitored UPS. l Local system shutdown when UPS is at low battery level: When clicking this checkbox, local PC will shut down when monitored UPS battery is running low. 1. UPS shut down based on UPS model: Only >3KVA standard UPS model will automatically shut down. However, longrun models and UPSs with above 5KVA will remain on. 2. UPS will shutdown immediately: UPS will shutdown immediately no matter what kind of UPSs. 3. UPS is still on: UPS will remain on until battery is running out. l Accept shutdown command from remote system: When clicking the checkbox, it accepts shutdown command from specific remote PCs. Please enter IP address of remote systems in blank column and click “Add” button to add into list. l Allows local system shutdown when UPS is scheduled off: When clicking this checkbox, the local system will shut down before monitored UPS is scheduled to power off. The default setting is clicked. Poweroff option: Selecting poweroff method for above shutdown system. l Shutdown: When clicking the checkbox, the selected system will shut down. The default setting is clicked. l Sleep mode: When clicking the checkbox, selected system will suspend the system instead of a normal shutdown. But this function is only supported by Windows 2000 or higher on supported hardware. Delay time to shutdown system: Enter the delay time to shut down the operating system. The value range is from 1 to 99 minutes. On shutdown execute file: Enter the path of execute file. Warning Dialog Setting: l Popup dialog before shutdown: Timer setting for popup warning dialog 34 displayed in local PC. Local PC will pop up a warning dialog before system starts to shut down. The range is from 1 to 999 seconds. l Warning dialog interval: Reminding dialog interval setting. This setting also applies for UPS shutdown because of power failure. The range is from 1 to 999 seconds. 5.2.2. Remote Shutdown This configuration is to remote shut down specific PCs which are powered by monitored UPS. Step 1 Select UPS Setting >> Remote Shutdown. Refer to Diagram 515. Diagram 515 Step 2 Select remote shutdown conditions. Step 3 Add/Delete remote system IP address. Step 4 Click “Apply” button to save all data. NOTE: Click “Default” button to recover the default setting. Conditions: l UPS works on battery mode Remote systems shutdown after xx min xx sec: When clicking the checkbox, remote systems which are powered by monitored 35 UPS will shut down after monitored UPS running on battery mode for xx min xx sec. The maximum setting number for minutes is 999, and for seconds is 59. l Remote systems shutdown when UPS is at low battery level: When clicking the checkbox, remote systems which are powered by monitored UPS will shut down when monitored UPS is at low battery level. 5.2.3. Parameter Setting Some UPS functions can be set and changed via software. Parameter setting includes backup time setting for P1, battery number setting, voltage and frequency range setting for bypass mode, and voltage range setting for ECO mode. Step 1 Select UPS Setting >> Parameter Setting. Refer to Diagram 516. Diagram 516 NOTE: This screen may be different for different types of UPSs. Step 2 Select the functions by clicking “Enable” or “Disable” button. Or change the numbers by clicking updown arrows or modify the numbers directly in the number column. Step 3 Click “Apply” button to save the settings. Each function setting is saved by clicking each “Apply” button. 36 NOTE1: Any functions which are not supported by UPS will not be able to access. NOTE2: Click “Default” button to recover the default setting. l Alarm Control: If enabled, UPS alarm will be activated. Vice versa. l Alarm at bypass mode: If enabled, UPS alarms when it’s working at bypass mode. Vice versa. l Alarm at battery mode: If disabled, UPS will not alarm when it’s working at battery mode. Vice versa. l Auto reboot: If enabled, UPS will auto recover when AC is recovering. Vice versa. l Bypass when UPS is off: If enabled, AC will directly provide power to connected devices when UPS is off. Vice versa. l Converter mode: If enabled, the UPS will operate in converter mode. Vice versa. l ECO mode: If enabled, the UPS will operate in ECO mode when input voltage is within acceptable range. Vice versa. l Battery open status check: If enabled, the monitored UPS will check if the battery connection ok or not when UPS is turned on. l Cold start: If disabled, the UPS can be turned on only when AC is normally connected to UPS. Vice versa. l Bypass not allowed: If enabled, the UPS will not transfer to bypass mode under any conditions. If disabled, the UPS will be allowed to transfer to bypass mode according to UPS internal setting. l Battery deepdischarge protection: If enabled, the monitored UPS shutdown in accordance with the condition of battery and load on battery mode to protect battery. Vice versa. l Site fault detection: If enabled, the monitored UPS will beep when the input neutral and hot wires are reversed. Vice versa. l P1 Programmable outlet control (battery mode): If enabled, when UPS is running at battery mode, it will cut off P1 outlets after backup setting time arrive. If disabled, UPS will provide continuous power to P1 outlets until the battery is running out. 37 l Outlet setting: Users can set limited backup time for P1 outlets when UPS is on battery mode. l Battery numbers setting: Ø Numbers in parallel: set battery numbers in parallel. l Voltage and frequency range for bypass mode: Set acceptable voltage and frequency range in bypass mode. Ø Maximum and minimum voltage: When UPS is on bypass mode and input voltage is out of setting range, UPS will enter battery mode. Ø Maximum and minimum frequency: When UPS is on bypass mode and input frequency is out of setting range, UPS will enter battery mode. l Voltage range for ECO mode: Set acceptable voltage range for ECO mode. 5.2.4. Purchasing Information Users can enter UPS purchasing date, battery purchasing date, UPS warranty time, battery warranty time, battery lifecycle, battery replacement reminder. Step 1 Select UPS Setting >> Purchasing Information. Refer to Diagram 517. Diagram 517 Step 2 Please fill out purchasing information. 38 Step 3 Click “Apply” button to save all data. 5.3. Control 5.3.1. Realtime Control Step 1 Select Control >> Realtime Control or click shortcut icon . Refer to Diagram 518. Diagram 518 NOTE: This screen may be different for different types of UPSs. Step 2 Choose realtime control function by clicking “Start” button on each function section. You can realtime control the UPS by executing following operation: l UPS turn On/Off: Click “On” to turn on the UPS and “Off” to turn off the UPS immediately. l Battery SelfTest: Software offers three types of battery selftest: 10second selftest, deep discharge test, and selfdefined selftest. Simply clicking “Start” button from each type. It will execute the selftest immediately. l Outlet Control: It will cut off P1 outlets when setting time arrives. When 39 entering 0 in timer column and click “Start” button, it will cut off outlets immediately when UPS works in battery mode. 5.3.2. Scheduled On/Off Scheduled UPS on/off can be executed once, daily, weekly. In the window “Scheduled On/Off Setting”, users can choose time parameters. It is recommended to set only one action in the same time. If multiple actions have been specified at the same time, some of these actions may be ignored. Any actions which are not supported by the UPS will be ignored. Step 1 Select “Control” >> Scheduled On/Off. Refer to Diagram 519. Diagram 519 Step 2 Set frequency and setting time on the right column. NOTE: Rules for setting time. Daily schedule – Poweroff time should be earlier than poweron time. It only applies to set poweron time and poweroff time within the same day. Weekly schedule –Poweroff time should be earlier than poweron time. It only applies to set poweron time and poweroff time within the same week. Step 3: Click “Add” to add task. If task is successfully set, it will display on the task table on the lefthand side. Select specific task and click “Delete” button to delete 40 the task. 5.3.3. Scheduled Battery SelfTest Scheduled battery selftest can be executed once, daily, weekly, or monthly. In the window of “Scheduled Battery SelfTest Setting”, users can choose time parameters. It is recommended to set only one action in the same time. If multiple actions have been specified at the same time, some of these actions may be ignored. Any actions which are not supported by the UPS will be ignored. Step 1 Select Control >> Battery SelfTest. Refer to Diagram 520. Diagram 520 Step 2 Select method and time parameters. There are three selftest methods: l 10second selftest: Battery will discharge for 10 seconds. l Selftest: Users can set battery discharge time for selftest. l Deep test: This test will let battery discharge until it’s in low battery level. Step 3 Click “Add” to add task. If task is successfully set, it will display on the task table on the lefthand side. Select specific task and click “Delete” button to delete the task. 41 5.4. View 5.4.1. Status 5.4.1.1. Power Flow In the Power Flow window, it’s shown the internal dynamic working scheme of the UPS. Green/black flow means OK and working. Grey bar means that the object is present but not in use at the moment. There are four information blocks to display details for input, output, UPS and battery information. l Input information includes input voltage and input frequency. l Output information includes output voltage, output frequency, load level, and output current. l UPS information includes UPS mode, UPS temperature. l Battery information includes battery voltage and battery capacity. Select View >> Status >> Power Flow or click shortcut icon . Refer to Diagram 521. Diagram521 NOTE: This screen may be different for different types of UPSs. 5.4.1.2. UPS Info Select View >> Status >> UPS Info. Refer to Diagram 522. 42 Diagram 522 NOTE: This screen may be different for different types of UPSs. In the UPS Info window, it’s shown detailed UPS realtime information. 5.4.1.3. Diagram In the Diagram window, it’s shown realtime monitored UPS data including voltage, frequency, load, battery, temperature information in diagram. Step 1 Select View >> Status >> Diagram. Refer to Diagram 523. Diagram 523 43 NOTE: This screen may be different for different types of UPSs. Step 2 Select monitoring parameters on lefthand tab to switch diagram. l Input voltage monitoring shows any change for input voltage. l Output voltage monitoring shows any change for output voltage. l Input frequency monitoring shows any change for input frequency l Output frequency monitoring shows any change for output frequency. l Load level monitoring shows any change for connected load level l Battery capacity monitoring shows any change for connected battery capacity. l UPS temp. Monitoring shows any temperature change for monitored UPS. Step 3 Time interval setting, It displays realtime data changes in certain interval. To change time interval in Xaxis of diagram, simply click updown arrows and then click “Refresh” icon to get the updated diagram with new setting interval. Refer to Diagram 520 5.4.1.4. Environmental information In the Environmental information window, it shows the current environment with information includes: temperature and humidity. Select View >> Status >> Environmental information. Refer to Diagram 524. Diagram 524 44 5.4.2. History 5.4.2.1. Event Log In the Event Log window, it’s shown all history events. Users can analyze the history data and improve the current electricity environment according to history data. Step 1 Select View >> History >> Event Log. Refer to Diagram 525. Diagram 525 Step 2 Select UPS from com. port list. Users still can retrieve old data saved in the software even though the UPS is no longer connected to local system. Step 3 Select time period by clicking calendar icon. Then click “Browse” button to get list of all history events during selected period time. Step 4 Print/Delete/Export function keys Ø “Print”: Click “Print” button to print the current event log. Ø “Delete/Delete all”: To delete specific event, simply select that event and then click “Delete” button. Or click “Delete all” button to delete all history events on the listed table. Ø “Export”: Click “Export” button to save listed table to local PC in .CSV file. 5.4.2.2. Event Statistics 45 It will list down and provide all event statistics for UPSs with software installed based on time period A and time period B, and the change percentage [= 100*(B/A – 1)%]. NOTE: Event types include UPS internal event, bypass event, battery event, software event, load event, input event, parallel system event and communication event. Step 1 Select View >> History >> Event Statistics. Or click shortcut icon . Refer to Diagram 526. Diagram 526 Step 2 Select UPS from com. port list. Users still can retrieve old data saved in the software even though the UPS is no longer connected to local system. Step 3 Select two periods from clicking “calendar” icon. Then click “Browse” button. The result statistics will be listed in below table according to event types. Refer to Diagram 527. 46 Diagram 527 Step 4 Click “Print” button to print event statistics. 5.4.2.3. Data In the window of Data, it shows UPS power data in figures during selected period time. Software also offers print, save as, and delete functions. Step 1 Select View >> History >> Data. Refer to Diagram 528. Diagram 528 47 NOTE: This screen may be different for different types of UPSs. Step 2 Select UPS from com. port list. Users still can retrieve old data saved in the software even though the UPS is no longer connected to local system. Step 3 Select the starting time and ending time by clicking calendar icon. Then click “Browse” button to get the data table. Ø “Print”: Print the listed data table. Ø “Delete”: Select specific data and click “Delete” button to delete the record. Ø “Delete all”: Click “Delete all” button to delete all records on the listed table. Ø “Export”: Click “Export” button to save listed table to local PC in .CSV file. 5.4.2.4. Diagram In the Diagram window, it shows UPS power data in diagram during selected period time. UPS power data includes input voltage, output voltage, input frequency, output frequency, load level, battery capacity, and UPS temperature. Step 1 Select View >> History >> Diagram. Refer to Diagram 529. Diagram 529 NOTE: This screen may be different for different types of UPSs. Step 2 Select UPS from com. port list. Users still can retrieve old data saved in the 48 software even though the UPS is no longer connected to local system. Step 3 Select cycle and period time. Then click “Browse” button to get the diagram. Step 4 Select monitoring parameters on lefthand tab to switch diagram. 5.4.2.5. EMD logs Select View >> History >> EMD logs. Refer to Diagram 530. In the EMD logs window, it shows the environment data EMD equipment monitor in figures during selected period time. Software also offers delete functions. Diagram 530 Ø “Delete”: Select specific data and click “Delete” button to delete the record. Ø “Delete all”: Click “Delete all” button to delete all records on the listed table. 5.5. Format Temperature Unit: There are two temperature units for selecting: Centigrade and Fahrenheit. Default setting is centigrade. Date Format: There are four formats for date display: YYYYMMDD,YYYY/MM/DD,YYYY:MM:DD,MMDDYYYY,MM/DD/YYYY,MM:DD:YYYY, DDMMYYYY,DD/MM/YYYY,DD:MM:YYYY. Default setting is YYYYMMDD. 49 5.6. Language Currently, software offers eleven languages for selection: √ Simplified Chinese √ Traditional Chinese √ English √ German √ Italian √ Polish √ Portuguese √ Russian √ Spanish √ Ukrainian √ French √ Turkish √ Czech 5.7. Help l About: Click “Help” menu and select “About” item. It represents the copyright information about software l Help: Click “Help” menu and select “Online help” item. It will open the help manual. Before operating software, please read manual carefully. 50 Appendix A: Glossary l Local PC (system): The local PC (system) is physically connected to UPS with communication port. l Remote PCs (systems): The remote PCs (systems) are physically powered by UPS without communication port connection. 51