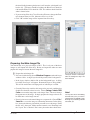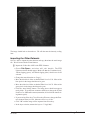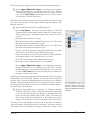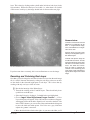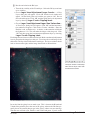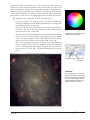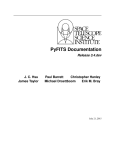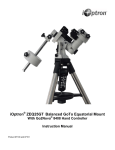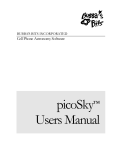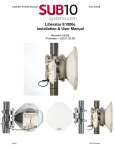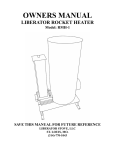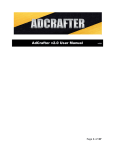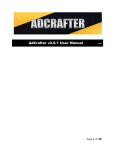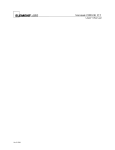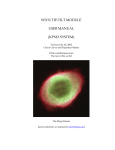Download Project Manual
Transcript
M33 Tutorial Making Color Images Travis A. Rector University of Alaska Anchorage and NOAO Department of Physics and Astronomy 3211 Providence Dr., Anchorage, AK USA email: [email protected] Introduction A Note from the Author The purpose of this tutorial is to demonstrate how color images of astronomical objects can be generated from the original FITS data files. The techniques described herein are used to create many of the astronomical images you see from professional observatories such as the Hubble Space Telescope, Kitt Peak, Gemini and Spitzer. In this tutorial we will make an image of M33, the Triangulum Galaxy. M33 is a spectacular face-on spiral galaxy that is relatively nearby. It is assumed that you are familiar with the prerequisites listed below. If you have problems with the tutorial itself please feel free to contact the author at the email address above. Prerequisites To participate in this tutorial, you will need a basic understanding of the following concepts and software: The WIYN 0.9-meter Telescope Nomenclature: FITS stands for Flexible Image Transport System. It is the standard format for storing astronomical data. • FITS datafiles • Adobe Photoshop or Photoshop Elements • The layering metaphor Description of the Data The datasets of M33 used in this tutorial were obtained with the WIYN 0.9-meter telescope on Kitt Peak, which is located about 40 miles west of Tucson, Arizona. The FITS files are 2048 x 2048 pixels, and about 16 Mb in size each. Datasets in the broadband UBVRI and narrowband Ha filters are available. For this tutorial we will use only the B, V and Ha datasets. But you are encouraged to play with the other datasets afterwards. Decoding file names The FITS filenames consist of the name of the object, an underscore, and then the filter name. For example, the m33_ha FITS file is M33 in the H-alpha filter. These datasets are provided to be used strictly for educational purposes. They may not be redistributed without permission. If you wish to use these files for other purposes please contact the author. About the Software This tutorial requires Adobe® Photoshop® (version 7.0 and later) or Adobe Photoshop Elements (version 2.0 and later). Both run on the Macintosh (OS 9 and OS X) and PC (Microsoft Windows) platforms. In this tutorial Photoshop CS3 will be used, but it is very similar for Photoshop Elements. Differences between the two programs are occasionally noted in the sidebar. Rev 4/1/08 Image Tutorial 1 This tutorial also requires the ESA/ESO/NASA FITS Liberator. It is a plug-in for Photoshop and Photoshop Elements that enables these programs to import FITS data files. The current version is v2.1. The FITS Liberator is free and can be downloaded at http://www.spacetelescope.org/projects/fits_liberator/ A more in-depth instruction manual on all of the capabilities of the FITS Liberator is also available at that URL. Be sure that this plug-in is properly installed before starting the tutorial. Description of the Image-Making Process When people see astronomical images they often ask: “Is that what it really looks like?” The answer is always no. This is because our telescopes are looking at objects that are usually too faint, and often too small, for our eyes to see. Furthermore, our telescopes can also “see” kinds of light that our eyes cannot, such as radio waves, infrared, ultraviolet and X-rays. In a sense, telescopes give us “super human” vision. Indeed, that’s why we build them! It is important to note that telescopes work very differently than a traditional camera. The instruments on our telescopes are designed to detect and measure light. We must then take the data that comes from the telescope and translate it into an image that our eyes can see, and our minds can understand. Note! Many of the steps described in this process are subjective. They are based upon the color calibration of the author’s computer display, and his personal aesthetics. If your final image does not look pleasing, it is either because you did not follow a step correctly, your computer’s monitor is not properly calibrated (many monitors are too dark), or you do not share the author’s excellent aesthetic palette. Astronomical images are made in a very different way than they were even just twenty years ago. Instead of film or photographic plates we use electronic instruments, such as CCD (“charge-coupled device”) cameras. In addition to their better sensitivity, these electronic devices also produce data that can be analyzed on a computer. Finally, thanks to the tremendous leaps in computing power and in image-processing software, it is now possible to produce high-quality color images of astronomical objects in a purely digital form. One particular advantage of image-processing software, such as Photoshop, is that they use a “layering metaphor” for assembling images. In this system, individual images, which are stored as separate layers, may be combined to form a single image. Before this, color images could only be assembled from only three grayscale images. And each image could only be assigned to the “channel” colors of red, green and blue. With the layering metaphor, it is possible to combine any number of images. And each image may be assigned any color you like. The layering technique has been used to produce astronomical images with as many as eight different images. Each image is produced from a different dataset, each of which shows different details in the astronomical object. Such images are therefore richer in color and detail. This tutorial explains how its done. The steps followed to produce a color image can be summarized as: • Import each dataset to be used into Photoshop using the FITS Liberator. The image from each dataset will be stored as a separate layer. • Rescale each layer to maximize the contrast and detail in the interesting parts of the image. • Assign a different color to each layer. • Fine tune the color balance of the image. • Align the image layers and remove any cosmetic defects. Each step is described in detail below. Note: In this document an “ì” icon appears when a computer command is described. 2 Image Tutorial Rev 4/1/08 Importing Datasets with FITS Liberator Adobe Photoshop by itself cannot open FITS files. This is because FITS is a data file format, not an image format. The FITS Liberator is a plug-in that converts the pixels in a FITS file into pixels for an 8 or 16-bit grayscale image. In a FITS file the pixels may have any value they want, including negative values. In an 8-bit grayscale image, the pixels may only be one of 256 possible values.1 Thus, a mathematical function, often called a “transfer” or “stretch” function, must be used to convert the data pixel values in the FITS files into grayscale image pixel values. Nomenclature: Clipping refers to the pixel values that are outside the range between the black and white points. Pixels below the black point (shown in blue) will be set to a pure black when imported into Photoshop. And pixels above the white point (shown in green) will be set to a pure white. These pixels are said to be ‘clipped’ because you will not be able to see any detail in these clipped regions. In brief, make sure the black and white points are set so that there are very few blue or green pixels in the image. ì Launch Adobe Photoshop. ì Import the B-filter file of M33 with FITS Liberator: • Choose File/Open... and select ‘m33_b.fits’ data file. A window should appear that looks similar to the one shown above. If you are unable to select the ‘m33_b.fits’ file, or if the above window does not appear, you may not have the FITS Liberator properly installed. • Change the stretch function to ‘Log(x)’. • On the right side of the image make sure that the ‘Undefined (red),’ ‘White clipping (green),’ and ‘Black clipping (blue)’ check boxes are all selected. • You should now see blue and green pixels on the image. Move the black level slider (under the histogram) so that the Black Level (shown in the lower-left corner) is 2.35. Most of the blue pixels in the image should now be gone. • Move the white level slider (also under the histogram) all the way to the right so that the White Level (shown at the bottom) is 4.77. Most of the green pixels in the image should now be gone. Scaled Peak Level The scaled peak level adjusts the contrast in the image. A small scaled peak level means there is high contrast (better detail) in the bright parts of the image, but poorer contrast (less detail) in the faint parts of the image. A large scaled peak level does just the opposite. Thus, the scaled peak level should be adjusted to best show the detail in the bright and faint parts of the image. • Click the ‘Auto Scaling’ button. The image above should now appear nearly black. To increase the contrast in the faint parts of the image, change the ‘Scaled Peak level’ to 1000 and hit return (do not click on 1 This is because 28 = 256. In a 16-bit image, 65,536 (216) values are available. Rev 4/1/08 Image Tutorial 3 the Auto Scaling button again because it will reset the scaled peak level back to 10). The image should be brighter, the Black Level should be 0.00 and the White Level should be 3.00. The window should look like what is shown below. • If you are using Photoshop 7.0 or Photoshop Elements, change the Channels (bottom center) to 8 bit. Otherwise leave it as 16 bit. • Click ‘OK’ and the image will be imported into Photoshop. Preparing the Main Image File You should now see a grayscale image of M33. This is only one of the three images we will import into Photoshop. Before we import the others we must prepare this image to become the main image file: ì Prepare the main image file: • If it is not visible already, choose Window/Layers to make the layers window visible. A single layer should be present, titled ‘background.’ The layers window in Photoshop after the background layer has been renamed. • In the layers window, double click on the background layer. A dialog box titled ‘New Layer’ will appear. Rename the layer to ‘B log(1000)’. This will be useful later for keeping track of which layer is which. • Currently Photoshop considers this image to be grayscale, and therefore disables the functions related to color. Choose Image/Mode/RGB Color to convert the image into a color image. Note: This won’t change the appearance of the image. It simply prepares the image so that it can be make into a color image later on. • Now it is time to save the tutorial image as a separate file. Choose File/ Save As... to save the image as a Photoshop document. In the dialog box, choose the directory into which you want to save the image. Name the file ‘m33_demo.psd.’ Make sure the format is set to ‘Photoshop’ and the ‘Layers’ box is checked. Don’t worry about the other check boxes. Rev 4/1/08 Note! You may also see an extra dialog box that asks you if you wish to maximize the compatibility of the file image. If you see this, go ahead and select yes. Image Tutorial 4 The image should look as shown above. We will fine tune the intensity scaling later. Importing the Other Datasets Now it is time to import the other datasets and copy them into the main image file. We will start with the V-band dataset: ì Import the V-filter file of M33 with FITS Liberator: • Choose File/Open... and select ‘m33_v.fits’ data file. The FITS Liberator window should appear. Make sure that the ‘Undefined (red),’ ‘White clipping (green),’ and ‘Black clipping (blue)’ check boxes are all selected. • Change the stretch function to ‘Log(x)’. • Move the black level slider so that the Black Level is 2.54. Most of the blue pixels in the image should now be gone. • Move the white level slider so that the White Level is 4.79. Most of the green pixels in the image should now be gone. • Click the ‘Auto Scaling’ button. The image above should now appear nearly black. To get the same contrast as the B layer, change the ‘Scaled Peak level’ to 1000 and hit return (remember, do not click the Auto Scaling button again). • If you are using Photoshop 7.0 or Photoshop Elements, change the Channels (bottom center) to 8 bit. Otherwise leave it as 16 bit. • Click ‘OK’ and the image will be imported into Photoshop. • In the layers window, rename the layer to ‘V log(1000)’. Rev 4/1/08 Image Tutorial 5 The V-band grayscale image now needs to be copied into the main image file: ì Choose Layer/Duplicate Layer... and a dialog box will appear. Change the destination to ‘m33_demo.psd’ and click ‘OK’. Now the V-band image is copied into the main image file so we can get rid of this copy. Choose File/Close and Photoshop will ask you if you wish to save the image. Click on ‘Don’t Save.’ The B-band and V-band grayscale images are now loaded into the main image file, each as a separate layer. Finally, import the Ha image and duplicate it into the main image file: ì Import the Ha-filter file of M33 with FITS Liberator: • Choose File/Open... and select ‘m33_ha.fits’ data file. The FITS Liberator window should appear. Make sure that the ‘Undefined (red),’ ‘White clipping (green),’ and ‘Black clipping (blue)’ check boxes are all selected. • Change the stretch function to ‘Log(x)’. • Move the black level slider so that the Black Level is 1.47. Most of the blue pixels in the image should now be gone. • Move the white level slider so that the White Level is 3.70. Most of the green pixels in the image should now be gone. • Click the ‘Auto Scaling’ button. Change the ‘Scaled Peak level’ to 1000 and hit return (do not click the Auto Scaling button again). • If you are using Photoshop 7.0 or Photoshop Elements, change the Channels (bottom center) to 8 bit. Otherwise leave it as 16 bit. • Click ‘OK’ and the image will be imported into Photoshop. • In the layers window, rename the layer to ‘ha log(1000)’. • Choose Layer/Duplicate Layer... and a dialog box will appear. Change the destination to ‘m33_demo.psd’ and click ‘OK’. Now that the Ha-band image is copied into the main image file we can get rid of it. Choose File/Close and Photoshop will ask you if you wish to save the image. Click on ‘Don’t Save.’ All three grayscale image should now be in the main image file. The layers window should look as shown on the right. However, you will only see the image in the top layer. This is because the blending mode for each layer is set by default to ‘Normal.’ (The blending mode menu is the one at the top of the layers window.) For the light from the images in each layer to combine, the blending mode for each layer must be set to ‘Screen’: ì Select the ‘ha log(1000)’ layer by clicking on it. Change the blending mode from ‘Normal’ to ‘Screen.’ Change the modes for the other layers as well by selecting each layer and changing its blending mode. The opacity of each layer should be kept at 100%. (Note: Technically you don’t need to change the blending mode of the bottom layer, but you might as well do it anyway in case you change the order of the layers.) The layers window in Photoshop after the V-band and Ha images has been duplicated into the main image file. The image will be much brighter now because the screen mode for each layer “adds” the intensity of the that layer to the overall image. You can see the effect of each layer on the overall image by turning on and off the visibility of each Rev 4/1/08 Image Tutorial 6 layer. This is done by clicking on the eyeball on the left side of each layer (in the layer window). When all of the layers are visible (i.e., when there is an eyeball visible next to each layer), the image should look as shown on the next page: Nomenclature: Contrast is a measure of how well differences in brightness can be seen. In a high-contrast image, even small differences in brightness can be seen. Dynamic range is the ratio of the intensity in the brightest region to the darkest region. If you have not done so recently, this is an excellent time to save the image. Contrast and dynamic range are at odds with each other. Overall, an image with high dynamic range will have a low contrast, and vice versa. The ‘levels’ and ‘curves’ tools are used to maximize the contrast in the interesting parts of the image, while maintaining a high dynamic range for the overall image. Rescaling and Colorizing Each Layer Now that a grayscale image for each filter is loaded as a layer into the main image file, it is time to fine tune the intensity scaling for each layer so that we can best see the details in the faint and bright parts of each layer. This is best done by working with only one layer visible at a time: ì Rescale the intensity of the B-band layer: • Turn off the visibility of the V and Ha layers. There should only be an eyeball next to the B layer. • Select the B layer by clicking it. It should be the one highlighted. • Choose Layer/New Adjustment Layer/Levels... A ‘New Layer; dialog box will appear. Click ‘OK’ and a new window will appear. A histogram will be shown in the ‘Input Levels’ area of the window. Like in the FITS Liberator, you can use the sliders underneath the histogram to move the black and white points. You’ll also see a gray slider that adjusts the ‘gamma’ correction. • Move the black slider a little to the right. As you move the slider you’ll Rev 4/1/08 Image Tutorial 7 notice the image gets darker. Move it until the number below the black point is 8. This is done so that the image will be almost completely black in the darkest portions of the image, e.g., in the lower-left corner. • Move the gray slider a little to the left. As you move the slider you’ll notice the image gets a little brighter. Specifically, the contrast in the faint regions is increasing, and the contrast in the dark regions is decreasing. The number below the gray point (known as the gamma correction) should be about 1.32. This is done to improve the contrast in the center of the galaxy. • Do not move the white slider. The white point should remain at 255. And don’t change the Output Levels. The window should look as shown: Note! In Photoshop Elements the imput levels will be above the histogram in the dialog box to the left. • Click ‘OK’ and a new layer will appear above the B-band layer. The new layer is called an ‘adjustment layer.’ It does not consist of an image; rather, it adjusts the appearance of the layers below it. You can see the effect of the adjustment layer by toggling the visibility of the layer (i.e., clicking on and off the eyeball for the adjustment layer.) The effect of the adjustment layer is that it improves the contrast in the center of the galaxy while keeping the outer edges of the galaxy from getting too bright. An adjustment layer will affect all of the layers below it. The ‘Levels 1’ adjustment layer must therefore be grouped to the B-band layer so it only adjusts it. (Note: For the B-band image layer this is not a problem because there are no other layers below it, but it will be an issue for the other image layers.) ì Select the ‘Levels 1’ adjustment layer by clicking on it. Choose Layer/ Create Clipping Mask. The adjustment layer will indent; and an arrow will point down to the B-band image layer. Finally, we will assign a color to the layer. This is done with the ‘Hue/Saturation’ adjustment layer: Note! In Photoshop Elements the menu option is called Layer/Create Clipping Mask. You can also select this option in the levels dialog box. ì Assign a blue color to the B-band layer: • Select the ‘Levels’ layer above the B-band layer by clicking it. It should be the one highlighted. • Choose Layer/New Adjustment Layer/Hue/Saturation... A ‘New Layer; dialog box will appear. Click ‘OK’ and a new window will appear. A window will appear that has three sliders for hue, saturation and lightness. Rev 4/1/08 Image Tutorial 8 • Before moving any of the sliders click on the ‘Colorize’ checkbox in the lower-right corner of the window. The image will go red. • Once the colorize checkbox is selected, the hue slider will determine what color they layer will be. The numbers correspond to an angle on the color wheel between 0° and 360° (see the figure to the right). Since this is the blue filter set the hue to 240. The image will turn blue. • Set the saturation to 100 and the lightness to -50. This will make the image a dark, deep blue. The window should look as shown below: The angles around the color wheel correspond to hue values. • Click ‘OK’. A new adjustment layer titled ‘Hue/Saturation 1’ will appear above the ‘Levels 1’ layer. • Select the ‘Hue/Saturation 1’ adjustment layer by clicking on it. Choose Layer/Create Clipping Mask. The adjustment layer will indent; and an arrow will point down to the ‘Levels 1’ image layer. Since the ‘Levels 1’ and ‘Hue/Saturation 1’ adjustment layers are grouped to B-band layer they will only adjust that layer. The layers window should look as shown to the right. Now its time to rescale and colorize the V-band and Ha layers by following the same steps as described above for the B-band layer: ì Rescale and colorize the V-band layer: • Turn off the visibility of the B-band layer. Select the V-band layer and turn on its visibility. • Choose Layer/New Adjustment Layer/Levels... A ‘New Layer; dialog box will appear. Click ‘OK’ and the levels window will appear. To darken the background and increase the contrast in the faint parts of the galaxy, set the black point to 35 and the gray point to 1.23. Do not move the white point. Click ‘OK’ and then group the levels adjustment layer by choosing Layer/Create Clipping Mask. • Choose Layer/New Adjustment Layer/Hue/Saturation... A ‘New Layer; dialog box will appear. Click ‘OK’ and the hue/saturation window will appear. Click on the ‘Colorize’ checkbox. Since the V-band filter is green, set the hue to 120. Set the saturation to 100 and the lightness to -50. This will make the image a dark, deep green. Click ‘OK’ and then group the hue/saturation adjustment layer by choosing Layer/Create Clipping Mask. Rev 4/1/08 The layers window in Photoshop after the B-band layer has been rescaled and colorized. The Ha and V layers have not yet been rescaled and colorized. Image Tutorial 9 ì Rescale and colorize the Ha layer: • Turn off the visibility of the V-band layer. Select the Ha layer and turn on its visibility. • Choose Layer/New Adjustment Layer/Levels... A ‘New Layer; dialog box will appear. Click ‘OK’ and the levels window will appear. Set the black point to 61 and the gray point to 1.05. Do not move the white point. Click ‘OK’ and then group the levels adjustment layer by choosing Layer/Create Clipping Mask. • Choose Layer/New Adjustment Layer/Hue/Saturation... A ‘New Layer; dialog box will appear. Click ‘OK’ and the hue/saturation window will appear. Click on the ‘Colorize’ checkbox. Since the Ha filter is red, set the hue to 0. As before, set the saturation to 100 and the lightness to -50. This will make the image a dark, deep red. Click ‘OK’ and then group the hue/saturation adjustment layer by choosing Layer/Create Clipping Mask. Each image has now been rescaled and colorized. Make sure that each adjustment layer is grouped to the image layer below it. To see how the overall image looks turn on the visibility of the B-band and V-band layers. The layers window should look as shown on the right; and the image should look as shown below: The layers window in Photoshop after all three layers have been rescaled and colorized. Its not bad, but the galaxy has too much cyan. This is because the B-band and V-band filters primarily show the stars in the galaxy, whereas the Ha filter primarily shows the warm hydrogen gas in the galaxy (where stars are forming). Thus the stars will look cyan, which is a mix of blue and green. Cyan is on the Rev 4/1/08 Image Tutorial 10 opposite side of the color wheel as red. Thus, to bring the image better into balance, we need to either decrease the cyan or increase the red. This can be done by changing the setting in the levels and hue/saturation adjustment layers. There are so many options that can be changed, it is confusing. How to do this is more easily understood if you think in terms of the color wheel (again shown on the right). To start we’ll try by adjusting the color assigments to each layer: ì Adjust the color assignments to the B, V and Ha layers: • Leave the visibility of all of the layers on as you do this. Double click on the layer thumbnail for the B-band adjustment layer to bring up the hue/saturation settings for this layer. • To increase the red in this layer the hue value needs to be moved more to the red. This is done by increasing the hue value. Change the hue value from 240 to 260. Click ‘OK’. • To increase the red in the V-band layer the hue also needs to be moved more to the red. In this case, this is done by decreasing the hue value. Double click on the layer thumbnail for the V-band adjustment layer. Change the hue value of the V-band layer from 120 to 100. Click ‘OK’. The angles around the color wheel correspond to hue values. • The center of the galaxy now looks a little too red. It should be more yellow. Double click on the layer thumbnail for the Ha adjustment layer. To add more yellow to the image, change the hue value of the Ha layer from 0 to 15. Click ‘OK’. The image should now look as shown below. Layer thumbnail Layer mask thumbnail Caution! If you double-click on the layer mask thumbnail (the white square to the right of the layer thumbnail) a ‘Layer Mask Display Options’ window will appear. If this occurs, click ‘Cancel’ and try again. Rev 4/1/08 Image Tutorial 11 The colors are now more in balance. The image may also be improved by adjusting the black and gray points (gamma correction) of the level adjustment layers. Because this image uses only three datasets, the image can be vastly improved by using the additional M33 datasets. These should be imported, rescaled and colorized in the same manner. Finally, there are many additional tools that are available in Photoshop (e.g., the ‘curves’ tool) that enable the layers to be manipulated more precisely. For simplicity these methods and tools are not discussed here. As always, this is an excellent time to save the image. Fine Tuning the Image The image is mostly done, but there are still several steps necessary to complete the image. One issue that has not yet been addressed is the alignment of the image layers. Because these images were taken with the same telescope and camera, and on the same night one after another, the images are already very closely aligned. However, if you zoom in on the image (say, to 500%, as shown on the right) you will notice that the stars are not perfectly aligned. To align the images use the ‘move tool’ to shift each image layer so that they are aligned with one another. (Note: Shifting the adjustment layers will have no effect): Zooming into the image to 500% shows that the stars are not aligned. Use the ‘move tool’ in Photoshop to align the image layers. ì Select the Ha layer by clicking on it. Choose the ‘move tool’ and use the arrow keys to shift the layer until it is well aligned with the B-band layer. Now select the V-band layer and shift it as well so that it is aligned with the other two. Zooming will also reveal that there are numerous dots and small streaks in the image. These are caused by cosmic rays that hit the CCD detector during each exposure. They are therefore in different locations in each filter image and therefore have a color that matches that filter; e.g., cosmic rays in the V-band image look green. In the case of this image, nearly all of the cosmic rays are in the V-band image. These ‘cosmic ray’ specs and scratches can be fixed in a variety of ways in Photoshop. A simple option is to use one of the noise filters; e.g., the ‘dust and scratches’ filter. These can remove the cosmic rays, but they also blur the image. A more effective but time-consuming method is to use the cloning stamp and healing brush tools to remove the cosmic rays one by one. The user’s manual for Photoshop explains how these tools are used. Rev 4/1/08 Image Tutorial 12