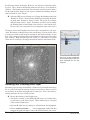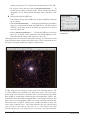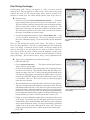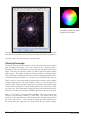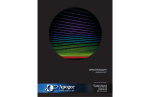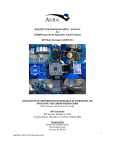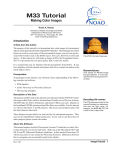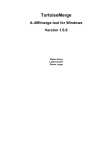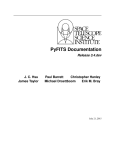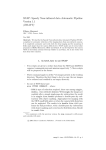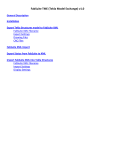Download for GIMP - Australian Gemini Office
Transcript
NGC 6751 Tutorial Making Color Images Christopher A. Onken Travis A. Rector The Australian National University University of Alaska Anchorage Mount Stromlo Observatory Department of Physics and Astronomy Cotter Rd., Weston Creek, ACT Australia 3211 Providence Dr., Anchorage, AK USA email: [email protected] email: [email protected] Introduction The Gemini South Telescope A Note from the Authors The purpose of this tutorial is to demonstrate how color images of astronomical objects can be generated from the original FITS data files. The techniques described herein are used to create many of the astronomical images you see from professional observatories such as the Hubble Space Telescope, Kitt Peak National Observatory, and Gemini Observatory. In this tutorial we will make an image of NGC 6751, a planetary nebula in the constellation of Aquila, the eagle. It is assumed that you are familiar with the prerequisites listed below. If you have problems with the tutorial itself please feel free to contact the authors. Prerequisites To participate in this tutorial, you will need a basic understanding of the following concepts and software: • FITS datafiles • GIMP - The GNU Image Manipulation Program • The layering metaphor Description of the Data The datasets of NGC 6751 used in this tutorial were obtained with the Gemini South 8.1-meter telescope, which is located at the summit of Cerro Pachón, Chile. The FITS files are 3108 x 2304 pixels, and about 28.7 Mb in size each. Datasets in the narrowband Ha, [OIII] and [SII] filters are available for this object. These data were obtained for the winning picture of the 2009 Gemini School Astronomy Contest in Australia. About the Software This tutorial requires GIMP, which is available for the Macintosh, Windows, and Unix/Linux platforms. The software is free and can be downloaded from http://www.gimp.org/ In this tutorial, GIMP v2.6 will be used. This tutorial also requires the ESA/ESO/NASA FITS Liberator. It is a program that coverts FITS data files into TIFF image files. The current version is v3.0. The FITS Liberator is free and can be downloaded at http://www.spacetelescope. org/projects/fits_liberator/ An instruction manual is also available at that URL. Rev 25 Jan 2012 Nomenclature: FITS stands for Flexible Image Transport System. It is the standard format for storing astronomical data. Nomenclature: “Ha“ is pronounced “hydrogen alpha” or “H alpha”. It is a specific color of red light produced by warm hydrogen atoms. “[OIII]” is pronounced “oxygen three” or ‘O three” and is a specific color of green light produced by hot oxygen atoms. And “[SII]” is pronounced “sulfur two” or “S two”. It is a specific color of red light produced by hot sulfur atoms. These are kinds of light commonly produced by planetary nebulae. Decoding file names The FITS filenames consist of the name of the object, an underscore, and then the filter name. For example, the ngc6751_ha FITS file is the data for NGC 6751 in the H-alpha filter. Image Tutorial 1 Description of the Image-Making Process When people see astronomical images they often ask: “Is that what it really looks like?” The answer is always no. This is because our telescopes are looking at objects that are usually too faint, and often too small, for our eyes to see. Furthermore, telescopes can also “see” kinds of light that our eyes cannot, such as radio waves, infrared, ultraviolet and X-rays. In a sense, telescopes give us “super human” vision. Indeed, that’s why we build them! It is important to note that telescopes work differently than a traditional camera. The instruments on our telescopes are designed to detect and measure light. We must then take the data that comes from the telescope and translate it into an image that our eyes can see, and our minds can understand. Astronomical images are made in a very different way than they were even just twenty years ago. Instead of film or photographic plates we use electronic instruments, such as CCD (“charge-coupled device”) cameras. In addition to their better sensitivity, these electronic devices also produce data that can be analyzed on a computer. Finally, thanks to the tremendous leaps in computing power and in image-processing software, it is now possible to produce high-quality color images of astronomical objects in a purely digital form. Note! Many of the steps described in this process are subjective. They are based upon the color calibration of the authors’ computer displays, and their personal aesthetics. If your final image does not look pleasing, it is either because you did not follow a step correctly, your computer’s monitor is not properly calibrated (many monitors are too dark), or you do not share the authors’ excellent aesthetic palettes. One particular advantage of image-processing software, such as GIMP, is that they use a “layering metaphor” for assembling images. In this system, individual grayscale images, which are stored as separate layers, may be combined to form a single image. Before this, color images could only be assembled from only three grayscale images. And each grayscale image could only be assigned to the “channel” colors of red, green and blue. With the layering metaphor, it is possible to combine any number of images. And each image may be assigned any color you like. The layering technique has been used to produce astronomical images with as many as eight different images. Each image is produced from a different dataset, each of which shows different details in the astronomical object. Such images are therefore richer in color and detail. This tutorial explains how its done. The steps followed to produce a color image can be summarized as: • Convert each FITS dataset into a grayscale TIFF image using the FITS Liberator. • Open each TIFF image with GIMP. The image generated from each dataset will be stored as a separate layer in a single GIMP image. • Rescale each layer to maximize the contrast and detail in the interesting parts of the image. • Assign a different color to each layer. • Fine tune the color balance of the image. • Remove any cosmetic defects. Each step is described in detail below. Note: In this document an “” icon appears when a computer command is described. 2 Image Tutorial Rev 25 Jan 2012 Converting Datasets with FITS Liberator Before using GIMP to play with the images, we will use another piece of software to convert the raw images to a format other than FITS. This is because FITS is a data file format, not an image format. The FITS Liberator is a program that converts the pixels in a FITS file into pixels for an 8-bit or 16-bit grayscale image. In a FITS file the pixels may have any value they want, including negative values. In an 8-bit grayscale image, the pixels may only be one of 256 possible values.1 Thus, a mathematical function, often called a “transfer” or “stretch” function, must be used to convert the data pixel values in the FITS files into grayscale image pixel values. Nomenclature: Clipping refers to the pixel values that are outside the range between the black and white points. Pixels below the black point (shown in blue) will be set to a pure black when imported into GIMP. And pixels above the white point (shown in green) will be set to a pure white. These pixels are said to be ‘clipped’ because you will not be able to see any detail in these clipped regions. In brief, make sure the black and white points are set so that there are very few blue or green pixels in the image. Import the Ha-filter file of NGC 6751 with FITS Liberator: • Launch FITS Liberator. Choose File/Open... and select ‘ngc6751_ ha.fits’ data file. The window should look similar to shown above. If you are unable to select the ‘ngc6751_ha.fits’ file, or if the above window does not appear, you may not have the FITS Liberator properly installed. Note that there are gray edges on the left and right sides of the images. These aren’t important to us and we’ll trim them off in GIMP later. • If it is not set to it already, change the stretch function to ‘Log(x)’. • On the right side of the image make sure that the ‘Undefined (red),’ ‘White clipping (green),’ and ‘Black clipping (blue)’ check boxes are all selected. Make sure the ‘flip image’ and ‘freeze settings’ options are not selected. • You should now see blue and green pixels on the image. Move the black level slider (under the histogram) to the left until most of the blue pixels in the image are gone. It is ok if you have a small sprinkling of blue pixels through the image, or blue pixels along the edge of the image. Scaled Peak Level The scaled peak level adjusts the contrast in the image. A small scaled peak level means there is high contrast (better detail) in the bright parts of the image, but poorer contrast (less detail) in the faint parts of the image. A large scaled peak level does just the opposite. Thus, the scaled peak level should be adjusted to best show the detail in the bright and faint parts of the image. • Move the white level slider (also under the histogram) to the right until most of the green pixels in the image should now be gone. It is ok if you have a small sprinkling of green pixels through the image, or green 1 This is because 28 = 256. In a 16-bit image, 65,536 (216) values are available. Rev 25 Jan 2012 Image Tutorial 3 pixels along the edge of the image • Click the ‘Auto Scaling’ button. The image above should now appear nearly black. To increase the contrast in the faint parts of the image, change the ‘Scaled Peak level’ from 10 to 10000 and hit return (do not click on the Auto Scaling button again because it will reset the scaled peak level back to 10). The image should be brighter, the Black Level should be 0.00 and the White Level should be 4.00. The window should look close to what is shown below. • Change the Channels (bottom center) to 8 bit. • Click the ‘Save As...’ button and save the file as ‘ngc6751_ha.tiff’. • Repeat the above steps for the [OIII] and [SII] images. Again, when moving the black point and white point sliders choose settings so that there are few blue and green pixels in the image. Loading the Images into GIMP The layers window in GIMP after the background layer has been renamed. You should now have three TIFF files, one for each dataset. If you want your final image to look exactly as shown in the tutorial, you may use the TIFF files inclued with the tutorial. Note: when opening the pre-packaged TIFF files, you will see a warning that GIMP has converted the image to 8 bits per channel, since GIMP cannot process 16-bit files. These were generated using the above instructions. We will now open the three TIFF images with GIMP. Before we import the others we must prepare this image to become the main image file: Prepare the main image file: • Start GIMP. Use File/Open... and select ‘ngc6751_ha.tiff’. • If it is not visible already, choose Windows/Dockable Dialogs/ Layers to make the layers window visible. A single layer should be present, titled ‘background’, as shown on the right. • In the layers window, double click on the layer titled background. You should now be able to edit the layer name. Rename the layer to ‘H-alpha’. This will be useful later for keeping track of which layer is which. 4 Image Tutorial Rev 25 Jan 2012 • Currently GIMP considers this image to be grayscale, and therefore disables the functions related to color. To convert the image into a color image, choose Image/Mode/RGB. Note: This won’t change the appearance of the image. It simply prepares the image so that it can be make into a color image later on. • Now save the tutorial image as a separate file. Choose File/Save As... to save the image as a Photoshop image. In the dialog box, choose the directory into which you want to save the image. Name the file ‘ngc6751_demo.psd.’ Make sure the format (the setting on the bottom right) is ‘Photoshop image (*.psd).’ Note! You may also see an extra dialog box that asks you if you wish to maximize the compatibility of the file image. If you see this, go ahead and select yes. The image should look roughly as shown above. We will scale and colorize the image later. Opening the Other Datasets Now it is time to open the other datasets and copy them into the main image file: Open the other TIFF images with GIMP: • Choose File/Open As Layers... and select ‘ngc6751_o3.tiff’. • In the layers window, rename the layer to ‘[OIII]’. The Ha and [OIII] grayscale images are now loaded into the main image file, each as a separate layer. Finally, import the [SII] image and duplicate it into the main image file: Open the [SII] image in GIMP: • Choose File/Open As Layers... and select the ‘ngc6751_s2.tiff’ image. In the layers window, rename the layer to ‘[SII]’. • Let’s save the 3-layer image by choosing File/Save. All three grayscale image should now be in the main image file. The layers window Rev 25 Jan 2012 Image Tutorial 5 should look as shown on the right. However, you will only see the image in the top layer. This is because the blending mode for each layer is set by default to ‘Normal.’ (The blending mode menu is the one at the top of the layers window.) For the light from the images in each layer to combine, the blending mode for each layer must be set to ‘Screen’: Select the [SII] layer by clicking on it. Change the blending mode from ‘Normal’ to ‘Screen.’ Now select the [OIII] layer and change the blending mode from ‘Normal’ to ‘Screen’ as well. The opacity of each layer should be kept at 100%. (Note: Technically you don’t need to change the blending mode of the H-alpha layer because it is the bottom layer, but you can if you want just in case you change the order of the layers.) The image will be much brighter now because the screen mode for each layer “adds” the intensity of the that layer to the overall image. You can see the effect of each layer on the overall image by turning on and off the visibility of each layer. This is done by clicking on the eyeball on the left side of each layer (in the layer window). When all of the layers are visible (i.e., when there is an eyeball visible next to each layer), the image should look similar to that shown below: The layers window in GIMP after the Ha, [OIII] and [SII] images have been duplicated into the main image file. Rescaling and Colorizing Each Layer Now that a grayscale image for each filter is loaded as a layer into the main image file, it is time to fine tune the intensity scaling for each layer so that we can best see the details in the faint and bright parts of each layer. This is best done by working with only one layer visible at a time: Rescale the intensity of the H-alpha layer: • Turn off the visibility of the [OIII] and [SII] layers by clicking on the eye ball next to each of these layers. There should only be an eyeball visible on the H-alpha layer. • Select the H-alpha layer by clicking it. It should be the one highlighted. • Choose Colors/Levels... A levels adjustment window like that shown to the right will appear. Like in the FITS Liberator, you can use 6 Image Tutorial Rev 25 Jan 2012 the sliders underneath the histogram to move the black and white points. You’ll also see a gray slider that adjusts the ‘gamma’ correction. • The histogram window shows the distribution of pixel values. The left side of the window corresponds to darker pixels and the right side corresponds to the brighter pixels. Notice that most of the pixels are darker, which is what you’d expect from an astronomical image. • Move the black slider on the Input Levels a little to the right. As you move the slider you’ll notice the image gets darker. Move it until the black slider is near the left edge of the histogram’s peak (as shown in the figure on the right). If you are using the TIFF files provided with the tutorial, the number below the black point should be 30. This is done so that the image will be almost completely black in the darkest portions of the image, e.g., in the lower-left corner. • Move the gray slider a little to the right. As you move the slider you’ll notice the image gets a little fainter. Specifically, the contrast in the faint regions is decreasing, and the contrast in the dark regions is increasing. If you’re using the provided TIFF images, the number below the gray point (known as the gamma correction) should be 0.86. This is done to improve the contrast in the faint parts of the nebula. • Do not move the white slider. The white point should remain at 255. And don’t change the Output Levels. If you’re using the provided TIFF files, the window should look as shown in the figure on the right. • Click ‘OK’. Nomenclature: Contrast is a measure of how well differences in brightness can be seen. In a high-contrast image, even small differences in brightness can be seen. Dynamic range is the ratio of the intensity in the brightest region to the darkest region. Contrast and dynamic range are at odds with each other. Overall, an image with high dynamic range will have a low contrast, and vice versa. The ‘levels’ and ‘curves’ tools are used to maximize the contrast in the interesting parts of the image, while maintaining a high dynamic range for the overall image. Next, we will assign a yellow color to the H-alpha layer. This is done with the ‘Colorize’ tool: Assign a yellow color to the H-alpha layer: • Select the H-alpha layer by clicking it. It should be the one highlighted. • Choose Colors/Colorize... A window will appear that has three sliders for hue, saturation and lightness. • The hue slider will determine what color they layer will be. The numbers correspond to an angle on the color wheel between 0° and 360° (see the figure on p. 10). Set the hue to 60. The image will turn yellow. • Set saturation to 100 and lightness to -50. This will make the image dark yellow. The adjustment window will look as shown to the lower right. • Click ‘OK’. Now its time to rescale and colorize the [OIII] and [SII] layers by following the same steps as described above for the H-alpha layer: Scale and colorize the [OIII] layer: • Turn off the visibility of the H-alpha layer. The eye next to the H-alpha layer should disappear. • Select the [OIII] layer and turn on its visibility. An eye should now be visible next to the [OIII] layer. The levels control window in GIMP that rescales the H-alpha layer. Note that the black point is near the left edge of the histogram’s peak, and the gray point is at the foot on the right side of the histogram. • Choose Colors/Levels... Like you did for the H-alpha layer, set the black point to near the left edge of the peak in the histogram. And set the gray point slider to near the foot of the histogram on the right side. (If you’re using the provided TIFF files, set the black point to 42 Rev 25 Jan 2012 Image Tutorial 7 and the gray point to 1.15.) Do not move the white point. Click ‘OK’. • To assign a color to the layer, choose Colors/Colorize... To colorize the layer blue, set the hue to 240. Set the saturation to 100 and the lightness to -50. This will make the image a dark, deep blue. Click ‘OK’. Scale and colorize the [SII] layer: • Turn off the visibility of the [OIII] layer. Select the [SII] layer and turn on its visibility. • Choose Colors/Levels... Set the black point and gray point in the same way you did for the H-alpha and [OIII] layers. (For the provided TIFF file, set the black point to 48 and the gray point to 0.93. Do not move the white point. • Choose Colors/Colorize... To make the [SII] layer red, set the hue to 10. As before, set the saturation to 100 and the lightness to -50. This will make the image a dark, deep red. Click ‘OK’. The colorize tool in GIMP for the H-alpha layer. Each image layer has now been rescaled and colorized. To see how the overall image looks turn on the visibility of the all the layers. This is a good time to save the image! The image should look roughly as shown below: For this image we have chosen to assign colors in the following manner: Ha is yellow, [OIII] is blue and [SII] is red. Why these colors? The color assignments are in what is known as “chromatic order”, where the shortest-wavelenth filter ([OIII]) is assigned blue, and the longest-wavelength filter ([SII]) is red. In chromatic order, the middle wavelength filter is often assigned to green. But Ha is very close in wavelength to [SII], so we chose to make it yellow instead. The actual color of [OIII] is actually green; and Ha and [SII] are deep reds on the edge of human vision. This image therefore does not represent what your eyes can see, but what the telescope can see. This object is too small and too faint for you to see with your eyes, even with a very large telescope. 8 Image Tutorial Rev 25 Jan 2012 Fine Tuning the Image It looks pretty good! But we can improve it. First, we need to trim the image down to only the portion we wish to keep. Since most of the image contains only stars, we will crop the image with a vertical (“portrait”) orientation to include only the central nebula and the faint wisps above it: Crop the image: • Select the crop tool in Tools/Transform Tools.... Select the region starting in the upper left corner at pixel location x=921, y=333. The pixel location is shown in the lower left corner of the image window. Select a region with a width of 1275 and height of 1650 pixels. The dimensions of the image are shown at the bottom of the image window. This selection will put the center of the nebula just above the center of the image. Press Return to crop the image. • Save the file with a different name. Choose File/Save As... and save it as ‘ngc6751_demotrim.psd’. This way if you decide you would like to use a different cropping, you can return to the original, untrimmed image. The curves window in GIMP before any adjustment points have been added. Next, we will fine-tune the scaling of the image. The image as it stands has a few minor problems. First, the sky background (the area between the stars) is too bright. It should be closer to black. Second, the nebula at the center of the image is also too bright and it is hard to see detail. We therefore need to rescale the image to bring down the brightness in these parts of the image. But, we do not want to darken the faint nebulosity in the top part of the image. We can achieve this by using a curves adjustment layer: Apply a curves adjustment layer to the entire image: • Select the [SII] layer. • Choose Colors/Curves... what is shown in the top right. The window should look similar to • To decrease the brightness in the background, click on the diagonal line near the lower-left corner. This will add a handle that will allow you to change the shape of the line. Clicking and dragging the handle down will make the image darker, especially in the fainter regions. If you are using the provided TIFF images, move the handle down so the X value is 31 and the Y value is 17. The X and Y values are shown in the upper left of the curves window. • This will darken the sky background, but it will also have the undesireable affect of making the faint nebulosity on the top too dark. We must add another handle to the line. Click on the line again, this time near the center of the image. Move the handle up so that it is at or slighly higher than the line. This will have the effect of keeping the background darker, but will make the faint nebulosity brighter. For the provided images, the handle should be set so the X value is 120 and the Y value is 124. The curves window in GIMP after all three adjustment points have been added. • Finally, we need to darken the bright regions in the nebula at the center of the image. Click on the line near the upper-right corner to produce a third handle. Move the third handle down until you can see the detail in the central nebula more clearly. For the provided images, the handle should be set so the X value is 206 and the Y value is 186. The curves window should now look close to what is shown to the bottom right. • Click ‘OK’. Rev 25 Jan 2012 Image Tutorial 9 The angles around the color wheel correspond to hue values. The image is now nicely scaled to show the detail in the bright and faint portions of the nebula. Note that your image may not look quite like what is shown above. As always, this is an excellent time to save the image. Cleaning the Image The image is mostly done, but there are still some minor steps that would be done to complete the image. One issue is that there are “cosmetic defects.” Zooming in will reveal that there are occasional dots and small streaks in the image. The dots are caused by cosmic rays that hit the CCD detector during each exposure. The streaks are artifacts from the stacking of multiple images. They are therefore in different locations in each filter image and therefore have a color that matches that filter; e.g., cosmic rays in the [SII] image look red. These ‘cosmic ray’ specs and scratches can be fixed in a variety of ways in GIMP. A simple option is to use one of the ‘Enhance’ filters; e.g., the ‘despeckle’ and ‘destripe’ filters. These can remove the cosmic rays, but they also blur the image. A more effective method is to use the healing brush tool to remove the cosmic rays one by one. We will not do these steps here, but if you are interested in learning how to do so the user’s manual for GIMP explains how these tools are used. That’s it! Our image is now essentially complete. You can save the image into any of several image formats; e.g., JPG, TIFF. This tutorial shows you nearly all of the steps that were used to produce the original image released by Gemini Observatory. Final cosmetic cleaning and color balancing are the reason why this image does not look exactly like the released image. 10 Image Tutorial Rev 25 Jan 2012