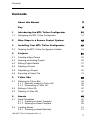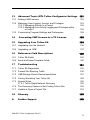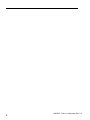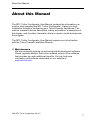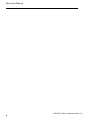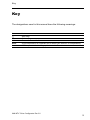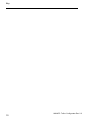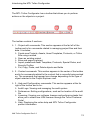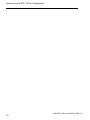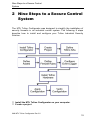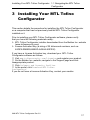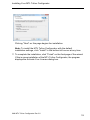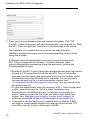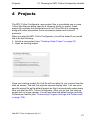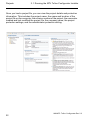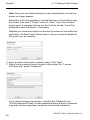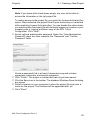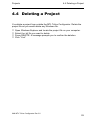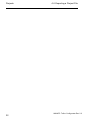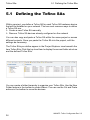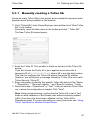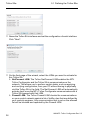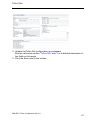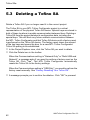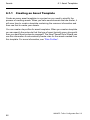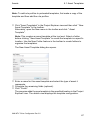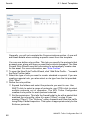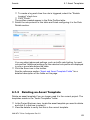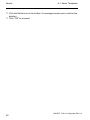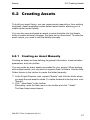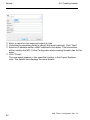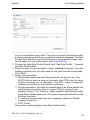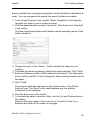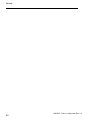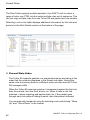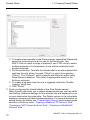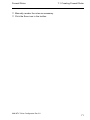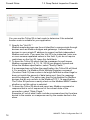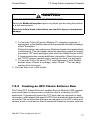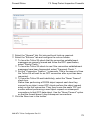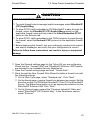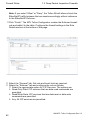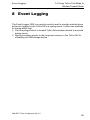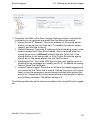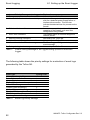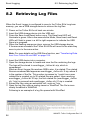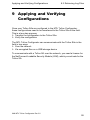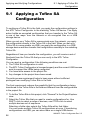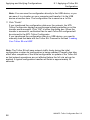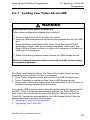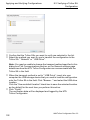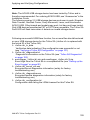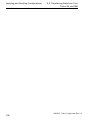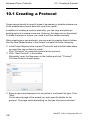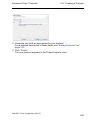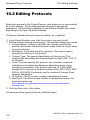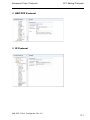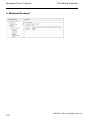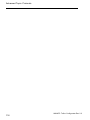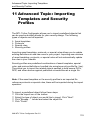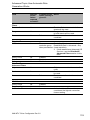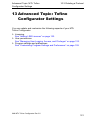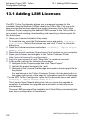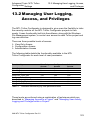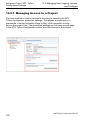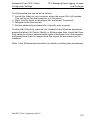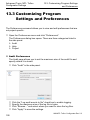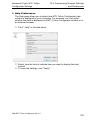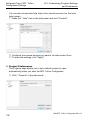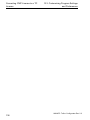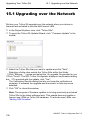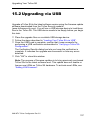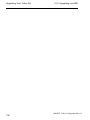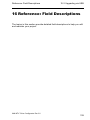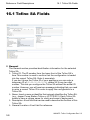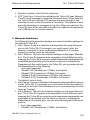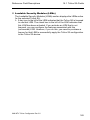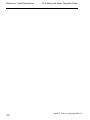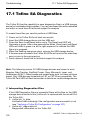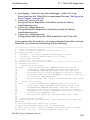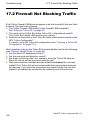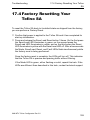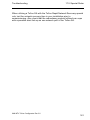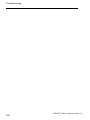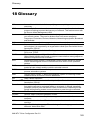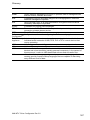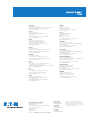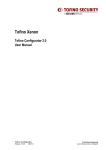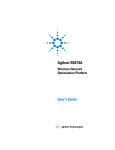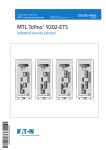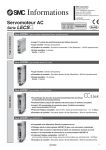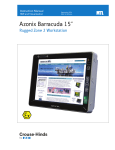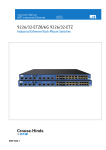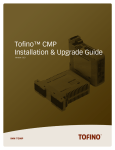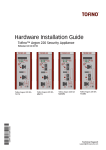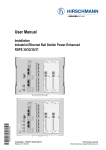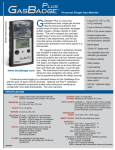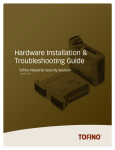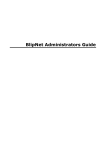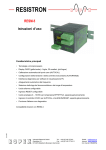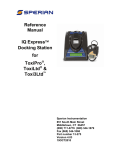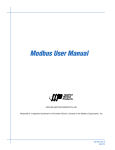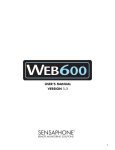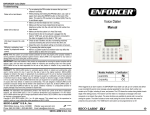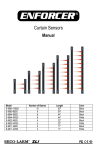Download Running H/F 12 - MTL Instruments Group
Transcript
Instruction manual
MTL industrial security
September 2015
INM MTL Tofino Configurator Rev 2.2
MTL Tofino configurator 2.2
9511-TC
Contents
Contents
About this Manual
7
Key
9
1
Introducing the MTL Tofino Configurator
11
1.1
Navigating the MTL Tofino Configurator
12
2
Nine Steps to a Secure Control System
15
3
Installing Your MTL Tofino Configurator
17
3.1
Running the MTL Tofino Configurator Installer
18
4
Projects
21
4.1
Creating a New Project
23
4.2
Opening an Existing Project
26
4.3
Editing Project Details
27
4.4
Deleting a Project
29
4.5
Duplicating a Project
30
4.6
Exporting a Project File
31
5
Tofino SAs
33
5.1
Defining the Tofino SAs
5.1.1 Manually creating a Tofino SA
5.1.2 Discovering a Tofino SA
34
35
38
5.2
Editing a Tofino SA
40
5.3
Deleting a Tofino SA
42
6
Assets
43
6.1
Asset Templates
6.1.1 Creating an Asset Template
6.1.2 Deleting an Asset Template
45
46
49
6.2
Creating Assets
6.2.1 Creating an Asset Manually
51
51
INM MTL Tofino Configurator Rev 2.2
3
6.2.2 Creating an Asset from a Template
54
6.3
Editing an Asset or an Asset Template
56
6.4
Creating an Asset Template from an Existing Asset
58
6.5
Deleting an Asset
59
7
Firewall Rules
61
7.1
Creating Firewall Rules
67
7.2
Deep Packet Inspection Firewalls
7.2.1 Creating a Modbus TCP Enforcer Rule
7.2.2 Creating an OPC Classic Enforcer Rule
7.2.3 Creating an EtherNet/IP Enforcer Rule
72
73
77
80
7.3
Editing Firewall Rules
85
7.4
Using Tofino Test Mode to Validate Firewall Rules
88
8
Event Logging
89
8.1
Setting up the Event Logger
90
8.2
Retrieving Log Files
94
9
Applying and Verifying Configurations
95
9.1
Applying a Tofino SA Configuration
9.1.1 Loading Your Tofino SA via USB
96
99
9.2
Verifying a Tofino SA Configuration
101
9.3
Transferring Data from Your Tofino SA via USB
104
10
Advanced Topic: Protocols
107
10.1 Creating a Protocol
108
10.2 Editing Protocols
110
10.3 Deleting a Protocol
113
11
Advanced Topic: Importing Templates and
Security Profiles
115
12
Advanced Topic: How Automatic Rule
Generation Works
117
4
INM MTL Tofino Configurator Rev 2.2
13
Advanced Topic: MTL Tofino Configurator Settings 121
13.1 Adding LSM Licenses
122
13.2 Managing User Logging, Access, and Privileges
13.2.1 Managing Access to a Project
13.2.2 Managing User Activity Logging and Privileges within
a Project
123
124
13.3 Customizing Program Settings and Preferences
128
14
15
Converting CMP License to a TC License
Upgrading Your Tofino SA
126
133
135
15.1 Upgrading over the Network
136
15.2 Upgrading via USB
137
16
Reference: Field Descriptions
139
16.1 Tofino SA Fields
140
16.2 Asset and Asset Template Fields
146
17
Troubleshooting
151
17.1 Tofino SA Diagnostics
152
17.2 Firewall Not Blocking Traffic
156
17.3 USB Storage Device Recommendations
157
17.4 Factory Resetting Your Tofino SA
159
17.5 Special Rules
17.5.1 Tofino Rapid Network Recovery
160
160
17.6 The Discovery Feature is Not Finding Tofino SAs
162
17.7 Unable to Open a Project File
163
18
Glossary
165
A
Further Support
169
INM MTL Tofino Configurator Rev 2.2
5
6
INM MTL Tofino Configurator Rev 2.2
About this Manual
About this Manual
The MTL Tofino Configurator User Manual contains the information you
need to start operating the MTL Tofino Configurator. It takes you from
installation through to configuring your Tofino Security Appliances. This
manual contains a device description, safety instructions, a description of
the display, and the other information that you need to install and operate
the program.
The MTL Tofino Configurator User Manual requires you to be familiar
with the Tofino Firewall Installation Manual.
Maintenance
We are continually working on improving and developing our software.
Check regularly whether there is an updated version of the software
that provides you with additional benefits. You can find more
information and software downloads on our website at
www.mtl-inst.com.
INM MTL Tofino Configurator Rev 2.2
7
About this Manual
8
INM MTL Tofino Configurator Rev 2.2
Key
Key
The designations used in this manual have the following meanings:
List
Work step
Subheading
Link
Note:
Cross-reference with link
A note emphasizes an important fact or draws your attention to a dependency.
Courier
ASCII representation in the graphical user interface
INM MTL Tofino Configurator Rev 2.2
9
Key
10
INM MTL Tofino Configurator Rev 2.2
Introducing the MTL Tofino Configurator
1 Introducing the Tofino
Configurator
The Tofino Industrial Security Solution is a comprehensive package for
securing industrial control systems, particularly at the Local Area Network
(LAN) level. The system consists of three core components:
Tofino Security Appliance: These industrially hardened devices are
installed in front of individual and/or clusters of Human Machine Interfaces
(HMI), Distributed Control Systems (DCS), Programmable Logic
Controllers (PLC), or Remote Terminal Units (RTU) control devices that
require protection.
Tofino Loadable Security Modules (LSM): A variety of software
modules providing security services, such as Firewall and Event Logger.
Each LSM is activated on the Tofino SAs to allow them to offer
customizable security functions, depending on the requirements of the
control system. LSMs can be either pre-loaded at the factory or added in
the field via the Tofino Customer Portal.
MTL Tofino Configurator: A Windows-based management system
for the configuration of each Tofino SA.
Use the MTL Tofino Configurator on your PC to define configuration data for
each Tofino SA in your plant. When you have finished editing the
configuration, you can transfer the configuration data into the Tofino SAs.
You can also retrieve configuration details from a Tofino SA to verify that
the correct configuration is being used in the field.
The MTL Tofino Configurator will run on any of these supported Microsoft
operating systems: Windows XP, Windows 7 (32- and 64-bit), and Windows
Server 2003, 2008, and 2008 SR2. No other applications or services (such
as Java, .NET, or Flash) are required for the MTL Tofino Configurator to
operate.
INM MTL Tofino Configurator Rev 2.2
11
Introducing the MTL Tofino Configurator 1.1 Navigating the MTL Tofino Configurator
1.1 Navigating the MTL Tofino
Configurator
The MTL Tofino Configurator is designed to look and operate like Windows
Explorer, which you use to navigate files and folders on your computer.
Being familiar with basic Windows functionality enables you to start using the
MTL Tofino Configurator immediately. The main view is divided into two
sections:
1 - Project Explorer view: Tofino SAs, Asset Templates, Assets,
Protocols, and Special Rules are listed in a tree format similar to the way
that files are displayed in Windows Explorer. Any object in the Project
Explorer view can be clicked to display its information in the Details view.
Clicking the root folder will display a table of defined objects of that type.
For example, clicking the Assets folder will display a table listing the
assets defined in the project.
2 - Details view: The details of what is selected in the Project Explorer
view display here. This is where you can edit particular values for an
object.
12
INM MTL Tofino Configurator Rev 2.2
Introducing the MTL Tofino Configurator
The MTL Tofino Configurator has a toolbar that allows you to perform
actions on the objects in a project.
The toolbar contains 3 sections:
1 - Project edit commands: This section appears at the far left of the
toolbar and is for commands related to managing project files and their
data. It includes:
Create new Projects, Assets, Asset Templates, Protocols, or Tofino
SAs using a wizard
Open an existing project
Save and export a project
Import predefined Asset Templates, Protocols, Special Rules, and
Security Profiles
Cut, Copy, Paste, and Delete objects and fields
2 - Context commands: This section appears in the center of the toolbar
and is for commands related to the content that is currently being worked
on. The commands that appear here change depending on the type of
object selected in the Project Explorer view.
3 - Help and Configuration commands: This section appears at the far
right of the toolbar and is for:
Audit Logs: Viewing and managing the audit system
Preferences: Setting configurations, such as the location of the audit
file
Licensing: Viewing your software licenses and performing tasks that
allow you to obtain new LSM licenses through the Tofino Customer
Portal
Help: Displaying the online help and MTL Tofino Configurator
product information
INM Tofino Configurator Rev 2.2
13
Introducing the MTL Tofino Configurator
14
INM MTL Tofino Configurator Rev 2.2
Nine Steps to a Secure Control
System
2 Nine Steps to a Secure Control
System
The MTL Tofino Configurator was designed to simplify the installation of
security firewalls in an industrial control system. The following 9 steps
describe how to install and configure your Tofino Industrial Security
Solution.
Install the MTL Tofino Configurator on your computer.
Create a project.
INM MTL Tofino Configurator Rev 2.2
15
Nine Steps to a Secure Control
System
1.1 Navigating the MTL Tofino Configurator
Define the Tofino SAs for your project.
Create a virtual representation of the physical Tofino SA devices. You can
manually create these or discover existing devices. This information will
be used to configure the actual Tofino SAs that will be installed on your
network.
Define assets for your project.
These objects represent both real network entities (such as HMIs and
PLCs) and virtual entities (such as Broadcast Addresses and subnets) on
your network. They are used to simplify tasks like creating firewall rules.
Define firewall rules for your Tofino SAs.
These use the assets you created earlier, along with predefined
protocols and special rules that are supplied with the MTL Tofino
Configurator, to determine what network traffic the Tofino SA will allow
or block. The various Deep Packet Inspection (DPI) Enforcer modules
are accessed through the Firewall selection.
Configure the Event Logger (optional).
Enter the details for your syslog server where you want Tofino SA alarms
and events sent. You can also configure the Tofino SA to save logs locally
on the Tofino SA for later offloading via a USB storage device.
Install your Tofino SA hardware.
The Tofino SA gets installed on the network between the device(s) to be
protected and the rest of the network.
Apply the configuration settings to the Tofino SAs in the field.
Depending on the options you have purchased, you can transfer the
configuration data from the MTL Tofino Configurator to the Tofino
SA(s) over the network or using a USB storage device.
Verify the configuration.
Retrieves the configuration load reports sent over the network or from the
USB storage device that was used to load configurations onto one or
more Tofino SAs. This will allow you to record the configuration of Tofino
SAs in the field and save it in your project.
You have successfully installed the Tofino Industrial Security Solution and
significantly improved the security of your process network.
Note: The Tofino SA will pass network traffic freely during the initial
configuration or when its configuration is being updated. Firewall rules take
effect after completion of the initial configuration or update of the Tofino SA
so that network operations are not affected before the full rule set can be
loaded. A typical configuration load will finish in approximately 30 seconds.
16
INM MTL Tofino Configurator Rev 2.2
Installing Your MTL Tofino Configurator 1.1 Navigating the MTL Tofino
Configurator
3 Installing Your MTL Tofino
Configurator
This section details the procedure for installing the MTL Tofino Configurator
on a computer that has not previously had the MTL Tofino Configurator
installed on it.
Prior to installing your MTL Tofino Configurator software, please verify
that you have the following materials ready:
MTL Tofino Configurator installer downloaded from the Belden Inc. website
(www.tofinosecurity.com)
License Activation Key (a string of 25 letters and numbers, such as
X4QP9-RMNRQ-B59SD-AG5H6-KSFRW)
If you have a License Activation key, download your MTL Tofino
Configurator software as follows:
Visit www.tofinosecurity.com/licensing and register your product.
On the Belden Inc. website, navigate to the Support page and click
theappropriate product.
Click Software and Security Profiles.
In the portal, click Download MTL Tofino
Configurator.
If you do not have a License Activation Key, contact your reseller.
INM MTL Tofino Configurator Rev 2.2
17
Installing Your MTL Tofino Configurator 3.1 Running the Tofino Configurator
Installer
3.1 Running the Tofino
Configurator Installer
Running the MTL Tofino Configurator installer launches the installation
wizard. Work through the pages of the wizard to configure the installation,
accept the license agreement, and activate your license.
To install the MTL Tofino Configurator, you need a Windows user
account with Administrator permissions.
Run the MTL Tofino Configurator installer.
Follow the on-screen instructions to install the MTL Tofino Configurator.
The MTL Tofino Configurator installation wizard walks you through the
steps to configure your installation:
Accept the license agreement
Specify the installation type
Select a destination folder
Add program icons to specific folders
Click "Next" and "Back" to move between the pages of the wizard.
On the Start Installation page of the wizard, review the settings you
selected.
18
INM Tofino Configurator Rev 2.2
Installing Your MTL Tofino Configurator
Clicking "Next" on this page begins the installation.
Note: To install the MTL Tofino Configurator with the default
installation settings, click "Install" in the bottom left corner at any time.
To complete the installation, click "Finish" on the final page of the wizard.
If this is a new installation of the MTL Tofino Configurator, the program
displays the Activate Your License dialog box.
INM MTL Tofino Configurator Rev 2.2
19
Installing Your MTL Tofino Configurator
Enter your License Activation Key and contact information. Click "OK".
The MTL Tofino Configurator will start automatically if you selected the "Start
the MTL Tofino Configurator" check box on the final page of the wizard.
The installation is complete and your license has been activated.
Additional configuration steps may be required depending on who will be
using this program.
A Windows user with administrator permissions has full access to all
MTL Tofino Configurator functionality. To enable Windows users
without Administrator permissions to use the application, perform the
following additional steps.
By default, the MTL Tofino Configurator preferences and audit log files are
located in C:\ProgramData\Tofino Security\MTL Tofino Configurator.
Non-administrator users need permission to write to this location. Using
Windows security, allow Write access to this folder. You can choose to
relocate the audit log file to a write-accessible location (see
“Customizing Program Settings and Preferences”) but you cannot move
the preferences file.
To give non-administrator users full access to a MTL Tofino Configurator
project, save the project file (.tpf) to a folder that allows them
Administrator or Read/Write access. To limit their functionality in a
project, save the project file to a folder that allows them Read-Only
access. See “Managing User Logging, Access, and Privileges” for
additional techniques on how to control access to the project file.
If you plan to use the NetConnect Loadable Security Module (LSM),
you need to create firewall exceptions to open ports for both the TCP
and UDP protocols. Tofino‘s defined port is 6689.
20
INM MTL Tofino Configurator Rev 2.2
Projects
3.1 Running the MTL Tofino Configurator Installer
4 Projects
The MTL Tofino Configurator uses project files to coordinate one or more
Tofino SAs that are being used for a common facility or project. Each
project file contains the configurations of the Tofino SAs it is managing
along with other information, such as network assets and common
protocols.
When you start the MTL Tofino Configurator, you will be asked if you would
like to do the following:
Create a new project (see “Creating a New Project” on page 23)
Open an existing project
Once you create a project file, that file will be visible for you to open from the
start-up screen. The last five projects opened display here. You can set a
specific project file as the default project so that it automatically opens every
time you start the MTL Tofino Configurator. After you do this, the start-up
screen will no longer appear. You set and clear the default project with the
Preferences feature (see “Customizing Program Settings and Preferences”
on page 128).
INM MTL Tofino Configurator Rev 2.2
21
Projects
3.1 Running the MTL Tofino Configurator Installer
Once you load a project file, you can view the project details and protection
information. This includes the project name; the name and location of the
project file on the computer; the revision number of the project; the users who
created and last modified the project file; the company name; the project
protection settings; and the administrator protection setting.
22
INM MTL Tofino Configurator Rev 2.2
Projects
4.1 Creating a New Project
4.1 Creating a New Project
To begin using the MTL Tofino Configurator, create a project. You can do
this from the start-up screen or from within the application. Create as many
projects as you need for your site. While only one project is required, you
may choose to segregate your network into smaller projects.
As part of project creation, you can restrict access to the project file with the
License Activation Key, a password, or both. Each time the project is saved,
the license key and/or the password will be used to encrypt the project file.
Anyone who acquires the project file will be unable to access the content
without first providing the appropriate key and/or password. When a user
attempts to open the project in the MTL Tofino Configurator, the license
key will automatically be read from the program, but the user will be
prompted to enter the password.
As an extra layer of protection, you can set an Administrator password. This
helps keep users from performing certain functions without approval from the
Administrator. When this password is set, users require Administrator
permission to change the Project Protection settings or move the project file.
For more information on project protection, see “Managing User Logging,
Access, and Privileges”.
On the start-up screen, click "Create New Project...".
INM MTL Tofino Configurator Rev 2.2
23
Projects
4.1 Creating a New Project
Note: Once you set a default project to open automatically, the start-up
screen no longer appears.
Alternately, within the application, click the New icon in the toolbar to open
the wizard, then select " Project" and click "Next". If you have another
project open, a message informs you that it will be closed. You will be
prompted to save the project, if necessary.
Whether you create the project from the start-up screen or from within the
application, the New Project Wizard opens. Here you enter the details for
the project you are creating.
Enter a project name and a company name. Click "Next".
Select how you want to restrict access to the project file: "License
Activation Key" and/or "Password".
If you choose password protection, complete the "Password" and
"Confirm Password" fields. Create a password that is at least 6 characters
long and includes uppercase, lowercase, and special characters.
24
INM MTL Tofino Configurator Rev 2.2
Projects
4.1 Creating a New Project
Note: If you leave both check boxes empty, any user will be able to
access the information in the .tpf project file.
To restrict access to the project file, you select the License Activation Key
option. When selected, the project file will open exclusively on a machine
with a matching License Activation Key. You can disable this option when
you need to share the project file with technical support or a person in your
company who is running a different copy of the MTL Tofino
Configurator. Click "Next".
Set an optional administrator password. Select the "Use Administrator
Password" check box then complete the "Password" and "Confirm
Password" fields.
Create a password that is at least 6 characters long and includes
uppercase, lowercase, and special characters.
Click "Finish". The project is created but has not yet been saved.
Click the Save icon in the toolbar. The standard Windows Save As dialog
box opens.
Select a location on your computer to store the project file and enter a
name for the project. The filename will be appended with .tpf.
Click "Save".
INM Tofino Configurator Rev 2.2
25
Projects
4.2 Opening an Existing Project
4.2 Opening an Existing Project
You can open an existing project file when you start the MTL Tofino
Configurator or you can open a project from within the application.
On the start-up screen, click "Open Project...".
For convenience, the start-up screen displays the last six projects
opened. If the project you want to open appears in this list, click it to load
the project.
Note: Once you set a default project, that project will load
automatically when you start the MTL Tofino Configurator.
Alternately, within the application, click the Open icon in the toolbar. If you
have another project open, a message informs you that it will be closed.
You will be prompted to save the project, if necessary.
Locate the project file on your computer. The filename will be appended
with .tpf.
Click the file you want to open to select it. Click "Open".
When the project is password protected, the program prompts you to
enter the password. Type the project password and click "OK".
26
INM Tofino Configurator Rev 2.2
Projects
4.3 Editing Project Details
4.3 Editing Project Details
You can view and edit the details of the project you currently have open in
the MTL Tofino Configurator. You can also change the protection settings
and passwords.
Click the project name in the Project Explorer view. The details for the
current project display.
Update the Project Details section as necessary.
Project Name: A user editable project name.
Project File: The name of the project file with the location it was loaded
from or last saved to. This is also the location where the project will be
stored the next time it is saved. This field displays <unsaved> for new,
unsaved projects.
Project Revision: The number of the current version of this project,
along with a specially calculated hash code to reduce the chance of
accidental duplication of revision numbers. The project revision
number is incremented each time the project is saved.
Creator: The user who created the project. This is the Windows user
name of the person who was logged in when the project was created.
INM MTL Tofino Configurator Rev 2.2
27
Projects
4.3 Editing Project Details
Last Modified By: The user who last saved the project. This is the
Windows user name of the person who was logged in when the project
was last saved.
Company: A user editable company name.
In the Project Protection section, change how you want to restrict access
to the project file. You can add protection settings, remove protection
settings, and change the current password.
Click a selected check box to turn off a protection setting.
Click an empty check box to turn on a protection setting.
Click "Change Password..." to edit the current project protection
password, if one is set. You will need to enter the current password
and then enter and confirm a new password. Create a password that
is at least 6 characters long and includes uppercase, lowercase, and
special characters. Click "OK".
In the Administrator Password section, change the administrator setting.
To make yourself the project administrator, enable the check box if it
is not already selected. Set a password and click "OK".
To remove protection at this level, clear the check box. You will be
prompted to confirm the action; click "OK". When prompted, enter the
current password and click "OK" to confirm that you have permission
to remove the protection.
To edit the current password, click "Change Administrator
Password...". Enter the current password and then enter and confirm
a new password. Create a password that is at least 6 characters long
and includes uppercase, lowercase, and special characters. Click
"OK".
Click the Save icon in the toolbar.
If this is a new project that has not been saved, select a location on your
computer to store the project file, enter a name for the project, and click
"Save".
28
INM MTL Tofino Configurator Rev 2.2
Projects
4.4 Deleting a Project
4.4 Deleting a Project
You delete a project from outside the MTL Tofino Configurator. Delete the
project file as you would delete any Windows file.
Open Windows Explorer and locate the project file on your computer.
Select the .tpf file you want to delete.
Press DELETE. A message prompts you to confirm the deletion.
Click "Yes".
INM MTL Tofino Configurator Rev 2.2
29
Projects
4.5 Duplicating a Project
4.5 Duplicating a Project
The Save As feature lets you create a copy of your project file. You can also
use this feature to save a project file to a new location on your computer.
Open the project you want to duplicate.
Open the Save menu and click "Save As".
Select a location on your computer to store the new project file.
Edit the filename for the project.
Click "Save".
If an administrator password is set for this project, then administrator
approval is required to save the project to a new location. To continue you
need the project’s administrator password.
30
INM MTL Tofino Configurator Rev 2.2
Projects
4.6 Exporting a Project File
The Export feature lets you create a copy of your project file. Use this action
when you need to send a project file to technical support for troubleshooting
assistance.
This feature allows users with Read Only or Read/Write access to the project
to export the information to outside projects. It also lets users transfer project
details to other people, such as Technical Support staff, without having to
provide passwords. Sensitive information on your ConneXium Tofino
encryption keys is deliberately removed from all export files, so the resulting
file cannot be used to connect to any Tofino SAs.
Open the project you want to export.
Open the Save menu and click "Export".
Select a location on your computer to store the exported file.
Edit the filename (optional).
Click "Save".
If an administrator password is set for this project, then administrator
approval is required to save the export file to a new location. To continue you
need the project‘s administrator password.
INM MTL Tofino Configurator Rev 2.2
31
Projects
32
4.6 Exporting a Project File
INM MTL Tofino Configurator Rev 2.2
Tofino SAs
4.6 Exporting a Project File
5 Tofino SAs
Tofino Security Appliances, referred to as Tofino SAs, are the hardware
devices installed on your live network. They also exist in the MTL Tofino
Configurator, where you create a Tofino SA to represent each physical
device being installed. You configure the devices in the MTL Tofino
Configurator and then transfer the configuration data to the devices, either
over the network or with a USB device.
From the Tofino SAs item in the Project Explorer view, you can create, edit,
and delete the configuration data for multiple Tofino SAs contained in a single
project.
By selecting a specific Tofino SA in the Project Explorer view, you can do the
following:
Create a new Tofino SA
View and edit the Tofino SA configuration
Delete a Tofino SA
Create a configuration that can be loaded onto a Tofino SA device in the
field
Verify the configuration that is installed on a Tofino SA
Normally you will perform the last two tasks once your Tofino SA is fully
configured. After defining a Tofino SA in the project, you may also need to
configure event logging and define firewall rules.
The Discovery item in the Project Explorer view lets you search for existing
Tofino SAs already configured on your network.
INM MTL Tofino Configurator Rev 2.2
33
Tofino SAs
5.1 Defining the Tofino SAs
5.1 Defining the Tofino SAs
Within a project, you define a Tofino SA for each Tofino SA hardware device
that will be installed on your network. The two most common ways to define
a Tofino SA are:
Create a new Tofino SA manually
Discover Tofino SA devices already configured on the network
You can also copy and paste a Tofino SA within the same project or across
different projects. Once you paste the Tofino SA into the project, edit the
settings as necessary.
The Tofino SAs you define appear in the Project Explorer view beneath the
item Tofino SAs. Click this top level item to display the current folder structure
and the defined Tofino SAs.
You can create a folder hierarchy to organize your Tofino SAs. Use the New
Folder feature in the toolbar to create folders. You can use the Cut and Paste
actions in the toolbar to move the devices.
34
INM MTL Tofino Configurator Rev 2.2
Tofino SAs
5.1.1
5.1 Defining the Tofino SAs
Manually creating a Tofino SA
Create as many Tofino SAs in the project as are needed to represent each
physical device being installed on the network.
Click "Tofino SAs" in the Project Explorer view and then click " New Tofino
SA" in the toolbar.
Alternately, open the New menu in the toolbar and click " Tofino SA".
The New Tofino SA wizard opens.
Enter the Tofino ID. This number is found on the face of the Tofino SA
device.
If you don‘t know the Tofino ID of your appliance you can enter a
temporary ID of 00:00:00:00:00:XX, where XX is any two digit number.
This lets you configure the Tofino SA without the actual ID number.
However, you will receive a message indicating “Tofino ID is not a valid
Tofino Security Tofino ID”.
Enter information to identify this specific Tofino SA device in the "Name:
", "Description: ", "General Location: ", and "Specific Location: " fields.
Select the mode—"Operational" or "Test"—that you want the Tofino SA to
run in when the configuration is loaded. Click "Next".
Note: During commissioning, confirm that the Tofino SA is set to Test
mode to allow validation of the firewall rules without dropping needed
traffic. Once the rules have been validated, set the Tofino SA to
Operational mode. For more information on using Test mode, see “Using
Tofino Test Mode to Validate Firewall Rules”.
INM MTL Tofino Configurator Rev 2.2
35
Tofino SAs
5.1 Defining the Tofino SAs
Name the Tofino SA interfaces and set the configuration of each interface.
Click "Next".
On the final page of the wizard, select the LSMs you want to activate for
this Tofino SA.
NetConnect LSM: The Tofino NetConnect LSM enables the MTL
Tofino Configurator and the Tofino SA to communicate over the
network. This allows you to perform certain tasks, such as applying
and verifying configuration, from your PC without having to physically
visit the Tofino SA in the field. The NetConnect LSM will automatically
activate itself once the MTL Tofino Configurator communicates with a
Tofino SA licensed with that LSM.
Firewall LSM: The Tofino Firewall LSM checks the communications
on your control network against a list of traffic rules that are defined by
your controls engineer. Any communication that is not on the allowed
list will be blocked and reported by the Firewall LSM.
36
INM MTL Tofino Configurator Rev 2.2
Tofino SAs
5.1 Defining the Tofino SAs
Event Logger LSM: The Tofino Event Logger LSM records security
events and alarm information. It can record and back up this
information simultaneously to both a remote IT syslog server and a
non-volatile memory in the Tofino SA.
Modbus TCP Enforcer LSM: The Tofino Modbus TCP Enforcer LSM
checks every Modbus command and response against a list of allowed
commands defined by your controls engineer. Any command that is
not on the allowed list, or any attempt to access a register or coil that
is outside the allowed range, will be blocked and reported. It also filters
traffic based on the validity of the Modbus TCP messages, screening
out messages that have been either deliberately or accidentally
malformed.
OPC Classic Enforcer LSM: The Tofino OPC Classic Enforcer LSM
inspects, tracks, and helps secure every connection that is created by
an OPC application. It dynamically opens only the TCP ports that are
required for each connection, and only between the specific OPC
client and server that created the connection. It also filters traffic based
on the validity of the OPC Classic messages, screening out messages
that have been either deliberately or accidentally malformed.
EtherNet/IP Enforcer LSM: The Tofino EtherNet/IP Enforcer LSM
checks EtherNet/IP explicit messages for CIP objects or services, and
compares them against selected lists of allowed commands. This
gives you the capability to restrict traffic to data read-only, data
read/write, or programming messages to PLC and other devices, as
required for your security strategy. It also filters traffic based on the
validity of the EtherNet/IP messages, screening out messages that
have been either deliberately or accidentally malformed.
Click "Finish".
The new Tofino SA appears in the Project Explorer view.
Expand the Tofino SA and click "General" to display the General settings
page.
See the reference section “Tofino SA Fields” for a detailed description of
the fields on this page.
Confirm the information for this device is correct. Check the
Communications section, which defaults to "Both USB and Network".
Change this setting as necessary.
You can specify whether you want to transfer configuration data to the
Tofino SA device over the network or with a USB device. If you do not
have a license for the NetConnect LSM, choose "USB Only".
INM MTL Tofino Configurator Rev 2.2
37
Tofino SAs
5.1.2
5.1 Defining the Tofino SAs
Discovering a Tofino SA
The Discovery feature lets you search your network for new and existing
Tofino SA devices. By scanning IP address ranges, the Tofino SAs can be
discovered and then added to your project.
A Tofino SA does not have its own IP address. During Discovery, the MTL
Tofino Configurator sends discovery messages to addresses of devices on
the opposite side from the Tofino SA. The MTL Tofino Configurator may be
located anywhere in the network, as long as it is able to communicate with
at least one device on the opposite side of the Tofino SAs. If any routers or
firewalls are located between the MTL Tofino Configurator and a Tofino SA
in the network, configure each router and firewall device to allow the MTL
Tofino Configurator traffic to pass through these devices. See
“Communications” for more information.
When working with multiple Tofino SAs, you may want to organize them in
folders. You can create the folder hierarchy before you discover the devices
or when you enter the scan details. To create folders prior to configuring the
scan settings, use the New Folder feature in the toolbar. Select "Tofino SAs"
or an existing folder in the Project Explorer view to display this button.
In the Project Explorer view, expand the Tofino SA you are working with
and click "Discovery".
On the Tofino Discovery page, you configure a scan on the left side of the
page. On the right side, you view the progress and results of the scan.
In the "Start IP: " and "End IP: " fields, enter the starting and ending IP
addresses for the range you want to scan.
The number of addresses to be scanned and the estimated runtime is
calculated and displayed in the Results section.
38
INM Tofino Configurator Rev 2.2
Tofino SAs
5.1 Defining the Tofino SAs
Note: When setting scan ranges, it is helpful to keep them as small as
possible as scanning is deliberately slow so that it does not impact the
process network in any way. One scan message is sent each second, so
scanning larger ranges (greater than 5000 addresses) may take several
hours.
Specify the folder where you want to save the Tofino SAs that are
discovered with this scan.
To display the existing folders, click the button to the right of the
"Destination Folder: " field.
To create a new folder beneath the currently selected folder, click the
Add button (+). Enter a name for the new folder and click "OK".
Select the destination folder for discovered Tofino SAs.
Click "OK".
To run the scan repeatedly, select the "Continuous Scan: " check box.
The scan will run until you manually stop it.
This feature enables you to start the scan before the Tofino SA devices
are actually installed. As they are installed on the network, the scan will
discover them.
To begin the scan, click "Start".
To pause the scan at any time, click "Pause". The scan is held at this point
until you click "Start" to begin it again. The "Duration: " field displays how
long the scan has been running since the last time "Start" was clicked.
To return the scan Results fields to the default values, click "Reset".
The progress of the scan displays in the Results section. There are four
states:
Ready: The scan is configured but has not been started.
Complete: The entire address range has been scanned.
Paused: The user has paused the scan.
Rescanning: The scan is in progress for the entire address range.
When Continuous Scan option is enabled, this state relates to the
"Iteration: " feature. The "Iteration: " value indicates how many times
the range has been scanned.
As devices are discovered, they appear in the Project Explorer view at the
specified location. The General settings page is populated with basic device
information: Tofino ID, Name, and Hardware Type. A network connection is
automatically attempted and, if successful, provides additional device details.
INM MTL Tofino Configurator Rev 2.2
39
Tofino SAs
5.2 Editing a Tofino SA
5.2 Editing a Tofino SA
Selecting or expanding a Tofino SA in the Project Explorer view displays links
that let you navigate to pages where you can edit the device configuration.
The configuration and setting options available for a Tofino SA will depend
on its associated LSMs. Typically, the available settings include:
General settings: Configure the general settings for the selected Tofino
SA. This includes general information, communication parameters, and
LSM selection.
Event Logger LSM settings: Configure alarm and event logging for the
selected Tofino SA.
Firewall LSM settings: Configure firewall rules for the selected Tofino SA.
When you copy a Tofino SA from another project, review the configuration
settings to verify that it is set up properly for the new location.
In the Project Explorer view, expand the Tofino SA you want to work with
and click "General".
The page displayed shows the general configuration settings for this
Tofino SA.
40
INM MTL Tofino Configurator Rev 2.2
Tofino SAs
Update theTofino SA configuration as necessary.
See the reference section “Tofino SA Fields” for a detailed description of
the fields on this page.
Click the Save icon in the toolbar.
INM MTL Tofino Configurator Rev 2.2
41
Tofino SAs
5.3 Deleting a Tofino SA
Delete a Tofino SA if you no longer need it in the current project.
The Tofino SA in your MTL Tofino Configurator project is a virtual
representation of the physical Tofino SA device. Special keys are stored in
both of these locations to enable communication between them. Deleting a
Tofino SA from the project deletes its configuration data, including the
special keys. This will block any future network communication between
the MTL Tofino Configurator and that Tofino SA device until a factory reset
is performed on the Tofino SA device. The factory reset clears the second
of the two keys and opens the door for a new MTL Tofino Configurator/
Tofino SA pairing to be established.
In the Project Explorer view, click the Tofino SA you want to delete.
Click the Delete icon in the toolbar.
When the Communications setting is "Network Only" or "Both USB and
Network", a message asks if you want to perform a factory reset on the
Tofino SA. Click "Yes". The MTL Tofino Configurator automatically
resets the Tofino SA to the factory settings.
When the Communications setting is "USB Only", you need to perform the
factory reset manually. See “Factory Resetting Your Tofino SA”.
A message prompts you to confirm the deletion. Click "OK" to proceed.
42
INM Tofino Configurator Rev 2.2
Assets
5.3 Deleting a Tofino SA
6 Assets
In the MTL Tofino Configurator, assets represent the real world devices
and systems on the control network. An asset can represent a physical
device, such as a PLC, a computer, or network equipment. It can also
represent a virtual asset, such as a broadcast address range, a network,
or a multicast address. This provides flexibility when creating firewall
rules.
By selecting a specific asset in the Project Explorer view, you can do the
following:
Create a new asset manually
Create a folder
View and edit the asset's details
Create an asset template from the selected asset
Delete an asset
You can create a new asset manually or from a template.
Computer, Controller, Device, and Network Equipment
Assets
Most assets used in the MTL Tofino Configurator are real devices.
These typically use messages known as Unicast messages. A Unicast
message is network traffic directed from a specific device to another
specific device. When you define an asset to be a computer, controller,
device, or network equipment, the MTL Tofino Configurator assumes it
is a physical device on your network and helps create rules appropriate
for that type of device.
Network Assets
Network assets are a virtual representation of the devices contained in a
specific network or subnetwork. When you define an asset to be a
network, the MTL Tofino Configurator assumes it is a collection of
devices on your network that belong to a group of IP addresses known
as a subnet. Thus, if you use a network asset in a rule, the MTL Tofino
Configurator helps create rules that allow or deny traffic from that range
of addresses.
INM MTL Tofino Configurator Rev 2.2
43
Assets
5.3 Deleting a Tofino SA
Broadcast and Multicast Assets
In most networks there are messages that are sent to a general address
and are expected to be received by everyone on the network. These
are called Broadcast and Multicast messages. The MTL Tofino
Configurator has special assets designed to handle these types of
messages.
Broadcast: This asset represents an address that is used for IP
broadcasts. Broadcast packets, which are a normal part of network
operation, are transmitted by a device to a broadcast address that
many devices listen to. For example, IP networks use broadcasts to
resolve network addresses using Address Resolution Protocol (ARP).
The exact broadcast address is dependent on the subnet defined for
a given network. If the node address is 192.168.1.1 the broadcast
address might be 192.168.1.255, depending on the subnet of the
node. This type of asset is required if you wish to provide broadcast
filtering rules in the Firewall LSM.
Multicast: This asset represents an address that is used for IP
multicasts. Multicast packets are transmitted to a multicast address
that a set of devices listen to. Typically these are IP addresses in the
range between 224.0.0.0 through 239.255.255.255 and depend on the
manufacturer of controller hardware, the protocols in use, and the
network configuration. For example, 239.192.22.121 is often used in
EtherNet/IP networks, while 234.5.6.7 is often used with Fault Tolerant
Ethernet Systems. This is required if you wish to provide multicast
filtering rules in the Firewall LSM.
44
INM MTL Tofino Configurator Rev 2.2
Assets
6.1 Asset Templates
6.1 Asset Templates
An asset template is a tool to help you create multiple assets quickly. It
contains predefined fields that can be used to rapidly create similar assets.
For example, if you have ten PLCs in your plant that are a similar make and
model, you can create an asset template (or use a pre-existing template) to
represent that type of PLC. Then you can quickly generate assets to
represent the ten similar PLCs.
The MTL Tofino Configurator comes with a number of templates preloaded
for common automation products. You can also import new templates or
create templates of your own.
By selecting a specific asset template in the Project Explorer view, you can
do the following:
Create a new asset template
Create a folder
Create a new asset from the selected template
View and edit the asset template's details
Delete the asset template
The templates that you create appear in the Project Explorer view in the
Asset Templates folder.
You can create a folder hierarchy to organize your templates. Use the New
Folder feature in the toolbar to create folders. You can create a template in a
specific folder, or you can use the Cut and Paste actions in the toolbar to
relocate templates.
Some templates are factory defined, and cannot be cut or deleted.
INM MTL Tofino Configurator Rev 2.2
45
Assets
6.1.1
6.1 Asset Templates
Creating an Asset Template
Create as many asset templates in a project as you need to simplify the
process of creating assets. When you have several assets that are similar, it
will save time to create a template containing the common information and
then use that to create your assets.
You can create rule profiles for asset templates. When you create a template
you can specify the protocols that this type of asset typically uses, along with
how you want those protocols managed. The New Firewall Rule Wizard can
use this information to automatically create rules for the assets created from
this template. For more information, see “Rule Profiles”.
46
INM MTL Tofino Configurator Rev 2.2
Assets
6.1 Asset Templates
Note: To add rule profiles to preloaded templates, first make a copy of the
template and then add the rule profiles.
Click "Asset Templates" in the Project Explorer view and then click " New
Asset Template" in the toolbar.
Alternately, open the New menu in the toolbar and click " Asset
Template".
Note: This creates an asset template at the top level. Select a folder
before clicking " New Asset Template" to create the template in a specific
location. Use the New Folder feature in the toolbar to create folders to
organize the templates.
The New Asset Template dialog box opens.
Enter a name for this asset template and select the type of asset it
represents.
Complete the remaining fields (optional).
Click "Finish".
The program adds the new template in the specified location in the Project
Explorer view. The details view displays the template configuration.
INM MTL Tofino Configurator Rev 2.2
47
Assets
6.1 Asset Templates
Generally, you will not complete the Communications section. A user will
add these details when creating a specific asset from this template.
You can now define rule profiles. This lets you specify the protocols that
an asset uses, along with how you want the protocols managed. The New
Firewall Rule Wizard uses this information to automatically create rules
for the asset. For more information, see “Rule Profiles”.
To open the New Rule Profile Wizard, click "Add Rule Profile... " beneath
the Rule Profiles table.
Select the type of rule you want to create: standard or special. If you are
creating a special rule, you also select a rule type from the list provided.
Click "Next".
Define the rule profiles.
Expand the folders and select the protocols you want to use. Use
SHIFT+click to select a range of protocols; use CTRL+click to select
multiple protocols out of sequence. The MTL Tofino Configurator
creates a rule profile for each protocol selected.
Set the permission. This tells the firewall what to do with a packet that
matches the rule profile: allow it to pass ("Allow") or stop it from
passing ("Deny"). The "Enforcer" option inspects and filters the traffic
using Deep Packet Inspection. This option is appropriate solely for the
Enforcer protocols.
48
INM MTL Tofino Configurator Rev 2.2
Assets
6.1 Asset Templates
To create a log each time the rule is triggered, select the "Enable
Logging" check box.
Click "Finish".
The profiles created appear in the Rule Profiles table.
Select the rule protocol in this table and finish configuring it in the Rule
Details section.
You can adjust advanced settings, such as traffic rate limiting, for most
rule profiles. Additional settings for the selected rule profile are displayed
in one or more tabs below the table.
Click the Save icon in the toolbar.
See the reference section “Asset and Asset Template Fields” for a
detailed description of the fields on this page.
6.1.2
Deleting an Asset Template
Delete an asset template if you no longer need it in the current project. The
templates reside in the "Asset Templates" folder.
In the Project Explorer view, locate the asset template you want to delete
and click it in the tree to select it.
View the details to verify that this is the correct template.
INM MTL Tofino Configurator Rev 2.2
49
Assets
6.1 Asset Templates
Click the Delete icon in the toolbar. A message prompts you to confirm the
deletion.
Click "OK" to proceed.
50
INM MTL Tofino Configurator Rev 2.2
Assets
6.2 Creating Assets
6.2 Creating Assets
To build your asset library, you can create assets manually or from existing
templates. Asset templates contain default asset details, allowing you to
create similar assets quickly.
You can also copy and paste an asset or asset template into the Assets
folder to create an asset. However, this does not run the wizard. To make the
asset unique, you need to edit the details manually.
6.2.1
Creating an Asset Manually
Creating an asset involves defining its general information, communication
parameters, and rule profiles.
You can create as many assets as needed for your project. When working
with multiple assets, you may want to organize them in folders. Use the New
Folder feature in the toolbar to create the folder hierarchy.
In the Project Explorer view, expand "Assets" and click the folder where
you want the new asset to reside. To create the asset at the top level, click
"Assets".
Click " New Asset" in the toolbar.
Alternately, open the New menu in the toolbar and click " Asset".
The New Asset wizard opens.
INM MTL Tofino Configurator Rev 2.2
51
Assets
6.2 Creating Assets
Enter a name for this asset and select its type.
Complete the remaining fields to identify the asset (optional). Click "Next".
Enter an IP address and/or a MAC address for this asset. This information
will be used by the MTL Tofino Configurator when creating firewall rules for this
asset.
Click "Finish".
The new asset appears in the specified location in the Project Explorer
view. The details view displays the asset details.
52
INM Tofino Configurator Rev 2.2
Assets
6.2 Creating Assets
You can now define rule profiles. This lets you specify the protocols that
an asset uses, along with how you want the protocols managed. The New
Firewall Rule Wizard uses this information to automatically create rules
for the asset. For more information, see “Rule Profiles”.
To open the New Rule Profile Wizard, click "Add Rule Profile... " beneath
the Rule Profiles table.
Select the type of rule you want to create: standard or special. If you are
creating a special rule, you also select a rule type from the list provided.
Click "Next".
Define the rule profiles.
Expand the folders and select the protocols you want to use. Use
SHIFT+click to select a range of protocols; use CTRL+click to select
multiple protocols out of sequence. The MTL Tofino Configurator
creates a rule profile for each protocol selected.
Set the permission. This tells the firewall what to do with a packet that
matches the rule profile: allow it to pass ("Allow") or stop it from
passing ("Deny"). The "Enforcer" option inspects and filters the traffic
using Deep Packet Inspection. This option is appropriate solely for the
Enforcer protocols.
To create a log each time the rule is triggered, select the "Enable
Logging" check box.
Click "Finish".
The profiles created appear in the Rule Profiles table.
INM MTL Tofino Configurator Rev 2.2
53
Assets
6.2 Creating Assets
Select the rule protocol in this table and finish configuring it in the Rule
Details section.
You can adjust advanced settings, such as traffic rate limiting, for most
rule profiles. Additional settings for the selected rule profile are displayed
in one or more tabs below the table.
Click the Save icon in the toolbar.
See the reference section “Asset and Asset Template Fields” for a
detailed description of the fields on this page.
6.2.2
Creating an Asset from a Template
Use a template to quickly create an asset with default values already
completed.
54
INM MTL Tofino Configurator Rev 2.2
Assets
6.2 Creating Assets
Assets created from a template are placed in the Assets folder in alphabetical
order. You can reorganize the assets into specific folders as needed.
In the Project Explorer view, expand "Asset Templates" and locate the
template you want to use to create an asset.
Click the asset template to select it and click " New Asset from Template"
in the toolbar.
The New Asset wizard opens with default values populating some of the
fields completed.
Change the entry in the "Name: " field to identify the asset you are
creating.
Complete the remaining fields to identify the asset (optional). Click "Next".
Enter an IP address and/or a MAC address for this asset. This information
will be used by the MTL Tofino Configurator when creating firewall rules for
this asset.
Click "Finish".
The program adds the new asset to the Assets folder in the Project
Explorer view. The Rule Profiles table displays any rule profiles
configured for the template.
Click the Save icon in the toolbar.
To relocate the asset to another folder, use the Cut and Paste actions in
the toolbar.
See the reference section “Asset and Asset Template Fields” for a
detailed description of the fields on this page.
INM MTL Tofino Configurator Rev 2.2
55
Assets
6.3 Editing an Asset or an Asset
Template
6.3 Editing an Asset or an Asset
Template
Selecting an asset or an asset template in the Project Explorer view displays
the configuration details for the selected item. From here you can edit the
settings. This page includes general information, communication
parameters, and rule profiles.
The Rule Profiles table displays the rule profiles created for the selected
asset or template. You can make changes directly on this page: in the table
and in the Rule Details section.
In the Project Explorer view, click the asset or template you want to edit.
The configuration details are displayed.
Update the fields in the General and Communications sections.
Note: Generally, you will not complete the Communications section for an
asset template. A user will add these details when creating a specific
asset from this template.
56
INM MTL Tofino Configurator Rev 2.2
Assets
6.3 Editing an Asset or an Asset
Template
In the Rule Profiles table, click the cell you want to edit and make the
necessary change in the table. Depending on the cell selected, you will be
able to:
Change the state of a check box
Select an entry in a list
Open a dialog box and select from a list of appropriate values
Enter text
To delete a rule profile, select it in the table and click the Remove button
(x) beneath the table.
On the General and Enforcer tabs in the Rule Details section, update the
settings as necessary for the currently selected rule profile.
Click the Save icon in the toolbar.
See the reference section “Asset and Asset Template Fields” for a
detailed description of the fields on this page.
INM MTL Tofino Configurator Rev 2.2
57
Assets
6.4 Creating an Asset Template from
an Existing Asset
6.4 Creating an Asset Template
from an Existing Asset
You may find yourself in the situation where you need to create several
assets that are similar to one you already have in your project. You can
create an asset template from that existing asset. This will then allow you to
quickly create the additional assets from the template.
In the Project Explorer view, locate the asset you want to use as the basis
for an asset template.
View the details to verify that this is the correct asset.
In the Project Explorer view, right click that asset and click "Copy".
Right click the folder where you want the new asset template to reside and
click "Paste". You can place it in the Asset Templates folder or one of the
subfolders.
The asset appears in the specified location.
In the Project Explorer view, click the new asset template to display its
details. Make any changes necessary so that it can be used to quickly
create assets.
Click the Save icon in the toolbar.
58
INM MTL Tofino Configurator Rev 2.2
Assets
6.5 Deleting an Asset
Delete an asset if it no longer belongs in the current project. The assets
reside in the Assets folder or in a subfolder.
In the Project Explorer view, locate the asset you want to delete and click
it in the tree to select it.
View the details to verify that this is the correct asset.
Click the Delete icon in the toolbar.
If the selected asset is referenced in a firewall rule, you will receive a
message with three options. You can choose to cancel the deletion;
delete the asset and replace the references to it with its current address;
or delete the asset and fix the detected errors later.
When you choose to delete the asset, a message prompts you to confirm
the action. Click "OK" to proceed. Canceling the deletion at this prompt
will not reinstate the asset in any firewall rules from which it was removed.
INM MTL Tofino Configurator Rev 2.2
59
Assets
60
INM MTL Tofino Configurator Rev 2.2
Firewall Rules
7 Firewall Rules
A firewall is a mechanism used to control and monitor traffic between two
networks (or two portions of the same network) to increase the level of
security on the network. It compares the traffic passing through the firewall to
a predefined set of rules, discarding traffic that does not meet the rule criteria.
In effect, it is a filter that blocks unwanted network traffic and places
limitations on the amount and type of communication that occurs between
devices (or networks) in need of protection and other systems, such as the
corporate network or another portion of a site's control network.
The Tofino Firewall is a Loadable Security Module (LSM) that is activated on
the Tofino SA to process traffic. On its own, it is a stateful layer 2, 3, and 4
firewall. When combined with the Enforcer LSMs, it also offers stateful Deep
Packet Inspection.
An Enforcer is an advanced firewall for specific SCADA and ICS protocols. It
allows you to filter traffic based on high level message content, such as the
commands and services being used or the memory locations being
accessed. Enforcers are designed to be add-ons to the standard Tofino
Firewall LSM. There are multiple Enforcers that you can activate and use;
each one provides Deep Packet Inspection for a different protocol. The
following Enforcers are available in the current version of the MTL Tofino
Configurator:
Modbus TCP Enforcer
OPC Classic Enforcer
EtherNet/IP Enforcer
The Tofino SA model and the installed LSM licenses determine the
Enforcers available in the MTL Tofino Configurator.
The Firewall details page lists the firewall rules configured for the selected
Tofino SA. On this page you can create a new firewall rule and manage the
existing rules. You can do the following:
Create a new firewall rule
View and edit the rules
Reorder rules
Cut, copy, and paste rules
Delete rules
INM MTL Tofino Configurator Rev 2.2
61
Firewall Rules
The Rule Table supports multiple selection. Use SHIFT+click to select a
range of rules; use CTRL+click to select multiple rules out of sequence. This
lets you copy multiple rules from one Tofino SA and paste them into another.
Selecting a rule in the table displays additional information for that rule and
protocol in the Rule Details section at the bottom of the page.
Firewall Rule Order
The Tofino SA inspects packets in a sequential manner according to the
order that the rules are displayed in the firewall rule table. Having the
same rules but placing them in a different order can alter how the Tofino
SA manages traffic.
When the Tofino SA receives a packet, it compares it against the first rule,
then the second, then the third, and so on. When it finds a rule that
matches, it stops checking and applies that rule. If the packet goes
through each rule without finding a match, then that packet is denied.
You can manually reorder the rules by selecting a rule and clicking " Move
Up" and " Move Down" in the toolbar.
62
INM MTL Tofino Configurator Rev 2.2
Firewall Rules
Keep in mind that the first rule in the Tofino SA that matches is applied to
the packet: not the rule that is the most appropriate match. Based on this,
set the more specific rules at the top of the list, followed by the more
general rules. This helps to prevent a general rule being matched before
hitting a more specific rule.
There are certain exceptions to this strategy: for example, rules using
MAC addresses need to be evaluated before rules using IP
addresses. The MTL Tofino Configurator advises you if this is
required.
Assisted Firewall Rule Creation
Some firewall rules are needed for other rules to work correctly. For
example, because the devices using the TCP protocol use the ARP
protocol to determine each other's addresses, an ARP Allow rule is
needed in order for a TCP rule to work. The Tofino SA detects when an
additional rule is needed and prompts you to insert it. The message
displays in the title bar above the rule table.
INM Tofino Configurator Rev 2.2
63
Firewall Rules
Firewall Rate Limiting
The Rate Limit fields are advanced settings that are available for firewall
rules. These define the rate at which packets that have met the other
criteria for a given rule are allowed through the firewall. The rate limiting
uses a token bucket filter algorithm with three settings:
Rate Limit: the average packet allow rate over the defined time interval
Interval: the time interval used for the rate limit (second, minute, hour,
day)
Burst Limit: the maximum initial number of packets allowed
To understand how token bucket filtering works, picture a 'bucket' of
'tokens'. It costs one token for the firewall to forward one packet. If the
bucket is out of tokens, then the firewall will drop packets until there are
more tokens in the bucket. The number of tokens (and thus the number
of forwarded packets) is controlled by two settings: Rate Limit and Burst
Limit.
The Rate Limit is the rate at which the bucket is refilled with tokens. The
rate limit setting is calculated over an interval set by the user (such as per
second or per minute). If the rate limit is 50 and the interval is set to
seconds, then 50 tokens per second will be placed in the bucket and 50
packets per second will be let through the firewall. Keep in mind that the
bucket is refilled gradually over an interval and not at the start of the
interval.
64
INM MTL Tofino Configurator Rev 2.2
Firewall Rules
6.5 Deleting an Asset
The Burst Limit is the initial number of tokens in the bucket, as well as the
maximum number of tokens the bucket can hold. In other words, this
helps to prevent the number of tokens from building up during times of low
traffic.
The firewall will immediately allow through any burst of packets equal to
the number of tokens in the bucket. Once the bucket is empty, the firewall
can only forward packets as the bucket refills over time at the rate
specified by the rate limit. If the rate of packets is faster than the rate limit,
the bucket will empty at the rate of packets and then will be limited by the
rate limit which refills the bucket. In other words, if your burst limit is 100,
your rate limit is 25 per second, and 1000 packets are sent to the firewall,
then the first 100 will be allowed, followed by another 25 packets per
second after that. Other packets will be dropped.
Direction: Right, Left, Bidirectional
The arrow in the rule table indicates which device establishes a
connection between the two nodes. The direction indicator does not refer
to packet flow. For example, if a Human Machine Interface (HMI) is using
Modbus/TCP to request data from a PLC, the HMI will be the device
initially setting up the communications connection. Once the connection
is established, then packets will flow in both directions.
Another way of thinking about this is to consider a normal telephone
system. The person dialing the phone number (Person 1) is the one
setting up (i.e., establishing) the connection. Once the other person
(Person 2) answers the phone, then speech can flow both ways.
INM MTL Tofino Configurator Rev 2.2
65
Firewall Rules
6.5 Deleting an Asset
There are three direction options for a Tofino Firewall LSM:
Right: Connections can be established by the left asset (as defined in
the rule table) and will flow to the right.
Example: Consider an HMI is the left asset and a PLC is the right asset
with the direction set to Right. This would allow the HMI to initiate the
connection and the PLC to respond, but the PLC would not be allowed
to initiate a session.
Left: Connections can be established by the right asset (as defined in
the rule table) and will flow to the left.
Example: Consider a Workstation with a browser client is the right
asset and a Web Server is the left asset with the direction set to Left.
This would allow the Workstation to initiate web sessions and the Web
Server to respond, but the Web Server would be unable to initiate a
session.
Bidirectional: The connections can be established by either device.
Once the connection is established, traffic will be able to flow in both
directions regardless of the direction set in the rule.
66
INM MTL Tofino Configurator Rev 2.2
Firewall Rules
7.1 Creating Firewall Rules
7.1 Creating Firewall Rules
The MTL Tofino Configurator allows you to create two types of firewall rules:
Standard rules
Special rules
Standard firewall rules are designed to allow or deny specific protocols
passing through the firewall. They let you set the source, destination,
direction, permission and rate limits for traffic of a particular protocol type. For
example, if you want to allow Modbus/TCP traffic between two devices, a
standard rule can be used.
Special Rules are highly complex rules that go beyond simple allow or deny.
For example, a Special Rule could be used to block a subset of a particular
type of traffic. The available Special Rules can be viewed in the Special
Rules folder.
You will normally use standard rules. Use special rules solely in exceptional
cases.
In the Project Explorer view, expand the Tofino SA you want to work with
and click " Firewall".
Click " Create Rule" in the toolbar.
The New Firewall Rule Wizard opens.
Select the type of rule you want to create: standard or special. If you are
creating a special rule, you also select a rule type from the list provided.
Click "Next".
INM MTL Tofino Configurator Rev 2.2
67
Firewall Rules
7.1 Creating Firewall Rules
Define the assets involved in the firewall rule and click "Next".
For each asset you:
Select the interface where the asset or address is found.
Specify the asset or address that the rule applies to. You can enter a
specific address or select from a list of known assets. You can also
specify that the rule applies to any asset.
Set the direction to indicate which asset can establish the connection.
The options are left, right, and bidirectional.
Define the rule protocols for the selected assets.
When the assets selected have no rule profiles associated with them, the
Protocol page opens where you manually create the rule profiles.
However, when one or both of the assets selected is associated with a
rule profile, a prompt appears. You can choose to use the existing profile
to build the firewall rules or create the firewall rules manually.
68
INM MTL Tofino Configurator Rev 2.2
Firewall Rules
7.1 Creating Firewall Rules
If prompted, select how you want to create the firewall rules and click
"Finish".
When you choose to manually create the rule profiles, you are directed
to the Protocol page.
When you choose to use the existing rule profiles, the MTL Tofino
Configurator checks both of the assets for protocols listed in their rule
profiles. The automatic rule generator then creates one rule for every
protocol that the two assets have in common. The New Firewall Rule
Wizard closes and the rules created display in the table on the
Firewall page.
If the assets have no protocols in common, no rules are generated.
Similarly, if they have protocols in common but are both clients or are
both servers, no rules are generated. In these cases, a message
informs you of the situation and you will need to define the protocols
manually on the Protocol page.
INM Tofino Configurator Rev 2.2
69
Firewall Rules
7.1 Creating Firewall Rules
To create rules manually on the Protocol page, expand the folders and
select the protocols you want to use for the asset rules. Use
SHIFT+click to select a range of protocols; use CTRL+click to select
multiple protocols out of sequence. A rule will be created for each
protocol selected.
Set the permission. This tells the firewall what to do with a packet that
matches the rule: allow it to pass ("Allow") or stop it from passing
("Deny"). The "Enforcer" option inspects and filters the traffic using
Deep Packet Inspection. This option is appropriate solely for the
Enforcer protocols.
To create a log each time the rule is triggered, select the "Enable
Logging" check box.
Click "Finish".
Finish configuring the firewall details in the Rule Details section.
Many firewall rules allow you to adjust advanced settings, such as traffic
rate limiting. Additional settings for the selected rule are displayed in one
or more tabs below the rules table. The Details column in the rules table
displays a summary of these advanced settings. For more information on
setting these rule details, see “Firewall Rate Limiting” and the appropriate
sections on Enforcer rules: “Creating a Modbus TCP Enforcer Rule”,
“Creating an OPC Classic Enforcer Rule”, “Creating an EtherNet/IP
Enforcer Rule”.
70
INM MTL Tofino Configurator Rev 2.2
Firewall Rules
7.1 Creating Firewall Rules
Manually reorder the rules as necessary.
Click the Save icon in the toolbar.
INM MTL Tofino Configurator Rev 2.2
71
Firewall Rules
7.2 Deep Packet Inspection Firewalls
7.2 Deep Packet Inspection
Firewalls
A Deep Packet Inspection firewall digs deeper into the protocols to
understand exactly what the protocol is being used for. After the traditional
firewall rules have been applied, the Enforcer firewall inspects the content of
the contained messages and applies more detailed rules. It then makes a
more informed decision on what should be allowed and what should be
blocked.
There are multiple Enforcers that you can activate and use; each one
provides Deep Packet Inspection for a different protocol.
The Modbus TCP Enforcer LSM provides security features for managing
Modbus TCP traffic. This LSM does the following:
Checks to determine if each Modbus packet conforms to the protocol
specification and then allows or rejects this packet as appropriate.
Allows you to specify what classes of Modbus traffic are permitted, such
as data read-only, data read-write, or programming messages.
Allows you to define specific Modbus functions, as well as register or coil
locations, that should be allowed or denied by the Tofino SA.
Monitors the state of Modbus TCP connections to determine that
incoming messages are expected and in sequence.
The OPC Classic Enforcer LSM provides security features for managing
OPC traffic. This LSM does the following:
Inspects, tracks, and secures every connection that is created by an OPC
application.
Dynamically opens only the TCP ports that are required for each
connection between the specific OPC client and server.
Checks to determine if each packet is properly formed and follows the
RPC and OPC specifications.
Checks to determine if OPC session connection requests are fragmented.
Can be directed to block messages that are not properly formed or are
fragmented.
72
INM MTL Tofino Configurator Rev 2.2
Firewall Rules
7.2 Deep Packet Inspection Firewalls
The EtherNet/IP Enforcer LSM provides security features for managing
EtherNet/IP and CIP traffic. This LSM does the following:
Checks to determine if each packet conforms to the protocol specification
and then allows or rejects this packet accordingly.
Allows you to specify what classes of EtherNet/IP traffic are permitted,
such as data read-only, data read-write, or programming messages.
Allows you to specify CIP classes and services that should be allowed or
denied by the Tofino SA.
Allows embedded PCCC.
The Tofino SA model and the installed LSM licenses determine the Enforcers
available in the Tofino Configurator.
7.2.1
Creating a Modbus TCP Enforcer Rule
The Modbus TCP Enforcer LSM is an advanced Deep Packet Inspection
firewall for the Modbus TCP protocol. It allows you to filter traffic based on
specific Modbus function codes, register ranges, and the validity of the
Modbus messages. The Modbus TCP Enforcer LSM is an optional loadable
security module. You can order it as a factory loaded option in specific
models or you can license it in the field.
Note: To create and apply a Modbus TCP Enforcer rule, the Modbus TCP
Enforcer LSM needs to be licensed for activation in your Tofino SA. Without
a license for the LSM, you can create trial Enforcer rules in the MTL Tofino
Configurator; however, you will be unable to load them into the Tofino SA.
Open the General settings page for the Tofino SA you are configuring.
Check that the " Firewall LSM" and "Modbus TCP Enforcer LSM" options
are selected in the Loadable Security Modules list.
Open the Firewall settings page and click " Create Rule".
INM MTL Tofino Configurator Rev 2.2
73
Firewall Rules
7.2 Deep Packet Inspection Firewalls
Work through the New Firewall Rule Wizard to define a firewall rule with
the following settings:
On the Rule Type page, select "Standard rule". Click "Next".
On the Assets page, create a firewall rule between two assets. Set the
direction so that it is FROM the Modbus Master TO the Modbus Slave.
The Bidirectional option is not an appropriate selection for the Modbus
TCP Enforcer LSM. Click "Next".
On the Protocol page, expand the "Common Industrial" folder and
select either "Modbus TCP" or "Modbus UDP". In the Permission
section, select "Enforcer".
Note: If you select "Allow" or "Deny" as the permission setting, the Tofino
SA will allow or block the Modbus TCP traffic between the two assets
accordingly without reference to the Modbus TCP Enforcer.
Click "Finish". The MTL Tofino Configurator creates the Enforcer firewall
rule and adds it to the table. Configure the firewall settings in the Rule
Details section at the bottom of the page.
74
INM MTL Tofino Configurator Rev 2.2
Firewall Rules
7.2 Deep Packet Inspection Firewalls
Select the "General" tab. Set rate and burst limits as required.
Select the "Enforcer" tab and configure the rule as follows.
Select the appropriate function code. The options are:
Read-Only: Function codes that are data read commands are
permitted.
Read/Write: Function codes that are data read or data write
commands are permitted.
Programming/OFS: Function codes that are either data read/write or
programming commands are permitted.
Any: All Modbus function codes are permitted.
Advanced: Opens a new window where you select from a list of
available function codes. Select a function code and then add the
register or coil ranges that you wish to allow for the rule, as
appropriate. You can add a comment for each code and reorder the
codes. Add as many function codes as needed to one rule, but select
a single instance of each function code per rule. Click the Add Function
Code Rule button (+) to display the available codes. Use the Move Up
and Move Down icons to reorder the codes. Click "OK" when you are
done.
INM MTL Tofino Configurator Rev 2.2
75
Firewall Rules
7.2 Deep Packet Inspection Firewalls
You can use the Tofino SA in test mode to determine if the selected
function code is suitable for your application.
Specify the "Unit ID: ".
Modbus master devices use the unit identifier to communicate through
devices such as Modbus bridges and gateways. It allows these
devices to use a single IP address to support multiple independent
Modbus end units. If you want the Unit ID to be inspected, enter one
or more comma separated values in this field. If you do not require
restrictions on the Unit ID, leave this field blank.
To have the Tofino SA check that the messages for well-known
Modbus commands (1-6, 15, 16, 20-24) are properly formed and
follow the Modbus specification, select "Sanity Check: ".
If a message does not follow the specification, the Tofino SA will block
it. For example, if a Modbus Write Multiple Registers command
(Function Code 16) has a value in its length field that is either illegal or
does not match the amount of data being sent, then the message
would be dropped. This option may have to be disabled for Modbus
devices that do not conform to the Modbus/TCP 1.1b specification.
The Tofino SA performs a sanity check on the Modbus MBAP header
whether or not this option is selected.
To have the Tofino SA block and report any Modbus command or
response that is out of sequence for the current state of the
connection, select "State Check: ".
Examples of 'out-of-state' traffic include a command sent by the slave
device to the master or a response sent by the master device to the
slave.
76
INM MTL Tofino Configurator Rev 2.2
Firewall Rules
7.2 Deep Packet Inspection Firewalls
CAUTION
LOSS OF COMMUNICATION OR PROCESS VIEW
Select the Modbus Exception option only when you are using the product
in a test environment.
Failure to follow these instructions can result in injury or equipment
damage.
To have the Tofino SA send a Modbus TC exception response, if
appropriate, to the Modbus device that generated a blocked message,
select "Exception: ".
Setting this option may make some Windows-based client applications
unresponsive. This can happen when the operating system incorrectly
processes TCP reset packages (sent when the firewall blocks traffic)
if those packets also contain additional information. When this occurs,
the TCP/IP session remains open, leaving the client in a wait state.
To have the Tofino SA send a TCP reset message to both Modbus
devices when it blocks a message, select "Reset: ". This can keep
session from locking up.
Click the Save icon in the toolbar.
7.2.2
Creating an OPC Classic Enforcer Rule
The Tofino OPC Classic Enforcer Loadable Security Module (LSM) inspects,
tracks and helps to secure every connection that is created by an OPC
application. It dynamically opens the TCP ports that are required for each
connection, and between the specific OPC client and server that created the
connection. No configuration changes are required on the OPC clients and
servers, and it is more secure than conventional firewall or tunneler solutions.
INM MTL Tofino Configurator Rev 2.2
77
Firewall Rules
7.2 Deep Packet Inspection Firewalls
Note: To create and apply an OPC Classic Enforcer rule, the OPC Classic
Enforcer LSM needs to be licensed for activation in your Tofino SA.
Without a license for the LSM, you can create trial Enforcer rules in the
MTL Tofino Configurator; however, you will be unable to load them into the
Tofino SA.
Open the General settings page for the Tofino SA you are configuring.
Check that the " Firewall LSM" and " OPC Classic Enforcer LSM" options
are selected in the Loadable Security Modules list.
Open the Firewall settings page and click " Create Rule".
Work through the New Firewall Rule Wizard to define a firewall rule with
the following settings:
On the Rule Type page, select "Standard rule". Click "Next".
On the Assets page, create a firewall rule between two assets. Set the
direction to Bidirectional to allow OPC callbacks from servers. Click
"Next".
On the Protocol page, expand the "Common Industrial" folder and
select "OPC Classic". In the Permission section, select "Enforcer".
Note: If you select "Allow" or "Deny" as the permission setting, the Tofino
SA will allow or block the OPC traffic between the two assets accordingly
without reference to the OPC Enforcer.
Click "Finish". The MTL Tofino Configurator creates the Enforcer firewall
rule and adds it to the table. Configure the firewall settings in the Rule
Details section at the bottom of the page.
78
INM MTL Tofino Configurator Rev 2.2
Firewall Rules
7.2 Deep Packet Inspection Firewalls
Select the "General" tab. Set rate and burst limits as required.
Select the "Enforcer" tab and configure the rule as follows.
To have the Tofino SA check that the connection establishment
messages are properly formed and follow the RPC specification,
select "Sanity Check: ".
To have the Tofino SA check to see if the connection establishment
messages have been fragmented, select "Fragment Check: ".
Set the "Connection Timeout: " in seconds. This is the amount of time
the Tofino SA will wait for an OPC connection after a port has been
requested.
To have the Tofino SA wait indefinitely, select the "Never Timeout"
check box.
Rather than performing a DCOM object request each time they
connect to an object, some OPC clients perform the object request
solely on the first connection. They then re-use the same TCP port
number without performing a new object request on subsequent
connections to that OPC data object. Use the "Never Timeout" option
so that the firewall doesn‘t drop subsequent connections.
Click the Save icon in the toolbar.
INM MTL Tofino Configurator Rev 2.2
79
Firewall Rules
7.2.3
7.2 Deep Packet Inspection Firewalls
Creating an EtherNet/IP Enforcer Rule
The EtherNet/IP Enforcer LSM is an advanced Deep Packet Inspection
firewall for the EtherNet/IP protocol. It is specifically designed to increase the
level of security on CIP explicit messaging network traffic. It allows you to
filter traffic based on specific CIP objects or services and the validity of the
EtherNet/IP messages.
The EtherNet/IP Enforcer can also be configured to inspect PCCC messages
that are encapsulated within CIP objects. This is useful when securing
communications to PLC-5 or MicroLogix controllers.
To perform EtherNet/IP Deep Packet Inspection on CIP and PCCC
messages, select the Enforcer option on the applicable firewall rules.
Note: To create and apply an EtherNet/IP Enforcer rule, the EtherNet/IP
Enforcer LSM needs to be licensed for activation in your Tofino SA.
Without a license for the LSM, you can create trial Enforcer rules in the
MTL Tofino Configurator; however, you will be unable to load them into the
Tofino SA.
Some control products, such as older Rockwell PLCs, may be configured to
use protocols like CSPv4 (rather than EtherNet/IP) for Ethernet-based
communications. You can enable these messages to pass through the
firewall without Deep Packet Inspection.
The EtherNet/IP Enforcer helps secure CIP Class 3 explicit messages.
Enforcer firewall rules do not process CIP implicit messages such as I/O
communications. If you are setting up a firewall that filters implicit messages,
you can either pass this type of traffic through the firewall according to
stateful layer 3 and 4 filters or block it.
80
INM Tofino Configurator Rev 2.2
Firewall Rules
7.2 Deep Packet Inspection Firewalls
CAUTION
LOSS OF COMMUNICATION OR PROCESS VIEW
To create firewall rules to manage implicit messages, select EtherNet/IP
(CIP) Implicit Msg.
To allow PCCC traffic embedded in CIP EtherNet/IP to pass through the
firewall, select the EtherNet/IP (CIP) Explicit Msg protocol on the
applicable firewall rules and then select the Allow Embedded PCCC
option on the Enforcer tab.
To allow PCCC traffic embedded in the CSPv4 protocol to pass through
the firewall, select the Rockwell CSP protocol on the applicable firewall
rules.
Before deploying the firewall, test your settings by sending both implicit
and explicit messages, and verify that your configuration is correct.
Failure to follow these instructions can result in injury or equipment
damage.
Open the General settings page for the Tofino SA you are configuring.
Check that the " Firewall LSM" and "EtherNet/IP Enforcer LSM" options
are selected in the Loadable Security Modules list.
Open the Firewall settings page and click " Create Rule".
Work through the New Firewall Rule Wizard to define a firewall rule with
the following settings:
On the Rule Type page, select "Standard rule". Click "Next".
On the Assets page, create a firewall rule between two assets. Set the
direction so that it is FROM the EtherNet/IP Client TO the EtherNet/IP
Server. The Bidirectional option is not an appropriate selection for the
EtherNet/IP Enforcer LSM. Click "Next".
On the Protocol page, expand the "Common Industrial" folder and
select "EtherNet/IP (CIP) Explicit Msg". In the Permission section,
select "Enforcer".
INM MTL Tofino Configurator Rev 2.2
81
Firewall Rules
7.2 Deep Packet Inspection Firewalls
Note: If you select "Allow" or "Deny", the Tofino SA will allow or block the
EtherNet/IP traffic between the two assets accordingly without reference
to the EtherNet/IP Enforcer.
Click "Finish". The MTL Tofino Configurator creates the Enforcer firewall
rule and adds it to the table. Configure the firewall settings in the Rule
Details section at the bottom of the page.
Select the "General" tab. Set rate and burst limits as required.
Select the "Enforcer" tab and configure the rule as follows.
Select the appropriate option for CIP Services. The options are:
Read-Only Data: CIP services that are data read commands are
permitted.
Read/Write Data: CIP services that are data read or data write
commands are permitted.
Any: All CIP services are permitted.
82
INM MTL Tofino Configurator Rev 2.2
Firewall Rules
7.2 Deep Packet Inspection Firewalls
Advanced: Opens a new window where you add CIP objects and
services. Select the Add CIP Filter button (+) to open the Add CIP
Object window. From the drop-down list, select a CIP object and then
select the CIP services codes that you want to allow. Add a comment,
if desired. You can add as many CIP objects as needed to one firewall
rule.
To include specific types of CIP Services, select "Also Include CIP
Services" and then select the appropriate option: "Read-Only Data" or
"Read/Write Data".
Click "OK".
Allow Embedded PCCC: This is useful when securing network traffic
to PLC-5 and MicroLogix controllers.
To have the Tofino SA inspect PCCC messages that are embedded
within EtherNet/IP, select "Allow Embedded PCCC". This is useful
when securing network traffic to PLC-5 and MicroLogix controllers.
Note: You can use the Tofino SA in test mode to determine if an option is
suitable for your application.
CAUTION
LOSS OF COMMUNICATION OR PROCESS VIEW
Select the EtherNet/IP Debug option only when you are using the product
in a test environment.
Failure to follow these instructions can result in injury or equipment
damage.
INM MTL Tofino Configurator Rev 2.2
83
Firewall Rules
7.2 Deep Packet Inspection Firewalls
To have the Tofino SA validate that the EtherNet/IP command layer
adheres to the ODVA specification, select "Sanity Check: ". Validation
includes length checking proper protocol version, option field values,
and correct IP address usage. If the "Allow Embedded PCCC" option
has been selected, the PCCC messages will also be inspected to
determine if they adhere to the PCCC protocol definitions.
To have the Tofino SA send a TCP reset packet to both EtherNet/IP
devices when it blocks a message, select "Reset: ". This can keep a
session from locking up on certain EtherNet/IP products.
To have the Tofino SA include an ASCII text string as a payload in a
TCP reset packet, select "Debug: ". The string will explain the reason
why the message was dropped by the Tofino SA. To view the text,
capture network traffic with a tool such as Wireshark. Use this option
solely during testing. Clear this check box during regular operations as
it may expose security details to potential attackers.
Click the Save icon in the toolbar.
84
INM MTL Tofino Configurator Rev 2.2
Firewall Rules
7.3 Editing Firewall Rules
7.3 Editing Firewall Rules
The Rule Table on the Firewall page displays the firewall rules created for the
selected Tofino SA. You can make changes directly on this page: in the table
and in the Rule Details section. You can also change the order in which the
rules are evaluated.
In the Project Explorer view, expand the Tofino SA you want to work with
and click " Firewall". The Firewall page displays the rules created for this
Tofino SA.
! : The check box in this column indicates if the rule is active (selected).
When the check box is not selected, the rule will not be loaded into the
firewall. This allows you to create rules in advance to activate later. It also
allows you to quickly deactivate rules for testing without having to delete
them.
Asset (first of two): An asset or address that the rule applies to. Certain
protocols require a specific address type or a predefined address.
Interface: The Tofino SA interface where the first asset or address is
found.
Direction: The direction a session is initiated. There are three possible
options: right, left, and bidirectional.
Asset (second of two): An asset or address that the rule applies to.
Certain protocols require a specific address type or a predefined address.
INM MTL Tofino Configurator Rev 2.2
85
Firewall Rules
7.3 Editing Firewall Rules
Interface: The Tofino SA interface where the second asset or address is
found.
Protocol: The protocol defined when the firewall rule was created. The
Protocols folder contains a list of available protocols.
Permission: What the firewall does with a packet based on the defined
rules. There are three options:
– Allow: The Tofino SA will allow traffic matching the rule to pass.
– Deny: The Tofino SA will stop traffic matching the rule from passing.
– Enforcer: The Tofino SA will further inspect and filter the traffic using
Deep Packet Inspection. This option is available for protocols that
have Enforcer LSMs installed.
Type: The type selected when the firewall was created: Standard or
Special.
– Standard: These rules are designed to allow or deny specific protocols
passing through the firewall. They allow the user to set the source,
destination, direction, and permission for traffic of a particular protocol
type.
– Special: These rules are highly complex and go beyond allowing and
denying traffic. For example, a Special Rule could be used to block a
subset of a particular type of traffic. The available Special Rules can
be viewed in the Special Rules folder.
Log: A check box indicating if logging is enabled for the rule.
Note: By default, the Tofino SA will log denied packets that do not match
any of the rules in the firewall table. Similarly, if you enable logging on a
rule (the permission may be Allow or Deny), packets matching the rule will
be logged. Conversely, if logging is disabled on a rule, no log events will
be created for packets matching this rule. A common use for this option is
to help stop nuisance alarms from blocking broadcast traffic.
Details: A short form summary of special firewall rule details. The
information in this column comes from the Rule Details section.
Description: A text field where the controls engineer can add a comment
about the rule.
Click the cell you want to edit and make the necessary change in the
table. Depending on the cell selected, you will be able to do the following:
Change the state of a check box
Select an entry in a list
Open a dialog box and select from a list of appropriate values
Enter text
86
INM MTL Tofino Configurator Rev 2.2
Firewall Rules
On the General and Enforcer tabs in the Rule Details section, update the
settings as necessary for the currently selected rule in the table.
Reorder the rules as necessary. Packets will be inspected sequentially
beginning at the top of the table. Select a rule and position it by clicking "
Move Up" and " Move Down" in the toolbar.
Check the title bar above the rule table for messages. You will be
prompted if a rule is incorrect or if an additional rule is required.
Click the Save icon in the toolbar.
INM MTL Tofino Configurator Rev 2.2
87
Firewall Rules
7.4 Using Tofino Test Mode to
Validate Firewall Rules
7.4 Using Tofino Test Mode to
Validate Firewall Rules
You can operate the Tofino SA in two modes: Test and Operational.
Running in Test mode allows the Tofino SA to fully process network
messages and generate event logs without actually blocking network traffic.
This is a non-invasive way to check the impact that the firewall rules will have
when put in Operational mode. Use Test mode to confirm that the Tofino SA
is configured correctly.
In the Project Explorer view, expand the Tofino SA you want to work with
and click "General". The main view displays the general settings for the
selected Tofino SA.
In the Status section, select "Test" as the mode.
On the Firewall page create firewall rules based on the known network
traffic patterns and desired security.
Load the resulting configuration into the Tofino SA (see “Applying and
Verifying Configurations”).
Let the Tofino SA process network traffic for a period of time (typically 24
hours or longer).
Using a syslog server, or the USB Save feature and log viewing software
(see “Retrieving Log Files”), review the log messages generated by the
Tofino SA to determine if there are instances of either of the following:
Packets marked to be dropped that you think should be allowed
Packets marked to be dropped that you think should be dropped
without being logged (i.e., nuisance alarms)
If either of these are noted, adjust the firewall rules accordingly and repeat
this task.
Once no unwanted log messages are being generated, return to the
General settings page, set the mode to "Operational", and load the final
configuration into the Tofino SA.
88
INM MTL Tofino Configurator Rev 2.2
Event Logging
7.4 Using Tofino Test Mode to
Validate Firewall Rules
8 Event Logging
The Event Logger LSM is a security module used to provide external alarm
and event logging for the Tofino SA to a syslog server. It offers two methods
for saving event logs:
Via the syslog protocol to forward Tofino SA exception events to a remote
syslog server
Saving exception events to the long-term memory in the Tofino SA for
offloading via USB storage device
INM MTL Tofino Configurator Rev 2.2
89
Event Logging
8.1 Setting up the Event Logger
8.1 Setting up the Event Logger
Configure the Event Logger page to specify the type of events you want to
collect in the log files and how you want to store the files.
Note: To activate event logging, the Event Logger LSM needs to be licensed
for activation in your Tofino SA. Without a license for the LSM, you can create
a trial logging configuration in the MTL Tofino Configurator; however, you
will be unable to load them into the Tofino SA.
Open the General settings page for the Tofino SA you are configuring.
Confirm that the " Event Logger LSM" is selected in the Loadable Security
Modules list.
In the Project Explorer view, click " Event Logger" beneath the Tofino SA
you are working with.
90
INM Tofino Configurator Rev 2.2
Event Logging
8.1 Setting up the Event Logger
Complete the fields in the Event Logger Settings section to specify the
information to be captured and where the files should be stored.
Syslog Server IP Address: This is the address of the syslog server
where you would like your logs sent. To disable the remote syslog
feature, set this field to zeros.
Default Gateway: This is the IP address of the forwarding router on the
network where the Tofino SA is located. This is required when the
syslog server is on a different network than the Tofino SA. If the
syslog feature is not being used, or if the Tofino SA and the syslog
server are on the same subnet, set this field to zeros.
Destination Port: This is the UDP port number your syslog server is
listening for log messages on (usually port 514). To disable the syslog
feature, leave this field blank.
Lowest Priority Logged: This is the cut-off as to the lowest logging level
you would like the Tofino SA to record. Setting the priority to 0 would
result in just the emergency events being recorded while setting the
priority to 7 would result in every detected event with smaller or equal
priority being recorded. The default setting is 5.
The following table shows the options available in the Lowest Priority Logged
list.
INM MTL Tofino Configurator Rev 2.2
91
Event Logging
8.1 Setting up the Event Logger
0
1
Lowest Priority Message to be Logged
Emergency: system is unusable
Alert: action must be taken immediately
2
Critical: critical conditions
3
Error: error conditions
4
5
6
Warning: warning conditions
Notice: normal but significant condition
Informational: informational messages
7
Debug: debug-level messages
Table 1:
Explanation
Not used by the Tofino SA.
A physical change to the system occurred,
such as a detected power supply failure or
interface disconnection. This can also
indicate the detected loss of a process on the
firewall.
An event occurred that could modify the
operation of the firewall, such as a new
configuration being loaded.
The firewall and/or an Enforcer dropped a
network packet.
Not used by the Tofino SA.
Not used by the Tofino SA.
The Event Logger LSM generated a periodic
event message.
Not used by the Tofino SA.
Lowest Priority Message to be Logged setting options for the Event
Logger
The following table shows the priority settings for a selection of event logs
generated by the Tofino SA.
Event Type
Network Interface Up/Down
Power Failure or Power Recovery
License Eypiration
TC Configuration Load Attempted
Tofino Mode Change
Firewall Packet Allow/Deny
Modbus Enforcer Allow/Deny
EtherNet/IP Enforcer Allow/Deny
OPC Enforcer Allow/Deny
Event Log Periodic Message
Table 2:
92
Syslog Level
1
1
1
2
2
3
3
3
3
6
Event Log Priority Settings
INM MTL Tofino Configurator Rev 2.2
Event Logging
To record when packets are denied by the Firewall and Enforcer modules,
set the "Lowest Priority Logged: " value to 3 or higher.
Complete the fields in the Syslog Address section to indicate the address
from which syslog messages will originate.
Tofino SA IP Address: This address is used exclusively for syslog
reporting. The Tofino SA will not respond to traffic directed to this
address.
Tofino SA Subnet Mask: The subnet mask is used by the Tofino SA in
conjunction with the IP address to identify if the syslog server is on the
same subnet as the Tofino SA. A subnet mask is a 32-bit number that
is notated by using four numbers from 0 to 255, separated by periods.
Typically subnet masks use either 255 or 0 for each number (such as
255.255.255.0) but other numbers can appear in special cases.
Click the Save icon in the toolbar.
Note: Keep in mind that the Tofino SA does not require an IP address to
communicate to a remote syslog server. The Tofino SA uses special
stealth technology to communicate without having an IP address. The
syslog server will see the messages coming from the address you entered
as the Tofino SA IP Address. If nothing is specified in Tofino SA IP
Address i.e. by default syslog server will see the messages coming from
169.254.2.2.
INM MTL Tofino Configurator Rev 2.2
93
Event Logging
8.2 Retrieving Log Files
8.2 Retrieving Log Files
When the Event Logger is configured to save to the Tofino SA’s long-term
memory, you use a USB storage device to retrieve the log files.
Power on the Tofino SA for at least one minute.
Insert the USB storage device into the USB port.
Press the Save Load Reset button once. The Save/Load LED will
illuminate in green. After a few seconds the Mode, Save/Load, and Reset
LEDs will flash in green in a left to right sequence to indicate the USB
Save is in progress.
When the flashing sequence stops, remove the USB storage device.
If the save was successful the Tofino SA LEDs will revert to the state they
were in prior to the save action.
Note: For more details on the USB Save function, see “Transferring Data
from Your Tofino SA via USB” on page 104.
Insert the USB device into a computer.
Open the storage device to locate and view the file containing the logs.
The logs will be stored in eventlogger_<tofino id>.zip, which is
compressed.
When an Event Logger file reaches 4 MB in size, it is rotated. The rotated
files are numbered and appear as eventlogger_<tofino id>.X.zip, where X
is the number of the file. This number increases by 1 each time a new
rotated file is created; up to 20 rotated files are saved. Upon reaching
eventlogger_<tofino id>.20.zip, the first rotated file (eventlogger_<tofino
id>.1.zip) is removed and eventlogger_<tofino id>.21.zip is created.
Extract the files using an extraction tool, such as 7-zip.
Open the log files using a syslog viewer or WordPad. The file is more
clearly formatted in WordPad.
Following is an example of a log file opened with WordPad.
94
INM MTL Tofino Configurator Rev 2.2
Applying and Verifying Configurations
8.2 Retrieving Log Files
9 Applying and Verifying
Configurations
Once your Tofino SAs are configured in the MTL Tofino Configurator,
these configurations need to be transferred to the Tofino SAs in the field.
This is a two step process:
Transfer the configuration to the Tofino SAs
Verify the configuration
The MTL Tofino Configurator can communicate with the Tofino SAs in the
field in two ways:
Over the network
Via encrypted files on a USB storage device
To communicate with a Tofino SA over the network, you need a license for
the NetConnect Loadable Security Module (LSM), which you activate for the
Tofino SA.
INM MTL Tofino Configurator Rev 2.2
95
Applying and Verifying Configurations
9.1 Applying a Tofino SA
Configuration
9.1 Applying a Tofino SA
Configuration
To configure a Tofino SA in the field, you apply the configuration settings in
the MTL Tofino Configurator to the matching Tofino SA device. The Apply
action builds an encrypted configuration that you transfer to the Tofino SA
in one of two ways: over the network or via encrypted files on a USB
storage device.
When you set up a Tofino SA to communicate over the network, you apply
the configuration directly to the Tofino SA in the field. When you set up a
Tofino SA to communicate via USB, you apply the configuration to a USB
storage device and then transfer the configuration manually to the matching
Tofino SA.
Regardless of how you transfer the configuration, you will receive a set of
files back from the Tofino SA that you can verify in the MTL Tofino
Configurator.
You can apply a configuration if the following conditions are met:
The Tofino SA configuration is valid.
The MTL Tofino Configurator is licensed properly and the correct LSM licenses
exist to support the LSMs being configured.
You have write access to the project file.
Any changes to the project have been saved.
The write access requirement helps to keep users without sufficient
privileges from modifying Tofino SAs in the field.
The final requirement reduces the possibility that the configurations being
transferred to the Tofino SAs in the field are different from the configurations
in the project file.
To list the Tofino SAs in this project, click "General" in the Project Explorer
view.
Select the Tofino SAs that you want to create configurations for. Use
SHIFT+click to select a range of devices; use CTRL+click to select
multiple devices out of sequence.
Selecting a folder also selects the Tofino SAs within that folder.
You can create multiple Tofino SA configurations at once. If transferring
configurations via USB, you can store them on a single USB device.
96
INM MTL Tofino Configurator Rev 2.2
Applying and Verifying Configurations
9.1 Applying a Tofino SA
Configuration
Click " Apply" in the toolbar.
The Apply Configuration dialog box opens.
Confirm that the Tofino SAs that you want to configure are selected in the
list.
Select the method you want to use to transfer the configuration to the
Tofino SA: " Network" or " USB Drive".
Note: You may be unable to change the transport method specified in this
dialog box.The Communications section on the General settings page
determines how the MTL Tofino Configurator can communicate with the
Tofino SA in the field.
When the transport method is set to " USB Drive", insert a USB device
and click "Browse...". Select the location you want to save the
configuration to.
Click the "Use as default location" check box to save the selected location
as the default for the next time you perform this action.
INM MTL Tofino Configurator Rev 2.2
97
Applying and Verifying Configurations
9.1 Applying a Tofino SA
Configuration
Note: You can save the configuration directly to the USB device, or you
can save it to a location on your computer and transfer it to the USB
device at another time. The configuration file is saved as a .tcf file.
Click "Finish".
If you transferred the configuration data over the network, the MTL
Tofino Configurator displays a results page indicating whether or not the
transfer was successful. Click "OK" to close this dialog box. When the
transfer is successful, verification files for each Tofino SA configured will
be returned to the MTL Tofino Configurator.
If you transferred the configuration data to a USB device, you need to
manually load that data into the Tofino SA. Proceed to the task “Loading
Your Tofino SA via USB”.
Note: The Tofino SA will pass network traffic freely during the initial
configuration or when its configuration is being updated. Firewall rules take
effect after completion of the initial configuration or update of the Tofino SA
so that network operations are not affected before the full rule set can be
applied. A typical configuration transfer will finish in approximately 30
seconds.
98
INM MTL Tofino Configurator Rev 2.2
Applying and Verifying Configurations
9.1.1
9.1 Applying a Tofino SA
Configuration
Loading Your Tofino SA via USB
WARNING
UNINTENDED EQUIPMENT OPERATION
Follow these configuration loading steps carefully.
Power on the Tofino SA for at least one minute.
Insert the USB storage device containing the prepared files into the USB
port.
Press the Save Load Reset button twice. The Save/Load LED will
illuminate in yellow. After a few seconds the Mode, Save/Load, and
Reset LEDs will flash in yellow in a right to left sequence to indicate the
USB Load is in progress.
When the flashing sequence stops remove the USB storage device.
Failure to follow these instructions can result in death, serious injury,
or equipment damage.
The Save Load Reset button on the Tofino SA provides three functions
depending on the number of times it is pressed.
Once: Saves diagnostics files and log files to a USB storage device.
Twice: Transfers configuration files from a USB storage device.
Three times: Performs a factory reset and returns the Tofino SA back to
its default state as shipped from the factory.
You use the USB Load function to transfer configuration files generated by
the MTL Tofino Configurator and firmware updates to a Tofino SA in the
field. This is the second part of a two-step process. Before you load the
Tofino SA, transfer the desired data to the USB storage device. See the
appropriate topic to perform this first step:
“Applying a Tofino SA Configuration”
“Upgrading Your Tofino SA”
INM MTL Tofino Configurator Rev 2.2
99
Applying and Verifying Configurations
9.1 Applying a Tofino SA
Configuration
Note: The following version 2.0 USB storage devices are known to work:
Kingston Data Traveler, SanDisk Cruzer, Sony Microvault, Lexar, and
Hirschmann ACA21. Other brands and models may work, but have not been
tested. Only USB devices formatted as FAT or FAT32 are compatible. The
Tofino SA Fault LED will flash twice when it detects an invalid storage device.
If the load was successful, the Tofino SA‘s Fault LED will be off.
Following a successful USB Load function, five or more files should be stored
on your USB storage device for each Tofino SA loaded (<tofino id> is
replaced with the actual ID of the Tofino SA):
<tofino id>_tc_data
Verification data indicating if the configuration was successful or not (see
“Verifying a Tofino SA Configuration”)
<tofino id>_diagnostics.txt
Diagnostics information on the Tofino SA (see “Tofino SA Diagnostics” on
page 152)
eventlogger_<tofino id>.zip and eventlogger_<tofino id>.X.zip
Event logs from the Tofino SA in a compressed file (see “Setting up the
Event Logger” on page 90)
<tofino id>_kernel_evt.enc
Encrypted kernel diagnostics information (solely for factory
troubleshooting use)
<tofino id>_diagnostics.enc
Encrypted module diagnostics information (solely for factory
troubleshooting use)
<tofino id>_configuration.txt
Configuration data listing the LSMs licensed for this Tofino SA
Note: The Tofino SA will pass network traffic freely during the initial
configuration or when its configuration is being updated. Firewall rules take
effect after completion of the initial configuration or update of the Tofino SA
so that network operations are not affected before the full rule set can be
applied. A typical configuration transfer will finish in approximately 30
seconds.
100
INM MTL Tofino Configurator Rev 2.2
Applying and Verifying Configurations
9.2 Verifying a Tofino SA
Configuration
9.2 Verifying a Tofino SA
Configuration
To record and verify the configuration of one or more Tofino SAs in the field,
use the Verify action. This retrieves the configuration transfer reports sent
over the network or from a USB storage device.
When you configure the Tofino SAs over the network, the verification files
are automatically returned to the MTL Tofino Configurator. When you
transfer the configurations or perform firmware updates via USB, the
verification files reside on the USB storage device that was used to transfer
the configuration or upgrade the Tofino SAs.
To list the Tofino SAs in this project, click "Tofino SAs" in the Project
Explorer view.
Select the Tofino SAs you want to verify. Use SHIFT+click to select a
range of devices; use CTRL+click to select multiple devices out of
sequence.
Click " Verify" in the toolbar.
The Verify Loaded Configuration dialog box opens.
INM MTL Tofino Configurator Rev 2.2
101
Applying and Verifying Configurations
9.2 Verifying a Tofino SA
Configuration
Confirm that the Tofino SAs you want to verify are selected in the list.
Select the method you want to use to transfer the configuration to the
Tofino SA: " Network" or " USB Drive".
Note: You may be unable to change the transport method specified in this
dialog box.The Communications section on the General settings page
determines how the MTL Tofino Configurator can communicate with the
Tofino SA in the field.
When the transport method is set to " USB Drive", insert into your
computer the USB storage device that you used to load the configuration
onto the Tofino SA in the field. Click "Browse..." and select the USB drive
location.
Click the "Use as default location" check box to save the selected location
as the default for the next time you perform this action.
Click "Finish".
The verification data will be displayed and logged by the MTL
Tofino Configurator.
102
INM Tofino Configurator Rev 2.2
Applying and Verifying Configurations
9.2 Verifying a Tofino SA
Configuration
The Verified Configuration Revision, Hardware Type, and Firmware
Version for the verified Tofino SAs will be updated in the project file. You
can view the verification information on the General settings page for
each Tofino SA.
INM MTL Tofino Configurator Rev 2.2
103
Applying and Verifying Configurations
9.3 Transferring Data from Your
Tofino SA via USB
9.3 Transferring Data from Your
Tofino SA via USB
The Save Load Reset button on the Tofino SA provides three functions
depending on the number of times it is pressed.
Once: Saves diagnostics files and log files to a USB storage device.
Twice: Transfers configuration files from a USB storage device.
Three times: Performs a factory reset and returns the Tofino SA back to
its default state as shipped from the factory.
You use the USB Save function (pressing the button once) to copy
diagnostics and validation files from the Tofino SA to the USB storage device.
You can then validate these files using the Verify function in the MTL
Tofino Configurator or you can send them to technical support for analysis.
Note: Performing a USB Load (see “Loading Your Tofino SA via USB”)
automatically executes a USB Save in order to record the results of the
transfer and the status of the Tofino SA after the transfer is finished. If you
transferred configuration files via USB, you will not need to perform a USB
Save to retrieve the files required for verification. They will already be on the
USB storage device.
Power on the Tofino SA for at least one minute.
Insert the USB storage device into the USB port.
Press the Save Load Reset button once. The Save/Load LED will
illuminate in green. After a few seconds the Mode, Save/Load, and Reset
LEDs will flash in green in a left to right sequence to indicate the USB
Save is in progress.
When the flashing sequence stops, remove the USB storage device.
If the save was successful the Tofino SA LEDs will revert to the state they
were in prior to the saving action.
104
INM MTL Tofino Configurator Rev 2.2
Applying and Verifying Configurations
Note: The ACA22-USB storage device has been tested by Tofino and is
therefore recommended. For ordering ACA22-USB, see “Accessories” in the
Installation Guide.
The following version 2.0 USB storage devices are known to work: Kingston
Data Traveler, SanDisk Cruzer, Sony Microvault, Lexar, and Hirschmann
ACA21-USB. Other brands and models may work, but have not been tested.
Only USB devices formatted as FAT or FAT32 are compatible. The Tofino SA
Fault LED will flash twice when it detects an invalid storage device.
Following a successful USB Save function, five or more files should be stored
on your USB storage device for the Tofino SA (<tofino id> is replaced with
the actual ID of the Tofino SA):
<tofino id>_tc_data
Verification data indicating if the configuration was successful or not
(see “Verifying a Tofino SA Configuration” on page 101)
<tofino id>_diagnostics.txt
Diagnostics information on the Tofino SA (see “Tofino SA Diagnostics”
on page 152)
eventlogger_<tofino id>.zip and eventlogger_<tofino id>.X.zip
Event logs from the Tofino SA in a compressed file (see “Setting up the
Event Logger” on page 90)
<tofino id>_kernel_evt.enc
Encrypted kernel diagnostics information (solely for factory
troubleshooting use)
<tofino id>_diagnostics.enc
Encrypted module diagnostics information (solely for factory
troubleshooting use)
<tofino id>_configuration.txt
Configuration data listing the LSMs licensed for this Tofino SA
INM MTL Tofino Configurator Rev 2.2
105
Applying and Verifying Configurations
106
9.3 Transferring Data from Your
Tofino SA via USB
INM MTL Tofino Configurator Rev 2.2
Advanced Topic: Protocols
9.3 Transferring Data from Your
Tofino SA via USB
10 Advanced Topic: Protocols
In the MTL Tofino Configurator, protocols define the particular services that
are communicated between devices on the network. For example, the use
of web traffic on a network would use the HyperText Transport Protocol
(HTTP) for communications between a web server and a web client.
Similarly, an HMI might use the Modbus/TCP protocol to communicate to a
PLC.
The MTL Tofino Configurator comes with a number predefined protocols
of
that are common to many industrial systems. However, in special cases you
may want to create new protocols for specific types of equipment or
situations.
By selecting a protocol in the Project Explorer view, you can do the following:
Create a new protocol
Create a folder
View and edit the protocol's details
Delete a protocol
The factory defined protocols cannot be edited, cut, or deleted.
INM MTL Tofino Configurator Rev 2.2
107
Advanced Topic: Protocols
10.1 Creating a Protocol
10.1 Creating a Protocol
Create new protocols for specific types of equipment or situations where one
of the predefined protocols does not meet your needs.
In addition to creating a protocol manually, you can copy and paste an
existing protocol to create a new one. However, this does not run the wizard.
To make the protocol unique, you need to edit the details manually.
When creating your own protocols, you may want to organize them in folders.
Use the New Folder feature in the toolbar to create the folder hierarchy.
In the Project Explorer view, expand "Protocols" and click the folder where
you want the new protocol to reside.
Click "Protocols" to create the protocol at the top level.
Click " New Protocol" in the toolbar.
Alternately, open the New menu in the toolbar and click " Protocol".
The New Protocol wizard opens.
Enter a name and description for the protocol, and select the type. Click
"Next".
On the second page of the wizard you enter specific details for the
protocol. This page varies depending on the type of protocol selected.
108
INM MTL Tofino Configurator Rev 2.2
Advanced Topic: Protocols
10.1 Creating a Protocol
Complete the fields as appropriate for your protocol.
For a detailed description of these fields, see “Editing Protocols” on
page 110.
Click "Finish".
The new protocol appears in the Project Explorer view.
INM MTL Tofino Configurator Rev 2.2
109
Advanced Topic: Protocols
10.2 Editing Protocols
10.2 Editing Protocols
Selecting a protocol in the Project Explorer view allows you to view and edit
its current settings. This includes general information and specific
parameters. The information displayed in the Protocol Details view varies
depending on the type of protocol selected.
The factory defined protocols cannot be edited, cut, or deleted.
In the Project Explorer view, click the protocol you want to edit.
Edit the protocol settings as necessary. The available fields may include:
Protocol Name: A name or identifier that uniquely identifies the
protocol. Remember that each protocol needs to have a unique name
to avoid confusion.
Description: A text field solely for reference. This can be used to
describe the function of this protocol.
Protocol Type: The general classification of this protocol. The
classification determines the fields available for input (UDP, TCP, IP
or Ethernet).
Ports: The ports used by this protocol. Use commas to separate
individual port numbers and dashes to separate a range of port
numbers. For example, if the protocol uses the TCP ports 5000
through 5004, they can be entered as either 5000, 5001, 5002, 5003,
5004 or 5000-5004. Exclusively use the numbers 0 through 9 and
commas and dashes.
IP Protocol: The IP protocol number in hexadecimal format.
EtherType: The Ethernet type number in hexadecimal format. For
more information see:
http://www.iana.org/assignments/ethernet-numbers/ethernetnumbers.xml
Click the Save icon in the toolbar.
Following are three typical protocols of different types.
110
INM MTL Tofino Configurator Rev 2.2
Advanced Topic: Protocols
10.2 Editing Protocols
UDP/TCP Protocol
IP Protocol
INM MTL Tofino Configurator Rev 2.2
111
Advanced Topic: Protocols
10.2 Editing Protocols
Ethernet Protocol
112
INM MTL Tofino Configurator Rev 2.2
Advanced Topic: Protocols
10.3 Deleting a Protocol
Delete a protocol if you no longer need it in the current project.
The factory defined protocols cannot be edited, cut, or deleted.
In the Project Explorer view, click the protocol you want to delete.
View the details to verify that this is the protocol you want to delete.
Click the Delete icon in the toolbar.
If the selected protocol is referenced in a firewall rule, you will receive a
message with two options. You can choose to cancel the deletion, or
delete the protocol and fix the resulting errors later.
When you choose to delete the protocol, a message prompts you to
confirm the action. Click "OK" to proceed. Canceling the deletion at this
prompt will not reinstate the protocol in any firewall rules or assets from
which it was removed.
INM MTL Tofino Configurator Rev 2.2
113
Advanced Topic: Protocols
114
INM MTL Tofino Configurator Rev 2.2
Advanced Topic: Importing Templates
and Security Profiles
11 Advanced Topic: Importing
Templates and Security
Profiles
The MTL Tofino Configurator allows you to import predefined objects that
can be used as building blocks for your security design. The following
types of objects can be imported:
Asset templates
Protocols
Special rules
Security profiles
Importing asset templates, protocols, or special rules allows you to update
existing definitions or add new ones to your project. Importing new versions
of asset templates, protocols, or special rules will not automatically update
the rules in your firewalls.
Security profiles are predefined combinations of asset templates, special
rules, and protocol definitions, bundled into a single security profile file (.tsp).
They allow you to import the related objects needed to help secure PLCs,
DCS, and other devices against published vulnerabilities as a single file.
Note: If the asset templates or the security profiles in an imported file
reference protocols or special rules, these will be imported during the import
operation.
To import a predefined object follow these steps:
Click the Import icon in the toolbar.
Select the type of object you would like to import. Click "Next".
Click "Browse...". Locate and select the object file.
Click "Finish".
INM MTL Tofino Configurator Rev 2.2
115
Advanced Topic: Importing Templates
and Security Profiles
116
INM MTL Tofino Configurator Rev 2.2
Advanced Topic: How Automatic Rule
Generation Works
12 Advanced Topic: How
Automatic Rule Generation
Works
The MTL Tofino Configurator offers the ability to automatically generate
rules based on the rule profiles associated with a given asset. For
example, if a workstation uses the protocol HTTP as a client (i.e., it
initiates the communications to an HTTP server), the New Firewall Rule
Wizard can use this information to automatically create HTTP rules for the
asset to allow it to talk to the server.
When the option to automatically generate rules is selected, the MTL
Tofino Configurator will perform a series of checks based on the rule
profiles of the assets selected earlier in the wizard:
If one of the assets has rule profiles and the other has no rule profiles,
then the rule profiles from the asset with rule profiles will be used to create
rules.
If both of the assets have rule profiles, the automatic rule generator will
create one rule for every protocol the assets have in common. If the
assets have no protocols in common, a message will display and no rules
will be created. Similarly, no rules will be created if the assets have a
protocol in common, but are either both clients or both servers.
Finally, since two assets may have different rule profile settings for the
same protocol, the MTL Tofino Configurator will use a series of
priorities to determine what the final rule should be. The following table
shows how these conflicts are resolved.
If a field is required to match and the rule profiles of the two assets do not
match on that field, then no rule will be created. If the fields do match, then
the value of that field will be used for the new rule to be created.
If a field is indicated as not having to match, then the priority describes how
the value of the field in the resulting firewall rule is determined. For example,
if the assets have different values for the Rate Limit, then the lowest rate limit
will have priority and will be used in the resulting firewall rule. Alternatively if
the two rule profiles both have comments that are different, the automatic rule
generator will combine the comments in the resulting rule.
INM MTL Tofino Configurator Rev 2.2
117
Advanced Topic: How Automatic Rule
Generation Works
The following table shows the correlation between rule profiles and the
resulting rules.
Field
Special Rule Type
Assets
Protocol
Direction
Permission
Log
Rate Limit
Burst Limit
Enforcer Details
Description
Are rule
If values do not Notes
profile
match, priority is
values
given to:
required
to match?
Yes
Special Rules that lock assets cannot
be used for rule profiles.
N/A
Yes
See Notes
Rule direction is decided based on the
relationship of Server and Client
settings for both profiles.
See Notes
If one profile is set to Allow and the
other is set to Enforcer, Enforcer is the
resulting permission.
No
Enabled
No
Lowest
If one asset has no Rate Limit defined,
the Rate Limit of the other asset is
used.
No
Lowest
If one asset has no Burst Limit defined,
the Burst Limit of the other asset is
used.
No
Refer to Modbus If one profile has an Enforcer detail
and EtherNet/IP and the other does not, the existing
Enforcer detail will be assigned to the
sections in this
rule.
table
No
Both
The rule profile descriptions from both
assets are combined.
Modbus
Function Codes
No
Unit ID
Yes
Sanity Check
State Check
Exception
Reset
No
No
No
No
118
The most
Read Only (most restrictive) <
restrictive group Read/Write < Programming/OFS <
takes precedence Advanced < Any (least restrictive).
If both assets have Advanced
Function Codes, see the Modbus
Advanced Filters section in this
table.
Unit IDs common to both assets will be
used.
Enabled
Enabled
Enabled
Enabled
INM MTL Tofino Configurator Rev 2.2
Advanced Topic: How Automatic Rule
Generation Works
Field
Are rule
If values do not Notes
profile
match, priority is
values
given to:
required
to match?
Modbus Advanced
Filters
Function Code
Yes
Range
Yes
Comment
No
Both
EtherNet/IP
CIP Services
No
Read Only Data (most restrictive) <
The most
restrictive group Read/Write Data < Advanced < Any
takes precedence (least restrictive)
If both assets have Advanced CIP
Services, see the EtherNet/IP
Advanced Filters section in this
table.
Enabled
Enabled
Enabled
Sanity Check
Reset
Debug
EtherNet/IP
Advanced Filters
Object
No
No
No
Service
Yes
Comment
No
Both
OPC Classic
Sanity Check
Fragment Check
Connection Timeout
No
No
No
Enabled
Enabled
Lowest
Yes
INM MTL Tofino Configurator Rev 2.2
Function Codes common to both
assets will be used.
Ranges for Function Codes common
to both assets will be used.
The comments from both assets are
combined.
Objects common to both assets will be
used.
Services common to both assets will
be used.
The comments from both assets are
combined.
A checked Never Timeout is
considered the highest connection
timeout setting.
119
Advanced Topic: How Automatic Rule
Generation Works
120
10.3 Deleting a Protocol
INM MTL Tofino Configurator Rev 2.2
Advanced Topic: MTL Tofino
Configurator Settings
10.3 Deleting a Protocol
13 Advanced Topic: Tofino
Configurator Settings
You can update and customize the following aspects of your MTL
Tofino Configurator:
Licensing
See “Adding LSM Licenses” on page 122.
User permissions
See “Managing User Logging, Access, and Privileges” on page 123.
Program settings and preferences
See “Customizing Program Settings and Preferences” on page 128.
INM MTL Tofino Configurator Rev 2.2
121
Advanced Topic: MTL Tofino
Configurator Settings
13.1 Adding LSM Licenses
13.1 Adding LSM Licenses
The MTL Tofino Configurator allows you to manage licenses for the
Loadable Security Modules (LSMs) used in the Tofino SAs. This is a multistep process that involves exporting a project summary file to the Tofino
Customer Portal; assigning the desired LSM licenses to the Tofino SAs in
your project; and creating, downloading, and importing a license grant file
into the project.
Have your License Activation Key ready.
To locate the key, open the Preferences menu and select Licensing >
View Licenses. Record the license key and click "Finish" to close the
dialog box.
Open the Preferences menu and select Licensing > Export Project
Summary File....
Name the project summary file and save it to a location on your computer.
Open your browser and navigate to the Tofino Customer Portal
(http://www.tofinosecurity.com/licensing).
Log in to your account or click "New User" to create an account.
In the portal, perform the following three steps:
Navigate to the Projects page and click "New Project".
Upload the project summary file (.psf).
Navigate to the License Grants page and create a license grant file for
the project.
For assistance in the Tofino Customer Portal, click the help button in
the upper right corner of the page for information specific to that page.
In the MTL Tofino Configurator, open the Preferences menu and select
Licensing > Import License Grant File....
The License Grant Results dialog box lets you know the upgrade is
complete. It indicates the upgrade was successful or lists any errors
encountered.
The new LSM licenses will be loaded to the Tofino SA(s) automatically the
next time a configuration is transferred.
122
INM Tofino Configurator Rev 2.2
Advanced Topic: MTL Tofino
Configurator Settings
13.2 Managing User Logging, Access,
and Privileges
13.2 Managing User Logging,
Access, and Privileges
The MTL Tofino Configurator is designed to give users the flexibility to tailor
the security controls on the MTL Tofino Configurator projects to their
needs. It uses functionality built into the software, along with the Windows
File Management system, to control user access to each Tofino project and
log user activities.
There are three possible levels of access:
View-Only Access
Configuration Access
Administration Access
The following table details the functionality available in the MTL
Tofino Configurator for each level of user permission.
Functionality
Open Project
Save Project
Save As Project
Read from Tofino SAs
Configure Tofino SAs
Change Project LAK or Password
Change Project File Location
Change Audit File Settings
Table 3:
View-Only
Access
Yes
No
No
Yes
No
No
No
No
Configuration
Access
Yes
Yes
No
Yes
Yes
No
No
No
Administration
Access
Yes
Yes
Yes
Yes
Yes
Yes
Yes
Yes
Available functionality by user permission level
These levels are enforced using a combination of techniques which are
described in “Managing Access to a Project” and “Managing User Activity
Logging and Privileges within a Project”.
INM MTL Tofino Configurator Rev 2.2
123
Advanced Topic: MTL Tofino
Configurator Settings
13.2 Managing User Logging, Access,
and Privileges
13.2.1 Managing Access to a Project
The core method to control access to a project is based in the MTL
Tofino Configurator protection settings. This allows a combination of
passwords, License Activation Keys (LAKs), and encryption to help
secure the project files. The protection settings on the main project page
in the MTL Tofino Configurator control who has access to the project.
124
INM Tofino Configurator Rev 2.2
Advanced Topic: MTL Tofino
Configurator Settings
13.2 Managing User Logging, Access,
and Privileges
There are three options for controlling access to your project:
Project Protection: License Activation Key
When the "License Activation Key" option is selected, the project file is
encrypted when saved. Each time the project file is opened, the system
confirms that the MTL Tofino Configurator is using the same LAK that it
had when the project was created. If the LAK is different, then the file
cannot be decrypted. This is a low level of security, but it restricts
computers that are running other copies of MTL Tofino Configurator
software from viewing or modifying your projects—provided that the LAK
is not shared outside the company.
Project Protection: Password
When the "Password" option is selected, the project file is encrypted when
saved. Each time the project file is opened, the user will be prompted for
the project password. If the password entered is incorrect, then the file
cannot be decrypted or opened. This is a higher level of security, as it
restricts unauthorized users from viewing or modifying your projects.
Administrator Password
When the "Use Administrator Password" option is selected, the user is
unable to make administrative changes to the project file, such as
changing the Project Protection settings, attempting to move the project
file to a new location, or modifying audit log settings. When activated,
users attempting to make these changes are prompted for the
administrative password.
These three options can be used simultaneously. For the highest level of
project security, activate all three options and use different passwords for the
Project Protection and the Administrator passwords.
To help stop unwanted access to the project file, limit the distribution of the
Administrator Password.
INM MTL Tofino Configurator Rev 2.2
125
Advanced Topic: MTL Tofino
Configurator Settings
13.2 Managing User Logging, Access,
and Privileges
13.2.2 Managing User Activity Logging and
Privileges within a Project
User Identification and User Privileges for the MTL Tofino Configurator are
based on the Windows Account Management system. The MTL Tofino
Configurator continuously checks the active account name on the
computer running the MTL Tofino Configurator software, as well as the
Windows access rights to the project file. It then uses this information to
log user activity and determine whether a user is permitted to configure a
project or solely view it.
To accurately log user activity, each user should be required to have a
unique user account on the computer where the MTL Tofino Configurator is
located. When a user makes key changes to a project, the Windows user
name for the active account will be recorded in the audit logs.
To limit access to project functions by giving users View-Only (i.e., Read
Only) or Configuration (i.e., Read/Write) permissions, the system
administrator should set Windows user permission on either the Tofino
Project File (.tpf) or on the folder in which the project file is located. The
MTL Tofino Configurator then limits access to project functionality to ViewOnly (Read Only) or Configuration (Read/Write) permissions based on
these file or folder permissions.
For example, if a user‘s account is given read-only access to the folder where
a project file is stored, then the MTL Tofino Configurator will also give the
user read-only access to project tasks. These settings extend beyond
basic file management: they can keep an unauthorized user from loading a
new configuration into the Tofino SA.
126
INM MTL Tofino Configurator Rev 2.2
Advanced Topic: MTL Tofino
Configurator Settings
13.2 Managing User Logging, Access,
and Privileges
The file permissions can be set as follows:
Locate the folder on your computer where the project file (.tpf) resides.
This can be on the local computer or a file server.
Right click the folder or the project file, and select "Properties".
Navigate to the Security tab.
Set the advanced permissions for a specific user or group.
Confirm that View-Only users are not included in any Windows permission
groups that allow Full Control, Modify, or Write access. Also, check that ViewOnly users do not have administrative rights in the project or on the computer
that would allow them to change either the project file permissions or file
locations.
Refer to the Windows documentation for details on setting user permissions.
INM MTL Tofino Configurator Rev 2.2
127
Advanced Topic: MTL Tofino
Configurator Settings
13.3 Customizing Program Settings
and Preferences
13.3 Customizing Program
Settings and Preferences
The Preferences command allows you to view and edit preferences that are
not project specific.
Open the Preferences menu and click "Preferences".
The Preferences dialog box opens. There are three categories listed in
the side panel:
Audit
Help
Project
Audit Preferences
The Audit page allows you to set the maximum size of the audit file and
specify where it is stored.
Click "Audit" in the side panel.
128
Click the "Log audit events to file" check box to enable logging.
Specify the maximum size of the log file in bytes.
Click "Browse..." and select where you want to store the log files.
Click "Apply" to save the settings.
INM MTL Tofino Configurator Rev 2.2
Advanced Topic: MTL Tofino
Configurator Settings
13.3 Customizing Program Settings
and Preferences
Help Preferences
The Help page allows you to select how MTL Tofino Configurator help
content is displayed on your computer. For example, you can select
whether the help is displayed in a MTL Tofino Configurator window or in
an external browser.
Click " Help" in the side panel.
Select from the lists to indicate how you want to display the help
content.
To save the settings, click "Apply".
INM MTL Tofino Configurator Rev 2.2
129
Advanced Topic: MTL Tofino
Configurator Settings
13.3 Customizing Program Settings
and Preferences
You can also incorporate help topics from remote servers into the local
help system.
Open the " Help" item in the side panel and click "Content".
Configure the remote servers you want to include content from.
To save the settings, click "Apply".
Project Preferences
The Projects page allows you to set a default project to open
automatically when you start the MTL Tofino Configurator.
Click " Projects" in the side panel.
130
INM MTL Tofino Configurator Rev 2.2
Advanced Topic: MTL Tofino
Configurator Settings
To enable the default project feature, click the "Use default project on
application startup" check box.
Note: If a default project is specified but this check box is disabled, the
project will not open on start-up.
Click "Browse". Locate and select the project you want to open
automatically on start-up.
To save the settings, click "Apply".
INM MTL Tofino Configurator Rev 2.2
131
Advanced Topic: MTL Tofino
Configurator Settings
132
INM MTL Tofino Configurator Rev 2.2
Converting CMP License to a TC
License
14 Converting CMP License to a
TC License
Perform the steps below to convert your CMP license to a TC license.
Export your CMP database and take note of the location you selected
where it was saved by CMP.
Login to the Customer Portal to access the “Import CMP Project” page.
Click the ”Browse“ button to locate the CMP Database backup file and
click the “Upload“ button.
Note: New licenses created are part of “ImportCMPDB“ project and are
attached to a reserved TC LAK. For a CMP license, the number of TC
license created are equal to the number of hardware instances attached
to the CMP license.
If the conversion process is successful, you will be redirected to the
“Project“ tab that shows the created licenses. Otherwise, an error
message displays with an error code. Contact the customer support for
help to deal with the error.
Navigate to the ”Licenses“ tab to check the newly created TC licenses,
after a successful license migration.
Note: The submitting user is set as the LAK‘s account activator which is
attached to the newly created licenses.
Navigate to the “Hardware“ tab to pair the created licenses to the specific
Tofino hardware device.
Note: Skip this step if the CMP license creates the hardware during the
conversion process.
Navigate to the “Grant“ tab to generate the grants file to import the
licenses into your TC.
INM MTL Tofino Configurator Rev 2.2
133
Converting CMP License to a TC
License
134
13.3 Customizing Program Settings
and Preferences
INM MTL Tofino Configurator Rev 2.2
Upgrading Your Tofino SA
13.3 Customizing Program Settings
and Preferences
15 Upgrading Your Tofino SA
There are two ways to upgrade your Tofino SA device:
Over the network
Via encrypted files on a USB storage device
The information you receive with your upgrade will indicate the proper
method for your Tofino SA.
To communicate with a Tofino SA over the network, you need a license for
the NetConnect Loadable Security Module (LSM), which you activate for the
Tofino SA.
INM MTL Tofino Configurator Rev 2.2
135
Upgrading Your Tofino SA
15.1 Upgrading over the Network
15.1 Upgrading over the Network
Perform your Tofino SA upgrade over the network when your device is
licensed and activated to use the NetConnect LSM.
In the Project Explorer view, click "Tofino SAs".
To open the Tofino SA Update Wizard, click " Firmware Update" in the
toolbar.
Select the Tofino SAs that you want to update and click "Next".
Selecting a folder also selects the Tofino SAs within that folder.
Click "Browse...". Locate and select the .tfo upgrade file provided to you.
Click "Finish". The MTL Tofino Configurator displays a confirmation dialog
box. To proceed with the update, click "Yes".
The Verification Results dialog box lets you know the verification is
complete. It indicates the upgrade was successful or lists any errors
detected.
Click "OK" to close this window.
Note: The purpose of firmware updates is to bring previously purchased
Tofino SAs to the latest software level. This update does not enable or
license new LSMs on Tofino SA hardware. To activate new LSMs, see
“Adding LSM Licenses”.
136
INM MTL Tofino Configurator Rev 2.2
Upgrading Your Tofino SA
15.2 Upgrading via USB
Upgrade a Tofino SA to the latest software version using the firmware update
software downloaded from the Tofino Security website
(www.tofinosecurity.com). You will use a USB storage device to load these
files to the Tofino SA. The USB device needs to be empty before you begin
this task.
Place the upgrade files on a suitable USB storage device.
Follow the steps described in “Loading Your Tofino SA via USB”.
Once the USB Load is complete, confirm that it was successful by
performing a USB verification as described in “Verifying a Tofino SA
Configuration”.
The Verification Results dialog box lets you know the verification is
complete. It indicates the upgrade was successful or lists any errors
detected.
Click "OK" to close this window.
Note: The purpose of firmware updates is to bring previously purchased
Tofino SAs to the latest software level. This update does not enable or
license new LSMs on Tofino SA hardware. To activate new LSMs, see
“Adding LSM Licenses”.
INM MTL Tofino Configurator Rev 2.2
137
Upgrading Your Tofino SA
138
15.2 Upgrading via USB
INM MTL Tofino Configurator Rev 2.2
Reference: Field Descriptions
15.2 Upgrading via USB
16 Reference: Field Descriptions
The topics in this section provide detailed field descriptions to help you edit
and maintain your project.
INM MTL Tofino Configurator Rev 2.2
139
Reference: Field Descriptions
16.1 Tofino SA Fields
16.1 Tofino SA Fields
General
The General section provides identification information for the selected
Tofino SA.
Tofino ID: The ID number from the lower front of the Tofino SA‘s
face.This number is used to confirm that the configuration is loaded
into the correct Tofino SA. Enter it accurately.
If you don‘t know the Tofino ID of your appliance you can enter a
temporary ID of 00:00:00:00:00:XX, where XX is any two digit
number. This lets you configure the Tofino SA without the actual ID
number. However, you will receive a message indicating that you need
to enter a correct Tofino ID in order to apply the configuration to a
Tofino SA.
Name: Insert a name or identifier that uniquely identifies the Tofino SA.
(e.g., Jasper Pump Station Tofino or JP-TFN-001). Each Tofino SA
needs to have a unique name for clarity and ease of deployment.
Description: A text field that can be used to describe the function of this
Tofino SA.
General Location: A text field for reference.
140
INM MTL Tofino Configurator Rev 2.2
Reference: Field Descriptions
16.1 Tofino SA Fields
Specific Location: A text field for reference.
NTP Time Sync: A check box indicating the Tofino SA uses Network
Time Protocol messages to calibrate its internal clock. When selected,
the Tofino SA will intercept NTP packets that pass through it and
calibrate its clock to the information in the packet. This applies a more
accurate timestamp to messages in log files. When not selected, the
Tofino SA time will be set when information is loaded to the appliance
via a USB device or over the network.
Network Interfaces
The Network Interfaces section displays the network interface settings for
the selected Tofino SA.
Net 1 Name: A name or identifier that describes the upper Ethernet
port on the Tofino SA. For example, you could name it after the
network it connects to (such as Business Network) or it could be
named by function (such as Untrusted).
Net 1 Medium: This sets the interface settings on the upper Ethernet
port. The Tofino SA supports auto-negotiation of both Ethernet ports,
meaning the Tofino SA‘s connection and transmission parameters are
negotiated automatically with the switch or device it is attached to.
Depending on the media type in the Tofino SA, you can manually set
the Ethernet ports to the following:
– Auto (auto-negotiate)
– 10baseT-HD (Twisted pair, 10 Mb/s, half duplex)
– 10baseT-FD (Twisted pair,10 Mb/s, full duplex)
– 100baseTX-HD (Twisted pair,100 Mb/s, half duplex)
– 100baseTX-FD (Twisted pair,100 Mb/s, full duplex)
The default value is Auto.
Net 2 Name: A name or identifier that describes the lower Ethernet port
on the Tofino SA. For example, you could name it after the network it
connects to (such as Control Network) or you could name it by function
(such as Trusted).
Net 2 Medium: This sets the interface settings on the lower Ethernet
port. The Tofino SA supports auto-negotiation of both Ethernet ports,
meaning the Tofino SA‘s connection and transmission parameters are
negotiated automatically with the switch or device it is attached to.
Depending on the media type, you can also manually set the Ethernet
ports to:
– Auto (auto-negotiate)
– 10baseT-HD (Twisted pair, 10 Mb/s, half duplex)
INM MTL Tofino Configurator Rev 2.2
141
Reference: Field Descriptions
16.1 Tofino SA Fields
– 10baseT-FD (Twisted pair,10 Mb/s, full duplex)
– 100baseTX-HD (Twisted pair,100 Mb/s, half duplex)
– 100baseTX-FD (Twisted pair,100 Mb/s, full duplex)
The default value is Auto.
Status
The Status section provides status and version information for the
selected Tofino SA.
Mode: You can set the Tofino SA to one of two modes:
– Test: The Tofino SA is fully functional and processes traffic but will
not drop any network traffic. You can use this mode to test if the
Tofino SA is correctly configured before you use it to filter control
system traffic.
For more information on using Test mode, see “Using Tofino Test
Mode to Validate Firewall Rules”.
– Operational: The Tofino SA provides full-packet processing and
protection.
Configuration Status: This is the current status of the actual Tofino SA
in the field, as determined by the last verification:
– Unconfigured: The configuration has either not been loaded onto
the Tofino SA or has not been verified.
– Verified: A configuration was successfully loaded onto the Tofino
SA and the Verify command was run to read the results back into
MTL Tofino Configurator.
– Failed: The last attempt to apply a configuration to this Tofino SA
was unsuccessful.
Latest Configuration Revision: The number of the current version of
this Tofino SA‘s configuration in this project file, along with a specially
calculated hash code to reduce the chance of accidental duplication of
revision numbers. The configuration revision number is incremented
each time you modify the settings of the Tofino SA and the project is
saved. This is calculated separately from the Project Revision number
by the MTL Tofino Configurator.
Verified Configuration Revision: The number of the last version of this
Tofino SA‘s configuration. This value is returned from the Tofino SA
when you verify its configuration. There is also a specially calculated
hash code to reduce the chance of accidental duplication of revision
numbers. If the Verified Configuration Revision is different than the
Latest Configuration Revision, then the Tofino SA in the field may
contain an outdated configuration.
142
INM MTL Tofino Configurator Rev 2.2
Reference: Field Descriptions
16.1 Tofino SA Fields
Hardware Type: This field is updated by the Verify command based on
the Tofino type reported by the Tofino SA.
Model: This field is updated by the Verify command based on the
model reported by the Tofino SA
Firmware Version: This field is updated by the Verify command based
on the firmware version reported by the Tofino SA.
Communications
The Communications section displays the chosen method of
communication for the selected Tofino SA.
You can specify whether you want to transfer configuration data to the
Tofino SA device over the network or with a USB device. If you do not
have a license for the NetConnect LSM, choose "USB Only".
The Contact Assets list displays the assets the MTL Tofino
Configurator will use to communicate with the Tofino SA in the field.
A Tofino SA doesn‘t have its own IP address. The MTL Tofino
Configurator uses a contact asset‘s address in order to contact and
communicate with (send packets to) the Tofino SA. This does not
impact the other devices on the network, but it makes the Tofino SA
almost impossible for hackers to detect. You manually specify the
contact devices for each Tofino SA.
You can define multiple contact assets for a Tofino SA. You can select
any device or IP address in the network as a contact device. However,
for successful communication, the contact device must be on the other
side of the Tofino SA from the MTL Tofino Configurator.
INM MTL Tofino Configurator Rev 2.2
143
Reference: Field Descriptions
16.1 Tofino SA Fields
Note: If your MTL Tofino Configurator is installed on a laptop that
will be moved between various locations, select contact assets on
opposite sides of the Tofino SA. This gives you a valid path for
communicating between the MTL Tofino Configurator and the Tofino
SA, regardless of where you are on the network. Managed switches
make great contact assets.
Each Tofino SA in your project maintains a list of contact assets.
These assets can be one of three types:
– The IP address of a contact asset found with the Discovery function
– A specific IP address
– An existing asset
You can add any number of assets to this list but at least one needs
to be on the other side of the Tofino SA from the MTL Tofino
Configurator. The MTL Tofino Configurator will attempt to establish
communication with the Tofino SA using the first asset in the list and
then move onto the next until a successful connection is established.
Use the arrow buttons to the right of the list to reorder the assets to
make the connection process faster.
The MTL Tofino Configurator may be located anywhere in the
network, as long as it is able to communicate with the Tofino SAs
that it manages. If any routers or firewalls are located between the
MTL Tofino Configurator and a Tofino SA in the network, then
configure each router/firewall device to allow the MTL Tofino
Configurator traffic to pass through these devices.
The MTL Tofino Configurator uses both TCP and UDP traffic to
manage Tofino SAs. There are three types and directions of traffic
that pass between the MTL Tofino Configurator and Tofino SAs:
– TCP Port 6689: MTL Tofino Configurator to Tofino SA
– UDP Port 6689: MTL Tofino Configurator to Tofino SA
– UDP Port 6689: Tofino SA to MTL Tofino Configurator
144
INM Tofino Configurator Rev 2.2
Reference: Field Descriptions
16.1 Tofino SA Fields
Loadable Security Modules (LSMs)
The Loadable Security Modules (LSMs) section displays the LSMs active
for the selected Tofino SA.
A key icon to the left of the LSM indicates that the Tofino SA is licensed
to use that LSM. The check box to the left of the LSM indicates that
this LSM has been activated. If you activate an LSM that is not
licensed, you can configure the features associated with this
(unlicensed) LSM. However, if you do this, you need to purchase a
license for that LSM to successfully apply the Tofino SA configuration
to the Tofino SA device.
INM MTL Tofino Configurator Rev 2.2
145
Reference: Field Descriptions
16.2 Asset and Asset Template Fields
16.2 Asset and Asset Template
Fields
General
The General section contains the basic settings for an asset.
Name: The name or identifier that uniquely identifies the asset. (e.g.,
Jasper Pump Station PLC or JP-PLC-001). Each asset needs to have
a unique name to avoid confusion.
Type: The asset type. Asset types include:
– Computer
– Controller
– Device
– Network
– Network Equipment
– Broadcast
– Multicast
Description: A text field describing the function of this asset.
Manufacturer: The make or company that manufactured or sold this
asset (e.g., Schneider Electric).
146
INM MTL Tofino Configurator Rev 2.2
Reference: Field Descriptions
16.2 Asset and Asset Template Fields
Model: The model of this asset (e.g., Quantum).
General Location: A text field for reference.
Specific Location: A text field for reference.
Asset Tag: A user-defined field for corporate asset tags.
Communications
The Communications section contains the settings related to the Tofino
SA‘s communication settings.
IP Address: This is the IP address of the asset. In order for the firewall
rules to operate properly, check that the address is correct.
Subnet Mask: The subnet mask is used by the Tofino SA in
conjunction with the IP address to identify the computers or devices
that are part of a local or subnetwork. A subnet mask is a 32-bit
number that is notated by using four numbers from 0 to 255, separated
by periods. Typically subnet masks use either 255 or 0 for each
number (such as 255.255.255.0) but other numbers can appear in
special cases.
MAC Address: This is the Ethernet MAC or physical address of the
asset. This is an optional field so can be left blank. However, if you are
creating rules for non-IP protocols, such as GOOSE, then enter a MAC
address.
Rule Profiles
When you create an asset you can also specify the protocols that this
asset typically uses, along with how you want those protocols managed.
For example, you can specify whether the asset uses a protocol as a
client (i.e., it initiates the communications) or as a server (i.e., it responds
to requests from clients). The New Firewall Rule Wizard can use this
information to automatically create rules for the asset. For more
information on how rule profiles are used in automatic rule generation see
.
INM MTL Tofino Configurator Rev 2.2
147
Reference: Field Descriptions
16.2 Asset and Asset Template Fields
The Rule Profiles section contains a table that lists the rule profiles
associated with an asset. You can set the following options for any rule
profile.
Protocol: A list of protocols that this asset can use for network
communications.
Note: If you select an application layer protocol, such as Modbus or
HTTP, lower layer protocols (such as Ethernet, TCP, and IP) are
automatically included.
Type: The type of protocol:
– Standard firewall rules are designed to allow or deny specific
protocols passing through the firewall.
– Special Rules are highly complex rules that go beyond simple allow
or deny. For more information see “Creating Firewall Rules”.
Server: Selecting this check box indicates that the asset acts as a
server and responds to requests from clients. For example, a web
server or a Modbus slave device (such as a PLC) would be selected
as a server.
Client: Selecting this check box indicates that the asset acts as a client
and initiates requests to servers. For example, a web browser or a
Modbus client device (such as an HMI) would be selected as a client.
Protocols can be set as both client and server on an asset if
appropriate. For example, a computer may contain both web server
software and web browser software and thus could be designated as
both an HTTP client and an HTTP server.
Permission: What the firewall does with a packet based on the defined
rules. There are three options:
– Allow: The Tofino SA will allow traffic matching the rule to pass.
– Deny: The Tofino SA will stop traffic matching the rule from
passing.
– Enforcer: The Tofino SA will further inspect and filter the traffic
using Deep Packet Inspection settings. This option is available for
protocols such as Modbus, EtherNet/IP and OPC Classic that have
Enforcer LSMs installed.
Log: A check box for setting logging on the rule.
148
INM MTL Tofino Configurator Rev 2.2
Reference: Field Descriptions
Note: By default, the Tofino SA will log denied packets that do not
match any of the rules in the firewall table. Similarly, if you check the
Log option on a rule (the permission may be Allow or Deny), packets
matching the rule will be logged. Conversely, if you uncheck the Log
option on a rule, no log events will be created for packets matching this
rule. A common use for this option is to help stop nuisance alarms
when blocking broadcast traffic.
Details: A short form summary of special rule profile details, such as
RO for Modbus Read-Only.
Description: This field is available as a convenience so the controls
engineer can add a comment about the rule profiles.
INM MTL Tofino Configurator Rev 2.2
149
Reference: Field Descriptions
150
16.2 Asset and Asset Template Fields
INM MTL Tofino Configurator Rev 2.2
Troubleshooting
16.2 Asset and Asset Template Fields
17 Troubleshooting
The topics in the Troubleshooting chapter address common questions
that may arise while using the MTL Tofino Configurator.
INM MTL Tofino Configurator Rev 2.2
151
Troubleshooting
17.1 Tofino SA Diagnostics
17.1 Tofino SA Diagnostics
The Tofino SA has the capability to save diagnostics files to a USB storage
device for troubleshooting purposes. You can view these files with a standard
text editor or send them to technical support for analysis.
To create these files you need to perform a USB Save.
Power on the Tofino SA for at least one minute.
Insert the USB storage device into the USB port.
Press the Save Load Reset button once. The Save/Load LED will
illuminate in green. After a few seconds the Mode, Save/Load, and Reset
LEDs will flash in green in a left to right sequence to indicate the USB
Save is in progress.
When the flashing sequence stops, remove the USB storage device.
If the save was successful the Tofino SA LEDs will revert to the state they
were in prior to the saving action.
Send copies of these files to technical support for analysis.
Note: The following version 2.0 USB storage devices are known to work:
Kingston Data Traveler, SanDisk Cruzer, Sony Microvault, Lexar, and
Hirschmann ACA21. Other brands and models may work, but have not been
tested. Only USB devices formatted as FAT or FAT32 are compatible. The
Tofino SA Fault LED will flash twice when it detects an invalid storage device.
Interpreting Diagnostics Files
If the USB Diagnostics Save is successful there will be files on the USB
storage device similar to this (<tofino id> is replaced with the actual ID of
the Tofino SA):
<tofino id>_tc_data
Verification data indicating if the configuration was successful or not
(see “Verifying a Tofino SA Configuration” on page 101)
<tofino id>_diagnostics.txt
Diagnostics information on the Tofino SA
152
INM MTL Tofino Configurator Rev 2.2
Troubleshooting
17.1 Tofino SA Diagnostics
eventlogger_<tofino id>.zip and eventlogger_<tofino id>.X.zip
Event logs from the Tofino SA in a compressed file (see “Setting up the
Event Logger” on page 90)
<tofino id>_kernel_evt.enc
Encrypted kernel diagnostics information (solely for factory
troubleshooting use)
<tofino id>_diagnostics.enc
Encrypted module diagnostics information (solely for factory
troubleshooting use)
<tofino id>_configuration.txt
Configuration data listing the LSMs licensed for this Tofino SA
If you examine the file ending in .txt using a standard text editor, such as
WordPad, you should see something like the following:
==================================================================
2 Tofino Version information:
3
Tofino Firmware version: Tofino Linux: 1.7.0
4 Tofino Hardware Info:
5
Hardware : Hirschmann EAGLE20 Development Platform
6
Processor : XScale-IXP42x Family rev 2 (v5b)
7
Flash Type: P-Flash
8
Tofino ID: 00:80:63:73:77:649
=================================================================
10 Network Statistics
11
unsecured IF ifconfig
12 eth0
Link encap:Ethernet HWaddr 00:80:63:73:77:64
13
inet6 addr: fe80::280:66ff:fe04:652c/64 Scope:Link
14
UP BROADCAST RUNNING MULTICAST MTU:1500 Metric:1
15
RX packets:2776 errors:0 dropped:0 overruns:0 frame:0
16
TX packets:3900 errors:0 dropped:0 overruns:0 carrier:0
17
collisions:0 txqueuelen:100
18
RX bytes:419084 (409.2 KiB) TX bytes:586268 (572.5 KiB)
19
20
secured IF ifconfig
21 eth1
Link encap:Ethernet HWaddr 00:80:63:73:77:65
22
inet6 addr: fe80::280:66ff:fe04:652d/64 Scope:Link
23
UP BROADCAST RUNNING MULTICAST MTU:1500 Metric:1
24
RX packets:15 errors:0 dropped:0 overruns:0 frame:0
25
TX packets:716 errors:0 dropped:0 overruns:0 carrier:0
26
collisions:0 txqueuelen:100
27
RX bytes:846 (846.0 B) TX bytes:95002 (92.7 KiB)
28
29
unsecured IF Settings
30 Basic registers of MII PHY #0: 1000 782d 0013 7a11 01e1 45e1
0005 6001.
31 The autonegotiated capability is 01e0.
32 The autonegotiated media type is 100baseTx-FD.
33 Basic mode control register 0x1000: Auto-negotiation enabled.
34 You have link beat, and everything is working OK.
INM MTL Tofino Configurator Rev 2.2
153
Troubleshooting
17.1 Tofino SA Diagnostics
35 Your link partner advertised 45e1: Flow-control 100baseTx-FD
100baseTx 10baseT-FD 10baseT, w/ 802.3X flow control.
36
End of basic transceiver information.
37
38
secured IF Settings
39 Basic registers of MII PHY #1: 1000 782d 0013 7a11 01e1 45e1 0005
6001.
40 The autonegotiated capability is 01e0.
41 The autonegotiated media type is 100baseTx-FD.
42 Basic mode control register 0x1000: Auto-negotiation enabled.
43 You have link beat, and everything is working OK.
44 Your link partner advertised 45e1: Flow-control 100baseTx-FD
100baseTx 10baseT-FD 10baseT, w/ 802.3X flow control.
45
End of basic transceiver information.
46
47
==================================================================
48 Memory
49
total
used
free
shared
buffers
cached
50 Mem:
62952
17952
45000
0
140
9060
51 -/+ buffers/cache:
8752
54200
52 Swap:
0
0
0
53---------------------------------------------------------------54 MemTotal:
62952 kB
55 MemFree:
44992 kB
56 Buffers:
140 kB
57 Cached:
9060 kB
58 SwapCached:
0 kB
59 Active:
9288 kB
60 Inactive:
1996 kB
61 SwapTotal:
0 kB
62 SwapFree:
0 kB
63 Dirty:
0 kB
64 Writeback:
0 kB
65 AnonPages:
2100 kB
66 Mapped:
1744 kB
67 Slab:
3176 kB
68 SReclaimable:
752 kB
69 SUnreclaim:
2424 kB
70 PageTables:
260 kB
71 NFS_Unstable:
0 kB
72 Bounce:
0 kB
73 WritebackTmp:
0 kB
74 CommitLimit:
31476 kB
75 Committed_AS:
5200 kB
76 VmallocTotal:
958464 kB
77 VmallocUsed:
33436 kB
78 VmallocChunk:
917500 kB
79
===============================================================
154
INM MTL Tofino Configurator Rev 2.2
Troubleshooting
17.1 Tofino SA Diagnostics
80 Flash
81 Filesystem
Size
Used Available Use% Mounted on
82 rootfs
31.5M
8.1M
23.4M 26% /
83
================================================================
The files ending in .enc are encrypted files and should be sent to product
technical support.
The eventlogger_<tofino id>.zip and eventlogger_<tofino id>.X.zip files
are compressed files that contain log files created by the Event Logger
LSM. After you extract the log files you can open and view them with any
event management system or text editor.
INM MTL Tofino Configurator Rev 2.2
155
Troubleshooting
17.2 Firewall Not Blocking Traffic
17.2 Firewall Not Blocking Traffic
If the Tofino Firewall LSM does not appear to be blocking traffic that you think
it should, first check the following:
The Tofino Firewall LSM status (Is the Firewall LSM activated?)
See “Editing a Tofino SA” on page 40.
The mode of the Tofino SA (Is the Tofino SA in Operational mode?)
The Tofino SA‘s Mode LED should be on steady.
Does the configuration of the Tofino SA really match what is stored on the
MTL Tofino Configurator?
If in doubt, verify the Tofino SA configuration (see “Verifying a Tofino SA
Configuration” on page 101).
Next, check the rules on the Tofino SA‘s firewall details view for the following
(see “Editing Firewall Rules” on page 85):
Are the device IP addresses correct?
Are the protocols and direction correct?
Are there conflicting rules? For example, does the Tofino SA have an
Allow All rule as well as a protocol-specific rule?
Was the connection between devices established before the rule was
loaded? The Tofino SA will not break established connections between
two devices. If you think the connection was made before the rule was
loaded, try breaking the connection by restarting one of the devices.
156
INM MTL Tofino Configurator Rev 2.2
Troubleshooting
17.3 USB Storage Device
Recommendations
17.3 USB Storage Device
Recommendations
If you are experiencing difficulties doing USB Loads or USB Saves, check to
see if you are using a version 2.0 USB storage device. USB storage devices
that are version 1.1 are not compatible and will not work with the Tofino SA.
The Tofino SA Fault LED will flash twice (indicating invalid USB storage
device), if it detects a version 1.1 USB storage device.
The tested and approved USB storage devices include: Kingston Data
Traveler, SanDisk Cruzer, Sony Microvault, Lexar, and Hirschmann ACA21.
Only USB devices formatted as FAT or FAT32 are compatible.
No. of Flashes
1
2
3
4
Table 4:
During Load Sequence
The USB port is disabled. Check the
Communications setting on the
General page. The method of
communication should be "USB
Only" or "Both USB and Network".
No USB memory device is
connected to the USB connection, or
the file system of the memory device
is not formatted as FAT or FAT32.
The files on the USB memory device
are invalid.
During Save Sequence
No USB memory device is
connected to the USB connection, or
the file system of the memory device
is not formatted as FAT or FAT32.
The device was unable to create any
diagnostic files. Please contact your
technical support.
The device was unable to encrypt The device was unable to encrypt
the configuration files. It is possible the diagnostic files. Please contact
that the files were damaged during your technical support.
the copying operation. Repeat the
copying operation. If the condition
persists, please contact your
technical support.
Fault LED Activity During Load/Save
INM MTL Tofino Configurator Rev 2.2
157
Troubleshooting
No. of Flashes
5
6
17.3 USB Storage Device
Recommendations
During Load Sequence
The device was unable to load the
files. It is possible that the files were
damaged during the copying
operation. Repeat the copying
operation. If the condition persists,
please contact your technical
support.
The device was unable to deactivate
the USB connection. Please contact
your technical support.
7
Table 4:
158
During Save Sequence
The device was unable to copy the
encrypted diagnostic files to the
USB memory device. It is possible
that the memory device is full.
The device was unable to deactivate
the USB connection. Please contact
your technical support.
The file system of the device does
not have enough memory capacity
to save the files temporarily before
they are copied to the USB memory
device. Please contact your
technical support.
Fault LED Activity During Load/Save
INM MTL Tofino Configurator Rev 2.2
Troubleshooting
17.4 Factory Resetting Your Tofino
SA
17.4 Factory Resetting Your
Tofino SA
To reset the Tofino SA back to its default state as shipped from the factory,
you can perform a Factory Reset.
Confirm that power is applied to the Tofino SA and it has completed its
start-up initialization.
Press and release the Save Load Reset button 3 times. On the first press
the Save/Load LED illuminates in green; on the second press the
Save/Load LED illuminates in yellow; and on the third press the Reset
LED illuminates in yellow with the Save/Load LED off. After a few seconds
the Mode, Save/Load, Reset, and Fault LEDs flash simultaneously while
the factory reset is being performed.
Once the factory reset is complete, the LEDs will turn off. This indicates
that the Tofino SA is passive and passing traffic without filtering.
If the Mode LED is green, either flashing or solid, repeat this task. If the
LEDs are different than described in this task, contact technical support.
INM MTL Tofino Configurator Rev 2.2
159
Troubleshooting
17.5 Special Rules
17.5 Special Rules
Special Rules are complex rules that go beyond allow or deny. For example,
a Special Rule could be used to block a subset of a particular type of traffic.
They often have specific permission, protocol, and direction attributes
embedded within them. You can view the available Special Rules in the
"Special Rules" folder in the Project Explorer view. You use special rules
solely in exceptional cases.
17.5.1 Tofino Rapid Network Recovery
Tofino Security Appliances are often utilized in networks that have high
availability requirements. Therefore, these networks use redundancy
protocols—such as the RSTP (Rapid Spanning Tree Protocol) or other
comparable protocols—to achieve redundant connections. Many of these
protocols detect device or media errors based on the loss of the physical
network link between adjacent devices (e.g., two Ethernet switches). Without
further configuration, a Tofino SA will not pass link status information from
one of its network ports to the other port. Therefore, it may interrupt or block
the correct detection of a device or connectivity loss by a redundancy
protocol.
To allow the Tofino SA to forward link status information between its two
network ports, create a rule in its firewall configuration that has the special
rule type Tofino Rapid Network Recovery.
Note: Even with the Tofino Rapid Network Recovery special rule configured,
each Tofino SA adds a small time span to the overall recovery time of the
network. Also, when a Tofino SA loses the physical link to both of its network
ports simultaneously, the first network port to be reconnected will experience
a short link-up before taking down the network link again.
160
INM MTL Tofino Configurator Rev 2.2
Troubleshooting
17.5 Special Rules
When utilizing a Tofino SA with the Tofino Rapid Network Recovery special
rule, test the network recovery time in your installation prior to
commissioning. Also check that the redundancy protocol utilized can cope
with a possible short link-up on one network port of the Tofino SA.
INM MTL Tofino Configurator Rev 2.2
161
Troubleshooting
17.6 The Discovery Feature is Not
Finding Tofino SAs
17.6 The Discovery Feature is Not
Finding Tofino SAs
The Discovery feature lets you scan IP address ranges to locate new and
existing Tofino SA devices on your network. If you are performing scans and
not discovering Tofino SAs that you know are on the network, try the
following suggestions.
Reset the scan settings and create a new scan.
Verify that both interfaces of the Tofino SA are connected to networks or
devices. Also check that at least one device on the port opposite the
port connected to the MTL Tofino Configurator has an IP address in the
range you have selected to scan.
If any routers or firewalls are located between the MTL Tofino Configurator
and a Tofino SA on the network, check that each router/firewall device
is configured to allow the MTL Tofino Configurator traffic to pass
through it. For more details, see “Communications”.
Check that the Tofino SAs you are trying to discover are new Tofino SAs
direct from the factory or existing Tofino SAs that have been factory reset.
In these cases, the Mode light on the Tofino SA will be off. To help stop
attackers from using a stolen copy of the MTL Tofino Configurator to
discover a Tofino SA, the Tofino SAs configured by one project
database cannot be discovered by a MTL Tofino Configurator using a
different project.
162
INM Tofino Configurator Rev 2.2
Troubleshooting
17.7 Unable to Open a Project File
Tofino project files are secured using state of the art cryptography to reduce
the chance of unauthorized people accessing them and the Tofino SAs they
control. As a result, you may experience situations where you are unable to
open a project file. Here are some reasons why this may occur.
When opening a project file you are asked for a password.
This indicates that the project is password protected. Provide the correct
password to proceed.
When opening a project file you are informed that your License Activation
Key (LAK) is different from the one used to save the project you are trying
to open.
This indicates that the License Activation Key (LAK) protection has been
turned on for the project and the project you are trying to open was
created with MTL Tofino Configurator software licensed with a different
LAK than your current software. To address this, use the same MTL
Tofino Configurator that was used to save the project.
When opening a project file you are asked for a Project Administrator
Password.
This indicates that the project is protected by an Administrator Password.
The project file has been moved from its original location to its current
location. Provide the administrator password to proceed.
When opening a project file from the list of recent projects, you are
informed that the selected project cannot be found.
This indicates that the project has been moved. Click "Open Project..." to
locate and open the correct project file (.tfp).
To help avoid being locked out of a project, back up your project files
regularly and record all passwords in a suitable password management
system.
INM Tofino Configurator Rev 2.2
163
Troubleshooting
164
INM MTL Tofino Configurator Rev 2.2
Glossary
18 Glossary
ACL
ARG
Asset
Children
CIP
CSP
DCOM
DCS
DMZ
DNP3
DNS
DPI
EtherNet/IPTM
Firewall
FTP
GOOSE
GUI
HMI
HTML
Access Control List: List of rules specifying access privileges to network
resources.
Assisted Rule Generation: a feature that helps you create firewall rules for the
purpose of helping to protect devices on your network. This feature comes with
the Secure Asset Management LSM.
The objects used to represent the devices (or groups of devices) installed in
your control system. They can be broken down into seven categories:
Computers, Controllers, Devices, Networks, Networking equipment, Broadcast
and Multicast.
A child node is one that is connected under another node (known as its parent).
Common Industrial Protocol: CIP is an open standard for industrial network
technologies. It is supported by an organization called Open DeviceNet Vendor
Association (ODVA).
Client Server Protocol: An Allen-Bradley protocol used to communicate to
PLCs over TCP/IP.
Distributed Component Object Model: This is an extension to the Component
Object Model that Microsoft made to support communication among objects on
different computers across a network.
Distributed Control System: A Distributed Control System allows for remote
human monitoring and control of field devices from one or more operation
centers.
Demilitarized Zone: A small network inserted as a neutral zone between a
trusted private network and the outside untrusted network.
Distributed Network Protocol 3: A protocol used between components in
process automation systems.
Domain Name System: A distributed database system for resolving human
readable names to Internet Protocol addresses.
Deep Packet Inspection.
An industrial control protocol defined by the Open DeviceNet Vendors
Association (ODVA).
A set of security schemes that helps prevent unauthorized persons or devices
from gaining access to protected nodes on a network. A firewall essentially
works as a control point that blocks invalid connections to nodes behind the
firewall while allowing trusted communications to pass through unaffected.
File Transfer Protocol.
Generic Object Oriented Substation Events.
Graphical User Interface: Graphical, as opposed to textual, interface to a
computer.
Human Machine Interface: This interface enables the interaction of human and
machine.
HyperText Markup Language: The authoring software language used on the
Internet's World Wide Web.
INM MTL Tofino Configurator Rev 2.2
165
Glossary
HTTP
HTTPS
IDS
IP
IT
LAN
LDAP
LSM
Modbus
MySQL
NETBEUI
NetBIOS
NTP
OFS
OLE
OPC
Parent
PCN
PLC
Protocol
RPC
SA
SCADA
166
HyperText Transfer Protocol: The protocol used to transfer Web documents
from a server to a browser.
HyperText Transfer Protocol over SSL: A protocol that uses encryption to
transfer Web documents from a server to a browser.
Intrusion Detection System: A system to detect suspicious patterns of network
traffic.
Internet Protocol: The standard protocol used on the Internet that defines the
datagram format and a best-effort packet delivery service.
Information Technology: The development, installation and implementation of
business computer systems and their applications.
Local Area Network: A network that interconnects computers in a limited area
such as a home, office, laboratory or factory.
Lightweight Directory Access Protocol: Protocol to access directory services.
Loadable Security Module: Software plug-ins providing security services, such
as Firewall, Intrusion detection system (IDS), and Diagnostics.
A communications protocol designed by Modicon Incorporated for use with its
PLCs.
A relational database management system (RDBMS) that runs as a server
providing multi-user access to a number of databases.
NetBIOS Extended User Interface: An enhanced version of the NetBIOS
protocol.
Network Basic Input Output System: A de facto IBM standard for applications
to use to communicate over a LAN.
Network Time Protocol.
OPC Factory Server: Data server software.
Object Linking and Embedding: A precursor to COM, allowing applications to
share data and manipulate shared data.
OLE for Process Control: A standard based on OLE, COM and DCOM for
accessing process control information on Microsoft Windows systems.
A parent node is one that has nodes connected to it (known as children).
Process Control Network: A communications network used to transmit
instructions and data to control devices and other industrial equipment.
Programmable Logic Controller: A PLC is a small dedicated computer used for
controlling industrial machinery and processes.
A convention or standard that controls or enables the connection,
communication, and data transfer between two computing endpoints. In its
simplest form, a protocol can be defined as the rules governing the syntax,
semantics, and synchronization of communication. Protocols may be
implemented by hardware, software, or a combination of the two. At the lowest
level, a protocol defines the behavior of a hardware connection.
Remote Procedure Call: A standard for invoking code residing on another
computer across a network.
Security Appliance: An industrially hardened security appliance designed to be
installed in front of individual and/or networks of HMI, DCS, PLC or RTU control
devices that require protection.
Supervisory Control And Data Acquisition: A system for industrial control
consisting of multiple Remote Terminal Units (RTUs), a communications
infrastructure, and one or more Control Computers.
INM MTL Tofino Configurator Rev 2.2
Glossary
SNMP
SQL
SSL
Syslog
TCP
Simple Network Management Protocol: A protocol used to manage devices
such as routers, switches and hosts.
A database computer language designed for managing data in relational
database management systems.
Secure Socket Layer: A de facto standard for encrypted communications
created by Netscape Incorporated.
A standard for logging event messages.
Transmission Control Protocol: A transport level protocol that provides a
connection-oriented stream service.
Trivial File Transfer Protocol.
Configuration software for configuring the Tofino security appliances.
TFTP
Tofino
ConfiguratorTM
Tofino Security An industrially hardened security appliance designed to be installed in front of
Appliance
individual and/or networks of HMI, DCS, PLC or RTU control devices that
require protection.
UDP
User Datagram Protocol: Connectionless network transport protocol.
URL
Uniform Resource Locator: The address of a resource on the Internet.
USB
Universal Serial Bus: a specification to establish communication between
devices and a host controller (usually personal computers); in the context of
this document, it refers to USB-based flash drives used to transfer files.
XML
eXtensible Markup Language: A general-purpose markup language for
creating special purpose markup languages that are capable of describing
many different kinds of data.
INM MTL Tofino Configurator Rev 2.2
167
Glossary
168
INM MTL Tofino Configurator Rev 2.2
NORWAY
Norex AS
Fekjan 7c, Postboks 147,
N-1378 Nesbru, Norway
AUSTRALIA
MTL Instruments Pty Ltd,
10 Kent Road, Mascot, New South Wales, 2020, Australia
Tel: +61 1300 308 374 Fax: +61 1300 308 463
E-mail: [email protected]
Tel: +47 66 77 43 80 Fax: +47 66 84 55 33
E-mail: [email protected]
BeNeLux
MTL Instruments BV
Terheijdenseweg 465, 4825 BK Breda
The Netherlands
RUSSIA
Cooper Industries Russia LLC
Elektrozavodskaya Str 33
Building 4
Moscow 107076, Russia
Tel: +31 (0) 76 7505360 Fax: +31 (0) 76 7505370
E-mail: [email protected]
Tel: +7 (495) 981 3770 Fax: +7 (495) 981 3771
E-mail: [email protected]
CHINA
Cooper Electric (Shanghai) Co. Ltd
955 Shengli Road, Heqing Industrial Park
Pudong New Area, Shanghai 201201
SINGAPORE
Cooper Crouse-Hinds Pte Ltd
No 2 Serangoon North Avenue 5, #06-01 Fu Yu Building
Singapore 554911
Tel: +86 21 2899 3817 Fax: +86 21 2899 3992
E-mail: [email protected]
Tel: +65 6 645 9888 Fax: +65 6 487 7997
E-mail: [email protected]
FRANCE
MTL Instruments sarl,
7 rue des Rosiéristes, 69410 Champagne au Mont d’Or
France
SOUTH KOREA
Cooper Crouse-Hinds Korea
7F. Parkland Building 237-11 Nonhyun-dong Gangnam-gu,
Seoul 135-546, South Korea.
Tel: +33 (0)4 37 46 16 53 Fax: +33 (0)4 37 46 17 20
E-mail: [email protected]
Tel: +82 6380 4805 Fax: +82 6380 4839
E-mail: [email protected]
GERMANY
MTL Instruments GmbH,
Heinrich-Hertz-Str. 12, 50170 Kerpen, Germany
UNITED ARAB EMIRATES
Cooper Industries/Eaton Corporation
Office 205/206, 2nd Floor SJ Towers, off. Old Airport Road,
Abu Dhabi, United Arab Emirates
Tel: +49 (0)22 73 98 12 - 0 Fax: +49 (0)22 73 98 12 - 2 00
E-mail: [email protected]
Tel: +971 2 44 66 840 Fax: +971 2 44 66 841
E-mail: [email protected]
INDIA
MTL India,
No.36, Nehru Street, Off Old Mahabalipuram Road
Sholinganallur, Chennai - 600 119, India
Tel: +91 (0) 44 24501660 /24501857 Fax: +91 (0) 44 24501463
E-mail: [email protected]
ITALY
MTL Italia srl,
Via San Bovio, 3, 20090 Segrate, Milano, Italy
Tel: +39 02 959501 Fax: +39 02 95950759
E-mail: [email protected]
JAPAN
Cooper Crouse-Hinds Japan KK,
MT Building 3F, 2-7-5 Shiba Daimon, Minato-ku,
Tokyo, Japan 105-0012
UNITED KINGDOM
Measurement Technology Limited,
Great Marlings, Butterfield, Luton
Beds LU2 8DL
Tel: +44 (0)1582 723633 Fax: +44 (0)1582 422283
E-mail: [email protected]
AMERICAS
Cooper Crouse-Hinds MTL Inc.
3413 N. Sam Houston Parkway W.
Suite 200, Houston TX 77086, USA
Tel: +1 281-571-8065 Fax: +1 281-571-8069
E-mail: [email protected]
Tel: +81 (0)3 6430 3128 Fax: +81 (0)3 6430 3129
E-mail: [email protected]
Measurement Technology Limited,
Great Marlings, Butterfield, Luton
Beds, LU2 8DL, UK.
Tel: + 44 (0)1582 723633 Fax: + 44 (0)1582 422283
E-mail: [email protected]
www.mtl-inst.com
© 2015 MTL
All Rights Reserved
Publication No. INM MTL Tofino Configurator Rev 2.2
EUROPE (EMEA):
+44 (0)1582 723633
[email protected]
THE AMERICAS:
+1 800 835 7075
[email protected]
ASIA-PACIFIC:
+65 6 645 9888
[email protected]
The given data is only intended as a product
description and should not be regarded as a legal
warranty of properties or guarantee. In the interest
of further technical developments, we reserve the
right to make design changes.