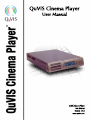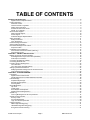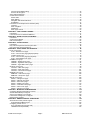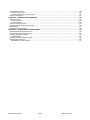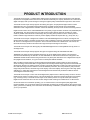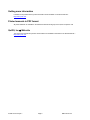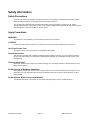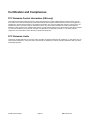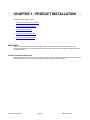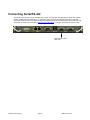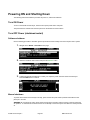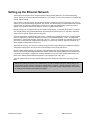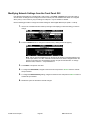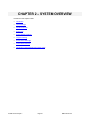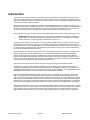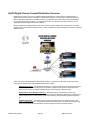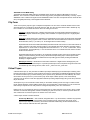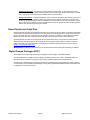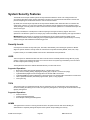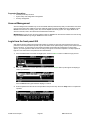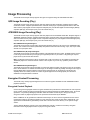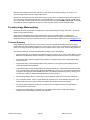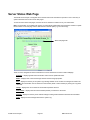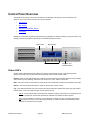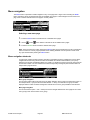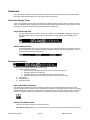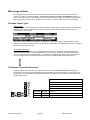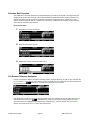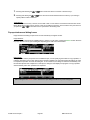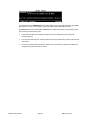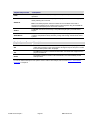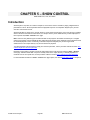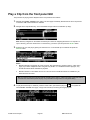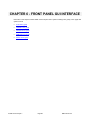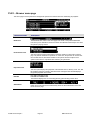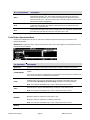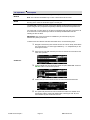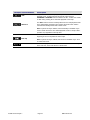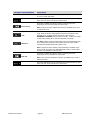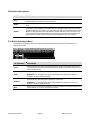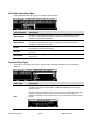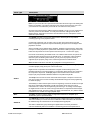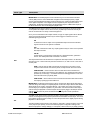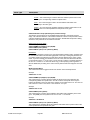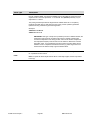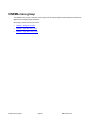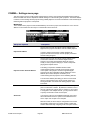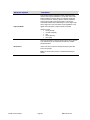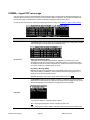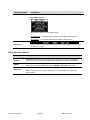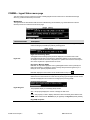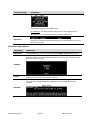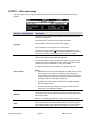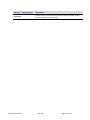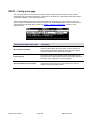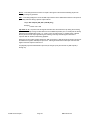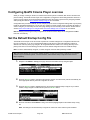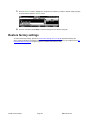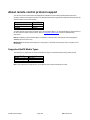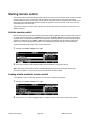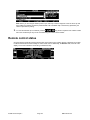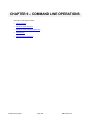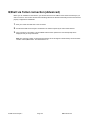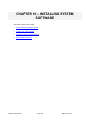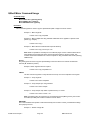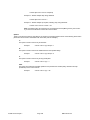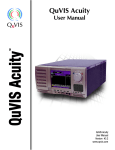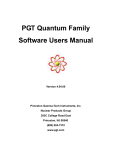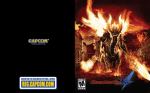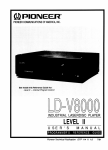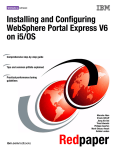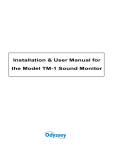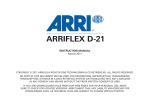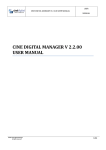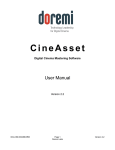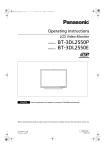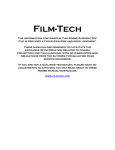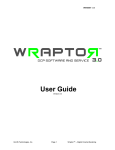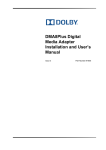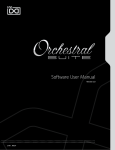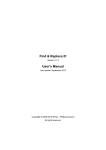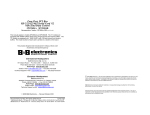Download QuVIS Cinema Player User Manual
Transcript
Copyright Copyright © 2007 QuVIS, Inc. All rights reserved. Printed in the United States of America. This document may not be copied in whole or in part, or otherwise reproduced except as specifically permitted under U.S. copyright law, without the prior written consent of QuVIS, Inc., 2921 SW Wanamaker Drive, Suite 107, Topeka, Kansas 66614. Trademarks QuVIS, QUVIS, “Q-design logo”, QuBit, QuBit EL, QuBit ST, QuBit DS, QuVIS Acuity, QuVIS Ovation, QuVIS Encore, QuVIS Cinema Player, QuVIS TitleMaster, QuClips, the “QuClips” logo, QuRemote, QuVIS QuShow, QuVIS QuStudio, QuVIS QuLoad and QuApps are either registered trademarks or trademarks of QuVIS, Inc. in the United States and/or other countries. QuVIS, Inc. products are covered by U.S. and foreign patents issued: 6,289,132; 6,298,160; 6,532,308; 6,580,833; 6,636,643; 6,718,065; 2,296,060; 6,823,129; 6,928,191; 6,900,821; 749635; 736962; 0 993 649; 502342 and other patents pending. QuVIS, Inc.’s trademarks may be used only with prior permission from QuVIS, Inc. Fair use of QuVIS, Inc.’s trademarks in the advertising and promotion of QuVIS, Inc.’s products requires proper acknowledgement. Other trademarks mentioned in this document are either registered trademarks or trademarks of the manufacturers or vendors of the associated products. Additional information regarding QuVIS Inc. trademarks and other proprietary rights may be obtained by contacting QuVIS, Inc. Disclaimer QuVIS, Inc. 2921 SW Wanamaker Drive Suite 107 Topeka, Kansas 66614-5324 USA 785-272-3656 Product options and specifications are subject to change without notice. The information in this manual is provided for informational use only, is subject to change without notice, and should not be construed as a commitment by QuVIS, Inc. QuVIS Inc. assumes no responsibility or liability for any errors or inaccuracies that may appear in this publication. Those parts of this documentation that describe optional software or hardware features are normally notated as an optional component. The lack of the optional label does not mean any commitment from the point of QuVIS, Inc. U.S. Government Restricted Rights Legend Revision Status QuVIS Cinema Player™ The Materials and documentation are provided with “RESTRICTED RIGHTS”. Use, duplication, or disclosure by the Government is subject to restrictions as set forth in FAR 52.227-14 and DFAR 252.227-7013 et seq. or its successor. Use of the Materials by the Government constitutes acknowledgement of QuVIS, Inc. proprietary rights in them. Version 1.0.4 1.0.3 1.0.2 1.0.0 Revision Date November 2007 December 2005 January 2005 November 2004 Page 1 Description General updates applied – covers QSR 3.2.14 General updates applied – covers QSR 3.0.72 Functionality updates added – covers QSR 3.0.35 Initial release of QuVIS Cinema Player User Manual – Preliminary QSR Version 3.3 QuVIS, Inc. LIMITED HARDWARE WARRANTY QuVIS, Inc., warrants to the original owner that the product delivered in this package will be free from defects in material and workmanship as follows: Labor: For a period of one (1) year from the date of purchase, QuVIS, Inc. will repair this product if determined by QuVIS, Inc. to be defective. After the warranty period, the Purchaser must pay all labor charges. Parts: For a period of one (1) year from the date of purchase, QuVIS, Inc. will, at no charge, supply new or rebuilt replacements for parts determined by QuVIS, Inc. to be defective. After the warranty period, the Purchaser must pay all parts charges. Software: For a period of ninety (90) days from the date of purchase, QuVIS, Inc. will correct or replace software included with the Product, whose performance, as determined by QuVIS, Inc., significantly deviates from the specifications contained in the Product Manual. After the warranty period, the Purchaser must pay for all software revisions, updates, and support charges. This warranty does not cover the product if it is damaged in the process of being installed or if it is modified in any way by the Purchaser. The Above Warranty Is In Lieu Of Any Other Warranty, Whether Express, Implied Or Statutory. QuVIS, Inc. DISCLAIMS Any Warranty Of Merchantability, Fitness For A Particular Purpose Or Any IMPLIED Warranty Arising Out Of Any Proposal, Specification Or Sample. QuVIS, Inc. Makes No Warranty With Regard To Any Software Provided With This Product Unless As Specifically Set Forth In Any License Agreement Accompanying Such Software. This warranty does not cover replacement of products damaged by abuse, accident, misuse, neglect, alteration, repair, disaster, improper installation or improper testing. If the product is found to be otherwise defective, QuVIS, Inc., at its option, will replace or repair the product at no charge except as set forth below, provided that you deliver the product along with a return material authorization (RMA) number (see below) either to the company from whom you purchased it or to QuVIS, Inc. This warranty gives you specific legal rights and you may have other rights, which vary from state to state. All parts or components contained in this product are covered by QuVIS, Inc.’s limited warranty for this product; and the product may contain fully tested, recycled parts, warranted as if new. For warranty information call QuVIS, Inc. Customer Support at 785-272-3656 or 800-554-8116. Returning a Defective Product Before returning any product, contact the QuVIS, Inc. Customer Support Group. Refer to the Customer Support numbers listed on the last page of the manual. If the Customer Support Group verifies that the product is defective, they will inform you of the required process for returning the defective product. QuVIS, Inc. is not obligated to provide the Purchaser with a substitute unit during the warranty period or at any time. The Purchaser must assume the risk of damage or loss in transit if shipping the Product. The Purchaser must use the original container (or a similar package affording an equal degree of protection) and pay the shipping charge. QuVIS, Inc. may repair the product, or replace the product with either a new or reconditioned product, and the returned product becomes QuVIS, Inc.’s property. QuVIS, Inc. warrants the repaired or replaced product to be free from defects in material and workmanship for a period of the greater of: (i) ninety (90) days from the return shipping date; or (ii) the period of time remaining on the original one (1) year warranty. Limitation of Liability and Remedies QuVIS, Inc. Shall Have No Liability For Any Indirect Or Speculative Damages (Including, Without Limiting The Foregoing, Consequential, Incidental And Special Damages) Arising From The Use Of Or Inability To Use This Product, Whether Arising Out Of Contract, Negligence, Tort, Or Under Any Warranty, Irrespective Of Whether QuVIS, Inc. Has Advance Notice Of The Possibility Of Any Such Damages, Including, But Not Limited To Loss Of Use, Business Interruptions, And Loss Of Profits. Notwithstanding The Foregoing, QuVIS’s Total Liability For All Claims Under This Agreement Shall Not Exceed The Price Paid For The Product. These Limitations On Potential Liabilities Were An Essential Element In Setting The Product Price. QuVIS, Inc. Neither Assumes Nor Authorizes Anyone To Assume For It Any Other Liabilities. Some states do not allow the exclusion or limitation of incidental or consequential damages, so the above limitations or exclusions may not apply to you. QuVIS Cinema Player™ Page 2 QSR Version 3.3 TABLE OF CONTENTS PRODUCT INTRODUCTION.................................................................................................................................................... 6 Digital Cinema Compliance Status.................................................................................................................................... 7 Finding Information ............................................................................................................................................................... 8 About this manual ............................................................................................................................................................. 8 How this manual is organized ........................................................................................................................................... 8 Getting more information .................................................................................................................................................. 9 Printed manuals in PDF format ......................................................................................................................................... 9 QuVIS, Inc.® Web site...................................................................................................................................................... 9 QuVIS Product Support ...................................................................................................................................................... 10 Web Technical Support................................................................................................................................................... 10 Phone Support ................................................................................................................................................................ 10 Authorized Support Representative ................................................................................................................................ 10 Safety Information............................................................................................................................................................... 11 Safety Precautions.......................................................................................................................................................... 11 Injury Precautions ........................................................................................................................................................... 11 Product Damage Precautions ............................................................................................................................................. 12 Service Safety Information.................................................................................................................................................. 12 Recommended Equipment Location ................................................................................................................................... 13 Physical Location ............................................................................................................................................................ 13 Certification and Compliances ............................................................................................................................................ 14 FCC Emission Control Information (USA only) ............................................................................................................... 14 FCC Emission Limits....................................................................................................................................................... 14 CHAPTER 1 - PRODUCT INSTALLATION ........................................................................................................................... 15 Making connections for basic operation.............................................................................................................................. 16 Serial Digital video output connections (Standard) ......................................................................................................... 16 Audio output connections................................................................................................................................................ 18 Connecting the Ethernet Cable(s)....................................................................................................................................... 19 Connecting Serial RS-422 .................................................................................................................................................. 21 Powering ON and Shutting Down ....................................................................................................................................... 22 Turn ON Power ............................................................................................................................................................... 22 Turn OFF Power (shutdown/restart) ............................................................................................................................... 22 Setting up the Ethernet Network ......................................................................................................................................... 24 Modifying Network Settings from the Front Panel GUI.................................................................................................... 25 Verify the Ethernet Connection ....................................................................................................................................... 26 CHAPTER 2 – SYSTEM OVERVIEW..................................................................................................................................... 27 Introduction ......................................................................................................................................................................... 28 Digital Cinema Content Primer ....................................................................................................................................... 29 QuVIS Digital Cinema Content Distribution Overview..................................................................................................... 30 Internal Storage .................................................................................................................................................................. 32 Peripheral Bay Storage................................................................................................................................................... 33 External Storage Options ................................................................................................................................................ 33 Archiving Data................................................................................................................................................................. 33 QuVIS Media Files .............................................................................................................................................................. 34 Clip Form ........................................................................................................................................................................ 35 Virtual Tapes................................................................................................................................................................... 35 Show Playlist and Script files .......................................................................................................................................... 36 Digital Cinema Packages (DCP) ..................................................................................................................................... 36 System Log......................................................................................................................................................................... 37 View Log Messages from the front panel GUI ................................................................................................................ 37 System Security Features................................................................................................................................................... 39 Security Levels................................................................................................................................................................ 39 Account Management ..................................................................................................................................................... 40 Login from the front panel GUI........................................................................................................................................ 40 Image Processing ............................................................................................................................................................... 41 QPE Image Decoding (Play) ........................................................................................................................................... 41 JPEG2000 Image Decoding (Play) ................................................................................................................................. 41 Encrypted Content Processing........................................................................................................................................ 41 QuVIS Cinema Player™ Page 3 QSR Version 3.3 Forensic Image Watermarking ........................................................................................................................................ 42 Secure Link Encryption ................................................................................................................................................... 43 Server Status Web Page .................................................................................................................................................... 44 Control Panel Overview ...................................................................................................................................................... 45 Status LED’s ................................................................................................................................................................... 45 Menu Display .................................................................................................................................................................. 46 Navigation and Selection Buttons ................................................................................................................................... 46 Soft Buttons .................................................................................................................................................................... 47 Introduction to the Graphical User Interface (GUI).............................................................................................................. 48 Overview......................................................................................................................................................................... 48 Menu navigation.............................................................................................................................................................. 49 Dashboard ...................................................................................................................................................................... 50 Menu page controls ........................................................................................................................................................ 52 CHAPTER 3 – USB CONTENT LOADING ............................................................................................................................ 57 Introduction ......................................................................................................................................................................... 57 Load Content from an External USB Drive ......................................................................................................................... 57 CHAPTER 4 –SHOW PLAYLIST AUTHORING .................................................................................................................... 60 Introduction ......................................................................................................................................................................... 60 Create a Show Playlist........................................................................................................................................................ 62 Edit a Show Playlist ............................................................................................................................................................ 64 CHAPTER 5 – SHOW CONTROL.......................................................................................................................................... 65 Introduction ......................................................................................................................................................................... 65 Play a Show Playlist from the front panel GUI .................................................................................................................... 66 Play a Clip from the front panel GUI ................................................................................................................................... 67 CHAPTER 6 - FRONT PANEL GUI INTERFACE .................................................................................................................. 68 PLAY menu group............................................................................................................................................................... 69 PLAY – Browser menu page........................................................................................................................................... 70 PLAY – Control menu page (playlist playback)............................................................................................................... 74 Timeline Event Icons....................................................................................................................................................... 76 PLAY – Control menu page (clip playback) .................................................................................................................... 79 PLAY – Show Builder menu page................................................................................................................................... 82 CINEMA menu group.......................................................................................................................................................... 91 CINEMA – Settings menu page ...................................................................................................................................... 92 CINEMA – Ingest DCP menu page................................................................................................................................. 94 CINEMA – Ingest Status menu page .............................................................................................................................. 96 OUTPUT menu group ......................................................................................................................................................... 98 OUTPUT – Video menu page ......................................................................................................................................... 99 OUTPUT – Audio menu page ....................................................................................................................................... 101 OUTPUT – Timecode menu page................................................................................................................................. 104 REMOTE menu group ...................................................................................................................................................... 105 REMOTE – Control menu page .................................................................................................................................... 106 REMOTE – Setup menu page ...................................................................................................................................... 107 SETUP menu group.......................................................................................................................................................... 108 SETUP – Config menu page......................................................................................................................................... 109 SETUP – Network menu page ...................................................................................................................................... 110 SETUP – Serial menu page.......................................................................................................................................... 112 SETUP – Display menu page ....................................................................................................................................... 113 SETUP – Information menu page ................................................................................................................................. 114 SETUP – GPI In menu page......................................................................................................................................... 115 SETUP – GPI Out menu page ...................................................................................................................................... 116 CHAPTER 7 - MODIFYING CONFIGURATION ................................................................................................................... 118 Configuring QuVIS Cinema Player overview .................................................................................................................... 119 Set the Default Startup Config File ................................................................................................................................... 119 Save current settings to a config file ................................................................................................................................. 120 Load custom settings from a config file............................................................................................................................. 120 Restore factory settings .................................................................................................................................................... 121 CHAPTER 8 - REMOTE CONTROL OPERATIONS ............................................................................................................ 122 About remote control protocol support .............................................................................................................................. 123 Supported QuVIS Media Types .................................................................................................................................... 123 Configuring remote control................................................................................................................................................ 124 Sony and Odetics protocol (RS-422) ............................................................................................................................ 124 LDV8000 Protocol (RS232 B) ....................................................................................................................................... 125 QuVIS Cinema Player™ Page 4 QSR Version 3.3 Starting remote control...................................................................................................................................................... 126 Activate remote control ................................................................................................................................................. 126 Loading media assets for remote control ...................................................................................................................... 126 Remote control status ....................................................................................................................................................... 127 CHAPTER 9 – COMMAND LINE OPERATIONS................................................................................................................. 128 QShell Overview ............................................................................................................................................................... 129 Command History ......................................................................................................................................................... 129 Command Types........................................................................................................................................................... 129 QShell via serial connection.............................................................................................................................................. 130 QShell via Telnet connection (Advanced) ......................................................................................................................... 131 QShell Basics ................................................................................................................................................................... 132 QShell Advanced Operations............................................................................................................................................ 132 CHAPTER 10 – INSTALLING SYSTEM SOFTWARE ......................................................................................................... 133 QuVIS Soft Release (QSR) Overview............................................................................................................................... 134 QuVIS Soft Release (QSR) Overview............................................................................................................................... 134 Installing new system software ......................................................................................................................................... 135 Troubleshooting ............................................................................................................................................................ 135 Restoring a previous software release.............................................................................................................................. 135 Manually Mirror Data Files ................................................................................................................................................ 136 QShell Mirror Command Usage .................................................................................................................................... 137 QuVIS Cinema Player™ Page 5 QSR Version 3.3 PRODUCT INTRODUCTION The QuVIS Cinema Player™ is a digital video playback server engineered to meet the performance and exhibition requirements of a Digital Cinema environment. The QuVIS Cinema Player is uniquely architected as a multi-format digital video player with a proven lineage for serving the highest quality wavelet-based images to the silver screen. The QuVIS Cinema Player natively supports the loading, decryption, and playback of Digital Cinema content distributed in the form of a Digital Cinema Package (DCP). A Digital Cinema Package is the standardized distribution format of Digital Cinema exhibition content as defined by the major movie studios and industry partners. Digital Cinema content can be authored/distributed in two primary image resolution containers: 2K (2048x1080) and 4K (4096x2160). The active picture area may either be full-container (fills the entire 2K resolution) or partial container (variable horizontal and/or vertical image size) according to the preferences of the content producer. Partial container image formats are commonly used to digitally emulate film aspect ratios (e.g. scope, flat, etc.). The QuVIS Cinema Player is designed for exhibition of 2K JPEG2000 Digital Cinema content, including full and partial container formats. The QuVIS Cinema Player is able to playback in real-time and without visual interruption a 2K version of a 4K Digital Cinema Composition. In the event that a feature film is distributed in a 4K format, the QuVIS Cinema Player is able to decode the 4K image and output a 2K image to the screen. The QuVIS Cinema Player also natively plays 3D JPEG2000 Digital Cinema content [SMPTE 429-10], which is a 2K image format. The QuVIS Cinema Player natively supports two types of image decoding: DCI JPEG2000 and QPE™. JPEG2000 is the image-encoding standard selected for use by the Digital Cinema industry. Throughout this document this standard may be referred to as “DCI JPEG2000” in order denote that there are many parts to the JPEG2000 standard and that what is being referenced is only those parts selected for use in Digital Cinema by the DCI (Digital Cinema Initiatives, LLC) joint venture or subsequent SMPTE standards. QPE or Quality Priority Encoding is the QuVIS patented wavelet-based encoding method on which the QuVIS server technology was founded. QPE is a highly efficient and visually lossless image compression method that was developed by QuVIS in the 1990s to provide a superior high quality alternative to existing encoding methods of the time. QPE technology has been utilized in movie and television production, 3D movie production, post-production, image analysis laboratories, small and large venue display, multi-screen display and a long list of other high profile applications. In 1999, QPE was featured in the first Digital Cinema theaters that provided the initial test bed for current Digital Cinema technology. The QuVIS Cinema Player is a true multi-format digital video playback server. While its primary function is to serve Digital Cinema content to theater screens, it can also be deployed in production and post-production environments (e.g. screening rooms). The QuVIS Cinema Player can be used to preview not only 2K and 4K (2K extraction) Digital Cinema content but also more than 50 other image formats including 4:2:2 SD/HD and 4:4:4 HD formats. We here at QuVIS are committed to providing you, our valued customer, with the highest quality digital video products available. It is our sincerest wish that our dedicated commitment to providing products with superior image quality, performance, reliability, and a rich feature set is effectively manifested in your QuVIS Cinema Player. Thank you for your purchase! QuVIS Cinema Player™ Page 6 QSR Version 3.3 Digital Cinema Compliance Status The QuVIS Cinema Player, a key component of the QuVIS Digital Cinema Network Solution, is operationally compliant with existing Digital Cinema requirements mandated by existing industry standards and accepted practices. However, the Digital Cinema industry continues to mature and adopt new requirements. This evolution or maturation of the Digital Cinema industry will require periodic updates to QuVIS Digital Cinema products to ensure compliance with emerging standards or accepted practices required to play commercial content. QuVIS Cinema Player™ Page 7 QSR Version 3.3 Finding Information About this manual This user manual describes the QuVIS Cinema Player and provides instructions for installing and operating the product. How this manual is organized This manual is organized around the tasks required to install, configure, and operate the QuVIS Cinema Player. The following describes the chapters in this manual: Chapter 1 - Product Installation– Describes how to make rear panel I/O connections. Chapter 2 – System Overview – Provides an overview of the QuVIS Cinema Player. Chapter 3 – USB Content Loading – Provides step-by-step instructions for ingesting Digital Cinema Packages (DCP) for playback. Chapter 4 –Show Playlist Authoring – Provides instructions for authoring Show Playlist or script files using the Show Builder menu page. Chapter 5 – Show Control – Provides instructions for controlling playback of Show Playlist and media files from the front panel. Chapter 6 - Front Panel GUI Interface – Describes the front panel menu system in detail. Chapter 7 - Modifying Configuration – Describes the use of configuration files. Chapter 8 - Remote Control Operations – Describes the process of placing the QuVIS Cinema Player under remote control. Chapter 9 – Command Line Operations – Provides a basic introduction to command line operations using the QShell interface. Chapter 10 – Installing System Software – Describes the process of installing a new system software release. QuVIS Cinema Player™ Page 8 QSR Version 3.3 Getting more information In addition to the printed manual, product information is also available on the QuVIS web site http://www.quvis.com. Printed manuals in PDF format All printed materials are available in the Adobe Acrobat file format (pdf) on the QuVIS Companion CD. QuVIS, Inc.® Web site The current user manuals and product documentation are available to download on the QuVIS Web site – http://www.quvis.com. QuVIS Cinema Player™ Page 9 QSR Version 3.3 QuVIS Product Support Technical assistance is available by email, the World Wide Web (Internet), or by phone or fax. Web Technical Support To access additional product information on the Internet; visit the product support Web page on the QuVIS Web site. World Wide Web: http://www.quvis.com Technical Support Email Address: [email protected] Phone Support Telephone support is available 24 hours a day, 7 days a week. Support technicians are available during normal business hours (Monday – Friday, 9am – 5pm CST). After hours phone support is available for warranty and QuCare customers. For all others additional charges may apply. United States (785) 272-3656 Authorized Support Representative Local product support services may be available through an authorized QuVIS Distributor. To locate a local QuVIS distributor, visit the product support web page on the QuVIS Web site. QuVIS Cinema Player™ Page 10 QSR Version 3.3 Safety Information Safety Precautions To avoid injury and prevent damage to this product, review all of the safety information before using this product. Retain all safety information and operating instructions for future reference. This unit has been engineered and manufactured to assure your personal safety. Improper use can result in potential electrical shock or fire hazard. In order not to defeat the safeguards incorporated into this product, observe the following basic rules for its installation, use and service. Injury Precautions WARNING! To prevent fire or shock hazard, do not expose this product to rain or moisture. CAUTION: To reduce the risk of electrical shock, do not remove cover. Refer servicing to qualified service personnel. Use Proper Power Cord To avoid fire hazard, use only the power cord specified for this product. Ground the Product This recorder is equipped with a 3-blade grounding-type plug to satisfy FCC rules. If you are unable to insert the plug into the outlet contact your electrician to install a proper receptacle. Do not defeat the safety purpose of the grounded plug. Cleaning the Product Unplug this product from the power source before cleaning. Do not use liquid cleaners or aerosol cleaners. Use a damp cloth for cleaning. Do Not Operate in Wet/Damp Conditions Do not use this product near water or in wet or damp conditions. Do not use immediately after moving from a low temperature to a high temperature as this causes condensation that may result in fire, electrical shock, or other safety hazards. Do Not Operate Without Covers and Modules To avoid electrical shock or fire hazard, do not operate this product with covers or modules removed. QuVIS Cinema Player™ Page 11 QSR Version 3.3 Product Damage Precautions CAUTION: To avoid product damage, replace battery only with the same or equivalent type recommended by the manufacturer. Dispose of used batteries according to manufacturer’s instructions. Power Source To prevent electrical shock or fire hazard, this product should be operated only with the type of power source indicated on the label. Power supply cords should be routed so that they are not likely to be walked on or pinched by items placed upon or against them. To avoid electrical shock or fire hazard do not overload wall outlets, extension cords, or convenience receptacles on other equipment. Proper Ventilation Slots and openings in the product chassis are provided for ventilation. These ensure reliable operation of the product and prevent it from overheating. Do not block or cover these openings. Use Electrical Surge Protection To avoid product damage caused by electrical power surges, plug this product into an appropriately rated surge protection device. Avoid Sources of Heat This product should be placed more than one (1) foot away from heat sources such as radiators, heat registers, stoves, and other products (including amplifiers) that produce heat. Connecting to Other Equipment To avoid electric shock, this product should be turned off when making connections between this product and other equipment. Service Safety Information WARNING! To avoid personal injury, do not attempt to service this product yourself. The service instructions in this document are intended for properly trained service personnel only. Refer all service to qualified personnel. CAUTION: To avoid electrical shock, avoid exposed connections and disconnect the main power by removing the power cord before removing protective panels or product components. Request Product Servicing Unplug this product from the power outlet and refer service to qualified personnel under the following conditions: A) B) C) D) When the power supply cord or plug is damaged. If liquid has been spilled, or objects have fallen on the product. If the product has been exposed to water or wet conditions. If the product does not operate normally by following the operating instructions. Adjust only those controls that are covered in the User Manual. E) If the product has been dropped or damaged in any way. F) When the product exhibits a distinct change in performance – this indicates a need of service. QuVIS Cinema Player™ Page 12 QSR Version 3.3 Recommended Equipment Location Physical Location This product should be mounted upright on a desk, table or in an equipment rack using the optional rack mount kit. • • When locating this product on a desk or table, do not place it on either of its sides, or upside down. Ensure that the table or desk is capable of supporting the weight of this unit (50lbs) plus the weight of any additional equipment that is located with it. The shipping case of this unit is not designed to support any external loads; do not place any equipment on top of this product. When mounting this product in a rack, be sure that the rack and corresponding support components are capable of supporting the weight of this unit (50lbs) plus any additional equipment that is placed in or on the rack. Placement of this unit in a rack should be such that the rack’s mechanical operation (loading and unloading) does not cause the rack or this product to fall. Use only those rack mount components approved for use with this product by QuVIS, Inc. Ambient temperature and airflow The manufacturer’s rated operating ambient temperature range for this product, assuming unimpeded airflow of four to eight meters/sec provided by the internal cooling fans, is 15° C to 45°C. Failure to provide for adequate airflow into and out of this product, or operating this product outside the recommended ambient temperature range, will cause a degradation of performance. AC Power Proper operation of this product requires that its AC power source is capable of supplying the AC input requirements of this product. AC input requirements are listed on a label on the back of the unit next to the power entry receptacle. Failure to ensure an uninterrupted source of AC power with the necessary capacity may cause a degradation of performance. Shielded Cables Proper operation of this product requires properly shielded cables for fully compliant operation. The use of unshielded cabling is not recommended. QuVIS Cinema Player™ Page 13 QSR Version 3.3 Certification and Compliances FCC Emission Control Information (USA only) This equipment has been tested and found to comply with the limits for a Class A digital device, pursuant to Part 15 of the FCC Rules. These limits are designed to provide reasonable protection against harmful interference when the equipment is operated in a commercial environment. This equipment generates, uses, and can radiate radio frequency energy and, if not installed and used in accordance with the instruction manual, may cause harmful interference to radio communications. Operation of this equipment in a residential area is likely to cause harmful interference in which case the user will be required to correct the interference at his expense. Changes or modifications not approved by QuVIS, Inc. can affect emission compliance and could void the user’s authority to operate this equipment. FCC Emission Limits This device complies with Part 15 of the FCC rules. Operation is subject the following two conditions: (1) This device may not cause harmful interference, and (2) this device must accept any interference received, including interference that may cause undesirable operation. QuVIS Cinema Player™ Page 14 QSR Version 3.3 CHAPTER 1 - PRODUCT INSTALLATION Procedures in this chapter include: • Making connections for basic operation • Connecting the Ethernet Cable(s) • Connecting Serial RS-422 • Powering ON and Shutting Down • Setting up the Ethernet Network IMPORTANT! Unless you have installed a QuVIS Cinema Player before, please take the time to read through each step thoroughly before actually connecting this product. This can help avoid errors or oversights that will prevent proper setup and operation. Double Check the Packing List Please take a moment to confirm that you have received all of the items listed on the packing list that accompanied the delivered unit. If any item is missing or damaged, contact QuVIS before proceeding. QuVIS Cinema Player™ Page 15 QSR Version 3.3 Making connections for basic operation Follow the diagrams provided to setup connections for playing under local control. Other sections are provided to describe additional connection types such as networking and remote control setup. Connection diagrams in this section include: • • Serial Digital video output connections (Standard) Audio output connections Serial Digital video output connections (Standard) The Serial Digital Interface (SDI) output module (standard) is used for both High Definition (HD-SDI) as well as Standard Definition (SD-SDI) video outputs. As indicated in the diagram below, there are actually two sets of output connectors (SDI Out 1 and SDI Out 2). This enables the same video signal to be routed to two different monitors or input devices at the same time. There are two BNC connectors for each set of serial digital outputs. The connector labeled “A” is the primary output connector or “Link A”. The connector labeled “B” is used as “Link B” for dual-link HD-SDI video formats such as DCinema 2K (2048x1080 4:4:4) and SMPTE 372 formats. Serial Digital (SDI) 4:2:2 video connections Connect your serial digital video cable to the BNC connector labeled “A”. Connect SDI cable here. Dual-link SDI 4:4:4(:4) video output connections Dual-link video modes require two HD-SDI cable connections from the Cinema Player to complete the video output signal. Connect your primary SDI output cable to the link “A” connector. Connect the second output SDI cable to the link “B” connector. Alpha channel information is output on “Link B” for those video modes that use it. Connect SDI “Link B” here. Connect SDI “Link A” here. QuVIS Cinema Player™ Page 16 QSR Version 3.3 3D video output connections (Optional configuration) QPE and DCI 3D JPEG2000 video formats require two HD-SDI video links, also referred to as Dual-link HD-SDI. The QuVIS Cinema Player uses the same output connection scheme for 3D video output as is used for Dual-Link HD-SDI video formats. Connect your primary (left-eye) SDI output cable to the link “A” connector. Connect the second output (right-eye) SDI cable to the link “B” connector. Connect Right-eye SDI “Link B” here. Connect Left-eye SDI “Link A” here. QuVIS Cinema Player™ Page 17 QSR Version 3.3 Audio output connections The QuVIS Cinema Player audio support includes two analog audio channels or up to sixteen channels of AES/EBU digital audio. Both analog and digital audio channels are accessible via XLR breakout cables that connect to the corresponding audio type. Digital audio channels one through eight (1-8) are grouped together and channels nine through twelve (9-16) are grouped on the second digital audio connector. Connect D-sub 25-pin digital audio breakout cable here for channels 1-8. Connect digital audio breakout cable here for channels 9-16. Connect analog audio cables here. QuVIS Cinema Player™ Page 18 QSR Version 3.3 Connecting the Ethernet Cable(s) The QuVIS Cinema Player has two Gigabit Ethernet (1000BaseT) network ports. The Gigabit (GigE) network adapter auto-senses the connection speed and is fully compatible with both 10, 100 and 1000BaseT networks. The QuVIS Cinema Player uses the standard RJ-45 Ethernet connector that accepts either CAT 5 or 6 twisted pair Ethernet cables. The network cable port is located on the back of the unit on the bottom board module. Attach RJ-45 Ethernet cable here (Port 1). As indicated in the above graphic, there are two GigE ports labeled “1” and “2”. Port 1 is the primary communication port connection to/from the server. Port 2 is designated as the projector communication port where all communication with a Digital Cinema projector can be routed. Projector communication does not need to be routed on port 2 but can be configured this way to segment server and projector communication traffic. Connecting the QuVIS Cinema Player to a network hub or switch Use a standard straight Ethernet cable to connect the system to a hub or central switch. Connecting the QuVIS Cinema Player directly to a computer To bypass the need for a network hub or switch, a network crossover cable may be used to connect a computer (or other network device – e.g. Digital Cinema projector) directly to the QuVIS Cinema Player. QuVIS Cinema Player™ Page 19 QSR Version 3.3 Note: The QuVIS Cinema Player will auto-negotiate Gigabit Ethernet (1000BaseT) connections using either a straight or crossover Ethernet cable. In general, 10/100BaseT Ethernet connections will require the use of a crossover cable to communicate with the QuVIS Cinema Player without the use of a hub or switch. IMPORTANT! If the communication between a PC workstation and a QuVIS Cinema Player is expected to support data transfers of media files (clips), a network switch must be used to ensure reliable transfers. QuVIS Cinema Player™ Page 20 QSR Version 3.3 Connecting Serial RS-422 The QuVIS Cinema Player may be controlled using remote control devices and applications software that uses the industry standard RS-422 serial protocol. To control the system remotely using the RS-422 protocol, a RS-422 serial cable (male) must be connected to the QuVIS Cinema Player and the controlling device. Connect the RS-422 serial cable as required, and then refer to Remote Control Operations to configure the system for remote control. Attach RS-422 serial cable here. QuVIS Cinema Player™ Page 21 QSR Version 3.3 Powering ON and Shutting Down The following section describes the procedure for power on, restart and shutdown. Turn ON Power To turn on the QuVIS Cinema Player, locate the front panel power button and press. The power button is located under the front panel near the bottom left of the machine. Turn OFF Power (shutdown/restart) Software shutdown Use the following procedure to shutdown (power off) the QuVIS Cinema Player from the front panel menu system: 1. Navigate to the SETUP – Information menu page. 2. Select the Shutdown menu choice and press the SELECT button. 3. A dialog window will be displayed to confirm your request to power down the QuVIS Cinema Player. Press the YES button to continue. Manual shutdown To power off the QuVIS Cinema Player manually, press and hold the power button (located underneath the front panel) for 4 seconds. WARNING! Do not attempt to power off the QuVIS Cinema Player manually while the system is actively performing an operation. To avoid the risk of electrical shock do not attempt to remove the power cord while the unit is powered on. QuVIS Cinema Player™ Page 22 QSR Version 3.3 Manual restart To restart (power reset) the QuVIS Cinema Player manually, press and hold the first, second and fourth soft buttons for 3 seconds. QuVIS Cinema Player™ Page 23 QSR Version 3.3 Setting up the Ethernet Network The QuVIS Cinema Player’s factory assigned network settings will likely differ from your network-addressing scheme. Before you connect the QuVIS Cinema Player to your network, you will need to power it on and adjust the network address settings. This procedure covers the relevant network settings needed to configure the QuVIS Cinema Player, but does not instruct you on the specific settings required for your network. It is assumed that you understand Ethernet networks in general and your particular network needs, and that you can apply that understanding to make the required settings. If you need help with these procedures, contact your network administrator. Network settings may be assigned using the front panel interface display. You will likely find it easier to configure your network settings using a PS2 keyboard that may be attached to the front panel. You will need to restart the system once the network settings have been assigned. QuVIS Cinema Players configured with a CPU version 7 include two (2) Gigabit Ethernet ports. The typical Digital Cinema configuration would include assigning each port to serve dedicated functions. “LAN 1” is configured for Data traffic (i.e. network data transfers, Telnet, FTP, API, etc.). “LAN 2” can optionally be configured as a projector port used to communicate with a Digital Cinema projector (i.e. CineCanvas, CineLink, projector commands, etc.) within a Digital Cinema theatrical environment. Older CPU versions (e.g. CPU version 6.x) that are configured with a single network port are still active. Network configuration settings for the second port may not be viewable on those single-port servers. Network TCP/IP address settings may optionally use the DHCP (Dynamic Host Configuration Protocol) network service to receive its IP addressing information (IP address, subnet mask, default gateway) from a network server. The QuVIS Cinema Player is assigned an unused IP address from a pool of TCP/IP address maintained by the DHCP server. DHCP network address assignment is only supported on the LAN 1 port. You must restart the server once the network settings have been assigned in order for the new settings to take affect. TIP: Network settings are saved in non-volatile memory. In order to activate changes to network settings, the Cinema Player must be restarted. Each time a network setting is changed, a prompt is displayed asking if you would like to restart the unit now to activate the changes. If you need to change multiple settings, do not choose to restart the unit until after the last setting is changed. QuVIS Cinema Player™ Page 24 QSR Version 3.3 Modifying Network Settings from the Front Panel GUI If the QuVIS Cinema Player is configured with a CPU version 7, the Setup – Network menu page will include a second column of settings used to configure the second network port. If the installed CPU card is not configured with 2 ports (i.e. CPU version 6), only the settings for LAN port 1 may be viewable or settable. Use the following procedure to change the network settings for either Gigabit Ethernet port (LAN 1 or LAN 2). 1. Use the UP or DOWN selection buttons (to the right of the display) to select the setting you wish to change. 2. Press the SELECT button to change the selected value (a dialog window will appear). Note: Use the UP and DOWN buttons (to the right of the display) to navigate between lines on this input window. The LEFT and RIGHT arrow buttons are used to navigate between the choices on the active line. Use the SELECT button to input the selected value. To change between octets, select the “.” and press SELECT. 3. Press OKAY to accept the new value. 4. To change the Subnet Mask, navigate to that menu item and press the SELECT button to activate the input window. 5. To change the Default Gateway setting, navigate to that menu item and press the SELECT button to activate the input window. 6. Restart the system to activate the network changes. QuVIS Cinema Player™ Page 25 QSR Version 3.3 Verify the Ethernet Connection When the QuVIS Cinema Player is properly connected to the network, the “green” indicator on the systems network port will light up to indicate a proper connection. The “yellow” activity lamp will also periodically illuminate if other devices are currently on the network. Verify the Ethernet connection and presence on your network by either “pinging” the QuVIS Cinema Player’s IP address or opening a client connection using a Telnet or FTP client. If the system responds to the “ping” request or you are able to successfully establish a Telnet or FTP connection, the QuVIS Cinema Player and the network are functioning properly. TIP: If you are unable to successfully communicate with the QuVIS Cinema Player, please check to verify that the network settings are appropriately assigned. Communication problems will occur if two or more devices on the network are assigned the same IP address. If the Cinema Player’s network settings are correct, and problems still exist, check the cabling as well as the network settings of the computer trying to establish the connection. If problems still exist contact your network administrator or QuVIS Customer Support for assistance. QuVIS Cinema Player™ Page 26 QSR Version 3.3 CHAPTER 2 – SYSTEM OVERVIEW Procedures in this chapter include: • Introduction • Internal Storage • QuVIS Media Files • System Log • System Security Features • Image Processing • Server Status Web Page • Control Panel Overview • Introduction to the Graphical User Interface (GUI) QuVIS Cinema Player™ Page 27 QSR Version 3.3 Introduction The QuVIS Cinema Player is a multi-format digital video player professionally engineered from the ground up to meet the exacting performance and reliability requirements of Digital Cinema. The QuVIS Cinema Player can be deployed in a standalone display environment (e.g. single screen) or can be an integrated networked component of a multi-screen theater complex or multiplex. The QuVIS Cinema Player is designed for exhibition of 2K JPEG2000 Digital Cinema content, including full and partial container formats. The QuVIS Cinema Player is able to playback in real-time and without visual interruption a 2K version of a 4K Digital Cinema Composition. In the event that a feature film is distributed in a 4K format, the QuVIS Cinema Player is able to decode the 4K Composition and output a 2K image to the screen. The QuVIS Cinema Player also natively plays 3D JPEG2000 Digital Cinema content, which is a 2K image format. IMPORTANT! 3D (JPEG200) Digital Cinema content exhibition capability may depend upon additional factors such as specific QuVIS Cinema Player hardware requirements (e.g. VSP version 9 is required), theater screen type, projector upgrades or modifications, eyewear, etc. In simple terms the QuVIS Cinema Player is a computer system. Playable media (e.g. Digital Cinema content) is stored internally on SCSI or SATA hard drives. The QuVIS Cinema Player is networkable and provides industry standard video, audio, control and data interfaces. The QuVIS Cinema Player includes many security features such as: Secure Logging, Secure Reporting, 128-bit AES decryption, Secure Link Encryption, Forensic Watermarking, Secure Clock, and Multi-level System Security. Content playback on the QuVIS Cinema Player can be controlled locally using the front panel or remotely over the network using external computer applications such as QuVIS QuShow (Digital Cinema Show Management System). Remote playback control using standard serial remote control protocols including RS-232, RS-422, Odetics and LDV8000 is also supported. The QuVIS Cinema Player may also be controlled or monitored over a network using software utilities provided by QuVIS such as QShell (command line interface) and QuVIS QuDAC™ or through a custom application using the robust QuVIS network API. The QuVIS Cinema Player natively supports two types of image decoding: DCI JPEG2000 and QPE™. JPEG2000 is the image-encoding standard selected for use by the Digital Cinema industry. Throughout this document this standard may be referred to as “DCI JPEG2000” in order denote that there are many parts to the JPEG2000 standard and that what is being referenced is only those parts selected for use in Digital Cinema by the DCI (Digital Cinema Initiatives, LLC) joint venture or subsequent SMPTE standards. QPE is the QuVIS patented wavelet-based encoding method on which QuVIS server technology was founded. QPE is a highly efficient and visually lossless image compression method that was developed by QuVIS in the 1990s to provide a superior high quality alternative to existing encoding methods of the time. QPE technology has been used in movie and television production, 3D movie production, post-production, image analysis laboratories, small and large venue display, multi-screen display and a long list of other high profile applications. In 1999, QPE was used in the first Digital Cinema theaters, providing the initial test bed for current Digital Cinema technology. The QuVIS Cinema Player is a true multi-format digital video playback server. While its primary function is to serve Digital Cinema content to theater screens, it can also be deployed in production and post-production environments (e.g. screening rooms). The QuVIS Cinema Player can be used to preview not only 2K and 4K (2K extraction) Digital Cinema content but also more than 50 other image formats including 4:2:2 SD/HD and 4:4:4 HD formats. QuVIS Cinema Player™ Page 28 QSR Version 3.3 Digital Cinema Content Primer The QuVIS Cinema Player natively supports the loading, decryption, and playback of Digital Cinema content distributed in the form of a Digital Cinema Package (DCP). A DCP is a standardized file structure for distributing a Digital Cinema Composition (e.g. motion picture, a movie trailer, an advertisement, etc.). The DCP file structure is used to ensure that a single distribution package can be ingested or loaded for playback by Digital Cinema playback servers of different manufacturers. A Digital Cinema Composition is all of the elements needed for a single digital presentation (e.g. one motion picture, one movie trailer, etc.). A Composition is comprised of different reel-based elements that are included in the DCP. Some files included in a DCP define how the DCP itself was constructed so the playback server can properly ingest or load the Composition(s). The Composition files that are necessary for playback are Image, Audio, and Subtitle (optional) track files and the Composition Playlist (CPL). Image Track Files Image or picture information is stored in reel-based files, called an Image DCDM (Digital Cinema Distribution Master). When the DCP is loaded for playback, image track files are unpackaged and stored in a playable media file format. Digital Cinema content can be authored in two image resolution containers: 2K (2048x1080 pixels) and 4K (4096x2160 pixels). The active picture area may either be full-container (fills the entire 2K resolution) or partial container (variable horizontal and/or vertical image size) according to the preferences of the content producer. Partial container image formats are commonly used to digitally emulate film aspect ratios (e.g. scope, flat, etc.). The QuVIS Cinema Player is designed for exhibition of 2K JPEG2000 Digital Cinema content, including full and partial container formats. The QuVIS Cinema Player is able to playback in real-time and without visual interruption a 2K version of a 4K Digital Cinema Composition. In the event that a feature film is distributed in a 4K format, the QuVIS Cinema Player is able to decode the 4K image and output a 2K image to the screen. Another form of Digital Cinema content is 3D JPEG2000, which is a 2K image format. Both left eye and right eye image data is stored in a single file (per reel) but played as two synchronized video streams. Audio Track Files Audio data is stored in reel-based files, called an Audio DCDM. When the DCP is ingested (loaded for playback), audio track files are unpackaged and stored in a playable media file format on the server. Subtitle Track Files (Optional) Digital Cinema subtitle data is stored in reel-based files, called a Subtitle DCDM. When the DCP is ingested, subtitle files are stored on the server in the format required for playback. During playback of a Digital Cinema Composition, subtitle files (timed-text or PNG graphic overlay) are super-imposed onto the projected image either by the projector or the QuVIS Cinema Player using QuVIS TitleMaster™. During projector-based subtitle rendering, Composition subtitle files are retrieved from the QuVIS Cinema Player and inserted (rendered) into the displayed picture at the defined intervals. QuVIS TitleMaster is a local subtitle rendering option that allows the QuVIS Cinema Player to perform the rendering of subtitles (timed-text or PNG graphic overlay) in real-time as the image or video data is transmitted to the projector for display. Composition Playlist Files The Composition Playlist (CPL) file contains all of the information needed by the server to play the Composition. The CPL identifies all of the files associated with each active track (Image, Audio, and optionally Subtitle) and the order in which each file is to be played. QuVIS Cinema Player™ Page 29 QSR Version 3.3 QuVIS Digital Cinema Content Distribution Overview Digital Cinema content, in the form of a Digital Cinema Package (DCP), is delivered to an exhibition facility or theater either electronically (e.g. broadband or satellite data transfers) or on a physical storage medium such as USB 2.0 hard drive. Digital Cinema exhibition content (e.g. advertisements, movie trailers, feature presentations, etc.) received electronically is stored in a central storage location (e.g. QuVIS Content Server) where it can be distributed to specific playback servers for exhibition. Electronic distribution of Digital Cinema content does require a network infrastructure, as depicted in the “QuVIS Digital Cinema Theater Network Diagram” below, in order to facilitate the internal distribution of content to individual playback servers. Where it is used, the QuVIS Digital Cinema Network solution is comprised of the following components that are connected to a dedicated high-speed (Gigabit Ethernet) data network: QuVIS Content Server – The QuVIS Content Server is a central storage array that caches digital content to be loaded on the QuVIS Cinema Player for exhibition. Digital Content stored on the QuVIS Content Server can be received via satellite, broadband high-speed networking or physical media. QuVIS QuShow Show Management Server – QuShow resides on a workstation or server level computer. From this networked computer QuShow centrally manages Show Management operations that include: Digital Cinema content loading, Show Playlist authoring, Show Scheduling, Report Generation, etc. QuVIS Cinema Player – The QuVIS Cinema Player is the playback server of digital content for each screen or auditorium location. The QuVIS Cinema Player provides many core functions including serving as the Secure Media Block responsible for content decryption and Show Playlist processing. QuVIS Cinema Player™ Page 30 QSR Version 3.3 Digital Cinema Projector – The Digital Cinema projector receives the digital video stream from the QuVIS Cinema Player and projects the secure content to the silver screen in each auditorium. Automation System – The QuVIS Cinema Player integrates with existing analog and digital automation systems to provide real-time control over automation functions such as house lights control, masking, and emergency systems. The QuVIS Theater Control Unit (TCU), an external automation relay interface box, can be used to centrally integrate the QuVIS Cinema Player and external devices requiring automation control during playback. Digital Cinema content distributed on physical media, such as USB 2.0 hard drives, can be locally loaded directly to the QuVIS Cinema Player using the server’s native USB 2.0 ports (CPU version 7.1 or newer is required) and the procedures outlined in Chapter 3 – USB Content Loading. In a theater network environment, content distributed on USB hard drives can also be centrally distributed over the Gigabit network to QuVIS Cinema Players for playback using QuVIS QuShow™ (QuVIS Show Management System) or QuVIS QuLoad™. QuVIS QuLoad is a computerbased DCP network load utility used to load content to QuVIS Cinema Players that are not managed by QuVIS QuShow. Once a Digital Cinema Package has been ingested (loaded for playback) it is common practice to create a Show Playlist. A Show Playlist is used to assemble the order in which multiple compositions (or Composition Playlists) will be played. Automation programming events can also be included in the Show Playlist in order to interface with external devices that are an integral part of the auditorium such as lights, curtains, audio systems, projectors, etc. Show Playlist can be authored from the front panel GUI (Graphical User Interface), as outlined in Chapter 4 –Show Playlist Authoring, or remotely using QuVIS QuShow. Playback control of a Show Playlist may be managed locally using the front panel GUI or can be remotely scheduled for playback using QuVIS QuShow. QuVIS Cinema Player™ Page 31 QSR Version 3.3 Internal Storage The QuVIS Cinema Player’s internal storage is located in media bays under the front panel as depicted below. QuVIS storage volumes consisting of multiple hard drives are formatted in a RAID 0 configuration. For mission critical applications, such as Digital Cinema, the internal storage volume is duplicated to a mirror volume in a RAID 10 (stripping plus mirroring) configuration. The storage subsystem of the QuVIS Cinema Player is SCSI-based but with the use of adapter cards each media bay will accept either a SCSI or a SATA hard drive that is mounted on removable drive sleds. Device ID assignment is handled automatically by the system depending upon which media bay slot the drive is occupying. The diagram below lists the SCSI channel and device ID assigned to each Media bay. If SATA hard drives are used, with the appropriate adapter cards, they are recognized by the server as a SCSI device. IMPORTANT! Storage volumes (hard drives formatted to create a single addressable unit) should not be intermixed with SCSI and SATA drive types. Peripheral Bay SCSI Channel 0x33 Media Bay 3 SCSI Device ID - 0x22 Media Bay 4 SCSI Device ID - 0x32 Media Bay 1 SCSI Device ID - 0x21 Media Bay 2 SCSI Device ID - 0x31 Note: The default location for the primary boot volume (volume that hosts the Operating System files) is Media Bay 1 and 2. Installing/Removing Internal Media Drives The QuVIS Cinema Player internal media drives are mounted on removable drive carriers or drive sleds. Removing a drive sled from a media bay Before you remove a hard drive sled from a media bay, please ensure that the system is not currently performing a read or write operation (copy, delete, play, tape backup, etc.). Use the following procedure to remove a media drive. 1. Lift up the front control panel to expose the media bays. 2. To remove the drive sled, place your fingers in the left and right finger holes and pinch the tabs towards the center of the sled. While the tabs are held towards the center of the sled, firmly pull the sled toward you in a straight motion. Inserting a drive sled into a media bay Use the following procedure to insert a SCSI or SATA hard drive sled into a media bay. 1. Drive sleds inserted into a QuVIS Cinema Player media bay must be placed in the horizontal position. Follow the positioning instructions on the drive sled for proper horizontal orientation. 2. Line up alignment tabs on the sides of the drive sled with the alignment channel inside the media bay. Slide the drive sled into the media bay. A small push with your finger may be needed to secure the drive sled into position. QuVIS Cinema Player™ Page 32 QSR Version 3.3 Peripheral Bay Storage The QuVIS Cinema Player accepts a single 5 ¼” SCSI device in the optional internal Peripheral Bay. The Peripheral Bay may be configured with a half-height (5 ¼”) removable drive assembly for transporting content between QuVIS video servers. Alternately, the Peripheral Bay may be populated with an 8mm Sony AIT tape drive for transport and archiving applications. The Peripheral Bay takes on the SCSI ID of the device that is installed in that slot. Removable hard drive media allow the server to store all supported video formats to the same medium without requiring separate virtual or physical partitions of the drives for different clip/video formats. With scalable storage options, several hours of superior quality high definition video can be shared between servers in just a matter of minutes. With “hot-swap” removable drive support, the dismounting and mounting of removable drive volumes can be done live with the system powered on. External Storage Options The QuVIS Cinema Player is configured with two (2) external LVD SCSI buses or channels, each capable of supporting up to 14 devices including internal and external storage devices. The external SCSI connectors located on the rear panel are used to interface with external storage devices such as hard drive RAID arrays, which can provide several Terabytes of additional storage. External SCSI devices connecting to the QuVIS Cinema Player are strongly recommended to be either Ultra160 or Ultra320 devices. Archiving Data Using native software tools, data and media files can be archived to or loaded from high-capacity 8mm tape backup devices such as the Sony AIT-2/3 tape drive. A single AIT-3 tape cartridge can store up to 100GB of data or in QuVIS terms, in excess of 2 hours of HD-1080 playable media. Once data has been backed up to this archive magnetic tape media, the content can be safely stored for long-term archiving or immediate off-line retrieval. Alternately, media files residing on a QuVIS Cinema Player can be copied over the network to a mapped drive of a computer and stored as a data file. As data files, QuVIS media files can be archived on near-line or off-line computer storage systems. QuVIS Cinema Player™ Page 33 QSR Version 3.3 QuVIS Media Files Files stored on the QuVIS Cinema Player that contain video and/or audio data are commonly referred to as clips or media files. There are several types of media files that can be created and played by QuVIS video servers. Determining the type of media file to use is very important. Each media file type is constructed differently in order to efficiently achieve the intended use of the content (video and/or audio). Aside from the video and audio format of the media file, there are three settings that serve as the foundation of a media file. These settings are: QuVIS Media Format (QMF), Maximum Data Rate (MDR) and Clip Form. QuVIS Media Format (QMF) The QuVIS Media Format is a compatibility switch that identifies different file format standards used by QuVIS video servers. There are currently two QMF compatibility settings in use: QMF1 and QMF2. QMF1 – This QMF setting is used to identify collapsed clips (interleaved video and audio) that may be played by the first generation QuVIS video servers, the QuBit, running a QuVIS Soft Release (QSR) of 1.x. IMPORTANT! The QuVIS Acuity, QuVIS Encore, QuVIS Ovation, and QuVIS Cinema Player do NOT support the playback or creation of QMF1 content. QMF1 content may only be played and created by previous generation QuVIS products running QSR 1.x or 2.x releases including the QuBit ST, DS and EL. This legacy clip file format has built-in controls that limit the options available for MDR, Metadata and Clip Form in order to maintain playback compatibility with older 1.x QuBit servers. QMF1 clip settings • MDR = Maximum of 30MB/sec • Metadata = Not supported • Clip Form = Collapsed only (interleaved video and audio) QMF2 – This QMF setting is used to identify media files that may only be created or played on QuVIS video servers running a QSR release of 2.x or greater, including QSR 3.x. The QuVIS Cinema Player, Ovation, Encore, Acuity and QuBit product line (ST, EL and DS) natively supports this QMF setting. QMF2 supports features that are tied to specific levels of hardware (circuit cards) that are not available for 1.x QuBit servers. QMF2 clip settings • MDR = 30 and 60MB/sec supported • Metadata = supported • Clip Form = Collapsed and expanded QMF3 – This QMF setting is used to identify the JPEG2000 encoded Digital Cinema media files. QMF3 Digital Cinema clip settings • MDR = JPEG2000 250mb/sec • Color Space = XYZ • Clip Form = Collapsed and expanded Maximum Data Rate (MDR) The MDR value identifies the bit rate or upper data rate limit of a media file. These limits are set to correspond to the bandwidth capabilities of the QuVIS video server that is recording the content or intended to play the content. A 1.x QuBit for instance can support a maximum date rate of only 30MB/sec. Current products (version 3.x) support a maximum data rate of 60MB/sec. Aside from the product model and system software version, another important element that determines the ability to record or play MDR 60 content is the number of drives that make up a QuVIS storage volume. A single-drive volume can support a maximum data rate of only 30MB/sec. Multi-drive volumes (2 or more drives) will support MDR 60 and are capable of sustaining data rates of 60MB/sec. QuVIS Cinema Player™ Page 34 QSR Version 3.3 JPEG2000 Formats MDR Setting The Maximum Data Rate (MDR) setting for JPEG2000 image formats are defined in Megabits per second or Mbits/sec. This convention is used to reflect the terminology used by the Digital Cinema industry. Currently, only the 250Mbit/sec value is defined for Digital Cinema JPEG2000 formats. This value corresponds with the maximum data rate (in megabits) defined by current Digital Cinema standards. Clip Form There are two primary clip form types: collapsed and expanded. The form of the media file dictates how the video and audio assets of a media file are physically stored on disk. The other important element that is dictated by clip form is whether or not the media file can be used in an editing environment. Collapsed – Media files that are “collapsed” have both audio and video assets interleaved together in a single file. Collapsed media files are typically used to distribute a completed project as a single playable media object. Expanded – Media files that are “expanded” use separate files to store video and audio assets. Expanded media files that belong together share a common base name but have different file extensions to indicate the stored asset, video (.v) or audio (.a or .wa for Digital Cinema audio formats). Expanded audio assets have additional flexibility that allows QuVIS video servers to store audio assets as either a collection of all audio channels (cluster) or as individual audio tracks (discrete channels) stored in separate files. An “audio cluster” is designated with a file extension of “.a” or “.wa”. “Audio tracks”, stored in separate files, are designated by a “.ann” file extension where “nn” indicates the audio channel number the file was recorded on. Expanded media files are structured for use in playback of Digital Cinema content and to enable real-time editing (on QuVIS mastering servers) using a QuVIS Virtual Tape editing object. Virtual Tapes enable QuVIS video servers to emulate a traditional linear tape editing process while providing the additional flexibility of a digital workflow. MXF (Digital Cinema) – Media files that have been loaded from a Digital Cinema Package (DCP) are stored on the QuVIS Cinema Player in a special expanded clip format. Composition image and audio files are identified by their naming structure, which end in “_video.mxf” and “_audio.mxf”. Virtual Tapes A QuVIS Virtual Tape (or VTP) emulates a traditional pre-striped videotape (a pre-formatted tape containing video black and timecode) for editing in a post-production environment. Virtual tapes are editable media objects that may be created and edited only by a QuVIS mastering server (QuVIS Acuity, QuVIS Encore and QuBit ST). All current QuVIS video servers (version 3.x) can be used to play Virtual Tapes. Offline clip tools, such as the Modclip command, may be used to create other playable media files (including collapsed clips) using a VTP file (or timeline file) as the source. Virtual tapes let you record and edit content directly on the QuVIS mastering server as though it contains a fixedlength, striped videotape. Unlike traditional linear tapes, the recorded edits or media assets of a VTP are stored in their entirety as clip files and the edit points are managed independently in the VTP container file. Editing a VTP is a non-destructive process, meaning that when an edit is performed a new asset or clip is created and does not overwrite existing data. Instead of overwriting any data on the VTP, a new set of pointers within the VTP container file are created to point to the location of the new content. A Virtual Tape consists of several elements: Virtual Tape Media File – This media file, designated with a “.vtp” file extension, maintains the properties that define how the VTP was formatted. These properties include: video format, tape length, audio properties (bit-depth and resolution), timecode and metadata. Additionally, this file maintains the list of video and audio edits that have been performed. QuVIS Cinema Player™ Page 35 QSR Version 3.3 Virtual Tape directory – A VTP directory having the same name as the .vtp file, located in the same parent directory, is used to store all of the physical video and audio edits (clips) that have been recorded. The media file types that make up the individual edits are expanded clips. Virtual Tape Timeline – A special timeline file, auto.tl, is stored in the Virtual Tape directory. This file is a compiled version of the .vtp file that allows the system to edit or play the Virtual Tape in real-time. The timeline file is automatically generated or updated by the system each time an edit is performed. This file may not be copied or backed up. If the auto.tl file does not exist, the system will automatically regenerate this file when the virtual tape is played or edited. Show Playlist and Script files Show Playlist and script files are special files that instruct the system how to play various Composition Playlist files or segments of media files without interruption, as if they were one seamless production. Show Playlist and script files are more than just a list of clips that are to be played in sequence. In addition to content sequencing Show Playlist and scripts files can be used to interface with and control automation systems during playback. Show Playlist and script files can be played like all other media files from the front panel GUI. Unlike standard media files (clips and virtual tapes) a Show Playlist file can be manually edited using a text editor or the Show Builder menu utility. For more information on creating Show Playlist and script files from the GUI, see section Chapter 4 –Show Playlist Authoring. IMPORTANT! Show Playlist or script files may not be placed under remote serial control for editing or playback. Digital Cinema Packages (DCP) The QuVIS Cinema Player supports two types of Digital Cinema Packages: JPEG2000 and QPE. The JPEG2000 form of a Digital Cinema Package is generically referred to as a “DCP”. JPEG2000 DCPs are interoperable (can be loaded and played) by any industry-compliant Digital Cinema playback server. The QPE form of a Digital Cinema Package is referred to as a QPE Digital Cinema Package or “QDCP”. QDCPs are a proprietary form of Digital Cinema Package used to package and distribute QPE-encoded compositions and are supported by only QuVIS servers. QuVIS Cinema Player™ Page 36 QSR Version 3.3 System Log The QuVIS Cinema Player uses a secure logging system to protect the integrity of logged events for the purposes of trusted report generation and event auditing. As a general overview, the QuVIS Log System records system events (i.e. content playback, content decryption, playlist execution, errors, warning, etc.) as individual event records and stores them securely. The QuVIS Cinema Player employs five (5) distinct logs to capture Operational, Security, Maintenance, System and Debug events. These log records are protected from undetected alteration (integrity and authentication) or deletion (continuity) according to DCI security requirements. Operational – This log captures “activity or performance” events such as playback of content, deleting files, loading files, etc. Security – This log captures any event related to the security of content or system such as content decryption, user logins, KDM validation, etc. Maintenance – This log captures mainly hardware related events including warning and errors for network activity, physical memory, hard disks, temperature thresholds, etc. System – This log captures other events that are not classified in any of the above categories. Debug – This log is used to capture system-debugging information that is only accessible to QuVIS for analysis purposes. Unread Log messages may be viewed (read-only access) from the front panel GUI (PLAY – Browser menu page) or may be retrieved (exported) as a signed (authenticated) XML report [SMPTE 430-4]. Individual log records are individually sequenced and digitally signed using the recommended digital hashing method. The Digital Signature of the log record collection is computed using the private key of the QuVIS Cinema Player. The Digital Signature is independently verified using the public key contained with the device certificate file. View Log Messages from the front panel GUI To view unread log messages (all user levels) from the front panel GUI use the following procedure: 1. Navigate to the PLAY Browser menu page. 2. Press the Tools button and select the Read Log option (press the green SELECT button to open the log view). QuVIS Cinema Player™ Page 37 QSR Version 3.3 Log View Controls Next – Press this button to advance to the next unread log message for the current Log type. The number of new (unread) log messages is displayed in the upper right corner of the dialog window. Next Err (Updated)– Press this button to advance to the next error class message. The system captures many different classes of message not all of which are considered errors. This button allows you to jump to the next error (if present) and bypass non-error (informational) messages in the process. Older – Press this button to see log messages from previous dates, even those that have been previously viewed. The log date is displayed in the upper right corner. Press Next to view the older log messages for the date specified. All Read – Press this button to mark all unread log messages (for the current Log class) as read. Marking log messages as read only means that they are no longer accessible from the Log viewer. Log messages marked as read are securely stored and will be included as part of a Log Report. Log – Press this button to view messages for each of the four available Log class (System, Maintenance, Security, Operational). 3. To close the Log Viewer, press the CANCEL button to the right of the display. QuVIS Cinema Player™ Page 38 QSR Version 3.3 System Security Features The QuVIS Cinema Player includes system security features that allow the server to be configured with user accounts and permission levels. Security information is stored in an encrypted format and stored in manner that prevents tampering and unauthorized access to user account information. By default, the Cinema Player ships with its security features disabled, which allows the owner to customize the system freely. However, you may wish to enable “user privileges” that are assigned to known operators (users). These privileges or security levels are used to restrict access to sensitive operations or commands based upon the users account type. If security is enabled, the unit will power on without requiring a user login but will only support “User” level operations. This allows the system to be ready to play content immediately without requiring user login intervention. IMPORTANT! System Security is required to be enabled if the server is deployed within a Digital Cinema environment that will be used to exhibit (play) DCI-compliant Digital Cinema Content. System Security is normally enabled during the site installation/commissioning process. Security Levels Currently there are three security levels (user, technician, administrator), each allowing the operator a different degree of operator freedom. Security levels are enforced from all system interfaces (QShell, Telnet, FTP, GUI). If system security is not enabled, default access is set to Administrator level permissions. USER This is the power-on default and lowest user level. This user level is essentially limited to being able only to play content. Logging out of another level leaves one in the User level. The system log is viewable by users in order to be able to report system warnings or errors. The Play Browser starts in the defined /SCRIPTS directory for User level access. Supported Operations • • • • • • Browse and select Show Scripts (playlists) (PLAY – Browser menu page) Play content, including starting, stopping and pausing play out (PLAY – Control menu page) Ingest/load DCP (Digital Cinema Package) files from external USB 2.0 hard drive Ingest/load KDM (Key Delivery Messages) or decryption keys from external USB 2.0 hard drive or thumb drive Issue a predetermined GPI (automation) signal to start, pause, or stop playback View system log TECH This security level is for advanced technical users or technicians who are entrusted with content management functions including the loading of new content, encryption key management, removing old content and show script (playlist) management. Supported Operations • • • All User functions Content and File Management Show Playlist Authoring and Management ADMIN This highest level of access or security provides access to all system functions and menus allowing an Administrator to completely manage all aspects of the systems setup including user security. QuVIS Cinema Player™ Page 39 QSR Version 3.3 Supported Operations • • • All Tech (technician) functions System setup and configuration management Security management Account Management Account management is available only via the ACCOUNT QShell (command line) utility. The ACCOUNT command may be used to LIST users, ADD new accounts, DELETE existing accounts, ENABLE account, DISABLE account, IMPORT accounts from an existing “users” file, and turn ON|OFF the security system. For usage details for the Account command, refer to the “QShell Command Reference Manual”. IMPORTANT! Account security cannot be enabled unless an ADMIN level user has been defined. Account security may be enabled/disabled only using an ADMIN level user account. Login from the front panel GUI With System Security enabled the QuVIS Cinema Player is powered on with User level permissions to the front panel GUI. User level permissions provide only the most basic access (load and play content) to the QuVIS Cinema Player’s functions. To gain access to more advanced system functions like file management or server setup options, you must login with a valid account according to the type of access that is required. The steps required to login as a new user from the front panel GUI are outlined below: 1. Press the Tools button and select the Login option. Press the SELECT button to initiate the login process. 2. Place the selection box over the desired User Name. Press the SELECT button (to the right of the display) to confirm your selection. Press the Select button (just below the display) to continue. 3. Enter the password for the user account specified in the previous step. Press the Okay button to complete the operation. QuVIS Cinema Player™ Page 40 QSR Version 3.3 Image Processing The QuVIS Cinema Player natively supports two types of image decoding: DCI JPEG2000 and QPE™. QPE Image Decoding (Play) The QuVIS Cinema Player natively supports real-time playback of QPE media files. Playback support of QPE media files includes: collapsed (interleaved video and audio tracks) clips, expanded (separate files for video and audio essence) clips, Digital Cinema Composition Playlists (CPL) from QuVIS Digital Cinema Packages (QDCP), script files (QScript), Virtual Tapes (VTP), and VTP timeline files (.tl). JPEG2000 Image Decoding (Play) The QuVIS Cinema Player natively supports real-time playback of DCI JPEG2000 media files. Playback support of JPEG2000 media files includes: collapsed (interleaved video and audio tracks) clips, expanded (separate files for video and audio essence) clips, Digital Cinema Composition Playlists (CPL) from Digital Cinema Packages (DCP), script files (QScript), Virtual Tapes (VTP), and VTP timeline files (.tl). DCI JPEG2000 2K Playback Support The QuVIS Cinema Player provides native full-resolution playback support for 2K 12-bit 4:4:4:0 JPEG2000 image formats. This includes full-container (2048x1080) and partial container formats including: scope, flat, scope-on-flat, and flat-on-scope aspect ratios. DCI JPEG2000 3D (2K) Playback Support The QuVIS Cinema Player provides native playback of 3D (2K) Digital Cinema content. 3D Digital Cinema content is a 2K image format. Both left eye and right eye image data (12-bit 4:4:4) is stored in a single file (per reel) but played as two synchronized video streams. Note: The QuVIS Cinema Player must be configured with a VSP card version 9 to be capable of supporting 3D JPEG2000 playback. A minimum software version is also required. If you have any questions, please contact QuVIS. DCI JPEG2000 4K Playback Support The QuVIS Cinema Player supports the ability to extract and playback (output) a 2K picture from a 4K composition. Due to the architecture of a wavelet-encoded image, the 2K image is created by partially decoding the 4K image so that 2K (2048x1080 or partial container) of image data is extracted and can be displayed. This 2K-from-4K capability allows the content producer to create a single 4K Digital Cinema Package (DCP) and still have it exhibited as a 2K presentation in theaters. Encrypted Content Processing The QuVIS Acuity natively supports Digital Cinema Content Encryption standards for both JPEG2000 and QPE playback operations. Encrypted Content Playback Content encrypted using Digital Cinema encryption standards are protected from unauthorized use and require the use of machine specific decryption keys delivered as Key Delivery Messages or KDMs (SMPTE 430-1: D-Cinema Operations – Key Delivery Messages). KDM files enable the QuVIS Cinema Player to decrypt (unlock) the encrypted content for playback purposes for the period of time authorized by the KDM file. Before a KDM file can be generated for a QuVIS Cinema Player, the server must be registered with the content management system by providing the public key of the machine via a signed “X.509” device certificate file. The signed device certificate file is generated by QuVIS and is stored in the /users directory on the system storage volume. The Key Delivery Message, issued by the content distribution authority, includes the necessary decryption information for the target playback server to play the encrypted content. QuVIS Cinema Player™ Page 41 QSR Version 3.3 KDM files can be delivered in the same manner as a DCP either electronically (including in an email) or on a physical storage medium such as a USB 2.0 thumb drive. KDM files can be transferred to the QuVIS Cinema Player using a variety of methods including automatically if the file is stored in the /QuDCinema/keys directory on the QuVIS QuShow computer. Other methods for KDM loading may include: USB 2.0 Ingest (locally from the QuVIS Cinema Player using the CINEMA – Ingest DCP menu page), QuVIS QuLoad (software application running on a remote computer system) and FTP client file transfer. Forensic Image Watermarking QuVIS has partnered with Thomson to integrate its Forensic Watermarking technology, NexGuard™, into QuVIS Digital Cinema playback systems. Image forensic watermarking is a licensed product feature and a purchasable option. To enable image watermarking on the QuVIS Cinema Player (2K model) a valid license file is required and the feature must be activated (turned on). For product licensing information contact QuVIS Sales at 800.554.8116 or [email protected]. Technical Summary Image Watermarking is the process by which forensic content tracking data is embedded in the picture during playback that is stored in subsequent legitimate or stolen copies of the content. The forensic data embedded in the picture is not visibly evident during playback so as not to detract from the quality of the content viewing experience. The following outlines the operational implementation of image forensic watermarking: • Image Watermarking on the QuVIS server platform does require that the server have a version 9.2.0 (or newer) VIO circuit card. Questions related to hardware compatibility should be directed to QuVIS Customer Support. • Image Watermarking will not be applied during playback of encrypted content unless a valid Watermarking license is present. • Image Watermarking is automatically disabled during playback of unencrypted (clear-text) Digital Cinema content per Digital Cinema guidelines. • Image Watermarking is automatically disabled for encrypted content if the “WatermarkOff” keyword is present in the <AnnotationText> element of the MPEG Interop KDM form currently in use. Provisions have been made to migrate to the appropriate SMPTE KDM format (430-1) for disabling watermarking (forensic marking) once the DCinema industry has adopted the SMPTE format as industry practice. • Forensic Image Watermarking is operational even during playback speeds that are less than real-time (1x). • The “LocationID” element, used to uniquely identify the playback source, is automatically assigned on a permachine basis based upon implementation rules agreed upon between Thomson and QuVIS. • The forensic data embedded in the picture is governed by the DCI Digital Cinema System Specification recommendations, section 9.4.6.1. • Image Forensic Watermarking is available only for 2K Digital Cinema formats. Image watermarking is supported when a 4K package is played as a 2K extraction. QuVIS Cinema Player™ Page 42 QSR Version 3.3 Secure Link Encryption The QuVIS Cinema Player provides support for Texas Instrument’s CineLink™ II Link Encryption feature. Technical Summary Link Encryption is the method by which the image data stream transmitted between the QuVIS Cinema Player and a Digital Cinema projector is securely encrypted during playback. CineLink II provides an additional level of security by accepting a set of link decryption keys from the playback server that will be used during subsequent playback operations. Secure link encryption protects Digital Cinema content from being recorded or duplicated during playback using unauthorized video recording devices. The following outlines the operational implementation of Secure Link Encryption: • Secure Link Encryption does not require a feature license as it is available as part of the general software release. • A network link (Ethernet connection) between the QuVIS Cinema Player and Digital Cinema projector is required at all times during playback operations to support Secure Link Encryption (CineLink II) requirements. • The QuVIS Cinema Player must be configured with the network IP address of the projector (Projector IP Address) in order to facilitate the trust relationship between the server and the projector and to manage the necessary link encryption key exchange. • Secure link encryption is automatically enabled during playback of all 2K JPEG2000 Digital Cinema content per industry requirements. This includes both clear-text (unencrypted) and encrypted JPEG2000 content. QuVIS Cinema Player™ Page 43 QSR Version 3.3 Server Status Web Page The QuVIS Cinema Player is configured with an internal web server that allows an operator to view a summary of system information from a set of server web pages. To view the server status web pages, enter the server’s IP address in Address bar of your web browser. Note: The information on the Status web page is not automatically updated after the web page is loaded. To update the information on the web page use the web browser’s Refresh option (e.g. F5 function key). Status web page links There are seven categories of status information that can be viewed from the server’s status webpage: Summary – displays general server information and its current operational status. Disks – displays a list of mounted storage volumes and their usage properties. Stats – displays a summary of the system Log including statistics on the number of messages recorded in the log. The same information can be viewed via command line (serial or Telnet session) by issuing the “Log stats” command. Temps – displays the current values of the internal temperature sensors. Connections – displays local and remote-based (network) connections to the server. Network – displays a summary list of network settings including network address information and link status. Logs – displays unread messages stored in the system Log. QuVIS Cinema Player™ Page 44 QSR Version 3.3 Control Panel Overview The QuVIS Cinema Player Control Panel provides the visual display and physical controls required for local operation. The Control Panel consists of four (4) main elements: • Status LED’s • Menu Display • Navigation and Selection Buttons • Soft Buttons Raising the Control Panel exposes the peripheral bay (if populated), the internal media bays, the power button, and auxiliary connections (headphone, RS-232 Port A and PS2 keyboard connector). Status LED’s Menu Display Soft Buttons Navigation and Selection buttons Status LED’s General system status information is available from the front panel through the use of Light Emitting Diodes (LED’s). Each of the four front panel LED’s are assigned to monitor specific system events. Network – When lit, this LED indicates that a network connection has been opened with the QuVIS Cinema Player. This includes any of the following network services: Telnet, FTP, HTTP, and the network API. HDD – This LED is used to show hard drive activity. Both read and write drive operations are indicated on this LED. Remote – This LED will illuminate when the system is placed under “remote control”. Log – This LED will illuminate when new unread system events have been added to the system log. This indicator has two states or colors to indicate the type of event added to the log. Yellow – used to indicate that an unread system message or warning is stored in the log. Warnings do not indicate a problem has occurred but rather that the potential for a problem has been reported. Red – used to indicate the occurrence of a critical system message. This type of message means that a system failure has occurred. If the LED is illuminated red, the system log should be immediately read to determine if corrective action is needed. QuVIS Cinema Player™ Page 45 QSR Version 3.3 Menu Display The VFD (Vacuum Fluorescent Display) screen is used to display the Graphical User Interface or GUI used for local operational control of the QuVIS Cinema Player. The GUI is a collection of menu screens or pages, status indicators and controls that provide access to the system settings and operational control over all front panel operations. Navigation and Selection Buttons The buttons to the right of the user interface display are fixed function buttons that provide the key functions needed for menu navigation, list navigation and item selection. The primary function of each button is labeled to the left of each button. Navigation and Selection Buttons Description CANCEL (red) The Cancel button is used to back out of an operation or close a popup window without applying any changes that have been made but not saved. The Up button is used to move the selection focus object up a list of items and in certain instances change the value of a control in the positive direction. (UP) To scroll through a list of options or quickly advance a value, press and hold this button. The Down button is used to move the selection focus object down a list of items and in certain instances change the value of a control in the negative direction. (DOWN) To scroll through a list of options or quickly advance a value, press and hold this button. SELECT (green) The Select button is used to select the item that has current focus, such as selecting a script file in the file browser for playback. In some instances it is also used as an Enter function, meaning that pressing this button will cause an action to be performed such as accepting a new value from a popup window. The Menu button is used to open the list of available menu pages. This button works under most circumstances but may not be available under special conditions such as when a popup window like the file browser is loaded. To reduce the number of button presses it may take to navigate through the complete list of menu pages, navigational shortcuts using this menu button are available. This shortcut method allows you to jump between menu groups and individual pages very quickly. To activate the shortcut menu list, press and hold the blue menu button. The “soft” buttons of the GUI are temporarily reassigned (while the Menu button is held) as menu page shortcuts. MENU (blue) The two outer buttons with the arrows next to the button label are used to jump to the listed menu group. In the example above, if you press the soft button labeled “<< Setup”, the SETUP menu group would be displayed. The two inner buttons (with ∧ and ∨ arrows) are used to navigate between the menu pages of the current menu group (in this case the PLAY menu group). QuVIS Cinema Player™ Page 46 QSR Version 3.3 Soft Buttons The buttons along the bottom of the display are soft buttons, meaning that their function assignment changes depending upon the active menu page. The assigned function of each button is shown directly above each button on the user interface. QuVIS Cinema Player™ Page 47 QSR Version 3.3 Introduction to the Graphical User Interface (GUI) Local control of the QuVIS Cinema Player is performed from the front panel using the Graphical User Interface or GUI. The GUI menu system is a collection of menu pages that provides a single interface to perform the basic operations needed to play content, manage files, monitor status and change the configuration of the unit. The GUI is automatically started once the unit has completed its power on cycle. Once the GUI is loaded on the front panel display, all system services are available including local and remote control. This section provides a description of the GUI menu system. • Overview • Menu navigation • Dashboard • Menu page controls Overview The front panel menu system features fast access to any of its menu pages. Menu pages are collated into logical groups in order to place pages with similar control in close proximity of each other. DASHBOARD PLAY PGPLAY 1/3 PGPLAY 2/3 PG 3/3 DASHBOARD DASHBOARD DASHBOARD OUTPUT REMOTE SETUP PGPLAY 1/5 PGPLAY 1/2 PGPLAY 2/5 PG PLAY 3/5 PG 2/2 SETUP SETUP PG 2/5 SETUP PG 3/5 SETUP PG 1/5 PG 4/5 PG 5/5 PGPLAY 4/5 PG 5/5 If Security is enabled, the permission level of the user currently logged in determines access to certain menu pages. The primary setup and configuration menu pages (Cinema, Output, Remote and Setup) are labeled making it easy to quickly identify what menu group and page is currently active. Fast navigation between menu pages is achieved using the soft buttons (below the display) to advance to the next page within the group in either direction. Group navigation is achieved using the popup window activated by pressing the MENU button. The PLAY group of menu pages is the exception as these are the menu pages that will most often be accessed and therefore are governed by a different rule set. IMPORTANT! The exact number of menu groups and pages may change. The example given above is only an illustration of the menu navigation and layout concept. The actual number of screens will vary. QuVIS Cinema Player™ Page 48 QSR Version 3.3 Menu navigation The MENU button is provided to enable navigation to any menu page from a single control. Pressing the MENU button activates a popup window that lists all of the available menu pages. A white triangle to the left of the menu page name is used to indicate which menu page is currently loaded. Selecting a new menu page 1. Press the MENU button to activate the list of available menu pages. 2. Use the 3. Press the SELECT button to load the selected menu page. and/or arrow buttons to browse the list of available menu pages. Note: There are instances in which pressing the MENU button will not activate the menu list. This behavior will occur if there is currently a popup window active awaiting feedback from the operator. Please close any open window before pressing the MENU button. Menu navigation shortcuts To reduce the number of button presses it may take to navigate through the complete list of menu pages, navigational shortcuts using this menu button are available. This shortcut method allows you to jump between menu groups and individual pages very quickly. To activate the shortcut menu list, press and hold the blue menu button. The “soft” buttons of the GUI are temporarily reassigned (while the Menu button is held) as menu page shortcuts. Menu group navigation The two outer buttons with the arrows next to the button label are used to jump to the listed menu group. In the example above, if you press the soft button labeled “<< Setup”, the SETUP menu group would be displayed and the button would be reassigned to indicate the next menu group available in that direction. Menu page navigation The two inner buttons (with ∧ and ∨ arrows) are used to navigate between the menu pages of the current menu group (in this case the PLAY menu group). QuVIS Cinema Player™ Page 49 QSR Version 3.3 Dashboard The most important element of the front panel GUI is the dashboard, a strip of indicators at the top of the display that provide instant feedback about the current status of the Cinema Player. Dashboard Display Views There are two dashboard views (large and small) that are displayed depending upon what menu page is currently active. The dashboard areas in both views are protected display areas meaning that any popup windows or input control will not impede the information being displayed within the dashboard. Large Dashboard View The large dashboard view is used on primary menu pages such as the PLAY – Page menu page. This large view shows all of the components of the dashboard in a large state for easy readability by the operator. Small Dashboard View The small dashboard view used on secondary menu group and pages (all setup menu pages) in order to provide enough room on the display to allow the operator to make changes to the configuration of the unit and still monitor the status of the machine. Dashboard Indicators From left to right the dashboard indicators are as follows: 1) Internal Hard Drive Indicators a. Each drive box maps to the drive slot that is found under the front panel b. Solid Box indicates a mounted drive c. Dash indicates a drive occupies the slot but is not currently mounted d. Empty Box indicates that no hard drive is detected in the Internal Drive Slot 2) Audio Meters 3) Transport Status 4) Timecode Indicator Internal Hard Drive Indicators The internal drive indicators are used to indicate the presence and mounted status hard drives in each of the internal media drive bays. Hard drive activity (read/write) is indicated on a LED light located to the left of the display. Each dashboard drive indicator box is mapped to the appropriate slot according to its relative position. The top-left indicator is mapped to the top-left internal drive slot. The top-right indicator is mapped to the top-right drive slot. Hard Drive Indicator States There are six states of presence for internal hard drives. Drive Not Detected (Empty Box) - This states indicates that no hard drive has been detected in that drive slot. QuVIS Cinema Player™ Page 50 QSR Version 3.3 Drive Detected / Drive Not Mounted (Dotted Hollow Square/Crosshatched) – This state indicates that a drive is present in the drive slot but that the drive is not currently mounted. This status indicator is a visual cue to the operator that the drive may be removed from the system safely. Drive Detected / Drive Mounted (Solid Square) – This state indicates that a drive is present in that drive slot and that the drive is currently part of a mounted volume. Drive Error (Flashing X) – This state indicates that an error has been detected with a mounted hard drive. Check the Error Log for more details. Drive Activity (Rotating Line) – This state indicates that a drive is busy performing read or write operations. This status indicator is a visual cue to the operator that the drive may NOT safely be removed from the system. Audio Meters The audio meters display audio output activity on the active audio channels. All 16 available channels are represented on the dashboard even when there is not activity on all channels. Transport Status The center area of the dashboard is used to display current Transport and System status states. Special “states” or modes will be shown in brackets as described below. New transport/system states may be added in order to support content loading operations. [PLAY] [READY] BUSY RECEIVING PLAYING LOOPING SENDING SHTL-PAUSED SHTL +nX SHTL -nX JOG COPYING BACKUP RESTORE FORMAT Cinema Player is in a “play” state, but not yet playing clips (i.e., vmode p). Cinema Player is in neither a “play” nor “record” state (i.e., vmode n). This may appear when performing diagnostics, for example. Cinema Player is busy switching modes, and is not ready for GUI control. Cinema Player is receiving content from a unit via Ethernet. Cinema Player is playing content (at 1X speed). Cinema Player is looping content (at 1X speed). Cinema Player is sending content to another unit via Ethernet. Cinema Player is paused in Shuttle mode (Play). Cinema Player is scanning Fwd (+) at “n” speed (n is a decimal). Cinema Player is scanning Rev (-) at “n” speed (n is a decimal). Cinema Player is in Jog mode and virtual J/S wheel is active. Cinema Player is currently performing a copy operation. Cinema Player is copying files to tape (reading from hard disk drives). Cinema Player is restoring files from tape (writing to hard disk drives). Cinema Player is formatting a tape. Timecode Indicator The time code indicator displays the appropriate time code values as content is being played or controlled. The dashboard timecode indicator will follow Cinema Player time code controls and operation. The timecode indicator will follow the LTC output (OUTPUT – Timecode menu page) control setting when in play mode. If a clip to be played back has source time code AND the LTC out control is set to “Original Source LTC”, then SRC time code will be displayed; otherwise ABS time code will be displayed. In the event that a Virtual Tape (.vtp) or Timeline (.tl) media file is being played, the dashboard timecode indicator will display TCV timecode (Timecode Virtual). Note: The current system TIME is the default Timecode type displayed on the dashboard while the server is not actively playing content. QuVIS Cinema Player™ Page 51 QSR Version 3.3 Menu page controls Menu pages generally use the same type of button object to indicate what option or function has current focus. There are a couple of menu pages (PLAY – Control, PLAY – Browser and PLAY – Show Builder) that are not laid out in the same manner as the majority of the menu pages. These menu pages are considered specialty pages and are governed by their own set of “specialty rules” and may use selection objects not found on other pages. Selection Control Types Button Controls Button objects are used to visually show the operator what menu page option has “selection focus”. The button look is used to let the operator know that they must press a button in order to edit the displayed value or view the information the control contains. There are two button controls, full width and half width. Buttons are used to activate a popup window to display information or change the assigned value on an Environment Variable (EV). Half-width buttons are used to separate two menu options on the same line. List Navigation Bar Control The list navigation bar control is used on display objects (file browser, menu selection window and item lists in popup controls) that present a list of selectable items. The “scroll column” dynamically changes size depending upon the number of items in the displayed list. The smaller the scroll bar (between the two arrows) the longer the list. The scroll bar moves up and down between the two arrows to indicate relative position within the list. File Browser Asset Identifiers/Icons Volumes, directories and file names in the file browser control (including the PLAY – Browser menu page) are preceded by an icon that visually associates that item with its data type and intended usage. The icons are shown below in their non-selected and selected (highlighted) states and are sorted into: drive structure, file identifier, and playable asset groups. Playable Asset Drive Structure Directory Volume QuVIS Cinema Player™ File Identifier Executable File Page 52 Timeline file (.tl) Virtual Tape (.vtp) Collapsed clip (video and/or 1-16 audio channels) Expanded clip, video (only) Expanded clip, expanded audio (single audio channel) Expanded clip, collapsed audio (2-16 audio channels) Script files QSR Version 3.3 List Item Navigation and Selection There are several menu objects that present a list of items or options. With the exception of file browser controls, all list objects follow the same basic rules for navigation and selection. 1. 2. Selection focus is indicated surrounding the list item with either a white box or button. a. Buttons are used to indicate that by pressing the SELECT button the action is complete or the value must be changed. In the below example, if you press the SELECT button the PLAY – Browser menu page will load. b. The selection box is used to indicate that the item surrounded by the box may be selected for a specified operation. In the example below, the selection box is used to indicate backspace functionality during a rename operation. The selection box may be moved to any character in order to rename the filename. To perform the function outlined by the selection box (add character, remove character, etc.) press the green SELECT button. A small right arrow to the left of a list item indicates the currently assigned or active item. Popup controls that display a list of available operations, such as the FILE menu popup on the PLAY – BROWSER menu page, do not use the “assigned value” indicator as the list does not contain a saved value but rather a list of system operations that may be performed. Navigate or Scroll a List of Items The and arrows (located to the right of the display) are used to navigate a list of items. To scroll through a list of items, press and hold the or arrow button until the desired value is selected. Item Selection (Button objects) When button objects are used to show focus within a list of options, pressing the SELECT button will accept the item and complete the selection operation. QuVIS Cinema Player™ Page 53 QSR Version 3.3 Selection Box Properties The visible state of the white selection box changes depending upon state of the file that is currently showing as being in focus. The file that is currently in focus (surrounded by the white selection box) is either selected or not selected. The state of the file in focus in important as it changes the appearance of the “selection box” so the operator is able to easily tell what file or list item has current focus. If a file has been selected, the area around it and its text are inverted to show selection. File Selection States 1. Single file in focus but not selected. 2. Single file selected and in focus. 3. Multiple files selected, first file selected in focus. File Browser Directory Navigation In order to navigate the directory structure of a storage volume, select the directory you wish to open and press the SELECT button. To navigate to a parent directory or back up the directory tree (toward the root directory) select the ) listed on top of the file list and press the SELECT button. parent directory icon ( If the file browser is at the root or lowest directory position of the current storage volume, the parent directory icon ) to indicate that by volume list can be accessed by pressing the SELECT will change to the volume icon ( while the volume icon is highlighted To navigate to the parent directory, place the selection box on the parent directory line and press the SELECT button (see picture below). QuVIS Cinema Player™ Page 54 QSR Version 3.3 TIP: List wrap-around is a supported feature in the file browser controls. If you are at the top of file list and wish to quickly navigate to the end of the list, simply press the and you will wrap to the end of the list. List wrap works the same in the other direction as well. Update the File Browser File List The “refresh” soft button is used to update the listing of files within the file browser window without having to exit and return to the directory. This is useful if a file has been added by remote means such as FTP. Refresh button Edit Value and Toggle Buttons Some menu-page options do not open a separate dialog window or popup but rather allow the value to changed using the , and SELECT buttons. Range Buttons Some menu options like “Master Volume” have a large range of values to which it may be set (0 – 100%). To list all of the possible choices in a Popup list control would be very difficult to manage and impractical to navigate. For this reason the button control changes states once the SELECT button has been pressed. This gives focus to the value portion of the menu option enabling the operator to change the value using the and arrow buttons. Stage 1: Menu option has focus but has not been selected to edit. Stage 2: Menu option has been selected and the value may be changed using the If the menu option contains a large range of possible values, the behavior of the depending upon the how the button is pressed: QuVIS Cinema Player™ Page 55 and and arrows. buttons will change QSR Version 3.3 1. Pressing and releasing the 2. Pressing and holding the or speed) until the button is released. or button causes the value to increment or decrement by 1. button will continue increment/decrement the value by 1 (increasing in Toggle Buttons Some menu options have only 2 choices, such as ON or OFF. In this case the menu button works the same as the Range Button but provides only two choices. There is one difference however, which is that the list cycles so that if you press the or arrow button twice it cycles back to the starting value. Popup windows and dialog boxes Popup windows and dialog or input boxes are used extensively throughout the GUI. Popup Windows These are used to present lists of available values or actions. In most cases, pressing the SELECT button will close the popup window but may open a dialog box depending upon what action was selected. Dialog Boxes Dialog boxes are used to prompt the user for additional input, such as specifying the location for copy operation, or to display information on the screen relevant to the last action initiated. The soft buttons below the display are used to complete the operation and close the dialog box. In some instances, the dialog box will close automatically once the selected operation has completed. For example, the dialog box that displays the progress of a copy operation will automatically close when operation has completed. TIP: Pressing the red CANCEL button will close the open dialog box without any action being taken. QuVIS Cinema Player™ Page 56 QSR Version 3.3 CHAPTER 3 – USB CONTENT LOADING User Level: User, Tech, and Admin Introduction Digital Cinema content can be distributed to a theater for exhibition either as an electronic data transfer (via satellite or broadband) or on physical media such as a USB 2.0 external hard drive. This chapter covers the process of loading Digital Cinema content, including Digital Cinema Packages (DCP) and Key Delivery Messages (KDM) distributed on a USB 2.0 hard drive onto a QuVIS Cinema Player for theatrical exhibition. Load Content from an External USB Drive The following is a step-by-step guide for loading Digital Cinema Packages (DCP) and Key Delivery Messages (KDM) from an external USB 2.0 hard drive or thumb drive to the QuVIS Cinema Player for exhibition. 1. Attach the external USB 2.0 drive to the QuVIS Cinema Player by plugging in the USB cable into the USB 2.0 connector on the rear panel of the unit. Attach External USB Drive Cable or Thumb Drive here If powered ON, the system will automatically detect the connection event and prompt the operator to start the content ingest process. If powered OFF, the system will automatically detect the presence of the USB drive and Digital Cinema content at the end of its boot cycle. Press the button below OKAY to continue. 2. The QuVIS Cinema Player will automatically scan the USB drive and create a list of available Digital Cinema Packages (DCP) or KDM (Key Delivery Messages). Once the drive scan process has completed, the front panel GUI will automatically switch to the INGEST DCP menu page. A flattened list of detected DCPs and KDMs is displayed. Note: The right hand window is used to display summary information of the list item that has selection focus (surrounded by the white selection box). The type of item is displayed in the white title bar. The QuVIS Cinema Player™ Page 57 QSR Version 3.3 State: field indicates if the selected list item has already been ingested. “Available” means the selected DCP package or KDM has not yet been ingested. 3. Select the Digital Cinema assets (DCP or KDMs) to be ingested. File Selection Overview • To ingest ALL of the listed asset files, press the SELECT ALL button. • To select an individual DCP or KDM file, use the UP and DOWN button (to the right of the display) to navigate the list (left window of the menu page). • Once the selection focus box is placed on the desired asset, press the SELECT button located to the right of the display. Files that have been selected are highlighted to indicate their selection state. • To deselect a file, simply press the SELECT button a second time while the focus box is on the desired file. 4. Once the Ingest list has been defined, press the INGEST button to initiate the Ingest (or load) process. 5. To confirm and continue the Ingest (or content load) operation, press the OKAY button displayed on the confirmation dialog window. 6. Once the Ingest process has started, the system will automatically load the INGEST STATUS menu page to allow the operator to monitor the content load process. To stop the Ingest process, press the CANCEL button. 7. Once the entire Ingest process has completed, the INGEST STATUS menu page will provide summary information of the last task. To view more summary detail of the last Ingest task, press the STATUS button. QuVIS Cinema Player™ Page 58 QSR Version 3.3 To navigate back to the INGEST DCP menu page to define a new Ingest task either press the INGEST DCP button or use the menu navigation system (activated by pressing the MENU button). The Browser button will load the PLAY – Browser menu page and pre-select a Composition Playlist (CPL) based upon the following rules: • If a Feature DCP has been loaded, the Browser will open that directory and auto select the corresponding CPL. • If a non-feature DCP has been loaded, the Browser will open that directory and auto select the last CPL loaded. • If no DCP has been loaded, the Browser will open the scripts directory, where Show Playlist and Composition Playlist (CPL) files are stored. QuVIS Cinema Player™ Page 59 QSR Version 3.3 CHAPTER 4 –SHOW PLAYLIST AUTHORING User Level: Tech and Admin Introduction A Show Playlist (or script) is a file used to instruct the playback server the order in which Digital Cinema content is to be played and the timing of automation events executed during a digital presentation (or Show). In simpler terms a Show Playlist is the Digital Cinema equivalent to splicing multiple reels of analog film together (including trailers and features) and placing the entire presentation on a platter. Show Playlists can be authored using a variety of software tools including the QuVIS Cinema Player Show Builder menu page, QuVIS QuShow (Show Management System software application) running on a networked computer, and a text editor application. QuVIS QuShow is the primary method for creating and scheduling playback of Show Playlist within a Digital Theater environment. However, in the event that manual Show Playlist authoring is necessary, this chapter will focus on the process of creating a Show Playlist using the Show Builder menu page on the QuVIS Cinema Player. The process of authoring Show Playlists (or script files) using QuVIS QuShow or a text editor is provided in other published documents. QuVIS QuShow provides the most comprehensive Show Playlist editing tools and is the ideal platform for creating Show Playlists for theatrical environments due to ability to pre-define automation events and its easy-to-use interface. Contact QuVIS for details. A Show Playlist (or script) file is more than just a simple playlist tool as it can also be used to interface real-time with external equipment via automation commands or events. Automation event commands provide control over a variety of system and playback options allowing you to create an advanced playlist able to send General Purpose Interface (GPI) signals to external equipment or specify when certain media files, including Composition Playlists, are to be played. This powerful flexibility provides the ability to automate a “scripted” show according to the unique requirements of each custom display application. Show Playlist event commands are divided into 2 main categories: • • Play events System Events Playlist Play Events Description Play a media file or clip for the specified duration. Includes In and Out point control. PLAY Note: This command is used to play individual collapsed clip media files. This command is not used to invoke playback of content (e.g. Composition Playlist) distributed as part of a Digital Cinema Package (DCP). The Pause command is used to halt playback of the Show Playlist and wait for further instructions. The system will remain in this paused state until it receives the instruction to resume playback. PAUSE Playlist events, such as a GPI event, immediately before the pause will be executed before playback is paused. Playlist events immediately after the pause event will happen when playback is resumed. STILL QuVIS Cinema Player™ Play a single frame from a collapsed clip for the specified duration. Page 60 QSR Version 3.3 Playlist Play Events Description LOOP Repeat the entire Show Playlist (or script) indefinitely or for a specified number of repetitions. The Subtitle command is used to specify subtitle playback for the media files (clips) directly following this command. SUBTITLE Note: This subtitle playback method is intended for use with QPE content with a CineCanvas enabled projector. Digital Cinema content playback using the DCI/SMPTE distribution method (DCP) does not use this command. SCRIPT The Script command is used to Play a Composition Playlist (CPL) or another Show Playlist. AUDIODELAY Used to advance or delay the audio signal in relation to video playback. Normally this is used to compensate for delay caused by routing audio through external audio sound systems. Playlist System Events Description GPI The GPI command is used to define a General Purpose Interface (GPI) signal to be output during execution of the current playlist. GPI signals may be sent prior to or after its current event position within the playlist. TPC The TPC event is used to communicate automation commands with a Digital Cinema projector via Ethernet. CP650 The CP650 command is used to control the behavior of an external Dolby CP650 audio processor. For a more detailed description of the options used to create a Show Playlist, refer to section PLAY – Show Builder menu page in Chapter 6. QuVIS Cinema Player™ Page 61 QSR Version 3.3 Create a Show Playlist The Show Builder menu page provides a simple utility for creating or editing a Show Playlist from the front panel of the QuVIS Cinema Player. Before you create a Show Playlist you will need to know a couple of things: Content to be played You will need to know what content you would like to play. This would include Composition Playlist, which is stored in a subdirectory of the /scripts directory according to type (e.g. Feature, Trailer, etc.). This may also include individual clip files or other Show Playlist files. Automation settings You will need to know how the QuVIS Cinema Player is setup to communicate with external equipment. This may include needing to know what GPI channels are wired to a specific device or what automation event command will be needed to communicate with more intelligent devices. To create a new Show Playlist, complete the following steps: 1. Navigate to the PLAY – Show Builder menu page. 2. To create a NEW Show Playlist, press the FILE button, select New, and press the SELECT button. 3. Enter the name of the new script file. Press OK to accept the filename. 4. Add Events to the Show Playlist. To add a Digital Cinema Composition Playlist (CPL) to the Show Playlist, press the soft Event button and select the Insert Below (or Above if the event list is empty) menu option. This will place the new event on the first line of a blank Show Playlist. QuVIS Cinema Player™ Page 62 QSR Version 3.3 a. Before the event is populated on the line indicated, the event must first be defined. In this example we will select a SCRIPT event. b. Once the event type has been selected (above screenshot), in this case a SCRIPT event, the source media file (CPL or script file) must be selected using the file browser window prompt. Using the file browser window, select the CPL or script file to be added to the Show Playlist. Press Okay to confirm your selection. Note: Composition Playlist (CPL) and script files have predetermined IN and OUT points that cannot be modified when a SCRIIPT event is added to the Show Playlist. If the event type selected to be added to the Show Playlist was a PLAY event, Show Builder would present the option to modify the IN and OUT points of the selected clip. 5. Repeat Step 4 as needed to add events to the Show Playlist. 6. To save changes to the Show Playlist, press the FILE button and select the SAVE option. TIP: To indicate the file has not been saved, an asterisk (*) is displayed at the end of the filename in the title bar. QuVIS Cinema Player™ Page 63 QSR Version 3.3 Edit a Show Playlist To edit a previously saved Show Playlist use the following procedure: 1. Navigate to the Show Builder menu page. 2. Press the File button and select Load. 3. Use the file browser window to select the Show Playlist file to edit and press Okay. 4. Make desired changes to the Show Playlist. Make sure to save changes when you are done editing. TIP: To save the Show Playlist file with a new filename (copy) use the File – Save As option. QuVIS Cinema Player™ Page 64 QSR Version 3.3 CHAPTER 5 – SHOW CONTROL User Level: User, Tech, and Admin Introduction Show Playlist or script files, as created in Chapter 3, are the most common method for playing a Digital Cinema presentation or Show. Show Playlist files define the playback sequence of Composition Playlists (CPL) and the execution of automation events. Show Playlist files are stored in the “/scripts” directory on the QuVIS Cinema Player. If Account Security is enabled, which it should be for theatrical environments, the “/scripts” directory is the default directory location displayed on the front panel GUI, PLAY – Browser menu page. Note: There are many different types of media files that can be played on the QuVIS Cinema Player. For Digital Cinema environments, a Show Playlist file (also called QuVIS Script files) is the media file type that should be used for theatrical playback control. If necessary, individual Composition Playlists (CPL) stored in type-based subdirectories in the /scripts directory may also be selected for playback. To initiate playback of Show Playlist (or script) from the front panel GUI, use the procedure outlined in section Play a Show Playlist from the front panel GUI. Playback of other media or clip files can also be performed from the front panel GUI using the PLAY – Browser menu page. Individual media files or clips are normally stored in the “/clips” directory. To initiate playback of a media file from the front panel GUI, use the procedure outlined in section Play a Clip from the front panel GUI. For more detailed information on PLAY – Control menu page options, see section PLAY menu group in Chapter 6. QuVIS Cinema Player™ Page 65 QSR Version 3.3 Play a Show Playlist from the front panel GUI The procedure for playing a Show Playlist from the front panel GUI is as follows: 1. Navigate to the PLAY – Browser menu page. This menu page is loaded by default when the server is powered on unless a USB content load drive is detected. 2. Navigate to the /SCRIPTS file directory. This is the default storage location for Show Playlist or script files. Individual Composition Playlist (CPL) files are stored in subdirectories according to their defined content type. Note: Directory navigation on the QuVIS Cinema Player is similar to navigating directories on a computer. To open a directory, place the “selection box” on the directory you wish to open and press the SELECT button. 3. Select the Show Playlist you wish to play by moving the “selection box” on the desired file and press the SELECT button. 4. To play the selected Show Playlist, press the center button, just below the play icon ( ). The system will load the PLAY – Control menu page, pre-process the Show Playlist, verify decryption keys for encrypted content, unlock encrypted content, change video formats (if necessary) and begin playback. Note: If encrypted content is detected the server will unlock that content for playback using the associated KDM file. The amount of delay before playback begins will depend upon how much pre-processing the server must perform. Normally, pre-processing a Show Playlist with encrypted content can take up to 60 seconds to prepare for playback. Once encrypted content has been unlocked using the KDM, subsequent pre-processing of the Show Playlist will last between 10 – 30 seconds (provided the unit has not been powered cycled). QuVIS Cinema Player™ Page 66 QSR Version 3.3 Play a Clip from the front panel GUI The procedure for playing a Show Playlist from the front panel GUI is as follows: 1. Navigate to the PLAY – Browser menu page. This menu page is loaded by default when the server is powered on unless a USB content load drive is detected. 2. Navigate to the /clips file directory. This is the default storage location for media files (or clips). Note: Directory navigation on the QuVIS Cinema Player is similar to navigating directories on a computer. To open a directory, place the “selection box” on the directory you wish to open and press the SELECT button. 3. Select the clip you wish play by placing the “selection box” on the desired clip or media file and press the SELECT button. Notes: Multi-file playback is supported only when using the “Play Selected Item” playstyle (Output – Video menu page). If you select multiple files when using the “Play Shuttle” or “Load Remote Control” playstyle, only the last file selected will be available for playback. • • Multi-file selection is not available for User or Tech level account. Multi-file selection is available only for Admin level user accounts. TIP: If you wish to change the playstyle without navigating to the Output – Video menu page, press and hold for 3 seconds the center button (below the play icon) to activate a dialog window to change the setting. 4. To play the selected clip or media file, press the center button, just below the play icon ( ). The system will load the PLAY – Control menu page, change video formats (if necessary) and begin playback. QuVIS Cinema Player™ Page 67 QSR Version 3.3 CHAPTER 6 - FRONT PANEL GUI INTERFACE Information in this chapter includes details of the front panel menu system including menu groups, menu pages and system controls. • PLAY menu group • CINEMA menu group • OUTPUT menu group • REMOTE menu group • SETUP menu group QuVIS Cinema Player™ Page 68 QSR Version 3.3 PLAY menu group The PLAY menu group is the collection of menu pages that are most commonly used to control playback operations. Menu pages covered in this section include: • PLAY – Browser menu page • PLAY – Control menu page (playlist playback) • PLAY – Control menu page (clip playback) • PLAY – Show Builder menu page QuVIS Cinema Player™ Page 69 QSR Version 3.3 PLAY – Browser menu page This menu page is used to perform file management operations as well as select the media file(s) for playback. Functional Areas Description Dashboard The dashboard view used on this menu page is the small or compressed dashboard. From here you are still able to monitor the status of the QuVIS Cinema Player even while the system is playing content. File Selection Panel This menu panel provides a file browser to allow the operator to select a file or files for play or to perform maintenance operations on. From here, the operator can access all of the mounted volumes, directories and files on the system with the exception of the system volume which is a protected area used only for system files. Properties Panel This menu panel displays the properties of the selected volume, directory or file. The “title bar” displays what type of asset is selected and the rectangular area beneath displays the general properties of that asset. Path Bar The white bar displays the current working directory path including volume name. Soft Buttons QuVIS Cinema Player™ Labels for the soft buttons are located directly above the associated button on the last line of the menu page. Page 70 QSR Version 3.3 Soft button descriptions (ALT 1 - default view) The soft buttons change function depending upon what ALT view is loaded. The table below describes the soft button functions available when the default view (ALT 1) is loaded. ALT 1 Soft buttons Description TOOLS This button is used to activate the list of file management operations. A file must first be selected before a file operation may be performed. Press this button to refresh or update the current directory/file listing. This may be necessary if a file or directory has been added or removed remotely (QShell or FTP). This button is used to initiate playback of the selected media file according to the active control playstyle. Once this button is pressed, the system will automatically load the PLAY – Control menu page in order to provide transport control over the playing asset. This button may also be used as a shortcut to changing the PLAYSTYLE by pressing and holding this button for 3 seconds and selecting the appropriate entry from the popup menu. Available play styles are as follows: Play Selected Item – Play item one time through and release. Play Jog/Shuttle – Play item with shuttle control engaged. Play Loop/Repeat – Play single item in a continuous loop. Load Remote Control – Ready the selected item for remote RS-422 control. Pressing the soft PLAY button ( ) from the PLAY – Browser menu page will place the Cinema Player and the selected asset under remote control. VIEW This button is used to show additional properties of the selected item. Advanced properties include file encryption information. This button is used to toggle the soft button view to show alternative button function assignments. There are two alternate or ALT button views. Pressing this soft button will cycle through each button assignment view. ALT 2 - Soft button assignment (Admin only) From the main button view on this page, if you press the ALT 1 button the function of the soft button is reassigned to an alternate set of options. IMPORTANT! ALT-2 soft button assignments are only available to Admin level user accounts. ALT 2 Soft buttons Description LOCAL/REMOTE This button is used as a shortcut to toggle machine control Local or Remote. In this example LOCAL is the current state. Pressing the REMOTE button will place the Cinema Player under remote control and light the remote LED. QuVIS Cinema Player™ Page 71 QSR Version 3.3 ALT 2 Soft buttons Description SHIFT This button is used to toggle “shift” multi-file selection for file operations and “Play Selected File” playback. The “shift” method of selecting files allows the operator to select the first file using the SELECT button and navigate to the last file they wish to select and press SELECT whereby all of the files, inclusively, between the first and last files would be selected (highlighted). CTRL This button is used to activate “control select”. Control-select allows the operator to individually select multiple files within the same directory for file operations such as delete, copy, rename and info. ALT 2 This indicates what ALT button view is currently active. The “right arrow” indicates that this button will cycle back the main view, which is the ALT 1 view. Tools Button Operations Menu Pressing the soft File button will open up a list of file management operations that may be performed on the selected file or folder. IMPORTANT! If System Security is enabled, the permission level of the current logged in user will determine which commands may be displayed. File Operation Description READ LOG Opens the Log viewer. New system events and errors may be viewed in the log viewer. If system security is enabled, use the LOGIN option to select a user account to login into the system. LOGIN/LOGOUT If a user with Technician or Administrator level permissions, use this option to LOGOUT and return the GUI access to the default user permissions. LOAD This option may be used to select a “XML Load” script file to perform automated loading/copying of content. For information on how to author Load scripts refer to the document entitled Automating Content Loading (available on the QuVIS website). Note: This command is available only to Tech or Admin level user accounts. Use this option to copy the selected directory or file(s) to a new location (local). COPY Note: This command is available only to Tech or Admin level user accounts. Use this option to rename the selected file or directory. Maximum number of characters in a file name is 110. RENAME Maximum number of characters in a directory name is 40. Note: This command is available only to Tech or Admin level user accounts. DELETE QuVIS Cinema Player™ Use the option to delete the selected file(s) or directory. Page 72 QSR Version 3.3 File Operation Description Use the option to delete the selected file(s) or directory. DELETE Note: This command is available only to Tech or Admin level user accounts. MKDIR Enables the operator to create a new directory. The new directory will be created within the directory path to which the file browser page is currently set. The Clean CPL command is used to remove DCP (Digital Cinema Package) assets from the system using the CPL (Composition Playlist file) to identify all associated composition files. The “Clean CPL” function allows you to select a Composition Play List (CPL) and remove all of the asset files content (based upon UUID of the assets) identified within that CPL including the CPL file itself. IMPORTANT! The Clean CPL function is available only to Technician (Tech) and Administrator (Admin) level users. To delete a CPL and all DCP asset files associated with it, use the following steps: 1. Navigate to the directory that contains the CPL file. This is usually stored within the /scripts directory (or content type subdirectory – i.e. /scripts/feature) on the main system volume. 2. Select the CPL file (XML extension) that is to be used as the source file for the Clean CPL operation. 3. Press the Tools soft menu button and select the option Clean CPL. Press the SELECT button to execute the operation. 4. Confirm that you wish to delete the CPL file and all associated asset files. 5. The system will parse the CPL file to build the list of files to be deleted. Once the file list is built the system will delete all files, including the CPL file, that were identified by their UUID within the CPL. CLEAN CPL QuVIS Cinema Player™ Page 73 QSR Version 3.3 PLAY – Control menu page (playlist playback) A special PLAY – Control menu page view is displayed when a Show Playlist or script file has been loaded for playback. This special “Timeline” view is available only during script playback. The graphical timeline displays the progress of each event, as it is being played or executed. The top-most timeline displays a 20-second section of the entire script as well as automation events (projector commands, GPI triggers, etc.) as icons above the timeline and reel markers on the timeline. The lower timeline displays the entire playlist (script) duration. Notes: • If multiple automation events (GPI Outputs or projector commands) are scheduled to execute at the same time, the icons displayed may appear condensed or overlapping in order to show relative position on the timeline. • The PLAY – Control menu page is now automatically loaded when playback of a script (show playlist) begins, even when playback has been started remotely (e.g. QuShow). When playback of the script ends, the front panel GUI automatically switches back to the PLAY – Browser menu page. • The automatic loading of menu pages (to the PLAY – Control menu page and back to the PLAY – Browser menu page) will occur only if an operator has not pressed any buttons on the front panel 30 seconds prior to the start or stop of playback. • The QuVIS Cinema Player has the ability to play show playlists (scripts) frames accurately in reverse using the jog/shuttle controls on the PLAY – Control menu page. The system will now automatically invert most automation events such as Douser, Lamp and GPI On/Off commands to ensure the proper behavior of the reverse playback. Some events, such as projector specific presets (titles or macros) are still processed unchanged, as there is not a clear inverse state for those events. QuVIS Cinema Player™ Page 74 QSR Version 3.3 PLAY – Control menu page (script) layout description Projector Show Playlist (script) Playlist Timeline Time Remaining Timeline Events Summary Timeline Transport Controls Reel boundary and status indicator Menu Page Indicator Description Proj (Projector) This field displays the status of communication between the QuVIS Cinema Player and a Digital Cinema projector during playback. If subtitles are used, the Cinema Player communicates regularly with the projector to maintain communication and proper timing. Show Playlist (script) The second line on this view is used to display the name of the show playlist (script) file being played. The numeric value displayed between the “( )” is the current reel number of the current playlist (or subscript) asset. The media file (clip) currently being played is displayed to the right of the reel number indicator “(1)”. “Time Remaining” displays the amount of time remaining in the entire composition or timeline. Time Remaining Note: In the event that a projector communication error is detected, the Time Remaining field may become hidden from view in order to show the error message. The Time Remaining field will be restored when the projector error is cleared. Timeline Events Timeline automation events (e.g. GPI Output signals, projector commands) are displayed as icons above the summary timeline. Summary Timeline This timeline view displays a twenty (20) second segment of the entire timeline. This “zoomed in” view of the playlist (script) timeline allows the operator to view individual timeline events and reel boundaries. The triangle icon centered below the timeline is the timeline cursor. Playlist Timeline The Playlist Timeline is a representation of the entire length of time that the show playlist (script) will play. The left and right brackets that move along the timeline indicate the current segment that is being displayed in the Summary Timeline view above. Transport Controls VTR Transport buttons are mapped to the soft buttons located directly below the GUI display. The other enhancement includes a display and timing countdown of upcoming automation events. This new automation display is located in the “expanded” timeline view (the lower timeline) accessed by pressing the DOWN arrow button (to the right of the display). QuVIS Cinema Player™ Page 75 QSR Version 3.3 Automation Detail Menu Page Indicator Automation Detail Description This expanded view (accessed by pressing the DOWN button to the right of the display) displays a count down of upcoming Automation events starting seven (7) seconds before the event. Once the event has been executed, it will remain displayed for two (2) seconds. To return to the normal PLAY – Control menu page view; press the UP arrow to the right of the display. Timeline Event Icons Icons are used to indicate the presence of a projector command or automation trigger (GPI signal) on the Summary Timeline. Timeline event icons are described below. GPI Output Event Icons GPI On - GPI Off GPI Pulse - Projector Automation Command Event Icons TPC Lamp On TPC Lamp Off TPC Douser Open TPC Douser Close TPC Preset (Macro) Commands - QuVIS Cinema Player™ Page 76 QSR Version 3.3 VTR transport buttons and play styles Timeline-based control of the Show Playlist or script file provides Shuttle control over all playable assets. Playlist playback will override any selected playstyle. ALT 1 button view while script is playing. Button view while script playback is paused. ALT 2 button view while script playback is playing. ALT 2 button view while script playback is in JOG mode. Transport Control Buttons - PAUSE - EJECT Description The PAUSE button is used to halt playback of a media file. While in shuttle mode, pressing PLAY, REV or FWD will restart playback of the script. The EJECT button, visible only while script playback is paused, will unload the script from playback control. Once the active script is ejected, the system will return the user to the PLAY – Browser menu page. The REVERSE button is used to shuttle or frame-advance backwards through the clip or media file currently under Jog/Shuttle control. Each additional button press will increase playback speed in the reverse direction. - REVERSE While under JOG control (ALT 2 button view), each press of the REV button will frame advance through the clip in the reverse direction. Note: If user security is enabled, JOG playback control is available only for Tech or Admin level users. - PLAY The PLAY button is used to begin or resume playback (Forward 1x) of the active script. The FORWARD button is used to shuttle or frame-advance forward through the clip or media file currently under Shuttle/Jog control. Each additional button press will increase playback speed in the forward direction. - FORWARD While under JOG control (ALT 2 button view), each press of the FOWARD button will frame advance through the clip in the forward direction. Note: If system security is enabled, JOG playback control is available only for Tech or Admin level users. This button displays the current soft button view. Press this button to cycle to the next view, in this case the ALT 2 button view. IMPORTANT! ALT 2 button access requires “Admin” level permissions. ALT 2 buttons are not available for “User” and “Tech” level users. This button, available from the ALT 2 view, is used to jump to the beginning of the previous clip within the active script. - Previous Clip Note: If system security is enabled, this function is available only to Tech or Admin level users. The JOG button is used to initiate frame-by-frame playback of the active QuVIS Cinema Player™ Page 77 QSR Version 3.3 Transport Control Buttons - JOG - SHUTTLE Description script. Press this button, while playback is paused, to activate the JOG playback mode. To frame advance through the script using the FORWARD or REVERSE buttons located on the ALT 1 button view. While in JOG mode, pressing PLAY will restart playback of the script. The SHTL button is used to manually switch from the JOG playback mode to the default SHTL playback mode. Pressing the PLAY button while in JOG will automatically switch back to SHTL mode. Note: If system security is enabled, JOG functionality is available only to Tech or Admin level users. The default playback mode of a script is SHTL (Forward +1x) regardless of security level. This button, available from the ALT 2 view, is used to jump to the beginning of the next clip within the active script. - Next Clip Note: If system security is enabled, this function is available only to Tech or Admin level users. This button displays the current soft button view. Press this button to cycle to the next view, in this case the ALT 1 button view. QuVIS Cinema Player™ Page 78 QSR Version 3.3 PLAY – Control menu page (clip playback) This menu page provides summary information on the media file selected for playback as well as the general status of the QuVIS Cinema Player during playback. VTR transport of the active media is controlled from this page using the four soft VTR buttons just below the display. Media Window Media Window Description Media File The first line below the dashboard is used to display the filename (including volume and path) of the media file currently under local playback control. Format The QuVIS format name of the media file is identified here. SNR Displays the signal-to-noise ratio (SNR) value that the media file was recorded at as well as the QuVIS Media Format (QMF) type. Audio The audio properties of the media file are displayed here. That includes the number of recorded audio channels, the sampling frequency and resolution (in bits). Remaining Time Code Indicator QuVIS Cinema Player™ This timecode indicator is used to display the time Remaining (shown in absolute timecode) until the end of the clip. Page 79 QSR Version 3.3 VTR transport buttons and play styles The function of the soft VTR Transport buttons varies depending upon the play style being used during playback. For instance, FWD and REV buttons are not available while a clip or media file is being played back using the “Play Selected Item” or “Play Looped/Repeat” play styles. ALT 1 button view during clip playback (playstyle = Play Jog/Shuttle) ALT 1 button view while playback of the active clip is paused (playstyle = Play Jog/Shuttle) ALT 2 button view during clip playback (playstyle = Play Jog/Shuttle) ALT 1 button view during clip playback (playstyle = Play Jog/Shuttle). Transport Control Buttons - PAUSE - EJECT - STOP ALT 1 button view during clip playback (playstyle = Play Loop/Repeat or Play Selected Item) Description The PAUSE button is used to halt playback of a media file (clip) without unloading the clip from playback control. The PAUSE button is available while a clip is playing and the playstyle is set to Play jog/shuttle. Press the PLAY, FWD or REV button to restart playback control, at the speed and in the direction indicated, while under shuttle playback control. The EJECT button is used to unload the active clip from playback control. The EJECT button is available only while clip playback is paused and the playstyle is set to Play jog/shuttle. From there playback may be resumed by pressing the PLAY button. To EJECT the clip while playback is paused, press the STOP button. The STOP button is used to halt playback of a media file (clip) and unload the clip from playback control. The STOP button is available only when the playstyle is set to Play Loop/Repeat or Play Selected Item. The REVERSE button is used to shuttle or frame-advance backwards through the clip or media file currently under Jog/Shuttle control. Each additional button press will increase playback speed in the reverse direction. - REVERSE While under JOG control (ALT 2 button view), each press of the REVERSE button will frame advance through the clip in the reverse direction. Note: If system security is enabled, JOG playback control is available only for Tech or Admin level users. - PLAY - FORWARD The PLAY button is used to begin or resume playback (Forward 1x) of the active script. The FORWARD button is used to shuttle or frame-advance forward through the clip or media file currently under Shuttle/Jog control. Each additional button press will increase playback speed in the forward direction. While under JOG control (ALT 2 button view), each press of the FOWARD button will frame advance through the clip in the forward direction. QuVIS Cinema Player™ Page 80 QSR Version 3.3 Transport Control Buttons Description Note: If system security is enabled, JOG playback control is available only for Tech or Admin level users. This button displays the current soft button view. Press this button to cycle to the next view, in this case the ALT 2 button view. This button, available from the ALT 2 view, is used to jump to the beginning of the previous clip within the active script. - Previous Clip - JOG - SHUTTLE Note: If system security is enabled, this function is available only to Tech or Admin level users. The JOG button is used to initiate frame-by-frame playback of the active script. Press this button, while playback is paused, to activate the JOG playback mode. To frame advance through the script using the FORWARD or REVERSE buttons located on the ALT 1 button view. While in JOG mode, pressing PLAY will restart playback of the script. The SHTL button is used to manually switch from the JOG playback mode to the default SHTL playback mode. Pressing the PLAY button while in JOG will automatically switch back to SHTL mode. Note: If system security is enabled, JOG functionality is available only to Tech or Admin level users. The default playback mode of a script is SHTL (Forward +1x) regardless of security level. - Next Clip This button, available from the ALT 2 view, is used to jump to the beginning of the next clip within the active script. Note: If user security is enabled, this function is available only to Tech or Admin level users. This button displays the current soft button view. Press this button to cycle to the next view, in this case the ALT 1 button view. QuVIS Cinema Player™ Page 81 QSR Version 3.3 PLAY – Show Builder menu page The Show Builder menu page is used to create a Show Playlist or script file from the front panel GUI of the QuVIS Cinema Player. A Show Playlist contains a set of instructions that tell the server to play a list of compositions or media files and execute automation commands in a specific order. For step-by-step instruction for creating a Show Playlist or script see section Create a Show Playlist, in Chapter 4. Functional Areas Title Bar Description The title bar displays the name of the script file currently being edited. The asterisk “*” next to the file name indicates that the file has not been saved with the latest changes. Event List Script events are listed in this menu panel. If a previously saved script file is loaded into the Show Builder, all of the saved events will be listed in the order they are listed in the file. Comment event types are ignored and not displayed. Soft Buttons QuVIS Cinema Player™ Labels for the soft buttons are located directly above the associated button on the last line of the menu page. Page 82 QSR Version 3.3 Soft button descriptions Soft Button Description FILE This button is used to activate the list of file management operations. A file must first be selected before a file operation may be performed. EVENT This button is used to add, remove or reorder system events, such as play content, from the script. ERROR This button is used to display the Show Builder log to investigate script syntax errors that the system has detected. This button is only visible when an existing script is loaded into the Show Builder for editing and the system has detected a problem with one or more event lines. The error log provides detected error details, such as a file cannot be found that usually indicates the file has been recently renamed, moved or deleted making the “play” event invalid. File Button Operations Menu Pressing the soft File button will open up a list of file management operations that may be performed on the selected file or folder. File Operation Description LOAD Use this option to open a previously saved playlist file. Select the playlist file to be loaded from the file browser window. The default path for playlist files is the /scripts directory on the primary system volume. Use this option to save changes to the playlist file. SAVE WARNING! If you navigate away from the Show Builder menu page without saving, all changes to the show playlist will be lost. Use this option to save the current script file with a new name. SAVE AS NEW QuVIS Cinema Player™ WARNING! If you navigate away from the Show Builder menu page without saving, all changes to the show playlist will be lost. Use this option to create a new playlist file. Any events added to a new playlist file will not be saved, until the Save or Save As command is issued. Page 83 QSR Version 3.3 Event Button Operations Menu Pressing the EVENT button will open up a list of available event operations. Event Operation Description INSERT ABOVE This option is used to insert an event above the current event (shown with the selection box). Once you have selected this option, you will need to select the Event type and complete the event specific requirements. INSERT BELOW This option is used to insert an event above the current event (shown with the selection box). Once you have selected this option, you will need to select the Event type and complete the event specific requirements. DELETE This option is used to remove the currently select event from the script. If you save the script file, the delete operation will be permanent. MOVE UP Use this option to change the sequence of events. This option will move the selected event up one line. MOVE DOWN Use this option to change the sequence of events. This option will move the selected event down one line. Supported Event Types If Insert Above or Insert Below event option is selected, the list of available automation event commands will be displayed. Event Type Description The PLAY command is used to instruct the server to play a specific clip file. This command is normally used to play an individual QPE or JPEG2000 collapsed clip as part of larger sequence or show. PLAY QuVIS Cinema Player™ By default, the IN and OUT points of the PLAY event are the first and last frame of the clip. If you wish to modify the IN and OUT points of a PLAY event, two dialog windows are displayed while adding a PLAY event that allows you to customize the IN and OUT points of the clip. Page 84 QSR Version 3.3 Event Type Description Note: To input a new IN or OUT point the timecode value fills in from right to left starting with frames. For example, if you wish to change the hour value of the IN point from zero to one you would enter a one followed by zeros until the one reaches the hour position. Once the PLAY event has been added to the Show Playlist or script, you may not edit the IN and OUT points from Show Builder. To modify the IN and OUT settings from the Show Builder interface, delete the current PLAY event and add a new one and input the new IN and/or OUT point settings. The PAUSE command is used to stop playback of the Show Playlist or script without unloading (ejecting) it from playback control. Control track commands, such as a GPI event, just prior to the pause will be executed before script playback is paused. Script events following the pause event will happen when playback is resumed. PAUSE When a PAUSE event is detected during playback, playback is paused and only video black is output. To restart playback, the system must receive either a GPI input signal or the PLAY button must be pressed on the front panel of the server (PLAY – Control menu page). If the PLAY event following the PAUSE event is of a different video format, the system will pre-load the video format just prior to the PAUSE event. To avoid video output anomalies while the system is switching video formats, you may close the projector’s douser (if supported by the projector) using a TPC command right before the PAUSE event. Note: PAUSE events will be executed only if playback is moving forward at 1x. The SCRIPT command is used to call (play) a Digital Cinema Composition Playlist (CPL) or another playlist (script) file as part of the current Show. Digital Cinema Compositions are distributed in a Digital Cinema Package (DCP). The playback instructions of each presentation (or Composition) within the DCP are contained in the Composition Playlist file. The Script playlist command instructs the QuVIS Cinema Player to play the presentation identified within the Composition Playlist file. SCRIPT The Script event can also be used to call another Show Playlist or script file to execute as part of the current show. The term normally associated with this type of Show programming is, Nested Scripting. The flexibility to create nested scripts is useful for organizing a Show into smaller mini-scripts that can be maintained independently yet still work together. Each mini-show can be referenced from a “master” Show Playlist using this event type. In creating a Show Playlist for Digital Cinema it is the use of this event type that allows a comprehensive Show Playlist with automation events, pre-show content (e.g. trailers, advertisements, etc.) and the feature presentation to be created as a single playable object. STILL SUBTITLE The STILL command is used to display a single video frame from a collapsed clip or Timeline file (.tl) for a specified duration. The SUBTITLE command is used to add CineCanvas Subtitle playback to the playlist file. This event enables you to select the source subtitle file or XML Presentation list that defines the subtitle timing and contains the text to be displayed during playback. The Studio or distribution group releasing the digital feature or their duly authorized contractor traditionally authors the subtitles. The authoring process and requirements of QuVIS Cinema Player™ Page 85 QSR Version 3.3 Event Type Description CineCanvas subtitles are defined by the DLP Cinema group of Texas Instruments. IMPORTANT! The Subtitle playlist event is intended only for use with QuVIS formatted content (QPE) and not content distributed as Digital Cinema Packages (DCPs). Digital Cinema content distributed as Digital Cinema Packages may include a Subtitle track as part of the digital Composition. If the Digital Cinema Composition (CPL file) does include a subtitle track, the QuVIS Cinema Player will automatically play the subtitle track as part of the Show without the need of including this playlist event. The GPI (General Purpose Interface) command is used to generate an electronic signal to on the specific GPI Output channel. There are ten (10) GPI Output channels that may be used to communicate to a variety of external equipment. Once you have selected the GPI Output channel, the type of output signal must be defined. There are three GPI signal types that may be used to trigger an external event. The available signal types include: ON An electrical current is output on the specified GPI Output channel until the GPI signal is turned off or the system is restarted. OFF This GPI command turns OFF any output signal that may be active on the specified GPI Output channel. PULSE A timed pulse is a signal that is active (ON) for a specified duration, specified in frames. The default pulse width or duration is 10 frames. GPI The last parameter that must be defined to complete the GPI Output event is to describe at what time (in plus or minus timecode) the event should occur, or start to occur in the case of a timed pulse. NOW – used to have the GPI event start at the exact time in the script or event sequence where the GPI command is placed, usually between two PLAY events. TIME BEFORE – used to have the GPI event start at a time that is before this instant in the script by specifying the time difference. The starting timecode value is preceded by a minus sign “-“ to indicate that the GPI will trigger earlier in time than where the GPI event is physically listed. TIME AFTER – used to have the GPI event start at a time that is after this instant in the script by specifying the time difference. IMPORTANT! The QuVIS Cinema Player must be configured to utilize specific GPI Output channels during Show Playlist or scripted playback. If each GPI output channel used within a Show Playlist is not properly configured (SETUP – GPI Output menu page on the QuVIS Cinema Player) for “Scripted” operation, any automation command sent to that GPI Output channel during the playback of a Show Playlist will not properly trigger. GPI Output channel settings must be saved as part of the Default Startup Config File to retain operational settings. TPC The TPC (Touch Panel Control) command is used to send a system command, via Ethernet network, to the Digital Cinema projector partnered with the QuVIS Cinema Player. This event type enables the QuVIS Cinema Player to control the operation of the digital projector during playback of a Show Playlist. The Barco Digital Cinema projector uses “Macros”, assigned to a bank of buttons on the side of the projector (see picture), to store user-defined projector configuration settings. This allows the projector to change settings (i.e. colorspace, video format, etc.) by simply pushing QuVIS Cinema Player™ Page 86 QSR Version 3.3 Event Type Description the appropriate button. Each DLP-based Digital Cinema Projector (Christie, NEC and Barco) provides similar functionality but in each case the implementation and naming convention for these settings is unique to each manufacturer. For example: • • • Barco (DP series) refers to these settings as Macros. Christie (CP series) calls these settings Preset channels. NEC (NC series) calls these settings Titles. In addition, each Digital Cinema projector manufacturer provides the ability to communicate with the projector over the network using a network protocol and load a pre-defined set of projector settings. This is accomplished by using a TPC event within a play script (QScript) on the QuVIS Cinema Player. On the Barco projector (DP-100) the macros controlled by the TPC Preset <channel number> event are mapped to button positions located on the side of the projector (see picture below). Unlike the NEC and Christie projector, which supports fifteen (15) presets, the Barco projector supports only 14, which corresponds to the number of physical buttons. POWER Macro 01 Macro 03 Macro 05 Macro 07 Macro 09 Macro 11 Macro 13 DOWSER Macro 02 Macro 04 Macro 06 Macro 08 Macro 10 Macro 12 Macro 14 Hard buttons, not user definable, listed as A & B below Buttons below listed as D, in column below the hard buttons IMPORTANT! If Show Builder is used to create a TPC Preset event within a script on the QuVIS Cinema Player, then the preset channel “115” should not be used if the script is intended to playback on a Barco Digital Cinema Projector (e.g. DP-100) as this projector supports only fourteen (14) button/macro positions. There are three types of TCP actions/events that are currently supported: Douser, Preset and Lamp. DOUSER Used to operate the electronic “quick douser” or shutter. Options include Open and Close. PRESET (Title) Use this action to switch to a specific channel/preset/Title number (101-116). LAMP QuVIS Cinema Player™ Page 87 QSR Version 3.3 Event Type Description Use this action to turn On or Off the projector lamp. The last parameter that must be defined to complete the TCP event is to describe at what time (in plus or minus timecode) the event or action should occur. TIME BEFORE – used to have the event start at a time that is before this instant in the script by specifying the time difference. The starting timecode value is preceded by a minus sign “-“ to indicate that the GPI will trigger earlier in time than where the GPI event is physically listed. NOW – used to have the event start at the exact time in the script or event sequence where the event is placed. TIME AFTER – used to have the event start at a time that is after this instant in the script by specifying the time difference. IMPORTANT! To output the Control Panel command in the correct form for the attached Digital Cinema projector, there are two Cinema Player settings on the CINEMA - Settings menu page that must be set correctly. The first setting, Projector Control Panel IP Address, is required to establish network TCP/IP communication between the QuVIS Cinema Player and the control panel of the projector. Note: All of the supported digital projectors have two independent TCP/IP addresses. One IP address, Projector IP Address, is for communicating with the projector core for Subtitling features. The second IP address, Projector Control Panel IP Address, is used to communicate with the control panel that is a vendor specific interface for issuing automation commands and viewing projector status information. The second Cinema Player setting, Projector Model, is used to specify the projector being used for control panel automation. This setting enables the Cinema Player to customize the automation command to match the specific network protocol being used by the target projector. This level of customization allows the Cinema Player to use a single script with a single set of TPC automation events regardless of the digital cinema projector it will be connected to. The CP650 command is used to send an automation event to a Dolby CP650 audio processor. CP650 automation commands allow the QuVIS server to communicate with the external audio processor and modify its operating behavior while playing scripted content. CP650 automation commands defined within a QuVIS Show Playlist (or script) are processed during playback and communicated to the CP650 processor via serial cable. The CP650 in turn adjusts its behavior according to the automation command type it has received. • The CP650 device protocol is communicated from the QuVIS server (e.g. QuVIS Cinema Player) to the CP650 via serial cable (straight RS-232 male-to-female). The cable is connected to the RS-232 port B (real panel of QuVIS server) and the “Serial Data” port on the CP650. • To specify the use of the CP650 protocol on the RS-232 port B interface on the QuVIS Cinema Player, the RS-232 B Protocol setting on the REMOTE – Control menu page must be set to “CP650”. • There are currently four (4) supported CP650 automation commands: Mute, Format, Fader, and FadeTo. CP650 Mute – This command type is used to toggle the Mute operations of the CP650. If QuVIS Cinema Player™ Page 88 QSR Version 3.3 Event Type Description Mute is turned on, then audio will be muted (not audible). Format – This command type is used to direct the CP650 to perform the function defined by the corresponding CP650 front panel button. Fader – This command type is used to set the CP650’s audio fader level immediately to the value given. FadeTo – This command type gradually adjusts the CP650’s audio fader from its present value to the value specified over the period of time given. CP650 Automation Script (Show Playlist) Command Usage The following is a description of the available CP650 automation commands and their usage. The command structure of the CP650 commands is shown to help visualize how the command modifies the behavior of the audio processor. Show Builder will present a dialog window for each parameter of the selected command. QShell Command Line Usage CP650 MUTE (On/Off) (When) CP650 FORMAT (01|04|05|10|11|U1|U2|NS) CP650 FADER (value) (When) CP650 FADETO (value) Over (duration) (When) Parameters (WHEN) – this parameter, used by every command CP650 command option, specifies when the command should be executed during playback of the script. Leaving this parameter off or including “NOW” will make the event start at the instant it appears in the script. In other words, if you have a NOW event between two PLAY events, then the NOW event will start on the first frame of the 2nd PLAY event. You may specify a positive or negative start time in the form of +/- frames or +/1 timecode. Either way, you are specifying how long before or after the NOW time (according to the events current position within the script) the event will start. MUTE (On/Off) (When) This command is used to toggle the audio mute function of the CP650 processor. Example: CP650 mute on now CP650 FORMAT (01|04|05|10|11|U1|U2|NS) This command type is used to direct the CP650 to perform the function defined by the corresponding CP650 front panel button. The list of values corresponds to the way the buttons are labeled on the front panel of the CP650. The exception is that “U1” and “U2” are short versions of “User1” and “User2”. “NS” stands for “non-sync”. Example: CP650 format u1 +24 CP650 FADER (value) (When) This command type is used to set the CP650’s audio fader level immediately to the value given. The (value) can be anywhere from 0.0 to 10.0 in “.1” increments. Example: CP650 0.0 + 00:00:00:18 CP650 FADETO (value) Over (duration) (When) This command type gradually adjusts the CP650’s audio fader from its present value to the value specified over the period of time given. QuVIS Cinema Player™ Page 89 QSR Version 3.3 Event Type Description Like the “CP650 FADER” command, the (value) range for the FADETO command can be anywhere from 0.0 to 10.0 specified in “.1” increments. The (duration) field may only be expressed in +/- frames. The (value) parameter specifies the target level the CP650 will be set to. The (When) parameter specifies when to start ramping to the (value), and the (duration) parameter specifies how long it will take to get to the target value. Examples: CP650 0.0 over 48 now CP650 7.0 over 3 +12 IMPORTANT! This type of script event (command) can have a definite duration, but subsequent script events do not wait for this event to complete. CP650 script events are independent of the timing of other events on the timeline. Playback of the script (Show Playlist) continues even if a set duration is defined for a CP650 automation event. If you wanted the script to process as if it were waiting for the FADETO event to complete its duration then a filler (e.g. black clip) PLAY event would need to be added to script to give the desired effect. The LOOP command used to repeat (loop) the entire Show Playlist, including nested shows for a specified number of times. LOOP Note: To repeat the Show Playlist until the Show is manually stopped, set the loop number to zero (0). QuVIS Cinema Player™ Page 90 QSR Version 3.3 CINEMA menu group The CINEMA menu group is a collection of menu pages used to configure Digital Cinema settings and perform DCP (Digital Cinema Package) ingest operations. Menu pages covered in this section include: • CINEMA – Settings menu page • CINEMA – Ingest DCP menu page • CINEMA – Ingest Status menu page QuVIS Cinema Player™ Page 91 QSR Version 3.3 CINEMA – Settings menu page This menu page is used to modify network settings that are used to communicate with Digital Cinema projectors. Please note that there are two separate IP address settings for communicating with a projector. The first IP address is used for communicating with the projector during subtitle playback. The second IP address is used exclusively for interfacing with the projector’s control panel. IMPORTANT! The IP address of the projector must be addressable by the server for proper communication to occur. Each IP address on the network must be unique or communication errors will occur. Setup Info Options Description Use this control to enter the TCP/IP network address of the Digital Cinema projector that will be used for subtitle playback. Projector IP Address In order to support CineCanvas™ subtitle playback the projector and the Cinema Player must be properly networked and this setting assigned. Use this control to enter the TCP/IP network address of the Control Panel interface for the attached Digital Cinema projector. The control panel interface allows the server to modify or control projector settings (i.e. douser on/off) while playing back scripted content. Projector Control Panel IP Address This setting is required to establish network TCP/IP communication between a QuVIS Cinema Player and the control panel of the projector. All of the supported digital projectors have two independent TCP/IP addresses. One IP address (above listed “Projector IP address”) is for communicating with the projector core for Subtitling features. The second IP address (this setting) is used to communicate with the control panel that is a vendor specific interface for issuing automation commands and viewing projector status information. This control allows you to specify the volume and directory path of content files or assets. By default, this location is set to the root of the primary system volume. However, if your system is configured to use multiple volumes, you may use this control to specify an alternate content resource path. Asset Path If you set this control to use a different asset path, the system will reroute default access to system content directories such as the “/clips” and “/scripts” to the new path. With this control, the server may be configured to boot or load the operating system from one volume and play content from another without manually navigating to the non-system volume. QuVIS Cinema Player™ Page 92 QSR Version 3.3 Setup Info Options Description Projector Model This control is used to specify the model of projector being used for control panel automation or script TPC events. This setting enables the Cinema Player to customize script TPC event commands to match the specific network automation protocol being used by the target projector. This level of customization allows the Cinema Player to use a single script with a single set of TPC automation events regardless of the digital cinema projector to which it will be connected. Options include: • None (default) • Christie (CP2000) • DPI • Barco (DP100) • NEC (iS8) Click this soft button to manually start the HTTP server service. This network service is required for CineCanvas™ subtitle playback support. HTTP Server If the HTTP server service is already active the system will inform the operator. Note: The HTTP server service is started automatically at startup. QuVIS Cinema Player™ Page 93 QSR Version 3.3 CINEMA – Ingest DCP menu page This menu page is used to ingest/load Digital Cinema Packages (DCP) and Key Delivery Messages (KDM) from an external USB 2.0 hard drive (or jump drive) to the QuVIS Cinema Player for playback. The system will automatically load this menu page if a USB 2.0 drive containing a DCP(s) or KDM(s) is attached to the server. For step-by-step instructions for ingesting (loading) Digital Cinema content, see Chapter 3 – USB Content Loading . Functional Areas Description The Content List is used to display all of the Digital Cinema files, including DCPs (Digital Cinema Packages) and KDM (Key Delivery Message) files. Content List Digital Cinema Package (DCP) The Digital Cinema Package (DCP) asset file displayed in the Content List is each Composition Playlist (CPL) included in the distribution package. In the event that there are multiple versions of the same Composition, the operator can choose to load only the CPL that is required for a specific theater or screen. Key Delivery Message (KDM) KDM files are required for playback of encrypted Digital Cinema content (normally the feature presentation). A KDM file is used to securely transport the decryption key to a facility for use on specific playback servers. KDM files displayed in the Content List are denoted with the key icon . The Properties window is used to display a summary of properties for the item that has selection focus in the Content List. There are two primary types of Digital Cinema content that will be displayed in the Content List: Package (DCP) and Key (KDM). Package (DCP) Properties Properties The properties display for a Package (DCP) includes: Size – this property displays the amount of storage the DCP uses. State – this property is used to display whether the DCP has already been loaded to this QuVIS Cinema Player™ Page 94 QSR Version 3.3 Functional Areas Description server. State values include: Available (not yet ingested) and Ingested (already loaded). Key (KDM) Properties The properties display for a Key (KDM) include: Not Valid Before – the effective starting date/time of the KDM is displayed here. Not Valid After - the expiration date/time of the KDM is displayed here. Soft Buttons Labels for the soft buttons are located directly above the associated button on the last line of the menu page. Soft button descriptions Soft Button Description RESCAN The Rescan button is used to instruct the server to update the Content List by searching (rescanning) for Digital Cinema Packages (DCP) and Key Delivery Message (KDM) files INGEST The Ingest button is used to instruct the server to begin loading (ingesting) the selected content. The system will automatically load the CINEMA – Ingest Status menu page The Select All button is used to select every item in the Content List in one operation. SELECT ALL QuVIS Cinema Player™ Note: To deselect an item, place the selection focus on the desired item and press the GREEN button. Page 95 QSR Version 3.3 CINEMA – Ingest Status menu page This menu page is used to monitor the process of loading Digital Cinema content from a direct-attached storage device (e.g. USB 2.0 hard drive) to the server. IMPORTANT! The ingest status of data transfers that have been initiated using remote utilities (e.g. QuVIS QuShow or QuVIS QuLoad) cannot be monitored from this menu page. Functional Areas Description The Content List is used to display all of the Digital Cinema files, including DCPs (Digital Cinema Packages) and KDM (Key Delivery Message) files. Ingest List Digital Cinema Package (DCP) The Digital Cinema Package (DCP) asset file displayed in the Content List is each Composition Playlist (CPL) included in the distribution package. In the event that there are multiple versions of the same Composition, the operator can choose to load only the CPL that is required for a specific theater or screen. Key Delivery Message (KDM) KDM files are required for playback of encrypted Digital Cinema content (normally the feature presentation). A KDM file is used to securely transport the decryption key to a facility for use on specific playback servers. KDM files displayed in the Content List are denoted with the key icon . The Properties window is used to display a summary of properties for the item that has selection focus in the Content List. There are two primary types of Digital Cinema content that will be displayed in the Content List: Package (DCP) and Key (KDM). Package (DCP) Properties Ingest Progress The properties display for a Package (DCP) include: Size – this property displays the amount of storage the DCP uses. State – this property is used to display whether the DCP has already been loaded to this server. State values include: Available (not yet ingested) and Ingested (already loaded). Key (KDM) Properties QuVIS Cinema Player™ Page 96 QSR Version 3.3 Functional Areas Description The properties display for a Key (KDM) include: Not Valid Before – the effective starting date/time of the KDM is displayed here. Not Valid After - the expiration date/time of the KDM is displayed here. Soft Buttons Labels for the soft buttons are located directly above the associated button on the last line of the menu page. Soft button descriptions Soft Button Description INGEST DCP The Ingest DCP button is a shortcut for reloading the CINEMA – Ingest DCP menu page. The Summary button is used to display a list of DCP compositions and KDM files loaded to the QuVIS Cinema Player since the machine had been powered on. The summary count will reset when the power is cycled. SUMMARY CANCEL The Cancel button is used to stop the ingest operation. This includes the loading of the current asset as well as any already defined ingest operations. The Browser button is a shortcut to load the PLAY – Browser menu page (pre-loaded to the /scripts directory). The Browser button is displayed after the last ingest operation has completed. BROWSER QuVIS Cinema Player™ Page 97 QSR Version 3.3 OUTPUT menu group The OUTPUT menu group is the collection of menu pages that are most commonly used to control playback operations. Menu pages covered in this section include: • OUTPUT – Video menu page • OUTPUT – Audio menu page • OUTPUT – Timecode menu page QuVIS Cinema Player™ Page 98 QSR Version 3.3 OUTPUT – Video menu page This menu page is used to configure the settings that define how the media will be controlled and look during playback. OUTPUT - Video Options Description This button is used to define how the playback of the selected media will be controlled. Options include: Play Selected Item – Play item one time through and release. Play Style Play Jog/Shuttle – Play item with shuttle control engaged. Play Loop/Repeat – Play single item in a continuous loop. Load Remote Control – Ready the selected item for remote RS-422 control. Pressing the soft PLAY button ( ) from the PLAY – Browser menu page will place the Cinema Player and the selected asset under remote control. This control is used to select the video colorspace (RGB, YUV, or CAP XYZ) output on Serial Digital Interface (SDI) during playback. For playback operations, this control allows the operator to control the output colorspace of a QPE or JPEG2000 clip (video media file) regardless of what colorspace the clip was created with (i.e. XYZ, YUV or RGB). Colorspace choices for this control include YUV, RGB and CAP XYZ. Out Colorspace Bit Depth Notes: • Regardless of how a clip was recorded (CAP XYZ, RGB-709 or YUV-709), it can be output in any colorspace, provided the correct colorspace is specified during record. QPE clips, when output as a SDI video signal, do not automatically prefer a specific colorspace but will play out according to the setting of this control (SDI Output Colorspace). • JPEG2000 XYZ content can be converted to YUV or RGB for playback purposes using this control. • The QuVIS Cinema Player currently only supports the REC-709 color profiles for the YUV and RGB colorspace. This control is used to match the QuVIS Cinema Player’s output signal to a recording device that may be calibrated to accept only a specific signal level. This control affects only analog video output and does not affect Serial Digital (SD and HD) outputs. Note: For most display applications this control will not need to be modified. Dither QuVIS Cinema Player™ Dither adds a degree of electronically generated noise or grain to the playback. This control affects all video outputs. Adding dither to the output may yield a more pleasing playback image with some display devices. Not recommended when editing or dubbing as the added noise can make for a poorer signal. Page 99 QSR Version 3.3 OUTPUT - Video Options Description Frame Hold Use this control to instruct the Cinema Player to hold the last frame of video when the system has stopped playing. QuVIS Cinema Player™ Page 100 QSR Version 3.3 OUTPUT – Audio menu page This menu page is used to define the output audio settings. This includes the ability to route digital channels to one or both of the analog channels for easy confidence monitoring. OUTPUT – Audio Options Description This control allows routing of any audio channel, including digital audio channels, to the left channel of the analog/headphone output. Left Channel Mix For example, channels 1, 3, 5 and 7 can be routed to analog left and channels 2, 4, 6 and 8 can be routed to analog right so that all 8 channels may be heard as stereo output on the analog out pair or headphone jack. Alternately, all channels may be routed to a single analog channel for monitoring purposes. This does not affect the output of each digital audio channel. This control allows routing of any audio channel, including digital audio channels, to the right channel of the analog/headphone output. Right Channel Mix For example, channels 1, 3, 5 and 7 can be routed to analog left and channels 2, 4, 6 and 8 can be routed to analog right so that all 8 channels may be heard as stereo output on the analog out pair or headphone jack. Alternately, all channels may be routed to a single analog channel for monitoring purposes. This does not affect the output of each digital audio channel. Master Frame Delay This control is used to delay all audio channels by the specified number of frames to compensate for any creation or equipment routing offsets. Master Volume Use this control to set the volume level for all audio channels. Headphone Volume Use this control to set the volume for the headphone jack beneath the Cinema Player’s front bezel. QuVIS Cinema Player™ Page 101 QSR Version 3.3 Routing Digital Audio Channels To route a digital audio channel(s) to play back on one or both of the analog audio channels, select the appropriate “Analog Mix” (left or right) control. Use the and buttons (to the right of the display) to navigate between lines (channel and functions). Use the LEFT/RIGHT soft arrow buttons to move the selection focus box over the desired channel number or function. To select a channel number or function that is surrounded by the selection box, press the SELECT button to the right of the display. Channel Mix options Description Invert This control will select all channels not currently selected and deselect all channels that are selected. All Use this option to select all available channels to be routed to the selected analog channel. Clear Use this option to clear all selected. 1. The Channel Routing dialog window allows the operator to select the digital channels to be routed to a specific analog channel. 2. Move the “selection box” using the left and right arrow soft arrow buttons. To select or deselect an audio channel, press the SELECT button. 3. To accept the new channel routing assignments, press the soft button directly beneath the Okay label. QuVIS Cinema Player™ Page 102 QSR Version 3.3 Adjusting Channel Volume (Master and Headphone) The “Master Volume” and “Headphone Vol” controls are two-stage buttons. The first button press changes the “button focus” to the value area allowing the operator to use the and arrows to change the value. Stage 1: Button is in focus but has not been selected for change Stage 2: Button has been selected and the volume setting may now be changed Change the volume setting 1. Pressing and releasing the 2. Press and hold the or button to automatically scroll through the value list. Release the button to stop the automatic value advance function. QuVIS Cinema Player™ or button will increment/decrement the value by 1. Page 103 QSR Version 3.3 OUTPUT – Timecode menu page This menu page allows the operator to define the type of output timecode during playback. PLAY - Timecode Options Description This button determines what form of timecode will be output on the LTC output connector. Choices include: No LTC output – No time code output LTC Out Original Source LTC – Time code from the original recording Absolute starting from 0 – Start playback from 00:00:00:00 This button determines what data is output in the Metadata portion of the HD SDI signal that the Cinema Player sends out the HD SDI connector. Choices include: Metadata Out Original Source Metadata – Outputs the Metadata that was recorded with the clip. Same as LTC output – Outputs the same signal specified in the “LTC Out” setting. QuVIS Cinema Player™ Page 104 QSR Version 3.3 REMOTE menu group The REMOTE menu group is the collection of menu pages that contain the settings most commonly used to place the QuVIS Cinema Player under remote control. Menu pages covered in this section include: • REMOTE – Control menu page • REMOTE – Setup menu page QuVIS Cinema Player™ Page 105 QSR Version 3.3 REMOTE – Control menu page This menu page provides access to the settings required to place the QuVIS Cinema Player under remote serial control. REMOTE - Control Options RS-422 A Protocol Description Use this control to activate/deactivate an external control protocol for the RS-422 ports (both A and B). Only one external control protocol may be active at one time, therefore this single control combines the selection of port and protocol in one gadget. This is a PLAYBACK feature only. The Cinema Player will appear to the controlling device as a READ-ONLY tape. Options include: • None • Sony • Odetics Odetics Clip Directory This control defines the single Cinema Player directory to be used while the Cinema Player is under remote control using the Odetics protocol. By specifying this directory it allows the controlling device list and access to the clips in that directory. This is a PLAYBACK feature only. RS-232 B Protocol This control is used to activate/deactivate an external control protocol (LDV800 or CP650 for Show Playlist automation) or command shell (QShell) for RS-232 Port B. QuVIS Cinema Player™ Page 106 QSR Version 3.3 REMOTE – Setup menu page This menu page enables the operator to customize a few of the most common controls used during serial remote control. For example, one can customize the feel and speed of the Jog response (external) as well as the shuttle and “cue up with data” serial 422 speeds. Since these settings can be saved as part of a configuration file and loaded later, this permits the flexibility to support custom settings for many different user tastes. Setup Menu Page Items Description Max Fwd/Rev Spd (Speed) This control allows you to set the maximum shuttle speed when under remote RS422 control. It will not affect shuttle speeds used for local playback from the GUI. Max Cue Speed This control allows you to fine tune the maximum cue speed when under remote RS-422 control. It will not affect local playback operations. Jog Response This control lets you adjust the responsiveness to jog commands sent by an external RS-422 controller. It will not affect local GUI jog control. Shuttle Response This control lets you adjust the responsiveness to shuttle commands sent by an external RS-422 controller. It will not affect local GUI shuttle control. QuVIS Cinema Player™ Page 107 QSR Version 3.3 SETUP menu group The SETUP group is the collection of menu pages that provide control over the Cinema Player’s system settings. Menu pages covered in this section include: • SETUP – Config menu page • SETUP – Network menu page • SETUP – Serial menu page • SETUP – Display menu page • SETUP – Information menu page • SETUP – GPI In menu page • SETUP – GPI Out menu page QuVIS Cinema Player™ Page 108 QSR Version 3.3 SETUP – Config menu page This menu page enables one to save all current menu settings or load a previous setup from a Cinema Player Configuration File. Everything that appears on the GUI that can be selected or modified will be saved with exception of the Ethernet settings – as those are saved in NVM. The GUI setup settings will be saved to a file located in the /user/cfg directory with a file extension of .CFG. The system contains an undeletable write-protected configuration file called Factory.cfg that may be used to restore the system settings to their default factory values. See Chapter 7 - Modifying Configuration for details on using configuration files. Configuration Menu Page Items Description Default Startup Config File This control sets the default configuration file to be used by the system software at startup. When the system starts, it looks for this file and loads the settings specified within the file. If the specified config file cannot be loaded, the factory defaults will be loaded. Load Config File This control is used to load a previously saved configuration file. The popup file browser will automatically set the current working directory to the location of the configuration, the user/cfg directory. Save Current Settings to Config File QuVIS Cinema Player™ This control is used to save the current settings to a configuration file. All configuration files saved by the user will be stored in the /user/cfg directory on the primary system volume. Page 109 QSR Version 3.3 SETUP – Network menu page This menu page enables an ADMIN level operator to change the server’s network address settings. Before making changes, make sure that the IP address you are about to use is a unique address. Duplicate IP addresses will cause communication problems on your network. If you have any question regarding network address assignment, contact your network administrator. Note: The server must be restarted once network settings have been modified in order for the new settings to take affect. IMPORTANT! QuVIS Cinema Players configured with a CPU version 7 include two (2) Gigabit Ethernet ports. The typical Digital Cinema configuration would include assigning the each port to serve dedicated functions. “LAN 1” is configured for Data traffic (i.e. network data transfers, Telnet, FTP, API, etc.). “LAN 2” can optionally be configured as a projector port used to communicate with a Digital Cinema projector (i.e. CineCanvas, CineLink, projector commands, etc.) within a Digital Cinema theatrical environment. Older CPU versions (e.g. version 6) that are configured with a single network port are still actively supported. Network configuration settings for the second port may not be viewable on those single-port servers. The second column of network settings on this menu page will be displayed only if the server is configured with a CPU version 7. The network settings in the left-most column are the primary network settings on both CPU version 6 (single GigE port) and version 7 (dual-GigE ports). The second column of settings is used to configure the network settings for the port labeled “2” on CPU version 7. Network Menu Page Items Description IP Address This control is used to assign a unique TCP/IP network address. The IP address is the primary setting needed for communicating with a QuVIS Cinema Player over a TCP/IP network. The system must be restarted in order for the network to recognize that a change has occurred. The factory default IP address setting is 192.168.1.1. Subnet Mask This control is used to set the network TCP/IP subnet mask. For further assistance contact your network administrator. The factory default subnet mask is 255.255.255.0. Default Gateway This control is used to set the TCP/IP network default gateway address. The default gateway tells the system where to route IP data not destined for the same IP network. The factory default gateway is 192.168.1.1 (the same as its factory IP address). This setting is used to enable/disable (On/Off) DHCP network address assignment for the primary network port (LAN1). DHCP QuVIS Cinema Player™ DHCP (Dynamic Host Configuration Protocol) is a network service that allows a networked device (e.g. QuVIS Cinema Player) to receive its IP addressing information (IP address, subnet mask, default gateway) from a network server. The QuVIS Cinema Player is assigned an unused IP address from a pool of TCP/IP address maintained by the DHCP server. DHCP network address assignment is only supported on the LAN 1 port. Page 110 QSR Version 3.3 Restore Ethernet Settings If a change has been made from the front panel to the network addresses, this button may be used to return the network values to the original settings that were active the last time the system was powered on. This button may only be used provided that the system has not been reset since the changes were made. Making Changes to IP Address, Subnet Mask or Default Gateway Settings To make changes to a network setting, press the SELECT button to activate the appropriate dialog window. Once the change dialog window has opened the appropriate network setting may be changed. and buttons to navigate between lines on this input window. The LEFT and RIGHT soft Note: Use the arrow buttons are used to navigate between the choices on the active line. QuVIS Cinema Player™ Page 111 QSR Version 3.3 SETUP – Serial menu page This menu page is used to modify the communication settings for the two RS-232 serial ports. These settings affect the communication ability of serial “terminal” programs and the LDV8000 control protocol (Port B only). The serial settings of the QuVIS Cinema Player and the connected PC must match in order for communication between the two to function properly. IMPORTANT! While it is not specifically listed, the Data Bits, Parity and Stop Bits settings for both RS-232 serial ports on the QuVIS Cinema Player are fixed at 8N1, which is the most common setting for this type of serial port. Serial Menu Page Items Description RS-232 A Baud Use this control to set the baud rate (rate of serial communication) for the RS232 A port. This control changes how the flow of data is controlled between two serial devices on this serial port. Flow control is also referred to as “handshaking”. RS-232 A Flow Note: The system supports both software (Xon/Xoff) and hardware handshaking (Hardware). Setting the value to None will turn off Handshaking. RS-232 B Baud RS-232 B Flow Use this control to set the baud rate (rate of serial communication) for the RS232 A port. This control changes how the flow of data is controlled between two serial devices on this serial port. Flow control is also referred to as “handshaking”. Location of Cinema Player RS-232 Serial Ports The system has two RS-232 serial ports on the unit. The physical connectors are male D-sub 9-pin or DB-9. RS-232 Port A (Primary) – This connector is located in the front of the QuVIS Cinema Player on the bottom edge of the front bezel underneath the adjustable front control panel. RS-232 Port B (Secondary) – This connector is located on the back panel of the QuVIS Cinema Player. QuVIS Cinema Player™ Page 112 QSR Version 3.3 SETUP – Display menu page This menu page allows the operator to customize the display settings including the brightness of the VFD as well as the screen saver options. The use of the screen saver is recommended in order to prevent burn-in on the display. Display Page Menu Item Description Use this to select the type of screen saver to be used. The available screensaver types are: Q, still, dark and plasma. Screen Saver Type Note: The GUI screensaver is automatically disabled if drive activity (read or write) is detected. Screen Saver Delay This sets the amount of delay or time of inactivity before the screen saver starts. Delay options are from 0-60 minutes or Off. Display Brightness Use this control to set the brightness or intensity of the GUI display. QuVIS Cinema Player™ Page 113 QSR Version 3.3 SETUP – Information menu page This menu page provides access to a variety of important information including the software and hardware version numbers and support contact information. Additionally, the QuVIS Cinema Player may be safely powered off or power reset from this menu page. Menu Item Description QuVIS Soft Release (QSR) Displays the version information for the currently installed software release. Hardware Info Displays the list of currently installed hardware, including optional circuit cards, and their revision number. Installed Cards Select this option to display of list of installed circuit cards and their version numbers. Technical Support Contact Information Displays important contact information including telephone numbers and website address for obtaining product support assistance. Shutdown Use this option to instruct the system to power down. QuVIS Cinema Player™ Page 114 QSR Version 3.3 SETUP – GPI In menu page This menu page allows the operator to program the behavior of the server when it receives a GPI (General Purpose Interface) signal on the specified GPI input channel. The QuVIS Cinema Player has four (4) available GPI input channels. WARNING! If GPI events are used with play scripts (QScripts) then you must ensure that the GPI settings defined on this menu page do not use the same GPI channel resources as defined within the script file. GPI In Page Menu Item Description GPI 1 Use this control to set up a system action for this GPI input channel. GPI 2 Use this control to set up a system action for this GPI input channel. GPI 3 Use this control to set up a system action for this GPI input channel. GPI 4 Use this control to set up a system action for this GPI input channel. GPI Input Options When a signal is received, the system will perform the operation defined for that channel. There are four (4) system options that may be assigned to a GPI input channel. They are as follows: None – No action is defined for that GPI input channel. If a signal is received, the system will not perform any operation. Stop – This GPI action will instruct the system to stop and pause playback. Playback may be restarted while the media file or clip is paused by issuing a play command. Stop All – This GPI action will instruct the system to stop all playback and the current item (i.e. clip or show playlist) will be unloaded from playback control. This is similar to pressing Eject on a VCR or DVD player. Play – This GPI action will instruct the system to start playback of the currently selected media file. The file selected on the active menu page must be PLAY – Browser. QuVIS Cinema Player™ Page 115 QSR Version 3.3 SETUP – GPI Out menu page This menu page allows the operator to program the server to output a GPI signal on the specified channel when a conditional event is encountered. Depending upon the configuration of the QuVIS Cinema Player, up to 10 output GPI channels may be available. IMPORTANT! GPI Output events defined within a Show Playlist or script must have a corresponding “Scripted” value set for each GPI Output channel. This is accomplished by setting each GPI Output channel used within a script to Scripted. To store GPI Out event assignments, the active configuration file (.cfg) must be saved or a new configuration file created and assigned as the system default (SETUP – Configuration menu page). GPI Out Menu Page Item Description GPI 1 Use this control to instruct the system to output a GPI signal on this channel when the specified condition is met. GPI 2 Use this control to instruct the system to output a GPI signal on this channel when the specified condition is met. GPI 3 Use this control to instruct the system to output a GPI signal on this channel when the specified condition is met. GPI 4 Use this control to instruct the system to output a GPI signal on this channel when the specified condition is met. GPI 5-10 Use this control to instruct the system to output a GPI signal on this channel when the specified condition is met. GPI Output Options This GPI mechanism enables you to generate a GPI output signal on a specific GPI channel when the specified system event is detected. The GPI signal will remain on while the event (such as the unit playing a clip) is active. None – No action is defined for this GPI output channel. Fault – When the system detects a “fault” condition, a GPI output signal will be generated on the specified output channel. This allows the server to signal an external controller or monitoring equipment that a system fault has occurred. Playing – Once playback of a media file or clip has begun, the system will output a GPI signal on the specified channel. This allows the server to report its playback status with external control equipment. Scripted – This setting assigns the GPI Output channel for use by Script playback. If a QuVIS Show Playlist (or script) executes GPI Output signals for automation purposes, each channel used by the Show Playlist must be set (on this menu page) to Scripted. Operational – This setting instructs the server to output a GPI signal on the selected channel(s) anytime an Operational log message is generated. Warnings – This setting instructs the server to output a GPI signal on the selected channel(s) anytime a Warning log message is generated. QuVIS Cinema Player™ Page 116 QSR Version 3.3 Errors – This setting instructs the server to output a GPI signal on the selected channel(s) anytime an Error log message is generated. User – This setting assigns the use of this GPI Output channel to the QShell GPI command. This option is particularly useful for testing a specific output channel. Usage: GPI <output> [ON | OFF | PULSE [ms] ] Example: Volume:>GPI 1 ON Clip Track A – D – ClipTracks are GPI signals that have been saved within the clip during the recording process. While a clip is being recorded there are four available ClipTracks (A, B, C and D) that are directly mapped to four available GPI inputs (1, 2, 3 and 4). If the recording server (i.e. QuVIS Acuity or QuVIS Encore) receives a GPI input signal during the recording of the clip, that GPI signal is stored as a ClipTrack that can be later routed during playback. During clip record if a GPI signal is detected on GPI Input channel 1 that GPI signal is saved in the clip (for the duration the signal is detected) as ClipTrack A. If the signal is detected on GPI Input channel 2 that signal is saved as ClipTrack B and so on. For playback purposes individual GPI ClipTracks (A through D) may be routed to any GPI Outputs (1 through 10). QuVIS Cinema Player™ Page 117 QSR Version 3.3 CHAPTER 7 - MODIFYING CONFIGURATION Information in this chapter includes: • Configuring QuVIS Cinema Player overview • Set the Default Startup Config File • Save current settings to a config file • Load custom settings from a config file • Restore factory settings QuVIS Cinema Player™ Page 118 QSR Version 3.3 Configuring QuVIS Cinema Player overview When you change a setting on the GUI, it remains intact until the system is restarted, after which it will restore the previous setting. The QuVIS Cinema Player uses configuration (config) files to retain settings between sessions. A custom group of settings may be automatically applied each time the system is powered on by assigning a default startup config file. Refer to Set the Default Startup Config File for more details. Configuration files provide the flexibility to store multiple groups of custom configuration settings that may be quickly loaded for specialized applications. You can save any number of uniquely named custom config files. By loading a custom config file you can modify all of the menu page settings at once according to the values in the file. Refer to sections Save current settings to a config file and Load custom settings from a config file for more details. Notice! Modifying and saving the setup configuration of the QuVIS Cinema Player is role designated to ADMIN level user accounts only. Set the Default Startup Config File The QuVIS Cinema Player can be set to load a specific set of custom settings from a configuration file each time the unit is powered on. If you do not set the default startup config file, the system will load factory settings as defined in the read-only factory.cfg config file. All configuration files are stored in the “user/cfg” directory on the primary boot volume. Use the following procedure to set the default configuration file to be loaded at startup. Note: To set the default startup config file, a custom config file must have been previously created. TIP: If the same settings are to be used by multiple systems, you may save a custom config file on one machine and then copy it to the other systems. You must however, set the default startup config file on each Cinema Player separately. 1. Navigate to the SETUP – Config menu page and select the Default startup config file option. 2. Press the SELECT button to activate the file selection window. The file browser path will automatically set to the appropriate directory where all config files are stored. 3. Press the SELECT button to highlight the file to be used as the default startup config file. If you make a mistake, simply navigate to another file and press the SELECT button. 4. Press the soft button labeled Select to assign the selected (highlighted) file as the default startup config file. Note: The settings in the default startup config file do not become active until the system restarted. QuVIS Cinema Player™ Page 119 QSR Version 3.3 Save current settings to a config file Use the following procedure to save the current system settings to a configuration file. You can overwrite an existing file with the current settings by enter the same name as the existing file. The config file is always saved in the /user/cfg directory. 1. Navigate to the SETUP – Config menu page and select the Save current setup to config file option. 2. Press the SELECT button to activate the file-naming window. Enter the name you wish to assign to the config file. 3. Press the soft button labeled Save to store the current settings to the named file. Note: If you provide a name that is already being used, you will be warned that you are about to overwrite an existing file. Load custom settings from a config file Use the following procedure to load custom settings stored in a previously saved configuration file. All settings will be applied immediately. To ensure all settings are properly set, the system should not be actively playing content while a config file is being loaded. 1. Navigate to the SETUP – Config menu page and select the Load config file option. 2. Press the SELECT button to activate the file selection window. The file browser path will automatically set to the appropriate directory where all config files are stored. QuVIS Cinema Player™ Page 120 QSR Version 3.3 3. Press the SELECT button to highlight the config file to be loaded. If you make a mistake, simply navigate to another file and press the SELECT button. 4. Press the soft button labeled Okay to load the settings from the selected config file. Restore factory settings To restore the factory settings, perform the Load custom settings from a config file procedure selecting the factory.cfg file as the file to be loaded in step 3. Alternately, you may also set the factory.cfg config file as the Set the Default Startup Config File using the procedure outlined in that section as well. QuVIS Cinema Player™ Page 121 QSR Version 3.3 CHAPTER 8 - REMOTE CONTROL OPERATIONS Information in this chapter includes: • About remote control protocol support • Configuring remote control • Starting remote control • Remote control status QuVIS Cinema Player™ Page 122 QSR Version 3.3 About remote control protocol support You can use remote control devices and applications software that use industry-standard serial protocols to remotely control the QuVIS Cinema Player. The QuVIS Cinema Player supports three standard serial protocols for external remote control communication: Protocol Control Port Sony 9-pin (BVW-75) Odetics LDV8000 RS422 A RS422 A RS232 B To enable remote control protocol support for the QuVIS Cinema Player, you must first select the serial protocol to be used and then enable “remote control”. See the Configuring remote control section for detailed setup instructions. Notice! Configuring a QuVIS Cinema Player to operate in a remote control environment is role designated to ADMIN level user accounts only. IMPORTANT! The QuVIS Cinema Player is a video player. The QuVIS Cinema Player does not support record functionality. Supported QuVIS Media Types The following is a complete list of QuVIS media files that may be controlled remotely using a serial protocol. Media File Type Level of Control All clips Virtual Tape (.vtp) Timeline (.tl) Play only Play only Play only Note: Show Playlist and scripts files may not be placed under remote serial protocol control. QuVIS Cinema Player™ Page 123 QSR Version 3.3 Configuring remote control To place the QuVIS Cinema Player under remote serial control, use the following steps. Requirements • Serial device or edit controller supporting either Sony or Odetics serial protocol, connected to the Cinema Player via 9-pin serial cable (wired straight-through). Sony and Odetics protocol (RS-422) Select the RS-422 A Protocol 1. Navigate to the REMOTE – Control menu page. 2. Select the RS-422 serial protocol to be used by pressing the SELECT button to activate list of available protocols. Once the proper protocol option has been selected from the list, press the SELECT button to complete the selection. Note: If you select the Odetics protocol, you must also complete step 3 to assign the directory to be used by the Odetics protocol. 3. (Odetics protocol only) The Odetics protocol allows the operator to select from a list of available clips remotely. All of the clips that reside in the directory specified by the Odetics Clips Directory setting are made available to the Odetics controller for playback. IMPORTANT! Make sure that all of the clips in the Odetics Clips Directory are the same format and frame rate. Failure to do so may produce video playback or communication errors. QuVIS Cinema Player™ Page 124 QSR Version 3.3 LDV8000 Protocol (RS232 B) LDV8000 is a RS232 serial protocol for controlling laser disc players. The QuVIS Cinema Player may be controlled using this protocol. The 9-pin RS232 port B connector is located at the rear of the Cinema Player. Select the RS-232 B Protocol 1. To use the LDV8000 laser disc protocol, navigate to the REMOTE – Control menu page. 2. Press the SELECT button to activate list of available RS-232 protocols. Select LDV8000 from the popup list. 3. Press the SELECT button to complete the protocol selection. QuVIS Cinema Player™ Page 125 QSR Version 3.3 Starting remote control The process model for placing the QuVIS Cinema Player under remote control is similar to that of a VTR. The basic concept is that you open a communication channel between the Cinema Player and the serial controller by activating REMOTE control. As the system actually mimics most VTR’s functions, the QuVIS Cinema Player is not able to play unless a media file has first been “loaded” for playback. The same is true for a VTR, if you have not loaded a tape, the VTR cannot play. The process for starting “remote control” is the same for all serial protocols even though they may be active on a different serial port. Activate remote control Remote control may be turned ON from the front panel GUI using two different methods. The first method is to turn on remote control by pressing the soft Remote button found on the PLAY – Browser menu page using the Alt 2 soft button view. The second method allows you to bypass the need to directly turn on remote control by using the playstyle “Load Remote Control” (PLAY – Video menu page) to automatically place the QuVIS Cinema Player under remote control when playback is initiated. For documentation purposes, method one is outlined below. To place the QuVIS Cinema Player under remote serial control: 1. Navigate to the PLAY – Browser menu page. 2. Press the soft button (middle) labeled Local to activate REMOTE control (shown above). Note: While serial communication has been established between the QuVIS Cinema Player and the serial controller, the system is not yet ready to play until a media asset has been “loaded”. Loading media assets for remote control To complete the remote control setup process, you must “load” a media file for playback. 1. Navigate to the PLAY – Browser menu page. 2. Press the SELECT button to highlight/select the media file or clip you wish to place under remote control. QuVIS Cinema Player™ Page 126 QSR Version 3.3 Note: Even if you are using the Odetics protocol you need only to select a single file. Once the file or clip has been loaded, the Odetics controller is presented with a list of available clips in the directory specified by the Odetics Clips Directory setting. 3. To “load” the selected clip or media file, press the (play) button. Playback of the “loaded” media file on the Cinema Player may now be controlled using the remote serial controller. Remote control status Once the selected media file has been placed under remote serial control a status window is displayed on the GUI to indicate that the QuVIS Cinema Player is under remote control. Additionally, the Remote LED, to the left of the display, is lit to also indicate the unit is being controlled remotely. QuVIS Cinema Player™ Page 127 QSR Version 3.3 CHAPTER 9 – COMMAND LINE OPERATIONS Information in this chapter includes: • QShell Overview • QShell via serial connection • QShell via Telnet connection (Advanced) • QShell Basics • QShell Advanced Operations QuVIS Cinema Player™ Page 128 QSR Version 3.3 QShell Overview QShell is the command line interface or shell that may be used to communicate with and control the Cinema Player using a PC, edit or show controller. This command interface is a powerful tool used for diagnostics and advanced functions that are not available from the front panel menu system. The QShell interface is always available on RS232 port A (9-pin connector) located on the front of the Cinema Player to the right of the power button. To communicate with RS-232 devices, you will need a RS-232 “null modem” serial cable. Alternately, a QShell session may also be remotely loaded or accessed using a Telnet terminal program on a PC. In this case, only network connectivity between the PC and the Cinema Player is required. Notice! If System Security is enabled you must login as a valid user in order to access certain commands. QShell command access is determined by the permission level assigned to the logged in user account. Advanced system commands require ADMIN level permission to access. Command History The QShell maintains a 50-line history buffer. By using the keyboard UP and DOWN arrow buttons, you can browse through the past 50 commands that have been entered on the command line. For this feature to work, the ANSI terminal must send sequences in response to the keyboard UP/DOWN arrow buttons. Typically this requires VT-100 terminal emulation. TIP: Use the TAB key to complete paths and file names. While typing in a file name, type in the first couple of characters and then press the TAB key. If there are multiple files with the same prefix, keep pressing the TAB key until the desired file is auto-completed. Command Types There are three general types of commands that may be executed from the command line interface: internal commands, software modules and batch files. System commands - Allow you to perform built-in functions like copying a file or listing the contents of a directory. Available internal commands are listed when you use the help command. The help command does not list executable software modules or batch files. Software modules – Software modules are actually small utility programs that can be run from the command line. System software modules are located in the sys/mod directory. You do not need to include the .mod file extension when invoking one of these commands. Available software modules and their usage are covered in Appendix C. Batch Files- Batch files are text files with a “.bat” file extension. Generally these files are placed in the user/bat directory. Batch files may contain any command that you would use at the QShell, including internal commands, software modules and other batch files. Additionally, batch files may be executed from the front panel menu system for custom applications. Note: RS-232 and RS-422 serial connections are not used to transfer data between the QuVIS Cinema Player and your computer or network; they are used for remote control of the Cinema Player only. QuVIS Cinema Player™ Page 129 QSR Version 3.3 QShell via serial connection 1. Connect one end of the 9-pin null modem cable to serial port A and the other connector to the serial port on your computer. Serial port A is located on the front of the QuVIS Cinema Player to the right of the power button. 2. Start the terminal application on the PC. On a Windows® computer, HyperTerminal is installed as part of the operating system and is a good choice. 3. If this is your first time connecting to a QuVIS Cinema Player or other QuVIS video server via the serial port, you will likely need to create a connection profile for the terminal application. The settings of the terminal program must match the serial settings of the QuVIS Cinema Player. If you are unsure of current setting, navigate to the SETUP – Serial menu page to review the settings. The factory default settings for the RS-232 serial port A are as follows: 4. • Baud (bits per second) – 38400 • Data bits – 8 • Parity – None • Stop bits – 1 • Flow control – None If everything is connected and configured properly, you can access the QShell command line by pressing the ENTER (on PC) button. This will display a system prompt allowing you to enter commands. Example command prompt: Volume:> QuVIS Cinema Player™ Page 130 QSR Version 3.3 QShell via Telnet connection (Advanced) Before you can establish a Telnet session, you will need to know the IP address of the QuVIS Cinema Player you wish to connect to. This section assumes that networking between the QuVIS Cinema Player and the PC has been properly configured and established. 1. Start your Telnet client and start a new connection. 2. Provide the QuVIS Cinema Player’s IP address in the method required by the Telnet client software. 3. If the connection is successful, a remote QShell session will be opened and a command prompt will be displayed ready to accept commands. Note: The maximum number of Telnet sessions that the server will support is determined by the Environment Variable “network,MaxTelnets”. The default value is “5”. QuVIS Cinema Player™ Page 131 QSR Version 3.3 QShell Basics When controlling the QuVIS Cinema Player from a shell interface, it’s helpful to be able to “ask” what your available choices are when you cannot recall them. The QShell command line interface has several levels of built-in help, as described below. For additional information on command usage, see Appendix C. How to get simple command help At the command prompt, type help and press Enter. The system will display all available commands, like this: Volume:>help Assign Auth CD Clock ClipTC Comment Config Copy Del Dir Encrypt Exit GetTC ? Help Info Jog List Log Login Logout Mirror MkDir Mount Net Path Play PlayScript Print PWD Queue QQdownload QQupload Record Recover RecStat Ren RenVol SerCtrl Set Shell Show Shuttle Stat StopClip Stop Temp TimeCode Timeline Type Unmount VarSpeed Ver Volutil Wait WhatIs Which Volume:> How to get detailed command help Enter most any command name and QShell will display a template of how that command may be used, as well as any options. Volume:>play Usage: Play <name> [[<inpoint>] <frames>] [<options>] Options: LOOP, QUEUE, ASYNC, SYNC, SHUTTLE, NOAUDIO, STATS, HOLD, AUTOMODE, AUTOTRACK, SPEED x/x TrigLTC|TrigInt <hh:mm:ss:ff> TrigSys <hh:mm:ss> SrcTC, AbsTC, AbsTC+<hh:mm:ss:ff> Note: For some commands, such as dir or stat, which may be invoked with or without command line options, this will execute the command itself. QShell Advanced Operations Detailed information on QShell command usage can be found in the QShell Command Reference Manual. QuVIS Cinema Player™ Page 132 QSR Version 3.3 CHAPTER 10 – INSTALLING SYSTEM SOFTWARE Information included in this chapter: • QuVIS Soft Release (QSR) Overview • Installing new system software • Restoring a previous software release • Manually Mirror Data Files QuVIS Cinema Player™ Page 133 QSR Version 3.3 QuVIS Soft Release (QSR) Overview QuVIS periodically publishes software updates, called a QuVIS Soft Release (QSR), which may update the target QuVIS product with new features, enhancements or bug fixes. There are three types of software releases: Major, Point and Flash. Licensing for a Major software release may need to be purchased before the software update may be installed. Optional hardware upgrades may also be required in order to gain access to all of the new features introduced in the new release. Notice! If System Security is enabled the ability to install a new software release is a role designated for ADMIN level user accounts. Major Soft Release This type of soft or software release will include new features and/or functionality. An updated Software License is required before the new release may be installed. QuVIS products currently enrolled in QuCare are automatically eligible for free major software release upgrades and license. A hardware upgrade(s) may be necessary to gain access to some of the new features. Those features that are hardware dependent will not be fully accessible until an appropriate hardware upgrade has been completed. Other features or functionality not dependent upon new hardware will continue to work as expected. IMPORTANT! Special software installation instructions may accompany a major soft release if a series of sequential steps are required to facility the upgrade. Point Soft Release A Point QSR release is a maintenance update to the current software release version and will provide bug fixes and occasionally minor new features or enhancements. A point release is notated by a third value in the version number (e.g. QSR 3.3.x). Flash Soft Release A Flash release is an update to the embedded system software that controls the startup and loading of the operating system (OS) of the QuVIS Cinema Player. IMPORTANT! QuVIS Soft Releases (QSR’s) are specific to QuVIS video server models. For instance, a QuVIS Acuity software release may not be loaded on a QuVIS Cinema Player video server. QuVIS Cinema Player™ Page 134 QSR Version 3.3 Installing new system software 1. Obtain the QSR software from Customer Support. 2. Use an FTP program to transfer the update files to the release directory on the QuVIS Cinema Player’s primary system volume. 3. Open a serial or telnet shell to Cinema Player, change to the /release directory using the “cd” command. To install the update type: Getrls newfilename (use the actual file name in place of newfilename). 4. Restart the system and test the new release to ensure compatibility. TIP: You may reset the Cinema Player by typing the RESET command from QShell. 5. Once the new software release has been successfully installed and the server’s power reset, it is recommended that you save a new config file with your system preferences as new settings may have been added to the new software release. For more details on saving system settings from the front panel GUI, see Chapter 7 - Modifying Configuration. Troubleshooting To protect you from installing software that can corrupt your installation and data, QuVIS update software has a built-in failsafe feature. If you inadvertently install a software update that is not supported by your hardware or product model, the QuVIS Cinema Player will refuse to play. The QuVIS Cinema Player will also refuse to install the software update if the system is not properly licensed for that particular release. Contact technical support for assistance in restoring the correct software release. Restoring a previous software release If for any reason the update contains a bug, or you suspect that a feature is not working correctly following an update, it is easy to restore the previously loaded software release. 1. Open a QShell session via serial or telnet. 2. Rename the current sys directory to sys_unload (or some other unused directory name). 3. Then rename the old_sys directory to sys. 4. Reboot the system. TIP: From QShell you can issue the ver rls command to display the version number of the currently installed system software. You can also view this information on the SETUP – Information menu page. QuVIS Cinema Player™ Page 135 QSR Version 3.3 Manually Mirror Data Files The QuVIS Cinema Player is normally configured with a mirrored drive set in a RAID 10 configuration. Media file data (including clip and DCP MXF files) are automatically duplicated (byte-for-byte) to the mirror or backup volume as those files are transferred (loaded or copied) to the server. Data files, files that are not playable media assets (video and audio clip file), are currently handled differently as they are stored in a separate drive partition, commonly referred to as the “slow area”. Data files are not automatically duplicated (copied) to the backup volume. Until this process does become automated, a manual process is available to copy all files (including data and media/clip files) from the QShell command line interface (accessible via serial or telnet connection). The ability to copy all files (data and media) from a primary volume to its mirror volume enables the system to remain operational if the primary drive of a volume (the drive operating system files are stored) fails. The mirror drive can then be used to replace that drive to load operating system files at startup. The operating system tracks the mirror status of every file (media or data) and directory on a volume with the use of a Mirror attribute bit, “M”. The “M” (Mirror) bit is displayed when the contents of the volume are viewed (e.g. DIR command) and the file/directory has been mirrored. If the mirror attribute is indicated with a lower-case “m”, this indicates the mirror drives are temporarily missing (or not detected). The “M” bit is automatically cleared if the file/directory is modified in any way. TIP: To create the ability to mirror all files whose Archive attribute has not been set, create a Batch file (.bat) with the following command and store in the /user/bat directory on the server. Mirror copy * This batch file can then be executed from the front panel GUI (ADMIN level user only) and all files that haven’t been mirrored will be. A new batch file has been stored on the server (/user/bat) called “mirrorFS.bat” to provide an easy method of ensuring all data files and directories can be mirrored from the front panel GUI. Clips or media files are not included in this batch file but should already be mirrored. IMPORTANT! Anytime important data files are written to the OS volume (e.g. when a new software release is installed or a new DCP package is loaded) it is important to copy (mirror) the new data files to the mirror drive. QuVIS Cinema Player™ Page 136 QSR Version 3.3 QShell Mirror Command Usage Command Usage Mirror COPY <file> [-options] [Force] Mirror CHECK <file> [-options] Mirror RECOVER <file> [-options] Parameters COPY This command argument is used to copy the specified files (data or clips) to the mirror volume. Example 1 – Mirror single file Volume:>mirror copy samplefile Example 2 – Mirror multiple files using wildcards. Wildcards can be applied to a specific name pattern (e.g. sample*). Volume:>mirror copy * Example 3 – Mirror all files contained within a specific directory Volume:>mirror copy volume:sys/* -FD Note: While it is possible to manually mirror a media file (clip) it must be noted that these file are automatically mirrored (mirrored volume must be present) anytime a clip file is copied. This includes content that is loaded from a remote computer or using removable drive media (including USB devices). [Force] The [Force] option is used to copy the specified file(s) to the mirror drive even if the file is marked as mirrored (“M” attribute is present). Example – Mirror single file with Force option Volume:>mirror copy samplefile force CHECK Use this command argument to verify that the mirrored clip is an exact duplicate of the original. Example 1 – Verify single file Volume:>mirror check samplefile Example 2 – Verify multiple clips using wildcards Volume:>mirror check sample* Example 3 – Verify multiple clips within a specific directory or volume. Volume:>mirror check volume:* -fcd Note: If something (file, clip or directory) is not marked as mirrored (M flag not set), then it won’t be verified (checked) and would be counted as a check failure. RECOVER This command allows the operator to restore files directly from the mirror volume, provided that the file(s) were properly mirrored. Example 1 – Restore a single file QuVIS Cinema Player™ Page 137 QSR Version 3.3 Volume:clips/>mirror recover sampleclip Example 2 – Restore multiple clips using wildcards Volume:clips/>mirror recover * Example 3 – Restore multiple (or all) files, including clips, using wildcards Volume:>mirror recover volume:* -fcd Note: If something (file, clip or directory) is not marked as mirrored (M flag not set), then it won’t try to recover and would be counted as a recover failure. Options There is one option that may be used with any of the three command arguments. Each of the following three search parameters can be used in combination with each other (see last example). -F This option is used to search only for data files. Example: Volume:>mirror copy sample* -f -D This option is used to search into subdirectories for the specified file(s). Example: Volume:>mirror copy sample* -d -C This option is used to search only for clip (media) files. Example: Volume:>mirror copy * -c -FDC This option will caused the specified operation to be performed on all files (data), directories and clip (media files) on the current volume. Example: QuVIS Cinema Player™ Volume:>mirror copy * -fdc Page 138 QSR Version 3.3 QuVIS Cinema Player Video Formats (VSP9) QuVIS Cinema Player Video Formats v3.2 VSP9 Active Image Format Frame Rate Interlaced (I), Progressive (p), Segmented Progressive (sf) Format File Name Standard Aspect Video Interface SMPTE/VESA Ratio Digital Out Windowed 1280x1026 1280x1026 24 23.98 P sF hd2w_1280x1026p24 hd2w_1280x1026sF23.98 274M Window 274M Window Video 4:2:2 720 x 486 (NTSC) 720 x 576 (PAL) 1280x720 1280x720 1920x1035 1920x1035 1920x1080 1920x1080 1920x1080 1920x1080 1920x1080 1920x1080 1920x1080 1920x1080 1920x1080 1920x1080 1920x1080 1920x1080 1920x1080 2048x1080 2048x1080 2048x1080 2048x1080 2048x1080 2048x1080 29.97 25 60 59.94 60 59.94 60 59.94 50 30 29.97 25 24 23.98 30 29.97 25 24 23.98 59.94 24 23.98 24 25 30 I I P P I I I I I P P P P P sF sF sF sF sF I P sF sF sF sF sd1_720x486i59.95 sd1_720x576i50 hd2_1280x720p60 hd2_1280x720p59.94 hd2_1920x1035i60 hd2_1920x1035i59.94 hd2_1920x1080i60 hd2_1920x1080i59.94 hd2_1920x1080i50 hd2_1920x1080p30 hd2_1920x1080p29.97 hd2_1920x1080p25 hd2_1920x1080p24 hd2_1920x1080p23.98 hd2_1920x1080sF30 hd2_1920x1080sF29.97 hd2_1920x1080sF25 hd2_1920x1080sF24 hd2_1920x1080sF23.98 hd2_2048X1080I59.94 hd2_2048x0180p24 hd2_2048X1080sF23.98 hd2_2048x1080sF24 hd2_2048X1080sF25 hd2_2048X1080sF30 259M/CCIR601 259M/CCIR601 296M-1 296M-2 260M-1 260M-2 274M-4 274M-5 274M-6 274M-7 274M-8 274M-9 274M-10 274M-11 274M-12 274M-13 274M-14 274M-15 274M-16 DCinema DCinema DCinema DCinema DCinema DCinema 4:3 4:3 16:9 16:9 16:9 16:9 16:9 16:9 16:9 16:9 16:9 16:9 16:9 16:9 16:9 16:9 16:9 16:9 16:9 1280x720 1280x720 1920x1080 1920x1080 1920x1080 1920x1080 1920x1080 1920x1080 1920x1080 1920x1080 1920x1080 1920x1080 1920x1080 1920x1080 1920x1080 2048x1080 2048x1080 2048x1080 2048x1080 2048x1080 60 59.94 60 59.94 50 30 29.97 25 24 23.98 30 29.97 25 24 23.98 24 30 25 24 23.98 P P I I I P P P P P sF sF sF sF sF P sF sF sF sF hd4440_1280x720p60 hd4440_1280x720p59.94 hd4440_1920x1080i60 hd4440_1920x1080i59.94 hd4440_1920x1080i50 hd4440_1920x1080p30 hd4440_1920x1080p29.97 hd4440_1920x1080p25 hd4440_1920x1080p24 hd4440_1920x1080p23.98 hd4440_1920x1080sF30 hd4440_1920x1080sF29.97 hd4440_1920x1080sF25 hd4440_1920x1080sF24 hd4440_1920x1080sF23.98 hd4440_2048x1080p24 hd4440_2048x1080sF30 hd4440_2048x1080sF25 hd4440_2048x1080sF24 hd4440_2048x1080sF23.98 372M 372M 372M 372M 372M 372M 372M 372M 372M 372M 372M 372M 372M 372M 372M DCinema DCinema DCinema DCinema DCinema 16:9 16:9 16:9 16:9 16:9 16:9 16:9 16:9 16:9 16:9 16:9 16:9 16:9 16:9 16:9 16:9 16:9 16:9 16:9 16:9 Video 4:4:4:0 Page 1 of 2 Record Parameters Active & Vert. X Y Format File Short Image Encoding Name Ser Ser 1280 1280 1026 1026 w1026p24 w1026sF23.98 QPE QPE Ser Ser Ser Ser Ser Ser Ser Ser Ser Ser Ser Ser Ser Ser Ser Ser Ser Ser Ser Ser Ser Ser 720 720 1280 1280 1920 1920 1920 1920 1920 1920 1920 1920 1920 1920 1920 1920 1920 1920 1920 2048 2048 2048 2048 2048 2048 508 608 740 740 1036 1036 1108 1108 1108 1108 1108 1108 1108 1108 1108 1108 1108 1108 1108 1108 1108 1108 1108 1108 1108 NTSC PAL 720p60 720p59.94 1035i60 1035i59.94 1080i60 1080i59.94 1080i50 1080p30 1080p29.97 1080p25 1080p24 1080p23.98 1080sF30 1080sF29.97 1080sF25 1080sF24 1080sF23.98 DCi59.94 2048p24 DCsF23.98 DCsF24 DCsF25 DCsF30 QPE QPE QPE QPE QPE QPE QPE QPE QPE QPE QPE QPE QPE QPE QPE QPE QPE QPE QPE QPE QPE QPE QPE QPE QPE 1280 1280 1920 1920 1920 1920 1920 1920 1920 1920 1920 1920 1920 1920 1920 740 740 1108 1108 1108 1108 1108 1108 1108 1108 1108 1108 1108 1108 1108 2048 2048 2048 2048 2048 1108 1108 1108 1108 1108 720p60-4440 720p59-4440 i60-4440 i59.94-4440 i50-4440 p30-4440 p29.97-4440 p25-4440 p24-4440 p23.98-4440 sF30-4440 sF29.97-4440 sF25-4440 sF24-4440 sF23.98-4440 DCp24-4440 DCsF30-4440 DCsF25-4440 DCsF24-4440 DCsF23-4440 QPE QPE QPE QPE QPE QPE QPE QPE QPE QPE QPE QPE QPE QPE QPE QPE QPE QPE QPE QPE Ser Ser Ser Ser Ser Ser Ser Ser Ser Ser Ser Ser Ser Ser Ser Ser Ser Ser Ser Ser Ser Ser Updated: 01-07-2008 QuVIS Cinema Player Video Formats (VSP9) 1280x720 1280x720 1920x1080 1920x1080 1920x1080 1920x1080 1920x1080 1920x1080 1920x1080 1920x1080 1920x1080 1920x1080 1920x1080 1920x1080 1920x1080 2048x1080 2048x1080 2048x1080 2048x1080 2048x1080 60 59.94 60 59.94 50 30 29.97 25 24 23.98 30 29.97 25 24 23.98 24 30 25 24 23.98 P P I I I P P P P P sF sF sF sF sF P sF sF sF sF hd4444_1280x720p60 hd4444_1280x720p59.94 hd4444_1920x1080i60 hd4444_1920x1080i59.94 hd4444_1920x1080i50 hd4444_1920x1080p30~ hd4444_1920x1080p29.97 hd4444_1920x1080p25 hd4444_1920x1080p24 hd4444_1920x1080p23.98 hd4444_1920x1080sF30 hd44445_1920x1080sF29.97 hd4444_1920x1080sF25 hd4444_1920x1080sF24 hd4444_1920x1080sF23.98 hd4444_2048x1080p24 hd4444_2048x1080sF30 hd4444_2048x1080sF25 hd4444_2048x1080sF24 hd4444_2048x1080sF23.98 372M 372M 372M 372M 372M 372M 372M 372M 372M 372M 372M 372M 372M 372M 372M DCinema DCinema DCinema DCinema DCinema 16:9 16:9 16:9 16:9 16:9 16:9 16:9 16:9 16:9 16:9 16:9 16:9 16:9 16:9 16:9 16:9 16:9 16:9 16:9 16:9 Ser Ser Ser Ser Ser Ser Ser Ser Ser Ser Ser Ser Ser Ser Ser Ser Ser Ser Ser Ser 1280 1280 1920 1920 1920 1920 1920 1920 1920 1920 1920 1920 1920 1920 1920 740 740 1108 1108 1108 1108 1108 1108 1108 1108 1108 1108 1108 1108 1108 2048 2048 2048 2048 2048 1108 1108 1108 1108 1108 Digital Cinema 2K (12-bit 4:4:4:0) 2048x1080 2048x858 2048x857 2048x854 2000x1080 1998x1080 1998x836 1588x858 24 24 24 24 24 24 24 24 sF sF sF sF sF sF sF sF jp2k_2048x1080sF24 jp2k_2048x858sF24 jp2k_2048x857sF24 jp2k_2048x854sF24 jp2k_2000x1080sF24 jp2k_1998x1080sF24 jp2k_1988x836sF24 jp2k_1588x858sF24 DCinema DCinema DCinema DCinema DCinema DCinema DCinema DCinema Full Scope Scope Scope Flat Flat Scope/Fla Flat/Scope Ser Ser Ser Ser Ser Ser Ser Ser 2048 2048 2048 2048 2048 2048 2048 2048 1108 1108 1108 1108 1108 1108 1108 1108 JPEG JPEG JPEG JPEG JPEG JPEG JPEG JPEG Digital Cinema 3D (2K) (12-bit, 4:4:4:0)*** 1920x1080 2048x858 2048x1080 24 24 24 sF sF sF jp3D_1920x1080sF24 jp3D_2048x858sF24 jp3D_2048x1080sF24 DCinema DCinema DCinema 16:9 Scope Full Ser Ser Ser 2048 2048 2048 1108 1108 1108 JPEG JPEG JPEG Digital Cinema 4K (12-bit 4:4:4:0)** 4096x2160 4096x1716 4096x1714 4000x2160 3996x2160 3996x1672 3176x1716 24 24 24 24 24 24 24 sF sF sF sF sF sF sF jp2k_4096x2160sF24 jp2k_4096x1716sF24 jp2k_4096x1714 jp2k_4000x2160 jp2k_3996x2160sF24 jp2k_3996x1672 jp2k_3176x1716sF24 DCinema DCinema DCinema DCinema DCinema DCinema DCinema Full Scope Scope Flat Flat Scope/Fla Flat/Scope Ser Ser Ser Ser Ser Ser Ser 2048 2048 2048 2048 2048 2048 2048 1108 1108 1108 1108 1108 1108 1108 JPEG JPEG JPEG JPEG JPEG JPEG JPEG Video 3D/4:4:4:4* 720p60-4444 720p59-4444 i60-4444 i59.94-4444 i50-4444 p30-4444 p29.97-4444 p25-4444 p24-4444 p23.98-4444 sF30-4444 sF29.97-4444 sF25-4444 sF24-4444 sF23.98-4444 DCp24-4444 DCsF30-4444 DCsF25-4444 DCsF24-4444 DCsF23-4444 QPE QPE QPE QPE QPE QPE QPE QPE QPE QPE QPE QPE QPE QPE QPE QPE QPE QPE QPE * = Requires 3D Certified VSP hardware. Additional costs may apply **=Required QuVIS Cinema Player 4K Model for full resolution playback support. QuVIS Cinema Player 2K model will play 4K formats as a 2K extraction. ***=Requires VSP version 9 hardware. Additional costs may apply. Page 2 of 2 Updated: 01-07-2008