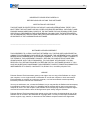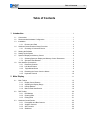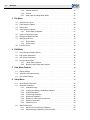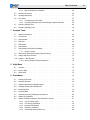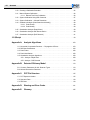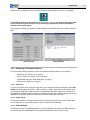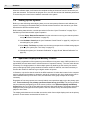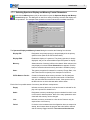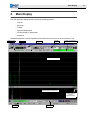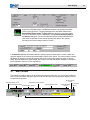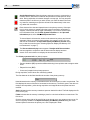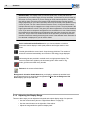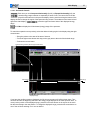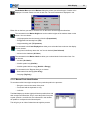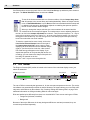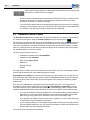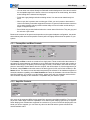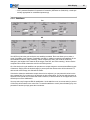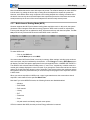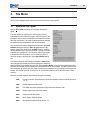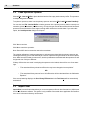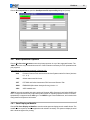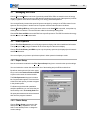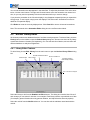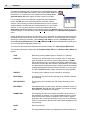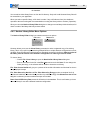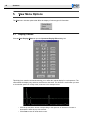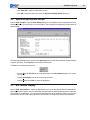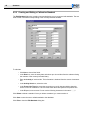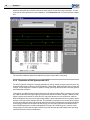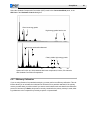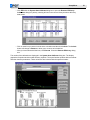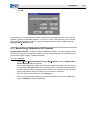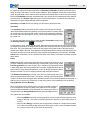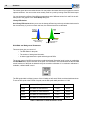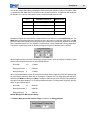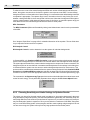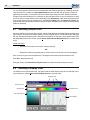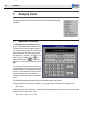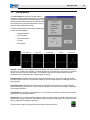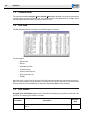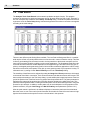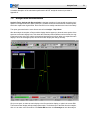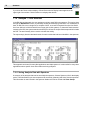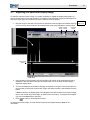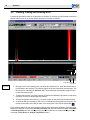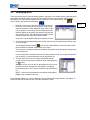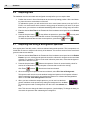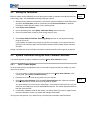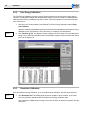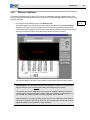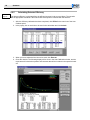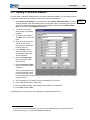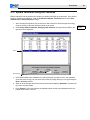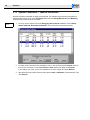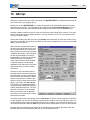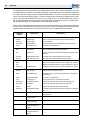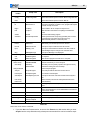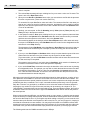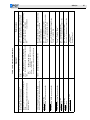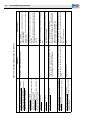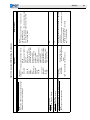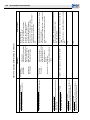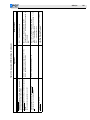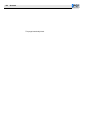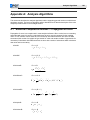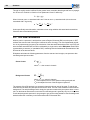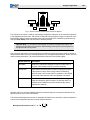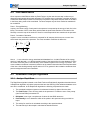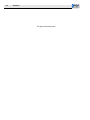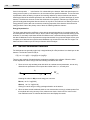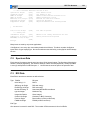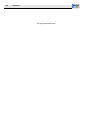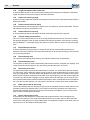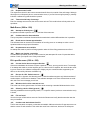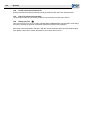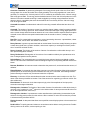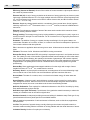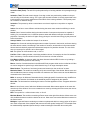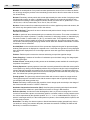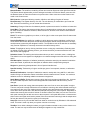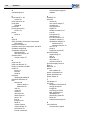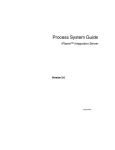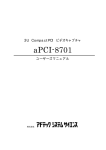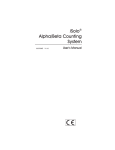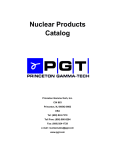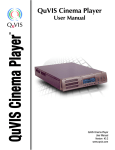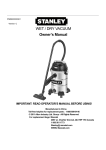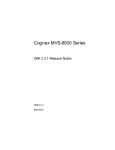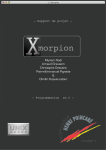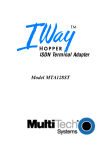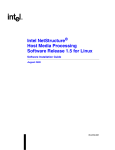Download Version 4.04.00 Princeton Gamma-Tech Instruments, Inc. Nuclear
Transcript
Version 4.04.00 Princeton Gamma-Tech Instruments, Inc. Nuclear Products Group 303C College Road East Princeton, NJ 08540 (609) 924-7310 www.pgt.com ii Quantum Software User Manual PGT Quantum 4.04.00 02/00 © Copyright 1993-2001 Princeton Gamma-Tech Instruments. All rights reserved. The following are trademarks or registered trademarks of Princeton Gamma-Tech Instruments (formerly American Nuclear Systems, Inc.): Quantum, QuantumGold, QuantumMCA, Quantum Explorer, Quantum Assayer, Quantum WTC, Quantum FDA, Quantum LIB, and Quantum X. Printed in U.S.A. TRADEMARK ACKNOWLEDGMENTS The following are registered trademarks of the companies listed: Excel, Visual Basic; Access, Windows 95, Windows NT, Microsoft, MS-DOS, and Windows, Microsoft Corporation; Intel, Intel Corporation; PCAP, PCA3, Multiport, Oxford Instruments, Inc. Other names are trademarks or registered trademarks of their respective holders. iii IMPORTANT!! PLEASE READ CAREFULLY BEFORE USING OR COPYING THIS SOFTWARE! NOTIFICATION OF COPYRIGHT THIS SOFTWARE IS PROTECTED BY COPYRIGHT LAWS AND INTERNATIONAL TREATY. YOU MUST TREAT THE SOFTWARE LIKE ANY OTHER COPYRIGHTED MATERIAL. COPYRIGHT LAWS PROHIBIT MAKING ADDITIONAL COPIES OF THE SOFTWARE FOR ANY REASON OTHER THAN SPECIFICALLY DESCRIBED IN THE LICENSE BELOW. YOU MAY COPY THE WRITTEN MATERIALS ACCOMPANYING THE SOFTWARE ONLY FOR PURPOSES DIRECTLY RELATED TO THE USE OR SUPPORT OF PGT HARDWARE AND SOFTWARE. _____________________________________________________________ SOFTWARE LICENSE AGREEMENT THIS AGREEMENT IS A LEGAL CONTRACT BETWEEN YOU, THE END USER, AND PRINCETON GAMMA-TECH GOVERNING YOUR USE OF THE SOFTWARE. THIS AGREEMENT SHALL ALSO BE BINDING ON ANY SUBSEQUENT, AUTHORIZED LICENSEE. IF YOU DO NOT WISH TO AGREE TO THE TERMS OF THIS AGREEMENT, PROMPTLY RETURN THE COMPLETE SOFTWARE PROGRAM PACKAGE, WITH THE CD PACKAGE(S), TO YOUR POINT OF PURCHASE. YOU WILL RECEIVE A FULL REFUND PROVIDED YOU RETURN THE FULL SOFTWARE PACKAGE. IF YOU HAVE ANY QUESTIONS CONCERNING THIS AGREEMENT, CONTACT PRINCETON GAMMA-TECH INSTRUMENTS ATTN: SALES, 1026 ROUTE 518, ROCKY HILL, NJ 08553 (609) 924-7310. LICENSE Princeton Gamma-Tech Instruments grants you the right to use one copy of the Software on a singleuser computer, or on a single terminal or workstation of a multi-user computer or local area network. Each workstation or terminal on a multi-user computer, or a local area network must be separately licensed by Princeton Gamma-Tech Instruments. You may not sublicense, rent, or lease the Software, but you may transfer the Software and accompanying materials to another user if there is no possibility that the software will be used on more than one computer at a time. The new recipient of the Software and accompanying materials accepts this Agreement and is licensed under the terms of this Agreement upon initially using the Software. Princeton Gamma-Tech Instruments further grants you the right to make a backup/archival copy of the software CDs as set forth in the Notification of Copyright above. You may not decompile, disassemble, reverse engineer, copy, transfer, or otherwise use the Software except as stated in this Agreement. iv Quantum Software User Manual LIMITED WARRANTY / LIMITATION OF REMEDIES Princeton Gamma-Tech Instruments (PGT) will replace, at no charge, defective CDs that are returned within 90 days of the original date of purchase and warrants that the Software will perform in substantial compliance with the written materials accompanying the Software. If you report, in writing, a significant defect to PGT and PGT is unable to correct it within 90 days of the date you report the defect, you may return the Software and accompanying materials, and PGT will refund the purchase price. ‘ SUCH WARRANTIES ARE IN LIEU OF OTHER WARRANTIES, EXPRESS OR IMPLIED, INCLUDING, BUT NOT LIMITED TO, THE IMPLIED WARRANTIES OF MERCHANTABILITY AND FITNESS FOR A PARTICULAR PURPOSE WITH RESPECT TO THE SOFTWARE AND THE ACCOMPANYING WRITTEN MATERIALS. IN NO EVENT WILL PRINCETON GAMMA-TECH INSTRUMENTS BE LIABLE TO YOU FOR DAMAGES, INCLUDING ANY LOSS OF PROFITS, LOST SAVING, OR OTHER INCIDENTAL OR CONSEQUENTIAL DAMAGES ARISING OUT OF YOUR USE OF OR INABILITY TO USE THE PROGRAM, EVEN IF PRINCETON GAMMA-TECH INSTRUMENTS OR AN AUTHORIZED PRINCETON GAMMA-TECH INSTRUMENTS REPRESENTATIVE HAS BEEN ADVISED OF THE POSSIBILITY OF SUCH DAMAGES. PRINCETON GAMMA-TECH INSTRUMENTS WILL NOT BE LIABLE FOR ANY SUCH CLAIM BY ANY OTHER PARTY. This limited warranty gives you specific legal rights. Some states provide other rights, and states do not allow excluding or limiting implied warranties or limiting liability for incidental or consequential damages. As a result, the above limitations and/or exclusions may not apply to you. Furthermore, some jurisdictions have statutory consumer provisions which may supersede this section of the Agreement. GENERAL If any provision of this Agreement shall be unlawful, void, or for any reason unenforceable, then that provision shall be deemed severable from this Agreement and shall not affect the validity and enforceability of the remaining provisions of this Agreement. This Agreement is governed by the laws of the State of New Jersey. _____________________________________________________________ US GOVERNMENT RESTRICTED RIGHTS The Software and accompanying materials are provided with Restricted Rights. Use, duplication, or disclosure by the Government is subject to restrictions as set forth in subparagraph (b)(3)(ii) of The Rights in Technical Data and Computer Software clause at 252-227-7013. Contractor/manufacturer is Princeton Gamma-Tech Instruments, 1026 Route 518, Rocky Hill, NJ, 08553 USA. Table of Contents Table of Contents 1 Introduction . . . . . . . . . . . . . . . . . . . . . . . . . . . . . . . . . . . . . . . . 1 1.1 Conventions . . . . . . . . . . . . . . . . . . . . . . . . . . . . . . . . . . . . .1 1.2 Recommended Hardware Configuration . . . . . . . . . . . . . . . . . . . . . . . 1 1.3 Installation . . . . . . . . . . . . . . . . . . . . . . . . . . . . . . . . . . . . . . 2 1.3.1 Directory and Path . . . . . . . . . . . . . . . . . . . . . . . . . . . . . 2 1.4 Hardware Communications Setup Procedure . . . . . . . . . . . . . . . . . . . . 2 1.4.1 Choosing a Connection Device . . . . . . . . . . . . . . . . . . . . . . . 3 1.5 Starting the Software . . . . . . . . . . . . . . . . . . . . . . . . . . . . . . . . . 5 1.6 Setting Up the System . . . . . . . . . . . . . . . . . . . . . . . . . . . . . . . . 6 1.7 Spectrum Display and Memory Control . . . . . . . . . . . . . . . . . . . . . . . 6 1.7.1 Selecting Spectrum Display and Memory Control Parameters . . . . . . . 7 1.7.2 Spectrum Data Readout . . . . . . . . . . . . . . . . . . . . . . . . . . 8 1.8 User Interface Conventions . . . . . . . . . . . 1.8.1 Data Entry Controls . . . . . . . . . . 1.8.2 Left Mouse Button . . . . . . . . . . 1.8.3 Right Mouse Button . . . . . . . . . 1.8.4 Detaching the Cursor from the Mouse 1.8.5 Keyboard Controls . . . . . . . . . . . . . . . . . . . . . . . . . . . . . . . . . . . . . . . . . . . . . . . . . . . . . . . . . . . . . . . . . . . . . . . . . . . . . . . . . . . . . . . . . . . . . . . . . . . . . . . . . . . . . . . . . . . . . . .8 . 8 . 9 . 9 10 10 2 Main Display . . . . . . . . . . . . . . . . . . . . . . . . . . . . . . . . . . . . . . . 11 2.1 Main Toolbar . . . . . . . . . . . . . 2.1.1 Display Control Buttons . . . 2.1.2 Adjusting the Display Range 2.1.3 Isotope Markers. . . . . . . 2.1.4 Manual Peak Identification . . . . . . . . . . . . . . . . . . . . . . . . . . . . . . . . . . . . . . . . . . . . . . . . . . . . . . . . . . . . . . . . . . . . . . . . . . . . . . . . . . . . . . . . . . . . . . . . . . . . . . . . . . . . . . . . . . . . 13 15 16 18 19 2.2 ROI Toolbar . . . . . . . 2.2.1 ROI Markers . 2.2.2 Clearing ROIs . 2.2.3 Editing ROIs . . . . . . . . . . . . . . . . . . . . . . . . . . . . . . . . . . . . . . . . . . . . . . . . . . . . . . . . . . . . . . . . . . . . . . . . . . . . . . . . . . . . . . . . . . . . . 20 21 21 21 2.3 Hardware Control Panels . . . . . . . . 2.3.1 Preamplifier and Bias Controls 2.3.2 Amplifier Controls . . . . . . . 2.3.3 ADC Controls . . . . . . . . . 2.3.4 Stabilizers . . . . . . . . . . . . . . . . . . . . . . . . . . . . . . . . . . . . . . . . . . . . . . . . . . . . . . . . . . . . . . . . . . . . . . . . . . . . . . . . . . . . . . . . . . . . . . . . . . . . . . . . . . . . . . . . . . . . . . . . . 22 23 23 24 25 . . . . . . . . . . . . . . . . . . . . . . . . . . . . v vi Quantum 2.3.5 2.3.6 2.3.7 External Controls . . . . . . . . . . . . . . . . . . . . . . . . . . . . . 26 Presets . . . . . . . . . . . . . . . . . . . . . . . . . . . . . . . . . . 26 Multi-channel Scaling Mode (MCS). . . . . . . . . . . . . . . . . . . . 27 3 File Menu . . . . . . . . . . . . . . . . . . . . . . . . . . . . . . . . . . . . . . . . . 29 3.1 Spectrum File Types . . . . . . . . . . . . . . . . . . . . . . . . . . . . . . . . 29 3.2 Load Spectrum Options 3.3 Import User . . . . . . . . . . . . . . . . . . . . . . . . . . . . . . . . . . . . . 30 3.4 Save Spectrum Options . . . . . . . . . . . . . . . . . . . . . . . . . . . . . . 31 3.4.1 Save Display as Metafile . . . . . . . . . . . . . . . . . . . . . . . . . 31 3.5 System Configuration Files . . . . . . . . . . . . . . . . . . . . . . . . . . . . . 32 3.6 Background Spectrum Files . . . . . . . . . . . . . . . . . . . . . . . . . . . . 32 3.7 Managing ROI Files . . . . . . . . . . . . . . . . . . . . . . . . . . . . . . . . 33 3.7.1 Report Setup . . . . . . . . . . . . . . . . . . . . . . . . . . . . . . . 33 3.7.2 Printer Setup . . . . . . . . . . . . . . . . . . . . . . . . . . . . . . . 33 3.8 Last File Group . . . . . . . . . . . . . . . . . . . . . . . . . . . . . . . . . . . 34 . . . . . . . . . . . . . . . . . . . . . . . . . . . . . . 30 4 Edit Menu . . . . . . . . . . . . . . . . . . . . . . . . . . . . . . . . . . . . . . . . 35 4.1 Copy Spectrum Display Options . . . . . . . . . . . . . . . . . . . . . . . . . . 35 4.2 Edit System Parameters . . . . . . . . . . . . . . . . . . . . . . . . . . . . . . 35 4.3 Edit Screen Annotations . . . . . . . . . . . . . . . . . . . . . . . . . . . . . . 36 4.4 Nuclear Library Editor . . . . . . . . . . . . . . . . . . . . . . . . . . . . . . . 37 4.4.1 Library Editor Features . . . . . . . . . . . . . . . . . . . . . . . . . . 37 4.4.2 Nuclear Library Editor Menu Options . . . . . . . . . . . . . . . . . . . 39 5 View Menu Options . . . . . . . . . . . . . . . . . . . . . . . . . . . . . . . . . . 40 5.1 Display Offsets . . . . . . . . . . . . . . . . . . . . . . . . . . . . . . . . . . . 40 5.2 Spectrum and System Setups . . . . . . . . . . . . . . . . . . . . . . . . . . . 41 5.3 ROI Toolbar Display . . . . . . . . . . . . . . . . . . . . . . . . . . . . . . . . 41 6 Setup Menu . . . . . . . . . . . . . . . . . . . . . . . . . . . . . . . . . . . . . . . 42 6.1 About System Calibration . . . . . . . . . . . . . . . . . . . . . . . . . . . . . 42 6.2 Automatic Calibration . . . . . . . . . . . . . . . . . 6.2.1 Calibration Setup . . . . . . . . . . . . . . 6.2.2 Creating and Editing a Calibration Standard 6.2.3 Coarse Adjustment . . . . . . . . . . . . . 6.2.4 Fine Energy Calibration. . . . . . . . . . . 6.2.5 Resolution Calibration . . . . . . . . . . . 6.2.6 Resolution of NaI Systems with QCC. . . . 6.2.7 Efficiency Calibration . . . . . . . . . . . . 6.2.8 Efficiency Curve . . . . . . . . . . . . . . 6.3 Manual Calibration . . . . . . . . . . . . . . . . . . . . . . . . . . . . . . . . . 52 6.3.1 Manual Two-Point Energy Calibration . . . . . . . . . . . . . . . . . . 52 6.3.2 Manual Energy Calibration by ROI Centroids . . . . . . . . . . . . . . 53 . . . . . . . . . . . . . . . . . . . . . . . . . . . . . . . . . . . . . . . . . . . . . . . . . . . . . . . . . . . . . . . . . . . . . . . . . . . . . . . . . . . . . . . . . . . . . . . . . . . . . . . . . . . . . . . . . . . . . . . . . . . . . . . . . . . . . . . 42 43 44 45 46 47 48 49 50 Table of Contents 6.3.3 Manual Resolution Calibration . . . . . . . . . . . . . . . . . . . . . . 54 6.4 Detector Parameters . . . . . . . . . . . . . . . . . . . . . . . . . . . . . . . . 55 6.5 Clearing Calibrations . . . . . . . . . . . . . . . . . . . . . . . . . . . . . . . . 57 6.6 Tool Setup . . . . . . . . . . . . . . . . . . . . . . . . . . . . . . . . . . . . . 57 6.6.1 Configuring the Tool Setup . . . . . . . . . . . . . . . . . . . . . . . . 58 6.6.2 Choosing Sensitivity and Limits Settings to Optimize Results . . . . . . 62 6.7 Selecting a Report Font 6.8 Selecting a Display Color . . . . . . . . . . . . . . . . . . . . . . . . . . . . . . 64 . . . . . . . . . . . . . . . . . . . . . . . . . . . . . . 64 7 Analysis Tools . . . . . . . . . . . . . . . . . . . . . . . . . . . . . . . . . . . . . 66 7.1 Spectrum Calculator . . . . . . . . . . . . . . . . . . . . . . . . . . . . . . . . 66 7.2 Convolutions . . . . . . . . . . . . . . . . . . . . . . . . . . . . . . . . . . . . 67 7.3 Channel Data . . . . . . . . . . . . . . . . . . . . . . . . . . . . . . . . . . . . 68 7.4 ROI Data . . . . . . . . . . . . . . . . . . . . . . . . . . . . . . . . . . . . . . 68 7.5 ROI Details . . . . . . . . . . . . . . . . . . . . . . . . . . . . . . . . . . . . . 68 7.6 Peak Search . . . . . . . . . . . . . . . . . . . . . . . . . . . . . . . . . . . . 70 7.7 Peak Identify (All Quantum Software) . . . . . . . . . . . . . . . . . . . . . . . 71 7.7.1 Report Formats . . . . . . . . . . . . . . . . . . . . . . . . . . . . . . 71 7.8 Rapid Scan (Quantitative Analysis Systems Only) . . . . . . . . . . . . . . . . . 72 7.9 Analyze with Deconvolution . . . . . . . . . . . . . . . . . . . . . . . . . . . . 73 7.10 Analyze — ROI Directed . . . . . . . . . . . . . . . . . . . . . . . . . . . . . . 74 7.10.1 Saving Analysis Data with Spectrum . . . . . . . . . . . . . . . . . . . 74 8 Help Menu . . . . . . . . . . . . . . . . . . . . . . . . . . . . . . . . . . . . . . . . 75 8.1 Contents . . . . . . . . . . . . . . . . . . . . . . . . . . . . . . . . . . . . . . 75 8.2 Help for Help . . . . . . . . . . . . . . . . . . . . . . . . . . . . . . . . . . . . 75 8.3 About MCA . . . . . . . . . . . . . . . . . . . . . . . . . . . . . . . . . . . . . 75 9 Procedures . . . . . . . . . . . . . . . . . . . . . . . . . . . . . . . . . . . . . . . 76 9.1 Loading a Spectrum . . . . . . . . . . . . . . . . . . . . . . . . . . . . . . . . 76 9.2 Saving a Spectrum . . . . . . . . . . . . . . . . . . . . . . . . . . . . . . . . . 76 9.3 Adjusting the Spectrum Display Range . . . . . . . . . . . . . . . . . . . . . . . 77 9.4 Creating, Editing and Deleting ROIs . . . . . . . . . . . . . . . . . . . . . . . . 78 9.5 Identifying ROIs . . . . . . . . . . . . . . . . . . . . . . . . . . . . . . . . . . . 79 9.6 Acquiring Data . . . . . . . . . . . . . . . . . . . . . . . . . . . . . . . . . . . 80 9.7 Acquiring and Using a Background Spectrum . . . . . . . . . . . . . . . . . . . 80 9.8 Setting Up Calibration 9.9 System Calibration Using the Auto Calibrate Functions 9.9.1 Cs137 Coarse Adjust . . . . . . . . . . . . . 9.9.2 Fine Energy Calibration . . . . . . . . . . . . 9.9.3 Resolution Calibration . . . . . . . . . . . . 9.9.4 Efficiency Calibration . . . . . . . . . . . . . 9.9.5 Calculating Detector Efficiency . . . . . . . . . . . . . . . . . . . . . . . . . . . . . . . . . . . . . . . 81 . . . . . . . . . . . . . . . . . . . . . . . . . . . . . . . . . . . . . . . . . . . . . . . . . . . . . . . . . . . . . . . . . . . . . . . . . . . . . . . . . . . . 81 81 82 82 83 84 vii viii Quantum 9.10 Creating a Calibration Standard . . . . . . . . . . . . . . . . . . . . . . . . . . 85 9.11 Manual System Calibration . . . . . . . . . . . . . . . . . . . . . . . . . . . . . 86 9.11.1 Manual Two-Point Calibration . . . . . . . . . . . . . . . . . . . . . . 86 9.12 System Calibration Using ROI Centroids . . . . . . . . . . . . . . . . . . . . . . 87 9.13 System Calibration — Manual Resolution . . . . . . . . . . . . . . . . . . . . . 88 9.14 Qualitative Analysis (Peak Search and Identify) . . . . . . . . . . . . . . . . . . 89 9.14.1 Peak Search . . . . . . . . . . . . . . . . . . . . . . . . . . . . . . . 89 9.14.2 Peak Identify . . . . . . . . . . . . . . . . . . . . . . . . . . . . . . . 89 9.15 Quantitative Analysis (Rapid Scan) . . . . . . . . . . . . . . . . . . . . . . . . 90 9.16 Quantitative Analysis with Deconvolution . . . . . . . . . . . . . . . . . . . . . 90 9.17 Quantitative Analysis (ROI Directed) . . . . . . . . . . . . . . . . . . . . . . . . 91 10 QScript . . . . . . . . . . . . . . . . . . . . . . . . . . . . . . . . . . . . . . . . . . 93 Appendix A: Analysis Algorithms . . . . . . . . . . . . . . . . . . . . . . . . . . 103 A.1 Numerical Computation Routines --- Propagation of Errors . . . . . . . . . . . . . . . . 103 A.2 ROI Data Calculations . . . . . . . . . . . . . . . . . . . . . . . . . . . . . . . . . . . . . . . . . . . . . 104 A.3 Peak Finder . . . . . . . . . . . . . . . . . . . . . . . . . . . . . . . . . . . . . . . . . . . . . . . . . . . . . 108 A.4 Peak Identification . . . . . . . . . . . . . . . . . . . . . . . . . . . . . . . . . . . . . . . . . . . . . . . . 109 A.5 Quantitative Analysis Algorithms . . . . . . . . . . . . . . . . . . . . . . . . . . . . . . . . . . . . . 109 A.5.1 Analyze- Rapid Scan . . . . . . . . . . . . . . . . . . . . . . . . . . . . . . . . . . . . . . . . . 109 A.5.2 Analyze - ROI Directed . . . . . . . . . . . . . . . . . . . . . . . . . . . . . . . . . . . . . . . 110 Appendix B: Detector Efficiency Model . . . . . . . . . . . . . . . . . . . . . . 113 B.1 Common Parameters for ALL Detector Types . . . . . . . . . . . . . . . . . . . . . . . . . . . 113 B.2 NaI and Germanium Detectors . . . . . . . . . . . . . . . . . . . . . . . . . . . . . . . . . . . . . . 114 Appendix C: PGT File Structure . . . . . . . . . . . . . . . . . . . . . . . . . . . 115 C.1 PGT Spectrum Header . . . . . . . . . . . . . . . . . . . . . . . . . . . . . . . . . . . . . . . . . . . . 115 C.2 Spectrum Data . . . . . . . . . . . . . . . . . . . . . . . . . . . . . . . . . . . . . . . . . . . . . . . . . . . 119 C.3 ROI Data . . . . . . . . . . . . . . . . . . . . . . . . . . . . . . . . . . . . . . . . . . . . . . . . . . . . . . . 119 Appendix D: Warning and Error Codes . . . . . . . . . . . . . . . . . . . . . . 121 Appendix E: Glossary . . . . . . . . . . . . . . . . . . . . . . . . . . . . . . . . . . 125 Introduction 1. Introduction Welcome to the Quantum™ Family of Windows-based MCA software for nuclear spectroscopy. This set of software products provides analysts with powerful tools for accomplishing their analytical tasks. This manual covers all the features of the following Quantum software variations: QuantumMCA provides support for a broad range of hardware with tools for qualitative analysis. QuantumGold adds full function quantitative analysis for nuclear spectroscopy to the features of Quantum MCA. Quantum GeD includes both qualitative and full quantitative analysis features for germanium detectors only. It does not support NaI(Tl) detectors or QCC mode. QuantumGe is the same as Quantum GeD, but does not include deconvolution analysis capabilities. QuantumNaID has both qualitative and quantitative analysis for NaI detectors only. QuantumNaI is the same as QuantumNaI, but does not include deconvolution analysis capabilities. 1.1 Conventions This manual uses the following typographic conventions: File: Exit Menu items are shown in bold mixed case, with colons separating submenu items. SHIFT Names of keys are shown in small capital letters. CTRL+SHIFT A plus sign (+) between key names indicates that the keys should be held down at the same time. CTRLis also known as the “Control” key. .ANS Filenames and extensions are shown in bold capital letters. Browse Names of command buttons, option buttons, tabs, panels and dialog boxes are shown in bold mixed case. 1.2 Recommended Hardware Configuration The Quantum programs operate on Pentium or higher Intel®-based personal computers with 16, 536 color XVGA (1024x768) or higher resolution graphics operating in small fonts mode. The minimum system requirements are: • Pentium processor • 32 MB RAM • 8 MB free disk space • 16-megabyte swap file The recommended system requirements are: • Pentium II 300 MHz or Celeron 333 MHz processor • 64 MB RAM 1 2 Quantum • FAST Hard Disk • XVGA – Windows Accelerated Video at 1280x1024 with 16,536 colors in small fonts mode. Quantum Note: All products have been tested and found to function properly under Windows 95, Windows 98, Windows 98SE, Windows NT4, Windows 2000 and Windows Me. 1.3 Installation The basic software package comes on a CD. Before installing the software, install any PGT hardware in your system. At the time of software installation, all hardware should already be online. Insert the CD into the CD ROM drive. README.TXT files and other document or PDF files are located in various folders on the CD. Select Run… from the Start menu. Enter F:\SetupQtmXXX402.exe, where XXX is Ge, GeD, Gold, MCA, NaI or NaID, depending on what you have purchased. Click OK. Your CD ROM drive may be E, G or some other letter, rather than F. Use whatever letter is appropriate for your system. You may also use the Add/Remove Programs icon in the Control Panel window. The default directory for Quantum installation is C:\Program Files\PGT Quantum. You may choose a different location if you want. Answer the on-screen questions during the installation. 1.3.1 Directory and Path Quantum automatically creates the following directories during installation: C:\Program Files\PGT\Quantum is the root directory. It contains all executable files. C:\Program Files\PGT\Quantum\Data is a data subdirectory. It contains configuration files, report files, standards and other data files. C:\Program Files\PGT\Quantum\Libs is a library subdirectory. It contains several nuclide databases used with Quantum. C:\Program Files\PGT\Quantum\Manual contains the complete users manual in PDF format. You must use Adobe Acrobat to open and read this file. C:\Program Files\PGT\Quantum\Qscript contains the source code for Qscript. C:\Program Files\PGT\Quantum\Spectra is the default location for storing spectra, metafiles, reports and ROI and system configuration files. C:\Program Files\PGT\Quantum\Temp is used for temporary file storage during the construction of reports and other similar operations. 1.4 Hardware Communications Setup Procedure Before running your Quantum program, you must establish communication between the Quantum software and hardware by running the hardware search program, HWSsuper.exe. Introduction Double-click the hardware setup icon (created during the installation procedure) on your desktop: The MCA Devices Auto Configuration dialog box (below left) opens. You must specify which hardware you want the system to search for by selecting the appropriate options. All hardware must be online and operating. The program will search your system for supported MCA devices and build a device table used by the MCA. Initial selection Search Results 1.4.1 Choosing a Connection Device You can use the following methods to connect the Quantum MCA products to your computer: • Serial port (see “Serial Port” on page 3). • Plug-in Cards (see “Plug-in Cards” on page 3). • GPIB (IEEE-488) (see “GPIB (IEEE-488)” on page 3). • Ethernet (see “Ethernet” on page 4). 1.4.1.1 Serial Port To connect your MCA to the computer using one of your computer’s RS-232 COM ports, select ANS COM and the appropriate port COM 1, COM 2, COM 3, or COM 4. Older versions of Quantum products operate at 19200 baud. Newer versions have adjustable baud rates. Make sure the rates set in the hardware and software match. Note that for Quantum products with a firmware display and printing capabilities, the selected baud rate will also affect communications with the printer. 1.4.1.2 Plug-in Cards The Quantum software now supports Oxford/Tennelec PCA3 and PCAP plug-in cards. These cards are not supported on any operating system based on Windows NT technology. 1.4.1.3 GPIB (IEEE-488) The Oxford/Tennelec PCA-M GPIB (Multiport) units are supported if the latest 32-bit IEEE 488 driver for Windows has been downloaded from the National Instruments web site (www.ni.com). 3 4 Quantum After downloading and installing the software for the appropriate IEEE 488 controller card installed in your PC, follow the instructions to set the card up with IRQ and DMA channels enabled. When the stage is reached where the National Instruments software recognizes the controller card and the PCAM units attached to it, the Quantum software will be able to control the PCA-M. It is recommended that you run the controller card with IRQ enabled. Otherwise, the response time of the unit is considerably slower. Note that some National Instruments controller cards (such as GPIBPCII/IIA) do not run under Windows NT or Windows 2000. 1.4.1.4 Ethernet Quantum correctly supports simultaneous acquisition from up to four Ethernet acquisition units. Newer MCA products, such as the MCA8000 and System 8000, use Ethernet 10/100 base-T and RS232. To use the ethernet connection, first check for the presence of NETSETUP.EXE in the Quantum folder. Establish communications with the SYS8000 using an RS-232 communications cable. Use the HWSsuper.exe hardware search program set for 19200 baud and then test run Quantum to verify communications with the SYS8000. Quit all Quantum-related software. Then run NETSETUP.EXE. In the panel, click on the IP Address tab. You will see the system device ID displayed in the lower left corner of the TCP/IP Ethernet Setup dialog box. This verifies that the program is communicating with the System 8000. Enter the IP Address. The address used to test the unit at the factory is 10.0.0.67, and you may continue to use this address. The Subnet Mask must match the setting in your computer. To check the setting in your computer, select the Network icon in the control panel, highlightTCP/IP, and then select Properties. After the setting has been sent to the SYS8000, it must be turned off and then back on for the new IP Address setting to be used. Finally, use the hardware search program to find the SYS8000 using Ethernet instead of RS-232. Introduction Click on Ethernet in the MCA Devices Auto Configuration dialog box. Select ANS Ethernet. You must then enter the IP address of the device. Once you have checked all of the devices you wish to scan, click Update. The program will interrogate the ports and locate any MCA devices. Each device located will be listed in the scrolling report window. PGT devices report model, firmware version and serial number of the device. Other devices may only provide a subset of this information. When the search is complete, exit the program. Quantum Note: If you have no hardware you must still run the hardware search software. Click Update without selecting any devices to scan. The system will not find any hardware, but it will generate the configuration necessary for the MCA to operate. 1.5 Starting the Software Double-click on the Quantum icon to start the software program. When the software starts, it reads the configuration generated by the hardware search program. One of the internal memories of the software will be assigned to each device in the configuration. If more devices are present in the configuration than the number of available memories in the software, the first devices will be assigned to all the memories, and any remaining devices will be inaccessible. If during initialization one of the devices does not respond, an error message (left) will be displayed. Make sure the referenced device is turned on and properly connected to the system. After you have corrected the problem, click Yes to retry. On some systems, this error message will display the first time you run the software after rebooting the machine, because the system does not clear the buffers at power-on. If the device still does not respond, consult the troubleshooting section of your hardware manual or call tech support. 5 6 Quantum When the software starts, it will restore the complete working environment from the last time the program was executed. The first time the program is run, the user should check all hardware parameters to ensure they are correct for the hardware connected to the system. 1.6 Setting Up the System Before you start collecting and analyzing data, you must set system preferences and calibrate your system. It is strongly recommended that you read the relevant sections in the manual so you understand how the Quantum software works. Before starting data collection, read the procedures in Section 9 (see “Procedures” on page 76) to familiarize yourself with the basic system operation. 1. Choose Setup: Detector Parameters from the main menu to set up your detector parameters (see “Detector Parameters” on page 55). 2. In the Hardware Control panels (see “Hardware Control Panels” on page 22), verify the correct settings for your system. 3. Select Setup: Tool Setup and make sure the items correspond to the default settings appropriate for your system (see “Tool Setup” on page 57). 4. Calibrate the system (see “Automatic Calibration” on page 42 and “Manual Calibration” on page 52). 1.7 Spectrum Display and Memory Control The memory organization of the system may seem different to long-term users of MCA products. In a typical MCA, the user had access to a limited amount of “spectrum memory.” The user could allocate all memory for a single spectrum or allow multiple spectra by breaking up the memory into several pieces called groups. Each group contained a smaller number of channels, and it was necessary to sacrifice the number of channels to get a higher number of spectra. In Quantum, only the live data is stored in the MCA hardware. All other data is stored in the computer memory, allowing the hardware to always be used at full conversion gain. Up to eight spectra can be held in software memory at one time. Thus, the restrictions of the group concept are no longer necessary. Regardless of how many spectra are currently loaded, most operations apply only to the primary spectrum. There can be only one primary spectrum selected at any given time. The primary spectrum may be selected by designating one of the memory buffers in the Spectrum Display and Memory Control dialog box or by left-clicking within the spectrum’s tiled mode display. The primary spectrum is displayed in the primary spectrum color (white in the PGT default colors). All other spectra are displayed in other colors. The display mode buttons on the toolbar are used to switch from multiple display mode to the primary spectrum. These buttons are described in Section 2.1. Introduction 1.7.1 Selecting Spectrum Display and Memory Control Parameters Left-click the Memory button (left) on the toolbar to open the Spectrum Display and Memory Control dialog box. This dialog box is used for a variety of memory selection and display control operations. The example below shows the current contents of the available memories. The Spectrum Display and Memory Control dialog box contains the following five columns: Display PRI: Designates one primary spectrum, always displayed in the primary spectrum color (white in the PGT default colors). Display ENA: Enables the display of a spectrum. The primary spectrum is always displayed, and you can select additional specific spectra for display. Memory: Allows selection of memory buffers to be cleared. When selected, the entry displays in red and a Free Selected button appears. Click the button to erase the selected memory and make it available (empty). State: The system recognizes four states for a memory: Empty, Static, Live, and Failed. See the list (below) for a description of each one. ID/File Name or Device: Contains information about memory contents. If an ID (label) was entered, it is displayed. If the spectrum was saved or loaded from disk, the associated file name will be shown. If the spectrum is live, the MCA device on which data was taken will be shown. Each of the four possible states of a memory has different consequences: Empty: Indicates a memory that is not in use and cannot be selected for display until a spectrum is loaded into it. Static: Designates a memory containing a spectrum loaded from disk. It cannot be used for data acquisition. None of the setup parameters associated with this memory can be changed. Live: Indicates a memory connected to a live device. Data can only be acquired into a live memory. Failed: If a device in the hardware search configuration does not respond at startup, then its state when the program last exited will be restored and the memory flagged as failed. You cannot collect data on a 7 8 Quantum failed device. A failed device will be restored to Live if it is found the next time the software is started. 1.7.1.1 Freeing a Memory To free a memory, select it by clicking on its Memory button (State and ID will turn red) and click the Free Selected button. The memory is now available for future use. You can also click the Free All button to free all static memories at once. You cannot clear the primary memory this way. 1.7.2 Spectrum Data Readout When the system is in overlaid display mode, all of the selected spectra are displayed in the same window. If there is no data in the primary spectrum (for example, when the primary spectrum is connected to an MCA device that has not acquired any data) but there is data in another memory (for example, you loaded a spectrum for viewing), it is easy to forget which spectrum is the primary one. You may think the system is broken when the cursor fails to read out the data from the spectrum you can see. It is important to remember that the primary spectrum is always displayed in the primary spectrum color (white in the PGT default colors). Its reference is displayed at the top of the screen. When you click the Spectrum Display Control button (left) the Spectrum Display and Memory Control dialog box will open, with a list of all spectra (including the primary spectrum) currently being displayed. Click the Tile/Overlay button (left) to display all valid spectra in tile mode. Click on the spectrum of interest to make it primary. See “Display Control Buttons” on page 15 for a complete description of the display control buttons. 1.8 User Interface Conventions This section describes the keyboard and mouse controls. Every effort has been made to generate a consistent user interface throughout the software. Understanding the conventions used can ease your becoming proficient in the use of the software. Various conventions are discussed below; Section 2 describes more of the controls and features available in the software. 1.8.1 Data Entry Controls Single pieces of data are displayed by the software in recessed 3D controls. If the background of the control is gray, then the data is read-only and cannot be edited. If the background is white, then the data can be edited. If the data is associated with a parameter in the hardware, when the data entry control loses focus (if you press TAB or select another control with the mouse), the data will be written to the hardware and immediately read back. The value read back will then be displayed in the screen control. This allows you to type in arbitrary values, which are converted to the hardware’s nearest acceptable values and then displayed for your information. Introduction 1.8.2 Left Mouse Button You can use the left mouse button in the following ways: To paint ROIs: • Press CTRL, press the left mouse button in the primary spectrum, and drag to define the region of interest (ROI). For more information on setting ROIs, see Section 9.4. To select a spectrum or ROI: • Display the spectra in tiled mode. • Left-click in the tile of the desired spectrum to make it the primary spectrum. It will change to the primary spectrum color (white in the PGT default colors). Note: To select an ROI for editing, simply click on it to make it the current one. To place a spectrum annotation: • Hold down CTRL+SHIFT and left-click on the spectrum display where you would like the annotation to appear. • The Annotation Editor dialog box (below) will open. • Enter the annotation text and click OK. To identify lines: • Hold down ALT and left-click at a point in any energy-calibrated spectrum. The software will locate the characteristic radiation lines nearest that energy and display them in a pop-up window. This provides a quick way to identify possible nuclides. • If you are trying to identify a peak ROI, simply click on the center of the ROI and then click on the desired nuclide/line listed in the pop-up window. This will assign the nuclide to the ROI. 1.8.3 Right Mouse Button You can use the right mouse button in the following ways: To drag to expand a region of the spectrum: • Press the right button and drag out the gray region to select the expanded view. • Release the button. To click to a center point: • Hold down CTRL and click the right mouse button to make that point the center point on the screen. If the current horizontal expansion is set so that the selected point cannot be made the center (for example, if you are viewing full scale and click at ¼ scale), there will be some expansion but the point will not be exactly centered. To click to a center point and expand: • Hold down CTRL+SHIFT and click the right mouse button to make that point the center point on the screen and simultaneously increase the horizontal expansion by a factor of two. 9 10 Quantum • If the new horizontal expansion is set so that the selected point cannot be made the center (for example, if you are viewing full scale and click at 1/8 scale), there will be some expansion but the point will not be exactly centered. 1.8.4 Detaching the Cursor from the Mouse Except during live display, you can gain keyboard control of the cursor when full height (no auxiliary display) is selected on the main toolbar. Press CTRL+D. This will detach the cursor from the mouse and allow you to move it channel-by-channel with the arrow keys on the keyboard. To reattach the cursor to the mouse, press CTRL+F. You can use the disconnected cursor in all modes, including ROI setting, as described below. 1.8.5 Keyboard Controls You can use keystroke combinations to control certain features of the MCA. These shortcuts are particularly useful when you want to set ROIs or precisely move the cursor. CTRL+D Detaches the mouse from the cursor. The cursor will appear as a full height white line. This mode is not recommended for use while in live display. CTRL+F Reattaches the mouse to the cursor. CTRL+S If the cursor is detached, starts the setting of an ROI. CTRL+E If the cursor is detached, ends the setting of an ROI. CTRL+A Starts data acquisition. Same as pressing the Acquire button in the main toolbar. CTRL+T Stops data acquisition. Same as pressing the Stop button in the main toolbar. CTRL+R Erases the primary spectrum. Same as pressing the Erase button in the main toolbar. CTRL+K Selects the Isotope drop-down list. + or ↑ Moves to the next isotope in the Isotope drop-down list. - or ↓ Moves to the previous isotope in the Isotope drop-down list. HOME If the spectrum view is expanded, moves the view region to the lowest possible energy range. END If the spectrum is expanded, moves the view region to the highest possible energy range. Main Display 2. Main Display The main spectrum display window contains the following sections: • Title bar • Menu bar • Toolbar • Spectrum display area • Auxiliary display or data panels • Status bar Detailed descriptions of all the capabilities of the Menu bar functions can be found in Sections 3–8. Library in Use Title bar Tool bar Menu bar Primary spectrum info Spectrum display area Auxiliary display or data panel Auxiliary spectrum vertical expand/contract Status bar ROI tool bar 11 12 Quantum The Spectrum display area can include up to eight spectra at a time. Multiple spectra can be displayed in overlaid or tiled modes. These display modes allow one region of the screen to be automatically managed by the program, providing virtually any user-preferred data display. Quantum Note: In overlaid mode, if there is no data in the primary spectrum (for example, when that memory buffer is connected to an MCA device that has not acquired any data) but there is data in another memory, you may think the system is broken when the cursor fails to read out the data from the spectrum you can see. The primary spectrum is always shown in the primary spectrum color (white in the default colors) and its info is displayed. Examples of the two modes are shown below: Overlaid mode: All enabled spectra are displayed overlaid on one another in the full spectrum area. Tiled mode: The spectrum display area is divided into horizontal bands. Each enabled spectrum is displayed in one of the bands. The Auxiliary display area has four modes: The auxiliary spectrum display of the full primary spectrum, as shown in the sample screen on the preceding page. A spectrum convolution display, which shows the results of the latest convolution of the primary spectrum. A hardware control panel, for software control of the MCA hardware. The tabs contained in this panel are described in Section 2.3. Main Display A spectrum information panel, containing acquisition and analysis information for the primary spectrum. The gray fields report the acquisition date and the Elapsed Real Time/Counts. The Spec ID field is where you can enter a label of up to 72 characters, which is displayed in the Spectrum Display and Memory Control dialog box. For Quantum products which include quantitative analysis, fields are provided for the activity reporting date and for the quantity, uncertainty and units of sample mass or volume. The Status bar displays information about the primary spectrum whenever the cursor is within the spectrum display or the auxiliary spectrum display regions of the screen. The cursor position controls the display of channel or energy information and counts. If the cursor is within a region of interest (ROI), the ROI identification, ROI integral, ROI centroid, and ROI FWHM are displayed. The information is updated in real time for live acquisitions. 2.1 Main Toolbar The toolbar is located on the top of the screen right under the menu bar. You can use the toolbar buttons to make immediate changes in the format of both the spectrum and the screen display, and control spectrum acquisition. Spectrum display control Spectrum display modes Library Used Nuclide markers control Acquire/Stop, Erase, Redraw Vertical display controls Nuclide display controls Primary spectrum info Horizontal display Deconvolution controls Display 13 14 Quantum Acquire/Stop Acquire. When the primary spectrum memory is connected to a live MCA device, the toolbar includes an acquire button to start spectrum acquisition. During acquisition, this button changes to a stop sign. You may stop and restart acquisition as often as you wish. Unless you erase the data in the memory, however, restarting an acquisition will add to the data already in the memory, rather than overwrite it. Erase clears all the data and elapsed times in the primary memory. If the spectrum in a live memory is erased before the preset is reached or acquisition is stopped, collection will start up again immediately. If you want to clear all spectrum information fields, choose Edit: System Parameters. In the Spectrum Information panel, select Clear with Spectrum Erase. To clear all data in all memories, each must be selected as primary and cleared separately. When you erase a static spectrum, the memory is freed. You can also use the commands in the Spectrum Display and Memory Control dialog box to clear the memories (see “Selecting Spectrum Display and Memory Control Parameters” on page 7). The Deconvolution display button appears if Analyze with Deconvolution has been applied to a spectrum and the deconvolution display has been closed. Click on this button to redisplay the deconvolution window. The Primary spectrum info line (below) reports: • Percent deadtime (DT) reported as differential during live acquisition and average at other times. • Elapsed live time (ELT). • Count rate (in cps) for the primary spectrum. During acquisition, these values are continually updated. The first character in this field identifies the number of the primary memory. Live indicates that the memory is associated with a device that can be used to acquire data. The field displays the name of the device connected to the memory. The field is green if the device is ready to start acquisition, yellow during acquisition and magenta when the preset has been reached. Static indicates that the memory contains a spectrum loaded from disk. The field displays the file name, and is gray. Failed indicates that the memory is holding a place for a device that failed to communicate. The field is red. Click the arrows at the right of the text field to move through every non-empty memory, even if it was not originally enabled in the Spectrum Display and Memory Control dialog box. Each selected spectrum becomes the primary one, and is displayed in white. Main Display 2.1.1 Display Control Buttons The set of buttons on the left side of the toolbar control the spectrum (or set of spectra) displayed in the main data display area, their appearance, and the additional information displayed with them. Most buttons have multiple functions. Click on each one to activate the different available modes. Memory/Display control opens the Spectrum Display and Memory Control dialog box. The system provides eight memories for spectra. This screen allows the user to select which spectra are displayed or to free memories. See “Selecting Spectrum Display and Memory Control Parameters” on page 7 for more information about this screen. Display primary spectrum displays only the primary spectrum. Spectra are selected (enabled) in the Spectrum Display and Memory Control dialog box. Display all selected displays all selected spectra. Spectra are selected (enabled) in the Spectrum Display and Memory Control dialog box. Tile/overlay spectra determines the display mode of multiple spectra. In overlay mode (left) all spectra are displayed in a single window. In tiled mode (below left), each spectrum appears in its own horizontal window. See examples of both display modes on page 12. The five Auxiliary spectrum/data panel buttons (below) are used to change the display area between spectrum display only and spectrum display with an auxiliary spectrum or data panel section. Spectrum information panel Auxiliary spectrum display of full primary spectrum Spectrum convolution display Hardware control panel for software control of the MCA Lines mode connects the dots, making each spectrum easier to distinguish. It only shows the highest point in each column of pixels. Bars mode provides a vertical bar for each channel, giving the appearance of a solid display. This mode makes each spectrum even easier to distinguish, but can be slow on older PCs. Dots mode plots one dot for each data channel (classic MCA mode). Use this mode if you want to see every data point when all of the channels are displayed. 15 16 Quantum Quantum Note: The display mode you choose (dots, lines, or bars) will affect the appearance of your data in ways you may not realize. In dots mode, a point is drawn on the screen for every channel. If you are viewing an 8192 channel spectrum, then 8192 dots will be drawn. Since there are between 500 and 800 pixels across the spectral image (depending on your video resolution) there may be several points plotted in every column of pixels. You see a band of data across the screen. In lines and bars modes, multiple channels may be mapped onto a single column of pixels. The pixel plotted is the highest pixel within the column. This gives your data an appearance of reduced statistical noise. If you were to compare a raw spectrum to a smoothed one in one of these modes, the smoothed one would appear to fall below the raw data when viewed over the maximum size. As you zoom in to smaller sections of the spectrum you would see that the smoothed data does actually pass through the center of the statistical noise. Be aware of how the data is displayed so you will not be misled. Grid—horizontal/vertical/both/none lets you choose whether to include a grid on the screen display to make peak positions and heights easier to estimate. Vertical grids divide the screen into 4–9 equal energy divisions. The number of divisions is selected automatically as a function of the energy range displayed. Horizontal grids are provided in overlaid mode or single spectra display. The screen is divided into eighths by the horizontal grids in linear mode. In log mode, grid lines are drawn every decade. Redraw is the screen refresh feature. Background—show/no show/subtract lets you display or subtract the ambient background spectrum that you acquired and designated with File: Use as Background. No show displays just the spectral data. 2.1.2 Adjusting the Display Range There are three ways you can adjust the horizontal and vertical display range of a spectrum: • Use the mouse buttons (also see “Right Mouse Button” on page 9). • Use the control buttons on the right side of the toolbar. • Adjust the range within the spectrum display itself. Main Display 17 2.1.2.1 Horizontal Controls Each time you click Compress Horizontally (far left) or Expand Horizontally (left), the viewed energy range contracts or expands by a factor of two. The center of the new display will be the same as in the previous display. Use the scroll bar along the bottom of the display window to change the region of the spectrum being viewed. The readouts on the lower left and right of the data display ( ) show the upper and lower limits of the displayed energy range. Click Max to display the full horizontal (energy) range of the spectrum. 2.1.2.2 To control the expansion more precisely, select the desired viewing region in the display using the right mouse button: • Bring the pointer to the start of the area of interest. • Press the right mouse button and drag out the gray area to the end of the desired range. • Release the mouse button. Area selected (“painted”) with the right mouse button Start energy End energy To move the displayed range Displayed range If you have the auxiliary spectrum displayed, the full primary spectrum will still be shown there. Two red lines will mark the beginning and end of the energy range displayed in the main spectrum area. To move just the position of the displayed range, press the left mouse button on the square in the scroll bar above and drag to the new position. To change the displayed range, press the left mouse button on one of the red lines and drag it in or out as desired. 18 Quantum 2.1.2.3 Vertical Controls The vertical display controls include a readout of the maximum displayed vertical range (counts). Select Auto to enable autoscaling. In this mode, each spectrum is individually autoscaled. In linear and square root modes, the highest point in the visible region of the spectrum is adjusted to 96% of full scale. In log mode, the closest decade is selected. If the displayed horizontal (energy) range is moved, the vertical range will be adjusted to reflect the highest peak in the new region. The full-scale value displayed is that of the primary spectrum. If a new value is entered, the system will use this as the new full-scale value and turn off autoscaling if necessary. To compare the absolute heights of several spectra, do NOT use autoscale. Click to select linear, square root, or log vertical scales. The linear and square root modes provide scales from 16 to 231 by powers of two. The log mode provides a scale of 103 to 109 full scale. To change the displayed vertical range, click the Expand Vertically and Contract Vertically buttons. Each click changes the displayed range by a factor of 2 (or by a decade in log mode). You can also type a vertical scale value directly into the white text box. After entering the value, press the keyboard TAB key. The new value will become the full-scale value and autoscaling will be turned off. The auxiliary spectrum display has its own Expand Vertically and Contract Vertically buttons. This display is always in linear mode. An enhanced live mode maintains the spectrum at 96% of the display’s full height by allowing the fullscale value to be changed in non-power-of-two increments. After the first few seconds, the spectrum display remains nearly constant as the counting statistics improve. 2.1.3 Isotope Markers Quantum software provides both automatic and manual peak identification. Both functions use the Nuclide Library to match the line energy with a nuclide. See “Nuclear Library Editor” on page 37 for instructions on editing this library. Manual identification is done through the nuclide display controls in the main toolbar, while automatic identification uses the Analysis Tools options (see “Analysis Tools” on page 66) and labels the identified peaks using the ROI toolbar markers (see “ROI Markers” on page 21). Click Library (left) to open the Select Library dialog box. The menu lists all the available libraries. Left-click to select the appropriate library and click OK. To close the dialog box without making any changes, click Cancel. In general, standard detectors use NAILIB.MDB and well detectors use WTCLIB.MDB. The name of the selected library will be displayed on the primary spectrum information line. If it is displayed in green, the Tool Setup has Use Library Efficiencies enabled. If the library name is in red, Use Library Efficiencies has not been selected. Show/Hide Markers shows or hides nuclide line markers for the isotope selected in the Isotope drop-down list: These are the markers used in manual peak identification. The specific isotope lines that are labeled depend on the selected library. Main Display Show Marker Menu opens the Markers dialog box, where you select the type of marker to be displayed. You must choose one item in each row. The current selection is displayed in red. Either click on the item you want, or click the icon on the left to move through the selections. The commands in the Marker Height row set the relative heights of the markers drawn on the screen. You can choose: • Height proportional to the intensity of the line (Proportional). • Exaggerated low intensity lines (Tall). • Height matching peak (To Spectrum). The commands in the Lines Displayed row allow you to select the lines to show on the display. You can choose: • Only lines in the library where the “use” box is checked (User Selected). • All lines in the database (All Lines). The commands in the Marker Label row allow you to select labels for the marker lines. You can choose: • No label (No Labels). • Nuclide symbol only (Nuclide). • Nuclide symbol with its energy (Nuclide + Energy). The commands in the Tag row allow you to choose: • Both marker line and tag (Line & Tag). • Only tags (Tag Only). 2.1.4 Manual Peak Identification To see what nuclide lines might correspond to a particular peak in the spectrum: • Bring the cursor to the center of the peak. • Press and hold the keyboard ALT key. • Left-click. The Line List pop-up window (right) will list the possible lines with their energies and intensities. As you move the pointer from peak to peak, press ALT, and left-click, the information in this window will update to correspond to the selected peak. This will give you an idea of what elements might be present. 19 20 Quantum If an ROI has been set over the peak, click on a line in the Line List pop-up window to place a label on that peak. The Show/ Hide ROIs button must be set to Show: To see all the lines associated with one of these nuclides, click the Isotope drop-down list. All isotopes in the current library are listed alphabetically. Select an isotope from the menu. If Show/Hide Markers is set to Show, all the lines associated with this isotope will be labeled in the spectrum. Identification depends on matching the spectrum peaks to the set of lines and their relative heights. When you change the isotope selection, the current markers will be erased and the markers for the new isotope will appear. The easiest way to move to adjacent isotopes in the list is to click in the Isotope drop-down list to select it. Then press the keyboard ↑ or + key to move to the next entry in the list, or press ↓ or - to move to the previous isotope. You can move through the entire list this way. You can also type in the new isotope symbol and press the keyboard TAB to show the new set of markers. To examine a particular line more closely, click on the Line List for Selected Isotope button to the right of the Isotope drop-down list to open a pop-up menu displaying all the enabled lines for the selected isotope (right). If you left-click a line in the list, a blue vertical line at that energy will appear on the display. If you expand the spectrum to view just that peak and its surroundings, you can observe the shape of the peak and how well it is centered on the line. Use the ↑ and ↓ keys to move through the list. 2.2 ROI Toolbar The Region of Interest (ROI) toolbar is located at the bottom of the main data display screen, just above the status bar. Peak/Background ROI Current ROI ROI Markers Isotope ID Peak integral Peak FWHM Edit ROIs Clear ROIs The use of ROIs in most analytical processes is, for the most part, transparent to the user. The analytical software can automatically set ROIs as needed. However, the system allows you to set ROIs manually and to edit ROIs set by the software. See “Creating, Editing and Deleting ROIs” on page 78 for additional information on setting and editing ROIs for manual analysis. ROIs are handled quite differently from those in a classical MCA. There are two main types of ROIs: • Foreground (Unknown, Identified) • Background Because of the major differences in the way background ROIs are used and processed, they are counted and processed separately. Main Display The ROI field provides information on the current ROI. To make an ROI current, left-click it. The field background color and the ROI color in the spectrum indicate the type and status of the ROI. In the PGT default colors: • Red indicates unknown foreground ROIs. • Green indicates identified foreground ROIs. • Magenta indicates background ROIs. Some additional foreground ROI capabilities exist. The isotope ID field shows which nuclide, if any, is associated with the ROI. The association can happen automatically through one of the identification procedures, or it can be set manually by holding down the ALT key while clicking on the center of the ROI and selecting a nuclide from the line list pop-up. The ID for foreground ROIs can be set by the user, or can be filled in automatically by an analysis procedure. Internally, the software maintains a complex structure for each ROI. See “ROI Details” on page 68 for a description of the information stored in this structure. ROI information is updated whenever the spectrum data changes. During data acquisition, it is continuously updated. Quantum software can store and process up to 500 individual ROIs per spectrum, with a limit of 250 each of foreground and background ROIs. Overlapped ROIs are also supported. 2.2.1 ROI Markers ROI markers are used in the automatic peak identification programs. They determine the display of markers and labels for the ROIs. Click Show/Hide ROI Labels to show (far left) or hide (left) the lines and labels corresponding to the ROIs that have been set. If the ROI is calculated automatically (for example, using a peak identification process) the label will display the name of the nuclide. Click Nuclide/Full ID in Labels to label ROIs by nuclide (far left) or full ID (nuclide plus energy line, left). Click Show/Hide ROI Markers to display vertical line markers for the ROIs (far left) or suppress their display so that labels appear to float on the display (left). 2.2.2 Clearing ROIs These buttons in the ROI toolbar allow you to clear ROIs after they have been set: Clear foreground ROIs Clear background ROIs Clear ALL ROIs Clear currently selected ROI 2.2.3 Editing ROIs These buttons on the ROI toolbar allow you to edit ROIs after they have been set: 21 22 Quantum Each button has two symbols on it that indicate the effects it has on the right and left boundaries of the ROI to which it is applied. • The arrow symbol indicates that the boundary of the ROI will be moved one channel in the direction of the arrow. For example, clicking the bottom right button would move both boundaries of the ROI one channel to the right. • The vertical bar indicates that the corresponding boundary will not be moved. For example, clicking the second button of the top row would move the left boundary of the selected ROI one channel to the right while leaving the right boundary unchanged. 2.3 Hardware Control Panels The Hardware Control panel is located below the spectrum display area. In order to view the panel, you must select and open it using the Auxiliary Display button on the main menu: The contents of the panel depend on the type of MCA hardware you have. The controls correspond to the current primary spectrum, and change when the primary spectrum is changed. When an active (“live”) piece of hardware is selected, the relevant controls for the selected device appear. If a failed device or a static spectrum is selected, the system will display all the controls but they will be grayed out, indicating that they cannot be modified. The seven tabs provide access to the: • Preamplifier and bias controls (PreAmp/Bias) • Amplifier controls (Amplifier) • ADC controls (ADC, ADC2) • Stabilizers • External controls • Presets The large number of ADC controls are distributed across two tabs. The first is for the digital interface controls and the second is for more traditional spectrum controls. PreAmp/Bias and Amplifier are used almost exclusively to set up the system the very first time it is used. After initial setup, these tabs are seldom needed. The Presets tab allows access to many special preset modes. These can be useful for special projects but are usually not needed for general analysis work. Once you have established a configuration that works well with your device, it is strongly recommended that you save this configuration by selecting File: Save System Configuration. You may even wish to keep a copy of the small file this creates on a separate floppy, since it contains all the important hardware and analysis setup information. This file can be useful in several different ways: • If you use the software in different configurations, such as different time-constant settings or gain values, you can easily switch between them by loading a saved MCA configuration. Make sure you assign each one a descriptive name so you can tell them apart. • If you upgrade your software in the future or need to reinstall it, you can use the saved copy to easily restore all the configuration information. • If your computer crashes or is accidentally rebooted without saving the necessary information to the default startup files, you may need this information to restore the configuration for both the MCA and other analytical parameters. The controls follow a few general conventions: Main Display • You can enter new values directly into fields with a white background. If the value is outside the acceptable range for the device or does not correspond to an actual setting, the nearest actual setting will be selected and displayed. • Fields with a gray background show existing values. You cannot enter data directly into them. • When a spin box is present next to either type of field, you can increase or decrease the value in the field by its smallest supported increment. In general, fields that have more than ten or twenty possible values provide both the ability to enter a number and the ability to adjust it using the spin box. • Some fields only provide feedback about the current state of the device. They are gray and do not have a spin control. Because the contents of the panels are dependent on the system hardware configuration, the panels shown below (which show all the possible controls) will look slightly different than the panels on your system. 2.3.1 Preamplifier and Bias Controls The PreAmp and Bias controls are contained in a single panel. These controls allow the selection of an internal or external preamp, and allow the user to adjust the bias voltage set point and to enable or disable the bias supply. The polarity of the bias supply, if known, will be shown, and if the device supports an “actual bias” readout distinct from the set point, this will be shown. If a device supports any of the alarms, select Enable to show the status of the alarm (green for OK, red for fault condition) in the Status column. The alarms are not otherwise interpreted by the software. If the hardware supports an automatic shutdown capability, select Auto Shutdown to instruct the hardware to shut down under the specified conditions. If you wish to use this feature, please verify with your hardware vendor that the auto-shutdown capability of their hardware is compatible with your detector system. 2.3.2 Amplifier Controls Only some of the supported MCA devices supply fully computer-controllable amplifiers. The ones that do provide a wide range of different capabilities. Four different peak shaping types and up to eight different shaping time constants are supported for each device. If you do not know the shaping time constants your device supports, you can enter any value into the field and the system will select the nearest available value. 23 24 Quantum The coarse and fine gain controls combine to produce an overall amplifier gain. Although in principle the actual gain is the product of these two numbers, it is often the case that there are slight nonlinearities. For this reason, we recommend using a coarse gain setting that places the fine gain near the middle of its range, so that fine adjustments in either direction do not require another change in the coarse gain. Some amplifiers allow the user to control the pileup reject output independent of the pileup reject inputs of the ADC. If pileup rejection is being used, the output should be turned on and the polarity should be set to match the polarity of the ADC. The inhibit polarity should be set to match the inhibit output from the preamplifier and the input polarity should match the output of the preamplifier. 2.3.3 ADC Controls The first set of ADC controls affect the digital interface between the amplifier and the ADC. The ADC gate mode, gate input polarity and gate input mode should be set to correspond to your amplifier. The most common settings are Anticoincidence, Positive, and Level Sensitive. The dead time mode may be selected from any of the available settings. Consult your ADC manual to find out the differences between the supported methods. There may be differences in the implementation of these methods even when the documentation calls them by the same name. The dead time input and output polarity should be set to correspond to your amplifier. Likewise, the pileup rejector input should match the output of your amplifier, or should be turned off if it is not connected. Some devices provide an ability to store a count of the pulses above the ULD in the last channel. You may choose to do this by selecting “place in last channel,” but be aware that this may confuse operations such as autoscaling. The ignore setting is more commonly used, and is often the only one available. Some devices which provide a linear gate output or a peak detect output allow you to set the polarity of these outputs. The ADC2 panel provides controls for the ADC zero adjust, the lower (LLD) and upper (ULD) level discriminators, ADC digital offset, the group size and conversion gain, the group number, and the operation mode—most commonly PHA or MCS, though some devices also support SVAH (sample voltage histogram) and SVAL (sample voltage list) modes. The group size refers to the number of MCA channels. Click the spin box to change the number of channels. The maximum is controlled by your hardware. Some PGT devices also support a choice of two conversion modes: • linear, the default mode, or Main Display • PGT’s patented Quadratic Compression Conversion (US Patent no 5,608,222), a mode particularly appropriate for scintillation spectroscopy. 2.3.4 Stabilizers On Off Your ADC may have the gain and/or the zero stabilizer available. Each one allows you to select a mode (if available), time constant (if available), and ROI. In addition to switching the stabilizer off, the two available modes are “edge centering,” which computes the drift in the center of the ROI by changes in the heights of the channels at the edges of the ROI, and “ROI centering,” which uses the complete ROI centroid to determine a drift in the ROI’s position. On a few devices, the gain stabilizer can operate over multiple ranges to accommodate different types of detectors. Simply enter the desired range (in percent) and the nearest value will be selected. For devices with a fixed range, this field will be hidden. If the device allows the stabilization sample interval to be adjusted, you may enter this value into the time constant field. If you enter zero, the behavior is device dependent. For devices which support an automatic time interval, this will select that mode. However, for devices which do not support this, it will effectively turn off the stabilization. You may select any foreground ROI for stabilization. As the stabilizer runs, its current value (in percent of full scale) will be shown in the value field. To reset the stabilizer to center (thus eliminating any compensation it has done) simply press the reset button. 25 26 Quantum 2.3.5 External Controls A number of miscellaneous controls are placed on the External Controls tab. Some MCAs support connections to an external ADC, and for these devices, the external ADC control word may be necessary to set up the interface correctly. The external sync mode, if selected, allows acquisition to be controlled by external inputs to the ADC, usually in addition to the normal control through the Acquire button. Some ADCs have one or more built-in DACs that can drive voltage outputs. For a live device, it is possible to tell the voltage range on the output of the DAC from the message below the window. An out of range value will set the output to the nearest possible value. Finally, some devices have one or more general purpose input or output bits. Output bits can be checked on and off using the external out bits check boxes. Input bits show up as green lights when driven true, or gray when false. For many of these controls, you will need to consult your hardware manual for more details on the correct values to enter or to find out which connectors provide the necessary signals. 2.3.6 Presets The system supports three simple presets: real time, live time, and peak, and one general purpose count preset. Not all hardware devices support all of these presets, and some presets are more accurate than others in certain devices. Only the modes supported by the particular hardware device will be displayed on the presets panel. Preset values are entered into the appropriate boxes. In order for presets to take effect, they must be enabled by selecting the Enable Presets check box. Presets are loaded into the hardware at the start of the next data acquisition. Therefore, to change a preset while running, you must stop acquisition, change the preset, and restart the acquisition. Note that changes between count type presets are not possible during a single spectrum acquisition, and it is not recommended that you use more than one type of preset at a time. The count presets panel presents different options depending on the type of count preset selected. When a selected ROI is required, an additional panel opens to select an ROI. The statistical presets should be entered in terms of minimum confidence in percent, while the other presets are all in terms of integral numbers of counts. To turn off either the counts preset or the time preset, without turning off the other, change the appropriate field to 0 or to a very large number. This panel also provides an opportunity to set the dwell time for MCS operation, when MCS mode is selected. See the next section for details. Main Display Note: Not all MCAs behave the same with respect to presets. The software attempts to make all MCAs look the same, by making the device stop counting when the elapsed time equals the preset time. However, some MCAs add a newly set preset to the existing elapsed time creating a situation where the device does not stop when the total elapsed time equals the preset time. With these devices the actual preset may be the sum of the current elapsed time and the newly entered preset. 2.3.7 Multi-channel Scaling Mode (MCS) Quantum supports the MCS (multi-channel scaling) data acquisition mode. In this mode, the system generates a time histogram rather than an energy spectrum. MCS mode is useful for experiments involving rate changes such as radioactive decay, luminescence decay and chemical uptake. The Presets panel will only show the MCS controls when MCS mode is selected. To select MCS mode: • Click on the ADC2 tab. • In the OP Mode panel, select MCS. You cannot select MCS mode if data is currently in memory, Other settings, including group numbers and count inputs, may be invalidated by the selection. <<The Energy box and the Xmin/Xmax boxes will display a number and caption appropriate for the horizontal MCS axis.---WHERE ARE THESE?>> The default X-axis units and label are always set to “s” and “Time,” respectively. In default mode, the vertical grid is always displayed in units of seconds. If you change the X-axis units and label to custom values, the X-axis values are always in units of channels. These custom values, the dwell time and the MCS passes values are preserved when you close and reopen the program if the acquisition remains in MCS mode. When you start an acquisition in MCS mode, a trace is generated across the screen where data is acquired in each channel for the specified Dwell Time. Note that if you select MCS/PHA mode, the following features are disabled/enabled: • Markers • ROI FWHM • ROI centroid • Library • ELT • Dead time • Rate • All peak search and identify analysis menu options If PHA is restored after MCS, then the previous Energy calibration is restored. 27 28 Quantum Various MCAs implement their MCS modes in different ways. Some of the MCAs supported by Quantum (the PCA-3 and PCA-Multiport) only count events from an external signal input. Others only support counting pulses within the SCA region (between the lower and upper discriminator levels). Others allow still other sorts of inputs, such as input count rate or an internal reference. The Dwell Time (the amount of time for which data will be acquired in each channel) must be set using the Presets tab while in the Hardware Controls screen mode. The PCA3 and PCA-Multiport only support a predetermined set of values for the dwell time. The supported values can be found in the respective MCA hardware manuals. In the software you can enter any value. When the dwell time entry control loses focus the value you have entered will be reset to the nearest value supported by the hardware. If an MCA device supports multiple passes, enter the number of passes in the MCS Passes box. Consult your hardware manual to determine the input types and dwell times available and the maximum number of passes that can be performed. File Menu 3. File Menu The file menu displays all the common file access functions of the program. 3.1 Spectrum File Types Use the File: Load commands to load many different file types. The new feature for importing non-PGT spectrum files is implemented with a separate program, QtmConvert.exe. The program’s source code is included for users who wish to add other file conversions. The code contains comments outlining the steps required to implement new file conversions. You can select the various supported file formats in the Load to Buffer dialog box from the Files of Type submenu. By default, spectra are stored in the spectra directory, created during installation (see “Directory and Path” on page 2 for a list of directories in Quantum). If you create or select a new folder, it will become the new default. You can select any drive or directory using the commands in the Load to Buffer dialog box. The native file type for PGT Quantum software is .ANS. When other file types are loaded, the software attempts to extract as much information as possible from the files. When Load to Buffer is used, all setup parameters and ROIs are also loaded. The ROI details are recalculated once the file is loaded. The library (and information on whether its efficiencies were used in analyzing the spectrum) is also loaded from the spectrum header. The loaded spectrum is placed into an unused static memory which then becomes a static memory. Quantum currently supports the following file types for loading: .ANS Princeton Gamma Tech and American Nuclear Systems native file format (Version 0, 1, 2, 3) .OXS Oxford Instruments file format .SPT PGT IMIX and Oxford Instruments PCA format and Gamma Trak .SPM Oxford Instruments older PCA format .MCA Canberra S100 file format .SPC Ortec System 5000 file format .MAS Microbeam Analysis Society Version 1.1 29 30 Quantum 3.2 Load Spectrum Options Choose File: Load to Buffer to place the data into the first empty static memory buffer. The spectrum is always designated as Static. To replace a spectrum, select it as the primary spectrum and select File: Load Spectrum Data Only. You can also use File: Load to Buffer to load a spectrum into a primary memory that is currently connected to a piece of hardware (a Live memory). The device type must be the same as that of the stored spectrum file and the device must support enough ADC channels to load the data. If you select this option, the Load Spectrum dialog box will open: Click Yes to continue. Click No to cancel the operation. Note: Some MCA device memories cannot be overwritten. The existing calibrations, hardware parameters, and setup associated with the primary spectrum are unchanged, allowing you to load and analyze a series of spectra using the same set of device calibrations. Make sure this is what you want to do, since the parameters associated with the spectrum file will be ignored even if they are different. If library efficiencies were used in analyzing the spectrum to be loaded, there will be one of two warnings: • “The associated library exists but efficiencies may have changed since acquisition” OR • “The associated library was not found. All efficiencies will be calculated from the Calibration Equation.” If the second warning displays, the Use Library Efficiencies in the Tool Setup will be automatically switched off. 3.3 Import User Import User is a new feature that allows you to convert spectrum files in other formats into .ANS format for use with Quantum software. This option is only available if the stand-alone application file QtmConvert. exe is in the same directory as Quantum. File Menu Choose File: Import User to open the Qtm Spectrum file import utility dialog box (below). 3.4 Save Spectrum Options Choose File: Save As Spectrum to save the primary spectrum in any of the supported formats. The .ANS format is the only format which saves ALL of the information necessary for PGT quantitative analysis programs. The following file formats are supported in Version 4.01: ANS Princeton Gamma-Tech and American Nuclear Systems native file format (Versions 0, 1, 2, 3) .OXS Oxford Instruments file format .SPT PGT IMIX and Oxford Instruments PCA format and Gamma Trak .MAS EMSA/MAS (Microbeam Analysis Society) Version 1.1 .ASC ASCII readable text .OXS file format is compatible with older versions of Quantum MCA, Quantum X and Oxford OASIS software. A single-column text-only output with header (useful for importing spectra into Excel or another spreadsheet) is supported as the .ASC type. The .MAS file type is also readable text, and includes both configuration and spectrum information. 3.4.1 Save Display as Metafile Choose File: Save Display as Metafile to save the entire spectrum display area in metafile format. The metafile can be copied into another application and resized if necessary. The spectrum display is saved with a white background for printing. 31 32 Quantum To save a file in metafile format, enter the file name in the File name box in the Save Spectrum as MetaFile dialog box and click Save. 3.5 System Configuration Files Choose File: Load System Configuration to load the hardware parameters, tool setup, calibrations and detector parameters saved from one spectrum to the primary spectrum. This operation is complementary to the Load Spectrum Data Only selection. The spectral data remains unmodified, but the hardware parameters, calibrations, and tool setup are loaded from the specified file. In the Select Setup Options to Load dialog box, select all of these items, or only a selected subset. This makes it possible to apply the same set of calibrations to a number of spectra already present in memory. Any prior parameters and calibrations will be replaced by those loaded from the MCA configuration file. Select the desired parameters and click Load. The Load MCA Setup dialog box will open with the list of available .ANH files. The default folder is spectra. To save the complete configuration from the primary memory as an ANS Header file (.ANH), select File: Save System Configuration. 3.6 Background Spectrum Files To eliminate the ambient background from the sample data, first collect a background spectrum with no source present. Then choose File: Use as Background to use this current primary spectrum as a background spectrum in all analytical processes. The spectrum will be scaled based on the ratio of the elapsed live time to its live time and then subtracted from the current data on a channel-by-channel basis whenever ROI information is calculated. To eliminate automatic background subtraction: • Choose File: Clear Background. OR • Turn off the ambient background correction in the Setup: Tool Setup dialog box. If a background spectrum has been saved for the current primary memory and the current primary memory is not in live data acquisition, select File: View Background to restore the saved background as the primary spectrum. File Menu 3.7 Managing ROI Files Choose File: Load ROIs to load a set of previously saved ROIs. ROIs are saved in terms of energy ranges. During the restore process, any ROI that lies outside the energy range of the spectrum (in whole or part) is ignored. ROIs can be restored only to an energy-calibrated spectrum. You can significantly increase the speed of spectrum analysis by saving a set of ROIs created in one spectrum and using them in another series of spectra collected under the same conditions. Choose File: Merge ROIs to perform the same actions as the Load ROIs command, except that any existing ROIs are retained. The new ROIs are added to the already existing ROIs. Choose File: Save as ROIs to save the ROIs from a specific spectrum. The ROI file contains the energy window, name, and nuclide association. 3.1 Print Options Choose File: Print Spectrum to print a full-page spectrum display with minimal additional information. The layout (and energy range) is identical to the current layout of the screen display. Choose File: Print Primary and ROIs to print only the primary spectrum (as displayed) and its associated ROI information. You can configure your printer to print these options in either portrait or landscape mode. 3.0.1 Report Setup Use the commands contained in the File: Report Setup dialog box to customize the report headings. You can include the current date as the third line of the heading and print ROIs as wide lines. By default, data is printed in full-color output, but you can select Send to Printer as B&W to print out the results in black and white. The Print Spectrum dialog box includes a list of report header options. Check each box to the left of each option you want to appear in the printed reports. For Quantum products with quantitative analysis capabilities, you can select the preferred activity unit in the Activity Units box. All report parameters are saved and restored each time the program is started. 3.0.2 Printer Setup Choose Printer Setup to access the Windows printer setup capabilities. You can select a new default printer or change the current settings. 33 34 Quantum Note that all changes you make in this dialog box affect the default Windows printer. 3.1 Last File Group The four most recently loaded or saved .ANS or .OXS spectrum files are displayed for convenient retrieval. Select one of these files to load it into the first available buffer (in the same way as Load to Buffer). Edit Menu 4. Edit Menu The Edit menu contains commands allowing you to: • Copy a bit-mapped or metafile image of a spectrum to the clipboard (Copy Spectrum to Clipboard, Copy Metafile to Clipboard). • Copy a spectrum to a new buffer (Copy Spectrum to New Memory). • Edit system parameters (System Parameters). • Edit the annotations on the screen (Edit Screen Annotations). • Edit the nuclide libraries (Library). 4.1 Copy Spectrum Display Options You can access three Copy Spectrum Display options from the Edit menu: Use Copy Spectrum to Clipboard to copy the current spectrum display area, including annotations, to the Windows Clipboard. The bitmap image is identical to the screen image and can then be pasted into a report or Paint program. Use Copy Metafile to Clipboard to copy a bitmap representation of the current spectrum display area to the Windows Clipboard. When pasted into a report or into the Paint program, the image will show the display area with a white background for printing. Use Copy Spectrum to New Memory to make a duplicate of the primary spectrum in a free memory buffer. You can then modify this copy while leaving the original data unchanged. This option is also useful when working with or analyzing data from one sample while collecting data on another. You will get better screen and processing response if you make the copied spectrum the primary spectrum and do not display the data being acquired or use the commands in the Spectrum Display Control dialog box to turn off the display of the live memory. 4.2 Edit System Parameters Choose Edit: System Parameters to open the System Configuration dialog box. 35 36 Quantum This dialog box contains commands used to edit the following parameters: Refresh Rate During Live Acquisition As Rapidly as Possible results in rapid spectrum update but may result in sluggish behavior for controls. Except for special circumstances, a setting of 2-3 seconds for the refresh rate is recommended. Display Units Selection These fields allow the software to be used with non-gammaray spectroscopy applications. Many of the internal features of the software, such as the libraries and the calibrations, use fixed units of keV or channels. The units entered here are the units that will be displayed on the x-axis of spectrum plots. Spectrum Information Select Clear with Spectrum Erase to clear all spectrum information fields whenever a spectrum is erased. Beep when Preset Reached, when selected, causes the system to beep three times when spectrum acquisition reaches preset. Click Apply to apply the changes. Click OK to exit. 4.3 Edit Screen Annotations To add an annotation to the spectrum display: • Bring the pointer to the appropriate location. • Press SHIFT+CTRL and left-click. The Annotation Editor dialog box will open. • Enter the text and click OK. The text will appear in the display. Once you have placed an annotation in the spectrum display window, you can choose Edit: Edit Screen Annotation to open the Annotation Editor dialog box and edit or delete any of the currently displayed annotations. Use the Next and Previous buttons to move from one annotation to another. Edit Menu You can edit annotation text that appears in the white field. To adjust the placement of the active annotation, click the arrow buttons. The right and left arrow buttons move the annotation one channel at a time, so you may need to repeatedly click the arrow buttons before you notice a change. If you place the annotation in the full-scale display, it may disappear temporarily when you expand the energy range. To see it again, simply return the display to full scale mode. Annotations can also be added to an expanded display. Click Delete to erase the currently displayed text. Click Clear All to remove all manual annotations. Note: The commands in the Annotation Editor dialog box do not affect marker labels. 4.4 Nuclear Library Editor All Quantum products use database libraries of nuclides to analyze spectra. To select a library, click the Library button on the toolbar to open the Select Library dialog box. Quantum can also use any library created with Quantum Librarian (sold separately). You can edit and clone libraries, and use them with different hardware or analysis configurations. 4.4.1 Library Editor Features To edit a library, choose Edit: Library from the main menu to open the Nuclear Library Editor dialog box. Select Nuclide Nuclide Half-life Information Select Library Show in Nuclide List Consider Isotope in Peak Identify Routines True = Use line in analysis Select the library to edit from the Database to Edit submenu. The dialog box contains lists of lines of each isotope you can select for inclusion in an analysis. Each library contains a specialized set of data (for example, gamma libraries show only gamma radiation, and alpha libraries show only alphas). Select the nuclide from the Nuclide submenu. You can then edit the radiations associated with the nuclide. 37 38 Quantum To enable or disable the use of a particular line in the analysis routines, left-click on the line’s Use field to select it, and choose True or False from the submenu. To include a line in an analysis and in the Line List for Selected Isotope dialog box (right), the entry must be set to True. For an isotope to be even considered in a particular peak identification routine, the USE box to the right of the half-life information must be selected. This is the way to create a particular library for use in a specific analysis situation. Enable just those nuclides which occur in your routine samples. To see only those selected nuclides in the library, select the Show where use is True only box at the top of the panel. The Nuclide submenu will show only the enabled isotopes. To save this library, choose File: Clone Library from the Nuclear Library Editor file menu. Initially, all efficiencies are shown as 0.00. When you run calibration, the efficiencies determined from the standards are entered for the elements in the current library. To use these efficiencies to analyze spectra you collect from unknowns, choose Setup: Tool Setup to open the Tool Setup dialog box. Select Use Library Efficiencies. If Use Library Efficiencies is selected, the Lib readout will be green. If it is not selected, the Lib readout will be red. To clear all the efficiencies associated with the selected isotope, click Clear Isotope Efficiencies. The following information is displayed in the Radiations Data Table of the Nuclear Library Editor dialog box: TYPE Defines the primary radiation type (for example, G = gamma). SUBTYPE If using x-rays, specifies the line (for example, KA1). If using other types of radiation, this field may contain designators such as MUL, which indicates the line is a multiplet combination of other lines (the actual lines are generally also included in the database). This method of representation is particularly useful in libraries specifically intended for NaI-based analysis where the detector resolution is not very good. The WTCLIB.MDB database makes extensive use of this approach. ENERGY The energy of the radiation in keV, followed by uncertainty. BETA END Pt For betas only, the end (maximum) energy of the radiation, followed by uncertainty. RAD INTENSITY The frequency of this radiation per 100 decays followed by uncertainty. EFFICIENCY Automatically filled in by the isotopic efficiency calibration function of Auto Calibrate. Although the field is editable, you should not modify the contents. It is followed by uncertainty. SUMM CORR The summing correction to be applied to each line of the nuclide in the calculation of activities. It is a multiplier applied to the net counts of the line before the activity is computed. This is useful in applications where true coincidence summing occurs, such as in measuring Eu152 in a well detector. Be extremely careful when attempting to use this parameter. DOSE Dose in grad/µCi/hr. USE This flag indicates that the line is displayed and used in searches of Edit Menu the database. You can add or delete library files to or from the \lib directory. Only valid .mdb Quantum library files will be accessible to your application. When you select a specific library, a full check is made. If any null fields are found, the details are reported to the screen along with recommendations on using the Library editor to fix them (if possible). When you close the Nuclear Library Editor dialog box or change to a new library within the editor, a full check is made of the library that has just been edited. 4.4.2 Nuclear Library Editor Menu Options The Nuclear Library Editor dialog box contains several menu options: File menu: Data menu: Quantum allows you to use the Clone Library command to make a registered copy of an existing library. This is very useful in systems having multiple MCAs or multiple detector configurations on a single MCA. Since the efficiencies determined from standards are stored in the library, different copies of the library must be used for each hardware configuration in order to get correct results. To clone a library: • Choose File: Clone Library to open the New Nuclide Library Name dialog box. • Enter a new name for the file in the File name text box and click Save. Do not change the folder (directory), or the software will be unable to locate the new library. File: Print Current Nuclide will give you a printout of the nuclide information and line data for the currently displayed isotope. File: Print Ordered by Nuclide and File: Print Ordered by Energy produce a complete list of all nuclides and radiations, ordered either by nuclide or by radiation energy. If the Show where use is True only box is selected, just those enabled isotopes are included. Data: Clear All Efficiency Data erases all efficiencies in the database. This is useful when you have cloned a library for use with a different hardware configuration. 39 40 Quantum 5. View Menu Options The View menu includes options that affect the display of various types of information. 5.1 Display Offsets Choose View: Display Offsets to open the Spectrum Display Offset dialog box. This dialog box contains commands allowing you to offset the vertical display for each spectrum. The offset affects the display only, and does not affect the data itself. This function is useful when you want to view similar spectra in overlay mode, as shown in the example below. • Click the up and down arrows corresponding to the spectrum of interest to increase or decrease the offset by one unit at a time. • Click Clear to reset an offset back to zero. View Menu Options • Click Clear All to reset all offsets back to zero. • Click OK to save the values and close the Spectrum Display Offset dialog box. 5.2 Spectrum and System Setups Choose View: Setups to open the View Setups dialog box and display all the setup parameters for a selected spectrum, for a device/unit, or for the system. The information is displayed in a text window as shown below: Click the appropriate spectrum number in the Spectrum panel to view the information corresponding to a specific spectrum. Select System to view system information. The File menu contains three options: • Choose Save as Text File to save the information in the View Setups dialog box to a specific text file. • Choose Print Report to print the contents of the panel. • Choose Exit (or click Exit) to close the dialog box. 5.3 ROI Toolbar Display Choose View: ROI Toolbar to display the ROI toolbar in the main data display window. Note that the ROI toolbar must be open in order to show ROIs and ROI labels on the displayed spectrum or spectra. If the toolbar is not displayed, you can still view ROI information in the status bar. When you move the pointer within an ROI in the primary spectrum, the ROI label, its integral and centroid are displayed. 41 42 Quantum 6. Setup Menu The Setup menu contains a series of commands used to access the various calibration and system setup functions. 6.1 About System Calibration Table 6.1 shows the energy per channel for different numbers of channels and full-scale energy ranges. The number of channels is set in the Group Size panel in the ADC2 tab of the Hardware Control panel (see “ADC Controls” on page 24). You can set the energy range using either the Auto Calibrate or the Manual Calibrate functions. Number of Channels keV per Channel for Selected Full Scale Energy Ranges 0.5 MeV 1.0 MeV (1024 keV) 2.0 MeV (2048 keV) 4.0 MeV (4096 keV) 8.0 MeV (8192 keV) 512 10.0 keV/ch 20.0 keV/ch 40.0 keV/ch 80.0 keV/ch 1600.0 keV/ch 1024 5.0 keV/ch 10.0 keV/ch 20.0 keV/ch 40.0 keV/ch 80.0 keV/ch 2048 2.5 keV/ch 5.0 keV/ch 10.0k eV/ch 20.0 keV/ch 40.0 keV/ch 4096 1.25 keV/ch 2.5 keV/ch 5.0 keV/ch 10.0 keV/ch 20.0 keV/ch 8192 0.625 keV/ch 1.25 keV/ch 2.5 keV/ch 5.0 keV/ch 10.0 keV/ch Table 6.1 Energy Per Channel 6.2 Automatic Calibration Setup: Auto Calibrate automatically adjusts the MCA hardware, calibrates the system for channel vs. energy, and (for Quantum products with only quantitative analysis capabilities) calibrates the efficiency of the detector. Quantum Note: Before using the Auto Calibrate function, make sure the items in the Tool Setup dialog box (Setup: Tool Setup) are correct. Also check the detector type (see “Manual Calibration” on page 52) to make sure that the type and voltage limits are correct. This information will be used by Auto Calibrate to optimize the detector performance and avoid voltages that exceed your detector’s safe limits. All the Auto Calibrate routines require the use of calibration standards (see “Creating and Editing a Calibration Standard” on page 44). Setup Menu 6.2.1 Calibration Setup Select the appropriate Calibration Standard from the menu. If there is no standard, you must create a new one (see “Creating and Editing a Calibration Standard” on page 44) with the information for your source standard. Choose Setup: Auto Calibrate. The System Auto-Calibrate dialog box will open. Choose Setup: Calibration Setup to open the dialog box shown below. Select the appropriate Full Scale Energy range to set the full-scale energy in keV. If you want to use a different value, select User and type the new value directly into the User text box. To see the composition of the selected standard, click Edit/New Standard to open the Edit Standard dialog box. See “Creating and Editing a Calibration Standard” on page 44 for a description of the commands contained in this dialog box. Click OK to exit. 43 44 Quantum 6.2.2 Creating and Editing a Calibration Standard The Edit Standard dialog box contains commands allowing you to create and edit standards. The text fields contain information corresponding to the currently selected standard. To edit data: • Click New to clear all the fields. • In the Date box, enter the assay date and select up to six nuclides from the submenu listing the contents of the currently selected library. • Enter the Activity of each nuclide. This information is obtained from the source documentation. • In the Activity Units box, select the units. • In the Preset Live Time box, enter the preset time to use for data acquisition when this source is used for calibration. This time must match the actual spectrum acquisition time. • In the ID panel, enter a name. Do not use the following characters in the name: ‘, “, /, \ Click Delete to delete a standard. Once you delete a standard, you cannot retrieve it. Click Save to save the new or edited standard to the database. Click Exit to close the Edit Standard dialog box. Setup Menu 6.2.3 Coarse Adjustment The coarse adjustment procedure adjusts the MCA hardware and performs a linear energy calibration. Normally, you will only need to perform a coarse adjustment before using your system each day, but you might need to run the adjustment more than once a day if major changes are made to your detector or MCA. To perform a coarse adjustment: • Select the Cs137 calibration standard from the Calibration Standard menu in the System Auto-Calibrate dialog box. This standard must match your source. • Position your Cs137 source in front of the detector, and click the Cs137 Coarse adjust button. You do not need to know the precise activity of your Cs137 source, but note that the calibration can operate reliably only if the peaks are at least twice as strong as the ambient background. • If a calibration already exists, you will be asked if you want to replace it with the new linear calibration. If all you need is a coarse adjustment (for example, if the temperature of your NaI detector has changed) click No. The software will retain the quadratic calibration and simply “adjust” it into place with the new coarse adjustment. • The system will automatically start acquisition and adjust the coarse and fine gain with respect to the 661 keV line. In some cases, the system will adjust the bias voltage to achieve the desired full scale energy calibration. For this feature to work, the MCA hardware must support computer control of the amplifier. Systems with external or fixed high voltage supplies are supported. However, when computer control of the HV supply is present and the detector type is scintillation, the voltage will be adjusted before the gain. These features are found in all Quantum MCA2000, MCA200R, MCA2100, and MCA2100R instruments and in the Oxford PCAP, Sierra, and MCArd5000. 45 46 Quantum When the coarse adjustment is complete, you will see the following display and report. If you need to perform a complete calibration, run a Fine Energy Calibration (Section 6.2.4) after completing the coarse adjustment. 6.2.4 Fine Energy Calibration The fine energy calibration uses a multi-line standard containing five or more lines to compute a quadratic energy calibration of the system. Eu152 is a good single isotope standard for this purpose since it has lines from 40 to 1408 keV. If your work involves a different energy range, select a standard or combination of standards that cover the range in question. To perform a fine energy calibration: • Select the calibration standard from the Calibration Standard menu in the System AutoCalibrate dialog box. Make sure the standard has lines which completely span the energy range of interest. • Position the standard source in front of the detector and click Fine Energy Cal. If there is no data in the primary (live) memory, the energy calibration function will automatically acquire new data and perform the calibration. If there is data in the primary memory when you start the calibration, you will be asked if you want to use the current data or take new data. This option allows you to use a previously collected standard spectrum. Setup Menu • A calibration report and a display indicating how closely the lines match the standard (shown in the example below) are generated in the System Auto-Calibrate dialog box. If not enough lines match, or there are too many extra lines, you may see a warning in the report to adjust the sensitivity setting in the Tool Setup dialog box. To open the Tools Setup dialog box without leaving the System Auto-Calibrate dialog box, choose Setup: Tools Setup. To reduce the sensitivity, increase the Integral or Power value. To save the report, select File: Save Report as Text File from the main menu in the System Auto-Calibrate dialog box. To print the report to the default printer, choose File: Print Report. 6.2.5 Resolution Calibration Resolution is a measure of the ability of a detector system to discriminate between peaks. The Full Width at Half Maximum (FWHM) is a typical unit of measure. Run resolution calibration after running energy calibration to compute the resolution of the detector as a function of energy. Resolution calibration can be done with any multi-line standard containing five or more lines. You should run the resolution calibration to replace the default values, which are based on a very simplistic linear model of the detector. 47 48 Quantum Select the standards and collect the data in the same way as for the fine energy calibration. You can even use the same spectrum for both calibrations. Click Resolution Cal. to run the resolution calibration. The resolution calibration data will be added to the report at the bottom of the panel. 6.2.6 Resolution of NaI Systems with QCC For NaI(Tl) systems, resolution is strongly dependent on energy. At high energies, peaks become very broad and the detector’s efficiency drops dramatically. These broad, weak peaks are hard to locate and analyze. At low energies the number of peaks is usually quite large and the peaks are closely spaced with reasonable resolution. In the past, the problem has been approached by the use of high resolution ADCs, resulting in an energy per channel value small enough to give good peak resolution at the lowest energies. However at the higher energies the channels are much too fine, with peaks spread out over hundreds of channels. When dealing with very low levels of high-energy radiation, these wide peaks can be very hard to detect because of the low peak-to-background ratio. The Quadratic Compression Conversion (QCC) system solves both problems by having the channel width of the converter at a particular energy be proportional to the energy resolution of the system at that energy. In a QCC NaI(Tl) spectrum all peaks have the same FWHM expressed in channels independent of energy. QCC technology can cover the entire energy range of interest with enough resolution to provide accurate spectral analysis while providing enhanced minimum limits for identification. Setup Menu Select the Quadratic Compression Conversion (QCC) mode in the Conversion Mode panel, in the ADC2 tab of the Hardware Controls dialog box. Clear low-energy peaks High-energy peaks hard to see Low-energy peaks still undistorted Clearly-visible high-energy peaks Spectra of Eu152: top, 1024 channels with linear compression; bottom, 512 channels with Quadratic Conversion Compression. 6.2.7 Efficiency Calibration If you are using Quantum for quantitative analysis, you must perform an efficiency calibration. This calibration allows you to calculate the individual line efficiencies for a particular standard. If the primary memory contains data, you will be asked if you want to use this data or take new data for the calibration process. If the memory is Static, the spectrum currently contained in the primary memory is used, allowing calibrations to be computed for previously acquired or imported data. 49 50 Quantum The dialog box below shows the equation with the peaks used in the efficiency calculation. The green line is the efficiency curve, which appears only if the detector efficiency has been calculated (see “Efficiency Curve” on page 50). The efficiency results are stored in the currently selected nuclide library. Quantum Note: Be careful to select the correct nuclide library before doing a calibration so that the results will be stored in the correct place. 6.2.8 Efficiency Curve The detector efficiency is calculated from the efficiencies stored in the current Library. The equation with the appropriate constants is then stored with each spectrum collected with this detector. Setup Menu • Click Eff Cal in the System Auto-Calibrate dialog box to open the Detector Efficiency Calibration dialog box (below), showing all lines in the current Library that have efficiency data stored. • Click on each line you want to include in the calculation and then click Include. The Include button will change to Remove to allow you to remove an included line. • After you have selected all the lines, click Execute. Close the Detector Efficiency dialog box. The results of the calibration are displayed in the System Auto-Calibrate dialog box. The display graphs the fit equation and the model efficiency equation. The report lists the equation with its constants and other detector parameters. These values are also included with the spectrum header. 51 52 Quantum 6.3 Manual Calibration Quantum includes a manual calibration option. To perform a manual calibration: • Place an appropriate source, such as Cs137, in the usual operating position for your detector. • In the Bias Voltage panel in the PreAmp/Bias tab of the Hardware Control dialog box, enter the target bias voltage and click Enable if your system supports bias control. • Click on the Amplifier tab, and set the course gain. Try the lowest value first. • Click Acquire. • Adjust the Fine Gain in the Amplifier tab. Stop and restart acquisition as you adjust the coarse and fine gain. When the two separated peaks appear close to their expected channels, adjust the ADC settings, especially the Lower Level Discriminator value, to reduce the low-energy noise. When the primary spectrum is connected to a live device, the first item in the Manual Calibrate menu lets you select the full-scale energy range. After completing the manual calibration, perform the linear Two-point Energy Calibration (Section 6.3.1) and/or the Energy Calibration by ROI Centroids (Section 6.3.2). 6.3.1 Manual Two-Point Energy Calibration The Manual Calibrate: Two Point Energy calibration allows you to select two points on a spectrum and assign an energy to each one. To run the calibration: • Expand the spectrum so that you can observe the first peak. • Bring the pointer to the center of the peak and left-click. • Enter the correct energy for that position. • Repeat the procedure for the second point. Setup Menu • Click OK. A linear energy vs. channel calibration is then computed from the designated points. This is a quick approach to getting a reasonable calibration. You can use it with a saved spectrum if you are certain your system has not changed. However, if your work requires higher accuracy, calibrate using the Energy by ROI Centroids method. 6.3.2 Manual Energy Calibration by ROI Centroids Energy by ROI Centroids is a multi-point manual calibration procedure. The system displays a list of all ROIs for a spectrum, including their centroids. You may assign energies for as many ROIs as you want for use in either a linear or quadratic calibration. To run the calibration: • Choose Setup: Manual Calibrate: Energy by ROI Centroids to open the Manual MultiPoint Calibration dialog box (below). • Select peaks with known energies by left-clicking to select them from the list. You can also use the Next or Previous buttons to move through the list. A full-height marker appears on the main spectrum display, indicating the peak selected. For a better view of the spectrum during peak selection, move the dialog box out of the way or minimize it. • Enter the energy of the selected line in the Energy box. • After you have entered the energies for all the selected ROIs, select either a Linear (twopoint) or Quadratic (multi-point) calibration. 53 54 Quantum • Click Execute. The errors associated with the fit will appear in the display. 6.3.3 Manual Resolution Calibration The Manual Resolution Calibration lets you manually perform either a linear resolution calibration or a quadratic calibration of the form: Resolution = A + B • E + C • E2 It is very important to perform a manual resolution calibration of your system in order to obtain accurate analytical results. To run the calibration: • Choose Setup: Manual Calibrate: Resolution Calibration to open the Detector Resolution Calibration dialog box (below). • Select each peak you want to include in the calibration by left-clicking its name in the list and clicking Include to use it in the fit. You can also use the Next or Previous buttons to move through the list. Click Remove to delete a selected peak from the list. A full-height marker appears on the main spectrum display, indicating the peak selected. For a better view of the spectrum during peak selection, move the dialog box out of the way or minimize it. • After you have selected all the peaks, select either a Linear (two-point) or Quadratic (multipoint) calibration. • Click Execute. Setup Menu The FWHM value for each peak is computed using a smoothed linear interpolation technique. When a fit is executed, the errors associated with the fit will appear in the display. 6.4 Detector Parameters Quantum has a sophisticated detector model that allows accurate efficiencies to be calculated over a broad energy range for a wide variety of detectors. The details of the detector modeling can be found in Appendix B: Detector Efficiency Model. It is very important that the correct parameters be selected for the detector you are using. The software is shipped with a variety of detector types in its database. You can select one of these, if appropriate, from the Detector Description menu. If necessary, you can also create your own detector type, or modify one of the existing entries. Click either New or Edit to make the menu and fields accessible. 55 56 Quantum The detector model supports up to four window materials. The material for each layer is selected from a drop-down list of available materials. In the Detector Window Parameters Material panel, enter your best estimate of the thickness of the windows in the appropriate fields. All window thicknesses are in units of micrometers (10-6 meters, 10-4 cm). Enter the information corresponding to your detector in the Detector Size panel. If you are using a cylindrical detector such as a 3×3 NaI, select Cylindrical and enter the diameter and thickness. If you are using a detector with a well geometry, also enter the well diameter and depth. If you are using a detector with a coaxial geometry, enter the core diameter and the core depth. When determining the core diameter, include the dead layer surrounding the core. The sample-to-detector distance should be set for all non-well geometries. For well geometries, set this parameter to zero. The detector entrance angle is the angle between the normal to the detector window and the direction to the source. For a source directly in front of the detector, this angle is zero. For well detectors or in cases where the source covers a very large solid angle, enter zero. In the Detector Type panel, select the appropriate type of detector. This is very important since many of the subroutines depend on this information for selecting mass absorption coefficients and other critical parameters. For Si(Li) and HPGe detectors, also set the dead layer thickness in this panel. Dead layer information should be available from your detector manufacturer. In addition, the default resolution model used for the detector when a Resolution Calibration is NOT available depends on the detector type, as follows: • For NaI detectors, a square root versus energy relationship is used for resolution with a resolution of approximately 8% FWHM at 661 keV: DetRes = 53.0 * Sqrt(energy/661.66) • For HPGe detectors, a linear model for resolution versus energy is assumed with a resolution at 1332 keV of 2.075 keV: DetRes = 0.6097 + 0.0011 * energy. • For SiD detectors used in alpha spectroscopy, a 70 keV fixed peak width is used. • For Si(Li) X-ray detectors the following equation is used which gives a resolution of 140 eV at 5.89 keV: DetRes = Sqrt(19600 + 2500*(energy-5.894)) / 1000 • For Gas Flow Proportional detectors the following equation attributable to Charles and Cooke (1968) is used: DetRes = 12 / Sqrt(E) If a Resolution Calibration has been done, it replaces these assumptions. The last two parameters tell the system (particularly the Auto-Calibrate modes) the optimum and maximum bias voltages for the detector. This information is combined with the detector type to determine whether the voltage will be fixed or variable over some range. The system will only vary the bias voltage applied to scintillation detectors or gas flow detectors. For HPGe and Si(Li) detectors, set the optimum and maximum voltages very close together. Setup Menu To delete a detector from the database, select the detector from the Detector Designation drop-down list and click Delete. To create a new detector click New and then fill in all of the information. If you edit any information, click Save to store the updated data in the detector database. If you want to store the currently displayed detector information in the header of the primary spectrum, click Apply. This will invalidate any calibration curve computed using the Auto-Calibrate Efficiency Calibration (see “Efficiency Calibration” on page 49), and you must re-calculate the equation from the stored efficiency data. Quantum Note: Good detector parameters are essential for accurate results in Quantum MCA Gold and improve performance in Quantum MCA. 6.5 Clearing Calibrations Setup: Clear Calibrations clears ALL calibrations (energy, resolution and efficiency) associated with a memory. 6.6 Tool Setup The Tool Setup dialog box contains commands that allow you to set system parameters that affect the operation of many of Quantum’s mathematical, search and analysis tools. You must carefully select the correct settings for the tasks you are performing, since inappropriate selections can produce invalid analytical results. 57 58 Quantum 6.6.1 Configuring the Tool Setup Choose Setup: Tool Setup to open the Tool Setup dialog box (below). The Tool Setup dialog box includes an interactive graphic to help you understand how the different settings can affect your analysis. Below: Initial setup for NaI detectors in QCC mode. Above: Typical initial setup for germanium detectors. Mode Setting All of the peak finding tools used in the software depend on convolving the spectrum with some type of filter function. Select the filter type in the Mode panel. For calibration, use Low Pk to Bkg and then change the Mode depending on your detector and analysis requirements: Overlapped mode uses a second-derivative-like convolution operation. It works well for spectra with relatively narrow peaks (usually less than 25 channels FWHM) that may have some overlap. It will generally resolve two overlapping peaks if there is a noticeable inflection point. It does not work well in spectra with broad peaks or where channel-to-channel statistics are poor. This is the usual setting for germanium detectors or NaI detectors in QCC mode. The Low Peak to Background (Low Pk to Bkg) approach uses a variable-width top hat filter whose width is optimized to the FWHM of the spectrum. The system breaks the spectrum into regions and applies a top hat filter to each region. The width of the top hat filter is related to the FWHM of the peaks in the region. This approach is very sensitive to peaks with minimal data but is not adept at resolving overlapped peaks. A fundamental limit on the algorithm is that the maximum width available for the top hat filter is 101 channels. If the peaks are wide compared to 101 channels then the system may fail to find these very broad peaks. Low Pk to Bkg is recommended for NaI detectors. Setup Menu For maximum effectiveness with most MCAs, a Resolution Calibration should be performed prior to doing an actual peak search. For PGT Quantum MCAs in QCC (Quadratic Conversion Compression) mode, the peak width is set in channels since all peaks are the same width. For QCC devices it is important that the ROI Width parameter described below is set correctly since it determines the filter width for peak searches. The Detector Type setting (see “Detector Parameters” on page 55) also affects the expectations for peak widths and other search parameters. Sensitivity and Limits are the two settings you will need to adjust most often. Sensitivity The Sensitivity settings determine the size of peaks found by the search algorithms. Both algorithms filter the spectrum in a way that produces a positive lobe in the convolution result where a peak exists. Values can be changed by selecting the current value and entering the new one. The arrow buttons change the value by a factor of 2. To view the convolution result, click to select the aux. convolutions setting using the Auxiliary Display button on the toolbar For the system to “find” a peak, both the power and integral requirements must be met. A peak satisfies the integral requirement if the integral of the positive lobe of the filter function is greater than the specified value. The power parameter is defined as the integral of the positive lobe of the filter function divided by the width of the lobe. This parameter has the greatest effect on finding small wide peaks such as those that might exist in NaI spectra for wipe analysis. Both parameters are reported in the Peak Search report to allow the user to customize the results more easily. To decrease sensitivity, increase these values. Limits Limits settings filter out particular peaks after the convolution has done its work. If you have a detector which cannot detect any events below a given energy, set the Low Energy Cutoff to this value (in keV). This is a simple way to prevent any lines in this energy region from being included in the analysis. Suggested values are 20 keV for NaI or P-type germanium detectors, 10 keV for N-type germanium with an aluminum window or 3 keV for N-type germanium with a beryllium window. The Statistical Uncertainty limit allows you to filter out peaks based on the system's computed confidence intervals. For example, a setting of 3.00 would require a peak to be three times stronger that the standard deviation of the counting statistics for that peak. A setting of zero is used to turn off this limit, so that every peak is found regardless of its uncertainty. Energy Window for Line Matching When the software tries to identify peaks or perform quantitative analysis, it must compare the energies of peaks in the spectrum to line energies from the radiations database. A line and a peak are considered to match in energy based on the Energy Window defined by the A and B parameters. Two approaches are available: • When A x FWHM is selected, the energy window is based on the predicted resolution at the energy of the peak. This mode is used with germanium detectors. A good starting value for A is 2.5. • When A + B x Energy is selected, the energy window is based on a simple linear equation. This is the usual setting for NaI detectors in either linear or QCC mode. Good default values for A and B in this mode are 8.0 and 0.05 respectively. 59 60 Quantum The values given above are rather tolerant. You may wish to decrease them as your system is tuned to optimal conditions. You can see the value actually used for a peak by looking at the ROI Detail report. You can observe the effects of the different approaches and of different values for A and B in the lefthand peak of the graphic in the Tools Setup dialog box: Library Efficiencies Use Library Efficiencies allows you to use the isotope efficiencies previously calculated and stored in the current library. If you do not check this item, the efficiencies will be recalculated. FWHM Energy window for line matching Peak width Background gap Background ROI ROI Width and Background Parameters These sections give you control of: • The ROI width for the peak. • The number of background channels. • A desired gap between the peak and background ROIs. The energy range of an ROI set around a normally distributed (Gaussian) peak is given by multiplying the ROI Width factor by the resolution of the peak. The resolution in keV is determined as the full width at half maximum of the peak as determined by the resolution calibration. If no resolution calibration is available, a default width is used. The ROI peak width is defined in terms of the full width at half, tenth, fiftieth, and hundredth maximum. To set an ROI equal to the FWTM of a peak, set the ROI peak width parameter to 1.823. Peak Width Description Width Factor σ FWHM Full Width at Half Maximum 1.000 2.355 FWTM Full Width at Tenth Maximum 1.823 4.292 FWFM Full Width at Fiftieth Maximum 2.375 5.594 FW.01M Full Width at Hundredth Maximum 2.583 6.070 Table 6.2 Definition of Peak Resolution Terms Setup Menu You can also set the ROI width by selecting the desired two-sided confidence interval. The data in Table 6.3 present the ROI width factor as a function of this confidence interval. To request an ROI width that will include ± 3σ or 99.7% of the peak’s counts, set the ROI width factor to 2.55. ±n • σ Confidence Interval % Width Factor 1 68.3 0.851 2 95.5 1.702 3 99.7 2.553 4 99.995 3.404 Table 6.3 ROI Width Factor for Varying Confidence Intervals Background regions are automatically computed based on the ROIs set by the Peak Search tool. The Width setting determines how many channels are set in the region on each side of the peak. The Gap parameter determines whether the background region channels are immediately adjacent to the peak ROI or separated from them. The separation is measured in units of FWHM and is energy-dependent. This feature is particularly useful in adjusting background regions to different types of spectra. When using linear MCAs, the ROI width and gap are expressed in terms of multiples of FWHM. For NaI spectra using linear MCAs, these are good default choices: ROI width 2.5 × FWHM Background width 1 channels Background gap 0 × FWHM When a QCC-based MCA is used, all peaks have the same width in channels, so the ROI width and gap are expressed in channels, rather than as a multiplier of FWHM. The Tool Setup dialog will change to show the ROI Width and Background Gap in channels. When the maximum energy is set to 2048 keV all peaks will be approximately 11 to 13 channels wide at the base. For NaI spectra using QCC devices, these are good default values: ROI width 13 channels Background width 1 channels Background gap 0 channels Manual Background ROI Capture Range The Manual Background ROI Capture Range is similar to the Energy Window. 61 62 Quantum To allow the user to set a few manual background ROIs and use the default background ROIs elsewhere, the system must know how far from the peak the user expects to set ROIs. If a user-defined background ROI is not found within the Capture Range, it is assumed that the default background ROI computation is appropriate. The capture range is set in channels so that it is easy for the user to tell whether a background ROI is close enough that it will be used. Note that a background ROI might be used by multiple peaks if it falls within the capture range of all of them, so a smaller capture range provides better control over which background ROIs are used for which peaks. MDL Parameters The MDL Parameters (Minimum Detectability Limits) panel allows better control over the presentation of the MDL. See “Analyze- Rapid Scan” on page 109 for a detailed discussion of the equation. The two fields here let you adjust the values used in the equation. ROI Analysis Control ROI Analysis Control is used to determine how the system will calculate backgrounds. In QuantumMCA, only Continuum BKG Correction is used. In the continuum background mode, the system uses a background ROI on each side of an unknown ROI to draw a straight line under the peak. The system then subtracts off the counts under the background to compute net counts or centroids. The background ROI can be user defined or created automatically based on the settings in this dialog box. In QuantumGold the system can also store an ambient background spectrum for each memory. This spectrum will be normalized and subtracted from the spectrum being analyzed. If both Continuum BKG Correction and Ambient BKG Correction are selected, the latter will be performed first followed by the continuum correction. Select the appropriate check box to enable either correction.Spectroscopy Type The commands in the Spectroscopy Type panel are used to make default decisions about issues such as the full scale energy. This is particularly important when using the Cs137 Coarse Adjust feature. 6.6.2 Choosing Sensitivity and Limits Settings to Optimize Results The values you choose for the peak search mode (overlapped vs. low peak-to-background), the sensitivity parameters (integral and power), and the limits parameters (particularly the uncertainty limit) can make a big difference in the number of peaks found in a spectrum. If you set the numbers very small you may find hundreds of peaks in a spectrum. Since you are limited to a maximum of 250 ROIs, the system may run out of ROIs finding “peaks” at low energies, and fail to mark anything at high energies. If the values are set too large, the system will only find very large peaks and miss smaller peaks. Setup Menu Both of these values are strongly dependent on the ROI width, count time, and count rate. Use the following approach to effectively select the sensitivity parameter values. Start with the values set low so you do not miss peaks on a first pass at peak search. 1. As an example, for a one-minute count time on a 1 microcurie source directly on the detector endcap, try the following initial settings: Spectrum Type NaI spectra Integral Power 1250 32 NaI QCC spectra 550 32 HPGe spectra 200 10 Si(Li) spectra 1024 128 Alpha spectra 32 4 Table 6.4 Sensitivity Parameters Set the low energy cutoff to an appropriate value and the statistical uncertainty to zero. 2. Do a Peak Search and view the report on the screen. Click on lines in the report to review the values of Integral and Power which seem to provide the cutoff sensitivity you desire. Or look at the ratio of the net counts to the uncertainty in the net counts to decide how much uncertainty you think there might be in the weakest peak you wish to consider. 3. Change the settings in the Tool Setup dialog box. If there are too many “peaks” found, reduce the sensitivity by entering lower Integral values and/or higher Power values. Once you have set reasonable values of Integral and Power, the uncertainty adjustment is often the most useful. 4. Redo the Peak Search. One or two passes through the above process should give you the desired sensitivity. Keep in mind the following general rules: • You can use larger values in QCC spectra than in linear spectra. • The Power parameter will have little effect except in linear spectra with wide, weak peaks. • The meaning of the Sensitivity parameters is very different for the Overlapped and Low Pk To Bkg modes. In Low Pk to Bkg mode, the Integral parameter will typically be proportional to the net peak integral. In Overlapped mode, it is a measurement of the smoothed magnitude of the second derivative, and reflects places where there are sharp changes in the spectrum shape. • The meaning of the Limits parameters is independent of the search mode because the limits always apply to the peaks themselves. The Uncertainty cutoff is useful under any conditions to screen out peaks that are indistinguishable from noise. • It is generally easier to set the parameters slightly too sensitive and then erase unwanted ROIs than to try to get exactly the right setting. • Some of the measurements (such as Power and Uncertainty) may be affected by the resolution of your ADC. As you increase the number of channels, you increase the width and decrease the height of the peaks. If you change the conversion gain of your system, you may need to adjust your search parameters. 63 64 Quantum You can obtain greater control over the peak detection and matching process by combining the sensitivity and limits. For example, the Overlapped Peaks search mode will often give large numbers of apparently false "peaks" in areas that you know contain only background noise. Because it detects changes in the second derivative, it is sensitive to dips and spikes even at very low intensities. A good way to cut down on these peaks is to take advantage of the Uncertainty cutoff, which requires the peak to be clearly different from the background. In the Low Pk To Bkg mode, the Integral and Power are proportional to the net intensity and mean value of the peak, and allow you to keep or eliminate weaker peaks as necessary. 6.7 Selecting a Report Font Quantum displays many reports (for example, Setups, Peak Reports and Identify Reports) within scrolling text boxes. To correctly view these reports, you must display them in a fixed spacing font. Although the only standard fixed spacing font in Windows is the default, Courier New, many systems have fonts that will display better on the screen. Use the Setup: Select Screen Report Font option to select such a font. If data lines wrap: • Decrease the font size to line up the columns properly, OR • Expand the window by pressing the left mouse button on a window corner and dragging. Click on the font, style, and size selections. The sample box will show how the selections look. Click OK to apply the selection. Changes made in the Select Screen Report Font do not affect the fonts used by the printer. 6.8 Selecting a Display Color The default colors of the display area, the spectra and the other display items can be changed to suit your preferences. Select Setup: Select Display Colors to open the panel: RGB color bars Drop-down menu Selected color Hue selection bar Color saturation box Graphic display Setup Menu The display includes a graphic with all colored items in the spectrum display. The eight lines at the right in the graphic represent the eight spectrum memory buffers, while the spectrum in the display is shown in the primary spectrum color. Select an item from the drop-down menu and then select a color with the controls. As you do so, the item in the graphic display will change accordingly. You can see whether the items of interest to you show up against the background and contrast sufficiently with each other. To change the color of an item, select the item from the drop-down menu. Then click the left mouse in the Hue selection bar and drag the rectangle to the desired color area. That color will be shown at the upper left corner of the Color saturation box. The upper right corner represents white, while the bottom is black. Click the left mouse button in the box and drag it around. As you do so, you will see the color become brighter, deeper or lighter, depending on where you are in the box. The RGB color readouts will update as you move the mouse. The color at the current position of the cursor in the Color saturation box is shown in the Selected color rectangle. The color of the particular item it is applied to will also change in the graphic readout. Click OK to apply the colors and quit the panel. Cancel undoes the changes you made, while Default Colors returns the display to the original PGT colors. Click Save to save the selections to a.CLR file. This is useful if more than one operator uses the system, or if you wish to have different color schemes for different applications or different printers. In the Save dialog, enter a file name and click Save. Click Load to restore the selected colors.l Quantum Note: Be sure you remember the color you have chosen for the primary spectrum. If you forget, just select Setup: Select Display Color and check the graphic. 65 66 Quantum 7. Analysis Tools The Analysis Tools menu includes the spectrum processing and analysis functions. 7.1 Spectrum Calculator The Analysis Tools: Spectrum Calc program is used to generate a new spectrum by a channel-by-channel calculation based on one or more other spectra. This can be used to do simple strip operations or quite complex calculations. The calculator provides four functions: + for add, - for subtract, / for divide, and * for multiply. Press to delete the last entry or to delete the entire line. To carry out the calculation, press OK. The contents of any spectrum memory can be selected to be part of the equation using a spectrum button, for example S(4) for spectrum four. The elapsed live time can also be selected by using a live time button, for example LT(3) for the live time of spectrum three. The following examples illustrate the types of calculations that can be done. To copy data from one memory to another (e.g., copy spectrum 3 to spectrum 5), simply enter: S(5) = S(3) To strip spectrum 2 from spectrum 1, correct for different elapsed live times in the two cases, and then store the result in spectrum 3, enter: S(3) = S(1) – S(2) * LT(1) / LT(2) Analysis Tools 7.2 Convolutions The Convolutions tool provides a wide range of convolution filters for analyzing spectra. The results of the filter are displayed in the auxiliary display if the auxiliary screen mode is selected. Convolution filters form the basis for most peak identification routines and many other analytical functions. The filters are available in a wide range of widths and include the following types: • Quadratic Smooth • First Derivative • Second Derivative • Top Hat • Peak Finder Smooth difference 1st Derivative 2nd Derivative Top Hat Peak Finder Original Peak Smooth: A quadratic smooth after Savitzky and Golay, Anal. Chem. 36:1627 (1964). Smoothing functions over 5 to 25 points are available. The original spectrum is not affected. A new memory is selected and the result of the smooth placed there. The difference between the original spectrum and the smoothed result is displayed in the auxiliary spectrum display. First Derivative: Smoothed first derivatives after Savitzky and Golay, Anal. Chem. 36:1627 (1964). Smoothing functions over 5 to 25 points are available. The result of the operation is displayed in the auxiliary spectrum. Second Derivative: Smoothed second derivatives after Savitzky and Golay, Anal. Chem. 36:1627 (1964). Smoothing functions over 5 to 25 points are available. The result of the operation is displayed in the auxiliary spectrum. Top Hat Filter: Top hat filters with widths from 5 to 101 points are provided. The result of the operation is displayed in the auxiliary spectrum. Peak Finder: This is a special variable width top hat filter for peak finding. The width of the top hat used at a particular energy is a function of the system energy resolution at that energy. The result of the operation is displayed in the auxiliary spectrum. The convolution output can be observed in the auxiliary spectrum panel. 67 68 Quantum 7.3 Channel Data The report generated by Analysis Tools: Channel Data displays the data in the primary spectrum as a tabular output of eight channels per line. The onscreen report is truncated because of length, but all the data appear when the report is printed or saved to a file. 7.4 ROI Data The ROI Summary Report is a listing of any defined regions of interest. The list includes • ROI number • ROI ID • Associated nuclide • Centroid energy • Gross Counts and error • Net Counts and error • FWHM Move the cursor on top of one of the rows of the ROI report and double-click the left mouse button to place a marker at that peak in the spectrum. The report can be saved to a text file or sent to the printer with the selections from the File menu of this panel. Select File: Exit to close the panel. 7.5 ROI Details Analysis Tools: ROI Details displays a list of information calculated by the system for each ROI in the spectrum. The following information is included: Parameter ROI ID Description Name assigned to ROI (12 characters), such as Nuclide (or UNK) @ XXX.X Table 7.1 ROI Details Quantum Gold Analysis Tools Parameter Description Quantum Gold Center Center channel of ROI Start Channel First channel in ROI End Channel Last channel in ROI Center Center of ROI as determined by convolution process (keV) Centroid Background-subtracted centroid of ROI (keV) Peak Highest channel within the ROI (keV) FWHM Full Width at Half Maximum (keV) 2nd Moment Second moment of the ROI 3rd Moment Third moment of the ROI Gross Counts Gross counts in the ROI (and its error) Ambient Background Counts in the background spectrum in this ROI corrected for live time ratio (and its error) Continuum Background Continuum counts based on a straight line between background ROIs (and its error) Net Counts Counts remaining in Peak after all corrections have been made (and its error) Activity Activity of isotope associated with this peak (and its error) X MDA Minimum detectable activity X Nuclide Nuclide assigned to this peak Correlation Correction produced by Peak Identify- or Search-based analytical routines Library Matches Result of Peak Identify- or Search-based analytical routines; the number of lines in the library which match this peak in energy Finder Integral The integral of the positive lobe of the filter function used by Peak Finder (controlled in Tool Setup by Integral setting) Finder Power Integral of the positive lobe of the filter function divided by the width of the lobe (controlled in Tool Setup by Power setting) Efficiency Detector efficiency for this energy Intensity Radiation intensity (and its error) from the Library database Energy Window When search algorithms are employed, this is the delta in energy within which a line is considered matched (controlled in tool Setup by Energy Window for Line Matching) Table 7.1 ROI Details X X 69 70 Quantum 7.6 Peak Search The Analysis Tools: Peak Search is the automatic qualitative analysis function. This program searches the spectrum for peaks and generates a list of all peaks found. An ROI of type “unknown” is set over each peak with a width set in the Setup: Tool Setup dialog. The width and placement of these regions are set in the Tools: Setup dialog. Ambient background and continuum corrections are applied according to the tools settings. There are two different peak-finding filters available. The Low Peak-to-Background filter is a variablewidth top hat. It finds very weak peaks but does not function well in cases of massive overlap. This filter is often a good starting point, because it tends to be less sensitive to the detector resolution and it is easy to limit excessive peaks by modifying various cutoff parameters. The Overlapped Peak filter uses a second derivative filter with a width dependent on the application type and ADC conversion gain. It picks up overlapped peaks (particularly good for NaI and other scintillation applications in QCC mode) but tends to miss small, broad peaks. It may pick up more spurious peaks if your spectrum is noisy: To eliminate these, try setting a lower Stat uncertainty cutoff in the Tools Setup dialog. The sensitivity of both filters can be adjusted by setting the Integral and Power parameters, which apply to the results of the filter's convolution. Their values are shown in the last two columns of the report. Use them to adjust the settings in the Tool Setup dialog. A peak satisfies the integral requirement if the integral of the positive lobe of the filter function is greater than the specified value. The power parameter is defined as the integral of the positive lobe of the filter function divided by the width of the lobe. This parameter has the greatest effect on finding small wide peaks such as those that might exist in using NaI spectra for wipe analysis. In addition, certain peaks may be excluded based on the properties of the peaks themselves, using the Low Energy and Stat Uncertainty cutoff parameters (Section 6.6.1). After the peak search is performed, the software displays an interactive peak search result window. Move the cursor to one of the rows of peak information and double-click the left mouse button to highlight the line and advance the spectrum cursor to that location in the spectrum. Analysis Tools 7.7 Peak Identify (All Quantum Software) Analysis Tools: Peak Identify performs a qualitative match between the peaks found by the peak search tool and the radiation records in the current database. Any radiation that falls within the energy window specified in the Tool Setup dialog is included as a possible candidate for the peak. The exact energy window used at a particular energy can be found by looking at the “E Window” item in the ROI Detail report. Note that properly calibrating the system for energy and resolution is very important for accurate results. To get the fullest benefit from the Peak Identify function, care should be taken in selecting the library to use. Select or create (using the optional librarian or by cloning an existing library) a library that has only those nuclides with some probability of appearing in your samples. Filter from the library those radiation records that are of the wrong type or that are very weak. With a properly built library, the output from peak identify should be very useful. 7.7.1 Report Formats The report generated by the Peak Identify routine, as well as those from Rapid Scan and ROIDirected procedures, can be displayed with various formats. The default is the Report by Nuclide, as shown above. In this format, the results are categorized, with those identified with “high probability” first, followed by those with just some lines found (“low correlation”), those nuclides rejected, and finally those lines not matched to any library isotope. To change the report format, click Report Type in the report window menu bar. The By Line selection will display the ROI data for each ROI. There are five ROI columns across the row. You must scroll down to see the next group of five. The Line Summary selection simply reports the ROIs in order with their centroids, gross and net counts, nuclide and ID. The first column may show *W* or *O* on some lines. W indicates that the stored FWHM for the ROI is less than 0.66 times the calculated FWHM at its center energy. O indicates overlap—either the line is separated from its adjacent lines by less than 4 times its FWHM or its stored FWHM is greater than 1.5 times its calculated FWHM at its center energy. 71 72 Quantum 7.8 Rapid Scan (Quantitative Analysis Systems Only) The Analyze - Rapid Scan routine simultaneously calculates quantitative information along with the qualitative information of the Peak Identify routine. The activities it calculates will only be correct if the system has been properly calibrated for efficiency. Because Rapid Scan uses ROI widths which are directly related to the resolution of the detector at the given line energy, it is most reliable when used on single resolved lines in the spectrum. If you are working with spectra with broad groupings of lines (for example Ba133 on a NaI detector), Analyze with Deconvolution (Section 7.9) or Analyze - ROI Directed (Section 7.10) are better approaches. If ROIs exist in the spectrum when you select Analyze - Rapid Scan, you will be asked if you want to use the existing ROIs or not. If you select No, the spectrum will first be searched for peaks using the Peak Search program. A good approach to analysis is to run Analyze - Rapid Scan, examine the ROIs it sets, and edit them as required. The following is the type of editing that should be done: 1. Delete any ROIs which are not real peaks, such as Compton edges. 2. Widen, narrow, or shift ROIs if they do not match the peak perfectly (this can be especially useful on multiplets or annihilation peaks where the original ROI may be too narrow). After editing the ROIs, run Analyze - Rapid Scan again. The software will then compare the ROIs in the spectrum with those isotopes in the library which have Use = True (enabled). In step one of the analysis, the software determines how many of the enabled lines of each isotope are matched to ROIs in the spectrum. If at least one line matches, then the system computes a cross-correlation coefficient between the matching lines in the spectrum and the lines of the isotope. The intensity of each measured line corrected for detector efficiency is correlated against the theoretical intensities from the database. A line is assigned to a particular isotope if it is most highly correlated to that isotope and the absolute value of the correlation coefficient is greater than 0.4. The Rapid Scan approach depends on there being exactly one line in the library for a given isotope for each peak in the spectrum. If several lines from the isotope form an unresolved multiple or if there are overlapping lines from different isotopes, this approach will not yield good results. Analysis Tools A detailed description of the calculations performed in all PGT analytical routines is provided in Appendix A. 7.9 Analyze with Deconvolution Analysis Tools: Analyze with Deconvolution is the best procedure for spectra with unresolved multiplets or overlapped lines from different isotopes. The ROIs are first deconvoluted into Gaussian peaks, which then replace the original ROIs. Each new ROI is more readily matched to the lines in the library. The report generated has the same format as that from Analyze - Rapid Scan. After the analysis is complete, a Deconvolution display window pops up to show the same portion of the spectrum as the main display area. This shows the Gaussian peaks as different colored solids, the original spectrum as a green line, and the reconstructed spectrum as a red line. When you expand the main display to show an overlapped peak, this Deconvolution display will change similarly. Click on one peak, in either the main display or the Deconvolution display, to make it the current ROI. The Deconvolution display will show that peak as white. To eliminate one of the ROIs from the analysis, click on it to make it the current ROI. Click Delete ROI and then click Reanalyze to redo the analysis. 73 74 Quantum If you close the Deconvolution display, a Show Deconvolution Display button appears at the upper right of the toolbar. Click this button to redisplay that window. 7.10 Analyze — ROI Directed In the ROI directed approach, the user assigns a nuclide to each ROI in the spectrum. This can be done through the Rapid Scan function, by manually creating and identifying peak ROIs, or a combination of both. An ROI can cover a single line, a multiplet of lines, or several unresolved lines (the four Ba133 lines from 286 keV to 384 keV which form a large glob on NaI systems). To determine the theoretical intensity of the ROI, the system searches the library for all lines for the specified isotope which lie inside the ROI. The total intensity is then used to calculate the activity. The report simply lists the calculated results for each nuclide that had been identified in the spectrum: This approach works well for many NaI applications and alpha spectra. It is also useful for many other applications where specific lines and nuclides are being analyzed. 7.10.1 Saving Analysis Data with Spectrum A summary of the analysis data can be saved with the spectrum. Choose Spectrum info for the display mode. The white fields let you enter a spectrum ID, the activity (Quantity) and Units. Save the spectrum. This information is now included in the spectrum header and can be viewed with View: Setups. Help Menu 8. Help Menu The first level of on-line help for Quantum software is Tool Tips: Bring the screen cursor over any toolbar icon to see the name of that tool. For more information on the tool, or for details on procedures, select Help: Contents to open the easy-to-use Windows On-Line Help function. 8.1 Contents Select Help: Contents to bring up the Windows Help system Contents for the PGT Quantum MCA software. Main topics may be accessed directly. In addition, the Index and Find tabs allow quick access to specific topics. Many help topics are cross-referenced, allowing related information to be quickly displayed. A single underline indicates a cross reference topic for that word. A dashed underline indicates that more information for that word can be displayed in a pop-up window. When the pointer is over one of these items, or over a hypertext graphic, it changes to a pointing finger. Click to go to the reference or display the pop-up. Double-click on the Annotated Spectrum Display help item in the Table of Contents. This entry provides quick access to help for all main screen items when you point to the item on the screen and click. 8.2 Help for Help Selecting this menu option displays information about how to use Help. 8.3 About MCA Check here to find the version number for your PGT Quantum MCA software. 75 76 Quantum 9. Procedures This section of “How-to” procedures covers most common operations. There are references to important sections in the manual, rather than detailed explanations of all the options. 9.1 Section 3.1 page 29 Loading a Spectrum The File menu has three options for loading a saved spectrum from disk: File: Load to Buffer puts the selection into the first empty memory buffer. The spectrum and all its calibrations are loaded into that buffer. File: Load Spectrum Data Only puts the selection into the current primary spectrum memory. The spectrum and its calibrations will overwrite the current data. If the primary spectrum is connected to a Live device, the spectrum to be loaded must be compatible with the device you are trying to load to. Specifically, they must be of the same type and the device must support enough ADC channels to load the data. You will also be warned that device parameters and calibrations will be replaced. After making the selection, the Load Spectrum dialog box will appear: Select the directory (folder) using the drop-down menu in the top field. Only the PGT file format (*.ANS) will appear first. To see other supported formats, choose from the menu at the Files of type: field. Then double-click on the file (or click once to highlight it and press Open). Section 3.4 page 31 9.2 Saving a Spectrum The File: Save as Spectrum selection opens a dialog box similar to that for loading a spectrum. To change the current directory, click in the field at the top, and choose from the drop-down menu. You may also click the New Folder button and create a new directory for your work. Select the file type. Only the PGT default file type (.ANS) has a 1536 byte header, the data for each channel, and the definition for each ROI. All of the information necessary for quantitative analysis is stored in the file header. Other supported file types can be selected. Enter a name for the file. You do not need to include the extension. Click Save. Procedures 9.3 77 Adjusting the Spectrum Display Range To examine a spectrum more closely, it is usually necessary to expand the display range (that is, to show a smaller portion of the total spectrum). In addition to the Horizontal Compress and Expand buttons at the upper right, the mouse can be used to select the area of interest: 1. Bring the cursor to the start of the area to be examined. Press the right mouse button and drag to the end of the area of interest. The selected area will be gray. Release the mouse button. Vertical Vertical Range Adjust Horizontal Adjust Move Range Button Display Limits 2. In the Auxiliary Primary display, two red lines define the portion of the total spectrum that is displayed in the main area. Press the left mouse button on one of these lines and drag to adjust the display range. 3. To move the displayed area without changing the expansion, bring the cursor to the square in the scroll bar, press the left mouse button, drag to the desired location, and release the mouse button. If Auto is checked, the highest peak in any displayed area will be shown at full vertical height (that is, the vertical range will change, as shown in the counts box). To keep this from happening, click on the Auto box to uncheck it. 4. Click to return to the full-spectrum range. To change the vertical range, click the Vertical Compress and Expand buttons. Auto will be unchecked. Section 2.1 page 13–18 78 Quantum 9.4 Creating, Editing and Deleting ROIs Foreground ROIs define peaks in the spectrum for analysis. To see them, the ROI toolbar must be displayed. ROIs may be set by a Peak Search program or manually, as follows: Move RHS Adjust Expand/Contract LHS Adjust Section 2.2 page 20–21 1. Bring the cursor to the starting point, hold down the keyboard CTRL, press the left mouse button and drag to the end point. The selected region will be red. Release the mouse button. The ROI will be red, indicating an Unknown ROI. The program will automatically assign the ROI number and temporary ID. 2. To adjust the left edge of an ROI, press the Compress and Expand LHS buttons; to adjust the right edge, click the corresponding RHS buttons. 3. To move the position of the ROI (e.g., to center it better on the peak) click the Move buttons. 4. To delete an ROI (for example, to start over or to eliminate an existing ROI from analysis), click the left mouse button in the ROI to make it the current ROI. Then click the right delete . If you routinely analyze for the same isotopes under the same acquisition conditions, create the set of ROIs for the analysis, save that set (File: Save As ROIs) and then load that ROI file (File: Load ROIs or File: Merge ROIs) into each subsequent spectrum. The ROIs can be created manually, as above, or through a Peak Search or Analyze - Rapid Scan routine. Procedures 9.5 79 Identifying ROIs There are several ways to manually identify peaks in a spectrum. It is usually best to expand the spectrum display so that the peaks can be seen more readily. Make sure you have the proper Library selected for your type of spectra (alpha, beta or gamma or a user-created library). Click to select a library. Also enable the ROI labels: . 1. Bring the cursor into an Unknown ROI, hold down the keyboard ALT, and click the left mouse button. A pop-up will show the possible nuclides within that range. Click on the line you believe is most likely. The corresponding nuclide label will appear on the peak in the spectrum, and the ROI will change to green. The ROI field in the toolbar will also change to green and report the selected nuclide. Click on the next unidentified ROI and repeat the process. 2. To look at all the lines associated with a nuclide, select it from the Isotope drop-down list at the top of the display. The Show/Hide Markers button must be set to Show Markers. All lines for that nuclide will be labelled as selected in the Marker menu panel. You may have to compress the spectrum display range and/or scroll through the energy range to see all the lines. If not enough peaks correspond to the lines for the selected nuclide, your original identification may be wrong, or system calibration may be significantly off. 3. You can also see a list of line energies associated with the nuclide selected in the Isotope drop-down list by clicking the Line list button. When you click on a line in this list, the display will move to that position and a blue full-height line will appear in the display. Press the keyboard ↑ and ↓ keys to select lines up and down the list. NOTE: If a line has been disabled in the Nuclide Library (Use = False), it will not appear in this list. Lines labelled in Steps 2 or 3 are not identified. Those positions are simply marked in the display. To identify the ROI with a particular line, follow the procedure in Step 1. Section 2.1.4 page 19 80 Quantum 9.6 Acquiring Data The hardware must be connected and configured correctly before you can acquire data. 1. Position the source in front of the detector at the normal operating position. With a well detector, place the source at the bottom of the well. To calibrate the system, you will need to have one or more known sources, such as Cs137 or Eu152, or a mixed source which covers the energy range of interest in your work. To do quantitative work, you must have a calibrated standard(s) that covers the energy range of interest. 2. Enter the desired Live Time in the Presets tab of the hardware control panel and click Enable Presets. 3. Press the Acquire button, . To stop before the preset time, press Stop . You may start and stop as often as you wish. Data will continue to be added to the same spectrum. To delete the present data and start a new spectrum, press Erase 9.7 and then . Acquiring and Using a Background Spectrum As a regular part of the daily routine, collect an ambient background spectrum. This is a spectrum collected with no source or sample in the vicinity of the detector. It is meant to account for the usual background in that area at that time. 1. Enter the desired Live Time in the Presets tab of the hardware control panel and click Enable Presets. As a rule, a background spectrum should be collected for longer than the usual data collection. For example, if 300 sec is the usual collection preset time, collect the background spectrum for 600 sec or more. 2. Press the Acquire button, . Observe the spectrum. If there is unusual activity, check for sources of contamination (usually samples or sources that are still in the vicinity). Click Erase and then after the area has been cleared. 3. When the background spectrum has been collected, select File: Use as Background. This spectrum will now serve as the ambient background spectrum for all spectra collected with this particular device until a new background spectrum is collected and designated as above or until File: Clear Background is selected. 4. When you have collected a sample spectrum, you can see how the background contributes to the spectrum by setting the background icon to show. To see the spectrum with no background, click the icon to the subtract setting. Note: This does not change the data in the spectrum, just the display. To change the data, you must save the spectrum after subtracting the background. Procedures 9.8 81 Setting Up Calibration Before a system can be calibrated, you must specify the number of channels in the MCA and the fullscale energy range. This establishes the energy range per channel. Section 6.3 page 52 1. With the primary spectrum connected to a live device, open the Hardware Control ADC2 panel and select the Group Size (number of channels) and the Conversion Mode. In the Bias/ Preamp tab, enable the bias voltage, if your system permits. 2. Select Setup: Auto Calibrate. 3. In the Calibration panel, select Setup: Calibration Setup from its menu bar. 4. Click on the radio button for the full-scale energy range (in keV). or 5. Select Setup: Manual Calibrate: Set Energy Range and click on the desired full-energy range for your work. If your detector is suitable only for work up to 4 MeV, for example, do not choose 8192 keV (8 MeV) for the full-scale range. Half of the MCA channels will be wasted and the resolution will suffer. A table of keV/channel values for different numbers of channels and full scale ranges is on page 42. 9.9 System Calibration Using the Auto Calibrate Functions The easiest approach to system calibration is with the Setup: Auto Calibrate functions. 9.9.1 Cs137 Coarse Adjust To do an initial linear 2-point adjustment of the coarse and fine gains and the bias voltage, you must have a Cs137 source. 1. For a new system, or when the system has changed, select Setup: Auto Calibrate. In the control panel, select Setup: Calibration Setup. 2. Place the Cs137 in the usual source position for your detector. 3. Select Setup: Auto Calibrate. Click the Cs137 Coarse Adjust button. Spectrum collection will start automatically, and the electronics adjusted as needed. You will be asked if you wish to do an “Initial Setup.” You must do this the first time, but if your setup has not changed you can then answer No the next time. The coarse adjustment will then take just 30-60 seconds. 4. If a quadratic calibration exists for this system, you will be asked if you want to replace it with the linear calibration. Unless your system has changed, answer No. You may save the spectrum if you wish to keep a record as part of the daily audit information. Section 6.2.3 page 45 82 Quantum 9.9.2 Fine Energy Calibration The Fine Energy Calibration requires a source with at least five lines covering the energy range of interest. For quantitative analysis with QuantumGold systems, the source must be a calibrated standard so that an efficiency calibration can also be done. Collect the spectrum or load the saved spectrum of this source. 1. After the Cs137 Coarse Adjust (or the Manual Two-Point Energy calibration) select Setup: Auto Calibrate. Section 6.2.4 page 46 Open the Calibration Standard drop-down list and select the standard that corresponds to your standard source. (See Section 9.10 for directions on creating a new standard file. 2. Click Fine Energy Cal. The display includes a graphic of the line match. The scroll area has a listing of the nuclide lines and their errors, the quadratic equation used to calculate the calibration, and the sigma of fit. 9.9.3 Resolution Calibration After the quadratic energy calibration, go on to the Resolution calibration. Use the same spectrum. Section 6.2.5 page 47 1. Click Resolution Cal. The display again shows the graphic of the line match. In the scroll area, the resolution calibration data are added to the energy calibration data. This includes the FWHM at each energy line for each nuclide, the resolution equation, and the sigma of fit. Procedures 9.9.4 83 Efficiency Calibration An efficiency calibration must be done if you wish to do quantitative analyses (QuantumGold). If the previous energy and resolution calibrations were done with a calibrated standard source, continue with the same spectrum. 1. In the System Auto-Calibrate panel, click Efficiency Cal. The display graphic now shows the spectrum with the matched lines. Process Complete appears in the graphic. In the scroll area, the initial activity of the standard and the decaycorrected activity are reported for the nuclides in the standard. Added to the report in the scroll area are the efficiency data for the matched lines and the efficiency equation. The efficiency data for the lines in the standard are also entered into the current Library. Quantum Note: After the system has been fully calibrated, a daily Cs137 Coarse Adjust may be sufficient if you are certain that nothing has changed in your system. The software will ask you whether the current linear or quadratic calibration should be replaced with a new linear calibration based on the just-completed coarse adjustment. If you click No, the existing quadratic (or linear) calibration will be retained. With NaI detectors, especially portable models used out of the laboratory, if the detector warms up, some peak “drift” may be observed. This is easily taken care of with a coarse adjustment without a new quadratic energy calibration. Section 6.2.7 page 49 84 Quantum 9.9.5 Section 6.2.8 page 50 Calculating Detector Efficiency The detector efficiency is calculated from the efficiencies stored in the current Library. The equation with the appropriate constants is then stored with each spectrum collected with this detector. 1. After the efficiency calibration has been completed, click Eff Cal in the menu bar of the Auto Calibrate panel. 2. In the popup, click on each line to be used in the calculation and click Include: 3. When you have selected all the lines to be used, click Execute. 4. Close this window. The following display will be seen in the Auto Calibration window, and the report area will include the equation and constants that will be included in the spectrum headers. Procedures 85 9.10 Creating a Calibration Standard You must have a calibrated1 standard source to create a calibration standard. The information entered in this panel is taken from the certificate provided by the source manufacturer. 1. Select Setup: Auto Calibrate. In the dialog box, select Setup: Calibration Setup. To edit an existing standard, select that standard from the drop-down menu in the center panel. (For an entirely new standard, it does not matter which standard is selected.) Click Edit/New Standard. This opens the Edit Standard dialog box: 2. To edit an existing standard, change any fields as required. 3. To create a new standard, click New. This will clear all fields. 4. Enter all the nuclides in the standard. Click on the menu button to select from the drop-down list 5. In the Activity column, enter the activity from the documentation that came with the standard. 6. Enter the Activity Units that correspond to those Activity values. 7. Enter the Preset Live Time that will be used for system calibration. The time entered here must be the time actually used to collect the spectrum—that is, the software will not correct if the time entered here does not match the time used in acquiring the spectrum. 8. The uncertainty (in %) is taken from the documentation; 5% is usual 9. Enter a descriptive name in the ID field. 10. Enter the calibration date of the standard (current date if not calibrated). 11. Press Save and then Exit. The standard can now be used to Auto-calibrate your system with that source. 1.If you do not have QuantumGold, you can use a non-calibrated source, but you must enter “dummy” activities (e.g., 1) in the Edit Standard dialog box. Section 6.2.2 page 44 86 Quantum 9.11 Manual System Calibration The software lets you do the manual hardware adjustments and manual calibration, as well. 1. In the Hardware Controls PreAmp/Bias tab, enter the target bias voltage and click Enable. 2. In the Hardware Controls ADC2 tab, enter the Group Size. Select the full energy range from the Setup: Manual Calibrate menu. 3. Put a source in front of the detector. In the Amplifier tab, select the coarse gain, usually the lowest value to start. Click the Acquire (“go”) button. Stop and restart acquisition as you adjust the coarse and fine gains. 4. When the peaks in the source are near their expected channels, switch to the ADC2 tab to adjust the Upper and Lower Level Discriminators (ULD and LLD) as needed to reduce noise and dead time. 5. Go on to a linear and quadratic energy calibration. 9.11.1 Section 6.3.1 page 52 Manual Two-Point Calibration Manual calibration requires that you collect the spectrum of a known source (standard) first. 1. Choose the first peak for the calibration. Press the right mouse at the left of the peak and drag to expand the spectrum enough to let you see the center of the peak clearly. 2. Select Setup: Manual Calibrate: Two Point Energy. Follow the directions in the pop-up, as follows: Click the left mouse button once at the center of the selected peak. That position will be entered into the pop-up, and the cursor will flash in the Energy box. Enter the correct energy for that nuclide line. Move/change the spectrum display range as needed until you see the second peak you wish to use. Click the left mouse button at the center of that peak. Enter the correct energy for that nuclide line. Press OK. This procedure does a simple linear energy calibration. For accurate work, follow this with the ROIdirected quadratic calibration. Procedures 87 9.12 System Calibration Using ROI Centroids Manual calibration can be performed by using the centroids of the ROIs in the spectrum. There should first be a coarse linear calibration, either by the Manual Calibrate: Two Point method or the Auto Calibrate Cs137 Coarse Adjust procedure. 1. After collecting the spectrum of a known source with at least five lines that span the energy range of interest, make sure ROIs are placed on the peaks. 2. Select Setup: Manual Calibrate: Energy by ROI Centroids. A listing of all the ROIs in the spectrum will be displayed. Select Enter Energy 3. In the Manual Multi-Point Calibration list, select each peak you wish to use in the calibration and enter its true energy. You can select a line either by simply clicking on it or by pressing the Next or Previous buttons. 4. When all of the energies have been entered, select either Linear or Quadratic. The latter will give more accurate results. 5. Press Execute. The errors between the standard values and the new calibration will be displayed at the bottom of the list. Section 6.3.2 page 53 88 Quantum 9.13 System Calibration — Manual Resolution Detector resolution calibration is highly recommended. The software uses resolution information to match peaks to library lines. In the Tool Setup dialog box, the Energy Window for Line Matching selections also make use of the resolution. Section 6.3.3 page 54 1. You may use the spectrum from the Energy by ROI Centroids calibration. Select Setup: Manual Calibrate: Resolution Calibration. The list of ROIs in the spectrum opens: 2. To select a line to be used in the calculation, click on it in the list and press Include. Click on the next line of interest (or click the Previous or Next buttons) and again click Include. If you change your mind, click on the enabled line to select it again and press Remove. 3. After all the lines have been entered, select either Linear or Quadratic (recommended). Then click Execute. Procedures 89 9.14 Qualitative Analysis (Peak Search and Identify) Qualitative analysis is the basic function of Quantum MCA, and the necessary first step in quantitative analysis. 9.14.1 Peak Search 1. After the system has been properly calibrated for both energy and resolution, collect the spectrum of the unknown. 2. Make sure the Tool Setup entries either are set to the default values for the type of detector you are using or have been further optimized for your system. Section 6.6 page 57 3. Select Analysis Tools: Peak Search. This will set ROIs (of the type Unknown) over all the peaks the software found. Look at the spectrum. If there are too many ROIs set over what is apparently just background noise, go back to the Tool Setup dialog box and increase the Integral and Power as needed and run Peak Search again. If there are just a few extra ROIs, simply click in each of these to make it current and press the delete button . Section 2.2.3 page 21 Similarly, if obvious peaks have been missed, adjust the Tool Setup entries. Or, manually create an additional ROI over the peaks that were missed. Expand the spectrum and examine the peaks. Once you have optimized the Tool Setup, you should be able to proceed with the rest of your analyses with little if any further adjustment. 9.14.2 Peak Identify 1. Be sure you have the correct Library for your analysis. 2. Select Analysis Tools: Peak Identify. The report will list first those nuclides that it identified with certainty, then those with some correlation, and finally list those nuclides rejected on the basis of very low correlation. The last group lists the lines not matched to any library isotope. If the unmatched lines include a significant peak, check that peak in the display (it will still be red). Use ALT-left mouse to see what possible nuclide(s) have lines in that region. It may be a nuclide line that was disabled in the Library or an unexpected nuclide that was not selected for inclusion (Use box not checked). In the spectrum display, all identified ROIs are now green. The ROI field will also be green; it includes the ROI number, its label and its ID. Section 4.4 page 37 90 Quantum 9.15 Quantitative Analysis (Rapid Scan) Quantitative analysis is available only with the QuantumGold. This requires that you have used calibrated source standards to create calibration standards and have run the Efficiency Cal. procedure in Setup: Auto Calibrate. Section 7.8 page 72 1. Make sure your system is fully calibrated and that the Tool Setup entries are correct. Collect the spectrum. 2. Select Analysis Tools: Rapid Scan. The software does a Peak Search, followed by Peak Identify with quantitative results included. Check the spectrum display for unidentified ROIs or missed peaks. Identify them if needed and delete any peaks that are not true nuclide peaks. Re-run Rapid Scan. You may find that it is advisable to do the separate Peak Search and Peak Identify routines on the first spectrum to optimize their results. 3. Save the report or print it by selecting File: Save Report as Text File or File: Print Report from the report window menu bar. 9.16 Quantitative Analysis with Deconvolution Section 7.9 page 73 If the spectrum includes an ROI for a multiplet or for overlapping lines from different nuclides, the best way to resolve these peaks is with the Analyze with Deconvolution selection. 1. Start with the Rapid Scan or Peak Search routine to create the ROIs. Edit or delete the ROIs if needed. Alternatively, create the ROIs manually. 2. Expand the display to show an overlapped ROI clearly. 3. Select Analysis Tools: Analyze with Deconvolution. The Deconvolution display will open with the same energy range as the main display. If you change the displayed area or range, the Deconvolution display will change accordingly. The Gaussian peaks created by the deconvolution are shown in the Deconvolution display as different colored solids. The original spectrum is shown in green, while the reconstructed spectrum is shown in red. There should be very little green in this display, unless you have disabled one of the associated lines in the Library editor. To eliminate an ROI from the analysis, click on it, either in the Deconvolution display or in the main display. The Deconvolution display will show it as a white peak. Then click Delete ROI and Reanalyze. Note: if you close the Deconvolution display, an additional button will appear at the right in the toolbar. Click this to restore the display. A “deconvolution results” spectrum can also be examined by clicking to display all spectra in tiled mode. This spectrum will show just the peaks found with no background. and Procedures 9.17 Quantitative Analysis (ROI Directed) This is another approach to analyzing multiplet or overlapped peaks. 1. Collect the spectrum and get the initial ROIs with Peak Search or Rapid Scan or by manually creating the ROIs. 2. Edit the ROIs as needed. For an overlapped peak, make sure the ROI extends over the entire peak. 3. Use ALT-left mouse to select the nuclide line for each ROI. An unidentified (red) ROI will not be analyzed. 4. Select Analysis Tools: Analyze - ROI Directed. 91 92 Quantum QScript 10. QScript QScript is a script creation tool, editor, and player. The QSCRIPT.EXE file is installed automatically as one of the icons in your program group. Double-click on the QSCRIPT.EXE icon to start the program. It will automatically start the Quantum software and connect to it. The message line at the top will report Connected to Quantum. To connect to software manually, select the appropriate software from the list under the Connect menu. Quantum software must be running to create or play back a script. During script creation, it is a good idea to observe the spectrum display. However, you may minimize it to an icon in the task bar while running a scripted analysis. Change the number in the text box next to the Primary command button to match the number of the device to be controlled. If there is just one MCA card or device, the default of 1 is correct. Click on Primary to select this device. Notice that the command was added to the text in the edit window. As you click the command buttons in the order that they are to be executed, each command is added to the edit box. The commands will also be immediately executed by QuantumMCA, so that you can see the effects of the script. If a mistake is made, that command can be changed or deleted using the normal editing capabilities in the edit window. Press the right mouse button to see the editing commands. Continue to click command buttons in the order that you wish the Script file to play them later. As each command button is activated, the command is tested and the command text is added in the edit box. Once you have entered all the steps in your script, click Save Script. This will bring up a standard Windows file save box with a default file extension of QSF (Quantum Script File). The file is saved as a text file so it can be edited with any text editor, such as NotePad. Once saved, a script file can be loaded and played as needed. To test the script running automatically, click on Play Script. To invoke a saved script from a batch file or other program, you can use the QScript program with the script file as its first argument, and it will run the specified script, exiting automatically when done. If you plan to run a particular script often, you can make an association with the .QSF file type which will run QScript when you click on the script file. Be aware that not all MCA devices support all the available script commands. Because of this, the example script files included with this disk will not run on all MCA devices. 93 94 Quantum The following table lists the buttons on the QScript demo screen, each of which represents one of the commands that are available in the scripting language. Commands whose names appear in brackets are COM commands supported by the Quantum MCA software, and can be used from any COM application connected to the MCA program. The other commands are interpreted by QScript, and you may need to copy the implementation of these if you are writing your own controlling application. Some of the interpreted commands actually communicate using COM commands as well—for example, WaitPreset calls GetAcquire to check whether a preset has been reached. Please keep in mind that these commands are case sensitive and are being interpreted by a program, so they must be entered exactly as seen in order to work correctly. Clicking the command button automatically enters the command correctly, but be careful if you are editing the script manually. Command button Acquisition Acquire Script Text Description StartAcquire Turn on acquire for the device in the selected memory Stop Acq StopAcquire Turn off acquire Get Status GetAcqStatus Reports the status of the acquisition in the message line Erase EraseSpectrum Erase the selected memory Presets Off PresetsOff Turn off all presets for the selected device On PresetsOn Turn on any presets for the selected device that have values entered Set Real SetRealPreset XXX Prompts user for desired preset seconds (XXX) Set Live SetLivePreset XXX Prompts user for desired preset seconds (XXX) Elapsed Times Real Reports the elapsed real time in the message line at the top Live Dead Time Reports the elapsed real time in the message line at the top StoreDT DT.txt Prompts user for file name to which the dead time is saved SetPrimary 1 Selects which memory to control Save SaveSpectrum X Prompts for name and saves the spectrum X in the Spectra sub-directory Set ID SetSpectrumIDXX Prompts for a spectrum ID Copy CopySpec 2, 1 Copy spectrum from one memory to another #Channels GetNumberCounts Reports the number of channels in the message line Spectrum Primary Get Name GetName Opens File selection panel; select SpmFile.txt file Get ID GetID Opens File selection panel; select id.txt file ROI Data GetROIData 3, NET Prompts for ROI number and reports net activity in message line GetCounts GetCounts Reports the maximum counts in the primary spectrum in the message line Quantity SampleQuantity(quantity As Single) Opens File selection panel; select wt.txt file Units SampleUnits(units As String) As String Opens File selection panel; select units.txt file Date SampleDate(ActivityDate As String) As String Opens File selection panel; select date.txt file Time SampleTime(ActivityTime As String) As String Opens File selection panel; select time.txt file QScript Command button Load Config Script Text LoadConfigY.ANH Opens File selection panel to load an MCA configuration file DoNumPass X Sets number of loops (X) between LoopBeg and LoopEnd. Use early in script file. if number is zero, program will request number of loops at run time. ROIs Loops # Description Opens File selection panel to load an ROI file Begin LoopBeg Place holder in file for LoopEnd to loop back to End LoopEnd Will cause file rewind back to LoopBeg for DoNumPass times AutoID AutoID Runs the Peak Identify program AutoSave AutoSaveSpc SPEC Saves spectra inside a loop using specified prefix concatenated with the loop number as the file name (e.g. SPEC23.ANS); limited to 4-character prefix Wait Preset WaitPreset Wait at this point for MCA preset to be reached Interval WaitSeconds XX Prompts for input of wait interval in XX seconds Input WaitDlg 1, XX Prompts for external device selection and value; waits for selected digital input to change to the selected value Msg WaitDlgMessage Prompts for Message to be displayed CallExtProgXXX Start external program (e.g., AutoLoad) and do not wait for it to complete. WaitExtProgXXX Start external program and wait for it to complete SelectLib GAMMALIB.MDB Selects which library to use for analysis GetLibrary GetUseLibEff Get library from the primary spectrum and get Use Library Efficiencies setting from the Tool Setup External Program Call Wait Analysis Select Library Get Library Analysis Method Select analysis program Analyze AnalyzeProgram Use analysis method selected in text box above Print Report PrintRprtProgram Print results of last analysis Save Report SaveRprtProgram, XX Prompts for file name and saves results of last analysis in file Use Library Efficiencies Ext Out 1, 2 When checked, sets the Use Library Efficiencies for the selected library SetExtOut 1,1 View ROI Sets logic output. This example sets output number 1 to True Opens a data window with info for the selected ROI; this simply demonstrates the use of GetROIData command and is not used in scripts. Minimize Minimize Reduce the MCA screen to an icon Maximize Maximize Make the MCA screen large Show Msg ShowMsg Sample change complete Puts message up on screen for a time Beep Beep Sounds a standard Windows sound Table 10.1 Some notes on the various commands: 1. If you click On in the Presets section, be sure to click Preset in the Wait section after you enter Acquire into the script. Otherwise any subsequent commands will be carried out before acqui- 95 96 Quantum sition is complete. 2. The various Set commands will open a dialog box for you to enter a value or a file name. The same is true of the Dead Time button. 3. When you enter Get ID or Get Name into a script, you must select a text file with the spectrum ID name or report name. (These can use the same file.) To create this file, open NotePad or other ascii editor. The contents of the file is the name you want to use. It does not need to include the extension, and therefore can be used for both the spectrum name and the report names. Save it with a suitable file name to the Quantum folder or one of its subfolders. Similarly, you must create .txt files for Quantity (wt.txt), Units (units.txt), Date (date.txt), and Time (time.txt) in the Spectrum section. 4. In the Spectrum section, Save opens a dialog box for you to enter a spectrum name and then saves the file to the Spectra folder; Get Name takes the name from the text file you created and then saves the spectrum to that name, also in the Spectra folder. The same thing applies in the Analysis section: Save Report asks for a file name and saves the report in the temp directory, while Get Name takes the name from the designated text file and saves it to the temp directory. The advantage of using Get Name, rather than Save or Save Report, in the script is that you can edit the text file for different jobs or samples (or after each loop), but still use the same script. 5. If you try to use Save Report or Get Name within a loop, be aware that the report will be overwritten each time and at the end you will have only the report for the last analysis. To get around this, you can use Get Name command and then edit the name and save the text file after each loop is completed. The spectrum save function for use inside loops is AutoSave, which uses the 4-character prefix with an incremented number to save each spectrum separately. 6. If you use the Dead Time command in the script, the dead time value can be seen by viewing the designated text tile. For example, you may wish to check the dead time at some time after the beginning of acquisition. To do so, after you enter Acquire, click Interval and enter the time. Then click the Presets On. You can then view the text tile after that period of time and see what the dead time was at that point. Although some users will just build their own applications based on these primitives, a variety of common operations are available for users who do not want to be forced to write their own software. The looping constructs deserve special mention since their use is more complex than the simple directives provided by the other commands. The “Loops” command should be placed early in the file (immediately after “Connect” is a good place), to allow the user to select the number of iterations before the loop begins. Any number of loops can be used, and they can be nested up to a depth of 10. The "AutoSaveSpc" command should only be used inside a loop. From the QScript interface, the first four characters of the text in the text box to the right of the AutoSave button will be used as the prefix for the stored spectra. When running scripts using QScript, you should be certain to copy, rename, or save the spectra saved as part of the script, or change the script itself, because otherwise the saved spectra will be overwritten the next time that script file is run. If you forget a step while making a script file, you can enter the command at a later point and then cut and paste it to the correct line. Or, you can just type it in, keeping in mind that the commands are case sensitive. You may also find it easier to use different values when creating the script (running a short analysis time like LivePreset 10, for example) and then editing the values later once you have verified that the script performs the sequence you are trying to achieve. The following table lists the COMM commands used in QScript. “OK” – Stop acquire was successful “Not Live” – Primary memory was not live “Failed” – Failed to stop “OK” – Erase was successful “Failed” – Failed to Erase “OK” – Enable was successful “Not Live” – Primary memory was not live “OK” – Disable was successful “Not Live” – Primary memory was not live “Not Acquiring” “Acquiring” “Reached Preset” EraseSpectrum As String Erase spectrum in primary memory buffer PresetsOn As String Enable presets PresetsOff As String Disable presets GetAcquireStatus As String “Must specify filename” – fname was empty string “Couldn't load ROIs:” – load failed “OK” – successful load StopAcquire as String Stop acquisition in primary memory buffer fname – valid pathname for an ROI file ClsLoadROIs(fname As String) As String Load stored ROIs to the primary spectrum buffer “Must specify filename” – fname was empty string “Couldn’t load header” - load failed “OK” - successful load “OK” – Start acquire was successful “Not Live” – Tried to acquire into non-live buffer “Failed” – Acquisition failed to start fname – valid pathname of a configuration file what – specifies which parts of the configuration to load: “HW” - hardware parameters “Cal” - calibrations and detector parameters “Tools” - Tool setup Any other value – default is all of the above LoadConfig(fname As String, what As String) As String Load stored configuration data to the primary spectrum buffer “Invalid Spectrum Number” — not in range 1–8 “OK” — successful setting of primary spectrum Return values StartAcquire As String Start acquisition in primary memory buffer prim – integer (1-8) which specifies the primary buffer SetPrimary(prim As Integer) As String Select which buffer is to be primary Argument Table 10.2 Quantum COM Interface QScript 97 Current count rate during acquisition. Average count rate when not acquiring. “OK” – spectrum successfully saved “Must specify filename” – fname was empty string “File save error” – Failed to save, could be invalid path or existing , write-protected file “Demo version cannot save spectra” “Invalid Argument” – buffer number not in range 1-8 “Can’t Copy to Live” – CopyToBuffer cannot point to live buffer “OK” – Successful copy fname – file name used to store spectrum data. Any valid file path. Ex: C\temp\myspec.ans. If no extension is used, “ans” is assumed. CopyToBuffer – buffer (2-8) into which copy is made CopyFromBuffer – buffer (1-8) from which copy is made New value for the ID GetCountRate As Double SaveSpt (fname As String) As String CopySpt(CopyToBuffer As integer, CopyFRomBuffer As Integer) As String Copy spectrum from one memory buffer to another SetSpectrumID(id As String) As String Sets the spectrum ID which appears in the spectrum information panel “OK” Deadtime as a percentage of real time, in string format GetDeadtime() As String “OK” - Success “Input Out of Range” - PresetTime out of range of device capabilities “Invalid Input” – other error occurred when trying to set the device During acquisition, returns the current elapsed real/ live time. When not in acquisition mode, returns the elapsed real/live time accumulated during the collection of the spectrum. PresetTime – Desired duration in seconds. Return values GetElapsedReal() as String Get the elapsed real time of the primary spectrum, in seconds , converted to a string GetElapsedLive() as String Get the elapsed live time of the primary spectrum, in seconds , converted to a string SetLivePreset(PresetTime As Double) As String Preset the live time for acquisition SetRealPreset(PresetTime As Double) As String Preset the real time for acquisition Argument Table 10.2 Quantum COM Interface (Continued) 98 QuantumMCA/QuantumGold "Must specify report type and file name" – fapth was empty string "Report type ‘ analysistype’ not understood" – analysistype not in list above “Problem saving report” – save failed “OK” – successful save - the peak finder report - the peak identify/analysis report fpath – valid pathname for saving report SaveRprt(analysistype As String, fpath As String) As String Save a report to the specified file Analysistype “PeakFind” “PeakIdent” “OK” Maximize() as String Maximize the Quantum Window. “No ROI numbered ‘ROI’” – first argument is out of range “Field ‘ datatype’ not defined.” – datatype was not one specified above “OK’value requested’” – The return string comprises the two characters OK followed by the requested value in string format “OK” ROI – the number of the ROI for which data is requested datatype – a string to specify which item of data: “ID” ROI ID “NUCLIDE” Nuclide to which the ROI is assigned “GROSS” Gross counts in ROI “BKG” Background counts in ROI “CONT” Continuum counts in ROI “NET” Net counts in ROI “CENTROID” Position of Centroid “CENTER” Position of Center “PEAK” Peak position “FWHM” Resolution measurement assigned to ROI “ACTIVITY” Activity assigned to ROI “DETEFF” Detector Efficiency at ROI “MDA” MDA information for ROI “YIELD” Yield value for ROI Return values Minimize() as String Minimize the Quantum Window. GetROIData(ROI As Integer, datatype As String) As String Get one item of ROI information depending upon which ROI and the value of datatype Argument Table 10.2 Quantum COM Interface (Continued) QScript 99 - Peak Search - if software has quantitative analysis, then Rapid Scan, otherwise Peak Identify - Rapid Scan Analysis - ROI Directed Analysis Return values “OK” SetUseLibEff() As String Check the “Use Library efficiencies” checkbox in Tool Setup and apply to primary spectrum “Must specify library name” – libname was empty string “Library not found” – specified library was not found “OK” “OKNot Valid” – the library which is associated with the primary spectrum does not exist “OK‘ name of library ’ ” “Quantitative analysis not available” “Report type ‘ ReportType ’ not understood”- ReportType not in list above “Use RapidScan to identify peaks” – PeakIdent used when there is quantitative analysis available “OK” “No Peaks Found“ “No Nuclides Enabled” “Warning - no resolution calibration” “Warning - no efficiency calibration” “Warning - energy calibration” “Quantitative analysis not available” “No ROIs Set” – ROI Directed analysis “Analysis mode ‘ analysistype ’ not understood” – analysistype not from list above “OK” “OK” libname – library name eg. "GAMMALIB.MDB" - Peak Search Report - Peak Identify Report (only request this if there is no quantitative analysis support) “RapidScan” or “ROIDirected” – last quantitative analysis report ReportType – “PeakFind” “PeakIdent” "RapidScan" "ROIDirected" Analysistype – "PeakFind" "PeakIdent" ClearUseLibEff() As String Uncheck the “Use Library efficiencies” checkbox in Tool Setup and apply to primary spectrum selectlibrary(libname As String) As String Select which library to use Get the name of the library associated with the primary spectrum GetLibrary() As String PrintRprt(ReportType As String) As String Print the last produced report of the specified type. Analyze(analysistype As String) As String Perform an analysis on the primary spectrum Argument Table 10.2 Quantum COM Interface (Continued) 100 QuantumMCA/QuantumGold “Not Live” – primary spectrum is not live “Input Out of Range” – which is not in range 1 – 16 “OK0” – external input is off “OK1” – external input is on which – specifies which input ( 1- 16 GetExtInput(which As Integer) As String Get the status of an external input The time (in Windows format) at which the primary spectrum acquisition started. “Not Live” – primary spectrum is not live “Failed to set bit” – the hardware did not respond to the command “OK” which – specifies which output to set (1 – 16) what – specifies on/off by 1/0 value SetExtOutput(which As Integer, what As Integer) As String Set an external output either on or off StartDate() As Double “OK0” – library efficiencies not used “OK1” – library efficiencies used Return values GetUseLibEff() As String Determine whether or not the primary spectrum will use library efficiencies in its analyses Argument Table 10.2 Quantum COM Interface (Continued) QScript 101 102 Quantum This page intentionally blank. Analysis Algorithms Appendix A: Analysis Algorithms This document describes the analysis algorithms and the supporting general routines on which these algorithms are built. The low level algorithms will be described first so that the description of the more complex procedures will be more straight forward. A.1 Numerical Computation Routines --- Propagation of Errors Propagation of errors is a complex task in most analytical software. When a value has an uncertainty associated with it and it is used in a calculation then the error must be computed for the resulting value. In PGT software values which have an uncertainty associated with them are stored in tRES structures which consist of a variable of type double for value and another variable of type double for uncertainty. Calculations with tRES structures are done with a series of subroutines which calculate a new value and its uncertainty. tCalcAB R=A*B tCalcABC R=A*B*C tCalcAoverB R=A/B σ R2 B 2σ A2 A 2σ B2 σ R2 B 2 C 2σ A2 A 2 C 2σ B2 A 2 B 2σ C2 σ R2 tCalcABoverC B 2 σ A2 A 2 σ B2 B4 R=A*B/C tCalcABoverCR =A*B/C 1 T R2 tCalcAoverBC ( B 2T A2 A 2T B2 ( A 2 B 2 / C 2 )T C2 ) R = A / (B * C ) T R2 tCalcAplusB C2 1 A2 2 ( T B2C2 A B2 R=A+B T R2 T A2 T B2 tCalcAminusB R=A–B T R2 T A2 T B2 T B2 ( A2 2 )T ) C2 C 103 104 Quantum Though no explicit routine is defined for the general case, remember that the general form of propagation of errors for Z which is a function of two parameters X and Y defined by: Z = f(x) + g(y) Where X has an error σx associated with it and Y has an error σy associated with it, then the error associated with Z is given by: T z2 ( vf 2 2 vg 2 2 ) T ( ) T v x x vy y Unless specifically noted otherwise, calculations done using variables with associated uncertainties follow the above calculational process. A.2 ROI Data Calculations When a peak in a spectrum is analyzed we create a Region Of Interest (ROI) over the peak. In PGT software the start and end of this region is defined in terms of energy. The most fundamental calculation in any spectroscopy program is the calculation of the data associated with an ROI. In all PGT software the data associated with an ROI is calculated by a single routine called ROIupdate. Each ROI is represented by a structure (a “quantitative ROI”) containing both the fundamental characteristics of the ROI and all of the derived values. ROIupdate calculates the following parameters from the start and end energies, raw spectrum data and background spectrum data. Gross Counts C= ¥C i e is i where Ci is the counts in channel i Background Counts ¥ LC i e B LB i s i where Bi is the counts in channel i, B= LC is the elapsed live time of the spectrum being analyzed and LB is the elapsed live time of the background spectrum. The purpose of the ROI analysis is to accurately determine the net area of the peak. To get the net area from the raw data, two principal corrections are made. The first is the subtraction of the ambient background. The ambient background is simply the spectrum measured by the system when no sample is on the detector. Because the count rate from the background is generally very low, it is important to take the background spectrum for long enough to get good counting statistics. How the background statistics affect the uncertainty in the final answers will be discussed later. Analysis Algorithms n BL FW HM ROI BH BACKGROUND LOW G GAP ROI BACKGROUND HIGH G PK PEAK GAP Fig.1 Region of Interest and Associated Continuum Regions The continuum correction is made by calculating a straight line subtraction of the continuum spectrum in the neighborhood of the peak. The number of channels in the background region on each side of the peak and the spacing between the background region and the ROI are controlled by parameters set from the Tools: Setup menu and stored in the spectra’s header. Quantum Note: To override the automatically set continuum background regions, set background type ROIs in the spectrum. Manual background regions can be anywhere in the spectrum and of any width How continuum regions are set in the spectrum is controlled by three parameters which are stored in the spectrum header. Some PGT software allows the user to adjust these parameters, others use fixed values of these parameters. The control parameters are shown in the following table: Header Element Description BKGwidth Width of the Continuum Background region on either side of the peak. This number is stored in terms of channels. BKGspread Gap between the ROI and the Continuum background region. If the spectrum uses a linear energy scale as indicated by ADCconvmode = 0 then this value is a multiplier of the FWHM for the peak. Otherwise this value is expressed in channels. ROIwidth Full width of the ROI. If the spectrum uses a linear energy scale as indicated by ADCconvmode = 0 then this value is a multiplier of the FWHM for the peak. Otherwise this value is expressed in channels. Whether values are stored as FWHM multipliers or channels they are converted to channels for the specific peak for use in actual calculations. The Continuum Background correction is calculated as follows. First a channel by channel subtraction is done of the background spectrum from the sample spectrum. ¦ LC µ ¶B ¨ LB · i Background Corrected Count = S i Ci § 105 106 Quantum Here LC is the elapsed live time of the sample spectrum and LB is the elapsed live time of the background spectrum. The continuum correction is then given by computing the center channel of each continuum background region (low and high) and assigning to this channel value (note it may be a fractional channel) the average counts in the region. For example if the low continuum background region contained three channels as shown below the result would be as shown. Channel 123 124 125 124 Avg. Counts 1845 1915 1878 1879.3 The continuum correction is then calculated on a channel by channel basis as follows: © ¦ SH SL µ ¸ ¶ ¨ H L · ¹º K i S i ª S L (i L ) § « where: i is the channel, L is the average channel of the low continuum background region, H is the average channel of the high continuum background region, SL is the average counts in the low continuum background region, SH is the average counts in the high continuum background region. Calculation of the uncertainty associated with the Ki is quite complex to calculate precisely. The uncertainty in S L is approximately S L / ground region. n where n is the number of channels in each continuum back- When PGT software automatically sets background regions, the low and high continuum regions are the same width and are symmetric about the peak. In this special case we can simplify the calculation as follows: ¥ ¥ ¸ ¦ NR µ© ¶ ª si si ¹ ¨ 2 N L · «i L º i H Continuum Counts = K§ where NR is the number of channels in the ROI, NL is the number of channels in each continuum background region, and the two sums are the total counts in each of the continuum background regions. Here the estimate of the uncertainty in K is much easier to calculate being given by: ¥ ¥ ¸ ¦ NR µ2 © ¶ ª si si ¹ σ § ¨ 2 N L · « i L º iH 2 K Here attention must be called to the potentially large multiplier (NR/2NL)2. Since most software uses only a single channel for computing the continuum background on each side of the peak, large uncertainties can be introduced in the result when a peak sits on a large continuum background. Analysis Algorithms The net counts for the ROI are then given simply by: N=C-B-K The activity is not computed by ROIupdate. It is computed by the specific analytical routine being used. The centroid is computed from the background and continuum corrected spectral data according to the formula: i e Centroid = ¥S E S ¥S is ie i is i i where Ei is the energy of the channel. The center of a peak is defined as the centroid of the positive lobe of a top hat filter convolved with the background subtracted spectral data. The top hat convolution does an excellent job of removing the slowly varying continuum and simultaneously performs a shaping and averaging. Generally the value produced as the center will be a more accurate estimate of the line’s energy that the centroid. The calculation consists of applying a top hat filter of order M to the region of the spectrum containing the peak. M is set equal to the ROI width provided M >= 7 and M <= 101. The peak of an ROI is defined as the highest channel within the ROI. The FWHM of an ROI is computed from the background and continuum subtracted spectral data. An estimate of the FWHM is computed by starting at the peak of the spectrum and searching to high and low energies until a channel with less than half of the peak counts is found. A linear interpolation is then done using this channel and the next channel closest to the peak to determine the FWHM. If the FWHM is greater than 12 channels and the spectrum type is not germanium then the data is smoothed using a quadratic smooth of order M. M is determined as 0.5 times the initial estimate of the FWHM in the peak plus 1, provided M >= 5 and M <= 25. The same algorithm is then used to recalculate the FWHM from the smoothed data. The second moment (M2) and the third moment (M3) are calculated according the following equations from the background subtracted spectral data: ¥ S S i e Second Moment = M2 = is i n M3 = where S is i n ¥ S S i e Third Moment = ¥S i e 2 is 3 i n The detector efficiency is calculated from the detector efficiency equation for the specific spectrum if the detector has been efficiency calibrated. If not this value will be zero. Once an analysis has been run, if the peak has been associated with an isotope by an analytical program then the efficiency will be the efficiency for the particular line from the isotope database if the line has been efficiency calibrated. 107 108 Quantum In many of the analytical packages a Minimum Detectable Activity is calculated from the data in the background spectrum. The exact nature of this calculation is described later. The Maximum Permissible Activity (MPA) is the maximum activity in Bq acceptable for this sample. This is user input and used for reporting purposes. The Yield is the intensity of the line/lines associated with this ROI for the nuclide specified. This value is necessary to calculate the activity from the net counts. TXInt and TXAvg are two parameters used by the peak finding routine. They represent the integral of the positive lobe of the convolved peak and average value of the positive lobe of the convolved peak. Ewindow is a parameter which determines how well a line in the nuclide database has to match the peak center. It is initialized by ROIupdate but may be subsequently changed by analysis programs. Corr is the cross-correlation value which is computed by the peak identify routine and by certain of the analysis routines. It may be viewed as a probability that the line has been properly identified. Hits is the number of lines is the database which could match this line. A.3 Peak Finder PGT software employs a peak finding algorithm based on convolving the spectrum with one of several filters and then searching the result for positive lobes of sufficient strength. There are three types of filters available: 1) second derivative, 2) simple top hat, 3) variable width top hat. The second derivative filter has the ability to detect overlapped peaks provided the overlapping peaks are partially resolved, however, it is not very effective when the peaks are broad or noisy. The top hat filter is excellent at finding very weak peaks, however it will not detect as two partially overlapped peaks. The top hat filter’s sensitivity is also strongly affected by the width of the filter compared to the width of the peak. For maximum sensitivity the filter needs to be matched to the width of the peak. Case 3, the variable width top hat filter, attempts to optimize performance by adjusting the filter width to the measured resolution of the peaks in the spectrum. This is the filter of choice for most spectra. Peak Finder takes an input control structure which determines which filter will be used, what order of filter will be used, and the thresholds for the TXint and TXavg parameters for accepting a peak. The specified convolution is then applied to the background subtracted spectrum. The result is scanned starting at channel zero for positive values. When a positive value is encountered the beginning of a region is marked. The integral and average of the positive lobe is computed until a negative value is encountered. These parameters are then compared against the acceptance levels specified. If BOTH values pass then a new ROI is created. The following parameters in the QROI structure are computed: StrEnergy, EndEnergy, GrossCounts, Center, and Peak. The ROI type is set to 1 and the ID is set to “UNK @ xxxxx” where xxxxx is the energy of the center of the peak. PGT MCA emulation packages allow the user to adjust the sensitivity of the peak finding algorithm by changing the values of TXint and TXavg. The overlapped mode in the peak finder setup utilizes the second derivative filter. In the low peak to background mode one of the two top filters is used. The system decides on the simple top hat or variable top hat depending on how much the resolution of the peaks varies across the spectrum. In most cases the Peak Finder is immediately followed by ROIupdate to fill out the information in the ROI. Analysis Algorithms A.4 Peak Identification Once a spectrum has ROIs set either by Peak Finder or by the user the next step is often to try to determine what isotopes these peaks represent. PGT software uses a multi-pass correlation technique to determine what isotope each line is most likely to represent. Only those isotopes which are enabled in the library being used will be considered. For these isotopes only the lines marked as enabled will be considered. Pass 1 - Energy Matching In pass 1 the center energy of each peak in the spectrum is compared to the energy of each line in the library. The number of lines in the library which match the peak within Ewindow is recorded in Hits. Similarly a record is kept of the number of lines for each isotope which have matches in the spectrum. Pass 2 - Correlation Calculation In pass 2 a cross correlation coefficient is computed for all isotopes which have one or more lines which match the peaks of the spectrum. The cross correlation coefficient is defined as ¦§ §¨ ¥ : i ¥ % Y SF µ¶¶· j ij i j ¥Y i 2 ¥ ¦§§¨ SF µ¶¶· j 2 j j Here, % ij is zero unless the energy associated with database line i is within Ewindow of the energy associated with the peak j. Y is the theoretical intensity of the spectral line from the database, S is the net counts of the ROI, and F is the efficiency of the detection system for the energy in question. This cross correlation coefficient is extremely sensitive to the match in theoretical and measured intensities of the lines. One should generally expect values of 0.75 or greater for the correlation coefficient when peak to background ratios are reasonable. A.5 A.5.1 Quantitative Analysis Algorithms Analyze- Rapid Scan The Rapid Scan algorithm is based on the Peak Finder and Peak Identify algorithms described above. In Rapid Scan algorithm only those isotopes which have the USE flag in the radiations database set to true will be considered. In the Rapid Scan algorithm the following computations are made: 1. The smoothed background spectrum is subtracted channel by channel from the data. 2. The Peak Finder is run to find any peaks in the spectrum if no ROIs are set or if the prompt (Use Current ROIs) is answered no. 3. ROIupdate is run to get a complete set of values for the QROI structures. 4. Peak Identify is run to determine which of the peaks in the spectrum belong to which isotopes. 5. The activity for each line is calculated according to the equations below. 6. The total activity for the sample is calculated as described below. 109 110 Quantum Activity = Ai MDA = Di 100 N i Si Fi Yi LC where the units are Bq 100( 2.71 4.65 Ki ) Fi Yi LC Here, Fi again represents the detector efficiency in percent, which requires the normalizing factor of 100 in the numerator. Yi is the theoretical intensity of the line as given by the database, and LC is the elapsed live time of the sample spectrum. Ki is the continuum background count. The Ai represent the activities calculated for each line in the spectrum which has been identified as belonging to an isotope in the search list. Since an isotope can have more than one line associated with it we calculate the activity of each isotope as the weighted average activity of the lines found for the isotope. The weighting function ( wi ) is the ratio of the measured activity to its uncertainty. Weight = Wi Ai σ i ¥W A A ¥W i Isotopic Activity = i i i i ¥W σ ¦ µ § ¥W ¶ ¨ · 2 Uncertainty = σ A2 i 2 Ai i 2 i i A.5.2 Analyze - ROI Directed In the ROI directed approach the user assigns a Nuclide to each ROI in the spectrum. This can be done through the Peak Identify or Analyze - Rapid Scan functions, by manually setting the Nuclide field on the ROI panel, or a combination of both. An ROI can cover a single line, a multiplet of lines, or several unresolved lines (the four Ba133 lines from 286 keV to 384 keV which form a large glob on NaI systems). To determine the theoretical intensity of the ROI the system searches the library for all lines for the specified isotope which lie inside the ROI. The total intensity is then used to calculate the activity. To use the ROI Directed approach you need to do the following BEFORE selecting the function: 1. Set an ROI over each peak in the spectrum you want to be included in the analysis. You can do this manually or by using Peak Finder. You can use Peak Finder and edit its results. 2. Associate a nuclide with each ROI. Either use Peak Identify/Rapid Scan or manually set the associated nuclide in the ROI control panel. 3. Make sure the appropriate lines in the nuclide database are enabled for each nuclide you have included. Analysis Algorithms Now select ROI Directed from the Tools menu. When this approach is used the following calculations are performed: 1. The smoothed background spectrum is subtracted channel by channel from the data. 2. ROIupdate is run to get a complete set of values for the QROI structures. 3. For each ROI the associated nuclide’s radiations are searched for any enabled lines which fall within the ROI. The intensities of these lines are summed and a weighted average efficiency is calculated. 4. The activity for each line is calculated according to the following equations. 5. The total activity for the sample is calculated as described below. Activity = Ai 100 N i Si Fi Yi LC where the units are Bq Here Si is the summing correction from the nuclear database. Generally it will be 1.00 unless set by the user to another value. MDA = Di 100( 2.71 4.65 Bi ) Fi Yi LC The Ai represent the activities calculated for each ROI in the spectrum which has been identified as belonging to an isotope in the search list. Since an isotope can have more than one ROI associated with it we calculate the activity of each isotope as the weighted average activity of the ROIs found for the isotope. Therefore: Weight = Wi Ai σ i Isotopic Activity = ¥W A A ¥W i i i i i ¥W σ ¦ µ § ¥W ¶ ¨ · 2 Uncertainty = σ A2 i 2 Ai i i i 2 111 112 Quantum This page intentionally blank. Detector Efficiency Model Appendix B: Detector Efficiency Model Many different approaches have been used over the years to compute detector efficiencies. Most software packages have approached the problem by fitting a function of some type to the measured efficiencies of a set of known standards. The functions used have been many, however the most common have been: Polynomial in Energy = ¥a E where normally i would range from 0 to 1, 2 or 3. i i i E i where normally i would range from 0 to 1, 2 or 3. i Polynomial in 1/Energy = ¥a i Polynomial in Log(Energy) = ¥ a Log( E ) i i where normally i would range from 0 to 1, 2 or 3. i All of these empirical models suffer from the problem that the efficiency of a detector can change very rapidly at low energies. A behavior which none of these equations can model well. These empirical models were adopted because the calculation of detector efficiencies from first principals is extremely complex and computationally intensive. In this software we approach the problem from a different point of view. Personal computers are now sufficiently powerful to allow us to model the principal effects causing the energy dependence of the efficiency. At low energy the efficiency is dominated by the effect of absorption in the windows of the detector and in any dead layers. At higher energies the main effect is the detector’s ability to absorb the incoming radiation. At all energies the geometric efficiency associated with sample detector geometry is important. By modeling these three primary aspects of the detector efficiency we are left with a residual which has only very slowly varying energy dependencies. The primary unaccounted for effect remaining is Compton scattering in the detector. Since the above model computes the total fraction of photons which deposit their energy in the detector, it is an overestimate of the number of photons counted in the photo peak because many of the photons are scattered to lower energies. For this reason it is very important to fit the residuals from the model to actual data to get an accurate estimate of the detector efficiency. This residual we can then fit to an empirical function. Through this half modeling - half empirical approach we can achieve accurate efficiency fits over a very broad energy range. B.1 Common Parameters for ALL Detector Types The efficiency of a gamma ray or X-ray detector is determined by its physical dimensions, the position of the source relative to the detector, and the material from which the detector is manufactured. The effect of some of these parameters is independent of energy, but most have strong energy dependencies. The model which we adopt as a general form attempts to include the easily predictable energy dependent effects based on the system’s known geometries while compensating for unknown effects through the use of fitting parameters. The general form of the equation used is: ( µ1t1 µ2t2 µd td ) µDt D p ε 8we Here εp w (1 e ) w F(E) is the full energy peak efficiency, i.e. the fraction of the photons emitted by the sample at energy E which result in net counts in the peak of that energy measured on the spectrometer. The first 113 114 Quantum 8 factor in the equation, , is the fraction of 4π subtended by the detector. While this does depend on energy to some extent we will assume it to be a constant unless specified otherwise. The second term represents the effect of filtering out part of the incoming radiation by various windows and detector dead layers. Most of the software provides for two “window” materials (1,2) and a dead layer (d) on the detector. The third term accounts for the finite thickness of the detector. Gamma rays of higher energies will mostly pass through the detector unless it is very thick. The final term is a arbitrary function of energy which is used to take into account the remaining properties of the detector which cannot be easily predicted. One of the primary ones of these is scattering within the detector. Energy Dependencies The linear mass absorption coefficients µ have strong energy dependencies. At energies below 100 keV discontinuities exist at each of the K,L,M,N,O, and P X-ray edges for the elements making up the windows. To accurately model these effects the software uses a subroutine library which reproduces the data of McMaster et al for all parameters except characteristic X-ray lines and edges. Here a more complete set of data has been used because McMaster only included five lines and nine edges. The data used here includes up to 65 lines per element and all 24 edges. B.2 NaI and Germanium Detectors For NaI detectors we generally model only a single window (Al or Be) and there is no dead layer on the detector. The function used for F(E) is: F(E) = a + b* Log(E) + c*(Log(E))2+ d*(Log(E))3 There are two methods of determining the parameters available in the software. When the initial coarse adjustment is done using Cs137 the following calculations are made: 1. Since we have only two data points with which to evaluate several parameters, we can only determine two parameters. We compute the residual ratio M(E) at each point 8 w e εp ( µ1t1 µ 2 t 2 µ d t d ) w (1 e µDtD ) M (E) Knowing the value for M(E) at each energy we now have. M(32.89) = a + b * log(32.89) M(661.66) = a + b * log(661.66) Solving for a and b we get a fairly good approximation to the answer. 2. When we have several standards which we can measure then we can do a least squares fit to the residual ratio using as many of the values as we desire. Use the Eff Cal menu on the Auto-Calibrate screen to calculate the fitted curve and display the results. PGT File Structure Appendix C: PGT File Structure The entire family of PGT Avalon software products store spectral data in a common format in a binary file with the .ANS extension. This file format consists of four sections: a) a 1536-byte header containing all of the setup and calibration information; b) the data stored as an array of long integers; c) a set of ROI descriptors, one for each ROI defined; and d) a set of ZAF data blocks containing analytical information for each element analyzed. The details of each section are discussed below. C.1 PGT Spectrum Header The 1536-byte spectrum header contains all of the information necessary to process a spectrum for quantitative analysis or the circumstances under which it was acquired. The structure of the header is shown below. Type MaterialStruct ’36 bytes MtlKey As Integer MtlName(0 To 9) As Byte z(1 To 3) As Integer f(1 To 3) As Single Density As Single ’pad(0 To 1) As Byte End Type .ANS Header (Visual Basic Version) Rev. 4 Member Byte Range Description Type ansheader rev As Integer ‘[0000] Revision Code ‘--- General Information id(0 To 71) As Byte '[0002] RESV0074(0 To 5) As Byte '[0074] StartDate As Double '[0080] StopDate As Double '[0088] Spectrum id General reserved area + alignment Time in Windows Format Acq First Started Time in Windows format Acq Last Ended ‘--- Status Information ElapsedRT As Double ElapsedLT As Double ElapsedPass As Long Deadtime As Single ElapsedCount As Double '[0096] '[0104] '[0112] '[0116] ' '[0120] Elapsed real time in sec: xxx.xx Elapsed live time in sec: xxx.xx Elapsed number of passes Instantaneous deadtime during acquire Average deadtime after acquire Elapsed count. ‘--- Hardware Setup - Bias BiasOn As Integer BiasCtrl As Integer '[0128] '[0130] ' ' BiasSetPt As Single '[0132] BiasVoltage As Single '[0136] BiasCurrentLimit As Single '[0140] RESV0144(0 To 15) As Byte '[0144] On/Off HV Bias Control word: xxxxSSSSAAAAxxxP SSSS = shutoffs, AAAA = alarms: spare, extern, LN2, leak P = bias polarity (0 = negative, 1 = positive) Set Point for Bias Supply Voltage Setting Current Limit in ma Reserved for bias info 115 116 Quantum ‘--- Hardware Setup – AMP AmpCoarseGain As Single AmpFineGain As Single AmpPoleZero As Single AmpShapingTime As Single AmpFastThresh As Single AmpBLRThresh As Single AmpShape As Integer '[0160] '[0164] '[0168] '[0172] '[0176] '[0180] '[0184] ' AmpCtrl As Integer '[0186] ' ' ' ' PreampType As Integer '[0188] RSRV0190(0 To 33) As Byte'[0190] Coarse Gain Fine Gain Pole Zero Shaping time constant in microseconds Fast threshold setting (-100% to +100% ) #REV1 (formerly AmpType) 0 = Bipolar Gaussian, 1 = Unipolar Gaussian, #REV2 2 = Gated Integrator, 3 = Triangular #REV2 Bitwise control word xxxx xBUF PxI+ paRr B = BLR rate high; U = BLR user adjusted; F = fast disc user adjusted; P = pos ext inhib pol I = ext inhib on; + = positive input pol p = ext preamp; a = ext amp; R = pos reject; r = reject on Preamp type (0 = TrReset/PulOpt, !0 = other) Reserved for amp info ‘--- Hardware Setup – ADC ADCMode As Integer ADCCtrl As Integer ADCGate As Integer ADCDTMode As Integer ADCConvMode As Integer ADCMCSMode As Integer '[0224] '[0226] ' ' ' '[0228] ' ' '[0230] ' ' '[0232] '[0234] ' ' ' ExtADCCtrl As Integer '[0236] ExtOutBits As Integer '[0238] ADCZero As Single '[0240] ADCLLD As Single '[0244] ADCULD As Single '[0248] ADCConvGain As Integer '[0252] ADCGroupSz As Integer '[0254] ADCGroup As Integer '[0256] ADCDigOff As Integer '[0258] ADCGSMode As Integer '[0260] ADCGSROIStart As Integer '[0262] ADCGSROIEnd As Integer '[0264] ADCGSROI As Integer '[0266] ADCGSOffset As Single '[0268] ADCGSTau As Single '[0272] ADCGSRange As Single '[0276] ADCZSMode As Integer '[0280] ADCZSROIEnd As Integer '[0284] ADCZSROI As Integer '[0296] ADCZSOffset As Single '[0288] ADCZSTau As Single '[0292] ADCZSRange As Single '[0296] ADCDwlSmpTime As Single '[0300] ADCPasses As Long '[0304] RESV0308(0 To 27) As Byte'[0308] Operating Mode 0=PHA, 1=MCS, 2=SVAH, 3=SVAL ADC control word: 0000 0000 0PUL S0rR P = pos peak det; U = place pulses over ULD in last chan L = pos LGO; S = ext sync; r = reject input on; R = pos reject in pol Gate Mode 0000 0000 0000 0EMM MM = 0 (off), 1 (anticoin), 2 (coin) E = 0 (level triggered), 1 (edge trig) Dead Time Mode: 0000 0000 000B IMMM B = pos ADC busy out; I = pos ADC deadtime in MMM = 0 (simple busy), 1 (Lowes), 2 (Gedcke-Hale), 3 (extern) Type of conversion 0=Lin, 1=QCC MCS Mode: 0000 0000 SAPa IIII S = extern sync, A = pos ext adv pol P = pos ext pulse pol; a = ext advance I = 0 (internal), 1 (SCA), 2 (ICR), 3 (ext), 4 (ROI) Bit settings for external ADC (PCAX, etc.) Bit settings of external outputs ADC Zero Adjust Low Level Discriminator Upper Level Discriminator 256, 512, ... 8192... 256, 512, ... 8192... Current Group ADC Digital Offset Gain Stabilizer mode (0 = off, 1 = edge, 2 = ROI) Gain Stab start region Gain Stab end region Gain Stab associated ROI number Gain Stab Current Value of correction Gain Stab Time period (seconds) Gain Stab Range of Correction Zero Stab start region Zero Stab end region Zero Stab associated ROI number Zero Stab Current Value of correction Zero Stab Time period (seconds) Zero Stab Range of Correction Dwell time or sample interval (seconds) #REV2 Number of passes for MCS Reserved for ADC expansion PGT File Structure ‘--- Hardware Setup - Presets PresetON As Integer RSRV0338 As Integer PresetRT As Long PresetLT As Long PresetPK As Long PresetCount As Double PresetCntROI As Integer PresetCntMode As Integer RESV0364(0 To 3) As Byte '[0336] '[0338] '[0340] '[0344] '[0348] '[0352] '[0360] '[0362] '[0364] Presets are on if true [Alignment] Real Time Preset Live Time Preset Peak Preset Count Presets (replaces Integ preset) ROI which is to serve for preset ROI Preset Counts mode (1 = ROIS) ##REVx GHN 970224 Reserved for presets ‘--- Hardware on which spectrum was taken Devname(0 To 15) As Byte '[0368] devtype As Integer '[0384] DevAddr As Integer '[0386] DevUnit As Integer '[0388] DevID As Integer '[0390] RESV0392 As Integer '[0392] DevStatus As Integer '[0394] hPORT As Integer '[0396] hdev As Integer '[0398] RESV0400(0 To 15) As Byte'[0400] Device name Numeric ID of Device Type: 1=PCAP,2=PCAM, 5=PCA3 Bus address of device Unit number: (0-7) for P&3, (IEEE addr 1-16) Pointer record in SPECD.PRM (Formerly device capabilities) Device Status Port handle (not valid from one session to another) Device handle (not valid from one session to another) Reserved for device info ‘--- Energy Calibration Data EnCalFlag As Integer EnCalType As Integer RESV0420 As Long '[0416] '[0418] '[0420] EnCal(0 To 3) As Single '[0424] EnCalUnits(0 To 3) As Byte '[0440] EnergyShift As Single '[0444] RESV0448(0 To 15) As Byte'[0448] Flag for valid energy calibration Type of energy calibration (0 = linear, 1 = sqrt) (Formerly EnCalKey, pointer to calibration data in data base) Calibration constants X axis calibration units Amount this spectrum is shifted from the nominal energy calibration Reserved for energy calibration ‘--- Shape Calibration Data ShCalFlag As Integer ShCalType As Integer RESV0468 As Long '[0464] '[0466] '[0468] ShCal(0 To 3) As Single '[0472] RESV0488(0 To 7) As Byte '[0488] Flag for valid shape calibration Type of equation represented (Formerly ShCalKey, pointer to calibration data in data base) Calibration constants Reserved for shape calibration ‘--- Efficiency Calibration data EfCalFlag As Integer EfCalType As Integer RESV0500 As Long '[0496] '[0498] '[0500] EfCal(0 To 8) As Single '[0504] EfCalUnc As Single '[0540] RESV0544(0 To 47) As Byte'[0544] Flag for valid efficiency calibration Type of equation represented (Formerly EfCalKey, pointer to calibration data in data base) Calibration constants Calibration uncertainty Reserved for efficiency and other calibrations ‘--- Background Model Data BkgModelFlag As Integer BkgModelType As Integer RESV0596 As Long '[0592] '[0594] '[0596] BkgModel(0 To 3) As Single '[0600] RESV0616(0 To 7) As Byte '[0616] Flag for valid background model Type of equation represented (Formerly BkgModelKey, pointer to calibration data in database) Calibration constants Reserved for background model 117 118 Quantum ‘--- Detector DETType As Integer '[0624] DetShape As Integer '[0626] DetID(0 To 11) As Byte '[0628] DetThickness As Single '[0640] DetDiameter As Single '[0644] DetWellDia As Single '[0648] DetWellDepth As Single '[0652] DetSourceDist As Single '[0656] DetIncAngle As Single '[0660] DetWinThick(0 To 3) As Single '[0664] DetMtl(0 To 3) As MaterialStruct '[0680] DetDeadLayer As Single '[0816] DetBiasOptimum As Single '[0820] DetBiasMax As Single '[0824] RESV828(0 To 3) As Byte '[0828] Detector Type: 0=NaI 1=HPGeN 2=HPGeP 3=SiLi 4=GasF 5=SiD Detector shape: 0 = Cyl, 1 = Well, 2 = Coax Detector Name Thickness of detector Diameter of detector Diameter of well Depth of well source to detector distance incident angle to detector 0 = normal Window thicknesses in microns Keys for the materials in the detector definitions Detector dead layer in cm Optimim Bias for this detector Maximum Bias for this detector Reserved for detector ‘---Tool Settings PKmode As Integer PKpwr As Integer PKintg As Integer BKGwidth As Integer BKGspread As Single ROIwidth As Single BKGROIRange As Integer APPType As Integer '[0832] '[0834] '[0836] '[0838] '[0840] '[0844] '[0848] '[0850] ' ' AnalysisCtrl As Integer '[0852] ' EMatchMode As Integer '[0854] EwinA As Single '[0856] EwinB As Single '[0860] PKminengy As Single '[0864] PKmaxuncer As Single '[0868] MDA_Ka As Single '[0872] MDA_Kb As Single '[0876] EnFullScale As Integer '[0880] XaxisLabel(0 To 11) As Byte '[0882] pad1 As Integer lineminintensity As Single '[0894] RESV0898(0 To 5) As Byte 'MKRB '[0898] find peaks convolution type find peaks convolution avg threshold find peaks convolution integral threshold find peaks bkg width find peaks bkg gap as multiplier of FWHM find peaks ROI width as multiple of FWHM Acceptable range for manual bkg roi (chans) Spectroscopy type being performed 0 = Gamma, 1 = Beta, 2 = Alpha, 3 = EBEAM, 4 = XRAY, 5 = PIXE Flags for analysis: 0000 0000 0000 00CA C = no continuum correc; A = no ambient correc 0 = a * FWHM, 1 = a + b*E EMatch a EMatch b Low energy cutoff for peak search Acceptable statistical uncertainty Ka for MDA calculation Kb for MDA calculation Full scale energy of calib in keV Label which replaces Energy on X-axis Minimum intensity for a line to be considered in analyses Reserved for tool settings ‘--- Sample information SampleKey As Long '[0904] SampQuantity As Single '[0908] SampQuantUnc As Single '[0912] SampUnits(0 To 3) As Byte'[0916] SampActivDate As Double '[0920] Link to Sample Database Amount of sample in user specified units Uncertainty in amount of sample User specified units for sample quantity Date to report activity as of ‘--- Reserved space RESV0928(0 To 79) As Byte'[0928] General reserved space PGT File Structure ‘--- Data to describe additional sections of file SpecStart As Integer SpecEnd As Integer NZAPs As Integer NROIs As Integer RESV1016(0 To 3) As Byte AcqSysType As Integer AcqSysLen As Integer '[1008] '[1010] '[1012] '[1014] '[1016] '[1020] '[1022] First channel in file Last Channel in file Number of ZAP structures included in file Number of ROIStructs in file Reserved for other block counters System type designator Length of Parameter block following header ‘ ‘ ‘ New Extension File(0 To 255) As Byte '[1024] File name of spectrum ‘--- Library info UseLibEff As Integer '[1280] Library(0 To 11) As Byte '[1282] RESVTEMP(0 To 251) As Byte '[1294] End Type Whether or not library efficiencies are used Library associated with spectrum Many items are used by only some applications. If AcqSysLen is non-zero, then a secondary header block follows. This block contains AcqSysLen bytes and is of type AcqSysType. No current software uses this facility, so AcqSysLen should always be zero. C.2 Spectrum Data Each channel of spectrum data is stored as a long (32 bit) signed integer. The first datum following the header is channel (SpecStart). The channels follow in order to channel (SpecEnd). Usually SpecStart is zero (0) and SpecEnd is ADCGroupsz –1. No ROI data is stored as part of the spectrum data. C.3 ROI Data Each ROI is stored as a structure as defined below. Type ROIDat ‘50 bytes id As String * 12 ‘ROI id StrEnergy As Single ‘ROI start energy EndEnergy As Single ‘ROI end energy Nuclide As String * 8 ‘Associated Nuclide/Element Name type As Integer ‘Hardware Tag Integral As Double ‘Gross Integral Centroid As Single ‘Centroid (no BKG Correction) Peak As Single ‘Peak location in ROI (no BKG sub) FWHM As Single ‘FWHM (w/ BKG correction) End Type One structure is stored for each ROI. The number of ROI structures is found in NROIs. 119 120 Quantum This page intentionally blank. Warning and Error Codes Appendix D: Warning and Error Codes Many of the internal operations of this software package are designed to return informative failure codes in the event of a problem. All of these internal error codes are represented by negative numbers, while success is represented by a value of zero. This section gives names for the defined error codes and explains some of the circumstances under which they might occur. Some of these errors (shown with the bug marking ) represent error codes that will usually not occur unless there is a bug in the software. If one of these error codes is encountered, please contact us so that we may help you solve the problem. General Errors (0 to –99) 0 No error This code represents successful completion, and so should never appear in a warning message. -1 Other error This represents an unexpected error type that could not be categorized in any other way. -2 Could not allocate memory If an operation required more memory than was available, either because free memory was too small or because the request was unreasonably large, this error will occur. -3 Not implemented The function requested is not implemented by the software. -4 Wrong number of arguments An operation was attempted that required more (or fewer) arguments than the number supplied. -5 Input out of range One or more of the arguments given was beyond the capabilities of the device or function. Examples include attempting to read MCA channels beyond 2047 in a device with only 2k of memory, or attempting to perform a peak search operation with a peak width of zero channels. The software is designed to prevent inappropriate settings, so you should not see this message if everything is operating normally. -6 A non-communications time-out occurred An operation that should have completed did not complete in a reasonable period of time. See also error –106. -7 String was longer than allowed A function (such as a file operation) was given a string (such as a file name) that was longer than the software could accept. Communication Errors (-100 to –199) -100 Stray characters were received Unexpected input characters were received during communication. This might indicate a bad cable connection or might occur if the device has entered an unexpected state, perhaps through manual intervention. -101 Packet did not begin correctly A communication packet arrived without the header information required by the protocol. This usually indicates a temporary communication error. 121 122 Quantum -102 Length information could not be read A communication packet for the current communication protocol requires an indication of the packet length, and there ware a problem trying to read this information. -103 Packet was not long enough A packet of known length was expected, and only part of it was received. This might indicate a faulty or disconnected cable. -104 Packet checksum did not match This communication protocol supports a checksum for error detection, and the check failed. This usually indicates a temporary transmission error. -105 Packet did not end correctly A communication packet arrived without the trailer information required by the protocol. -106 Timeout during communication This is one of the most common errors, and it usually indicates that a device is not online or a cable has become detached. Check for these conditions and retry the operation. Some devices, including the PCA-Multiport, occasionally “hang” and need to be reset in order to resume normal communications. -107 Received break character A “break” character (a long sequence of one bits for the RS-232 communication protocol) was detected. This most commonly occurs when the baud rates of the two devices trying to communicate are not correctly matched. -108 Received parity error For a protocol that supports parity checking, this indicates a parity error in transmission. -109 Received framing error The sequence of data in a serial communication protocol was incorrect. Verify that your settings, such as the number of start and stop bits, the use of parity, and the baud rate, are correct. -110 Received overrun error The system was unable to process the data as fast as it arrived. You should check that your settings for “flow control” (which allows the system to stop the flow of incoming data when it is too busy to process it) are appropriate. The most reliable and general form of flow control is “hardware” flow control, which requires a properly constructed serial cable. If you are certain that your flow control settings are correct and you still see this message, you may need to reduce the baud rate you are using for your serial communications. Most modern machines will be able to work at 19200 baud under all conditions, but if you have an older machine, you may need to operate it at a slower speed such as 9600 baud. -111 Buffer was too full to queue msg This usually indicates that your computer is trying to send commands to a device faster than the communication protocol can transmit them. For most devices and many commands, this cannot occur because the command requires a reply from the device before it completes. If you do see this message, consider increasing your baud rate. -112 Device did not reply to hails A command was sent that tried to communicate with a particular device, and no response was received from that device. This could indicate that the device is no longer online or that it has been reset in such a way that it can no longer identify when it is supposed to respond. In the latter case, you may need to re-run the hardware search procedure. Warning and Error Codes -113 Response was invalid The response received for the current command was ill-formed or outside of the valid range. Although this might occur infrequently due to communication errors, if you find it occurring frequently, it probably indicates a software bug that should be reported. -114 Timeout inside body of message Part of a message was received, but the rest never arrived. This could indicate a faulty cable or the equivalent. Math Errors (-200 to –299) -200 Attempt to divide by zero An operation needed to perform a division and the divisor was zero. -201 Couldn’t solve for discontinuities The input equations contained discontinuities that made their solution/differentiation/etc. impossible. -202 Result was an inexact approximation This indicates either an excessive accumulation of rounding errors or an attempt to solve a set of equations without enough input information. -203 No parameters were variable An attempt was made to perform a fitting operation when all of the fitting parameters were fixed. -204 Matrix was singular, unsolvable A mathematical operation (such as a matrix inversion) was attempted for a set of inputs that had no solution. Check your inputs to see if they make sense. DLL specific errors (-300 to –399) -300 Current device does not support function If the current hardware device does not have a particular feature, you may see this error. For example, if an attempt was made to set the amplifier gain on a device with no amplifier, this would be the resulting error. However, the software is designed to display only the controls that are supported by the device, so this usually indicates a software bug. -301 Ran out of a DLL limited resource Some of the DLLs (dynamic link libraries) provided with the software support only limited numbers of certain objects, such as device handles. If the software attempts to use more of these than are available, this is the error message you will see. -302 Windows device driver returned an error This is the error for the general case of a failure while accessing a standard Windows device driver. -303 Selecting a device failed (general) Selecting a hardware device as primary failed, but no specific reason (such as a communication error) is known. -320 File not found You tried to open a file that does not exist. Check the filename and verify that the extension was the one you intended. -321 Couldn’t read desired data from file The file was truncated, corrupted, or otherwise unreadable. Make sure that the file type was correct or that the correct file was selected. This could also result from a disk error, but these are infrequent. 123 124 Quantum -322 Couldn’t write desired data to file Writing to the file terminated prematurely, usually because the disk was full or write-protected. -323 End of file reached unexpectedly The file was truncated or was missing a specific record used to mark the end of the file. -324 Dialog canceled This is not an error but is instead used to indicate that the Cancel button was selected in a file dialog. If this error message is reported, the software has failed to trap this event properly. Other error numbers (between –400 and –599) are used to represent device-specific hardware problems; please contact us for further information if one of these errors occurs. Glossary Appendix E: Glossary Some of the information in this glossary was drawn from: Windows Reference Manual V3.1, WordPerfect Reference Manual, Version 5.1 (1989) and The Health Physics Handbook. Absorption, Self-Absorption: Absorption of radiation (emitted by radioactive atoms) by the material in which the atoms are located; in particular, the absorption of radiation within a sample being assayed. Absorption: The process by which radiation imparts some or all of its energy to any material through which it passes. Active: Describes the window or icon to which the next keystroke or command will apply. If a window is active, its title bar changes color to differentiate it visually from other open windows. If an icon is active, the Control menu appears. Activity: The number of nuclear transformations occurring in a given material per unit time. Alpha Particle: A charged particle emitted from the nucleus of an atom. An alpha particle has a mass and charge equivalent to that of an ionized helium nucleus, consisting of two protons and two neutrons, with a double positive charge. Amplification: As related to radiation detection instruments, the process (gas, electronic, or both) by which ionization effects are magnified to a degree suitable for their measurement. Amplifier, Linear: A pulse amplifier in which the output pulse is proportional to an input pulse height for a given pulse shape up to the point at which the amplifier overloads. Application Icon: A graphic that appears only after you start an application and then minimize it. Application icons are the only icons that appear on the desktop, outside window borders. Application Library: A user-created library used for analysis of routine samples and unknowns. Application libraries are also called user libraries or analysis libraries in our manuals. Atom: Smallest particle of an element which is capable of entering into a chemical reaction. Atomic Mass: The mass of a neutral atom of a nuclide, usually expressed in “atomic mass units”. The “atomic mass unit” is one-twelfth the mass of an atom of 12C; equivalent to 1.6604 x 10-24 gram. Atomic Number: The number of orbital electrons surrounding the nucleus of a neutral atom and according to present theory the number of protons in the nucleus (Symbol: Z). Attenuation Factor: A measure of the opacity of a layer of material for radiation traversing it; the ratio of the incident intensity to the transmitted intensity. It is equal to Io/I, where Io and I are the intensities of the incident and emergent radiation, respectively. In the usual sense of exponential absorption (I = Ioe-mx) the attenuation factor is e-mx, where x is the thickness of the material, and m is the absorption coefficient. Attenuation: The process by which radiation is reduced in intensity when passing through some material. It is the combination of absorption and scattering processes and leads to a decrease in flux density when projected through matter. Background, detector or system: The number of counts measured in an instrument when no sample is present. The background counts or count rate may be subtracted from the total or gross counts measured in a sample. The gross counts minus the background counts equals the net counts from the sample only. Backscattering: The deflection of radiation by scattering processes through angles >90o with respect to the original direction of motion. 125 126 Quantum Beta Particle: Charged particle emitted from the nucleus of an atom and having a mass and charge equal in magnitude to those of the electron. Branching: The occurrence of two or more modes by which a radionuclide can undergo radioactive decay. For example, RaC can undergo a and b decay. 64Cu can undergo b-, b+, and electron capture decay. An individual atom of a nuclide exhibiting branching disintegrates by one mode only. The fraction disintegrating by a particular mode is the branching fraction for that mode. The branching ratio is the ratio of two specified branching fractions (synonym: multiple disintegration). Calibration: System calibration involves correlating energy with MCA channel assignment. Cascade: A way of arranging open windows on the desktop so that they overlap each other, with the title bar of each window remaining visible. Cascading Menu: A menu that opens from a command on another menu. Check Box: A small square box that appears in a dialog box and that can be selected or cleared. When the check box is selected, an X appears in the box. A check box represents an option that you can set. Choose: To use a mouse or key combinations to pick an item that begins an action in Windows. Circuit, Anticoincidence: A circuit with two inputs which delivers an output pulse if one input terminal receives a pulse, but delivers no output pulse if pulses are received by both input terminals within an assigned time interval. Click: To press and release a mouse button quickly. Close: To remove a document window or application window from the desktop. You can choose to save or abandon the document in a document window before you close the application. Coincidence Summing: Two or more gamma-rays emitted from a single nucleus within very short time frames (<10-14 s) and with a preferred angular correlation. This process in conjunction with counting geometry gives rise to coincidence sum peaks. Coincidence: The occurrence of counts in two of more detectors simultaneously or within an assigned time interval. Contamination, Radioactive: Deposition of radioactive material in any place where it is not desired, particularly where its presence may be harmful. Control Menu: The menu appearing on every application that runs in a window and on some nonWindows applications. Icons, some dialog boxes, and windows within an application workspace also have Control menus. For applications running in a Window and for icons and dialog boxes, Controlmenu commands move, change the size of, and close windows. For non-Windows applications, the Control-menu commands transfer information and perform other miscellaneous functions. Also known as System menu. Control-Menu Box: The icon that opens the Control menu for the window. It is always at the left of the title bar. Cosmic Rays: High-energy particulate and electromagnetic radiations which originate outside the earth’s atmosphere. Coulomb: Unit of electrical charge in the practical system of units. A quantity of electricity transferred by a current of one ampere in one second. Count, (Radiation Measurement): The external indication of a device designed to enumerate ionizing events. Glossary Crossover Transition: A gamma-ray photopeak of an energy that is equal to the sum of two other energy states of a nucleus and which has a fixed probability of occurring regardless of count rate or geometry. For example, the 136-keV peak of Co-57 is created by de-excitation of the 136-keV energy state to the ground state. This energy is also obtained when the 14-keV and 122-keV peaks sum in the detector. Even when cascade summing is made negligible by counting at large distances from the detector, there is a probability that some de-excitations will occur directly from the 136-keV energy level to the ground state. Crosstalk Correction: A mathematical method for correcting crosstalk effects that have been calibrated. Crosstalk: The number of erroneous counts in a counting channel (alpha or beta) in systems capable of simultaneous counting. Alpha-into- beta crosstalk occurs when the higher energy alpha particle creates a smaller charge within the detector because of a non-uniform detector response. Beta-into-alpha crosstalk occurs when the beta particle backscatters into the sensitive volume, creating a larger charge. Data File: Any file created within an application: a word processing document, a spreadsheet, a database file, a chart, and so forth. Also known as document. Decay Gamma: A gamma-ray associated with an excited state of a nucleus usually following an alpha or beta decay (beta minus, positron emission, and electron capture) or resulting from fission production of a neutron enriched nuclide. Decay, Constant: The fraction of the number of atoms of a radioactive nuclide which decay in unit time. (see disintegration constant). Decay, Radioactive: Disintegration of the nucleus of an unstable nuclide by the spontaneous emission of charged particles and/or photons. Default Button: The command button in some dialog boxes selected as the most logical or safest choice. This button has a bold border when the dialog box appears, and pressing ENTER chooses the button. Detector, Radiation: An instrument used to determine the presence of, and sometimes the amount, of radiation. Dialog Window: A rectangular box that either requests or provides information. Many dialog windows present options to choose among before Windows can carry out a command. Some dialog windows present warnings or explain why a command cannot be completed. Directory: A collection of files and subdirectories that are stored at the same location on a disk. The name of the directory identifies its location. Part of the structure for organizing your files on a disk. See also subdirectory. Discriminator: An electronic circuit that outputs a logic pulse if the amplitude of the input pulse exceeds some assigned threshold. Disintegration, Constant: The fraction of the number of atoms of a radioactive nuclide which decay in unit time; in the equation N = Noe-gt, where No is the initial number of atoms present and N is the number of atoms present after some time, t. Disintegration, Nuclear: A spontaneous nuclear transformation (radioactivity) characterized by the emission of energy and/or mass from the nucleus. When numbers of nuclei are involved, the process is characterized by a definite half-life. Display Controls: A data panel that allows user-specified screen display options to be accessed and selected. Double-Click: To rapidly press and release a mouse button twice without moving the mouse. Doubleclicking carries out an action, such as opening an icon. 127 128 Quantum Efficiency (Counter or Detector): A ratio of the number of counts recorded in a photo peak relative to the number of photons emitted. Electron Volt (eV): A unit of energy equivalent to the amount of energy gained by an electron in passing through a potential difference of 1 volt. Larger multiple units of the electron volt are frequently used, viz.: keV for thousand or kilo electron volts. MeV for million electron volts, and BeV for billion electron volts; 1 eV = 1.6 x 10-12 erg. Electron: Negatively charged particle which is a constituent of every neutral atom. Unit of negative electricity equal to 4.8 x 10-10 electrostatic units or -1.6 x 10-19 coulomb, its mass is 0.000549 atomic mass units. Element: Pure substance consisting of atoms of the same atomic number which cannot be decomposed by ordinary chemical means. Energy, Ionizing: The average energy lost by ionizing radiation in producing an ion pair in a gas or to create an electron / hole pair in a semiconductor. For air it is about 33 eV, for high purity Germanium it is 2.95 eV / pair. Excitation: The addition of energy to a system, thereby transferring it from its ground state to an excited state. Excitation of a nucleus, an atom, or a molecule can result from absorption of photons or from inelastic collisions with other particles. File: A document or application that has been given a name. All documents are stored as files in Windows. Filename: The name of a file. Windows uses DOS file naming conventions. Gamma Per Decay: Abbreviated GPD, this quantity is expressed as percent in our libraries and manuals. The quantity is a ratio of the number of gammas emitted from the sample per 100 nuclear transitions. In prompt gamma libraries, this quantity is the number of gammas per 100 neutrons captured. More properly, this quantity (GPD) should be called gammas per 100 nuclear transitions to account for all applications. The quantity GPD is used as a fractional value in the activity equation for gamma spectroscopy. Gamma Ray: Short wavelength electromagnetic radiation of nuclear origin with a range of wavelengths from about 10-8 to 10-11 cm, emitted from the nucleus. Geometry, Good: In nuclear physics measurements, an arrangement of source and detecting equipment so that the use of finite source size and finite detector aperture introduces little error. Ground State: The state of a nucleus, atom, or molecule at its lowest energy. All other states are “excited”. Guard Detector: A detector used in anticoincidence counting to reject events from cosmic rays or other background sources. When an event occurs in both the sample and guard detector within an assigned time interval, the count is not added to the channel accumulating the data. Half-Life, Radioactive: Time required for a radioactive substance to lose 50% of its activity by decay. Each radionuclide has a unique half-life. Half-Value Layer (Half Thickness): The thickness of any particular material necessary to reduce the intensity of a radiation beam to one-half its original value. Hardware Controls: A data panel providing access and editing for hardware setup. Each type of supported hardware will have a panel specific to its available features. Icon: A graphical representation of various elements in Windows, such as disk drives, applications, and documents. Ion Pair: Two particles of opposite charge, usually referring to the electron and positive atomic or molecular residue resulting after the interaction of ionizing radiation with the orbital electrons of atoms. Ionization Density: Number of ion pairs per unit density. Glossary Ionization Path (Track): The trail of ion pairs produced by an ionizing radiation in its passage through matter. Ionization, Total: The total electric charge of one sign on the ions produced by radiation in the process of losing all of its kinetic energy. For a given gas, the total ionization is closely proportional to the initial ionization and is nearly independent of the nature of the ionizing radiation. It is frequently used as a measure of radiation energy. Ionization: The process by which a neutral atom or molecule acquires a net positive or negative charge. Isobar: One of two or more different nuclides having the same mass number but differing in atomic number. Isomer: One of several nuclides having the same number of neutrons and protons but capable of existing, for a measurable time, in different quantum states with different energies and radioactive properties. Commonly, the isomer of higher energy decays to one with lower energy by the process of isomeric transition. Isotope, Stable: A non-radioactive isotope of an element. Isotope: One of several nuclides having the same number of protons in their nuclei, and hence having the same atomic number, but differing in the number of neutrons, and therefore in the mass number. Almost identical chemical properties exist between isotopes of a particular element. The use of this term as a synonym for nuclide is to be discouraged. keV: The symbol for 1000 electron volts, or 103 eV. List Box: Within a dialog window, a box listing available choices, for example, the list of all available files in a directory. If all the choices will not fit, the list box has a vertical scroll bar. Live Memory Buffer: A spectrum which has been allocated with the NEW function or by loading a setup. Data can be acquired into this memory Macro: A series of recorded actions in the Microsoft Excel program which can be recalled at will. Macros can be assigned to special keys, called shortcut keys, or to longer descriptive names. Mass Number: The number of nucleons (protons and neutrons) in the nucleus of an atom. Maximize Button: The small box containing an Up arrow at the right of the title bar. Mouse users can click the Maximize button to enlarge a window to its maximum size. Other users can use the Maximize command on the Control menu. MDA: An acronym for Minimum Detectable Activity. Although specific formulations vary, the MDA is a measure of the detection limit based on the statistical precision assigned by the operator. Menu Bar: The horizontal bar containing the names of all the application menus. It appears below the title bar. Menu: A list of items, most of which are Windows commands. Menu names appear in the menu bar near the top of the window. You use a command on a menu by selecting the menu name, then choosing the command. MeV: The symbol for 1 million electron volts, or 106 eV. Minimize Button: The small box containing a Down arrow at the right of the title bar. Mouse users can click the Minimize button to shrink a window to an icon. Other users can use the Minimize command on the Control menu. Multiplet: A spectral feature containing more than one photopeak within an energy region of the spectrum. Each component of the multiplet add counts to the other peaks’ background. The multiplet must be mathematically separated (deconvolved) to extract meaningful information about each peak. 129 130 Quantum Neutrino: A neutral particle of very small rest mass postulated to account for the continuous distribution of energy among the particles in the beta-decay process and to allow for conservation of momentum in beta decay. Neutron: Elementary nuclear particle with a mass approximately the same as that of a hydrogen atom and electrically neutral; its mass is 1.008982 mass units. Neutrons are commonly divided into subclassifications according to their energies as follows: thermal, around 0.025 eV; epithermal, 0.1 eV to 100 eV; slow, <100 eV; intermediate, 102 to 103 eV; fast, >0.1 MeV. Nucleon: Common name for a constituent particle of the nucleus; applied to protons and neutrons, but will include any other particle found to exist in the nucleus. Nucleus (Nuclear): That part of an atom in which the total positive electric charge and most of the mass are concentrated. Nuclide: A species of atom characterized by the constitution of its nucleus. The nuclear constitution is specified by the number of protons, Z, number of neutrons, N, and energy content; or, alternatively, by the atomic number Z, mass number A = (N + Z), and atomic mass. To be regarded as a distinct nuclide, the atom must be capable of existing for a measurable time; thus nuclear isomers are separate nuclides, whereas promptly decaying excited nuclear states are unstable intermediates in nuclear reactions are not so considered. Overlaid Mode: In the overlaid mode all of the spectra are displayed using the full spectrum display window. Each spectrum is displayed in a separate color. If more than one spectrum is being displayed then all ROIs are displayed as red. In the single spectrum case each type ROI is displayed as a different color. Positron: Particle equal in mass to the electron and having an equal but opposite charge. Power, Stopping: A measure of the effect of a substance upon the kinetic energy of a charged particle passing through it. Presets Control: A data panel providing access to the hardware presets available for controlling the acquisition of a spectrum. Primary Spectrum: A primary spectrum is one that is currently selected from either the memory buffer control panel or by clicking in its tiled display window. Only one spectrum at time may be designated as primary although more than one spectrum may be concurrently displayed. The data panel at the bottom of the QUANTUM-MCA screen as well as vertical scaling will be associated with the primary spectrum. You cannot free a primary spectrum memory. Prompt gamma: The gamma-ray emitted in association with a neutron capture in a target nucleus. These gamma-rays are coincident in time with the neutron capture and are typically higher energy (several MeV) than decay gamma-rays. Proton: Elementary nuclear particle with a positive electric charge equal numerically to the charge of the electron and with a mass of 1.007277 mass units. Quadratic Compression Conversion (QCC): Ultra-fast pulse-processing technique that automatically corrects for the variations in peak widths as a function of energy in NaI detectors. Reaction (Nuclear): An induced nuclear disintegration, that is, a process occurring when a nucleus comes into contact with a photon, an elementary particle, or another nucleus. In many cases the reaction can be represented by the symbolic equation: X + a → Y + b or, in abbreviated form, X(a,b)Y, in which X is the target nucleus, a is the incident particle or photon, b is an emitted particle or photon, and Y is the product nucleus. Resolution: The ability of a detector system to discriminate between peaks (spectral lines) close to one another in energy; the narrower the peaks, the better the resolution. FWHM (Full Width at Half Maximum) is a measure of resolution. Glossary Restore Button: The small box containing a Down arrow and an Up arrow at the right of the title bar. The Restore button appears after you have enlarged a window to its full size. Mouse users can click the Restore button to return the window to its previous size. Other users can use the Restore command on the Control menu. ROI Controls: A data panel allowing creation, definition, and editing of regions of interest. Root Directory: The highest directory of a disk. The root directory is created when you format the disk. From the root directory, you can create other directories. Scattering: Change of direction of subatomic particle or photon as a result of a collision or interaction. Scroll Bars: The bars at the bottom and right edge of a window whose contents are not entirely visible. Each scroll bar contains a small box, called a scroll box, and two scroll arrows to allow different types of scrolling. Scroll: To move text or graphics up or down, or left or right, in order to see parts of the file that cannot fit on the screen. Secular Equilibrium: An equilibrium condition in which the decay product (daughter nuclide) has a much shorter half-life than the parent nuclide and the daughter nuclide activity increases in an exponential manner governed by the daughter’s half-life. The equilibrium ratio of the activities is essentially unity. Secular equilibrium is commonly observed in the natural decay series. Select: To highlight an item by clicking it with the mouse or using key combinations. Selecting does not initiate an action. After selecting an item, you choose the action you want to affect the item. See also choose and highlighted. Selection Cursor: The marking device that shows where you are in a window, menu, or dialog box. The selection cursor can appear as a highlight or as a dotted rectangle around the text in a dialog box option. Self-Absorption: Absorption of radiation (emitted by radioactive atoms) by the material in which the atoms are located; in particular, the absorption of radiation within a sample being assayed. Singlet: An gamma-ray photopeak that is free of spectral interferences. Specific Activity: Total activity of a given nuclide per gram of a compound, element, or radioactive nuclide. Standard, Radioactive: A sample of radioactive material, usually with a long half-life, in which the number and type of radioactive atoms at a definite reference date and time is known. It is used as a radiation source for calibrating radiation measurement equipment. Static Memory Buffer: Designates a memory which has had a spectrum loaded from disc. It cannot be used for data acquisition. None of the setup parameters associated with this memory can be changed. Sum Peak: A peak at an energy that corresponds to the sum of two or more other peaks’ energies. The term sum peak is usually restricted to true coincidence summing, also called cascade summing. A sum peak may also occur from random summing at high count rates because the individual events occur within a time period that is less than the peak pair resolving time of the amplifier. Regardless of whether the summing is the result of nuclear or electronic effects, the effect is to lose one count from each peak summing and to add one count to the sum peak. A sum peak differs from a crossover transition in that a sum peak would not be present if the count rate were low enough and the sample were far from the detector. Pair peak is a synonym for sum peak. Swap File: An area of your hard disk that is set aside for exclusive use by Windows in 386 enhanced mode. This area is used only when your system runs low on memory. Text Box: A box within a dialog box where you type information needed to carry out the chosen command. The text box may be blank when the dialog box appears or may contain text. 131 132 Quantum Text File: A file containing only letters, digits and symbols. A text file usually consists of characters coded from the ASCII character set. Tile: A way of arranging open windows on the desktop so that no windows overlap but all windows are visible. Each window takes up a portion of the screen. Tiled Mode: In the tiled mode the display window is divided into horizontal bands with one spectra displayed in each band. All ROIs are displayed as red. In tiled mode the user can click with the left mouse button in one of the spectrum bands to make that spectrum the primary spectrum. This function is not available if the ROI Data Panel is visible because the mouse is then used to set/clear ROIs. Title Bar: The horizontal bar located at the top of a window and containing the title of the window. On many windows, the title bar also contains the Control-menu box and Maximize and Minimize buttons. Toolbar: The graphic buttons located just under the menu bar that provide access to various display or control functions. These tools are similar to the function keys in DOS. Transient Equilibrium: An equilibrium condition attained when a nuclide (parent) decays into another nuclide (daughter) and the half-life of the daughter is less than the half-life of the parent. In transient equilibrium the ratio of the activities increases with time at first and then approaches a constant value greater than unity. Secular equilibrium is the limiting case of transient equilibrium when the daughter half-life is much less than the parent’s half-life. Transient equilibrium is observed in both the natural decay series of Th and U and in beta decay chains. Wildcard Character: A character that represents another character. In filenames, you can use the asterisk (*) as a wildcard character to indicate any character or group of characters that might match that position in other filenames. For example, *.EXE represents all files that end with the .EXE filename extension. X Rays: Penetrating electromagnetic radiations having wavelengths shorter than those of visible light. They are usually produced by bombarding a metallic target with fast electrons in a high vacuum. In nuclear reactions it is customary to refer to photons originating in the nucleus as gamma rays and those originating in the extranuclear part of the atom as X rays. Index Index A acquire data 80 acquisition setup 6 analyze with deconvolution 73 auto calibrate 42 coarse adjust 81 coarse adjustment 45 detector efficiency curve 84 efficiency 49, 83 fine energy 46, 82 resolution 47, 82 auxiliary display 12 B background spectrum ambient 32 bias supply, enable 23 C calibration 86 setup 43 calibration standard edit 44, 85 channel data 68 channels, number of 24 configurations save 32 convolution filters spectrum filters 67 D deconvolution display 14 detector efficiency 84 detector model 55, 113 detector parameters 55 directories, default 2 E efficiency calibration 49, 83 energy range selection 42 error messages 121 ethernet 4 F FWHM. full width at half maximum 60 H hardware controls 22 ADCs 24 alarms 23 amplifiers 23 channels 24 conversion mode 24 external controls 26 presets 26 stabilizers 25 hardware recommendations 1 hardware search 2 help menu 75 I installation 2 isotope efficiency 38 isotope line list 20 isotope markers 18 option menu 19 K keyboard shortcuts 10 L library select 18 limits 59 line summary 71 M manual calibrate by ROI centroids 87 resolution 88 two-point energy 52, 86 mathematical algorithms 103 MDL parameters 62 memory buffer free 8 memory control, see spectrum display control metafile 31 multi-channel scaling 27 N nuclear library clone 39 editor 37 nuclide information reports 39 nuclide lines enable 37 133 134 Quantum O overlaid display 12 P peak identify 71, 89 manual 19 peak search 70, 89 peak width FWHM 60 presets 26 primary spectrum 8 info line 14 printer setup 33 Q QCC 24 QCC, Quadratic Conversion Compression ROI width 61 QScript commands 93 quadratic conversion compression, see QCC qualitative analysis 89 quantitative analysis 90 ROI-directed 91 with deconvolution 90 Quantum MCA version number 75 R rapid scan 90 rapid scan analysis 72 Region of Interest, see ROI reports 71 by line 71 fonts 64 setup 33 resolution default peak widths 56 resolution calibration 47 ROI background capture range 61 parameters 61 clear 21 create 78 current 21 data report 68 detail report 68 edit 21, 78 files 33 foreground 21 labels 21 manual create 9 manual identify 79 peak search 70 tool bar controls 20 tool bar display toggle 41 width 60 S sensitivity 59 spectrum acquire 80 auto vertical height 77 calculator 66 copy options 35 expand 77 header information 115 load 29 load options 76 peak search 70 PGT file structure 115 qualitative analysis 71 quantitative analysis 72 ROI-directed 74 with deconvolution 73 save 31, 76 setup 41 supported formats 29 spectrum display expand range 17 grid 16 offset 40 tile/overlay 15 tool bar controls 13 spectrum display control 6 State iv status bar 13 system auto calibrate 42 system configuration 22 system parameters 36 system setups 41 T tiled display 12 tool setup background correction 62 energy window 59 integral 59 low-energy cutoff 59 MDL parameters 62 optimization 62 peak finding mode 58 power 59 statistical uncertainty 59 U user interface 8 mouse button usage 9